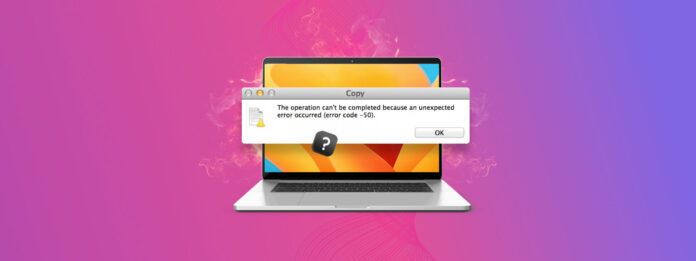
För det mesta kan vi kopiera och flytta filer från en extern lagringsenhet till vår Mac utan problem. Men det finns också en chans att stöta på något som kallas Felkod 50. Denna felkod betyder att operationen inte kunde slutföras på grund av ett oväntat fel.
Den goda nyheten är att det finns flera sätt att åtgärda felkod 50, och det är vad vi kommer att täcka i denna artikel.
Innehållsförteckning
Vad är felkod 50 på Mac?
Om du får felkod 50 på din Mac kommer hela meddelandet att se ut ungefär så här: “Operationen kunde inte slutföras eftersom ett oväntat fel inträffade (felkod -50)”.
Det är i princip ett popup-meddelande som låter dig veta att det du försökte göra misslyckades. Detta händer när du försöker kopiera, flytta eller radera data på din externa lagringsenhet.
Varför visas felkod 50 på Mac?
Låt oss titta närmare på några specifika exempel som kan orsaka Felkod 50 att visas.
| Anledning till felet | Beskrivning |
| 🗄️ Felaktiga filnamn/korrupt filmetadata | Om du försöker manipulera data och filen är skadad eller om den inte har ett korrekt namn som macOS kan arbeta med. Om filmetadata är korrupt kan det också orsaka felet. |
| 🚫 Systemfel | Mac-hårddiskar—både interna och externa—kan fallera. Din externa lagringsenhet kanske har svårt att kommunicera med din Mac vilket kan indikera ett NVRAM/PRAM-fel. |
| ⚙️ Inställningar för extern hårddisk | Inom dina systeminställningar finns det alternativ som styr hur ofta din externa lagringsenhet sätts i viloläge. Beroende på inställningen kan detta få enheten att hamna i viloläge under drift och orsaka ett fel. |
| 🗃️ Korrupt NVRAM/PRAM-data | Om någon av dessa inte fungerar korrekt på din Mac kan det leda till att felkod 50 visas. NVRAM lagrar periferidata som volym, skärmupplösning och andra systeminställningar. PRAM lagrar kärnuppgifter om din Mac. |
Låt oss ta en titt på hur vi kan åtgärda felkod 50 på Mac.
Hur man åtgärdar felkod 50 på Mac
Det finns många sätt vi kan åtgärda felkod 50 på vår Mac. Nedan kommer jag att lista flera metoder, och jag rekommenderar att du följer dem i ordning eftersom det kommer att ta oss genom en uteslutningsprocess.
Metod 1: Koppla från din externa hårddisk/lagringsenhet och starta om din Mac
Tro det eller ej, att stänga av och sedan slå på den igen löser många problem eftersom det låter din Mac starta om sig själv och sätta upp igen.
Det finns inte många steg för denna, så det är lätt att göra:
- Koppla bort säkert koppla din externa hårddisk / lagringsenhet från din Mac. Om du inte kan få den att mata ut, följ stegen i detta artikel.
- Gå upp till Apple-logotypen i det övre vänstra hörnet och klicka på den.
- Välj alternativet Starta om… och vänta på att din Mac startar om.
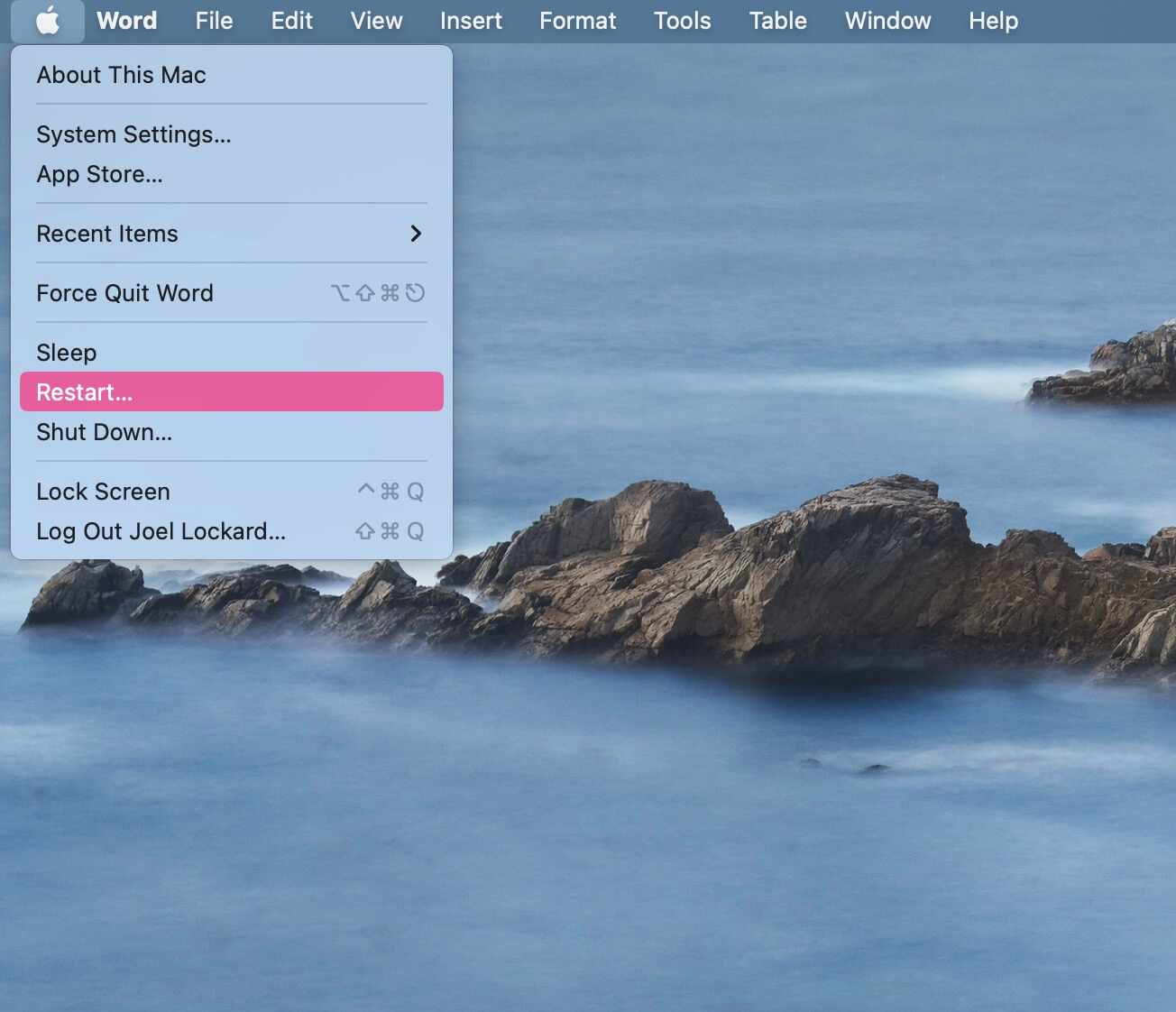
- När din Mac har startat upp igen, logga in.
- Anslut den externa lagringsenheten och försök sedan att utföra den uppgiften som du gjorde tidigare.
Metod 2: Återställ NVRAM/PRAM
NVRAM, eller icke-flyktigt slumpmässigt åtkomsminne, är en liten mängd minne på din Mac där macOS-inställningar lagras.
PRAM, eller Parameter Random Access Memory, lagrar information om systeminställningar på din Mac. Detta håller inställningarna sparade för dig även när du stänger av och stänger ner din Mac.
Om du får Felkod 50, kan en återställning av din NVRAM/PRAM hjälpa till att lösa problemet och bli av med felet.
Observera att när du följer stegen nedan kommer du att återställa båda, så du behöver inte göra en annan uppsättning steg för den andra. När du återställer dem kommer du inte att förlora någon data på din Mac.
- Stäng av din Mac, starta den sedan igen och tryck omedelbart ner OPTION+COMMAND+P+R och håll dessa tangenter i cirka 20 sekunder.
- Din Mac kommer då att verka som om den startar om. Låt den starta upp till hemskärmen och logga sedan in.
- Anslut din externa lagringsenhet till din Mac och se om du kan utföra din uppgift som tidigare.
Om du använder en nyare Mac som har en T2-säkerhetschip, kan du släppa tangenterna direkt efter att du ser Apple-logotypen.
Metod 3: Kontrollera om din Mac har en programuppdatering
Att uppdatera din Mac kan hjälpa till att åtgärda eventuella problem relaterade till felkoden 50-meddelandet. macOS-uppdateringar är gratis och du kan installera dem enkelt.
- Gå upp till Apple-logotypen i det övre vänstra hörnet och klicka på den.
- Klicka på Systeminställningar… från rullgardinsmenyn och sedan startas ett fönster.
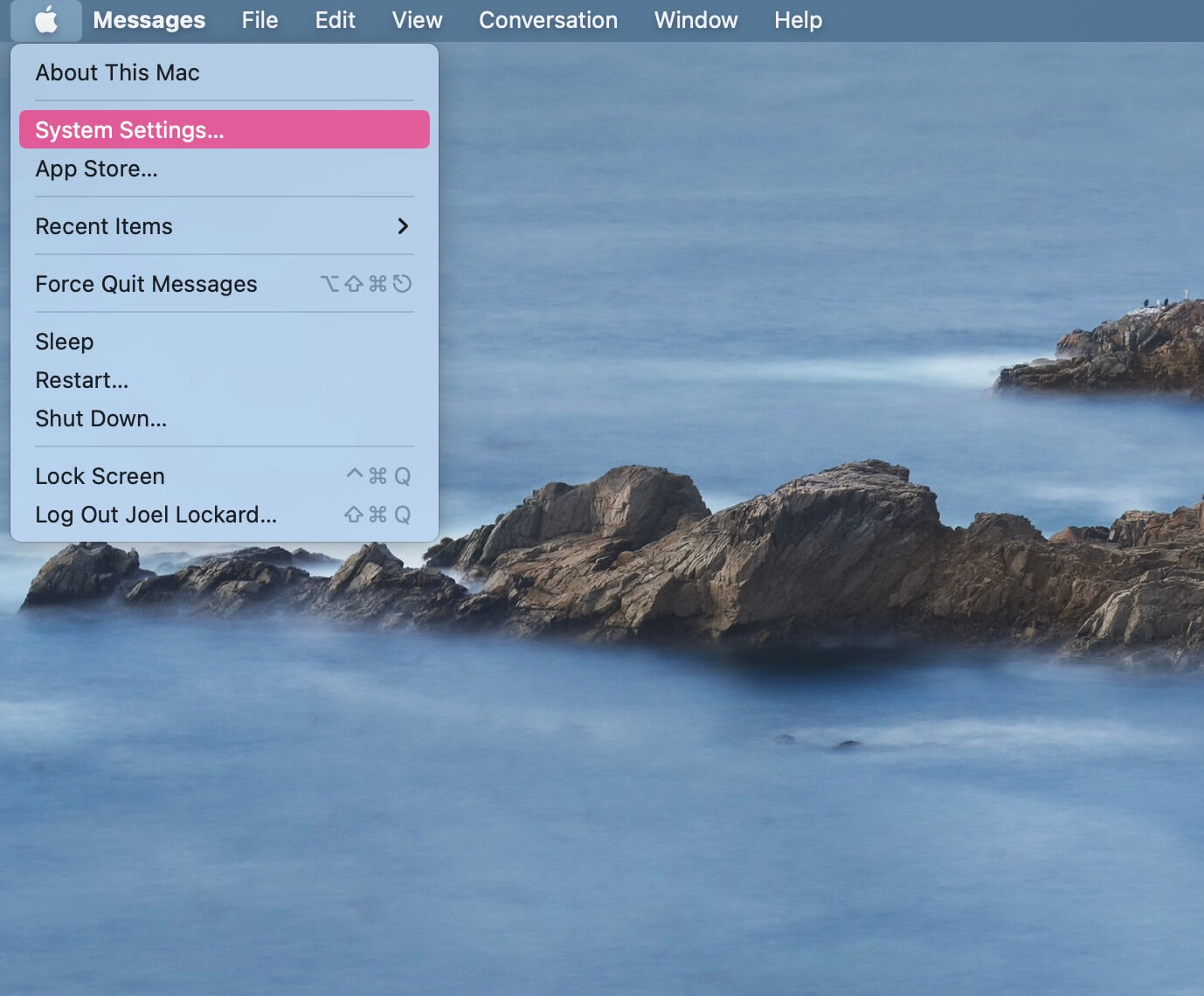
- Navigera sedan till Allmänt och välj Programuppdatering.
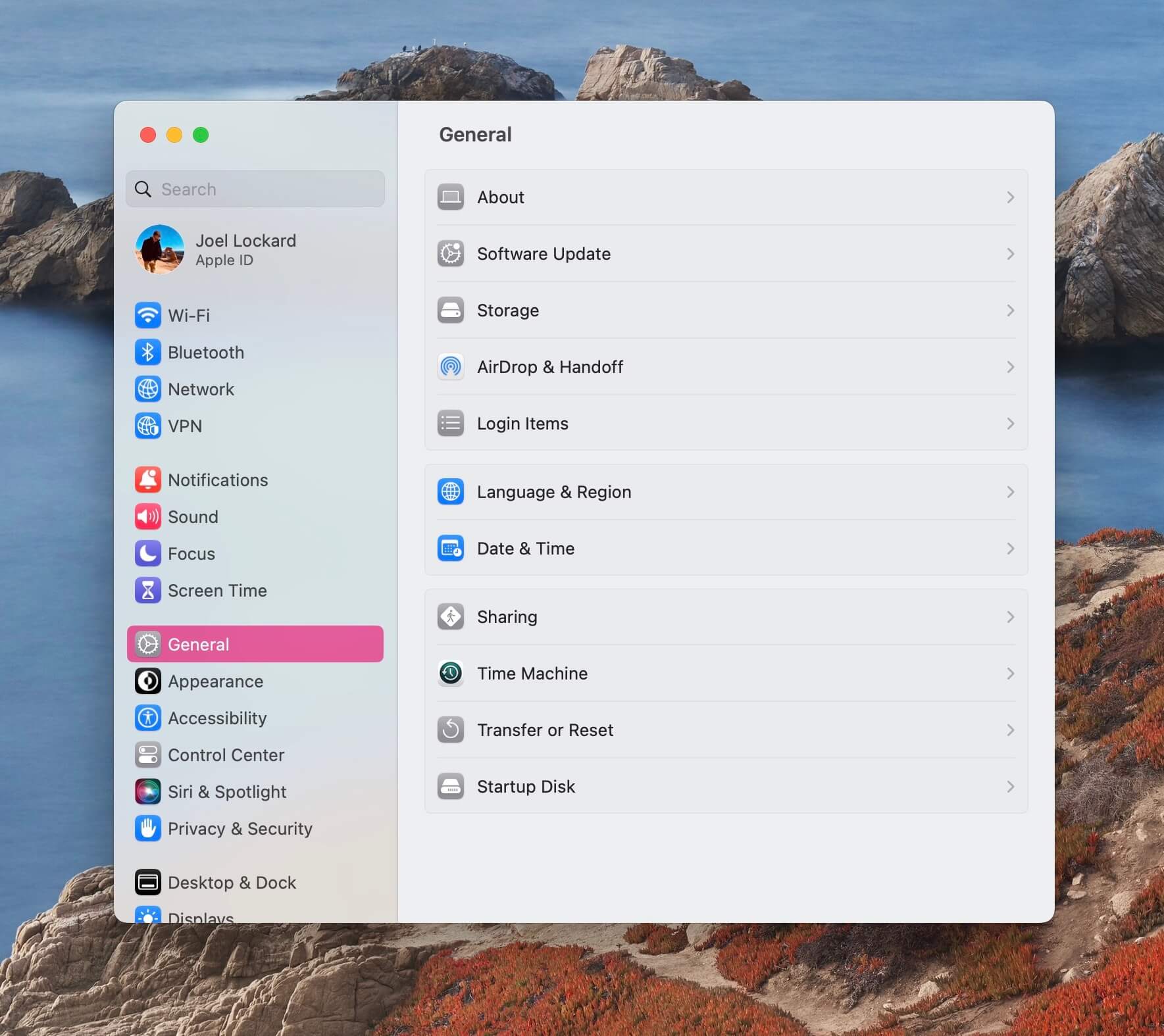
- Om det finns en uppdatering tillgänglig rekommenderar jag att du laddar ner och installerar den. Om det inte finns några, kan vi gå vidare till nästa metod.
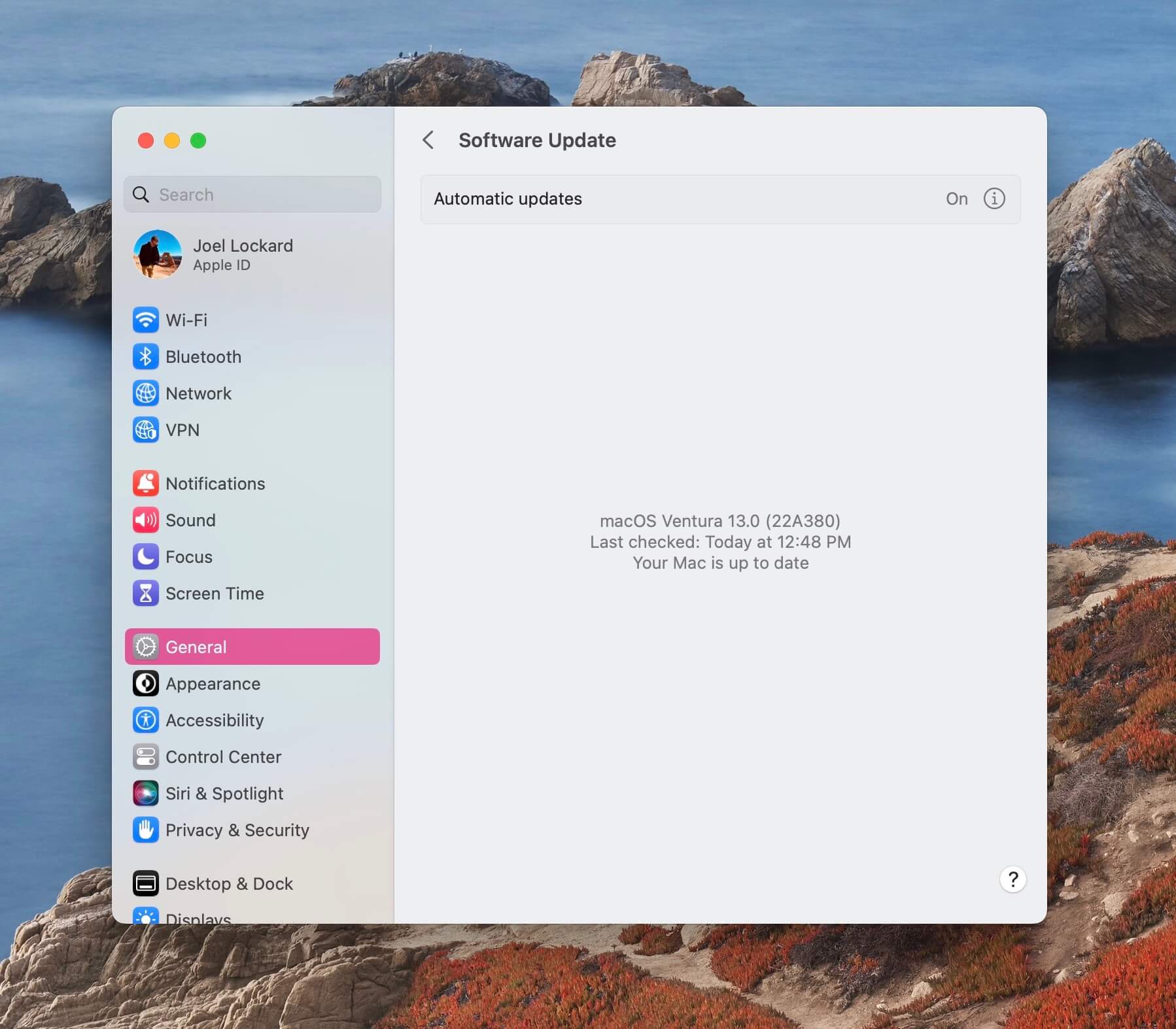
Metod 4: Kör Första hjälpen i Skivverktyg
Första hjälpen ger dig möjligheten att reparera och åtgärda diskfel. Om en applikation kraschar ofta, en fil är korrupt, eller en extern hårddisk inte fungerar korrekt, kan denna metod få oss igång igen.
Första hjälpen är en del av Skivverktygsprogrammet, och detta är förinstallerat på din Mac utan kostnad.
- Starta Skivverktyg från din Program-mapp: Starta Finder och gå till din Program-mapp. Inom mappen, leta efter Verktygsprogram och välj sedan Skivverktyg.
- När du är i Skivverktyg, välj din externa lagringsenhet.
- Klicka på Första hjälpen när hårddisken är vald.
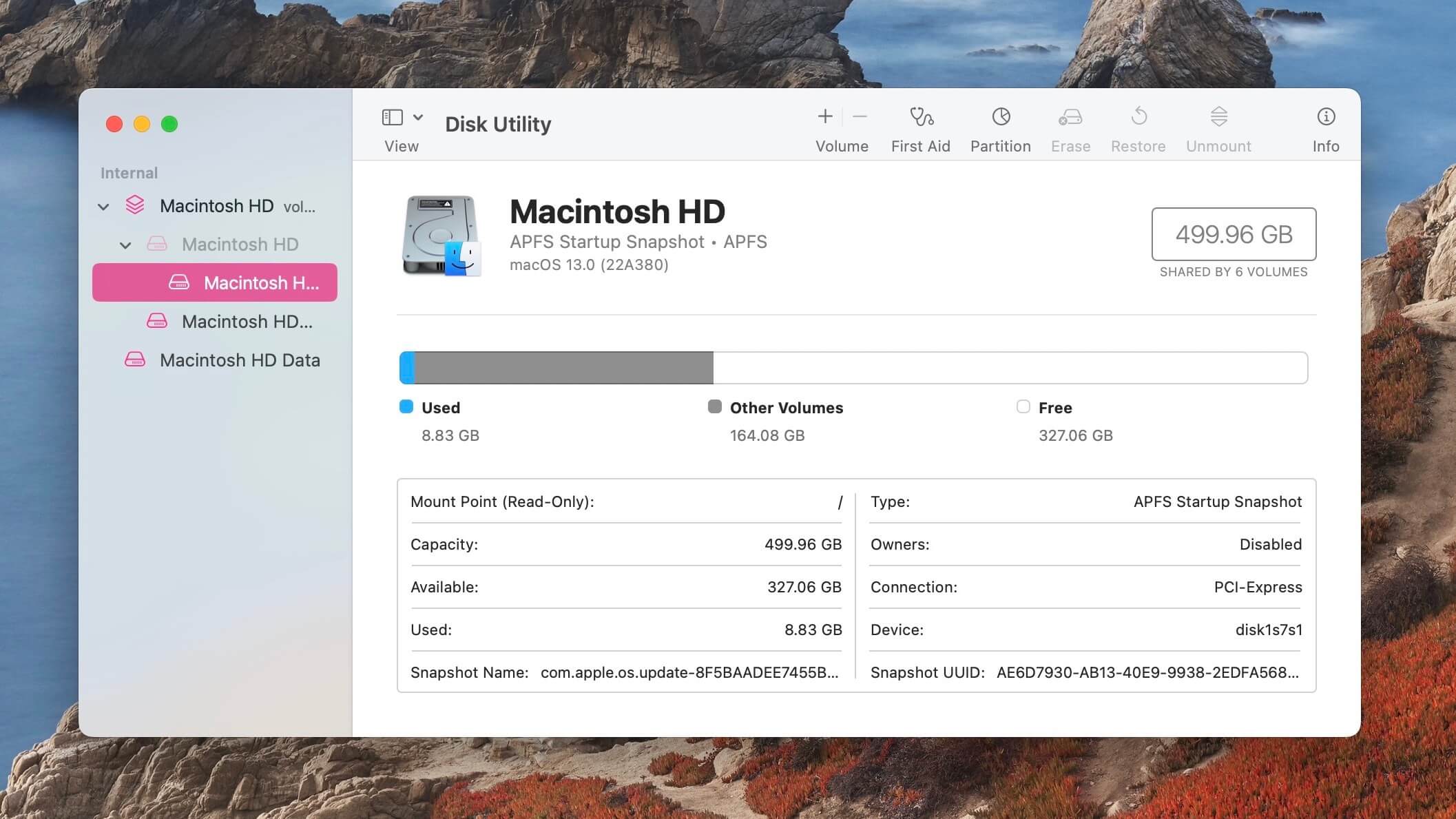
- Klicka på Kör och vänta på att processen ska slutföras. Första hjälpen kan ta en tid att köra beroende på hur stor hårddisken är, och din Mac kan bli svarslös under tiden den fixar din hårddisk. Jag skulle rekommendera att göra det vid en tidpunkt när du inte försöker få något arbete gjort.
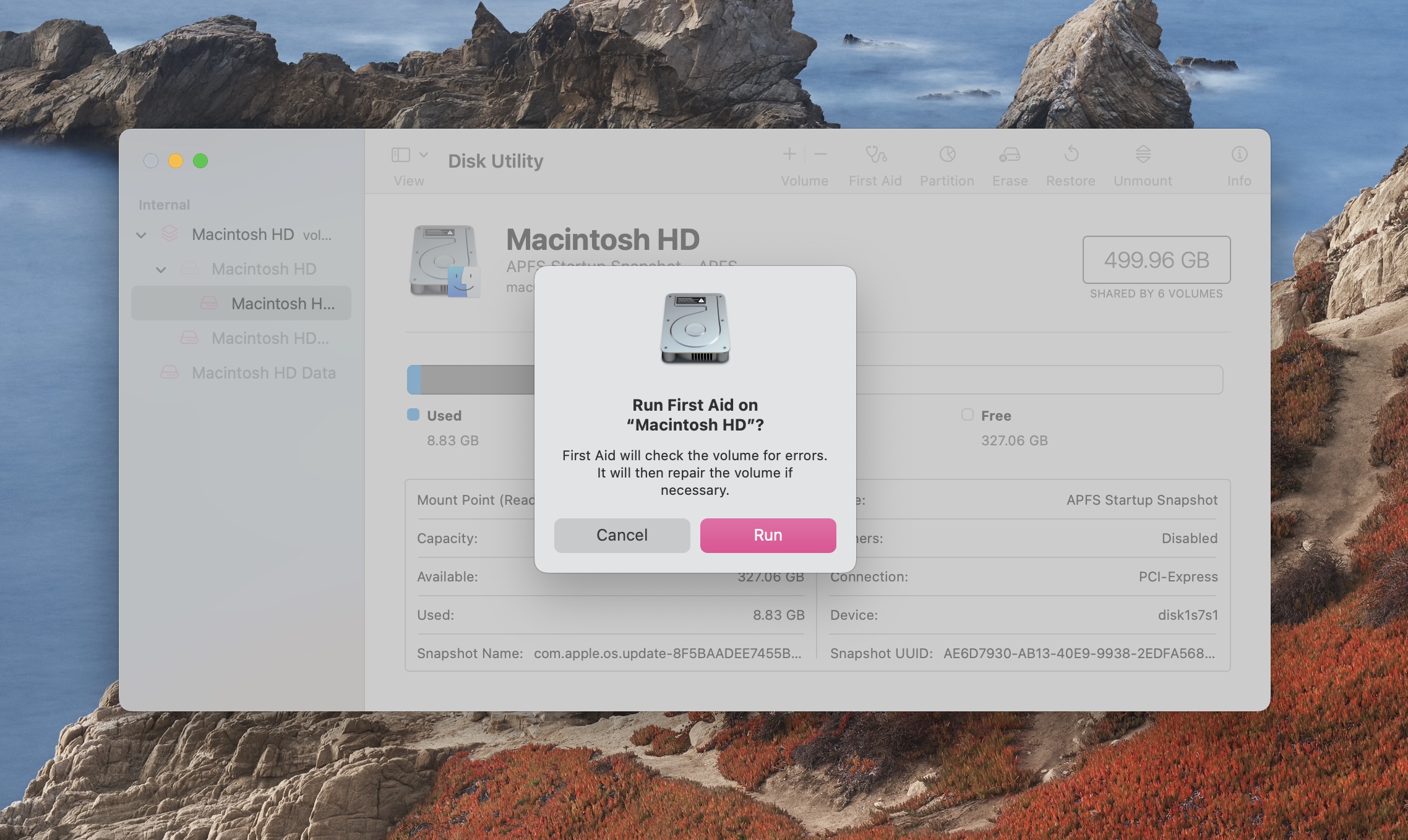
När Första hjälpen är klar, försök att utföra uppgiften som du försökte göra tidigare och se om du kan slutföra den utan att få felet.
Metod 5: Kontrollera namnen på filerna på Mac
Om du har en fil som inte vill överföras, prova att ändra dess namn. Ibland kan namnet på en fil orsaka problem när den flyttas från en plats till en annan. Symboler och andra icke-tecken symboler kan också orsaka problem.
- Högerklicka på filen som du vill byta namn på.
- Välj Byt namn och skriv sedan in det nya namnet på filen.
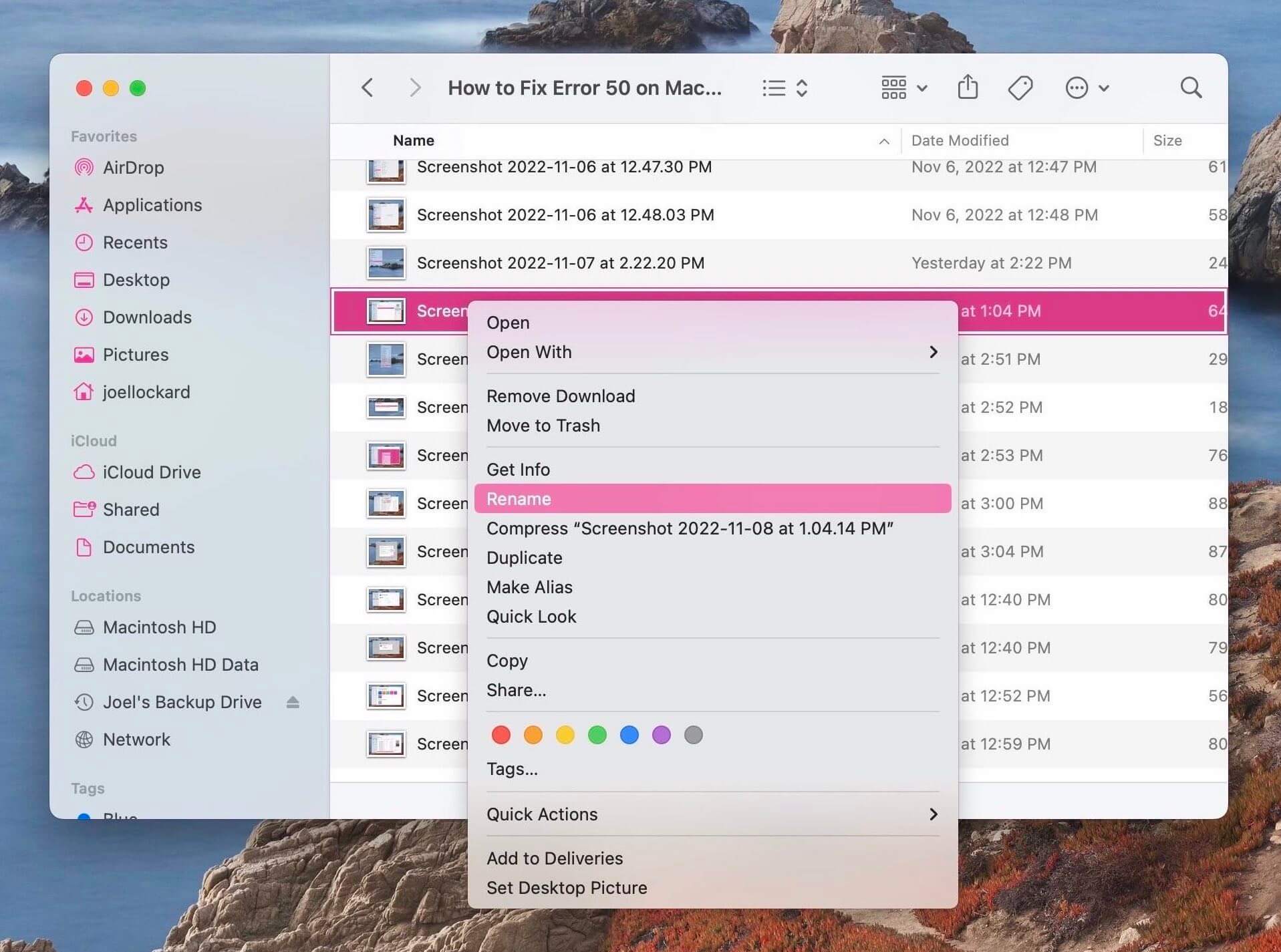
- Klicka på retur på ditt tangentbord.
- Försök att flytta filen nu och se om det lyckas.
Metod 6: Kontrollera inställningarna för din externa hårddisk
Det är möjligt att din hårddisk sätts i viloläge och att det är orsaken till att du får felet. Vi kan stänga av denna inställning och sedan försöka utföra vår uppgift och se om vi kan göra det utan att få felet.
- Starta Systeminställningar.
- Gå till Batteri.
- Välj Alternativ… längst ner på inställningssidan.
- Ändra Sätt hårddiskar i viloläge när det är möjligt till Aldrig.
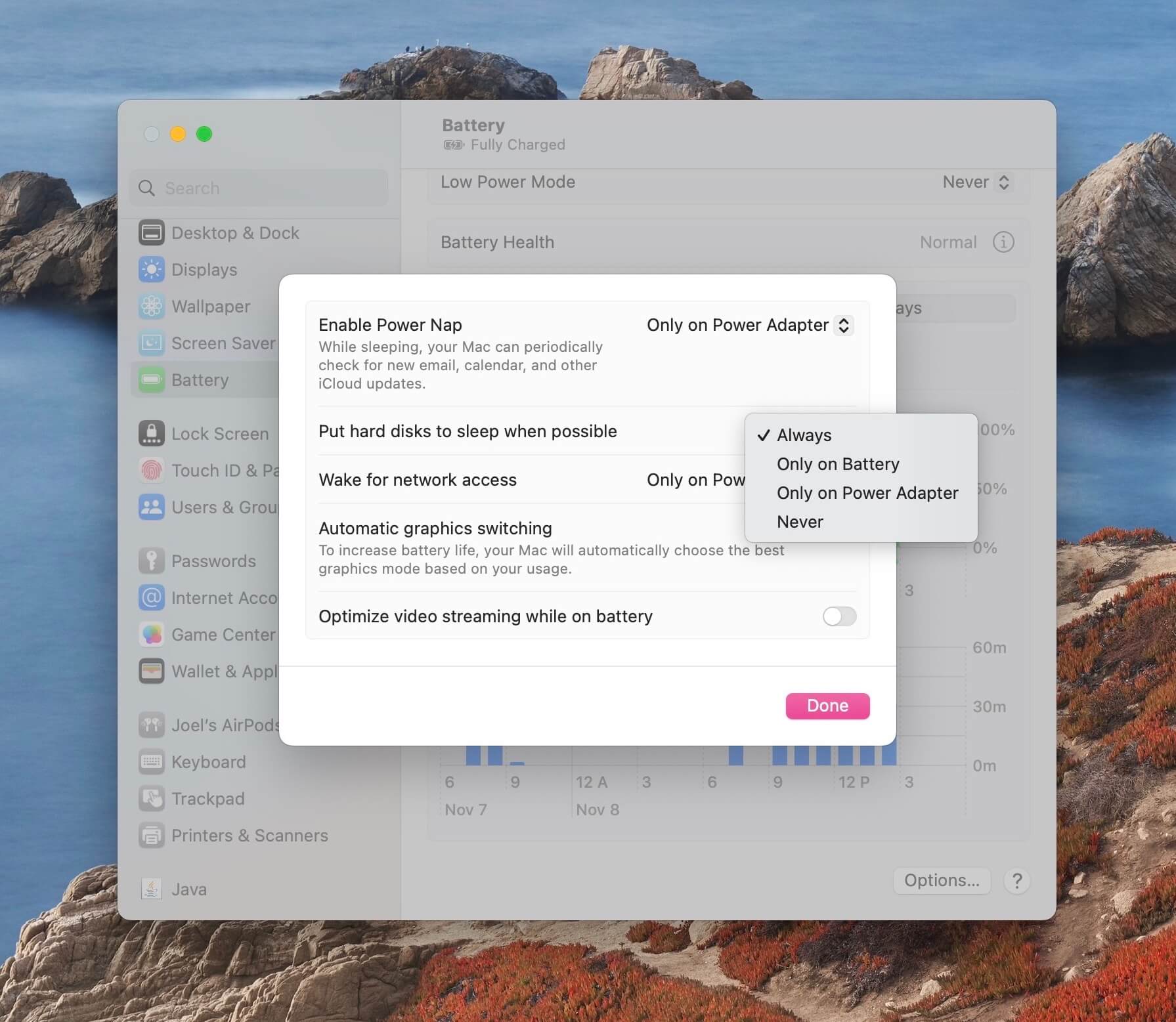
Metod 7: Rensa ~/Library/Caches
Cachar är temporära filer på din maskin. Ibland kan dessa störa normala datoroperationer. Att rensa dem kan hjälpa till att lösa problemet och bli av med felkoden.
- Starta Finder.
- Gå upp till navigeringsfältet och klicka på Gå. Sedan, scrolla ner till Gå till mapp….
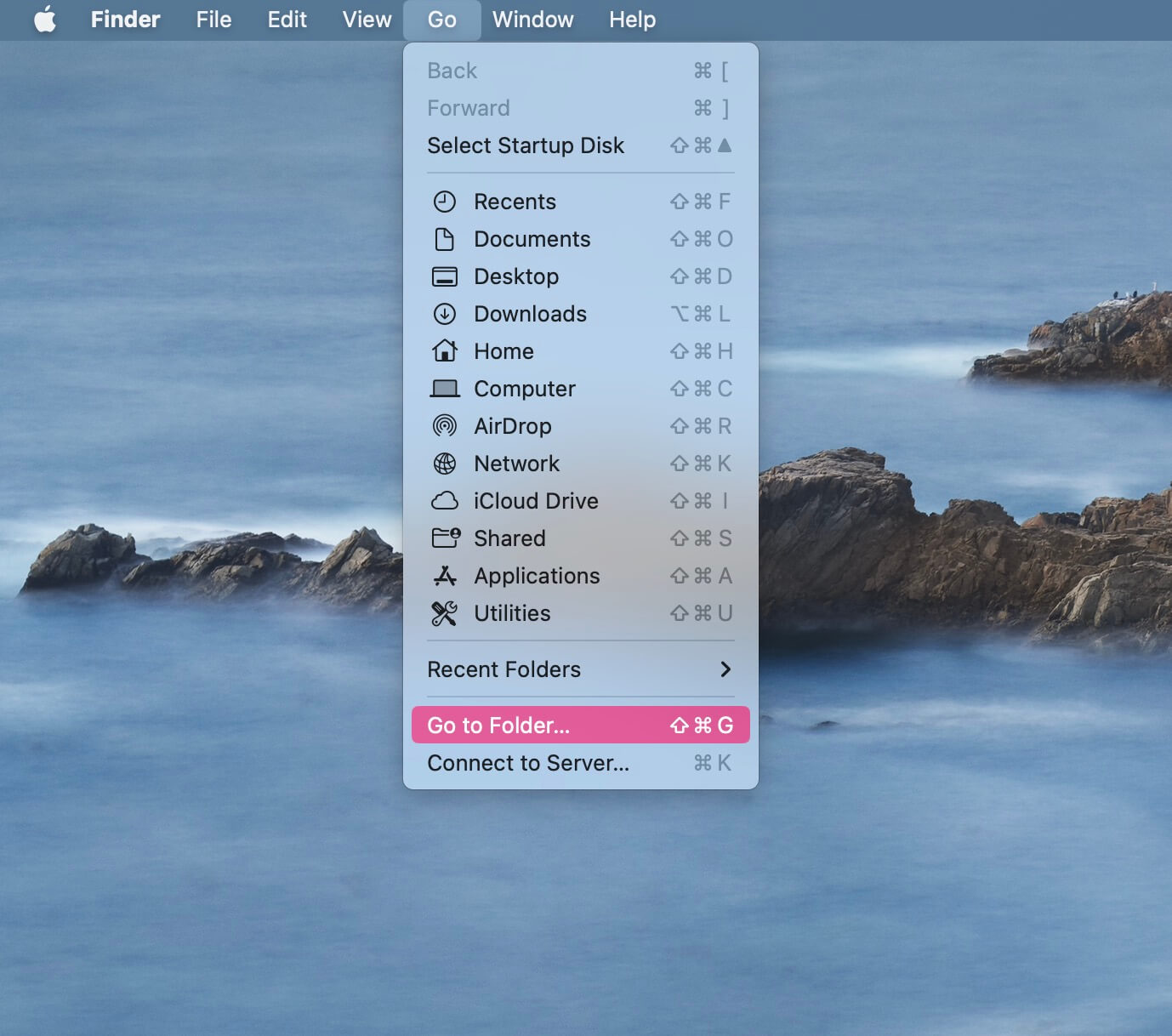
- Skriv in ~/Library/Caches och tryck på retur på ditt tangentbord.
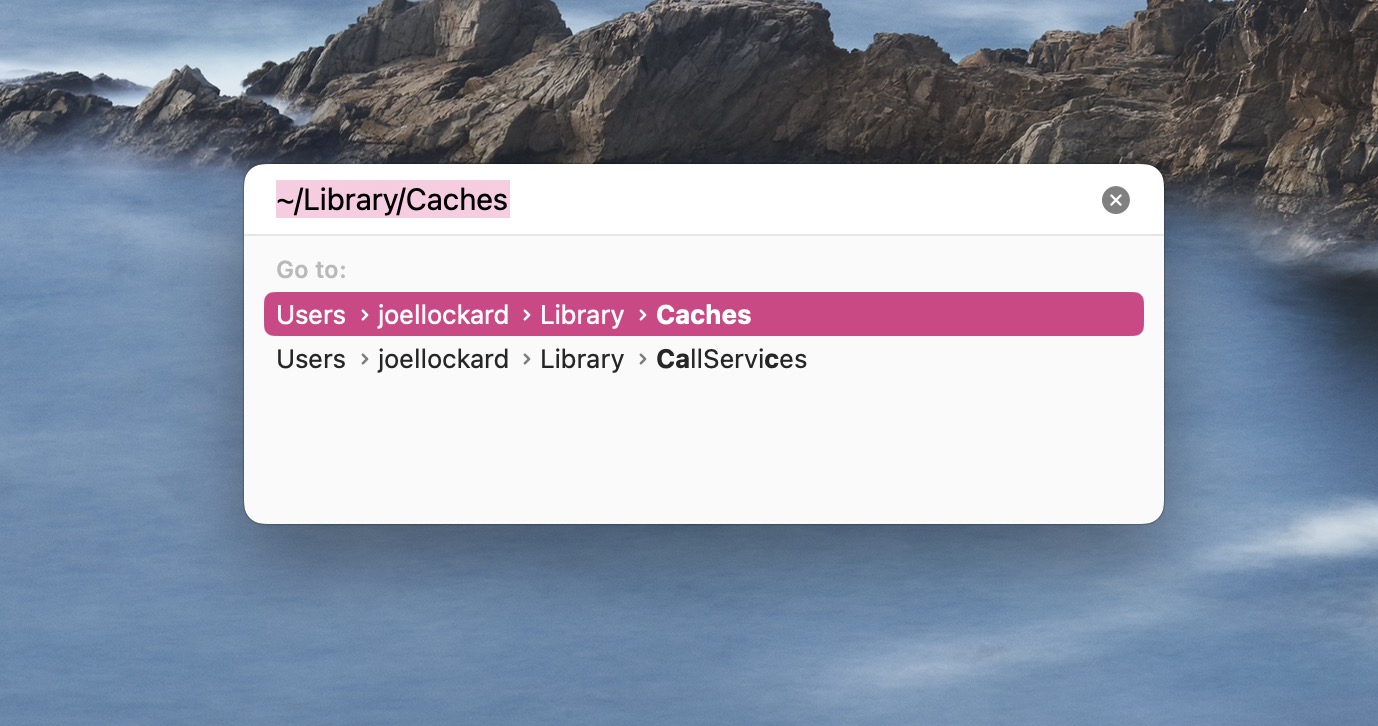
- Välj alla cacheminnen i den här mappen och flytta dem till papperskorgen.
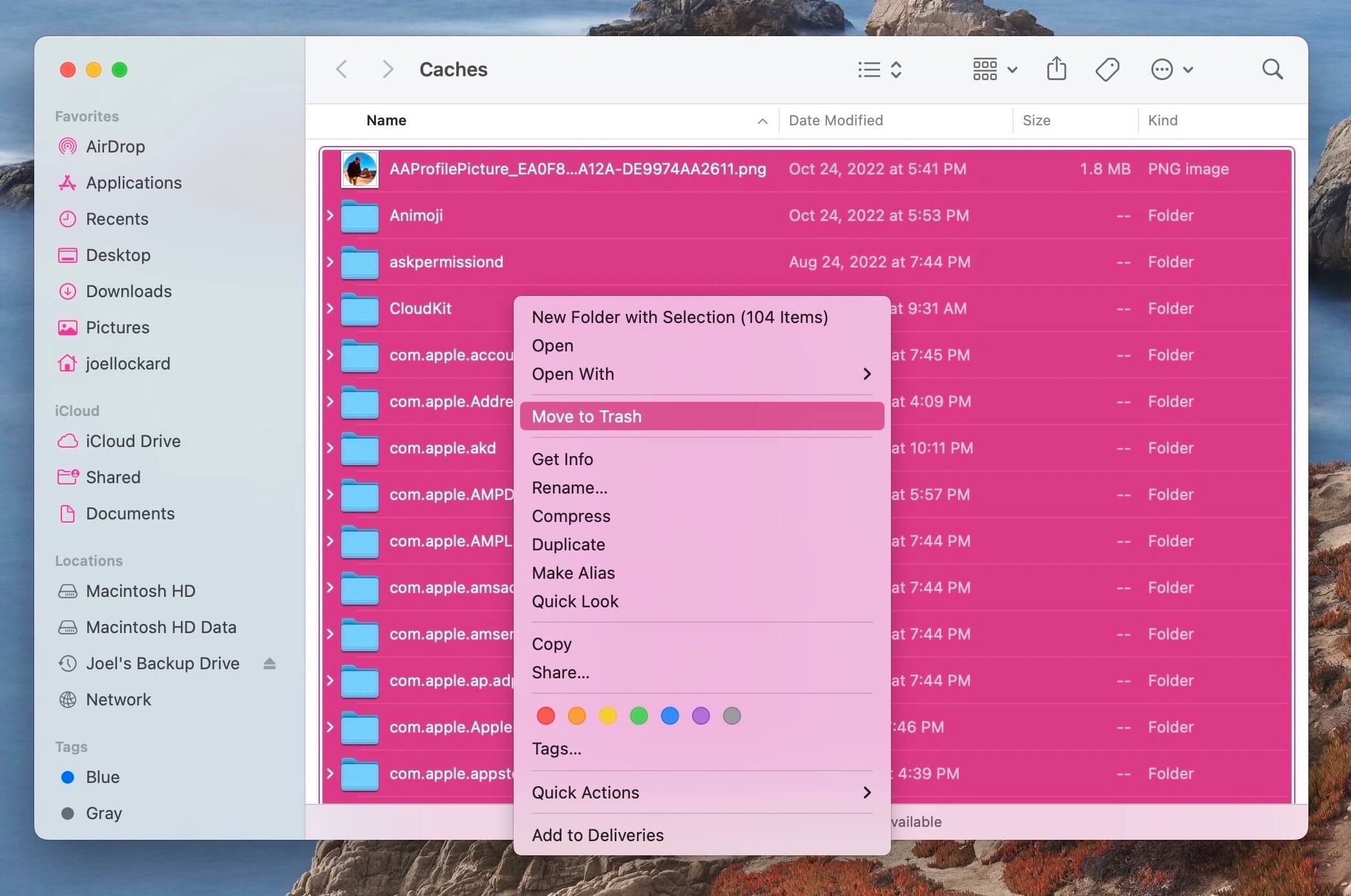
- Töm din papperskorg.
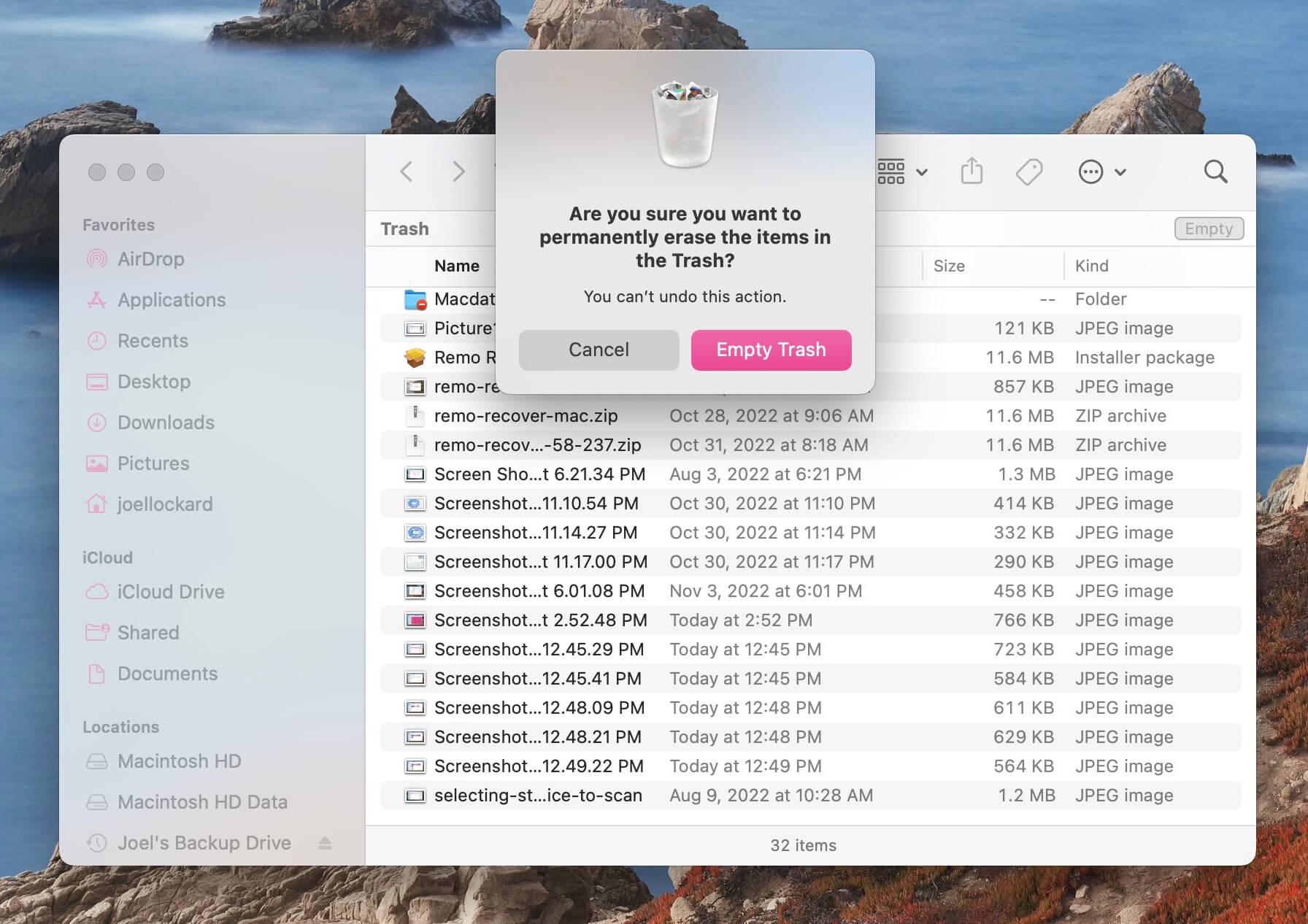
- Försök att utföra den uppgift som du gjorde tidigare och se om du fortfarande får en felkod.
Metod 8: Formatera hårddisken
Om ingen av ovanstående alternativ fungera, så är det sista alternativet att formatera hårddisken. Detta alternativ är bra om hårddisken helt enkelt inte fungerar för dig och inte tillåter dig att överföra någon data till eller från den.
Jag skulle inte rekommendera att göra detta steg om du har en fil som orsakar ett problem, eftersom hårddisken kan vara i gott skick och det kan vara så att bara just den filen är skadad.
Formatering kommer att helt radera hårddisken och ställa in den på nytt. Om det finns problem med hårddisken på en mjukvarunivå, bör detta åtgärda dem.
- Starta Skivverktyg. Öppna ett nytt Finder-fönster och navigera till din Program-mapp. Inifrån mappen, gå till Verktygsprogram och starta sedan Skivverktyg från mappen.
- Inuti Skivverktyg, välj din externa lagringsenhet från listan över enheter på vänstra sidan. Klicka sedan på Radera.
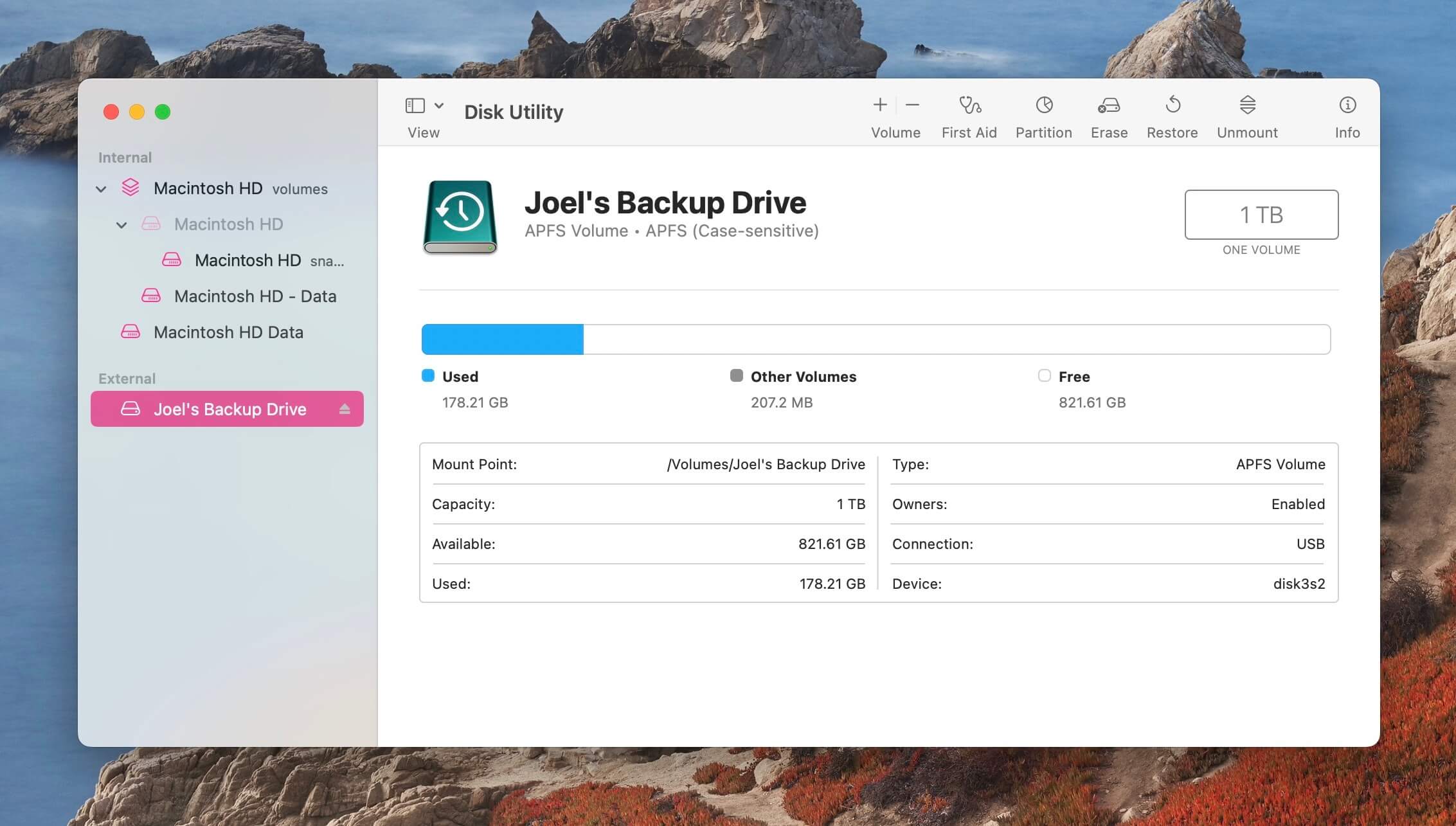
- Välj det format du vill formatera den externa lagringsenheten till. Jag rekommenderar att du väljer APFS. Klicka på Radera en gång till och vänta på att processen ska slutföras.
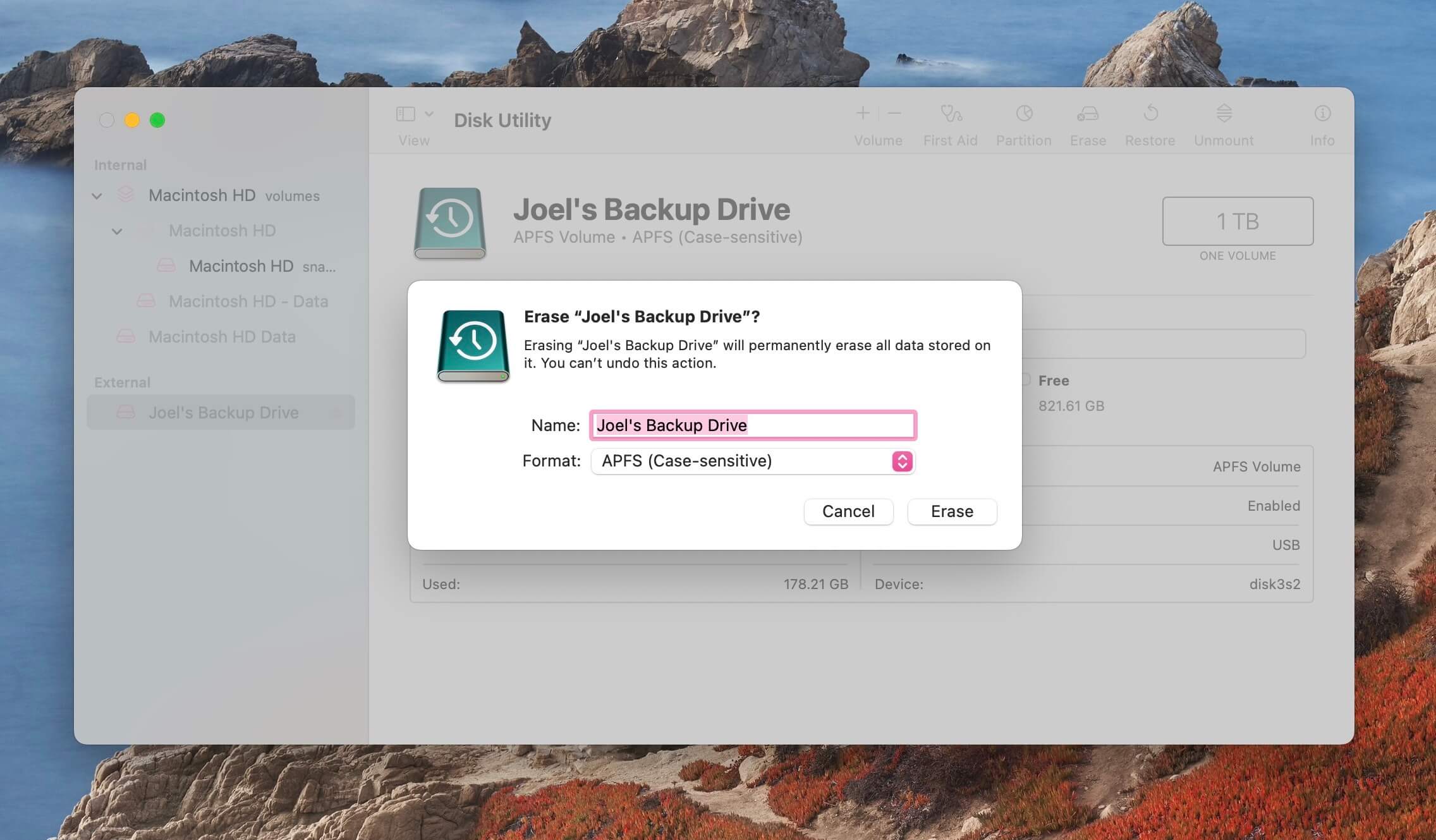
Försök att använda hårddisken nu och se om du kan överföra data till och från den utan några problem. Om du fortfarande har problem kan det vara något fel med antingen hårddisken, kabeln eller din Mac på hårdvarunivå, och att ta med din Mac till en Apple-butik skulle vara ditt nästa bästa alternativ.
Hur man återställer data från en extern lagringsenhet med felkod 50
Om du vill återställa data från din externa lagringsenhet i allmänhet eller om du redan har formaterat den och insett att det fanns något du önskar att du hade sparat, kan vi använda programvara för dataåterställning från tredje part för att skanna lagringsenheten efter din data.
Disk Drill är en av de bästa dataåterställningsapparna som finns idag. Den fungerar på den senaste versionen av macOS och Disk Drill kommer att köra på alla Apple Silicon Macs. Nu ska vi gå igenom stegen för att använda Disk Drill för att återställa data från vår externa lagringsenhet.
- Ladda ner och installera Disk Drill på din Mac.
- Starta Disk Drill och välj din externa lagringsenhet som enheten att skanna efter förlorade filer.
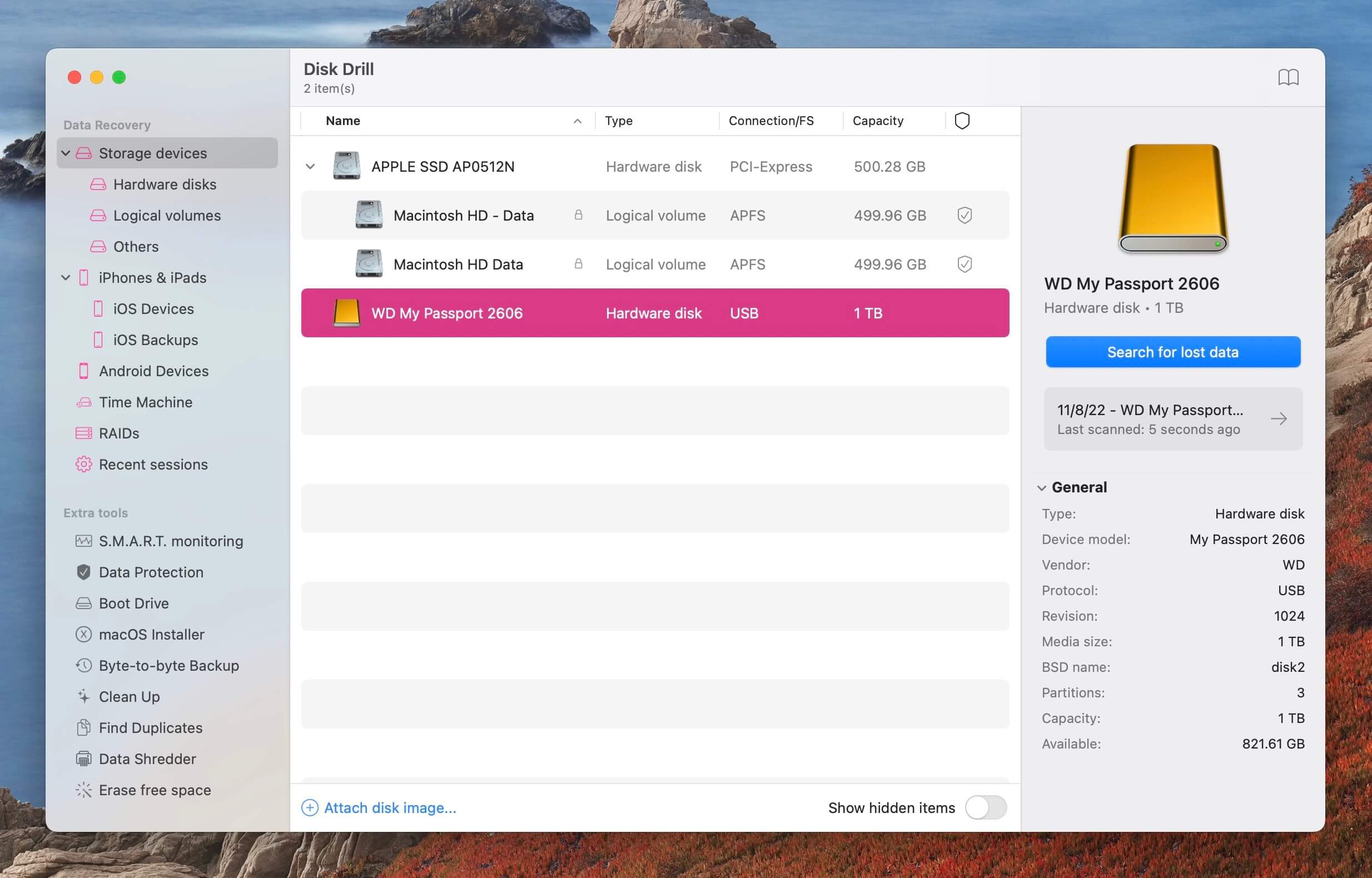
- Vänta på att skanningen ska slutföras.
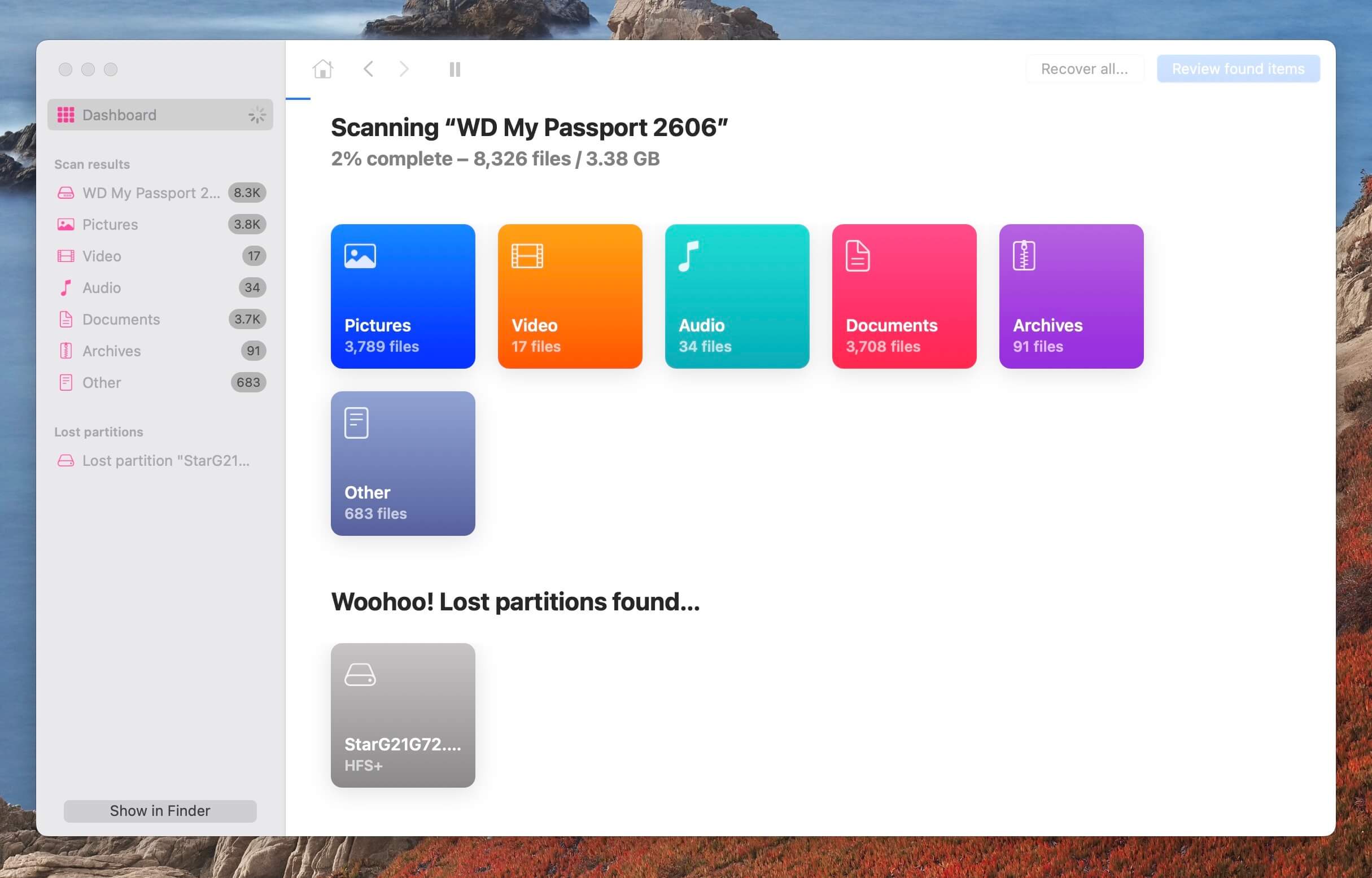
- Granska vad Disk Drill kunde återställa. Du kan använda förhandsvisningsfunktionen för att se hela innehållet i filen innan den återställs.
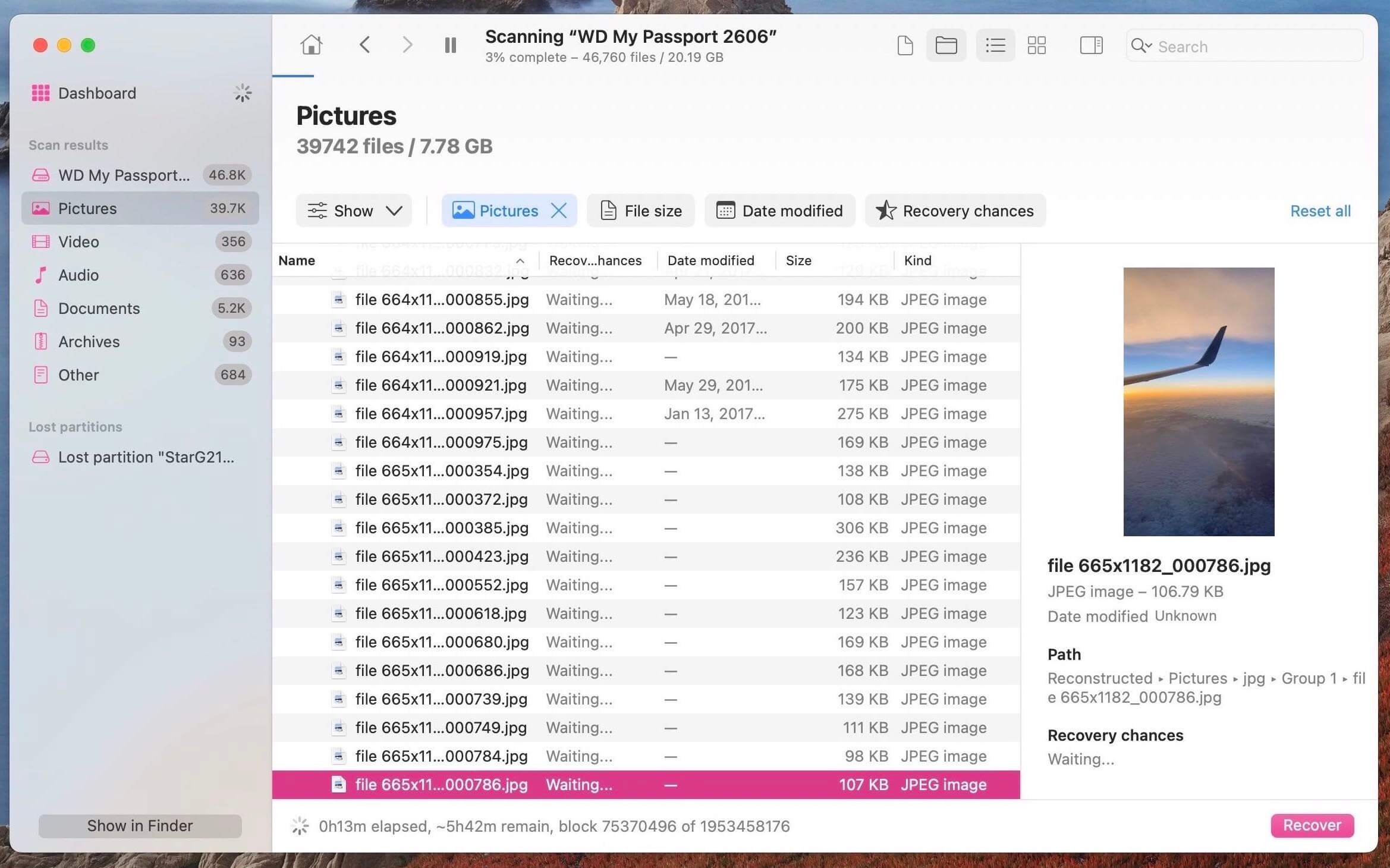
- Välj de filer som du vill återställa från din externa lagringsenhet.
- Klicka på Återställ knappen för att återställa filerna.
Det är allt som finns att göra! Ganska enkelt och lätt att göra.
Slutsats
Oftast kan vi använda vår Mac utan problem. Ibland kan vi dock ha problem med en fil eller en extern lagringsenhet, eller så kanske programvaran på vår Mac helt enkelt behöver uppdateras.
Oavsett vad fallet är, nu är du förberedd för att hantera ett sådant problem och, ännu viktigare, du vet hur du återställer och håller dina data säkra eftersom de inte kan ersättas.






