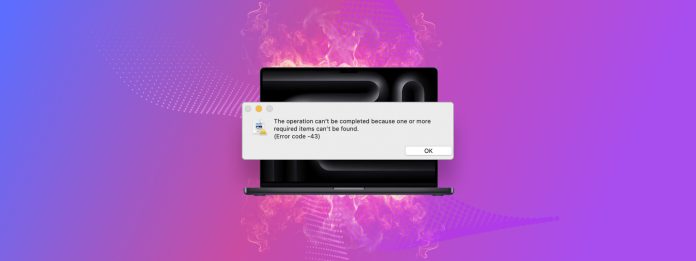
Upplever du fel 43 på din Macs externa enhet? Något är fel med din fil eller Finder själv. Och tills du åtgärdar filen, kommer du inte kunna interagera med den.
Här är problemet: felkod 43-dialogrutan som dyker upp ger dig inte tillräckligt med användbar information för att diagnostisera och åtgärda problemet. Det står vanligtvis bara en variant av ”åtgärden kan inte slutföras.”
Så vi förberedde en omfattande guide om hur du åtgärdar felkod 43 på din Mac, samt hur du diagnostiserar varför felet uppstår för dig. Läs vidare!
Innehållsförteckning
Vad är felkod 43 på Mac och vad orsakar det?
Felkod -43 är ett systemfel på Mac som visas när användaren inte kan interagera med en fil eller mapp i Finder. Till exempel kan du stöta på Mac-felkod 43 när du kopierar filer eller försöker flytta dem till en annan mapp.
Problemet med felkod -43 är att det kan betyda många olika saker, särskilt på en Mac med många befintliga problem. Eftersom reparation av detta fel beror på att korrekt diagnostisera och lösa grundorsaken, har vi förberett denna praktiska meny som snabbt tar dig till rätt guideavsnitt:
| Symptom | Diagnosis |
| Problem med fil- eller mappnamn | Fil- eller mappnamnet kan innehålla tecken som inte är tillåtna, såsom snedstreck (/) eller kolon (:). Fil- eller mappnamnet kan också vara överdrivet långt. Lösning: Metod 2 |
| Fil ligger i en djupt nestad mapp | Om din fil är djupt lagrad i många mappar kan dess sökväg vara längre än systemets tillåtna gräns. Lösning: Metod 3 |
| Behörighetsproblem | Du kanske inte har nödvändiga behörigheter för att interagera med filen eller mappen som du vill. Du bör se en ikon av ett lås på den filen eller mappen. Lösning: Metod 4 |
| Filen eller mappen är i bruk | Filen eller mappen används för närvarande av en aktiv applikation. Till exempel, du kanske försöker flytta ett dokument som du har öppnat med appen Pages. Lösning: Metod 5 |
| Finder fungerar inte korrekt | Finder kan uppleva en tillfällig glitch eller hängning, vilket orsakar felet. Du bör märka oregelbundet beteende inte bara med en fil utan även med andra filer och mappar. Lösning: Metod 6 |
| Filskada | Filen eller mappen kan vara skadad på grund av virusinfektion, avbrott under nerladdning, appfel, filsystemproblem, etc. En skadad fil kan ha en mismatchad filstorlek eller filnamnstillägg, annan ikonutseende, etc. Lösning: Metod 7 |
| Extern enhet kan vara frånkopplad, oåtkomlig eller oresponsiv | Om filen eller mappen du försöker interagera med finns på en extern enhet som påverkas av några logiska eller mekaniska problem, kan felet visas. Lösning: Metod 8 |
8 sätt att fixa felkod 43 på en Mac
I den här avsnittet ska vi demonstrera 8 sätt att åtgärda fel 43 på Mac. Många av dessa metoder använder Terminalapp eftersom den kan kringgå både fel och begränsningar. Oroa dig inte! Kommandona vi använder är mycket enkla och vi har tillhandahållit skärmdumpar för att göra det lättare för dig att följa med.
Metod 1: Töm Papperskorgen med Terminalen
Upplever du felkod 43 när du försöker tömma din Papperskorgen? Du kan använda Terminal-appen, som ignorerar alla flaggor som hindrar dig från att interagera med filen eller mappen i övrigt.
Till exempel, att komma åt en fil eller mapp via Terminalen omvandlar automatiskt deras filnamn och sökvägar till ett format som appen kan förstå. Detta gör att den kan undvika eventuella problem orsakade av fil- eller mappnamn som innehåller förbjudna tecken och för lång längd.
Info: Om du inte vill radera dina filer, hoppa till Metod 2.
Steg 1. Öppna Terminal-appen.
Steg 2. Följande kommando men TRYCK INTE Återvänd :
rm -rf
Se till att lägga till ett mellanslag precis efter -rf genom att trycka på mellanslagstangenten. Detta beror på att nästa steg kommer att klistra in ett nytt kommando i Terminal och det måste finnas ett mellanslag mellan rm -rf och det nya kommandot för att det ska fungera.
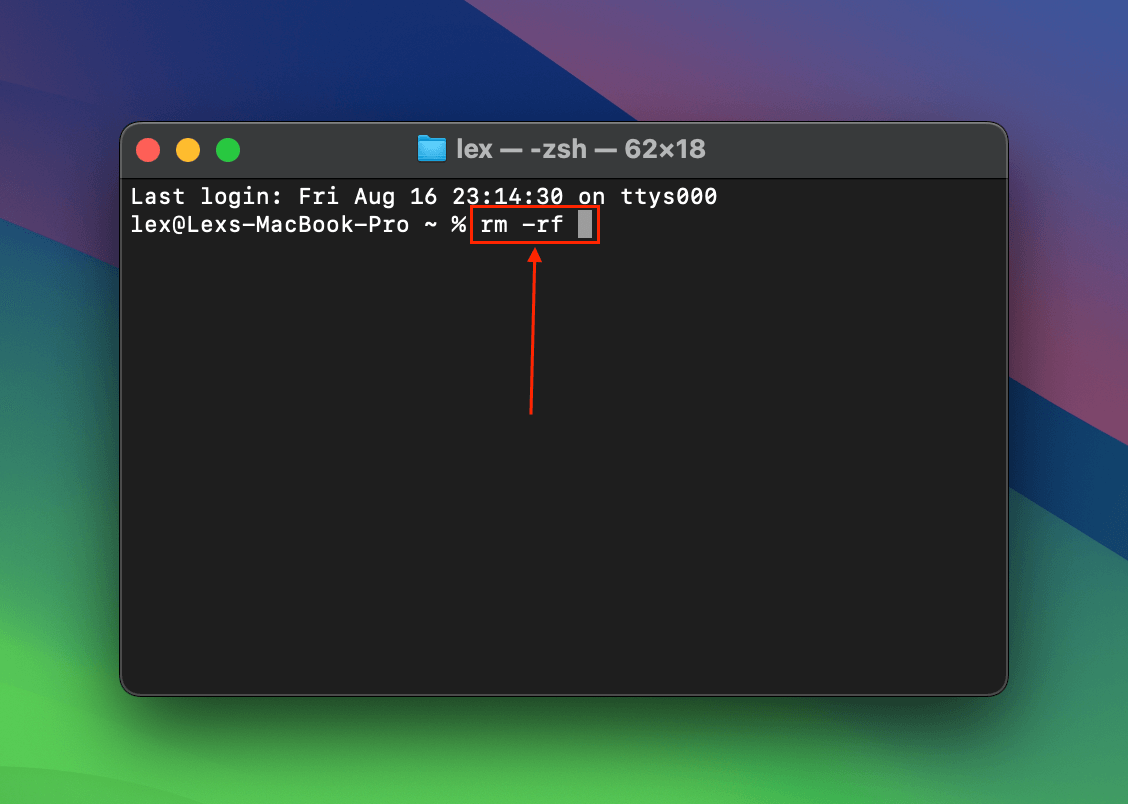
Steg 3. Öppna mappen Papperskorg och dra filerna till Terminalfönstret (denna åtgärd kommer att omvandlas till ett kommando). Tryck sedan på Återvänd . Ange ditt lösenord om du blir uppmanad till det.
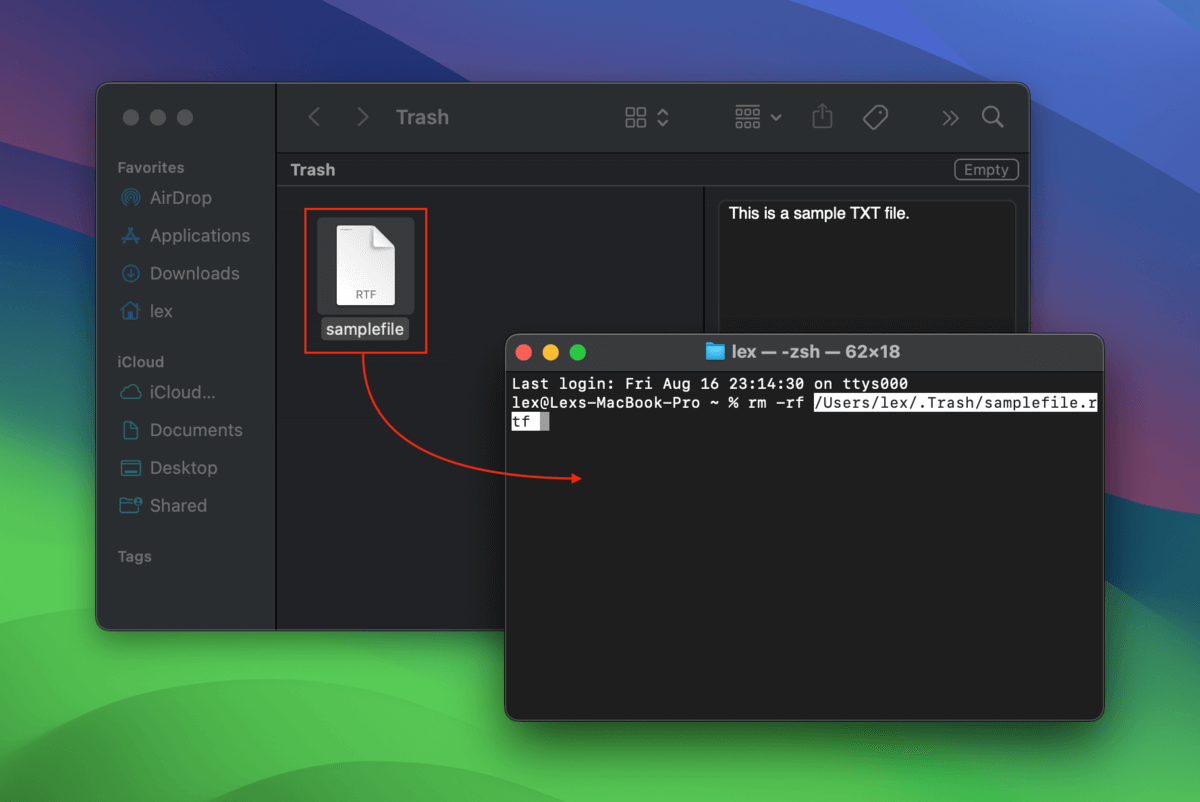
Metod 2: Byt namn på filen med Terminal
Eftersom du inte kan interagera med filer som använder förbjudna tecken, kan du inte ens byta namn på dem i Finder. Lyckligtvis konverterar Terminal filnamn till ett format som det kan förstå, vilket upphäver teckenproblemet.
När du har bytt namn på din fil med Terminal, bör du kunna interagera med den normalt igen i Finder.
Steg 1. Öppna Terminal-appen.
Steg 2. Detta kommando kommer navigera till filens katalog. Skriv följande och tryck på Return:
cd documents/”Sample Folder”/
Ersätt documents/”Exempelmapp”/ med sökvägen till mappen där din fil är lagrad.
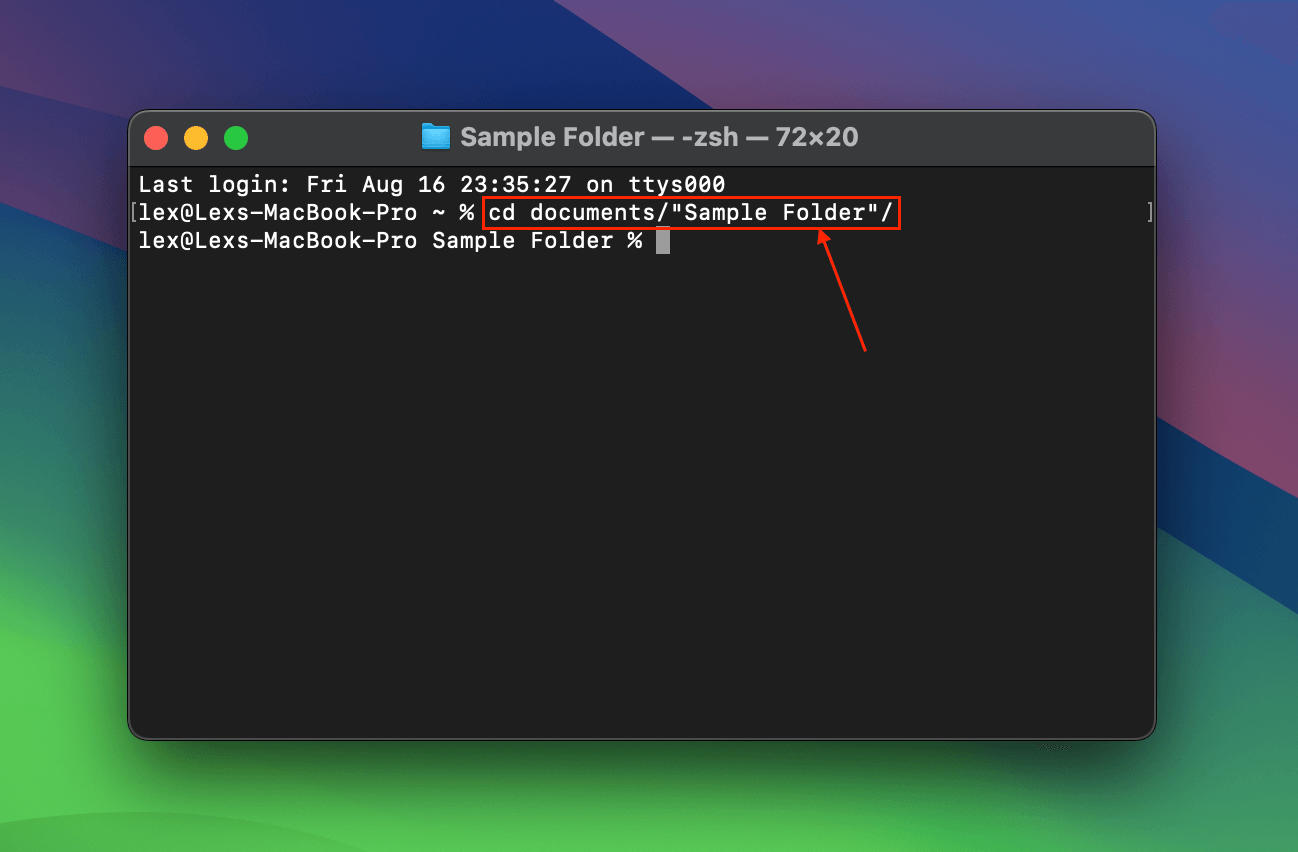
Steg 3. Väl inne i rätt katalog kan du byta namn på filen. Skriv följande kommando och tryck på Retur:
mv “samplefile.rtf” “renamedfile.rtf”
Ersätt tecknen inom citattecken (”) med de gamla och nya namnen på din fil (inklusive deras filtillägg) – du kan inkludera förbjudna tecken i det gamla filnamnet.
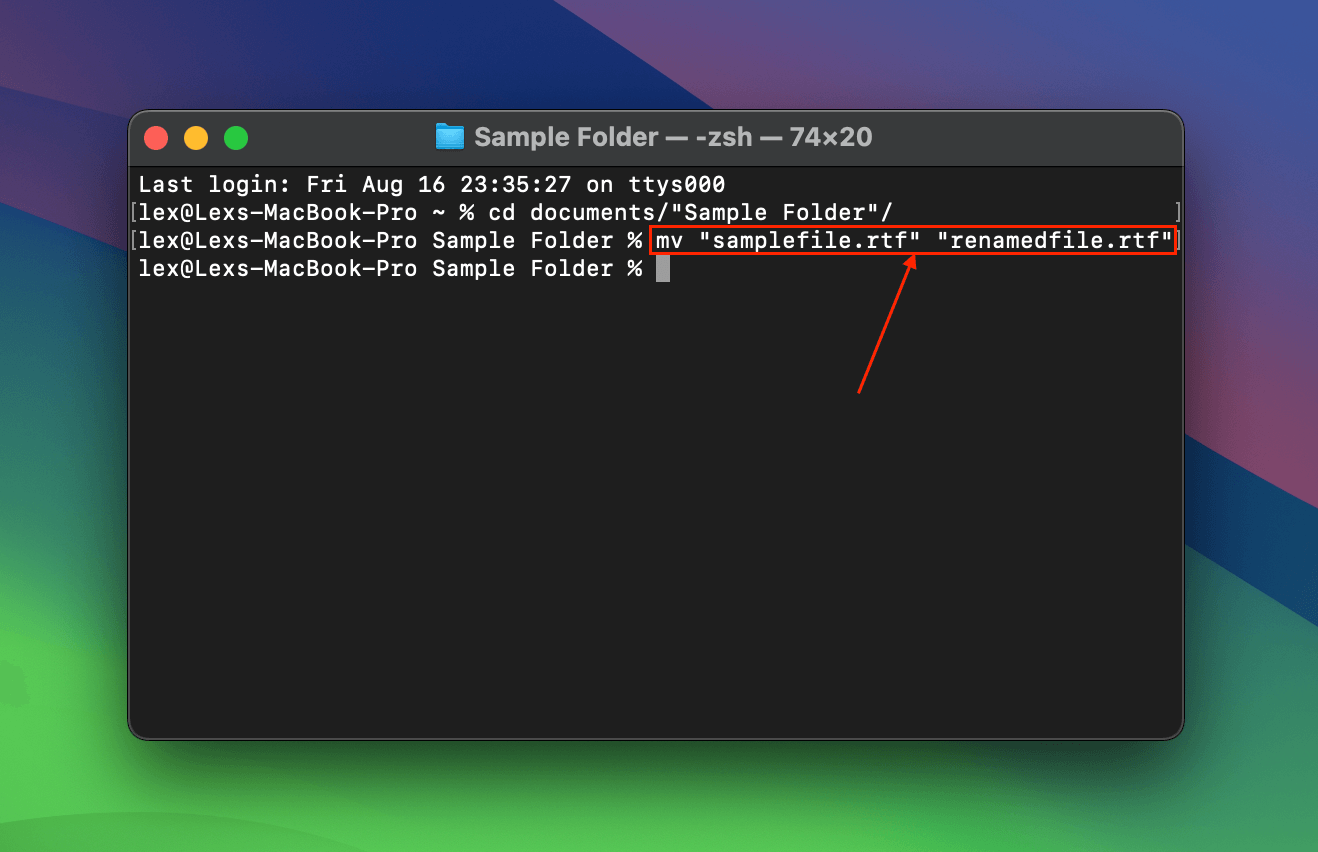
Metod 3: Flytta filen med Terminal
Liknande filnamn med otillåtna tecken, omvandlar Terminal också filsökvägar till ett kompatibelt format – vilket därmed kringgår fel 43.
Med hjälp av Terminal-kommandon kan du flytta din fil från en djupt inbäddad mapp till en mer tillgänglig katalog.
Steg 1. Öppna Terminal-appen.
Steg 2. Det här kommandot flyttar filen till en annan plats. Skriv in följande kommando och tryck Återvänd :
mv documents/”Sample Folder”/”Folder 1”/”Folder 2”/”Folder 3”/”Folder 4”/finalfolder/”samplefile.rtf” documents/”Sample Folder”/”samplefile.rtf”
Den första delen av koden bör innehålla den aktuella sökvägen till din fil, medan den andra delen är där du vill placera den.
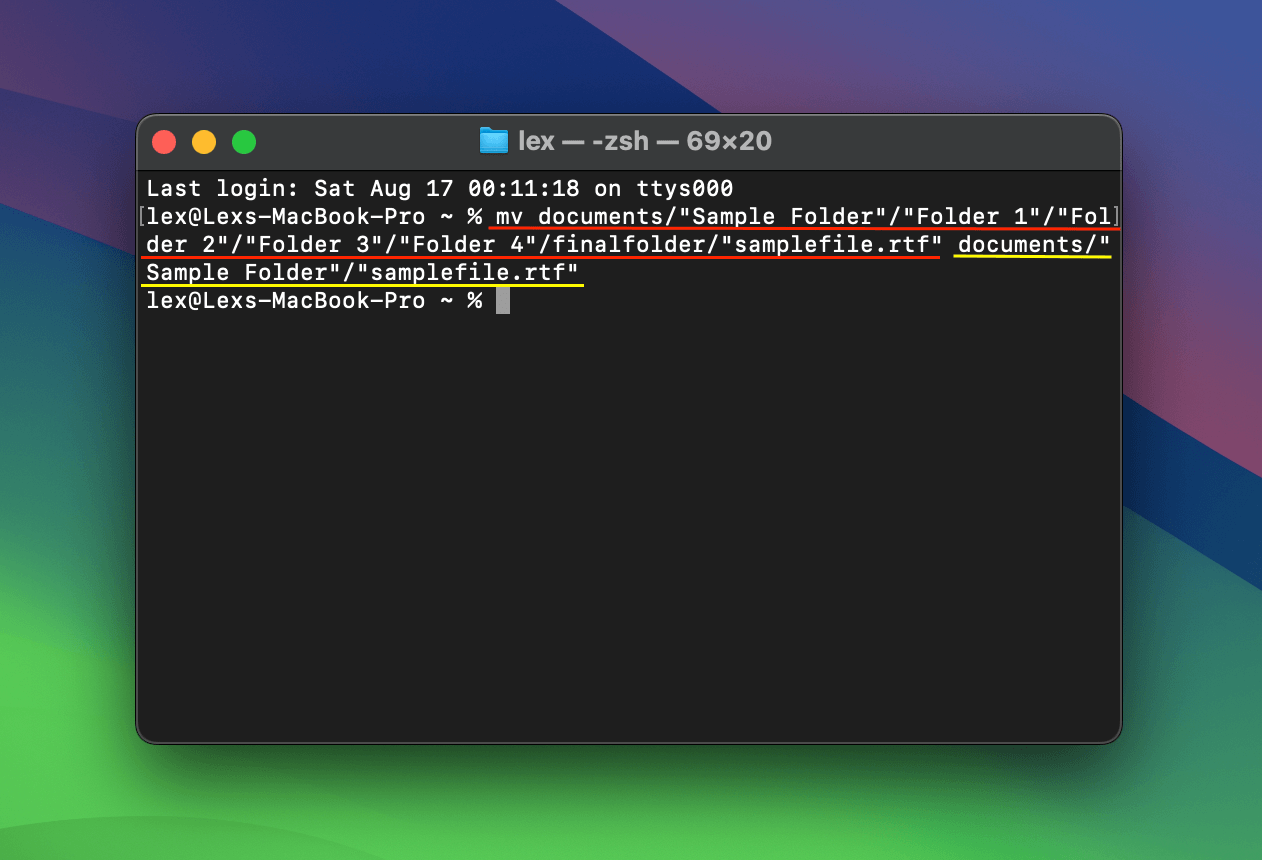
Metod 4: Ändra behörigheter och lås upp filen med Terminal
Fel 43 kan också visas om din fil är låst eller om du inte har nödvändiga rättigheter för att interagera med den. Genom att använda Terminal-appen och några kommandon kan du låsa upp filen och samtidigt ge dig själv åtkomst till den.
Steg 1. Öppna Terminal-appen.
Steg 2. Först ska vi kontrollera filens behörigheter. Skriv följande kommando och tryck på Return:
ls -l documents/”Sample Files”/”samplefile.rtf”
Ersätt dokument/”Exempelfiler”/”exempelfil.rtf” med den exakta sökvägen för din fil. Detta gäller även för steg 3-5.
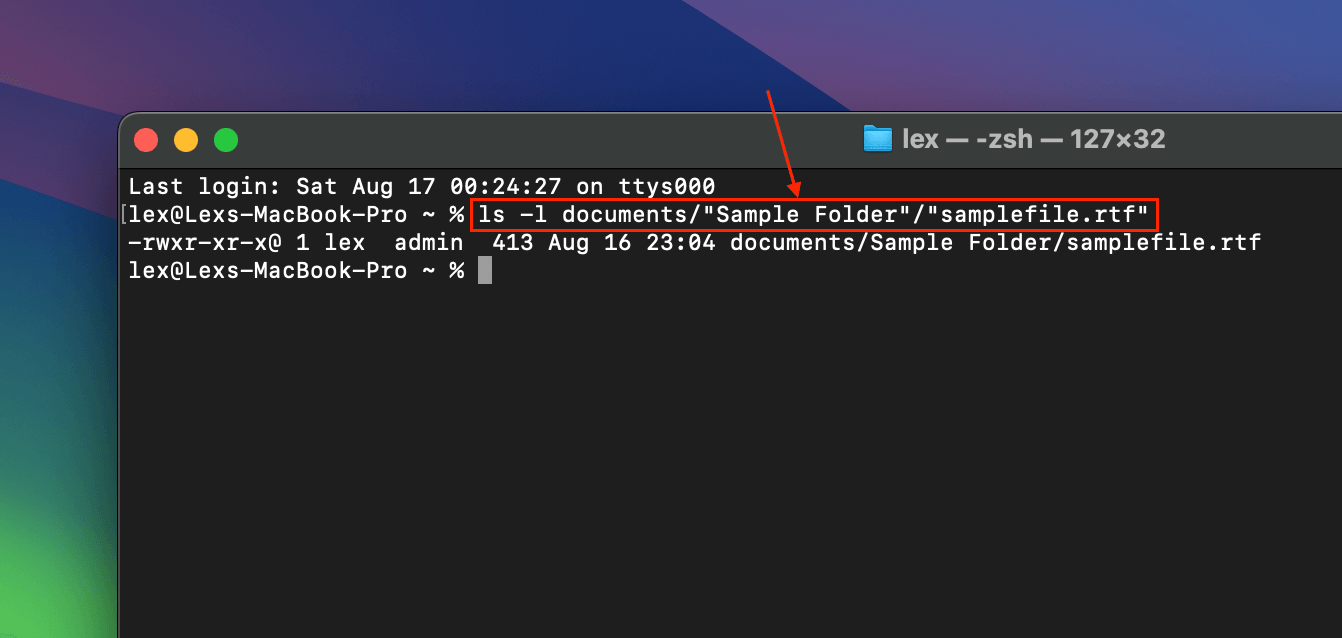
Steg 3. Nästa steg är att överföra filägarskap till ditt användarkonto. Skriv in följande kommando och tryck på Återvänd :
sudo chown lex:admin documents/”Sample Files”/”samplefile.rtf”
Ersätt lexikon med ditt användarkontots namn och admin med din användargrupp. Ange ditt lösenord om du uppmanas till det.
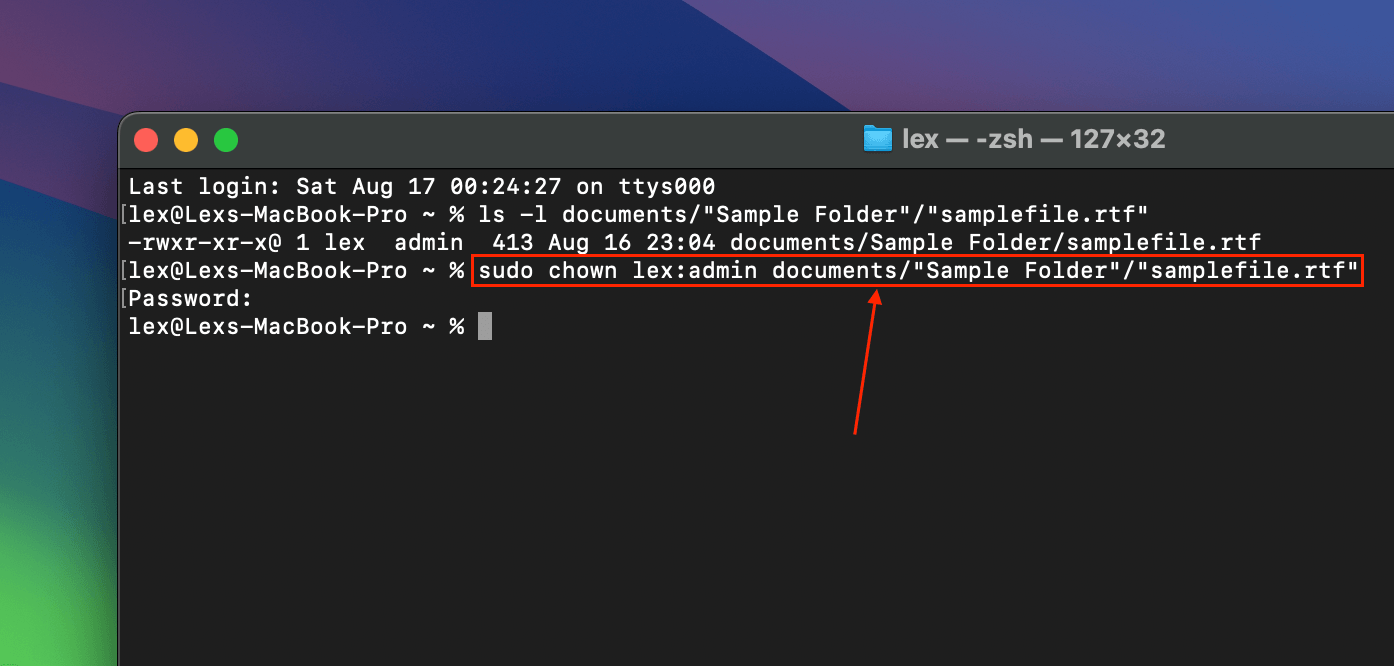
Steg 4. När ägandet har överförts kan behörigheter ändras. Skriv följande kommando och tryck på Return:
sudo chmod 755 /documents/”Sample Files”/”samplefile.rtf”
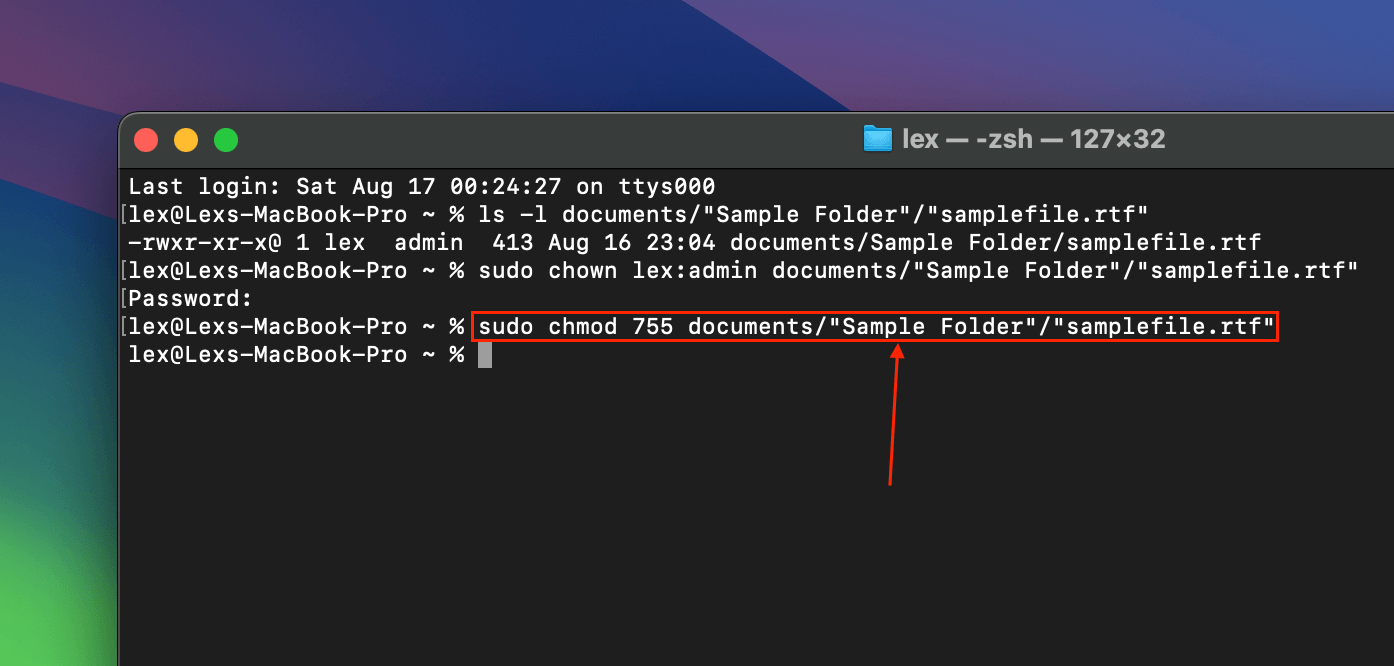
Steg 5. Slutligen tar detta kommando bort flaggan “immutable”, vilket gör att en fil eller mapp är låsskyddad. Skriv följande kommando och tryck på Återvänd :
chflags nouchg documents/”Sample Files”/”samplefile.rtf”
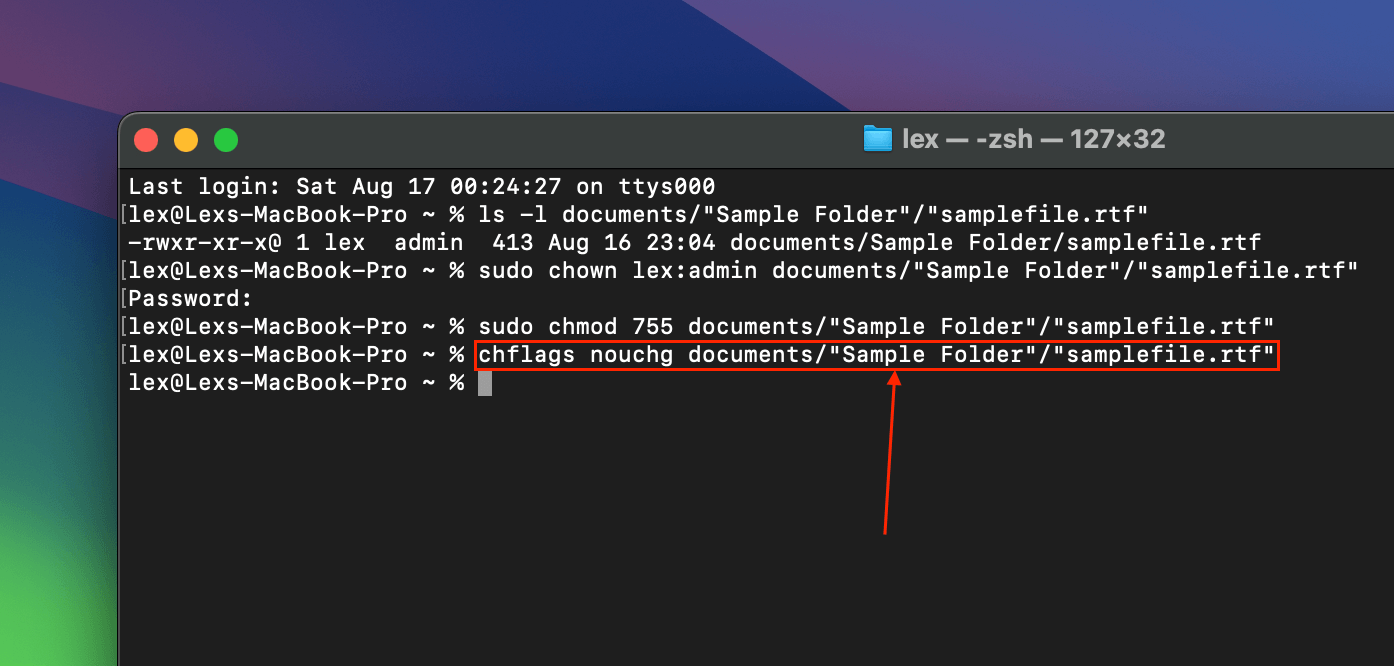
Metod 5: Stäng Applikationer och Starta om Din Mac
När en fil är öppen i en applikation, sätts den medvetet i ett tillstånd där den inte kan modifieras. Detta förhindrar att filen blir skadad eller felhanterad.
Det är därför viktigt att helt stänga alla applikationer som använder filen innan du interagerar med den.
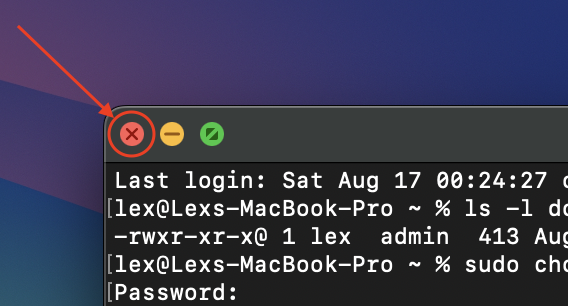
Alternativt kan du starta om din Mac för att säkerställa att alla förgrunds- och bakgrundsoperationer stängs av. Se till att du inte startar någon app innan du försöker interagera med din fil eller mapp.
Metod 6: Tvinga avslutning av Finder
Finder själv kan orsaka fel 43 om den hänger sig eller glitchar under användarens interaktion. Det orsakas vanligtvis av hög resursanvändning, mycket komplexa mappstrukturer eller korrupta preferenser och cachefiler. Det kan också vara ett tecken på filsystemkorruption.
Du kan “starta om” Finder med hjälp av Force Quit-verktyget. Detta bör *åtminstone* tillfälligt uppdatera Finder och tillåta dig att interagera med din fil normalt.
Steg 1. Klicka på Apple-menyn och klicka på Tvångsavsluta…
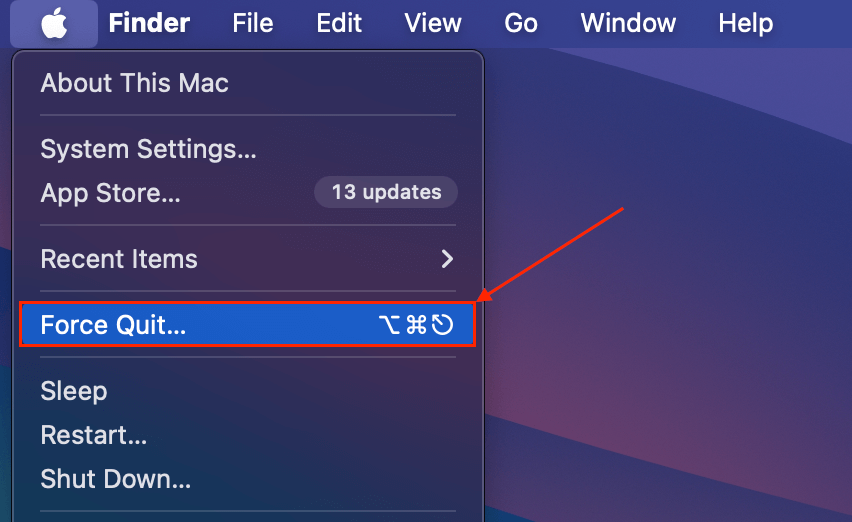
Steg 2. I menyn som visas, välj Finder och klicka på Starta om .
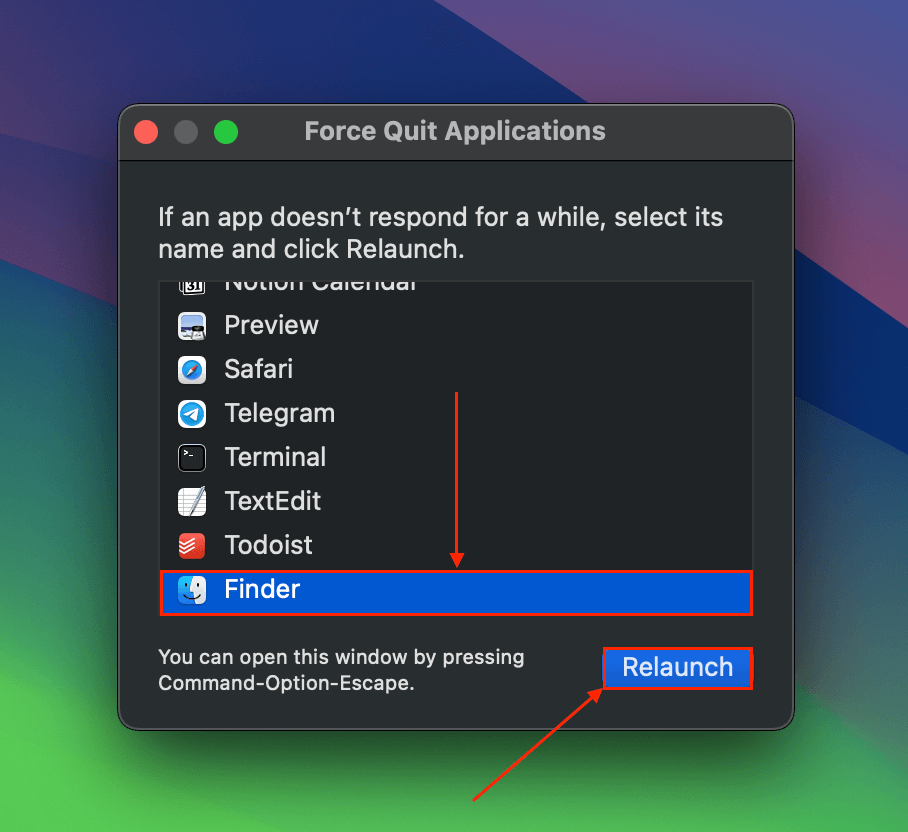
Metod 7: Återställ eller reparera filen
Filkorruption är en mycket vanlig orsak till fel 43. Om filen kopierades eller laddades ner från en ursprunglig källa (t.ex. mailbilaga, webbnedladdning, etc.), försök att hämta en annan kopia av den.
Om den skadade filen är den enda kopian du har, kan du försöka reparera den. Avancerade användare kan försöka göra detta med en hex-redigerare.
För nybörjare rekommenderar vi att prova onlinebaserade reparationsverktyg. Allt du behöver göra är att ladda upp filen till webbplatsen så kommer den att repareras i realtid. Nästan alla onlinebaserade reparationsverktyg tillåter dig att förhandsgranska en reparerad version av filen innan du betalar för att ladda ner den.
Vi kommer att använda verktyget onlinefile.repair för denna demo eftersom det har ett högt onlinebetyg, det har en förhandsgranskningsfunktion och det fungerar med en mängd olika filtyper.
Steg 1. Starta valfri webbläsare och öppna webbplatsen onlinefile.repair.
Steg 2. Klicka Välj fil .
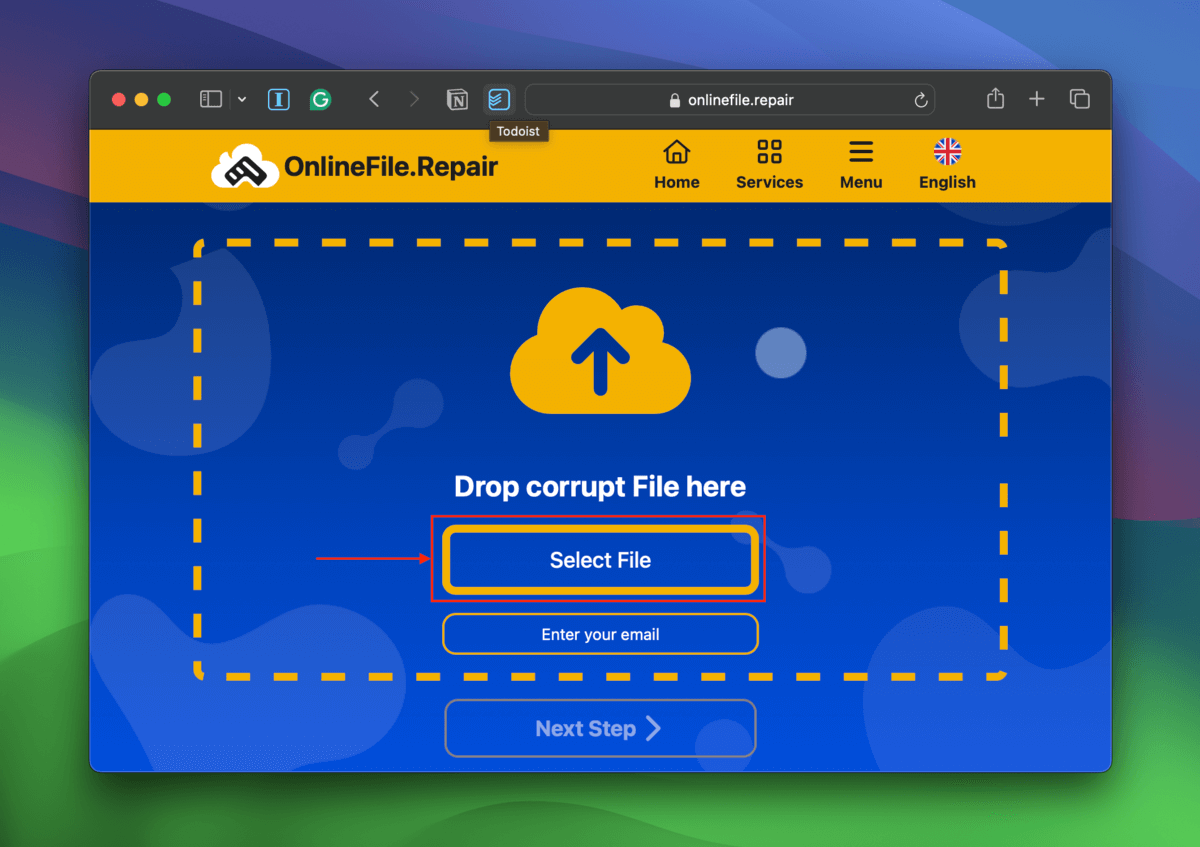
Steg 3. Lokalisera och välj din fil. Klicka sedan på Ladda upp .
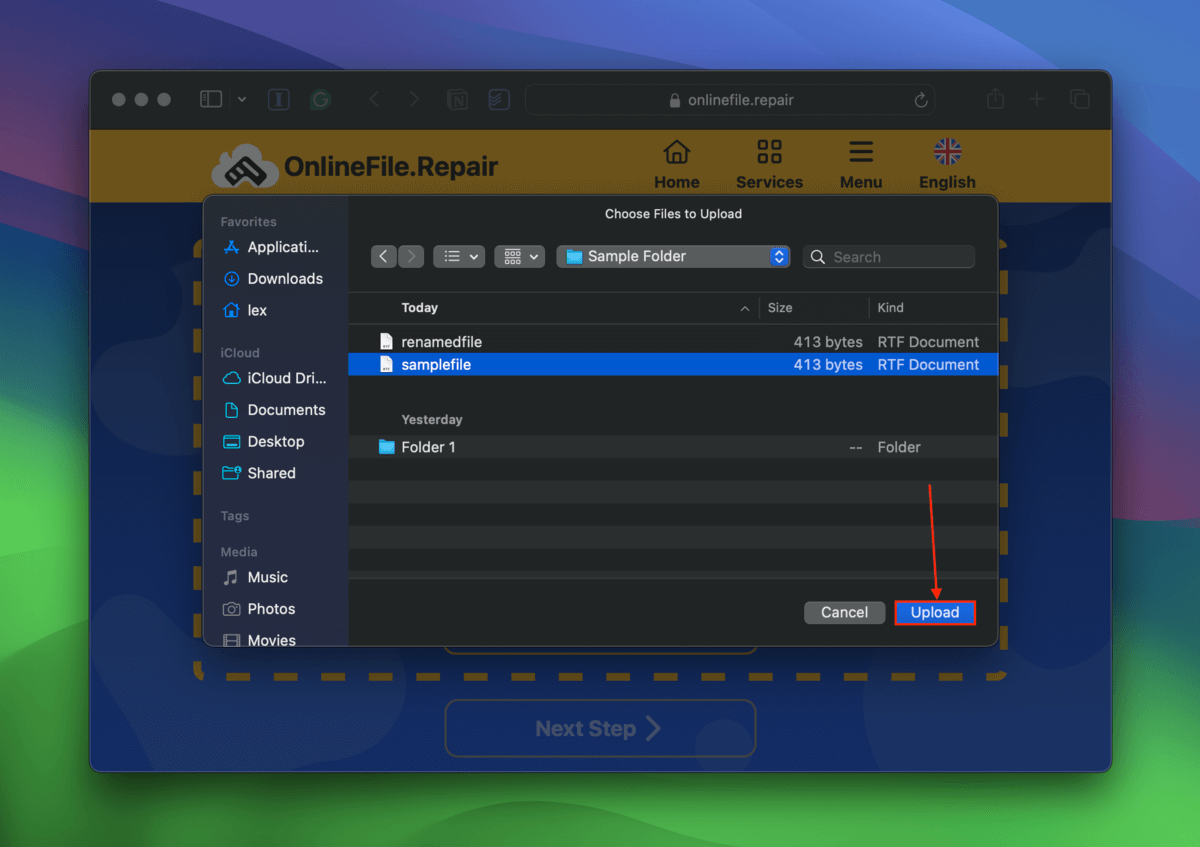
Steg 4. Ange din e-postadress i det angivna fältet och klicka på Nästa steg .
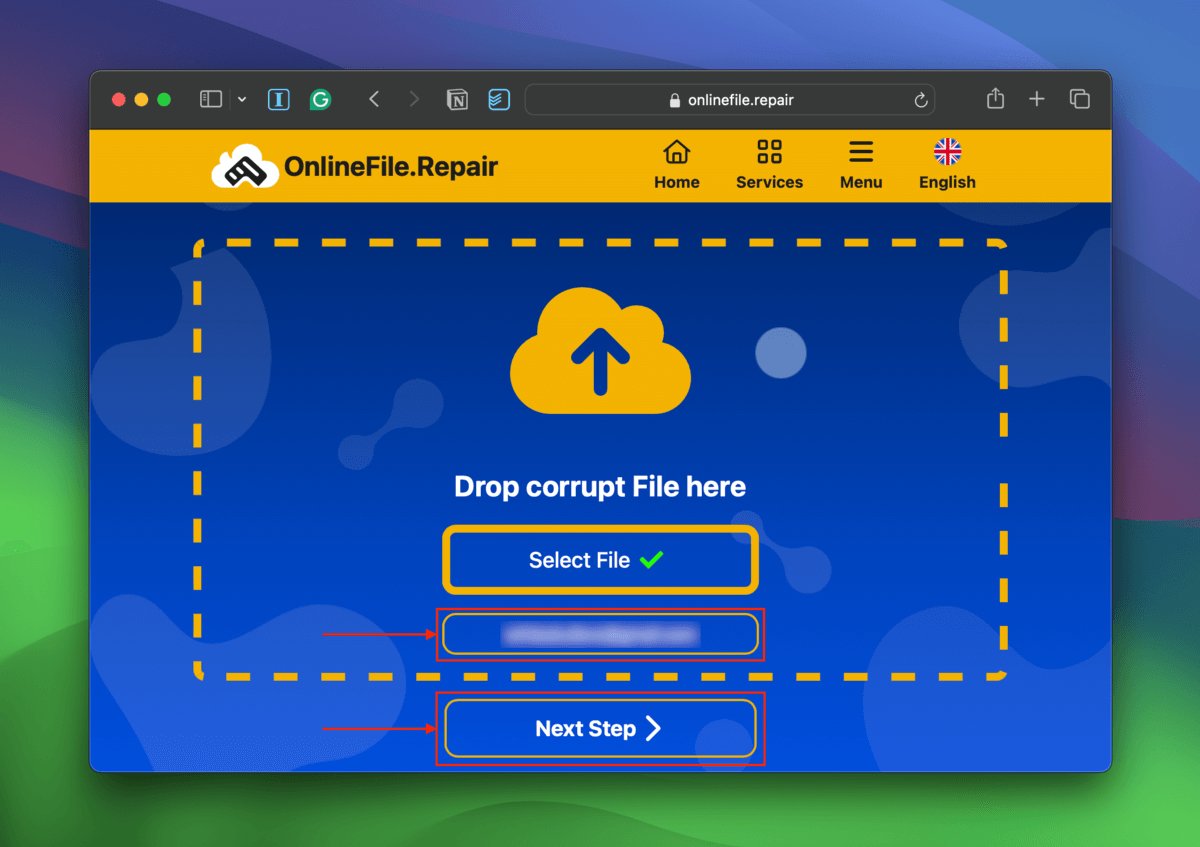
Steg 5. När verktyget har reparerat din fil, klicka på Visa förhandsgranskning .
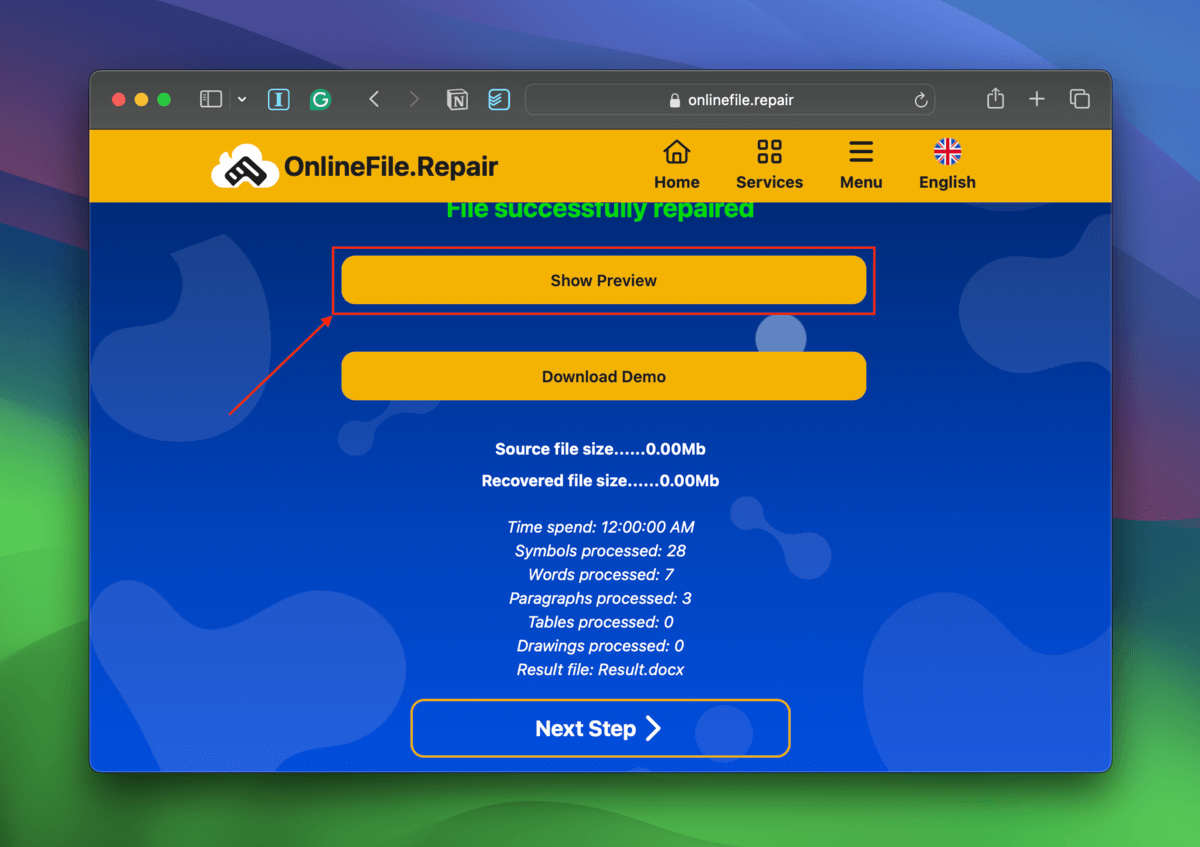
Steg 6. Se till att din fil fungerar; kontrollera om innehållet är komplett utan fel eller konstig formatering, du kan bläddra genom olika sidor utan problem, etc. DEMO vattenstämpel kommer att tas bort vid betalning och nedladdning.
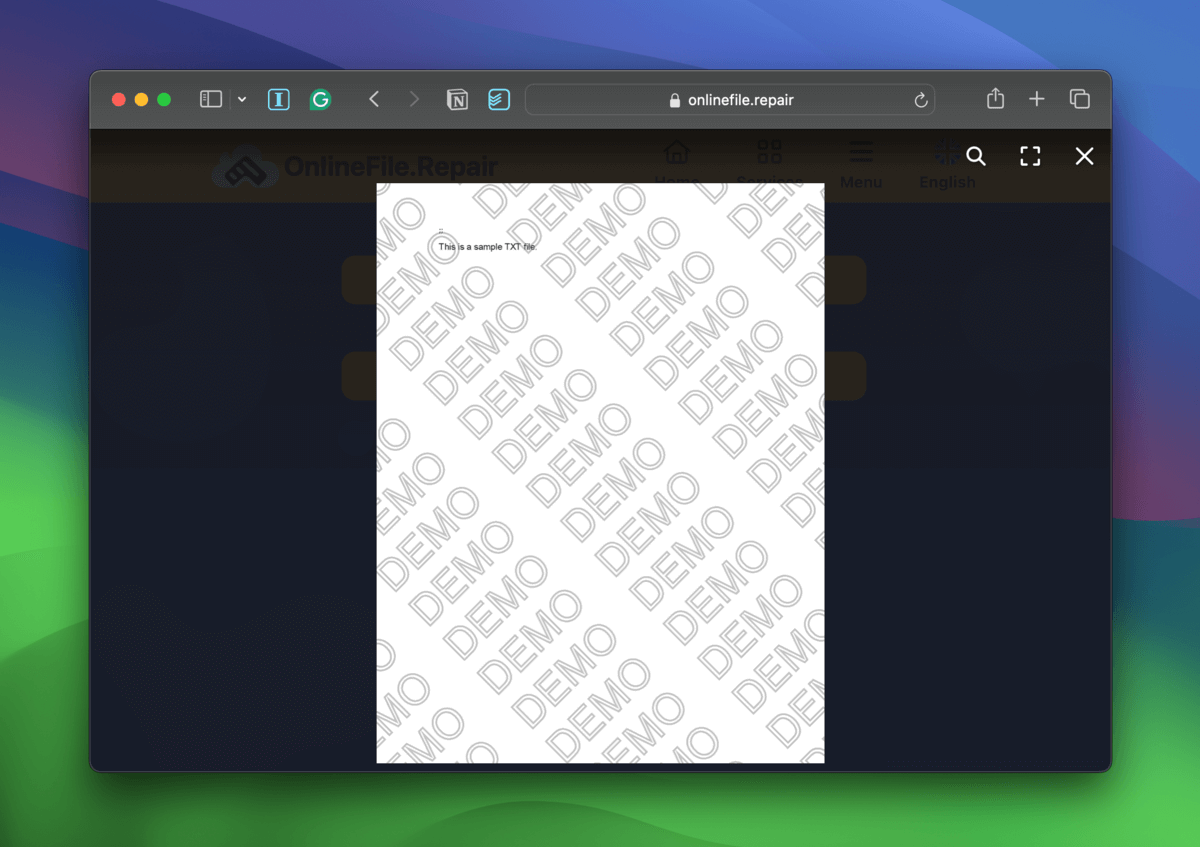
Steg 7. Om verktyget lyckades reparera din fil kan du betala via webbplatsens portal och ladda ner den reparerade filen.
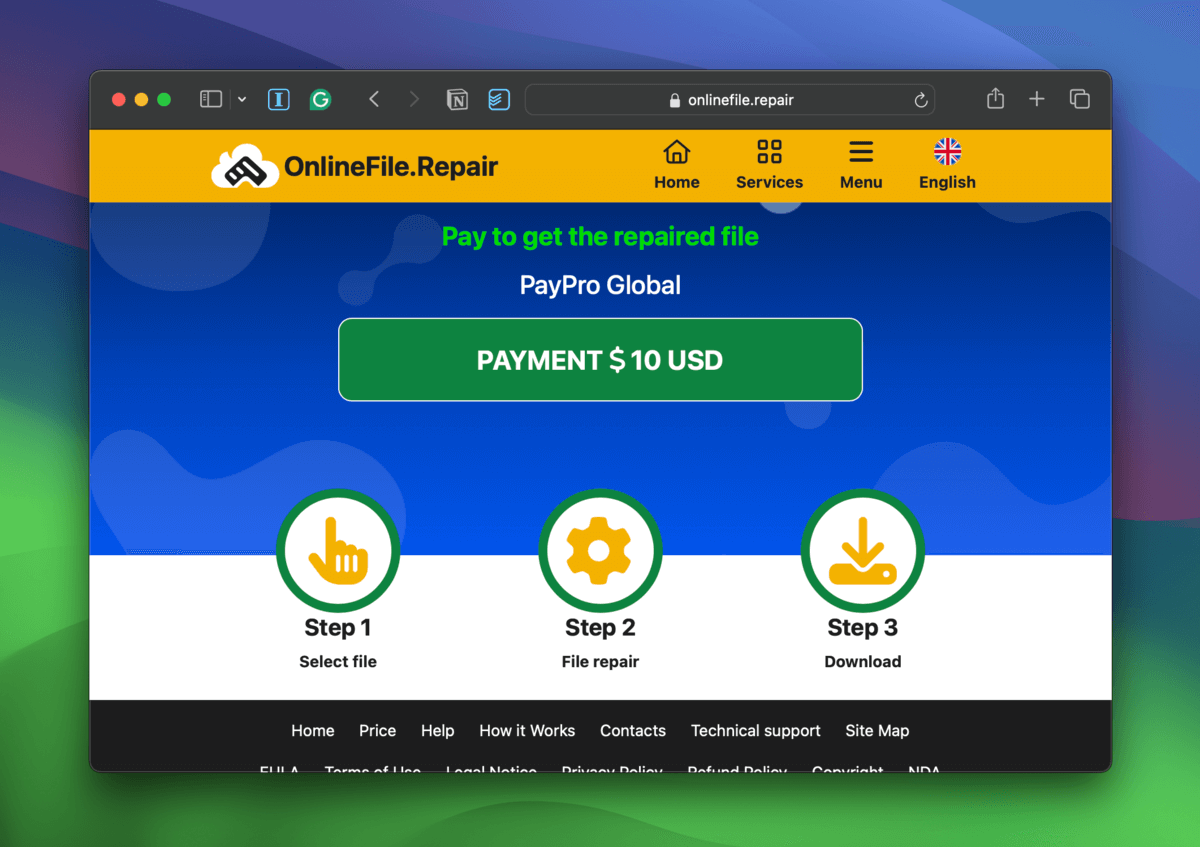
Metod 8: Diagnostisera och åtgärda din enhet om möjligt
Om du stöter på felkod 43 på ett USB-minne på din Mac (eller någon annan extern lagringsenhet), kan enheten vara felaktig. Förutom fel kan du stöta på prestandaproblem, glitchar, osv. Det finns dock olika typer av skador som kan påverka dina enheter, och reparationsåtgärder varierar beroende på vad de är.
- Logisk skada Logisk skada i detta fall hänvisar till korruption – vanligtvis på grund av filsystemfel, virusinfektioner, etc. Åtgärda din skadade hårddisk använd vår guide för att bli av med eventuella fel.
- Mekaniska skador Dina kablar och portar till hårddisken eller portarna på din PC kanske inte fungerar korrekt på grund av slitage. Försök att byta ut dina kablar, testa din enhet på en annan PC, etc.
- Fysisk skada Om du märker fysisk skada på din enhet, skicka den till en professionell dataräddningstjänst så snart som möjligt. I det här fallet kan du inte fixa det och återställa dina data på egen hand.
Har du fått andra felkoder också?
Medan felkoder varierar i orsak, är de vanligtvis relaterade till en komponent eller en uppsättning komponenter endast (t.ex. filhantering). Andra koder, som fel 50, är orelaterade och lösningarna för att åtgärda dem är helt olika.
Se till att åtgärda alla felkoder en efter en för att säkerställa att din Mac fortsätter att fungera optimalt.






