
Att mata ut en hårddisk från Mac verkar enkelt, men det finns några saker du bör känna till. För det första finns det ett rätt sätt att göra det – det finns faktiskt några rätta sätt. Men att göra det på fel sätt riskerar allvarligt din data.
För det andra, i vissa fall kommer du inte att kunna mata ut det. Du kan fortfarande inte bara rycka ut det, eftersom det kan skada dina data. Istället har vi sammanställt en lista över beprövade metoder för att lösa detta problem så säkert som möjligt. För det tredje, om du redan har förlorat data, finns det fortfarande hopp om du agerar snabbt. Följ vår guide för dataräddning nedan.
Innehållsförteckning
Vad betyder mata ut på Mac
Att mata ut är att säkert avmontera din externa enhet för att skydda dina data och enheten själv. När du matar ut din enhet talar du om för operativsystemet att avsluta alla läs- eller skrivoperationer (och efteroperationer) samt att förbereda enheten för säker borttagning.
Varför är detta viktigt?
När du överför data använder macOS en funktion kallad “skrivcache” där den först sparar data till minnet och fortsätter med överföringen i bakgrunden. Detta innebär att en avslutad “skriv”-process inte alltid betyder en avslutad överföring.
När det avbryts, är det inte bara möjligt med korruption… Det är sannolikt. Det är därför korrekt utmatning är avgörande.
Varför visas meddelandet ‘Disk utkastades inte korrekt’
Om din enhet av någon anledning inte togs ut korrekt, kommer macOS att visa felet: “Disk inte utkastad korrekt.” Du kan vanligtvis hänföra detta fel till en av dessa 4 möjligheter:
- Mänskligt fel. Du glömde att mata ut din enhet när du kopplade bort den, eller så kopplade du ur den för tidigt.
- Enhet körs i bakgrunden. Ett program eller en applikation kan köra din enhet eller någon av dess lagrade filer. Till exempel lämnade du ett Word-dokument öppet, ditt operativsystem kan indexera filer, eller så håller du på att spara din säkerhetskopia till din externa enhet.
- Logisk skada. Malwareinfektion och korruption kan få din enhet att bete sig på oförutsägbara sätt.
- Slumpmässig självejektion. Defekta externa enhetskablar och portar, försämrad extern enhet eller felaktig strömförsörjning kan slumpmässigt mata ut din enhet från din Macbook.
- Mekaniska problem. Din externa enhets kabel kan vara lös i enhetens port eller din PC:s port, vilket kan få din enhet att koppla från sig själv plötsligt (även utan att den matas ut). Försök att använda en annan kabel eller PC-port.
- Fysisk skada. Din hårddisk kan vara fysiskt skadad, vilket orsakar att den beter sig oförutsägbart. I detta fall rekommenderar vi starkt att du skickar den till en professionell dataräddningstjänst. De har speciella verktyg och anläggningar som tillåter dem att återställa filer från fysiskt skadade lagringsenheter utan att ytterligare skada datan.
Vad är Utskjutningsknappen och Hur Fungerar den?
Utkasta Media-knappen är en fysisk knapp som finns bredvid F12-tangenten på 2012 MacBook Pros – och tidigare modeller – som hade en inbyggd optisk enhet.
Det finns ingen medieutmatningstangent i MacBook Air M2 eller någon annan MacBook-version utan inbyggda optiska enheter. Det finns heller ingen utmatningstangent på MacBook Pro touch bars, som släpptes efter att Macar med optiska enheter avvecklades.
Syftet med knappen Mata ut Media är att skjuta ut enheten för den optiska enhetens bricka från MacBookens kropp, så att användare kan sätta in eller ta bort CD- och DVD-skivor.
Tyvärr var Eject Media-knappen aldrig designad för att mata ut hårddiskar och det finns för närvarande inget officiellt sätt att få den att göra det.
Så här matar du ut en extern hårddisk på Mac
Om du inte säkert matar ut hårddisken från Mac kan du avbryta pågående processer i bakgrunden–vilket kan skada filsystemet på din enhet. När detta händer kan du behöva formatera din enhet för att återställa den till ett användbart tillstånd. För att säkert mata ut hårddisken från Mac, kan du använda någon av följande metoder:
Metod 1: Mata ut skiva från skrivbordet
Om du har ställt in din MacOS att visa externa enheter på skrivbordet (Finder > Inställningar), kan du mata ut din enhet därifrån. Så här gör du:
Steg 1. Högerklicka på din enhet på skrivbordet.
Steg 2. Välj “Mata ut (Enhetsnamn)” och vänta tills ikonen försvinner från skrivbordet innan du kopplar från din enhet.
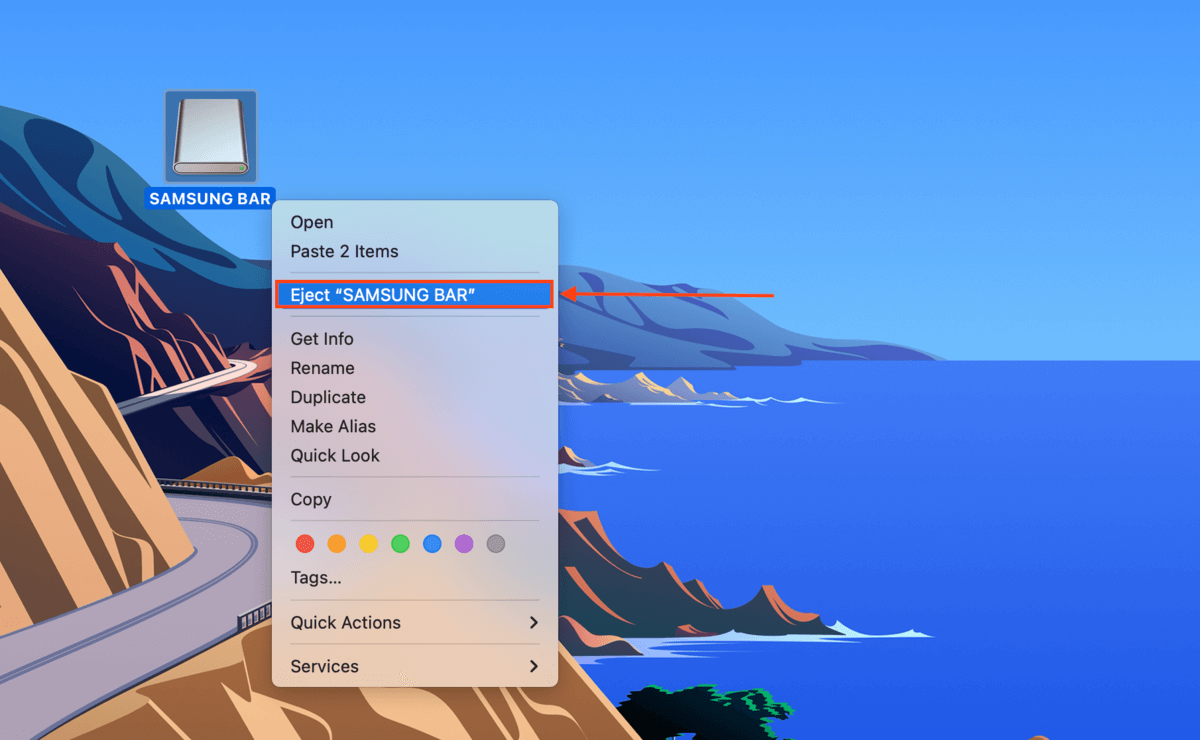
Metod 2: Dra den externa hårddisken till papperskorgen
Papperskorgen-ikonen på din Macs docka fungerar också som en utmatningsknapp – den ändrar faktiskt utseende när du börjar dra en enhet mot den.
För att göra det, klicka och dra helt enkelt din enhet från skrivbordet mot Papperskorgen-ikonen på din dockningsstation, som nu borde se ut som en utmatningsknapp.
![]()
Metod 3: Använd Kommando + E
För dem som älskar sina kortkommandon kan du även trycka på (CMD + E) för att kasta ut din enhet. Vänta bara tills enheten försvinner från ditt skrivbord eller Finder innan du kopplar bort den fysiskt.
Metod 4: Mata ut enhet från Finder
Om du inte har aktiverat eller föredrar att inte visa din externa enhet på skrivbordet, kan du mata ut den från Finder. Klicka helt enkelt på utmatningsknappen bredvid din enhet i sidofältet till vänster.
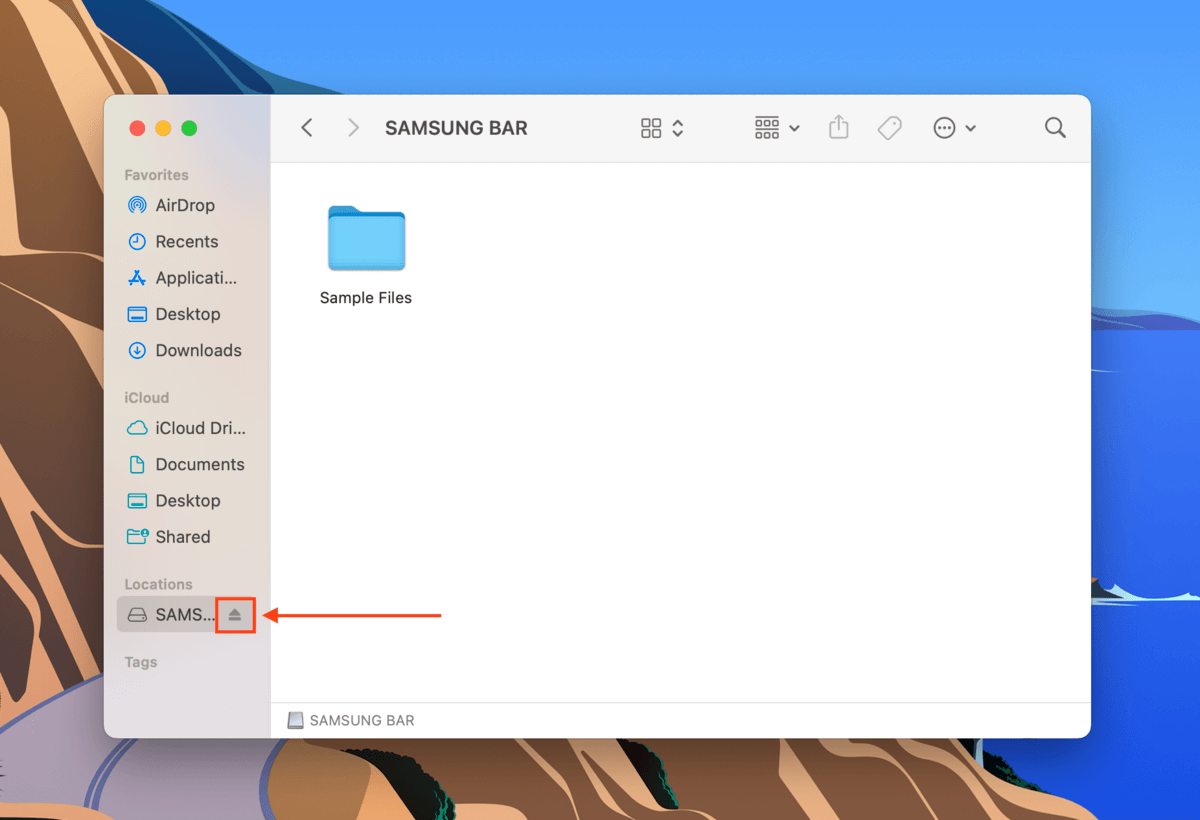
Metod 5: Mata ut enhet med hjälp av Arkiv-menyn
Om du inte tillåter macOS att visa din enhet i Finder-sidofältet, kan du fortfarande använda Finders Arkiv-meny för att mata ut den. Så här gör du:
Steg 1. Välj din enhet på ditt skrivbord
Steg 2. Öppna Finder och klicka på “Arkiv” på Apple-menyraden. Välj sedan “Mata ut” och vänta tills USB-ikonen försvinner.
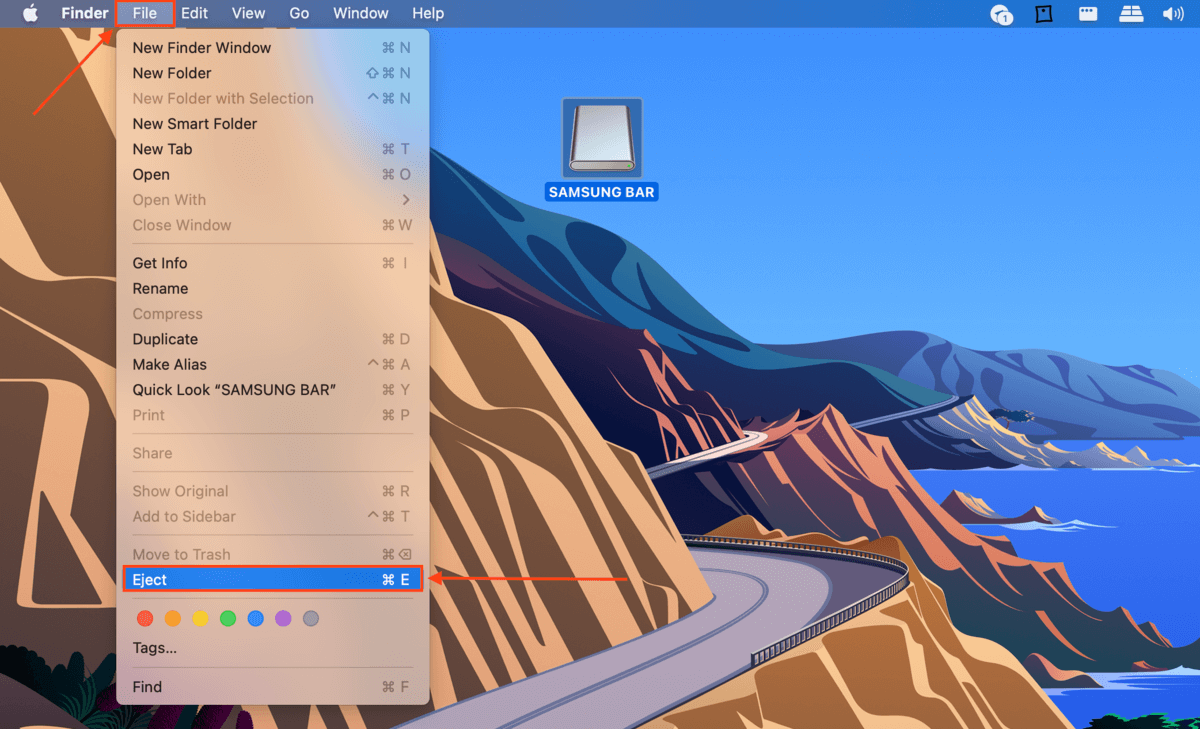
Vad du ska göra om du inte kan mata ut enheten säkert
Om disken inte matades ut efter att ha provat metoderna i föregående avsnitt, är ditt sista (och drastiska) alternativ att tvinga ut din externa enhet på Mac. Det finns ett par sätt att göra detta:
- Stäng alla program som använder disken. Om en applikation använder din enhet (t.ex. Time Machine säkerhetskopierar dina filer till din enhet), kommer macOS inte att tillåta dig att mata ut säkerhetskopieringsenheten från Mac för att skydda dina data. Vänta tills appen är klar innan du stänger den, om du inte är säker på att den laggar.
- Logga ut och in från din Apple-meny. När din disk inte går att mata ut kommer Mac att montera av dina externa enheter, förutom startvolymen, när du loggar ut från ditt Apple-konto.
- Starta om din Mac. Om du inte kan mata ut skivan från Mac genom att logga ut, kommer avstängning och tvångsavslutningsfunktioner också att automatiskt montera av dina externa enheter – även de som inte är direkt anslutna till din Mac.
- Använd terminalkommando. Du kan tvinga att mata ut en extern hårddisk på Mac genom att använda följande kommando i Terminal-appen (Finder > Program > Verktyg):
diskutil list external
Notera din disks namn. T.ex. “Disk4”
Skriv sedan följande kommando och tryck på enter:
diskutil eject disk4
Hur man återskapar data som förlorats under urkoppling av disk
Om du inte kan eller inte kunde mata ut din externa hårddisk säkert, kommer alla skrivprocesser som fortfarande pågår när enheten kopplas bort att avbrytas. Detta leder ofta till dataförlust. Men så länge du agerar snabbt, kan du använda ett verktyg som kallas dataåterställningsprogramvara för att återställa förlorade filer genom att fysiskt extrahera deras data från din externa enhets disk.
För den här artikeln kommer vi att använda en dataåterställningsprogramvara som heter Disk Drill. Disk Drill är en nybörjarvänlig men kraftfull återställningsapp med några viktiga funktioner som gör den lämplig för återställning av externa HDD. Den känner igen alla vanliga HDD-filsystem, inklusive exFAT, HFS+ och APFS. Den använder flera skanningstyper som snabbt kan genomsöka din enhet för att återställa så många raderade filer som möjligt så snart som möjligt (samtidigt som den kör mer komplexa skanningar).
Slutligen känner den igen en mängd olika filtyper, inklusive dokument, foton (inklusive RAW) och videor. Detta speglar det ofta varierande innehållet på externa hårddiskar. Vi visar dig hur det fungerar.
Steg 1. Ladda ner och installera Disk Drill på din Mac.
Steg 2. Starta Disk Drill (Finder > Program).
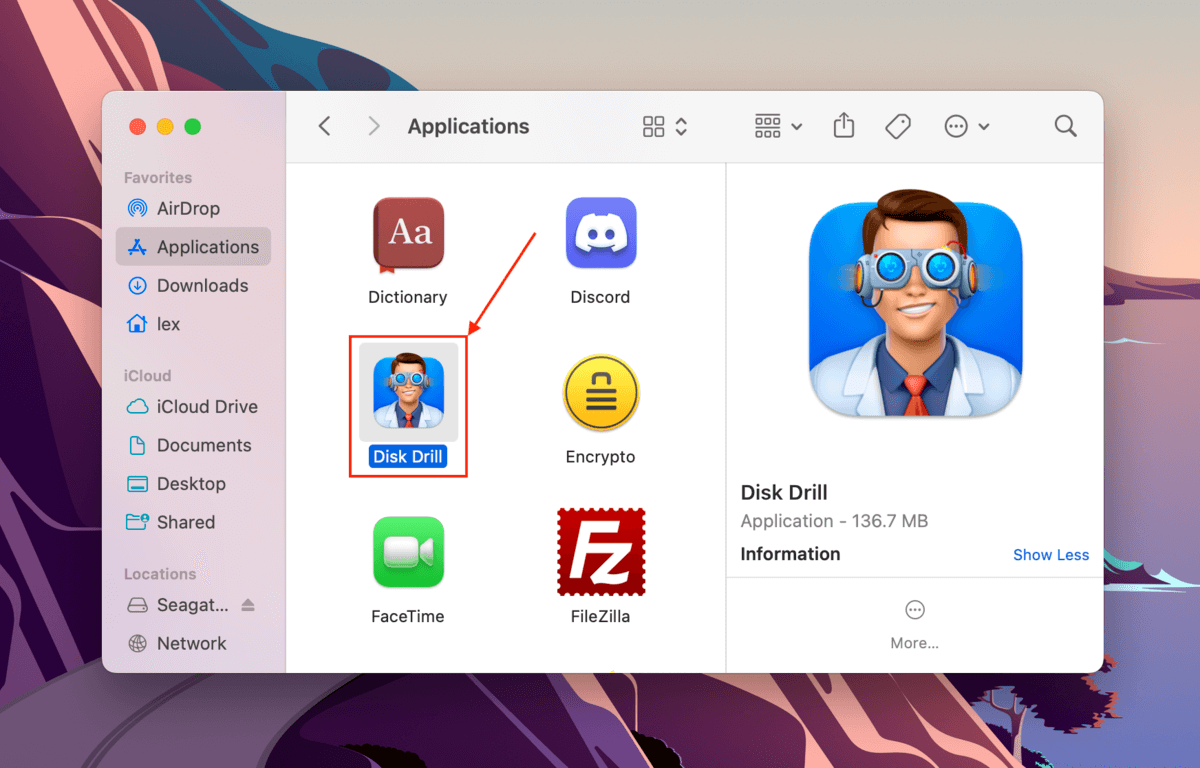
Steg 3. I urvalmenyn för källa, klicka på din externa hårddisk och klicka på Sök efter förlorad data .
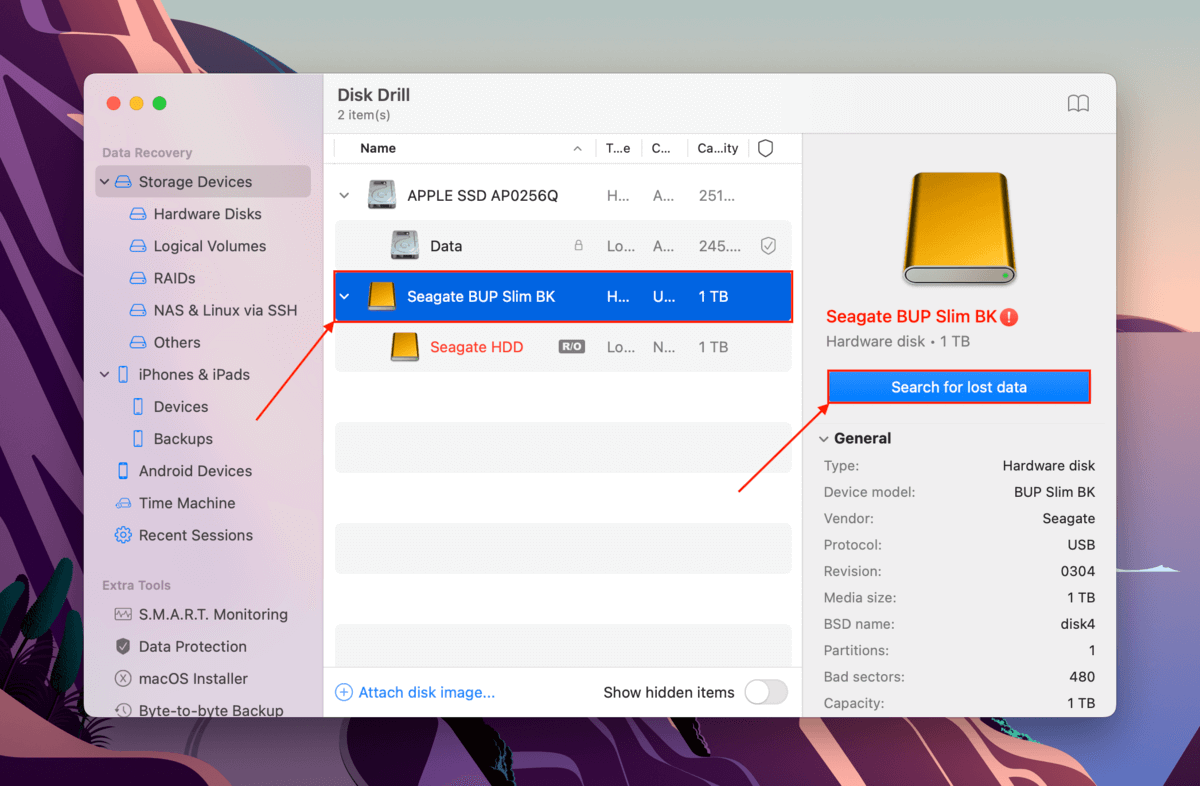
Steg 4. När Disk Drill har avslutat skanningen av din externa enhet, klicka på Granska hittade objekt .
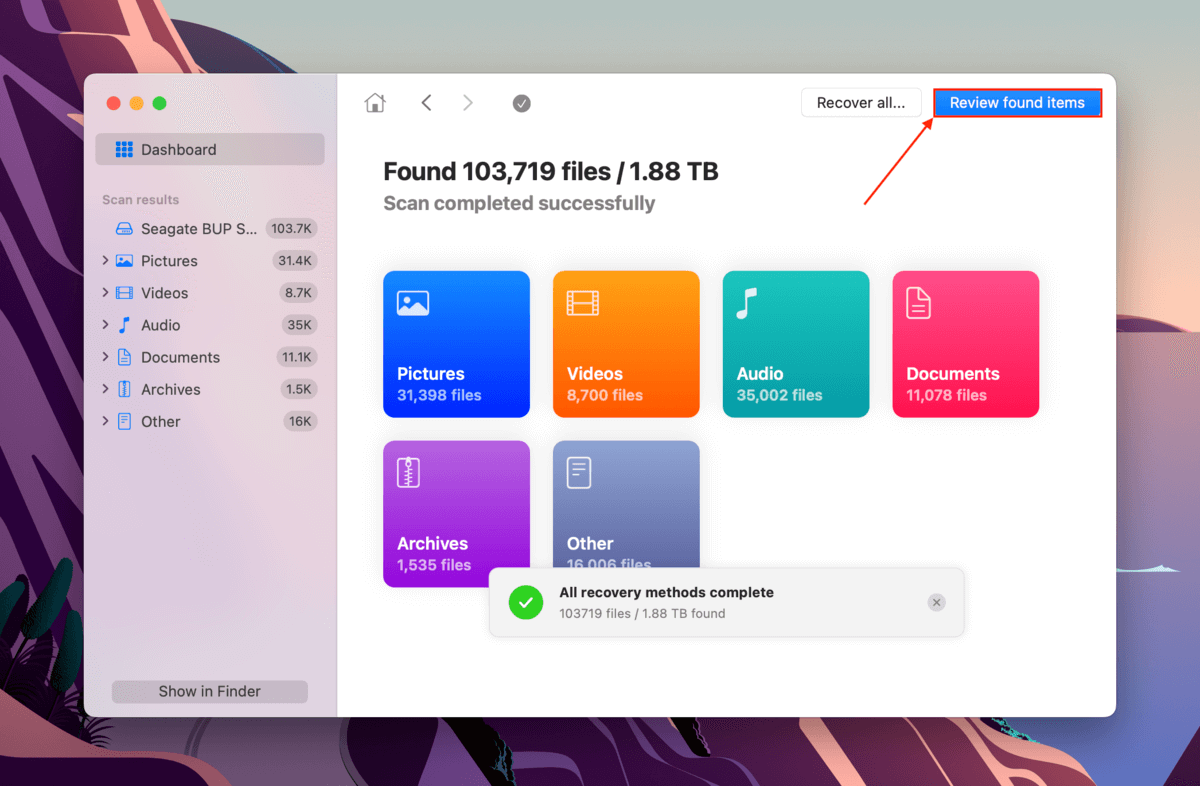
Steg 5. Om du bara vill återställa specifika filer väljer du en filtyp från filtren i sidofältet eller skriver in ett filnamn eller filändelse i sökrutan. Du kan förhandsgranska filer genom att sväva med muspekaren bredvid dem och klicka på ögonknappen som visas. Markera rutorna bredvid de filer och mappar du vill återställa och klicka på Återställ .
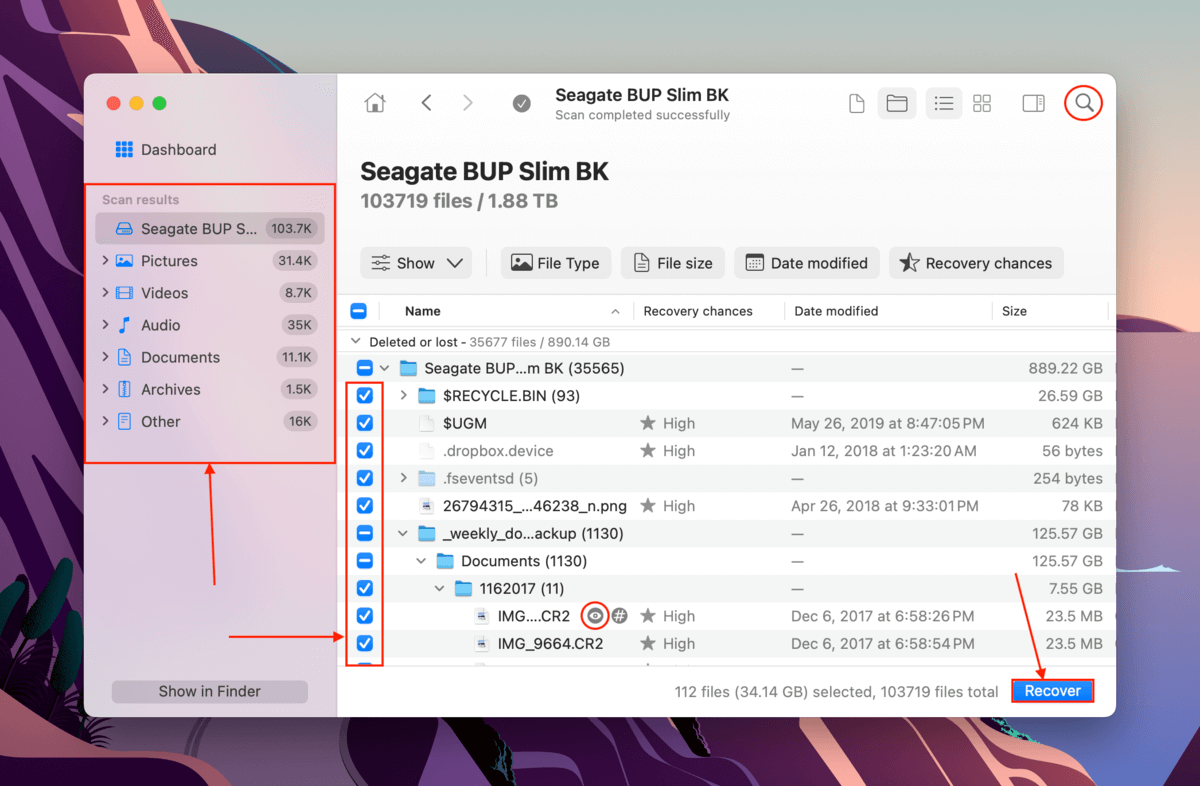
Steg 6. Välj en plats på din Mac där Disk Drill ska spara de återställda filerna. Klicka sedan på Nästa för att fortsätta med återställningen.
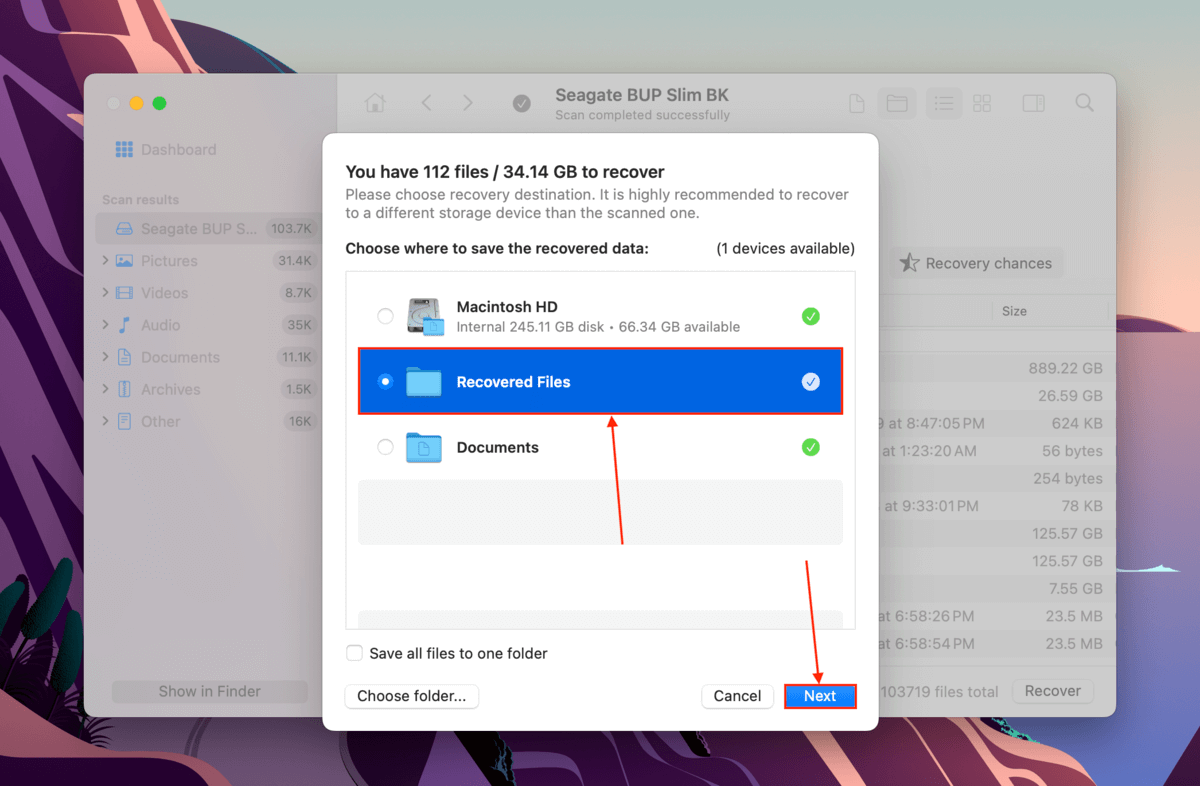
Vänta, vad är fel med din externa hårddisk?
Om din externa hårddisk fungerar korrekt bör det vara enkelt att mata ut den från din Mac. Om den fortsätter att kopplas från av sig själv eller om du ständigt har problem med att mata ut den säkert är din hårddisk förmodligen skadad eller korrupt på något sätt.
Även om du har återställt dina data framgångsrikt, säkerställ att åtgärda din korrupta hårddisk innan du använder dem igen. Vi rekommenderar också att du regelbundet säkerhetskopierar dina lagringsenheter eftersom de blir svårare att återställa med tiden; lagringsenheter med en historia av fel är också mer benägna att fungera fel igen i framtiden.






