
Nästan varje Mac-användare som har felsökt åtminstone ett fåtal problem själv har stött på råd att återställa NVRAM eller SMC. Ofta rekommenderas NVRAM- och SMC-återställningar för att åtgärda batteriproblem, diskproblem och mer.
Men överraskande nog utelämnar många artiklar och videotutorials en viktig bit information: raderar återställning av NVRAM eller SMC data på Mac? I denna artikel svarar jag på denna kritiskt viktiga fråga för att hjälpa dig avgöra om du ska genomföra dessa återställningar.
Innehållsförteckning
Förklaringar av NVRAM- och SMC-återställningar: Vad de gör (och inte gör)
Låt oss gå igenom vad NVRAM och SMC faktiskt är så att du kan förstå vad de gör:
NVRAM (Icke-flyktigt slumpminne)
NVRAM är en liten mängd minne som finns i Intel-baserade Macs (Apple Silicon Macs har inte dedikerad NVRAM) som används för att lagra vissa inställningar för snabb åtkomst, såsom ditt tangentbordslayout eller tidszonsinställning. Det som är speciellt med detta minne är att det är icke-flyktigt, så den data som lagras i det förblir intakt även när du stänger av din Mac—något som inte kan sägas om vanlig RAM.
Så här återställer du NVRAM på en Intel-baserad Mac:
- Stäng av din Mac.
- Slå på den och tryck omedelbart ner dessa fyra tangenter samtidigt: Option, Command, P och R.
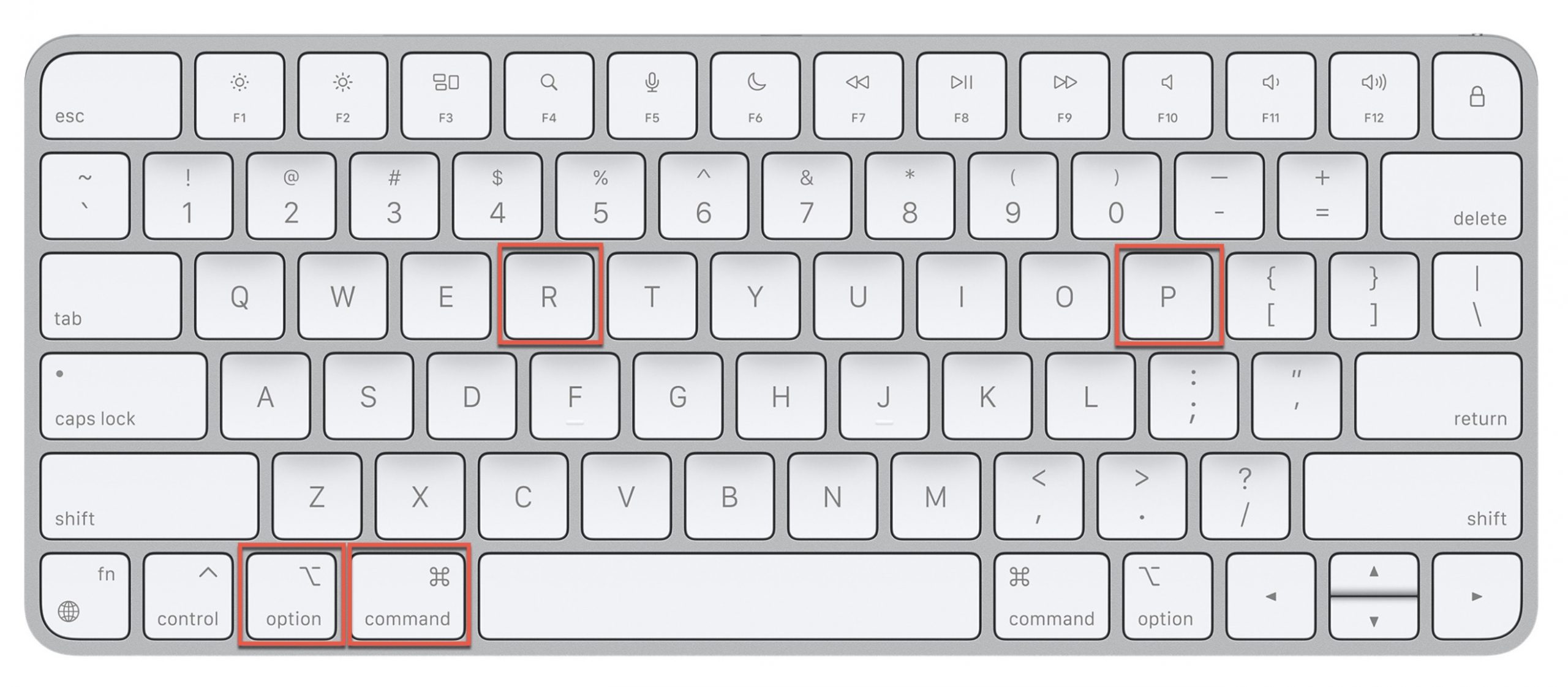
- Håll tangenterna nere i cirka 20 sekunder. Din Mac kan verka starta om under denna tid.
- Släpp tangenterna när du hör det andra startljudet eller ser Apple-logotypen dyka upp och försvinna för andra gången.
SMC (System Management Controller)
SMC är ett chip i Intel-baserade Mac-datorer som ansvarar för att hantera olika lågnivåfunktioner i din dator, såsom strömhantering, batteriladdning eller termisk hantering, för att bara nämna några exempel. Macs med Apple Silicon-processorer (såsom M1, M2 eller M3) har inte SMC-chippet. Istället är dessa funktioner integrerade i själva Apple Silicon-processorn.
Du kan följa dessa steg för att återställa din SMC på en Intel-baserad Mac:
- Stäng av din MacBook.
- Tryck och håll nere strömbrytaren i minst 10 sekunder, släpp sedan den.
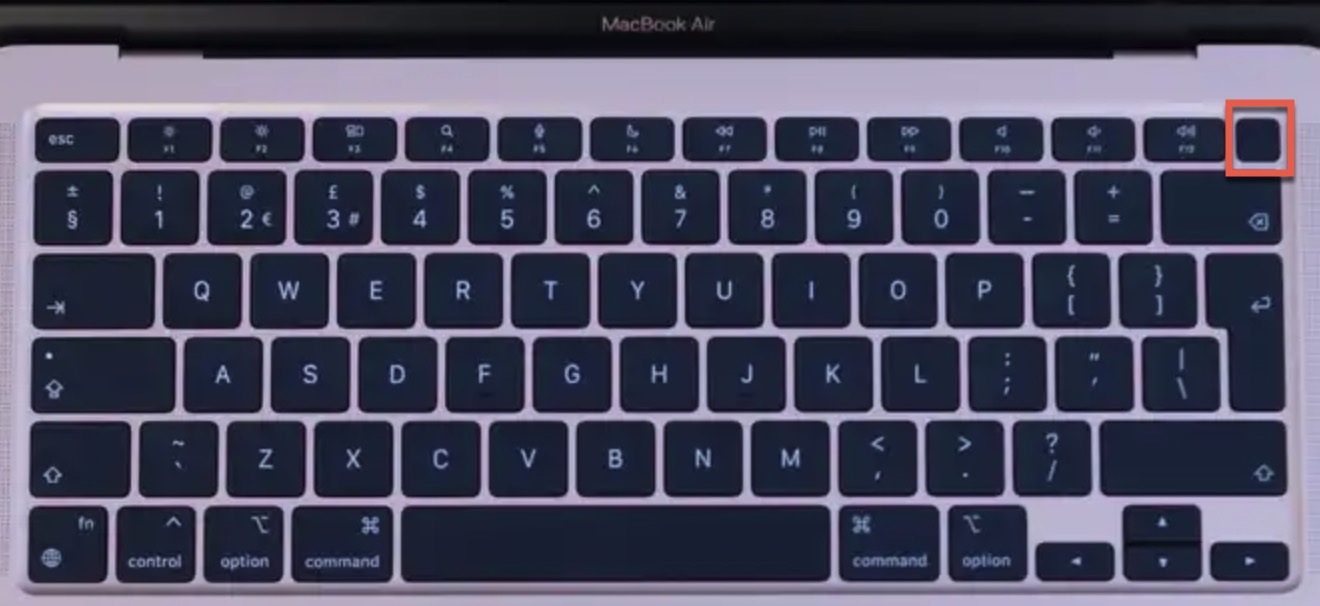
- Vänta några sekunder och tryck sedan på strömbrytaren för att slå på din Mac.
Vad händer när du återställer din NVRAM
När du utför en NVRAM-återställning återställer du inställningar som ovannämnda tangentbordslayout och tidszoninställningar, men också högtalarvolym, skärmupplösning och mer till deras standardvärden.
Din Mac kommer då att starta om vissa lågnivåprocesser baserat på de nya (standard)värdena, vilket förhoppningsvis kommer att lösa några problem.
Eftersom återställning av NVRAM inte rör dina personliga data, dokument eller installerade applikationer, kommer du inte att uppleva någon datförlust överhuvudtaget.
Du kan faktiskt se allt som för närvarande finns lagrat i din NVRAM (och allt som potentiellt kommer att raderas) med hjälp av ett enkelt terminalkommando:
nvram -xp
Här är hur utdata ser ut på min maskin (jag visar bara en liten del av utdata):
david@Davids-MacBook-Air ~ % nvram -xp ... PlatsTjänsterAktiverade AQ== SystemAudioVolume gA== SystemAudioVolumeExtension BwI= auto-boot dHJ1ZQ== bluetoothExternalDongleFailed AA== bluetoothInternalControllerInfo AAAAAAAAAAAckYDTZ1M= boot-image-last YmQ5MDEwMDAwOjgwMDAwMDAw boot-note IAAAAAAAAAC33+SWAAAAAMD8nwkIAAAA ...
Som du kan se, finns det poster som “SystemAudioVolume” och “SystemAudioVolumeExtension.” Dessa motsvarar ljudinställningarna på din Mac. Posten “LocationServicesEnabled” talar om för oss om du har tillåtit appar att använda din plats. Det finns till och med en post för “bluetoothInternalControllerInfo,” som lagrar data om din Macs Bluetooth-funktioner.
Alla dessa inställningar gör din Mac unik vad gäller systemkonfiguration, men de är inte riktigt värdefulla eller värda att oroa sig för när det gäller dataförlust, så du kan gå vidare och återställa din NVRAM när du tror att det kan hjälpa att lösa ett problem du upplever.
Vad händer när du utför en SMC-återställning
När du återställer System Management Controller (SMC) orsakar du att alla processer som är ansvariga för hanteringen av din Mac:s hårdvara startar om. Detta inkluderar processer ansvariga för energihantering, fläkthantering och till och med videohantering.
På samma sätt som när man utför en NVRAM-återställning påverkas absolut inga användardata under en SMC-återställning. Så, för att svara på frågan: raderar en SMC-återställning data? Svaret är ett rungande nej.
Faktum är att användare av Apple Silicon Macs (som inte har ett dedikerat chip) i princip utför en SMC-återställning varje gång de startar om sina datorer, och du hör inte att de klagar på dataförlust efter att ha klickat på Återställ-alternativet i Apple-menyn.
Hur man hanterar datafrågor efter NVRAM- eller SMC-återställningar
Medan återställning av NVRAM och SMC generellt är säkra procedurer, har vissa användare rapporterat att de upplevt problem med dataåtkomst eller uppstartsproblem efter att ha utfört dem. Här är två exempel:
- I denna Apple-diskussionstråd rapporterade en användare att efter att ha återställt NVRAM, blev deras hårddisk korrupt och kunde inte starta.
- En annan användare i den här tråden fann att efter en NVRAM-återställning, visades inte deras backup-hårddisk längre i Finder, även om den var synlig i Skivverktyg.
Medan exempel som dessa kan antyda att NVRAM- och SMC-återställningar faktiskt kan orsaka dataförlust, så är det aldrig vad som egentligen händer. Istället är den verkliga orsaken, baserat på min omfattande erfarenhet, nästan alltid antingen ett hårdvaruproblem eller filsystemskorrumpering.
Men oavsett vad den verkliga orsaken är, bör dina steg alltid vara samma och börja med återställningen av alla viktiga filer från den drabbade hårddisken med hjälp av dataräddningsprogram eftersom enheten kan sluta fungera när som helst.
Jag rekommenderar Disk Drill för dess utmärkta prestanda och imponerande användarvänlighet. Här är en snabbguide om hur du använder den för dataräddning:
- Ladda ner och installera Disk Drill på en fungerande Mac.

- Anslut din problematiska enhet till denna Mac (om det är en intern enhet kan du behöva använda Måldiskläge).
- Starta Disk Drill och välj den drabbade enheten.
- Klicka på “Sök efter förlorade data” för att börja skanningsprocessen.

- När skanningen är klar, förhandsgranska de hittade filerna och välj vilka du vill återställa.

- Välj en säker plats (på en annan enhet) för att spara de återställda filerna.
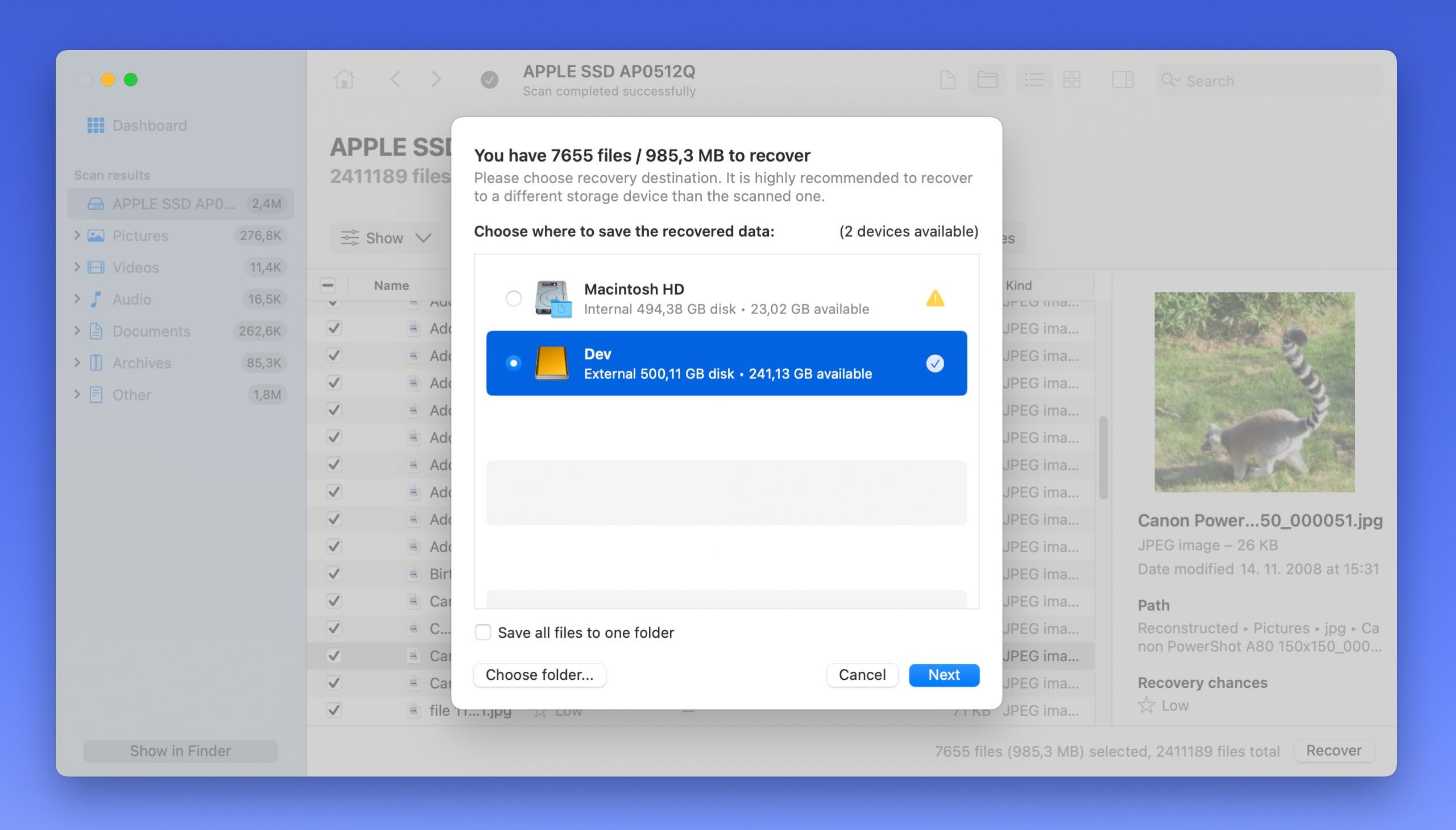
Efter dataåterställning bör du hålla Disk Drill installerat på din Mac och använda dess S.M.A.R.T.-övervakningsfunktion för att hålla koll på hälsan på dina enheter. Detta kan hjälpa dig att upptäcka potentiella problem innan de leder till dataförlust.
Slutsats
Den viktigaste punkten är att NVRAM och SMC inte orsakar dataförlust direkt, men de kan avslöja befintliga hårdvaru- eller filsystemproblem. Därför är det alltid en bra idé att börja all felsökning med att säkerhetskopiera all värdefull data. Om det redan är för sent för det, kan du använda dataräddningsprogram som Disk Drill för att återställa viktiga filer från din problematiska Mac.






