
Det finns flera situationer där dina nedladdade filer kan försvinna – och i vissa fall kan till och med hela din Nedladdningar-mapp försvinna från din Mac. Gå inte i panik. MacOS gör det vanligtvis svårt för dina filer och mappar att plötsligt raderas, och det mer sannolika scenariot är att de bara har blivit felplacerade.
Den här artikeln går igenom alla befintliga metoder för att hitta dina saknade eller förlorade filer, genomsöka alla möjliga platser för din Nedladdningsmapp och återställa raderade nedladdningar vid faktisk dataförlust. Läs vidare.
Innehållsförteckning
Hur du hittar nedladdningar på en Mac
Du kan vanligtvis komma åt Nedladdningar på Mac via din användarmapp. Så var finns mappen Nedladdningar på en Mac? Dess exakta sökväg är Macintosh HD > Användare > (användarnamn) > Nedladdningar .
Vi listade 6 olika metoder för att komma åt nedladdningar på Mac. Metod 1 till 6 utgår från att standardmappen Nedladdningar inte har ändrats, medan metod 7 undersöker om ändringar har gjorts i standardinställningarna för nedladdade filer. Läs vidare.
1. Hitta Nedladdningar i Dock
Som standard hittar du mappen Hämtade filer på din dock – den är placerad i slutet till höger nära papperskorgsikonen. Det gör det enkelt för användare att snabbt komma åt sina nedladdade filer.

Om du inte hittar din mapp för Nedladdningar där, är det troligt att du av misstag har dragit den till en annan plats. Som tur är är det enkelt att återställa den.
För att återställa mappen Nedladdningar till Dock, följ dessa steg:
Steg 1.Öppna Finder genom att klicka på dess ikon i din Dock.
![]()
Steg 2.På Apple-menyraden, klicka på Gå > Dator, och navigera till Macintosh HD > Användare > “användarnamn” – ersätt “username” med ditt faktiska användarnamn.
Steg 3.Dra nedladdningsmappen till Dock, helst nära Papperskorgen där den ursprungligen var placerad.
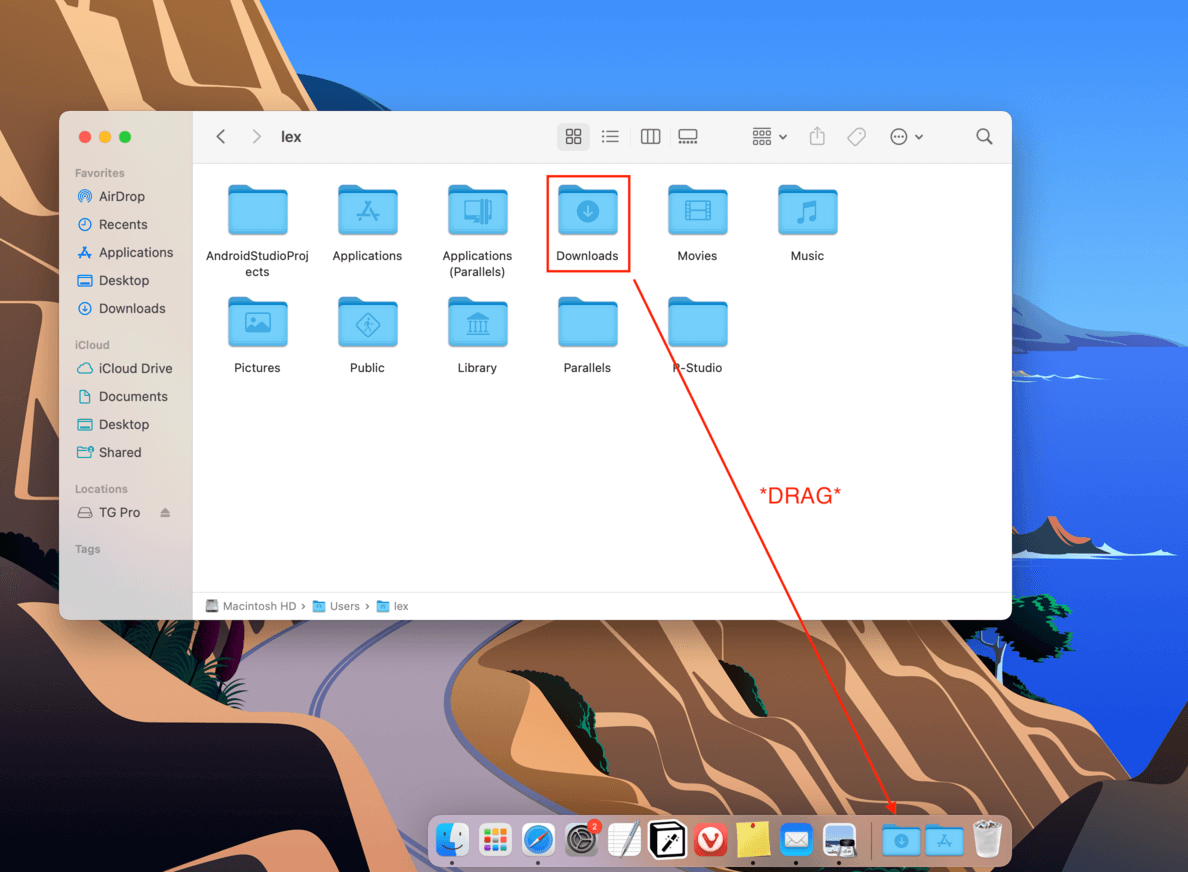
2. Använd Finder > Gå-meny
Det näst snabbaste sättet att hitta din mapp för nedladdningar är att använda funktionen Gå i Finder.
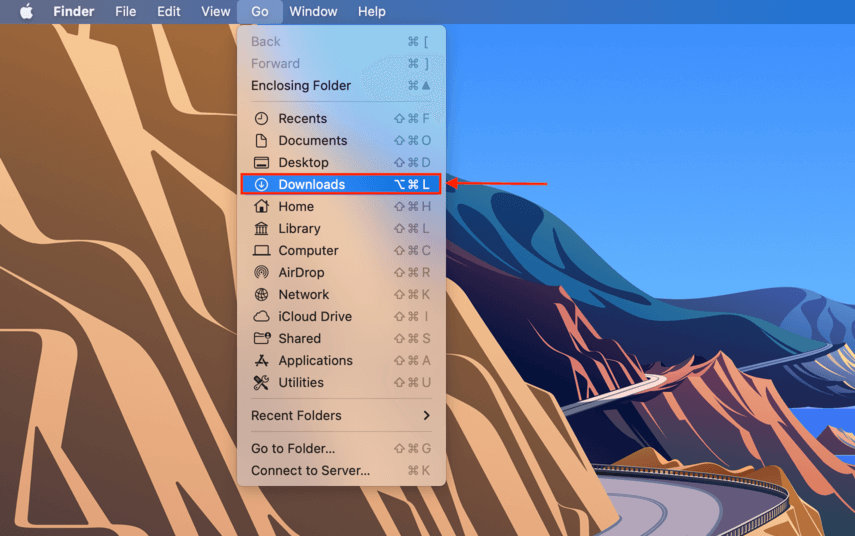
Finder > Gå-menyn visar alltid mappen Hämtningar. Men om din mapp Hämtningar är helt borta från Finder kan det bero på att du dragit bort den från din Hemmapp, och att försöka komma åt den via Gå-menyn eller Gå-funktionen kommer ge ett operationfel. Så här återställer du den:
Steg 1.Öppna Finder.
Steg 2.På Apple-menyraden, klicka på Arkiv > Ny Smart Mapp .
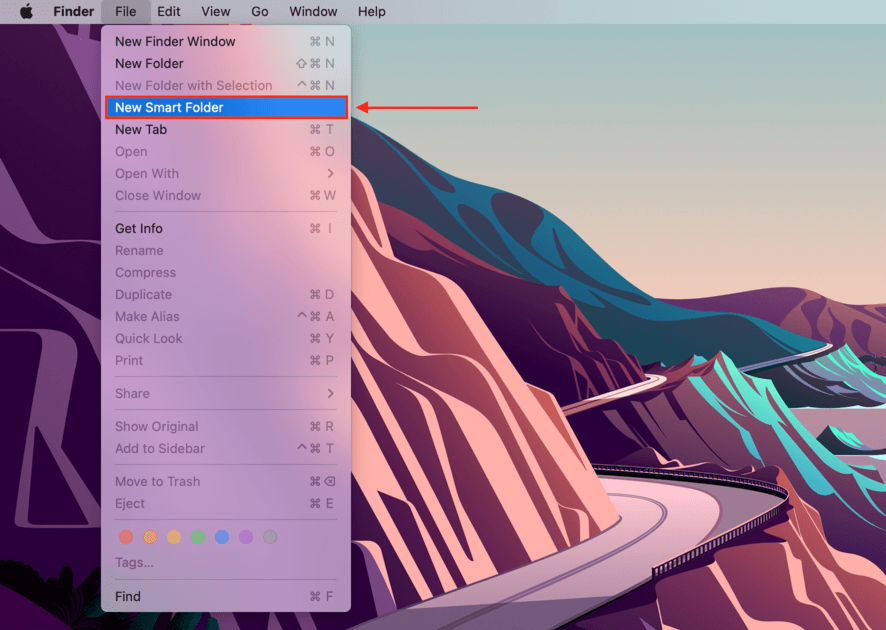
Steg 3.Lokalisera din mapp Hämtade filer och dubbelklicka på den. Se till att det är mappen med den välbekanta ikonen för Hämtade filer.
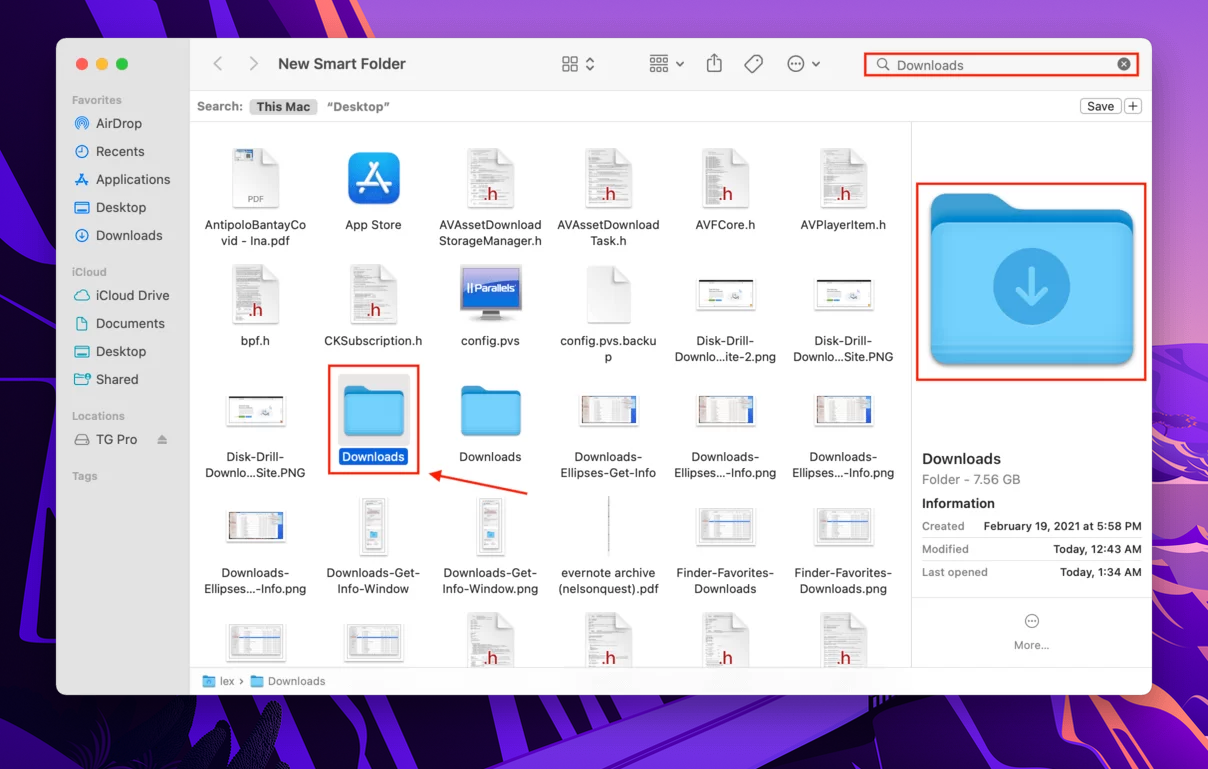
Steg 4.Klicka på “Spara.”
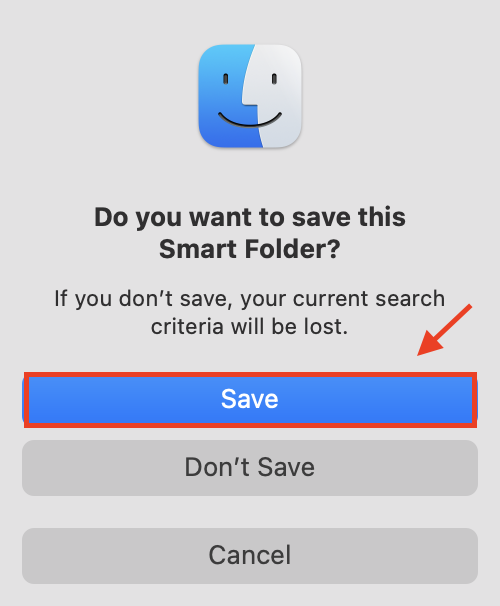
Steg 5.I popup-fönstret som visas använder du rullgardinsmenyerna för att namnge mappen och ställa in dess plats till din användarmapp.
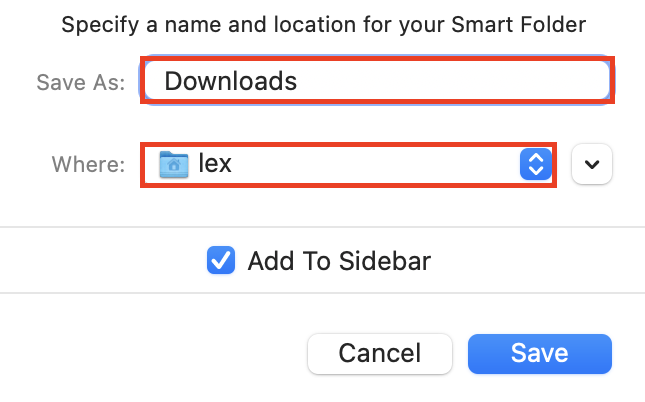
3. Kontrollera Finder-favoriter
Som standard listas din mapp Hämtningar av Finder under dina Favoriter.
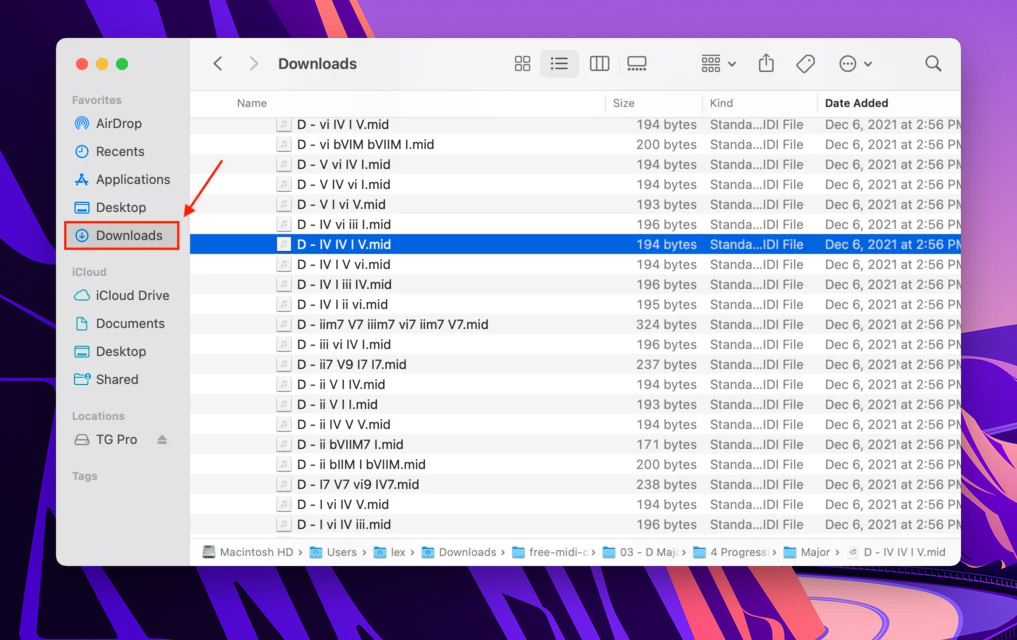
Om din mappen Hämtade filer saknas i Finder sidofältet, är det troligen på grund av samma anledning som den skulle försvinna från Dock – det är helt enkelt ett fall av oavsiktlig dragning. Så här återställer du den:
Steg 1.Öppna Finder.
Steg 2.På Apple-menyraden, klicka på Gå > Dator , och navigera till Macintosh HD > Användare > “användarnamn” – ersätt ”username” med ditt faktiska användarnamn.
Steg 3.Dra nedladdningsmappen till din sidopanel, helst under avsnittet ”Favoriter”.
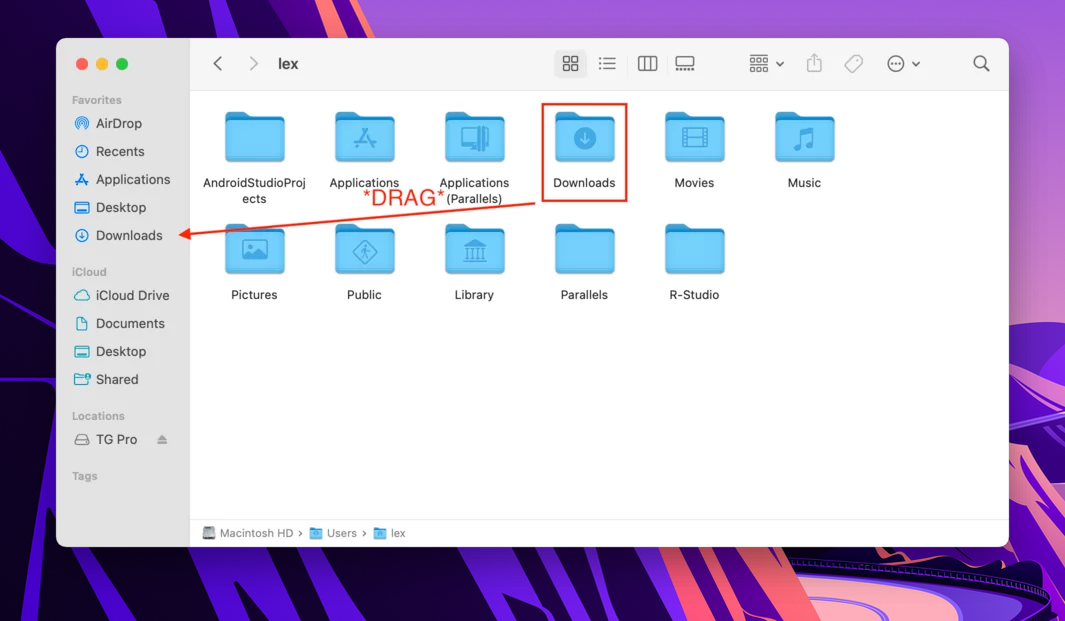
4. Navigera Manuellt till Mappen Hämtningar Använd Finder – Hem
Om din Nedladdningsmapp saknas i de vanliga snabblägesplatserna, kan du manuellt navigera till den via din Hemmapp. För att hitta din förlorade Nedladdningsmapp på Mac, gör följande:
Steg 1.Öppna Finder.
Steg 2.På Apple-menyraden klickar du på Gå > Hem .
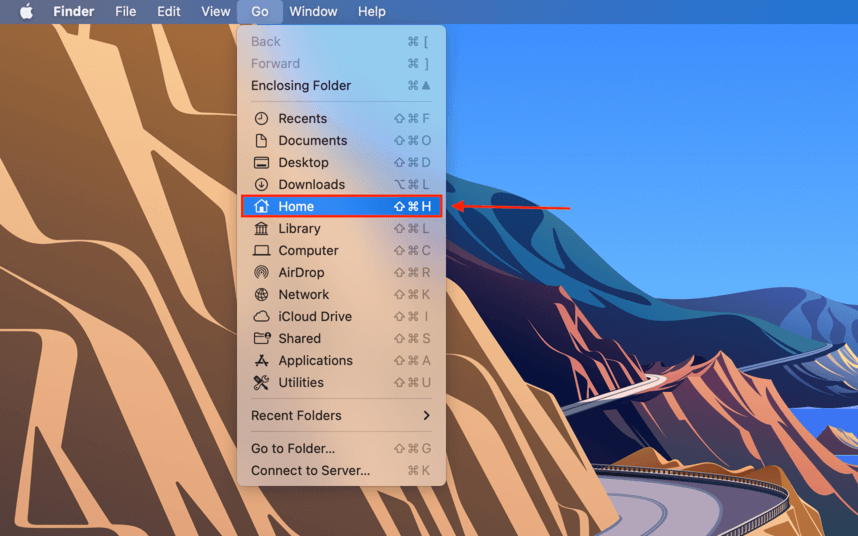
Steg 3.Leta reda på din mapp för Nedladdningar.
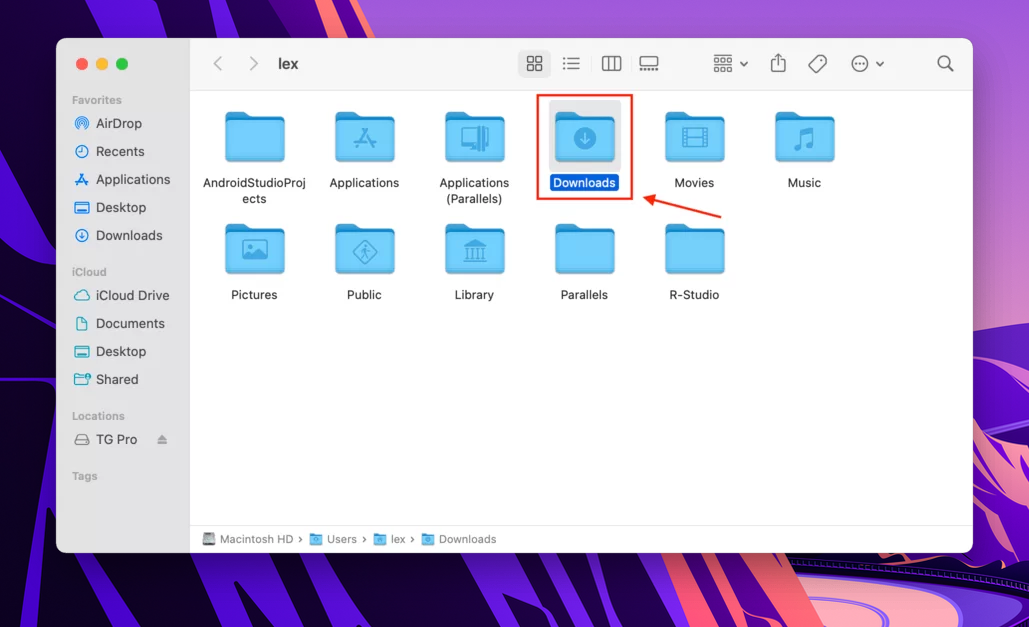
5. Navigera manuellt till mappen Nedladdningar med Finder – Dator
Om du på något sätt inte kan komma åt din Hem-mapp kan du navigera till din Nedladdnings-mapp genom din Dator-mapp. Så här gör du:
Steg 1.Öppna Finder.
Steg 2.På Apple-menyraden klickar du på Gå > Dator .
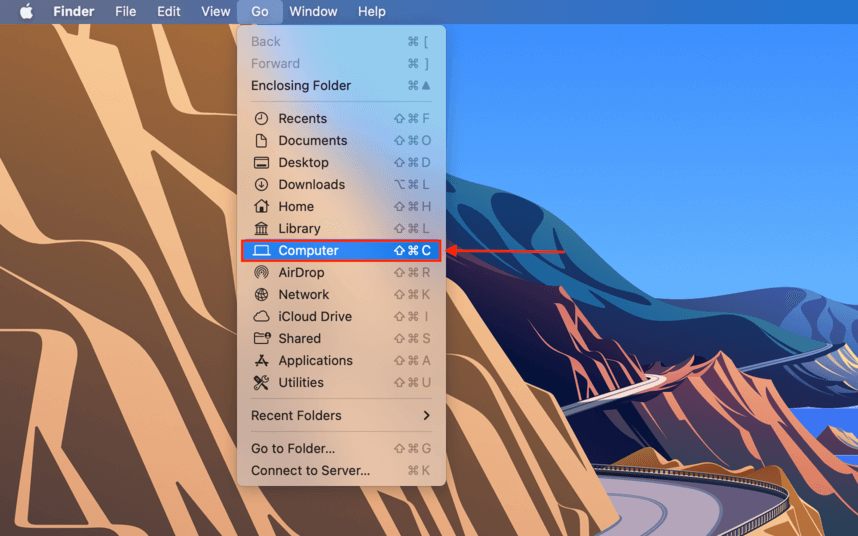
Steg 3.Navigera till följande mappar: Macintosh HD > Användare > ”ditt användarnamn” > Hämtade filer . Byt ut “your username” med ditt faktiska användarnamn. Till exempel skulle sökvägen på min MacBook se ut så här: Macintosh HD> Användare > lex > Hämtade filer.
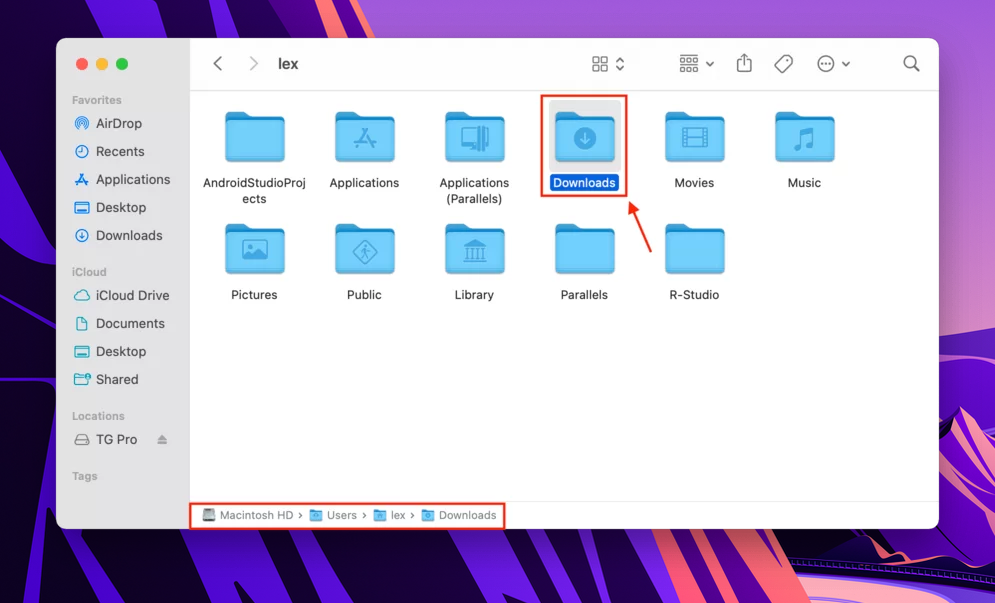
6. Använd Spotlight-sökning
Om du inte kan hitta din Hämtade filer-mapp genom att navigera via Finder, kan du använda Spotlight Sök för att hitta den och sedan ta reda på var den är.
Steg 1.Öppna Spotlight Search genom att trycka på (CMD + Mellanslag), skriv sedan “nedladdningar” i sökfältet.

Steg 2.Bredvid sökfältet i det övre högra hörnet av fönstret klickar du på ellipsknappen (…) och klickar på “Få information.”
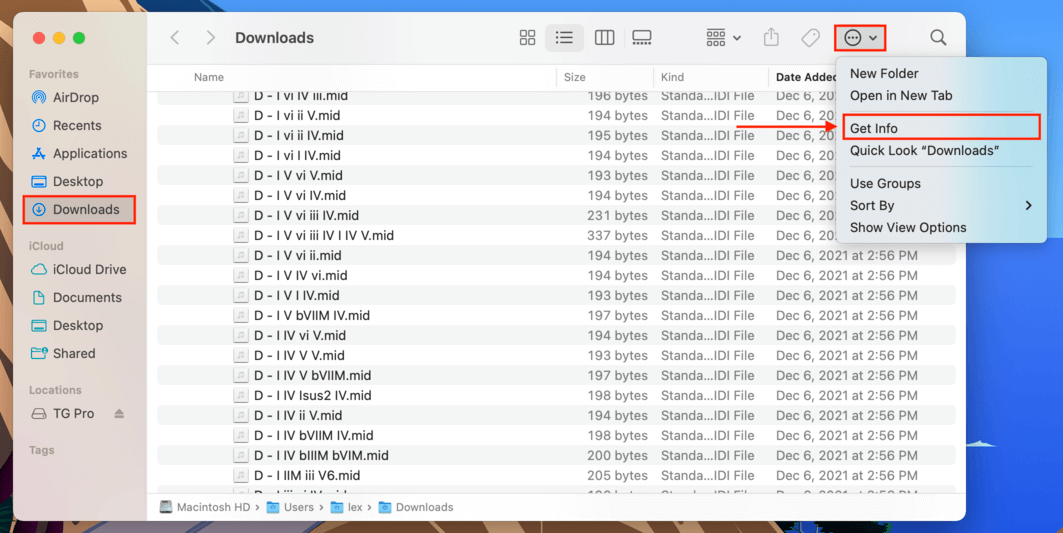
Steg 3.Hitta egenskapen “Var” i Få information-fönstret för att hitta den aktuella platsen för din mapp med hämtningar.
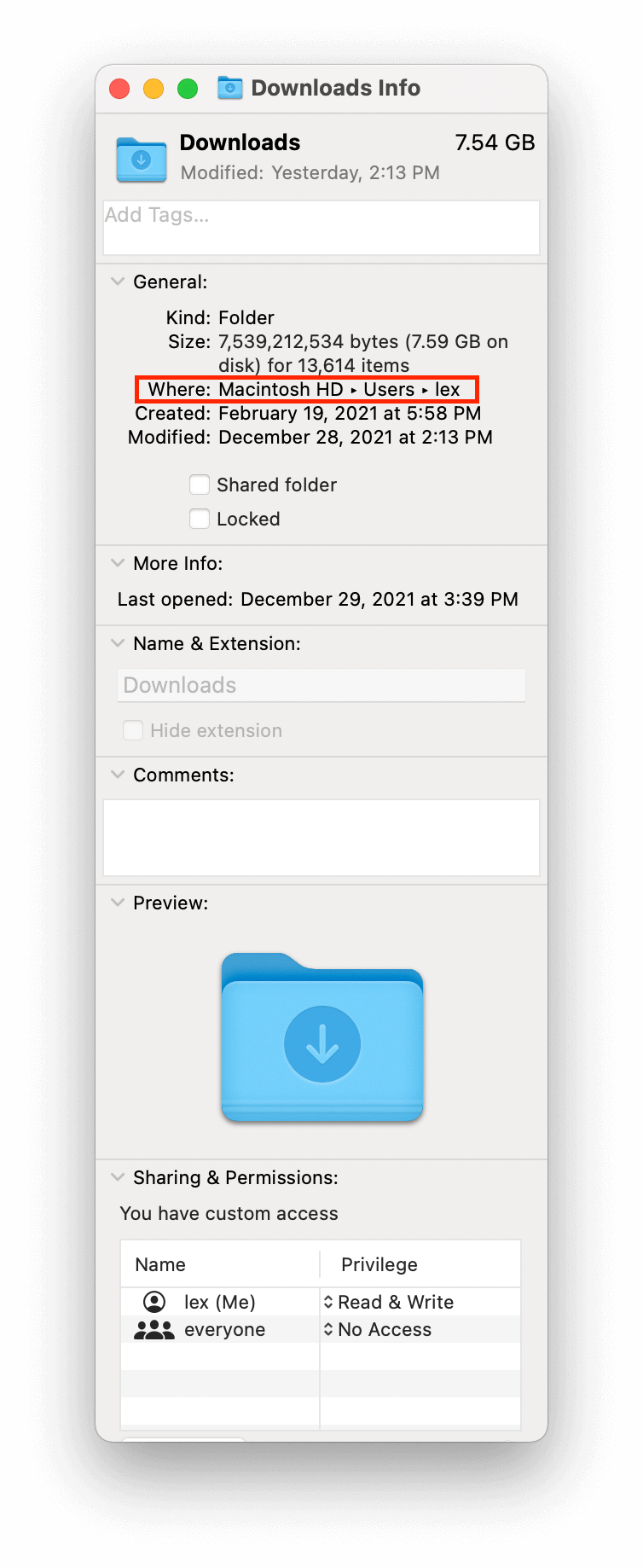
7. Kontrollera Safari-inställningar
MacOS tillåter vanligtvis inte att du ändrar den faktiska mappen ”Nedladdningar” om du inte är villig att använda Terminal för att tvinga systemet att göra det – dock kan du ändra standardmappen för dina nedladdade filer. Om dina nedladdade filer saknas kan detta vara problemet. Så här kontrollerar du:
Steg 1.Öppna Safari genom att klicka på dess ikon i din Dock.
Steg 2.På Apple-menyraden, klicka på Safari > Inställningar…
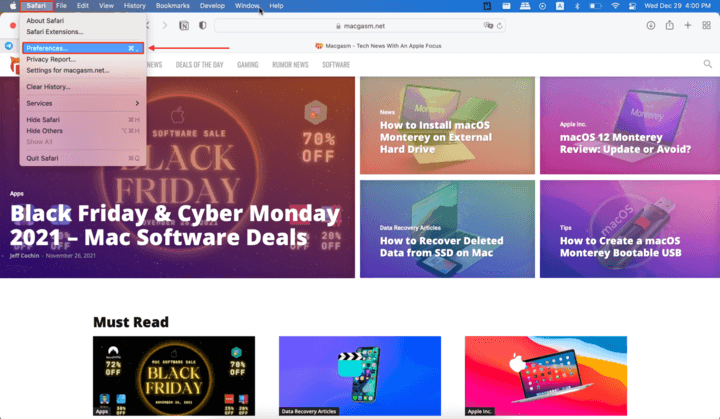
Steg 3.Välj fliken “Allmänt” och hitta inställningen för “Nedladdningsplats för filer” nära botten av fönstret. Klicka på rullgardinsmenyn bredvid, och kontrollera om den fortfarande är inställd på standardmappen “Nedladdningar”. Du kan enkelt ändra standardplatsen här om du vill.
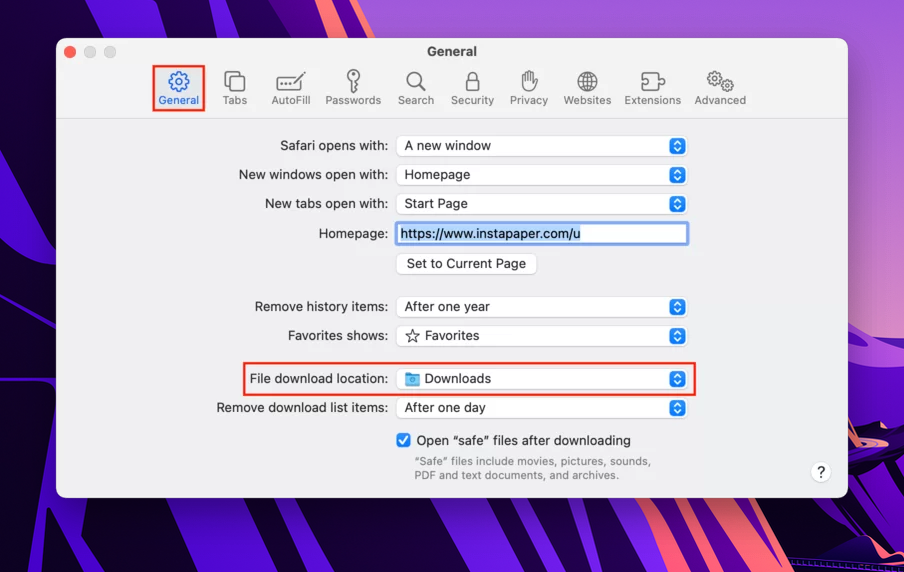
Hur du återställer filer som raderats från nedladdningsmappen
Det är en sak om du av misstag har flyttat din hämtade filer-mapp på Mac och ändrat standardplatsen för dina hämtade filer. Det är en annan sak helt och hållet om dina filer faktiskt saknas på grund av något som ett programvaruproblem, virusattack eller felaktig formatering. För att återställa raderade filer på Mac, behöver du ett verktyg för dataåterställning. Vi kommer att använda Disk Drill för att visa hur du gör detta.
Steg 1.Ladda ner och installera Disk Drill.
Steg 2.Starta Disk Drill genom att öppna Finder > Program > Disk Drill.
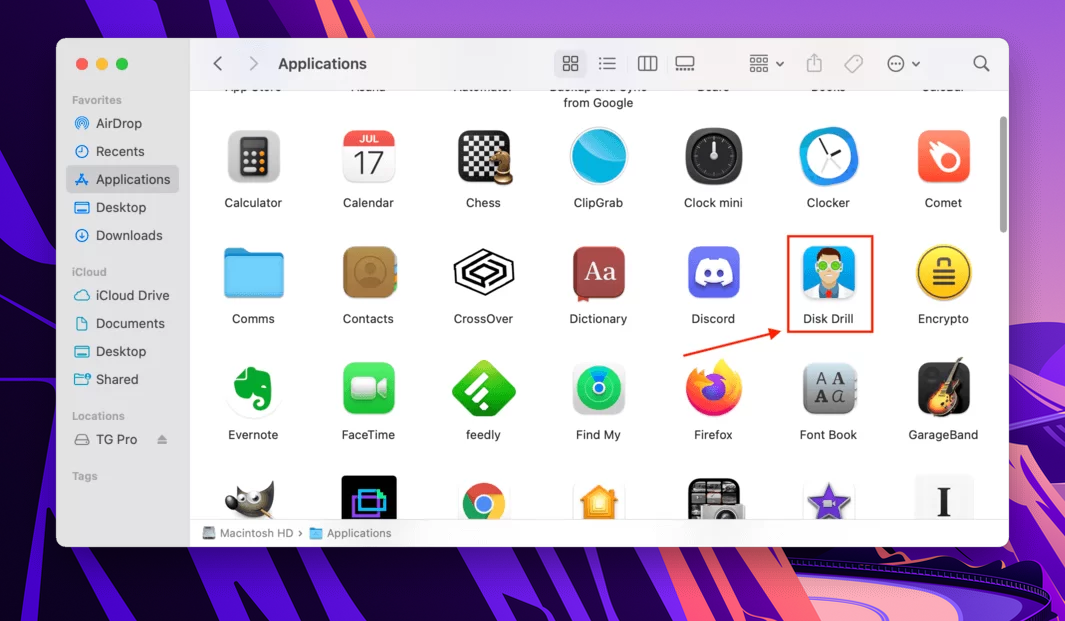
Steg 3.Välj enheten där dina nedladdningar låg och klicka på “Sök efter förlorade filer.”
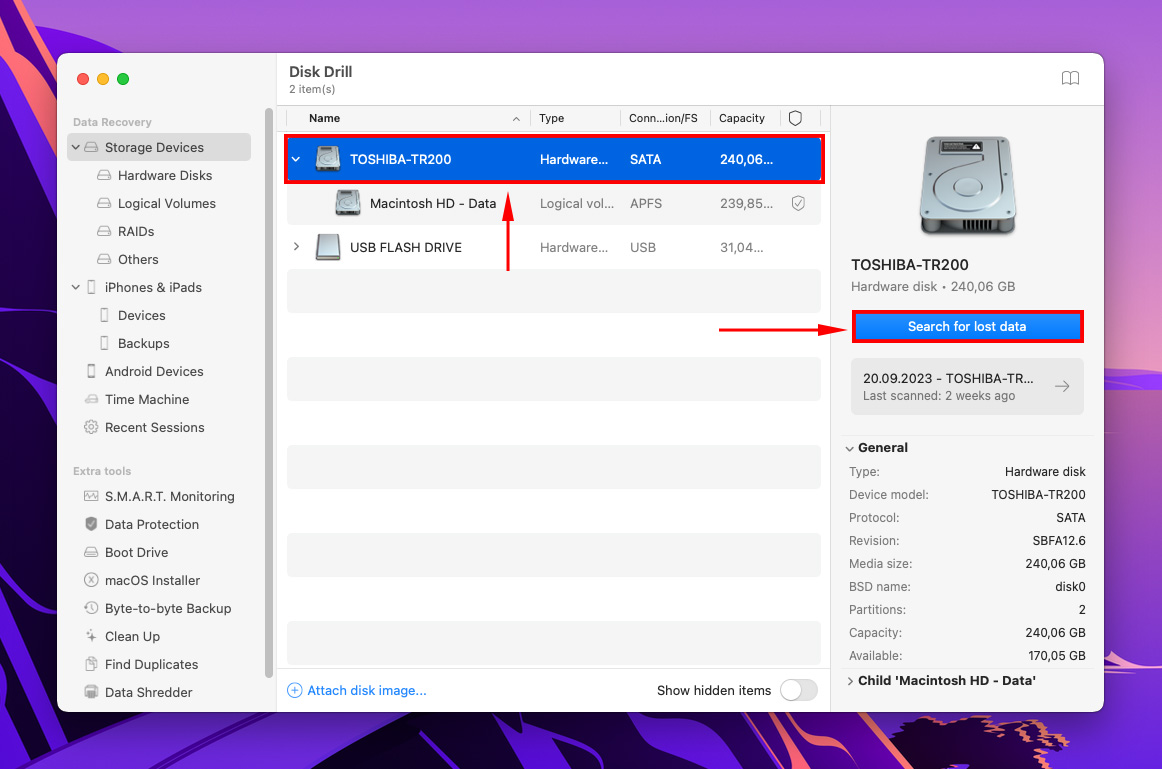
Steg 4.Låt Disk Drill slutföra skanningsprocessen eller bläddra igenom de filer som den redan har hittat. Klicka sedan på “Granska hittade objekt”.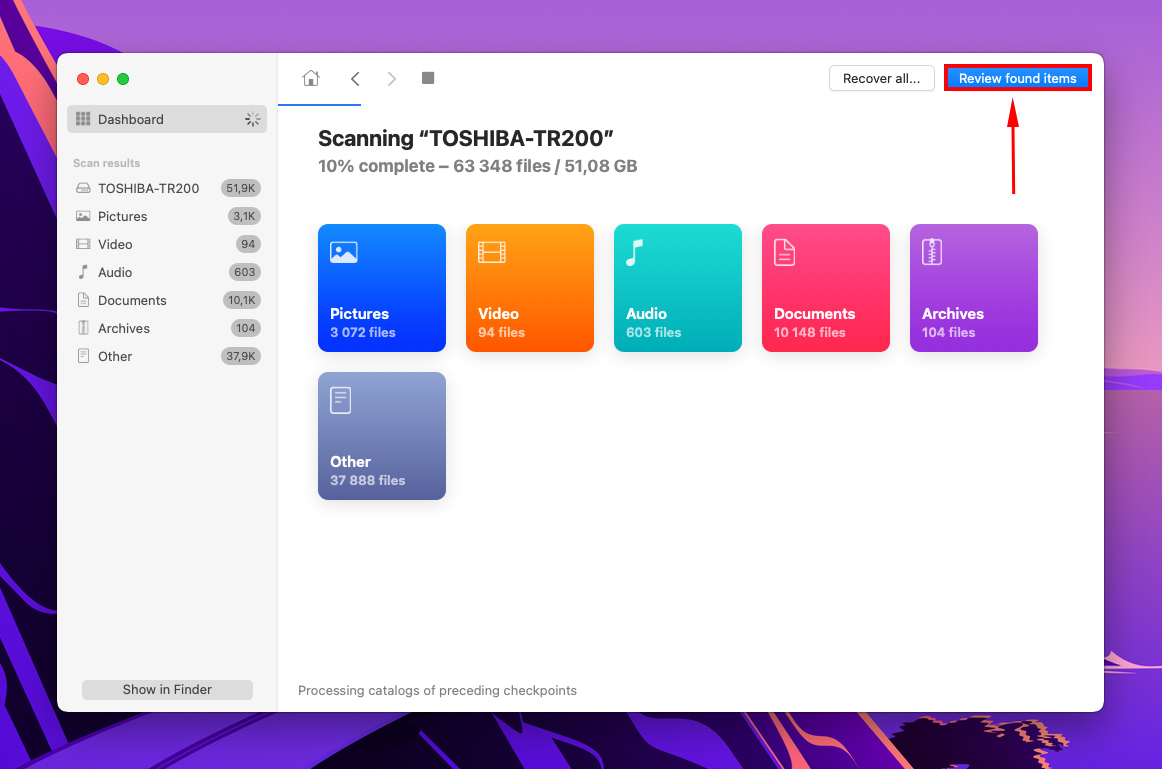
Steg 5.Förhandsgranska dina filer genom att placera muspekaren bredvid filnamnet och klicka på ögonknappen. Alternativt kan du aktivera förhandsgranskningspanelen genom att klicka på knappen högst upp i appen.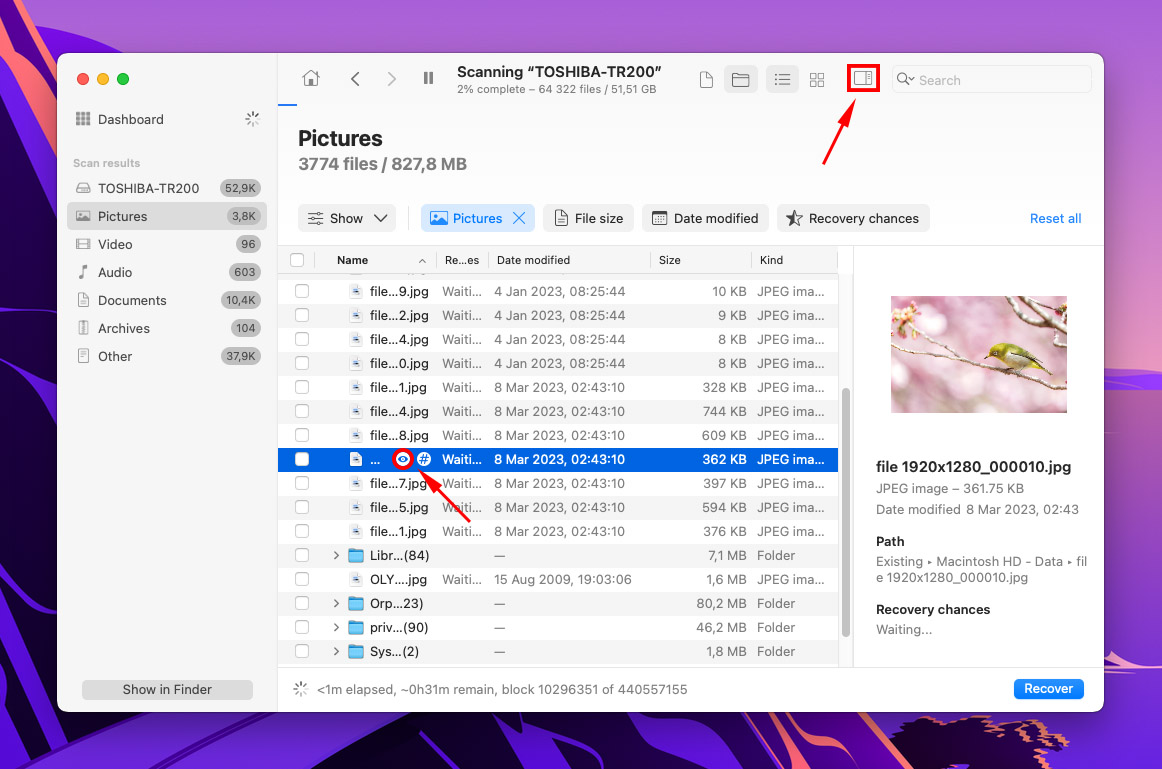
Steg 6.Markera rutorna bredvid de filer du vill återställa. När du är nöjd med ditt val, klicka på “Återställ.”
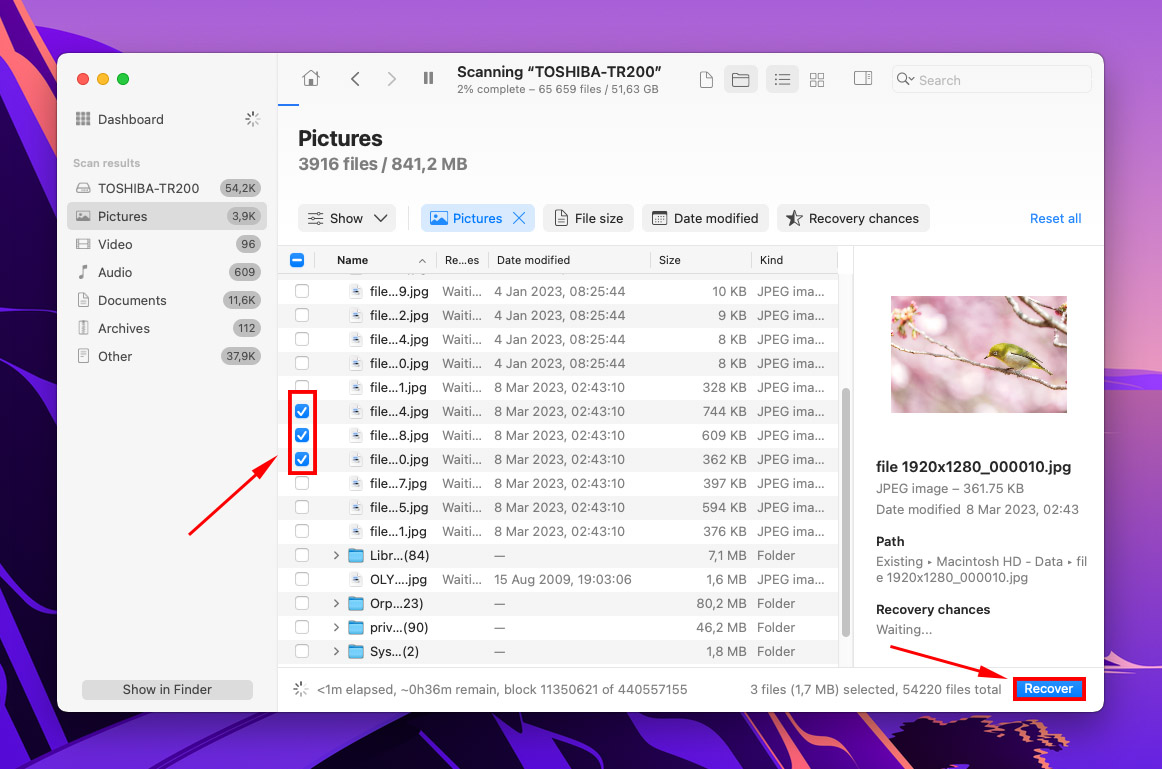
Steg 7.Välj destination för dina återställda filer och klicka på “Nästa”
Slutsats
MacOS gör det ganska svårt att förlora din nerladdningsmapp, men det händer. Det är ännu vanligare att förlora nedladdade filer, särskilt på äldre maskiner. Det är en bra idé att känna till alla platser där nedladdningsmappen vanligtvis finns, och att vara bekant med verktyg som återställ raderade mappar och filer på Mac ifall du upplever faktisk dataförlust.
Vanliga frågor
Du kommer behöva inaktivera SIP via Terminal för att verkligen radera den – och om du inte ändrar standardplatsen för nedladdade filer via Apple-menyn > Safari > Inställningar… > Allmänt, kommer nedladdning av filer helt enkelt återskapa den.
- Öppna Safari.
- Klicka på Safari > Inställningar… > fliken Allmänt i Apple-menyraden.
- Nära botten av fönstret hittar du inställningen kallad “Filnedladdningsplats.” Klicka på rullgardinsmenyn bredvid och välj din önskade plats för nedladdade filer.






