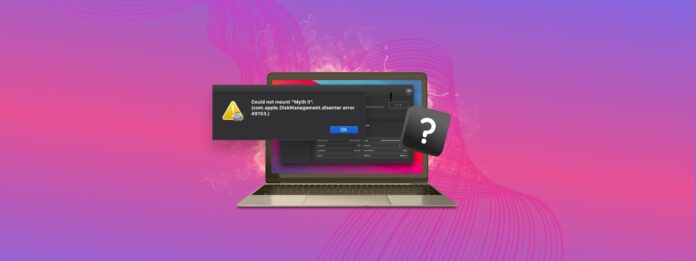
Fick du ett com.apple.diskmanagement.disenter-fel när du försökte montera din externa hårddisk på Mac? Detta indikerar ett problem med antingen din externa hårddisk eller macOS. Tyvärr kan båda fallen leda till dataförlust – men ge inte upp hoppet!
I den här artikeln går vi igenom möjliga orsaker till att vi stöter på DiskManagement Distenter 49135 och hur man åtgärdar det (utan att förlora dina data), samt andra vanliga diskkfel.
Behöver du återställa data från enheten? Gå till avsnittet för dataåterställning ⤵
Innehållsförteckning
Vad är DiskManagement Disenter-error 49153?
När du ansluter din externa hårddisk så monteras den av systemet och dess innehåll blir synligt i Finder. Om den inte visas där, borde du ändå kunna se den i Skivverktyg (Finder > Program > Verktygsprogram) där du också kan försöka montera den.
Men det finns fall där din extern hårddisk monteras inte, även vid användning av Diskverktyg. I detta scenario kommer du förmodligen att stöta på ett felmeddelande som säger “Kunde inte montera *namn på enheten*” (com.apple.DiskManagement.disenter error 49513).
Flera faktorer kan orsaka detta problem. Här är en kort genomgång av de vanligaste:
- Inkompatibelt filsystem: Din Mac kan bara förstå ett begränsat antal filsystem, dessa inkluderar: APFS, HFS+ och exFAT, den kan också bara läsa NTFS-formaterade enheter som vanligtvis används i Windows.
- Skadad enhet eller systemfiler: Skadade filer på själva enheten eller inom macOS-systemfiler som är ansvariga för dishantering kan orsaka monteringsproblem.
- Programfel: Tillfälliga buggar med macOS eller annan programvara kan störa monteringsprocessen.
- Time Machine-säkerhetskopior: I vissa fall kan Time Machine säkerhetskopior orsaka konflikter.
Oroa dig inte – vi kommer att visa dig hur du blir av med detta irriterande fel i nästa avsnitt.
Hur åtgärdar man com.apple.diskmanagement.disenter fel 49153?
Det finns flera sätt att åtgärda denna specifika felkod, men de flesta korrigeringar kan potentiellt skada dina data. Vi föreslår att du öppnar din externa hårddisk i skrivskyddat läge och kopierar dina filer till en separat lagringsenhet eller till molnet.
Metod 1: Anslut din enhet till en annan Mac
Skivverktygsfel kan orsakas av antingen din enhet eller din Mac. För att förstå vilka metoder du ska prova först, anslut din enhet till en annan Mac eller till och med en PC. Om din enhet inte fungerar på andra maskiner, så ligger problemet troligtvis med din enhet.
Om den fungerar på en annan Mac kan din Mac drabbas av fel på grund av en felaktig uppdatering eller något annat problem. Om den fungerar på en PC är det troligtvis ett formateringsproblem – vi skrev mer om det i avsnittet av denna artikel som täcker andra vanliga DiskManagement Disenter-fel.
Metod 2: Använd Första hjälpen i Skivverktyg
Första hjälpen är ett användbart verktyg som finner och reparerar diskningsfel – specifikt skannar det enheten och dess partitioner för problem relaterade till dess struktur och formatering. Dessa kan förhindra att din enhet monteras korrekt.
Lyckligtvis är Första hjälpen en funktion i programmet Skivverktyg, som kan känna igen icke monterbara enheter eller partitioner. För att reparera din enhet med Första hjälpen:
Steg 1.Starta Skivverktyg (Finder > Program > Verktygsprogram).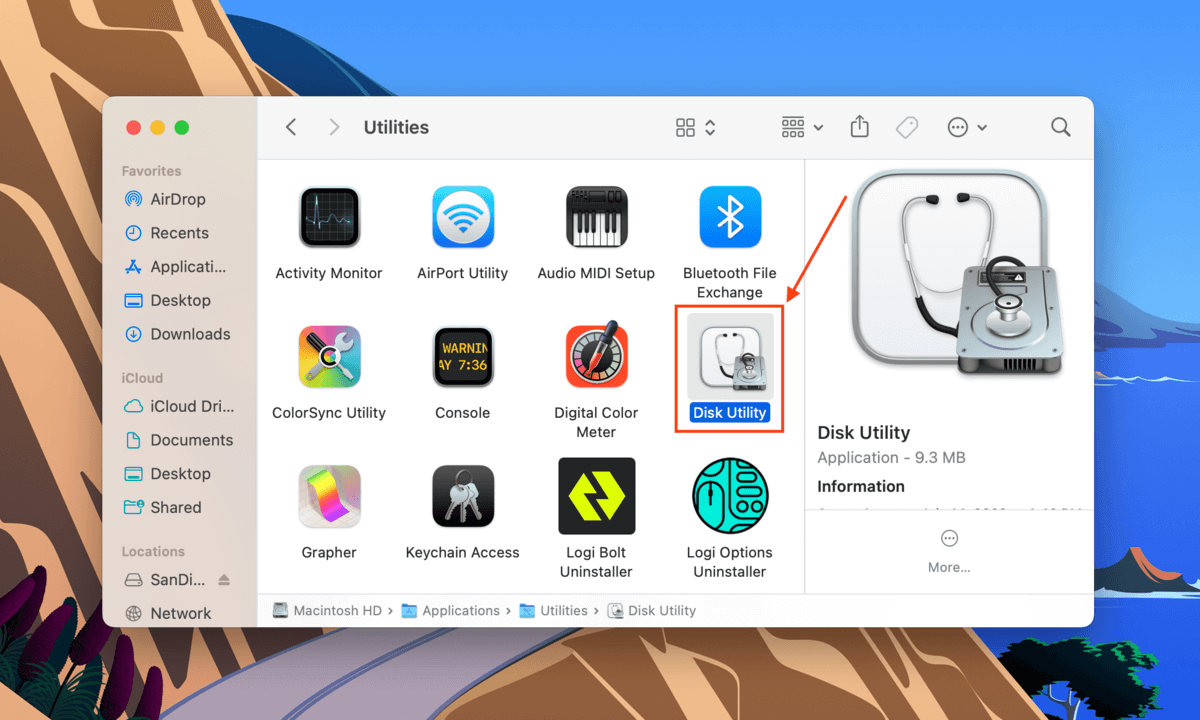
Steg 2.Välj din enhet från den vänstra sidopanelen och klicka sedan på Första hjälpen -knappen högst upp i fönstret.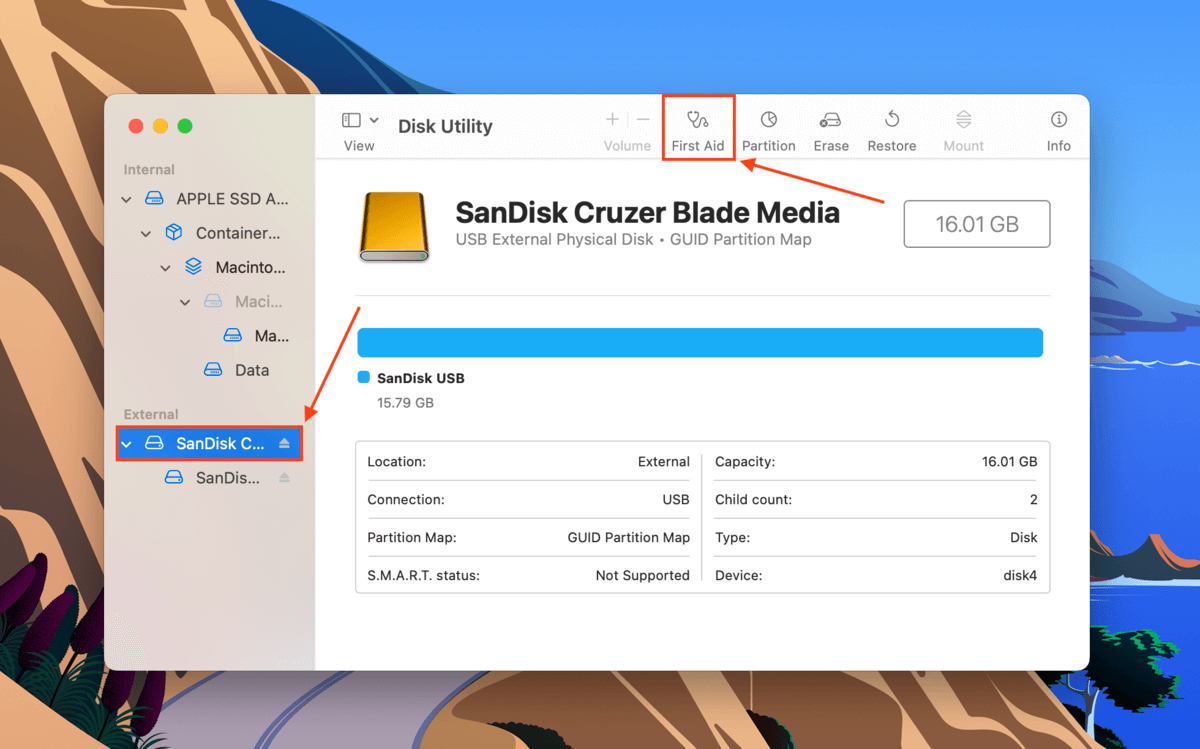
Steg 3.I dialogrutan som visas, klicka på Kör .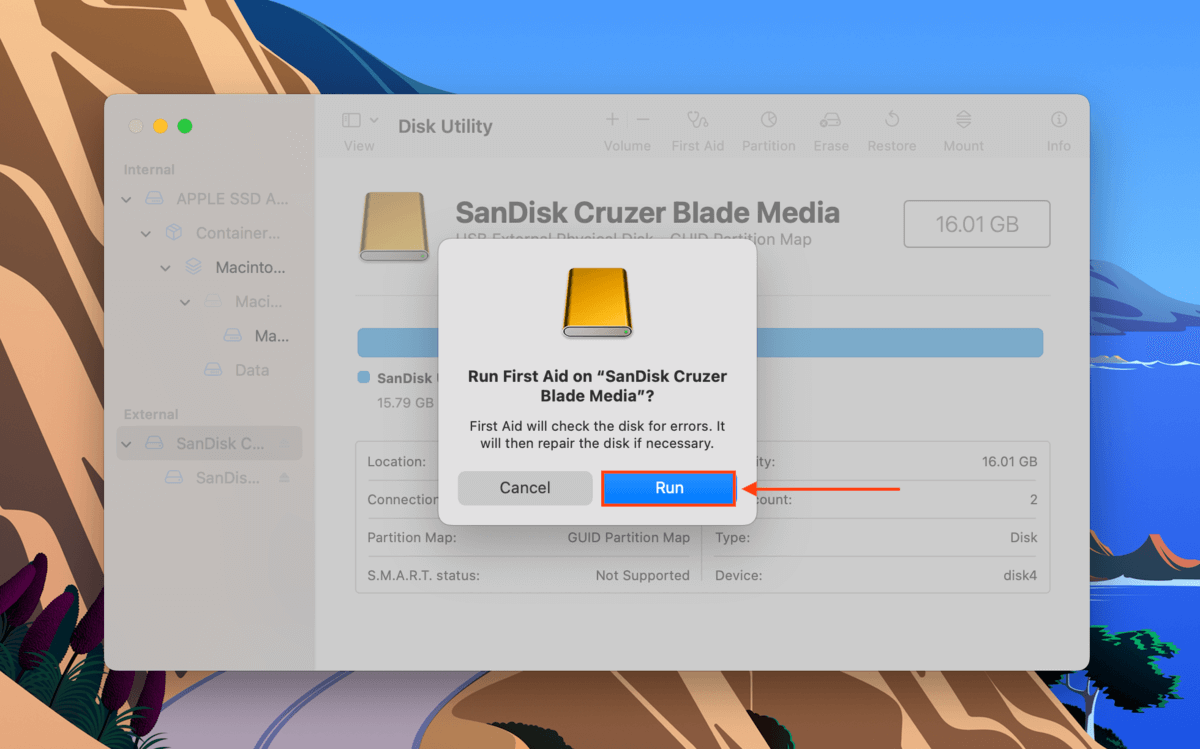
Steg 4.Vänta tills processen är klar. Montera sedan manuellt din hårddisk i Skivverktyg genom att välja din enhet eller volym i den vänstra sidofältet och klicka på Montera knappen.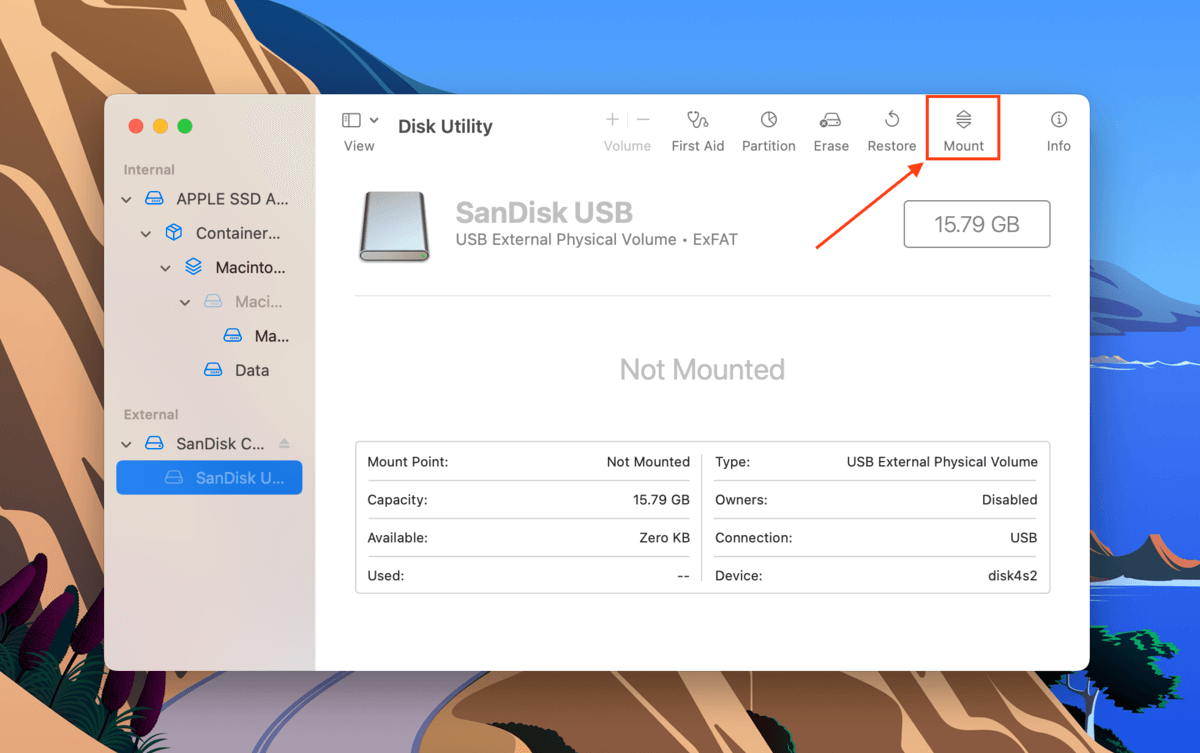
Metod 3: Använd fsck-kommandot i enanvändarläge
Din externa hårddisk kanske inte monteras på grund av ett filsystemproblem. För att lösa detta problem kan du använda Mac’s File System Check-kommando eller FSCK genom Enkelanvändarläge. Så här gör du:
Steg 1.Ange Single User Mode. För att göra detta, starta om din Mac. Så snart den börjar starta om, tryck och håll ned Kraft knappen och CMD + S tangenterna samtidigt.
Steg 2.Du kommer att veta att du framgångsrikt har startat i Single User Mode när du ser ett fönster som liknar Terminal -appen. När den vita texten slutar visas, skriv följande kommando och tryck på Återvänd .
/sbin/fsck -fy
Steg 3.När processen är klar, skriv starta om . Detta kommer att beordra din Mac att starta om sig själv.
Metod 4: Inaktivera Time Machine
Time Machine är ett inbyggt verktyg på Mac som regelbundet säkerhetskopierar dina data, oftast automatiskt. Det fungerar bra, men under dåliga dagar kan det göra att operativsystemet fastnar medan det förbereder din säkerhetskopieringsenhet. Försök att inaktivera Time Machine för att frigöra enheten från denna process och förhoppningsvis tillåta den att monteras.
För att inaktivera Time Machine, öppna dess inställningsfönster genom att starta Systeminställningar > Time Machine .
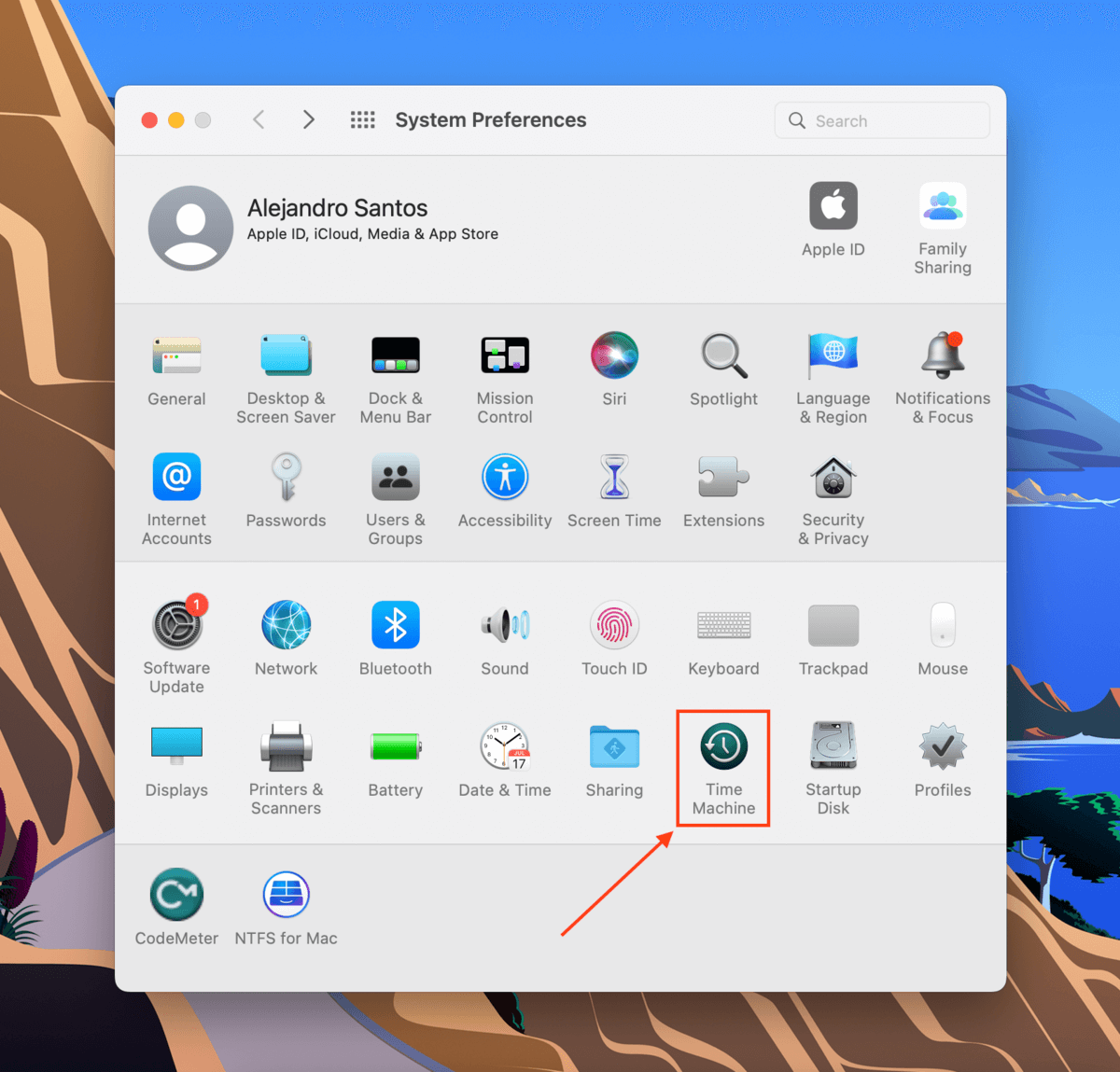
Avmarkera sedan rutan bredvid Säkerhetskopiera automatiskt inställningen.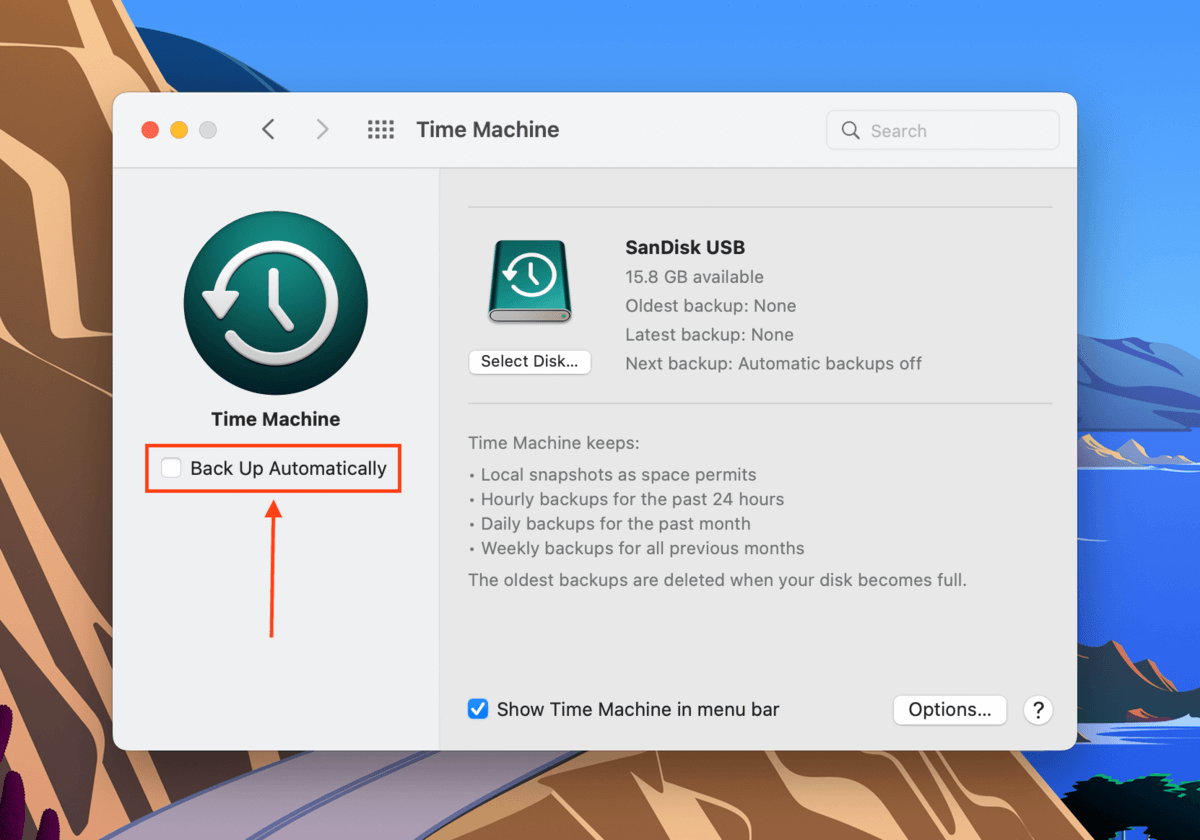
Metod 5: Ta bort Time Machine-snapshots med Terminal
Att radera Time Machine-snapshots från din Mac kan också lösa det här diskverktygsfelet. Lär dig hur du gör det med hjälp av Terminal-appen genom att följa stegen nedan:
Steg 1.Starta Terminalen (Finder > Program > Verktygsprogram > Terminal).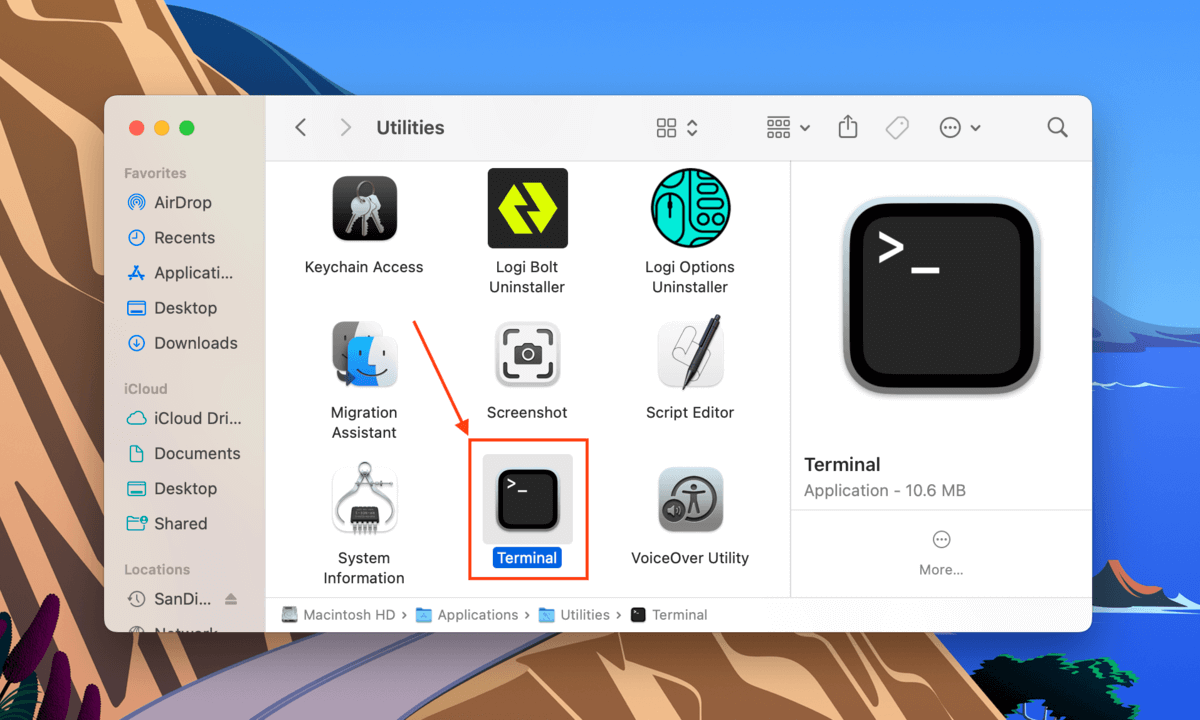
Steg 2.Det första kommandot vi ska köra kommer att lista alla lokalt sparade Time Machine-ögonblicksbilder. Skriv följande kommando och tryck på Återvänd :
Tmutil listlocalsnapshots /
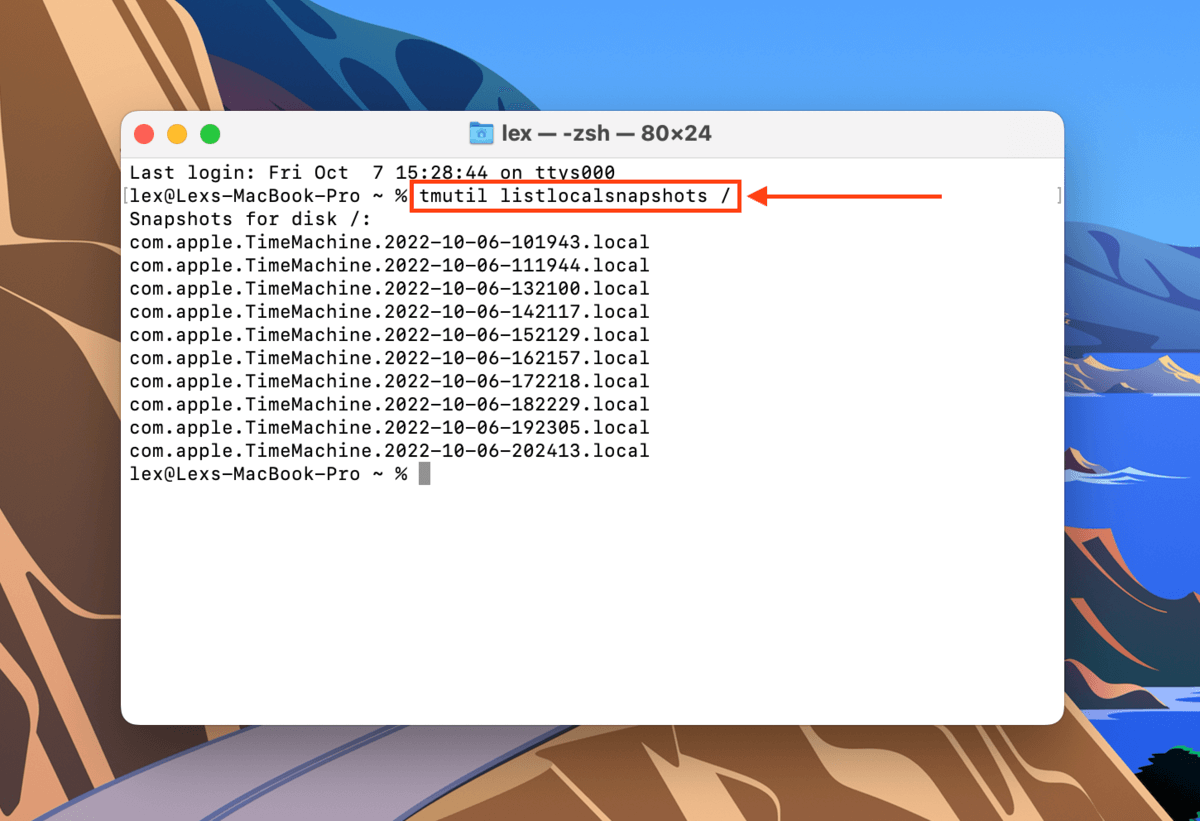
Steg 3.Skriv följande kommando och tryck på Återvänd :
Tmutil thinlocalsnapshots /99999999999999
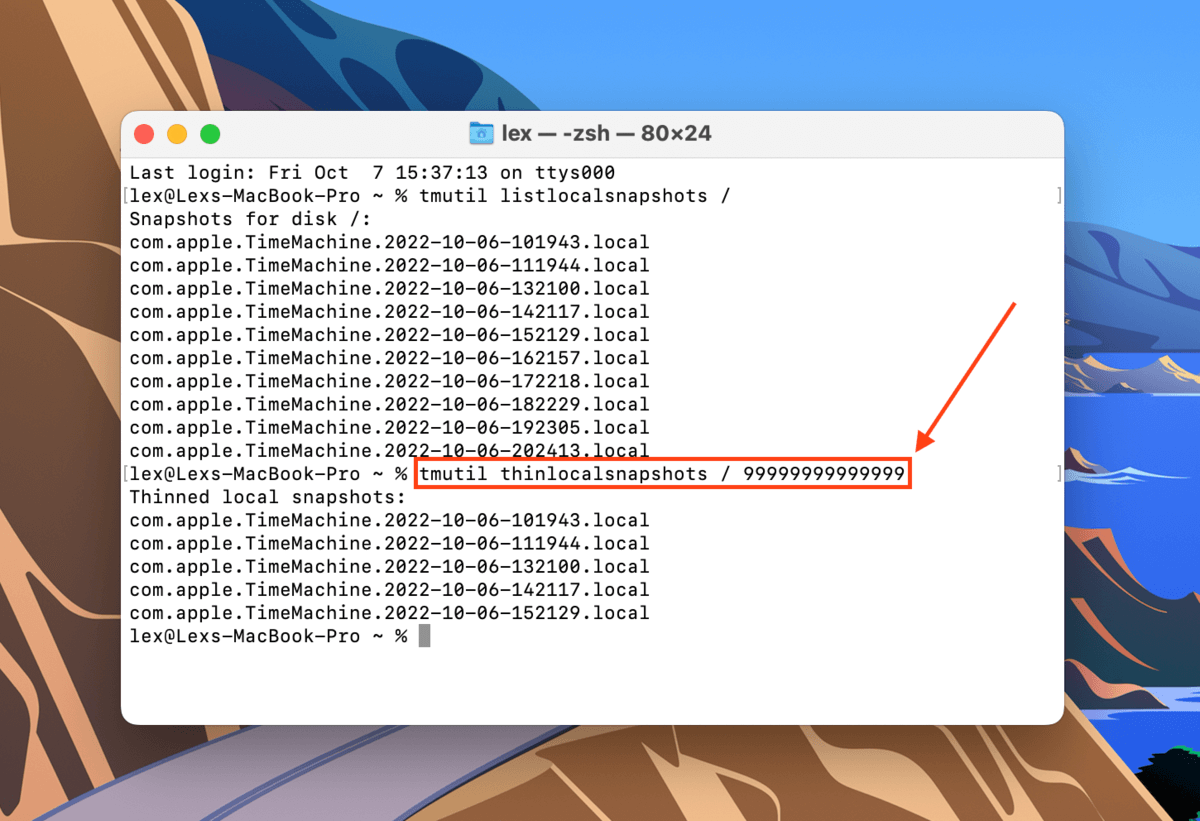
Steg 4.Fortsätt använda kommandona tmutil listlocalsnaphots och tmutil thinlocalsnapshots för att se till att du raderar alla dina snapshots.
Metod 6: Formatera din enhet
Om alla ovanstående metoder misslyckades med att bli av med diskfelen, är ditt sista alternativ att formatera enheten. Som vi redan har diskuterat tidigare, kommer formatering av din enhet att radera disken – inklusive fel, virus, korruption och tyvärr även dina data. Vi föreslår att du kopierar dina filer till en säker plats först.
Lyckligtvis är formatering av din enhet på Mac mycket enkel tack vare Diskverktygsappen. Först, starta Diskverktyg (Finder > Program) och välj din enhet från vänstra sidofältet. Klicka sedan på Radera -knappen högst upp i fönstret.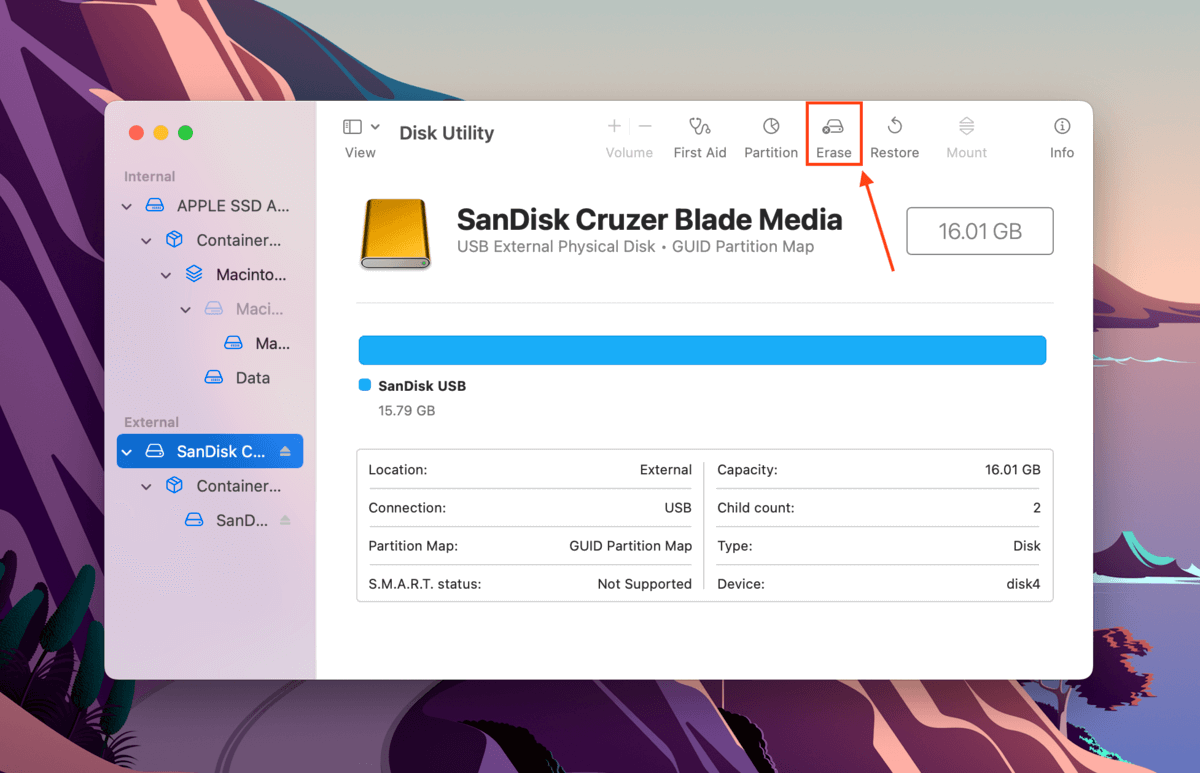
I dialogrutan som visas, namnge din enhet och välj ett format. På grund av felets natur måste du välja antingen APFS eller HFS+ . Om problemet försvinner efter det kan du formatera om till valfritt format du föredrar. Välj GUID-partitionskarta för dess schema, klicka sedan på Radera för att fortsätta med formateringen.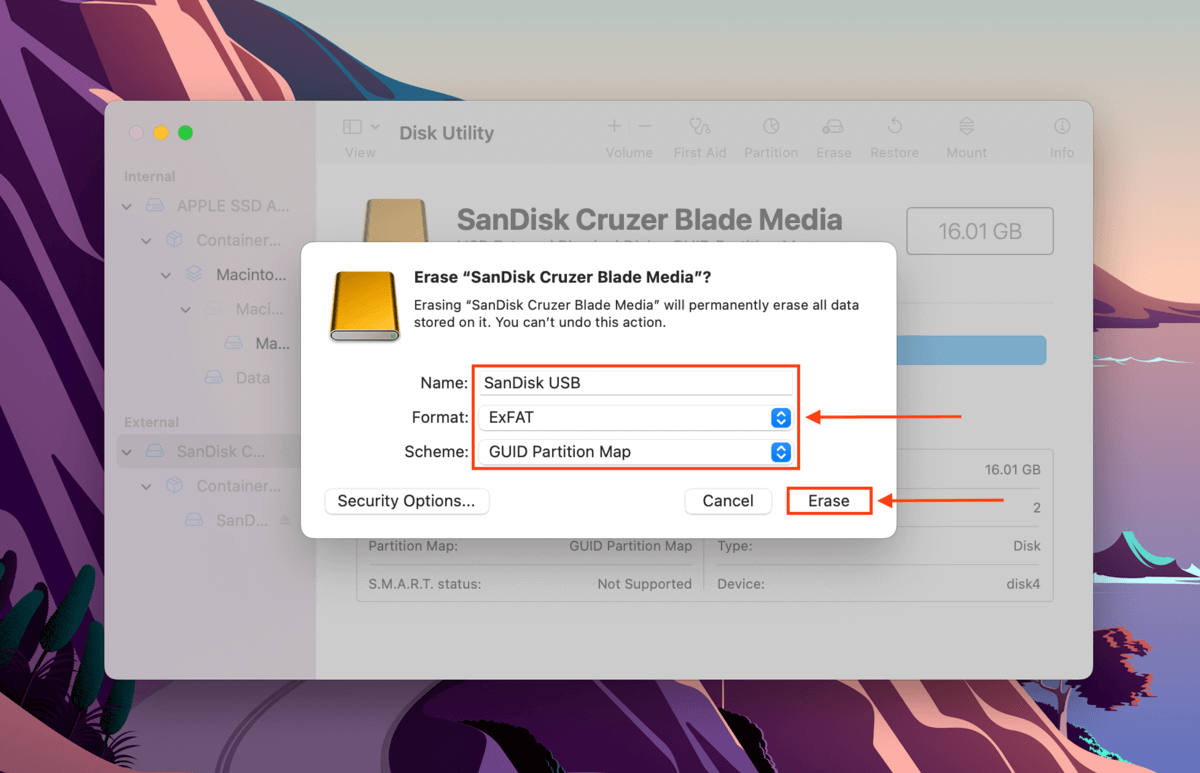
Andra typer av DiskManagement Disenter-fel
Förutom DiskManagement Disenter Error 49153 finns det andra DiskManagement Disenter-fel som du kan stöta på som representeras av olika koder. Nedan har vi listat de vanligaste tillsammans med deras lösningar:
- DiskManagement Disenter Error 49223. En exFAT-hårddisk som har formaterats med Windows kan orsaka detta fel när den ansluts till en Mac, eftersom macOS inte stöder alla lagringsblockstorlekar som finns tillgängliga på Windows. Denna inkompatibilitet gör att MacOS inte kan känna igen och montera enheten. Om du vill använda denna enhet både på Mac och Windows måste du formatera den med Mac (men först, säkerhetskopiera dina data!). Om du avser att använda den enbart på Mac föreslår vi att formatera den till Apple-baserad APFS.
- DiskManagement Disenter Error 49221. Detta fel orsakas av ett fel i säkerhetsuppdateringarna 2021-003 och 2022-003. Efter uppdateringen har du antagligen försökt montera en NTFS-hårddisk i Skivverktyg när du fick detta fel. För att åtgärda detta, installera om macOS eller använd en tredjepartsprogramvara för att montera din NTFS-enhet.
- DiskManagement Disenter Fel 49244. Detta fel uppstår ofta när du försöker montera din hårddisk i Skivverktyg medan du använder macOS Catalina. Du kan använda tredjepartsprogramvara för att montera din enhet. Om det inte fungerar behöver du formatera din enhet till APFS (glöm inte att skapa en säkerhetskopia!).
- DiskManagement Disenter-fel 49218. Du kan få detta fel när du tar bort en hårddisk utan korrekt utmatning medan du använder macOS Monterey. Detta fel kan också orsakas av buggar från macOS Monterey själv. För att åtgärda det, (1) kör kommandot sudo pkill -f i Terminal-appen, (2) kör kommandot fsck /dev/disk_user_id/ i enanvändarläge och slutligen (3) kör kommandot mount -f /dev/disk_user_id/ . Kom ihåg att ersätta “disk_user_id” med din disks identifierare ( diskutil list ). För att starta i enanvändarläge, följ den första instruktionen i Metod #4. Om din enhet fortfarande inte fungerar efter denna åtgärd kan det behövas att formatera den.
- Diskhanteringsdissenterfel 49180. Detta fel uppstår när det finns en rå partition på enheten, vilket kan hända om du ansluter en APFS-enhet till en gammal Mac eller om något gick fel medan du krympte din partition. Du har två sätt att åtgärda detta fel: (1) ändra storlek på den externa hårddisken med Terminal eller (2) formatera hårddisken helt och hållet.
Vad du ska göra om du har förlorat data efter DiskManagement Disenter-fel?
Skivverktygsfel har alltid potential att orsaka dataförlust och det finns ingen garanti för att dina filer förblir intakta efter att de åtgärdas. Det säkraste och mest effektiva sättet att återställa data orsakad av skivfel är att använda dataräddningsprogramvara.
Dataåterställningsprogram kan återställa filer oavsett format – det fungerar till och med om du bestämde dig för att formatera din enhet på grund av fel. För den här artikeln kommer vi att använda ett verktyg som heter Disk Drill. Det är lätt att använda och fungerar med de flesta diskformat, och det kan återställa data även från enheter som inte kan monteras. Så här använder du det:
Steg 1.Ladda ner och installera Disk Drill för Mac.
Steg 2.Starta Disk Drill (Finder > Program > Disk Drill).
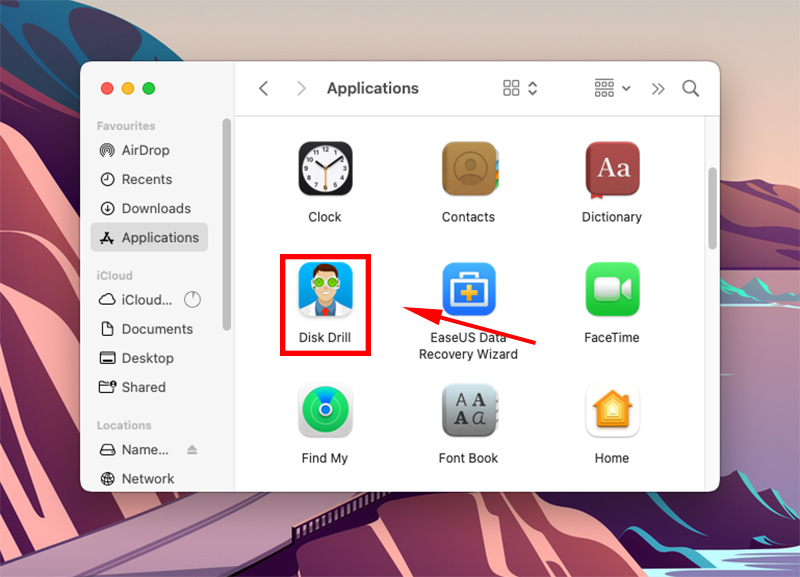
Steg 3.Välj din enhet från mittenpanelen och klicka på Sök efter förlorad data .
Steg 4.Vänta tills skanningen är klar, klicka sedan på Granska hittade objekt .
Steg 5.Använd sökfältet för att filtrera resultaten efter namn eller filtillägg, eller använd vänstra sidofältet. Du kan också hovra med muspekaren bredvid en fil för att aktivera förhandsgranskning.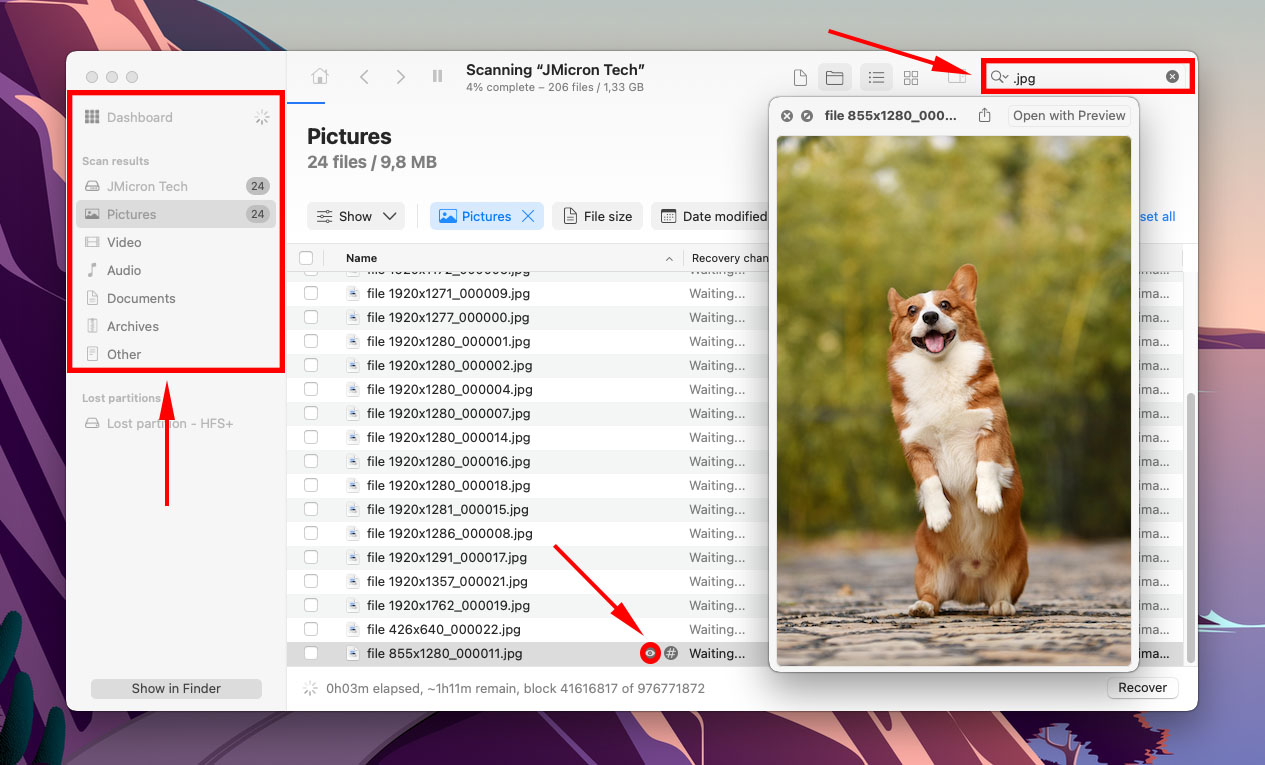
Steg 6.Använd rutorna i den vänstra kolumnen för att välja de filer du vill återställa, klicka sedan på Återställ .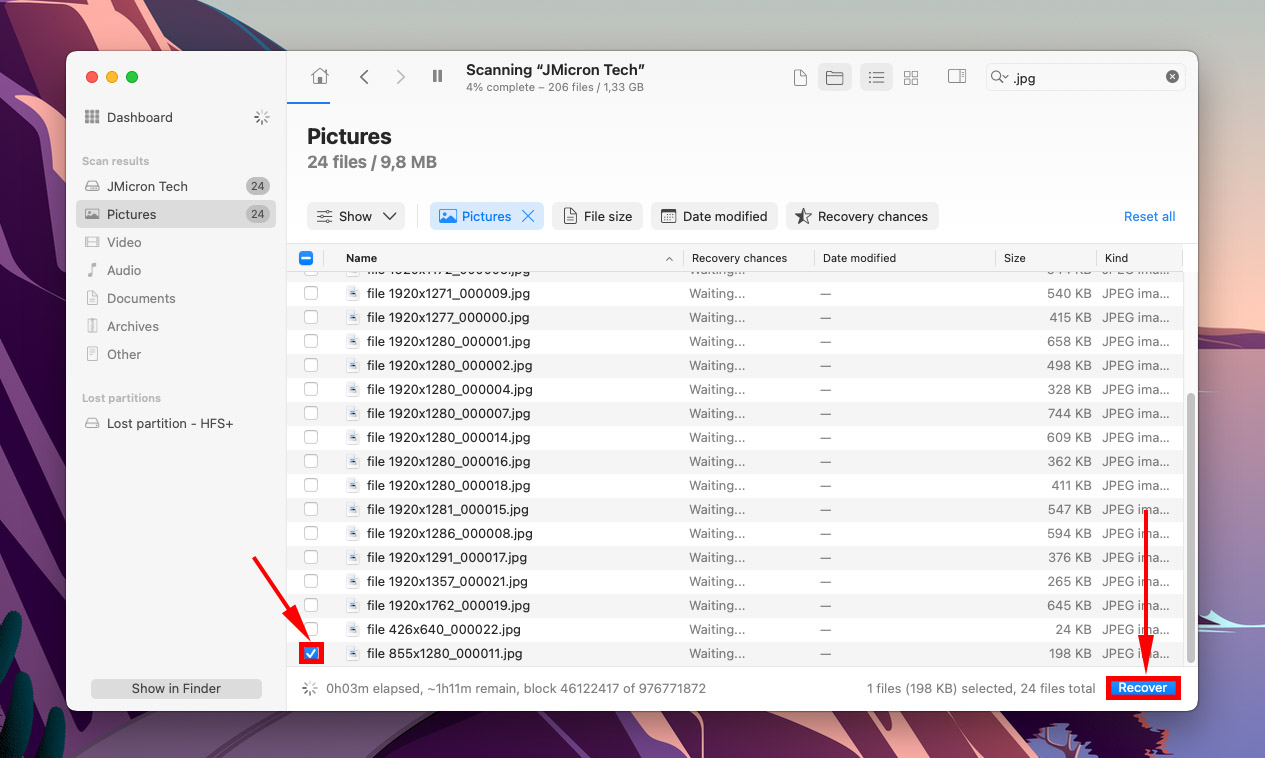
Steg 7.Välj en plats på din fungerande enhet för att spara de återställda filerna. Klicka sedan på Nästa .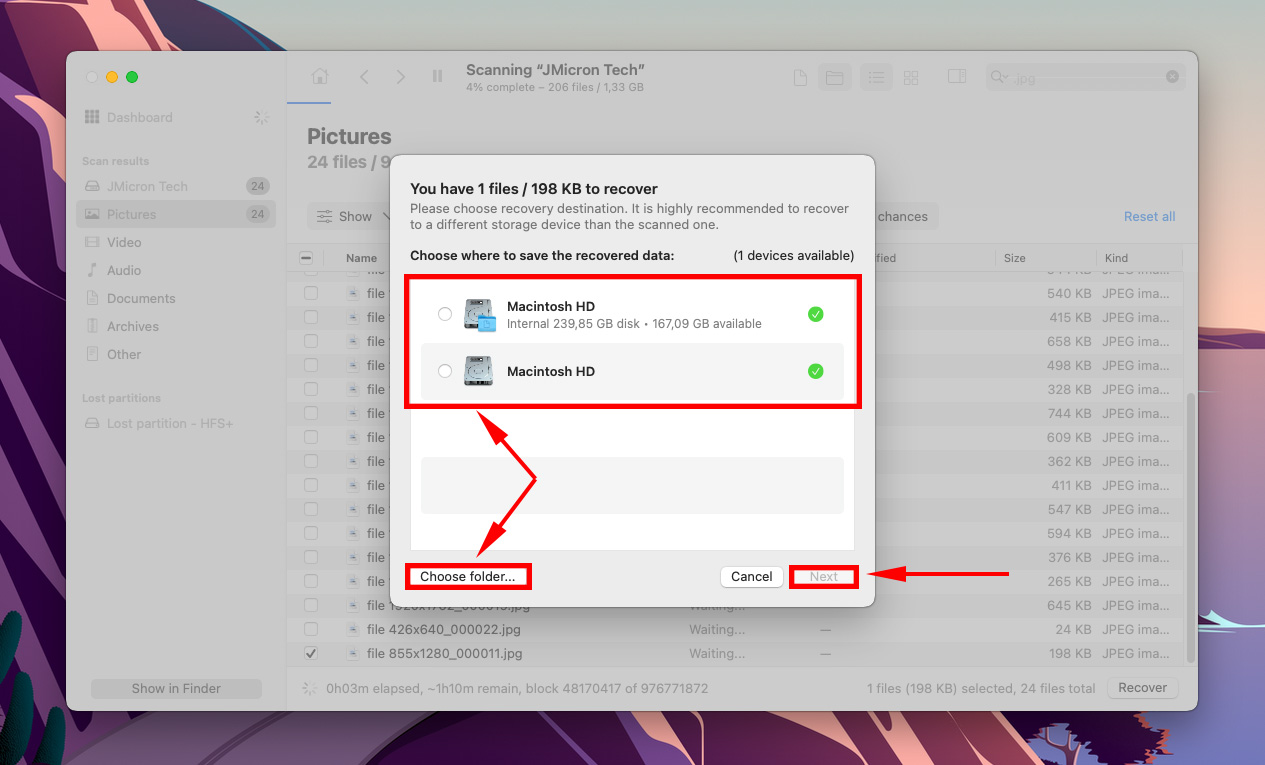
Slutsats
Ärligt talat är fel på diskanvändningsverktyg oundvikliga. Buggy systemuppdateringar, felaktig borttagning, strömspikar och andra faktorer bortom användarens kontroll kan orsaka ett eller flera diskfel. Dessa fel kan inte bara orsaka dataförlust i sig, utan själva processen att åtgärda dem kan också skada dina filer. Det bästa du kan göra är att rutinmässigt säkerhetskopiera dina filer för att undvika de värsta konsekvenserna av dessa fel.






