
De flesta av oss vet inte att vår hårddisk håller på att misslyckas förrän det är för sent… Detta kan innebära katastrofala nivåer av dataförlust eftersom drivreproblem tenderar att förvärras över tid och orsaka ytterligare komplikationer som kan göra dataåterställning nästan omöjlig.
Lyckligtvis finns det sätt att förutsäga när din enhet kommer att sluta fungera. Du kan till och med automatisera ett larmsystem för att meddela dig om indikatorer på potentiellt fel. Och om du misstänker att din enhet redan har blivit komprometterad, kan metoderna i den här artikeln hjälpa dig att ställa en pålitlig diagnos. Läs vidare!
Innehållsförteckning
Dina Data Kan Vara i Riskzonen – Så Här Gör Du
Om du bara läser den här artikeln för att förebygga framtida problem med din enhet – toppen! Du kan hoppa framåt till guidesectionen. Men om du är här för att du har märkt symptom på korruption eller skador på din enhet, bör du veta att du snart kan uppleva dataförlust eller korruption (om du inte redan gjort det).
Här är vad du ska göra för att förhindra dataförlust och säkert fortsätta med övervakning och reparation av enheten:
- Reparera INTE din enhet (om det behövs) ÄNNU. Om din enhet är i ett kasst skick kan du bli uppmanad av macOS eller av olika verktyg att försöka åtgärda problemet. Gör inte det innan dina viktiga filer har säkrats. Se de nästa två punkterna för mer information.
- Skapa säkerhetskopia. Vissa övervakningsverktyg för diskar (inklusive inbyggda) kör automatiskt reparationsoperationer när de hittar fel i ditt system. Dessvärre, på grund av hur dessa reparationsverktyg fungerar, är det möjligt att vissa av dina data går förlorade under processen. Vi rekommenderar starkt skapa en Time Machine säkerhetskopia innan du försöker reparera eller ens diagnostisera din enhet.
- Använd dataåterställningsprogram. Om dina data redan har gått förlorade på grund av Mac-fel rekommenderar vi att du använder dataåterställningsprogramvara så snart som möjligt innan du gör något annat. Ju mer du använder din Mac, desto svårare blir det att återställa dina filer på grund av överskrivning. Vi rekommenderar Disk Drill (nybörjarvänlig), R-Studio (avancerade verktyg) och DMDE (nästan gratis, kraftfull, irriterande att använda).
5 metoder för att kontrollera en enhets hälsa på en Mac
Detta är guideavsnittet, där vi går igenom varje metod steg för steg för att kontrollera din enhets hälsa och prestanda (till viss del) på din Mac.
Vi rekommenderar att använda mer än en metod för att analysera din enhet – de flesta verktyg ger inte fullständig täckning (t.ex. verktyg som övervakar programvarurelaterade fel kan sakna utrustning för att utvärdera hårdvarukomponenter).
Metod 1: Läs din enhets S.M.A.R.T.-status i Skivverktyg på Mac
Skivverktyg är en grundläggande diskanteringsapp inbyggd i macOS. Den har en funktion som kan upptäcka enhetens S.M.A.R.T.-status (Självövervakning, Analys och Rapporteringsteknik).
S.M.A.R.T. ger dig inte hela historien, men det kan noggrant utvärdera din enhets hårdvaruhälsa. Det analyserar parametrar som temperatur, uppstartstider, omallokerade sektorer, etc. för att utvärdera enhetens övergripande hälsa och prestanda. Kontrollera alltid din Mac i Skivverktyg!
Steg 1. Öppna Skivverktyg (Finder > Program).
Steg 2. På den vänstra sidofältet, klicka på den disk du vill granska. Dess S.M.A.R.T.-status bör visas i det nedre vänstra hörnet av diskutredningstabellen.
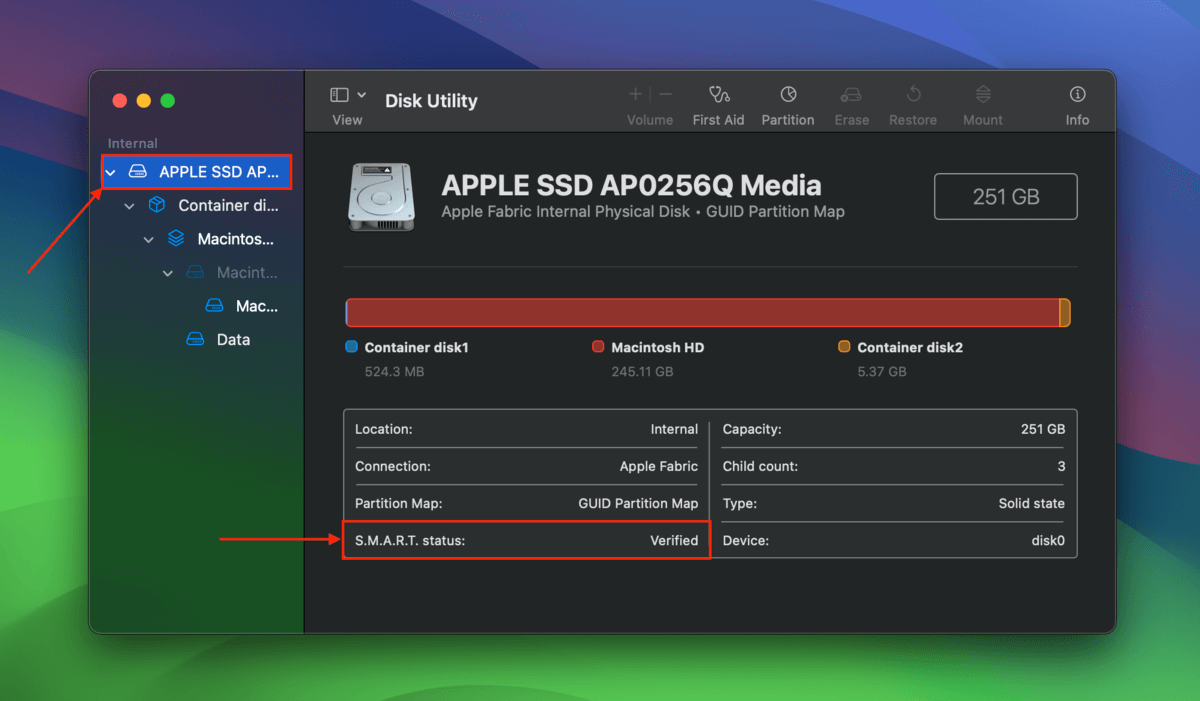
Metod 2: Kör kommandot verifyDisk i Terminal
Till skillnad från S.M.A.R.T:s hårdvarurelaterade information kontrollerar verifyDisk-kommandot din enhet på en programvarunivå.
Specifikt försöker verifyDisk att kontrollera integriteten i din enhets filsystemstruktur. Den letar efter tecken på katalogkorruption, ogiltiga behörigheter, problem med volymhuvuden osv. Det är den närmaste motsvarigheten till att ha CHKDSK (check disk) i Mac Terminalen.
Steg 1. Öppna Terminal-appen (Finder > Program > Verktygsprogram).
Steg 2. Först, notera enhetens filsökväg för disken du vill kontrollera. Skriv följande kommando och tryck på Återvänd :
diskutil list
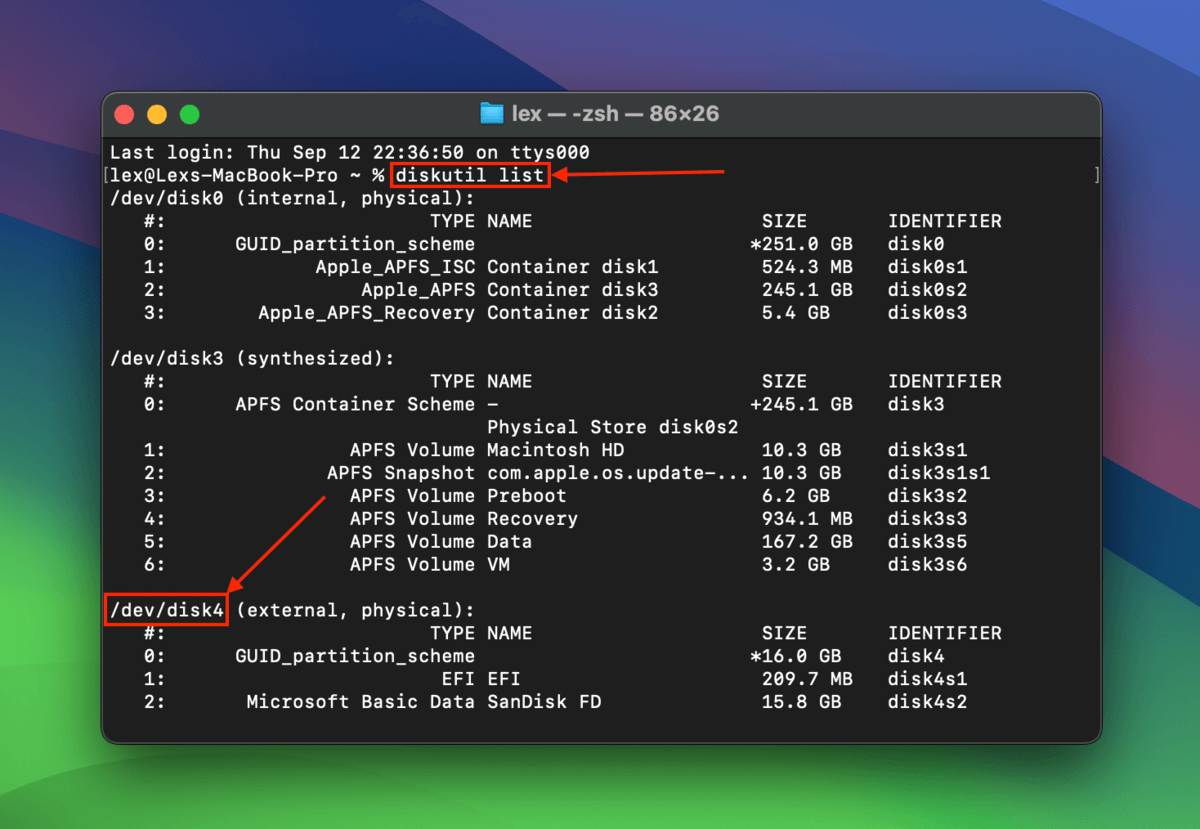
Steg 3. Kör sedan det här kommandot för att utföra filsystemverifieringen på din Mac-enhet:
diskutil verifyDisk /dev/disk4
Ersätt /dev/disk4 med enhetsvägsnamnet för din egen enhet.
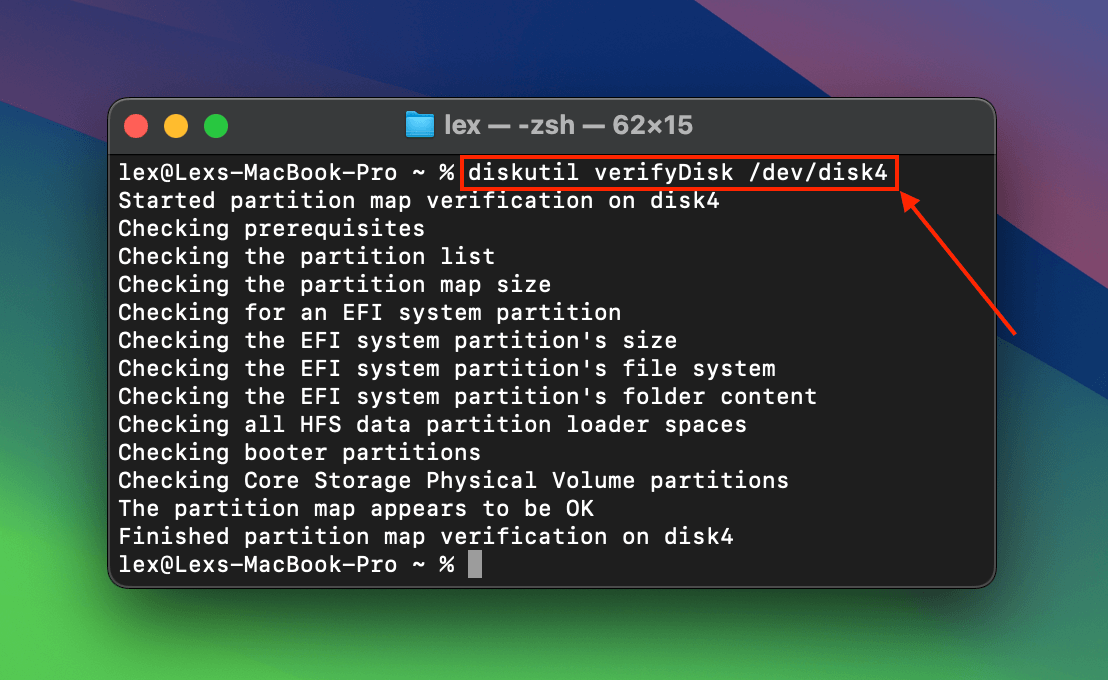
Metod 3: Kör FSCK i återställningsläge
FSCK (Kontroll av filsystemets konsistens) är ett Unix-verktyg som du kan köra via Terminal-kommandon på din Mac. Det försöker identifiera och reparera filsystemets inkonsekvenser, vilka kan orsakas både av mjukvaru- och hårdvarubaserade problem.
Specifikt kommer vi att använda fsck -n -variationen, som enkelt genomför kontrollen utan att försöka reparera fel.
Steg 1. Stäng av din Mac. Håll sedan strömbrytaren nedtryckt tills Apple-logotypen eller en snurrande jordglob visas på skärmen.
Steg 2. På menyraden högst upp på skärmen, klicka på Verktyg > Terminal .
Steg 3. Nästa steg är att identifiera enhetens filväg med hjälp av följande kommando (den bör se ut ungefär som /dev/disk0 eller liknande):
diskutil list
Steg 4. Använd slutligen det här kommandot för att köra FSCK-verktyget:
sudo fsck -n /dev/disk0
Kom ihåg att byta ut /dev/disk0 med sökvägsnamnet till din egen enhets enhet.
Metod 4: Testa din Mac med Apple Diagnostics
Apple Diagnostics är den uppgraderade versionen av det gamla Apple diagnosticeringsverktyget för hårddiskar, Apple-hårdvarutest. Det var specifikt utformat för att identifiera hårdvaruproblem på din Mac och bestämma vilken komponent som behöver uppmärksamhet.
Info: Apple Diagnostics-rapporter består vanligtvis av referenskoder som representerar olika fel. Här är Apples officiell lista över Diagnostikens referenskoder, som kan berätta vad var och en av dem betyder och vad du kan göra åt det.
För att utföra en hälsokontroll av din hårddisk på din Mac med Apple Diagnostics:
Steg 1. Stäng av din Mac.
Steg 2. Håll ner strömbrytaren tills du ser Alternativ .
Steg 3. Tryck och håll ned Kommando + D tangenterna. Din Mac kommer då att köra diagnostiken.
Metod 5: Ladda ner och använd tredjepartsverktyg
Om ingen av de inbyggda verktygen har gett dig en tillfredsställande rapport, överväg att använda tredjepartsverktyg som är speciellt byggda för att samla in och rapportera så mycket information om din enhet som möjligt.
Det finns många alternativ beroende på dina behov och preferenser. Vissa är mer lättviktiga, andra använder fler hälsosignaler och prestandasignaler, medan andra erbjuder funktioner som automation, schemalagda anpassade tester, eller till och med anti-malware-verktyg.
Vi föreslår att du tar dig tid att utforska dina alternativ själv, men vi har kommit med några rekommendationer för att komma igång:
- Smartmontools/smartctl Smartctl är en del av Smartmontools, vilket är en uppsättning verktyg som kan ge en mer ingående S.M.A.R.T.-rapport. Du kan be den att köra anpassade tester och begära historiska S.M.A.R.T.-data. Du kan till och med använda den för hälsoövervakning av externa hårddiskar på din Mac. Den är också helt gratis men du kan endast köra den med Terminal-kommandon.
- DriveDx Omfattande verktyg för diskkontroll som övervakar dussintals indikatorer på enhetsfotstånd i realtid. Den kör rutinmässigt elektriska och mekaniska tester på ditt system i bakgrunden och kan meddela dig (till och med via e-post) om den märker några oroande förändringar i din enhets prestanda. Du kan till och med ställa in kriterierna själv. Dessutom ger dess kostnadsfria provversion massor av information.
- Drive Genius Avancerad app för diskhantering och reparation som kan hjälpa dig att övervaka din enhet ur flera vinklar. Den har en S.M.A.R.T.-funktion, malware-skanner, konsistenskontroll (för korruption) och olika andra stresstester som kan analysera varje skrymsle och vrå av din lagringsenhet. Tillsammans med DriveDx inkluderade vi Drive Genius i vår nyligen publicerade lista över de bästa diskreparationsprogramvaran för Mac.
Har din enhet problem med hälsan?
Avslöjade metoderna i den här artikeln några avvikelser på din hårddisk? Om inte din enhet har fysiskt skadats eller försämrats (slitits ut) med tiden, kanske du fortfarande kan fixa det med en av metoderna i vår guide för fixa skadade hårddiskar på en Mac.
Se bara till att du säkrar dina data först, antingen genom att skapa en backup (om möjligt) eller genom att använda dataåterställningsprogramvara och spara de återställda filerna någonstans säkert.






