
Du kan ha raderat din Application Support-mapp av misstag eller använt rengöringsprogramvara för att ta bort oönskade programfiler från din Mac i ett försök att öka lagringen. Oavsett orsaken kan du märka att vissa eller de flesta av dina appar beter sig konstigt som ett resultat.
Den här artikeln kommer att förklara varför detta händer och hur man återställer mappen för programstöd på din Mac, vilket bör åtgärda eventuella oönskade biverkningar. Läs vidare.
Innehållsförteckning
Programstöds-mappen på Mac förklarad
Vad är en Application Support-mapp och var hittar du den?
Mappen Application Support är där appar lagrar de filer de behöver för att fungera. När du installerar en app skapar den sin egen undermapp i mappen Application Support där den behåller sina registreringsdata, inställningar och andra filer som den behöver för att köra. Även efter avinstallation lämnar de flesta appar kvar data i denna undermapp så att användare kan återställa tidigare inställningar om de bestämmer sig för att installera om.
Avancerade användare använder också mappen Applikationssupport för att göra DIY-modifikationer till en app eller för att åtgärda ett fel. Dock avråds de flesta användare från att ens komma åt denna mapp eftersom det kan störa installerade appar.
För att hitta Program-mappen på Mac, öppna Finder. Klicka sedan på Gå i Apple-menyraden och klicka på Gå till mapp…
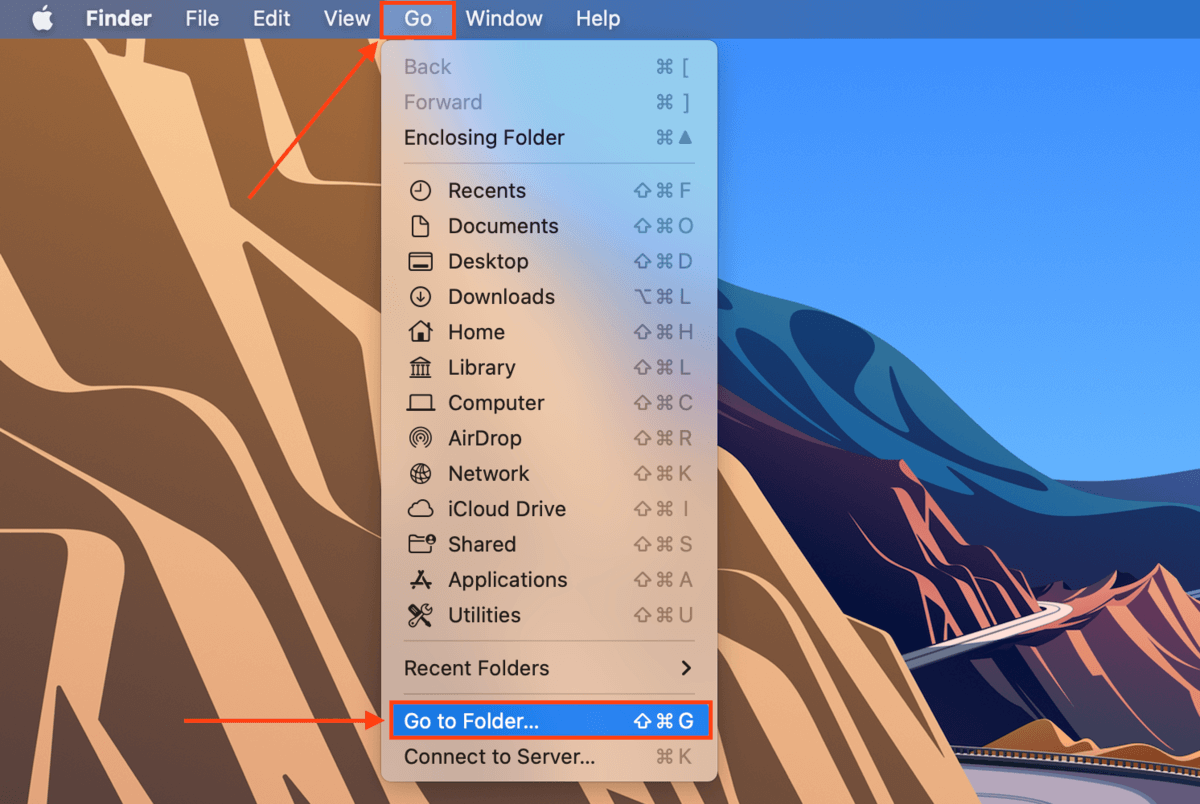
Skriv följande sökväg i fältet och tryck på Återvänd : ~/Bibliotek/Application Support
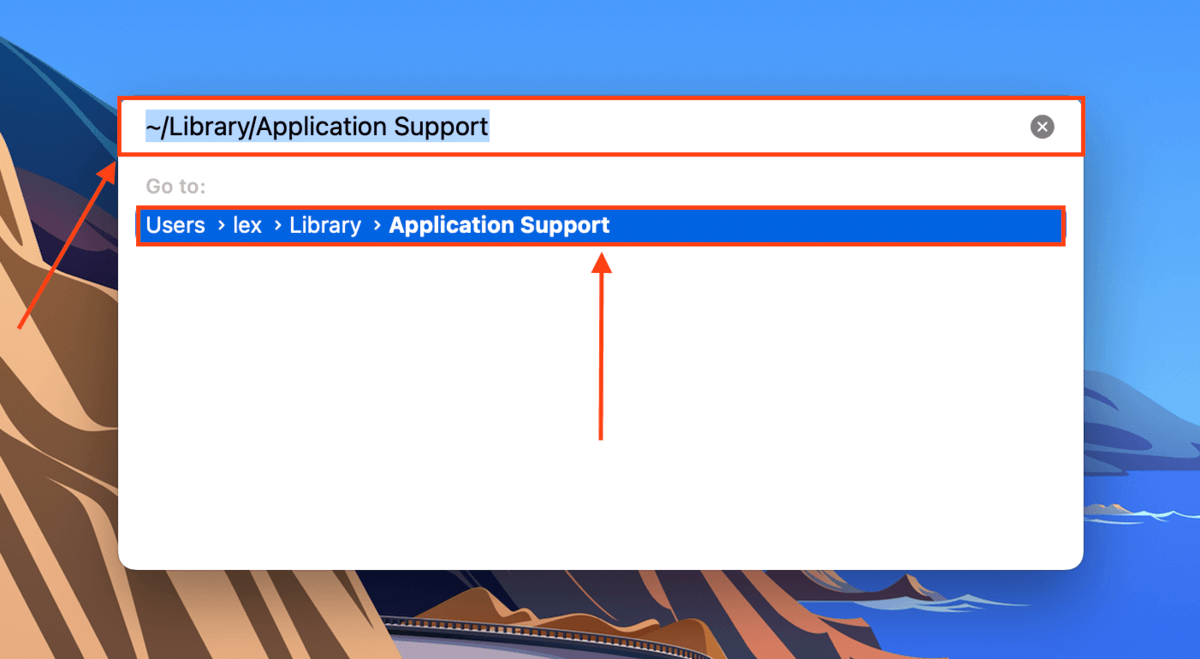
Om du vill hitta enskilda filer i din Application Support-mapp, kan du använda Spotlight ( Kommando + Mellanrum ) och använda nyckelord och filändelser för att hitta filer på din Mac.
Varför kan programmets supportmapp försvinna på Mac
macOS gör sitt bästa för att skydda Applikationsstöd från användare för att skydda integriteten av dess innehåll. Men olyckor händer och även saker utanför användarens kontroll kan orsaka ett integritetsproblem med mappen. Här är vanliga orsaker som kan få Applikationsstödmappen att försvinna:
- Mappen är dold. Om din programkatalog försvann från din Mac utan att du raderade den, kanske den bara är dold. Vi visar dig hur du kan visa den i nästa avsnitt.
- Oavsiktlig radering. Appar och deras data tar upp mycket lagringsutrymme på din Macs enhet, vilket leder till att vissa användare raderar data från mappen Application Support.
- Virusinfektioner. Virus kan inte bara förstöra utan även tyst radera filer och mappar på din Mac.
- Korruption. Korruption av mappen Application Support kan orsakas av virusinfektioner och avbrott i macOS medan den skriver data.
Lyckligtvis är återställning möjlig i alla dessa fall så länge du agerar snabbt. Den enda gången permanent dataförlust sker är när raderade filer skrivs över av ny data. Innan det händer, gå vidare till nästa avsnitt.
Hur du Återställer Mappen Application Support på Mac
Innehållet i mappen Application Support är avgörande för att dina appar ska fungera korrekt… Så för att undvika permanent dataförlust (och att behöva installera om alla dina appar), rekommenderar vi dessa tre metoder för att återställa mappen Application Support på Mac:
Metod 1: Dölj inte mappen
Som vi nämnde i förra avsnittet är det helt möjligt att din Application Support-mapp bara är dold, inte saknad eller raderad. För att visa din Application Support-mapp, öppna Finder > Gå (i menyraden) > Gå till mapp… och skriv ~/Bibliotek i fältet. Tryck på Återvänd för att öppna Bibliotek-mappen, där Application Support-mappen är belägen.
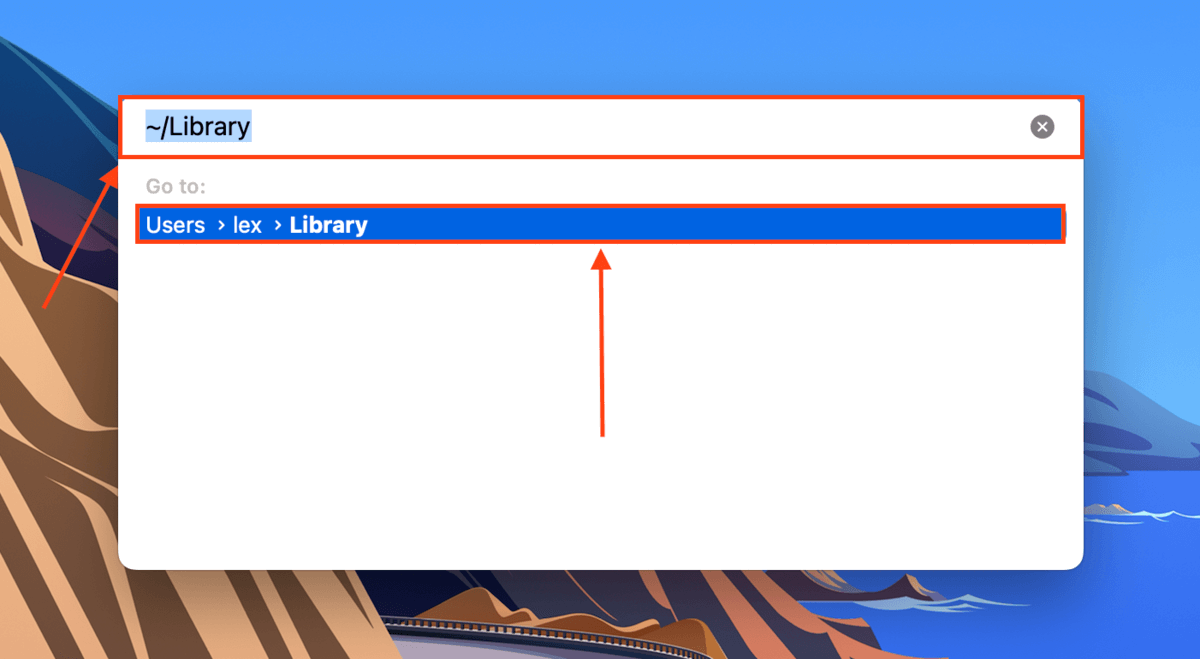
Tryck sedan på följande tangenter samtidigt: ( Kommando + Skift + > ). Detta bör visa alla filer och mappar i Finder.
Metod 2: Återställ från en Time Machine-säkerhetskopia
Time Machine är ett Mac-backupverktyg som skapar inkrementella sparningar (kallade “snapshots”) av dina filer och mappar. Om du hade Time Machine aktiverat innan din Mac-applikationsmapp var tom eller försvann, kan Time Machine ha tagit en snapshot av din intakta Library-mapp (där Application Support lagras). Vi kan återställa den snapshoten och återställa eventuella bieffekter av den saknade datan.
För att återställa Program-mappen på MacBook från en Time Machine-säkerhetskopia:
Steg 1. Starta Systeminställningar > Time Machine .
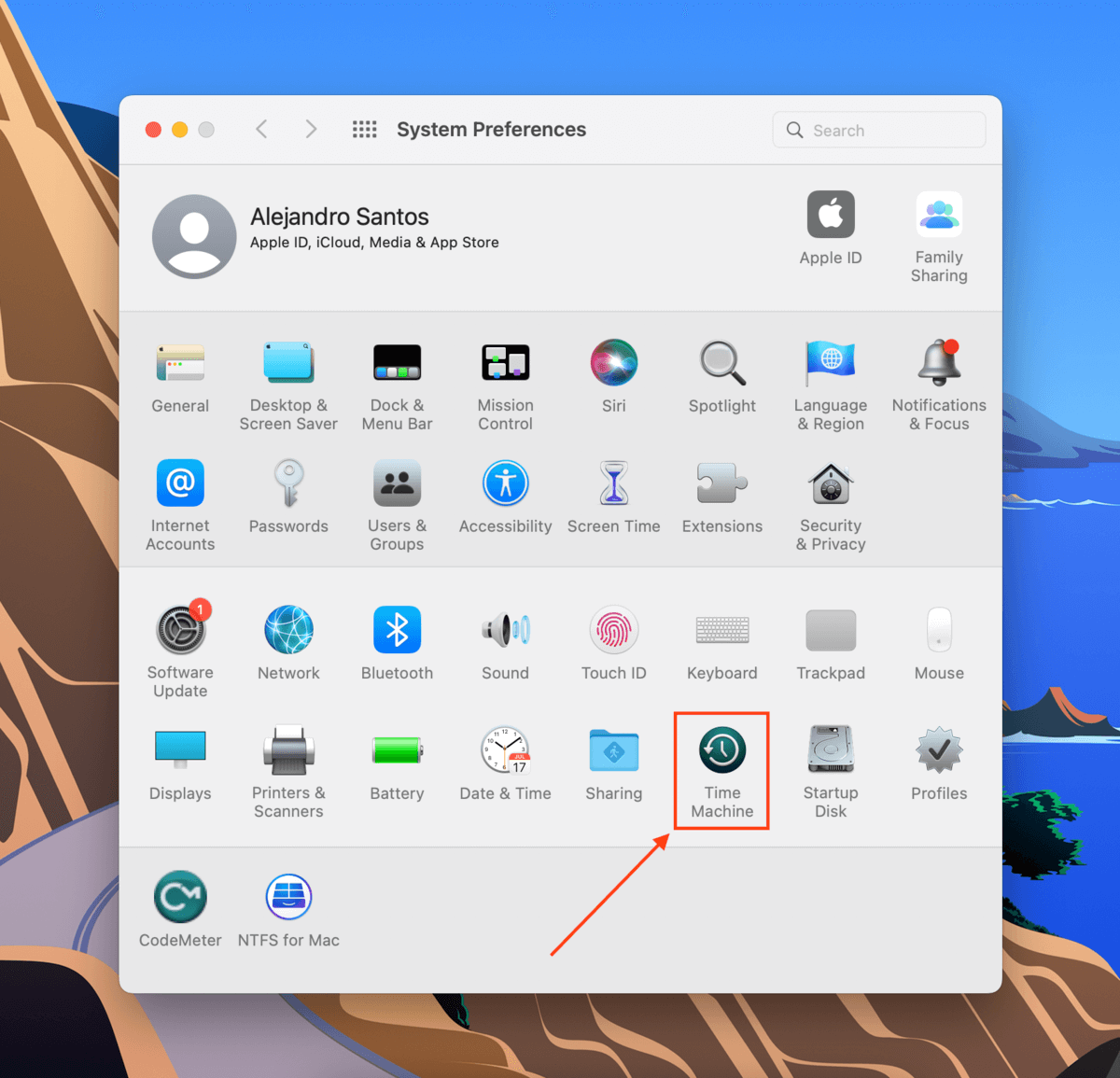
Steg 2. Kontrollera att rutan bredvid Visa Time Machine i menyraden är markerad. Stäng fönstret.
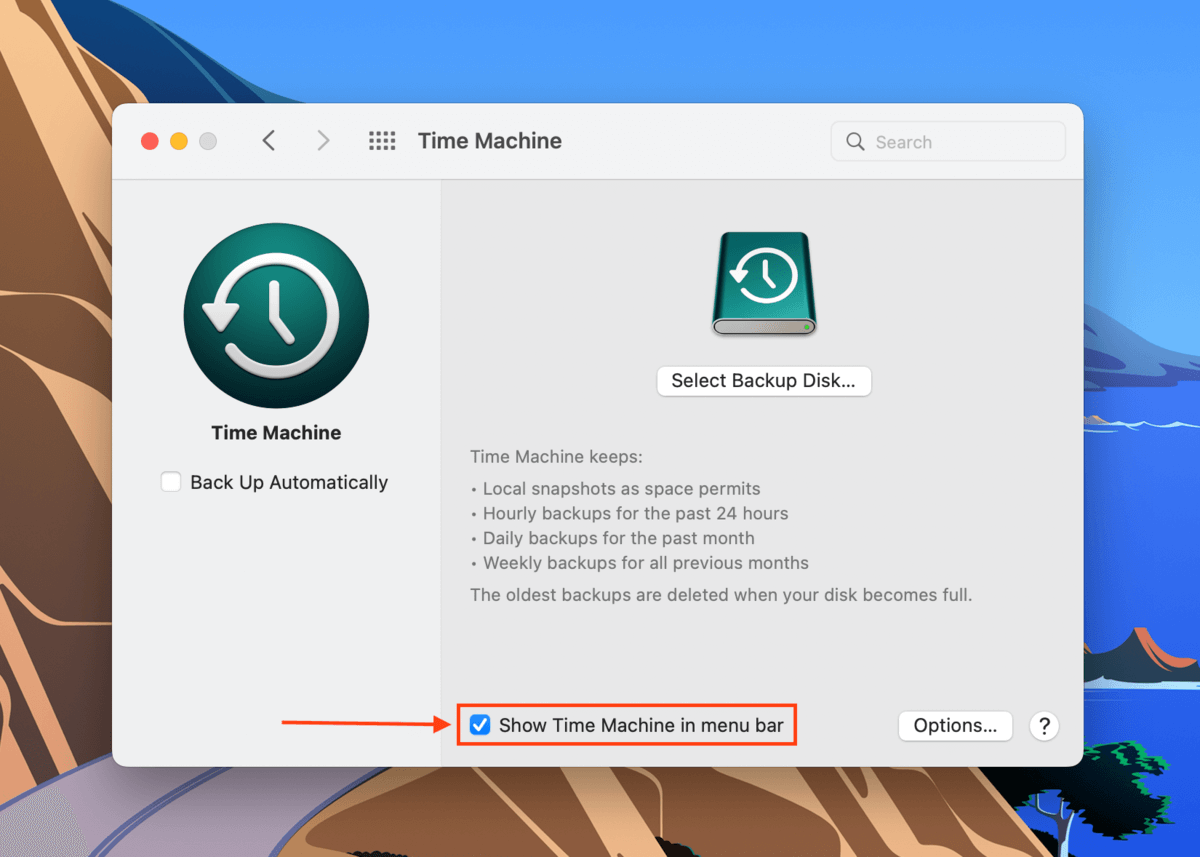
Steg 3. Anslut din Time Machine-enhet till din Mac och öppna Finder. Klicka sedan på Gå > i menyraden. Gå till Mapp…
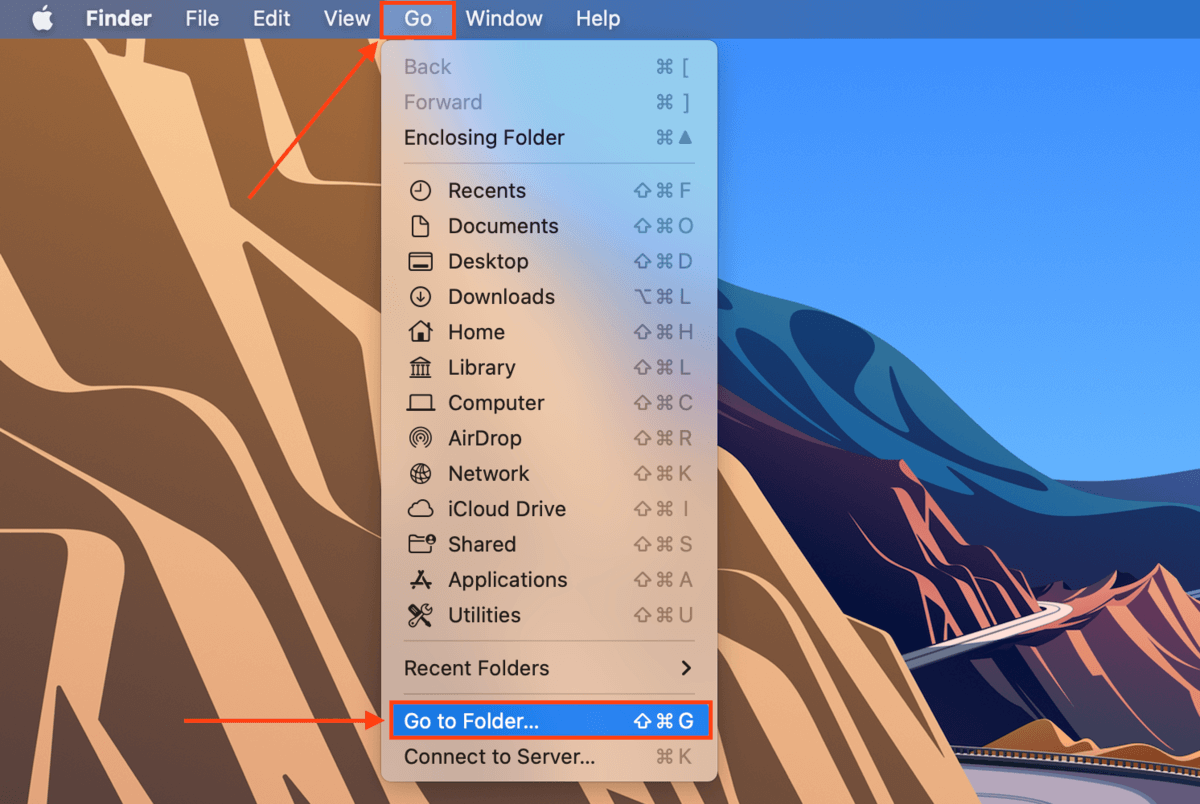
Steg 4. Skriv in följande sökväg i fältet och tryck på Återvänd :
~/Bibliotek/Application Support
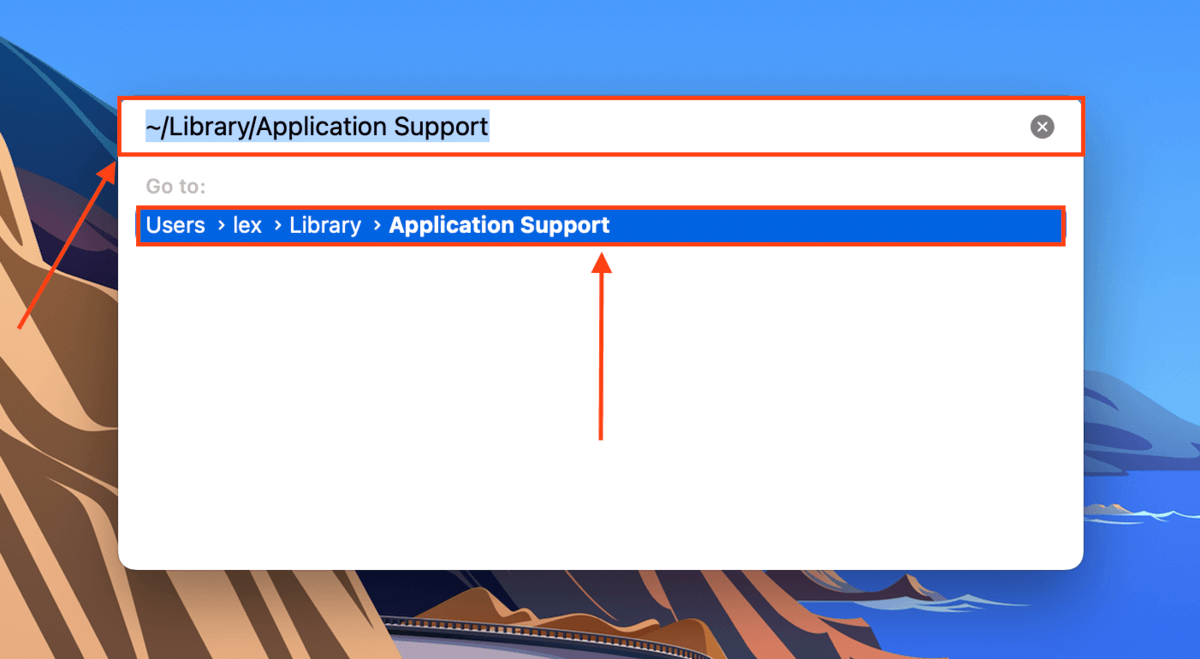
Steg 5. På menyraden klickar du på Time Machine-knapp > Ange Time Machine .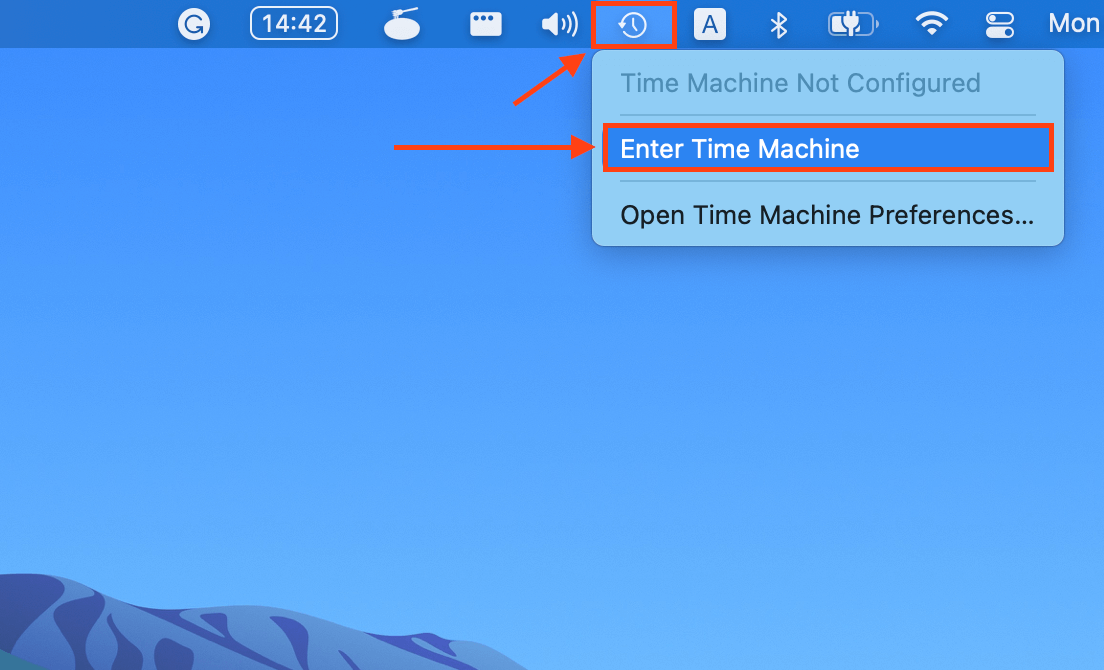
Steg 6. Använd pilknappar till höger för att lokalisera en ögonblicksbild av din Library-mapp där Application Support-mappen fortfarande är intakt. Klicka på din Application Support-mapp och notera att återställning av en Time Machine-säkerhetskopia kommer att ersätta befintliga data/data skapat efter att ögonblicksbilden togs. Klicka sedan på R webbutik .
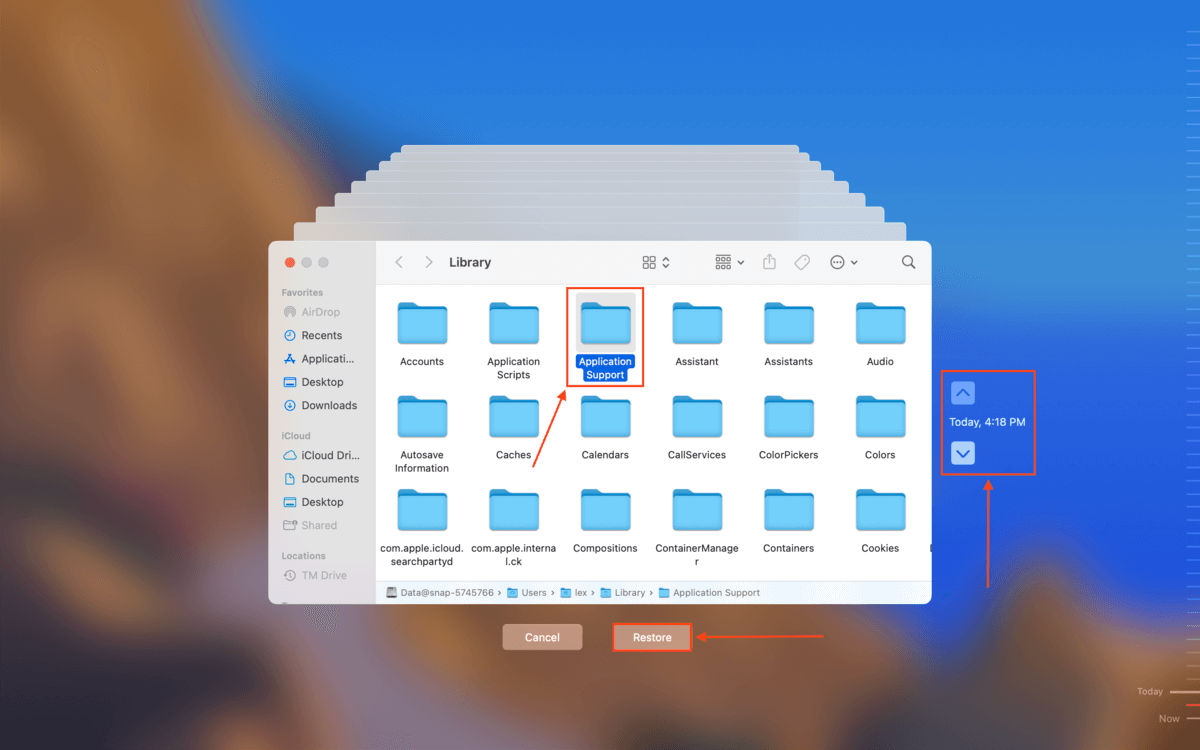
Metod 3: Återställ med dataåterställningsprogramvara
Om du inte kunde återställa en Time Machine-säkerhetskopia av din Application Support-mapp, behöver du använda programvara för dataåterställning för att extrahera och återuppbygga den direkt från filsystemet. För denna artikel, kommer vi att använda Disk Drill. Den har ett enkelt gränssnitt och känner igen de flesta macOS-filer, vilket ökar våra chanser att återställa hela innehållet i Application Support-mappen.
För att använda Disk Drill för att återställa din Application Support-mapp:
Steg 1. Ladda ner och installera Disk Drill för Mac.
Steg 2. Starta Disk Drill (Finder > Program).
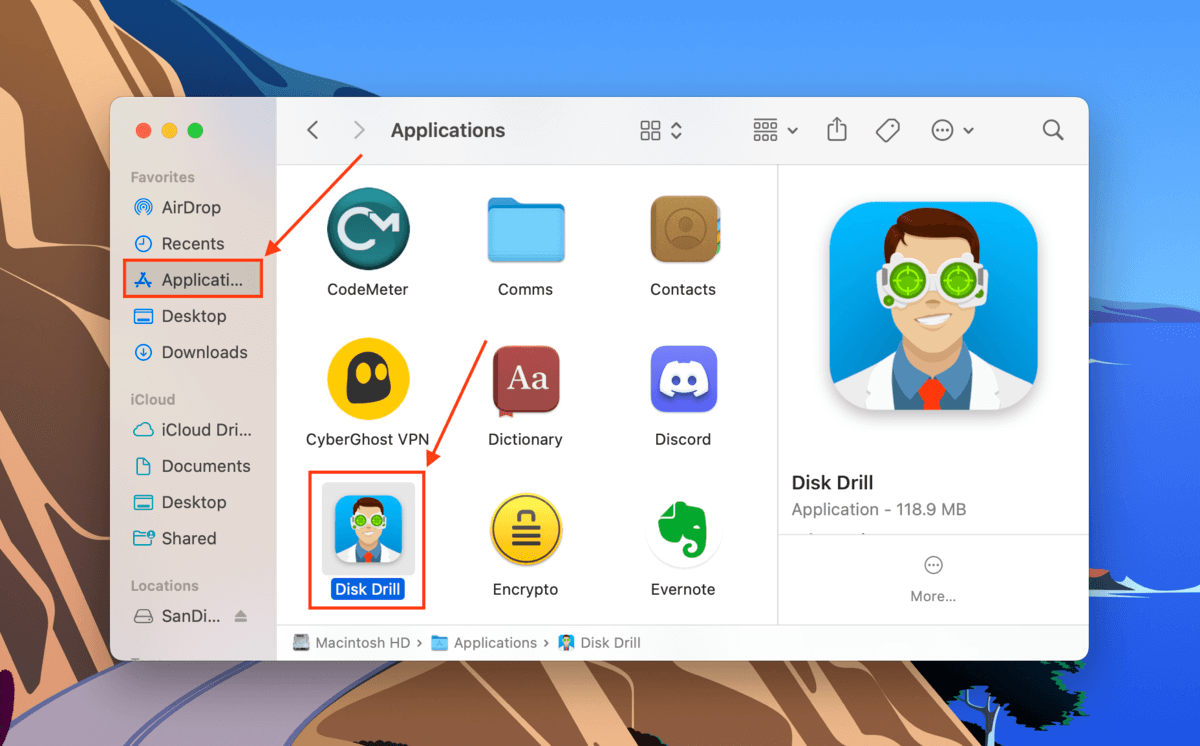
Steg 3. Välj den enhet som lagrade din Application Support-mapp. Som standard bör det vara din systemdriv (”Apple SSD”). Klicka sedan på Sök efter förlorad data .
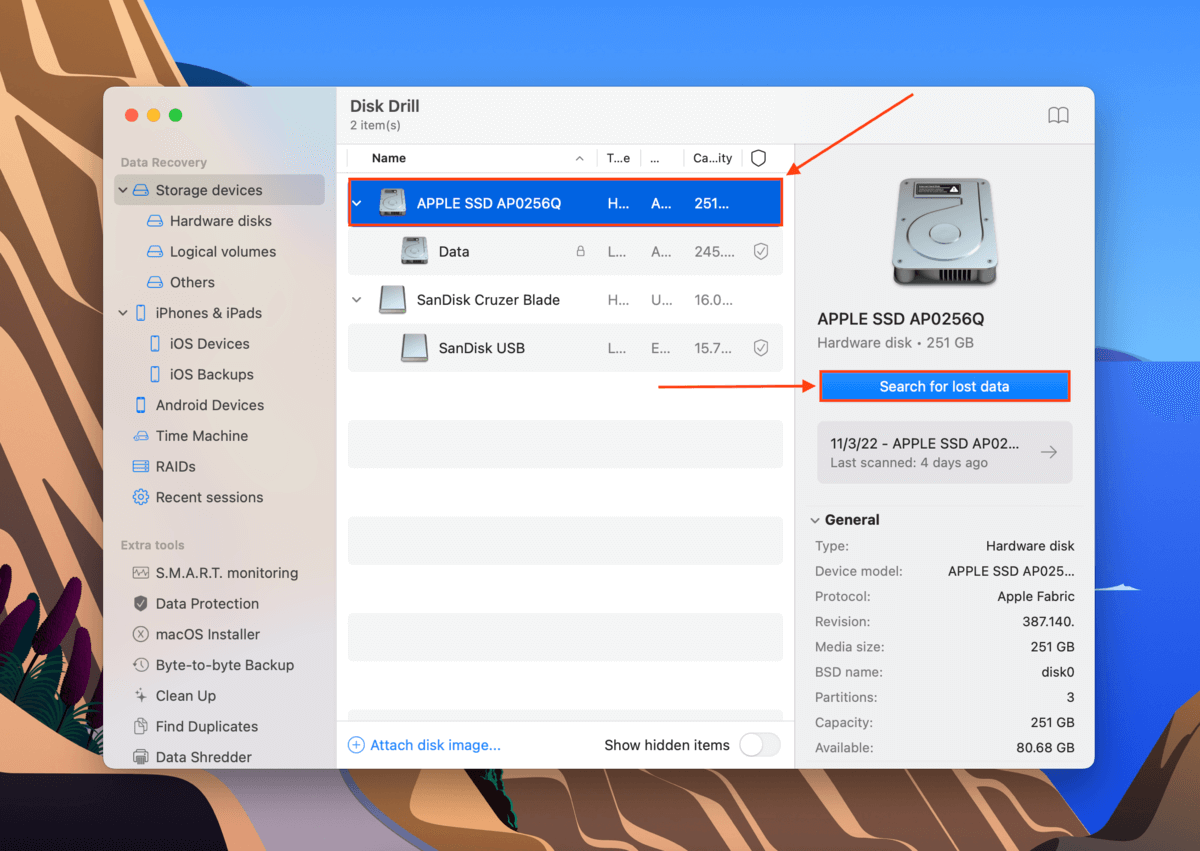
Steg 4. Vänta på att Disk Drill ska slutföra sin genomsökning. Klicka sedan på Granska hittade objekt .
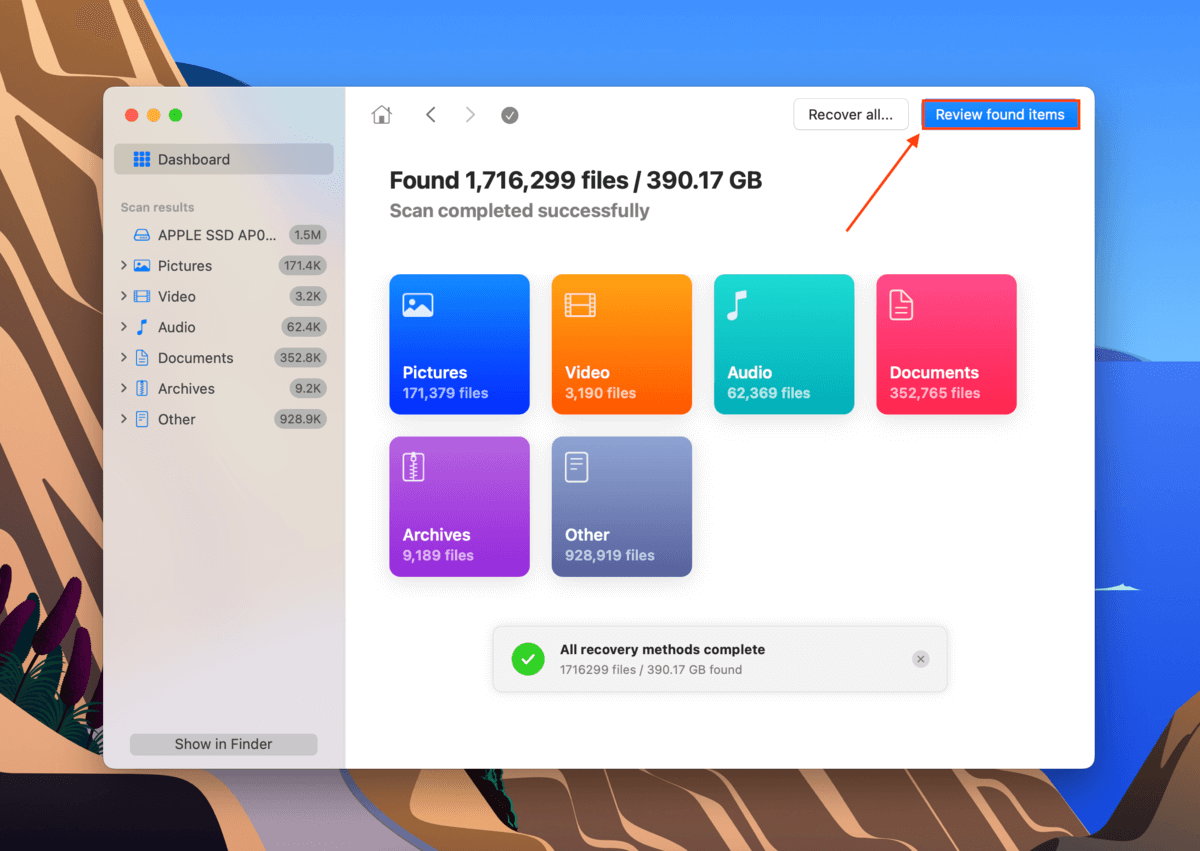
Steg 5. Hitta din mapp för Programstöd. Du kan skriva ”programstöd” i sökfältet för att hitta den snabbare.
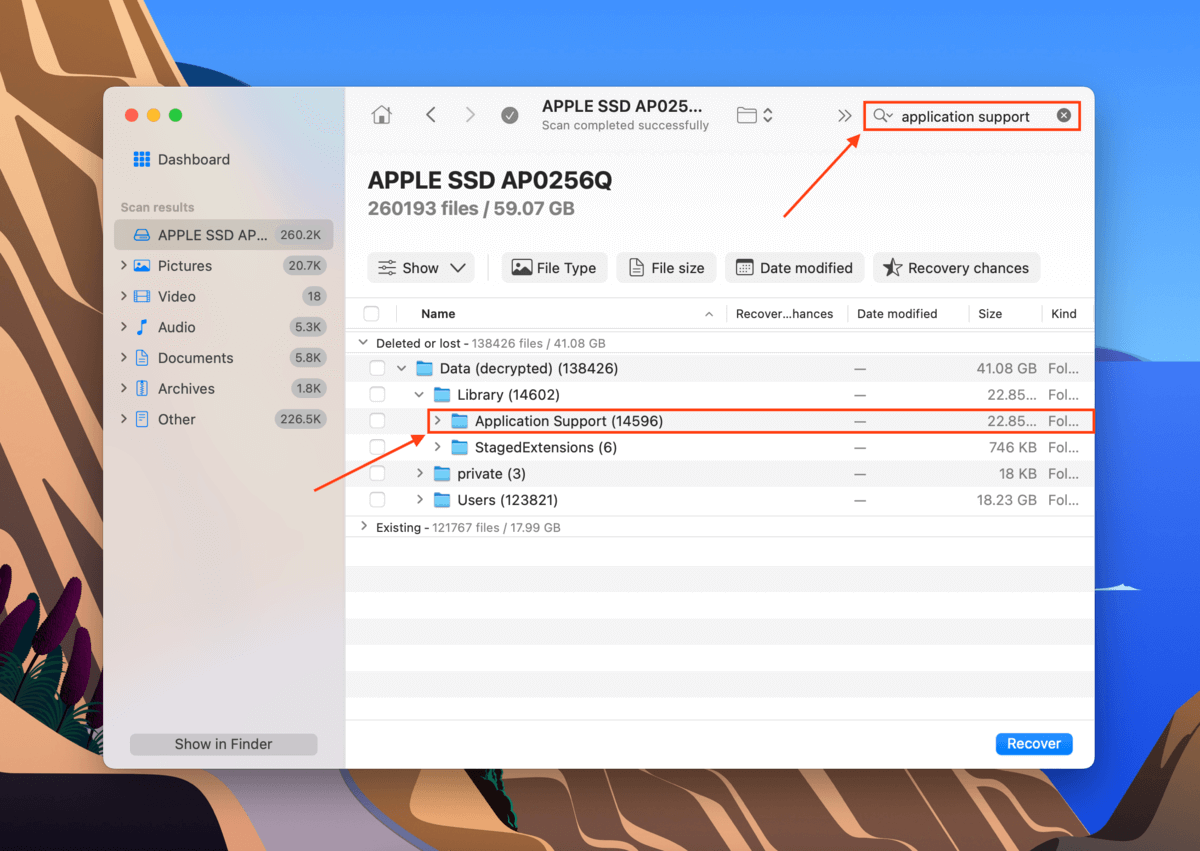
Steg 6. Markera rutan bredvid mappen Application Support och eventuella andra data du vill återställa. Klicka sedan på Återställ .
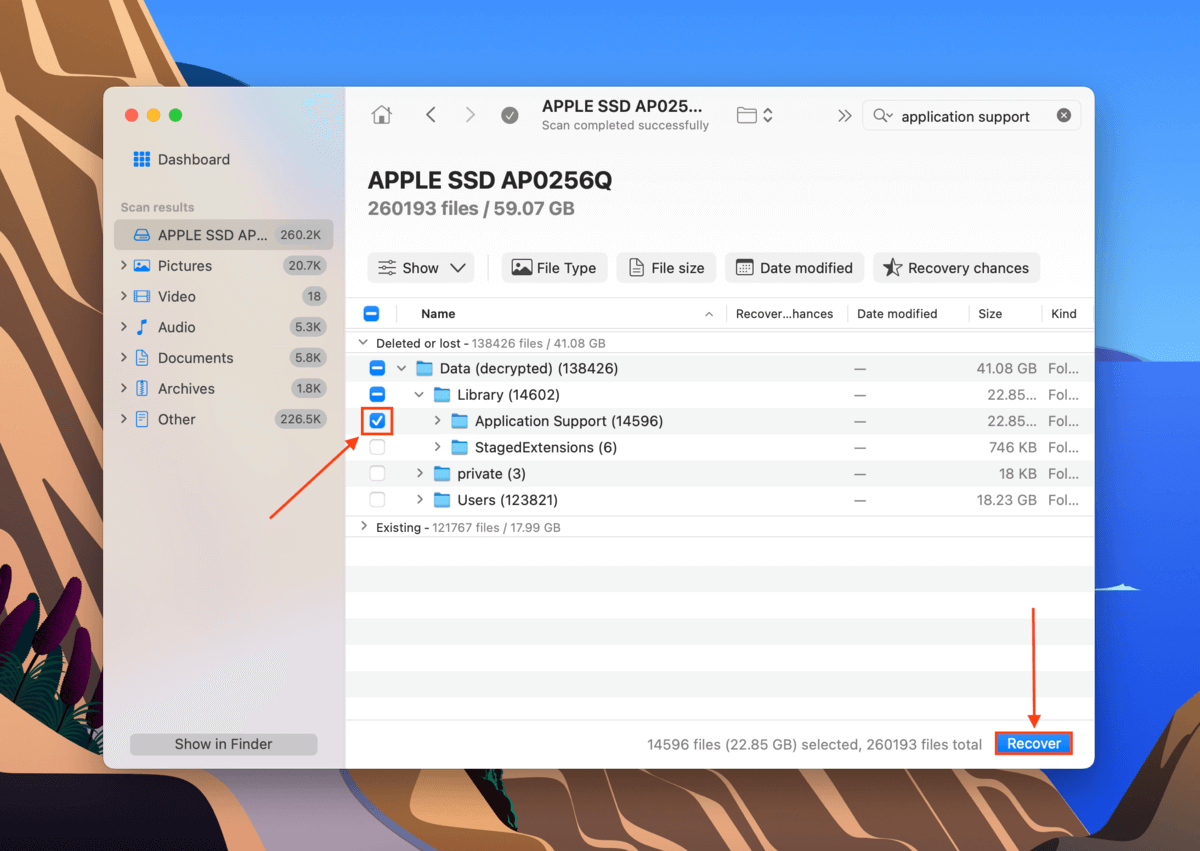
Steg 7. Välj en plats för dina återställda filer. Vi rekommenderar att du sparar din mapp på en separat enhet först för att undvika att skriva över någon data. Klicka sedan på Nästa för att fortsätta med återställningen. När du har återställt din Application Support-mapp kan du lägga tillbaka den i din Library-mapp.
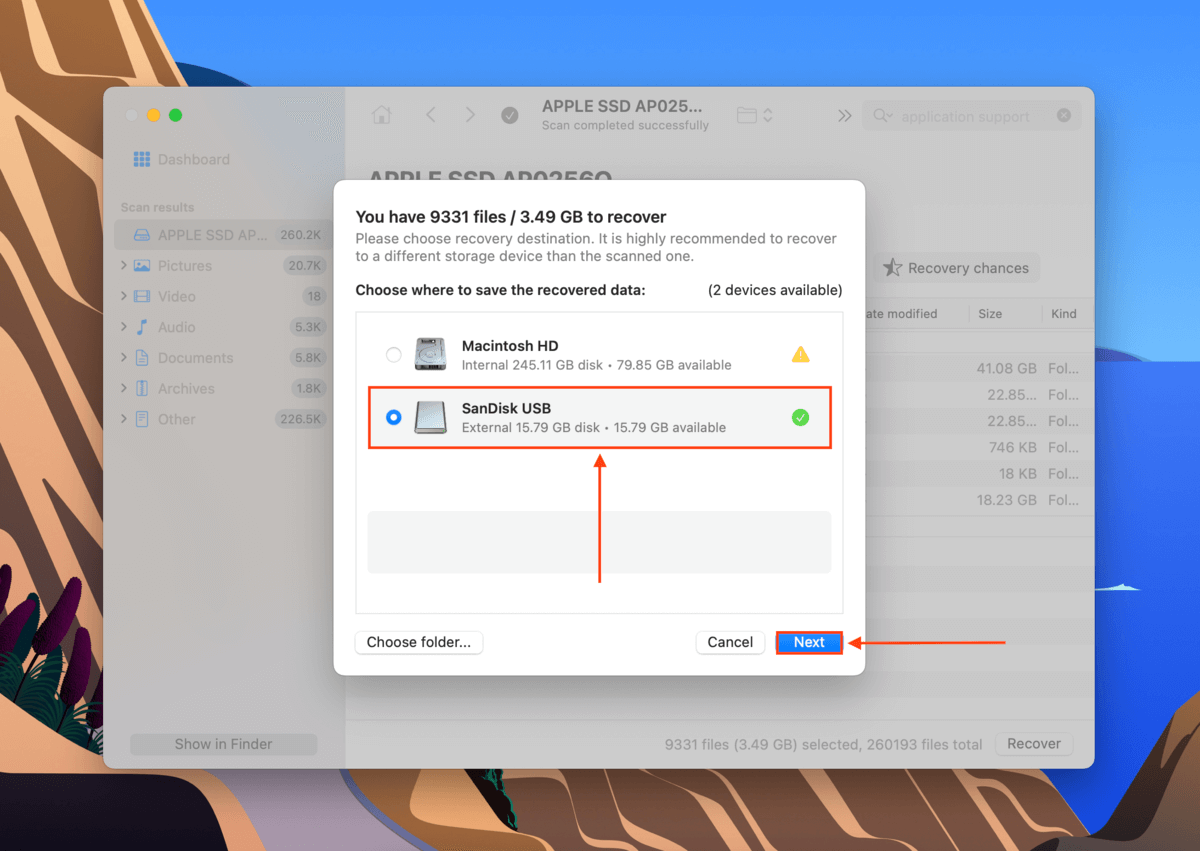
Slutsats
Mappen Programsupport är viktig för att hålla din Mac igång som den ska. Vi föreslår att användare undviker att ändra den på något sätt – men olyckor och korruption är alltid möjliga. Med detta i åtanke är det bästa sättet att bevara integriteten i din mapp Programsupport att rutinmässigt skapa Time Machine-säkerhetskopior på din Mac (särskilt efter att du har installerat nya appar).






