
Saknade foton på din iPod? På grund av hur äldre iPods är byggda, kan de vara mer benägna att förlora data på grund av korruption från både mjukvaru- och hårdvaruskador. Lyckligtvis är det möjligt att återställa iPod-foton.
I den här artikeln visar vi hur du återställer raderade bilder från din iPod touch (och andra modeller, inklusive Classic) med hjälp av 3 olika metoder. Vi kommer också att kort diskutera vad som vanligtvis orsakar dataförlust på en iPod och hur du kan undvika det i framtiden. Läs vidare!
Innehållsförteckning
Orsaker till dataförlust på en iPod
Precis som datorer använder iPods hårddiskar eller flash-enheter för att lagra sin data samt operativsystemet. När en fil raderas på en iPod, finns dess data fortfarande kvar i enhetens filsystem. Endast är det markerat för att skrivas över av nya filer.
Äldre iPods använder miniatyr HHDs, som lagrar data “längre” på grund av bristen på TRIM (avancerad skräphantering för enheter). Men på grund av hur HHDs är uppbyggda, är de också mer känsliga för skador.
Men oavsett vilken typ av lagringsenhet en iPod använder, kan dataförlust inträffa. Låt oss gå igenom de vanligaste orsakerna:
- Oavsiktlig radering. Kanske raderade du en fil av misstag eller valde fel fil när du valde flera objekt för radering. Observera att precis som Macs mapp för senaste borttagna, kan du också hitta ett nyligen raderat album i din iPod Touchs Photos-app.
- iOS-uppdatering. Beta iOS-uppdateringar kan innehålla buggar eller uppleva fel vid datamigrering. En uppdatering kan vara inkompatibel med tredjepartsappar som är relaterade till din data (som fotoappar). En avbruten iOS-uppdatering kan också orsaka systeminstabilitet, vilket leder till dataförlust.
- Systemkrasch. En systemkrasch (på grund av buggar, överhettning, hårdvaruproblem, etc.) kan förstöra dina filer och ditt filsystem, vilket gör dem oläsliga.
- Synkroniseringsproblem. Om du har aktiverat iCloud-synkronisering, speglas ändringar du gör i dina lokala iCloud-filer till molnet. Du kanske omedvetet har raderat båda kopiorna av en viktig fil eller så orsakade ett problem med synkroniseringsprocessen dataförlust.
- Återställ till fabriksinställningar. Återställning av din iPhone till fabriksinställningar raderar helt all data på dess disk.
- Fysisk skada. Fysisk skada kommer att påverka din iPod på oförutsägbara sätt – dataförlust är bara ett av symptomen. I detta fall, skicka din iPod till en professionell dataräddningstjänst.
Så här återställer du förlorade foton från en iPod
Jämfört med vad du vanligtvis hittar på moderna iPhones och iPads, har iPods egentligen inte någon papperskorg eller återvinningskorgs funktion. När du tar bort ett foto kan du inte komma åt det via enheten längre.
Men som vi nämnde tidigare kan du fortfarande hämta foton från en iPod touch eller någon annan modell. Faktum är att du har några alternativ beroende på om du har skapat en säkerhetskopia eller inte. Klicka på en av länkarna nedan för att snabbt hoppa till rätt avsnitt för dig.
| Scenario | Lösning |
|---|---|
| Jag har inga säkerhetskopior/Jag vill återställa filer från en gammal iPod. | Metod 1 |
| Jag har en iTunes-säkerhetskopia. | Metod 2 |
| Mina foton finns i iCloud/iCloud-säkerhetskopia | Metod 3 |
Metod 1: Använd dataåterställningsprogram
Bland de metoder vi kommer att demonstrera i denna artikel är att använda iPod-återställningsprogramvaran den mest pålitliga eftersom (1) du inte behöver några säkerhetskopior och (2) den kan extrahera data från kataloger som är otillgängliga för användaren.
För denna artikel kommer vi att använda ett verktyg som kallas Disk Drill. Det stöder nativt både Macar och iPods samt deras olika filsystem (FAT32, HFS+, APFS).
För att använda Disk Drill för att återställa raderade foton från iPod Touch utan en säkerhetskopia:
- På din Mac, ladda ner och installera Disk Drill.
- Anslut din iPod till din Mac och starta Disk Drill (Finder > Program). Om appen uppmanar dig, se till att Lita anslutningen.
- Klicka på Enheter under iPhones & iPads . Välj sedan din iPod från listan över diskar och klicka på Sök efter förlorad data .
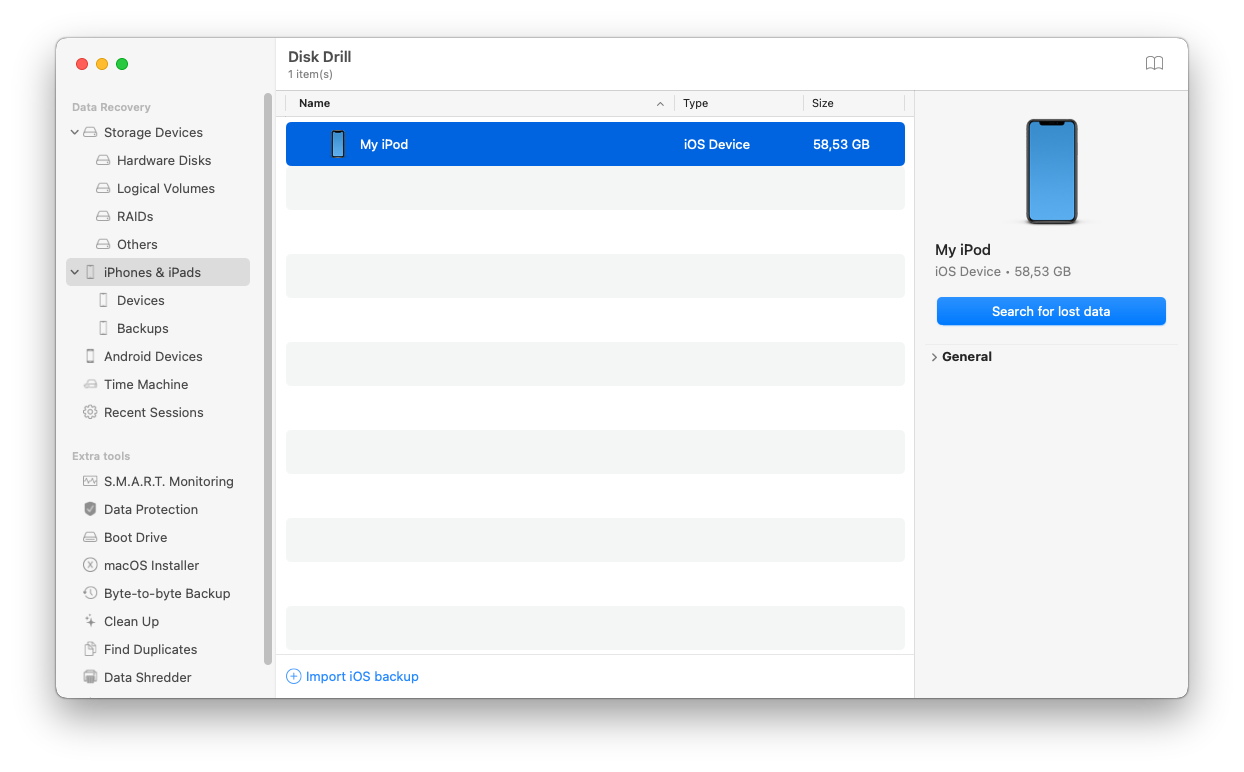
- Vänta medan Disk Drill skannar din iPod.

- För att bläddra bland fotona som Disk Drill hittade, klicka på Photos ikon eller välj Foton från den vänstra sidopanelen. Om du vill återställa alla bilder som Disk Drill har hittat utan att granska dem, markera rutan under Foton och klicka på Återställ .
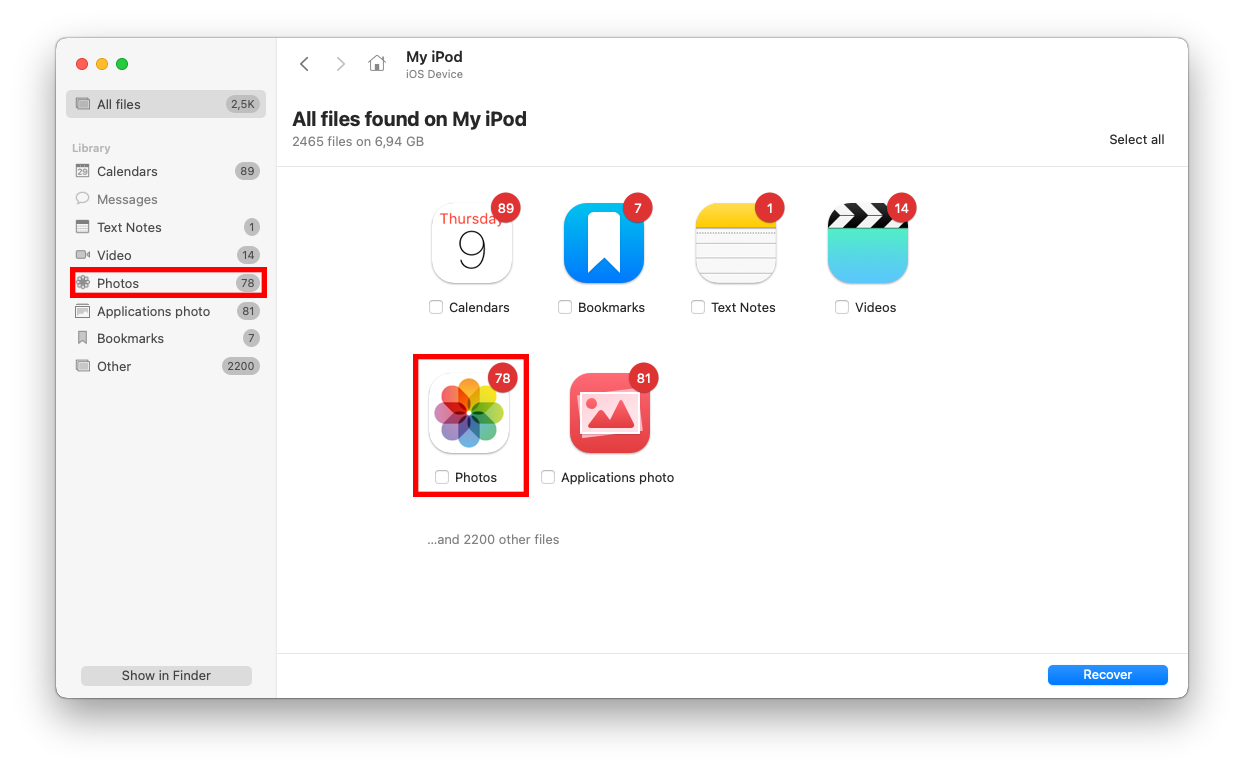
- Bläddra bland fotona som Disk Drill hittade. Högerklicka > Förhandsgranska på ett foto för att visa dess förhandsgranskning i ett nytt fönster och bekräfta dess återställbarhet. Markera sedan rutorna bredvid de bilder du vill återställa och klicka på Återställ .
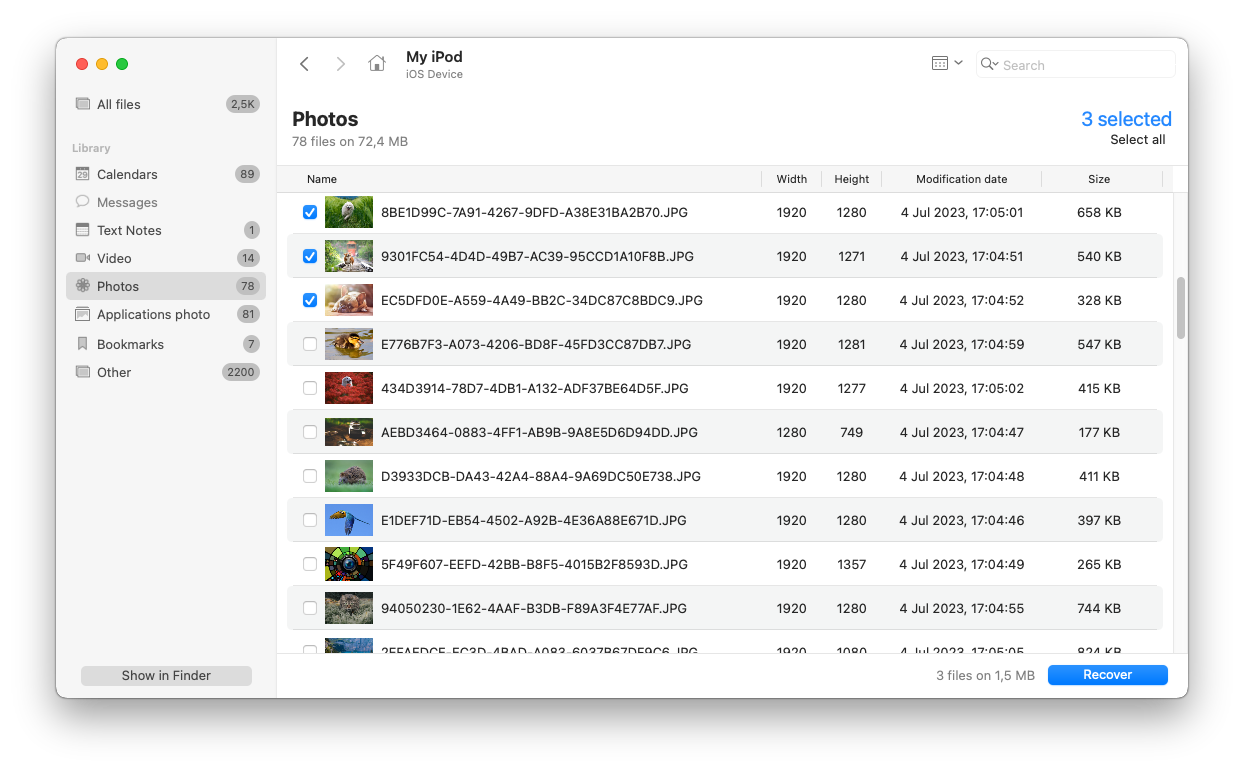
- Välj en plats på din Mac där Disk Drill kommer att spara de återställda iPod-fotona. Klicka sedan på Nästa .
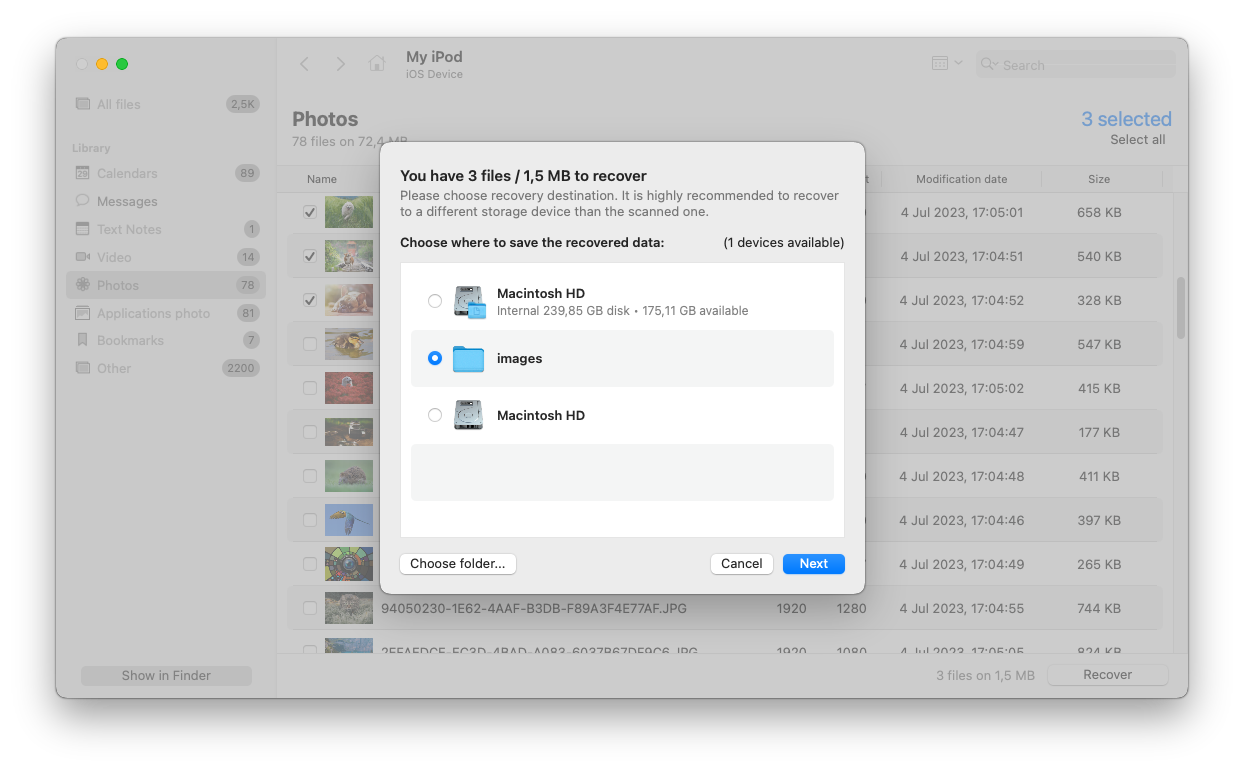
Metod 2: Återställ förlorade foton från iTunes-säkerhetskopia
Om du skapade en iTunes-säkerhetskopia innan du raderade dina foton från din iPod, kan du använda den för att återställa din enhet till samma tillstånd den var i när säkerhetskopian skapades. Denna process kommer också att återställa de foton som fanns i dina album under säkerhetskopieringen.
För att återställa din iPod från en iTunes-säkerhetskopia:
- Anslut din iPod till din Mac ( Tillförlitlighet anslutningen när du blir ombedd). Starta sedan iTunes-appen (Finder > Program).
- Klicka på din iPods ikon för att öppna menyn. Se till att Sammanfattning är valt i den vänstra sidopanelen och klicka på Återställ säkerhetskopia under avsnittet Säkerhetskopiera och Återställ Manuell .
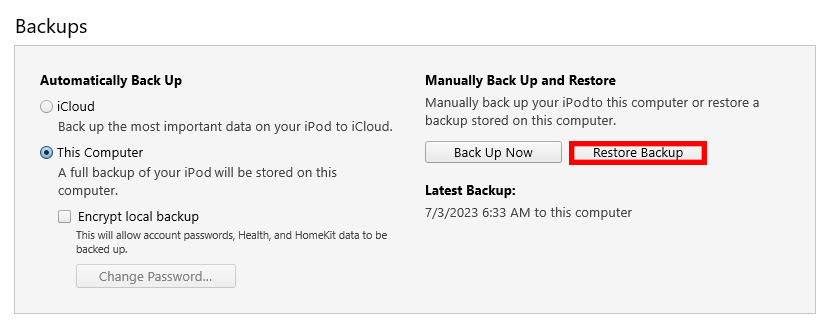
- Använd rullgardinsknappen för att välja säkerhetskopian som du skapade innan du förlorade dina foton. Klicka sedan på Återställ .
Metod 3: Återställa förlorade foton från iCloud Backup
Använder du iCloud för dina bilder? Beroende på vilken typ av iCloud-säkerhetskopia du har, finns det två sätt att återställa dina förlorade foton.
Återställ din iPod från en iCloud-säkerhetskopia
Om du skapade en iCloud-säkerhetskopia av din iPod kan du återställa enheten till det tillstånd den var i vid tidpunkten för säkerhetskopian (liknande att återställa en iTunes- eller Finder-säkerhetskopia).
Så här får du bilder från din iPod Touch (eller annan modell) med hjälp av en iCloud-säkerhetskopia:
- Öppna appen Inställningar.
- Tryck på Allmänt .
- Rulla ner till botten av sidan och tryck på Överför eller återställ iPod .

- Tryck på Radera allt innehåll och alla inställningar .

- Fortsätt följa instruktionerna (din iPod kan starta om några gånger) tills du kommer till Appar & Data skärmen. Tryck sedan på Återställ från iCloud-säkerhetskopia .
- Följ instruktionerna på skärmen – du måste ansluta till ett nätverk och logga in med ditt Apple ID.
- Välj den säkerhetskopiering som innehåller de bilder du vill återställa. Se till att din iPhone är ansluten till en väggladdare och förblir ansluten till internet under processen. När din iPod har återställts, bör dina saknade bilder vara i sina ursprungliga album.
Ladda ner en sparad kopia från iClouds servrar
Om du manuellt har laddat upp dina foton till iCloud, bör deras kopior fortfarande finnas på Apples servrar även om du har raderat fotona från din enhet. Med hjälp av valfri webbläsare kan du enkelt ladda ner dem till din iPod.
För att ladda ner filer från iCloud:
- Öppna en webbläsarapp på din iPod och logga in på iCloud.com.
- Tryck på Foton -appen.
- Tryck på Välj .
- Tryck på de foton du vill ladda ner och tryck på 3 punkter ikonen i nedre högra hörnet av skärmen.
- Tryck på Ladda ner .
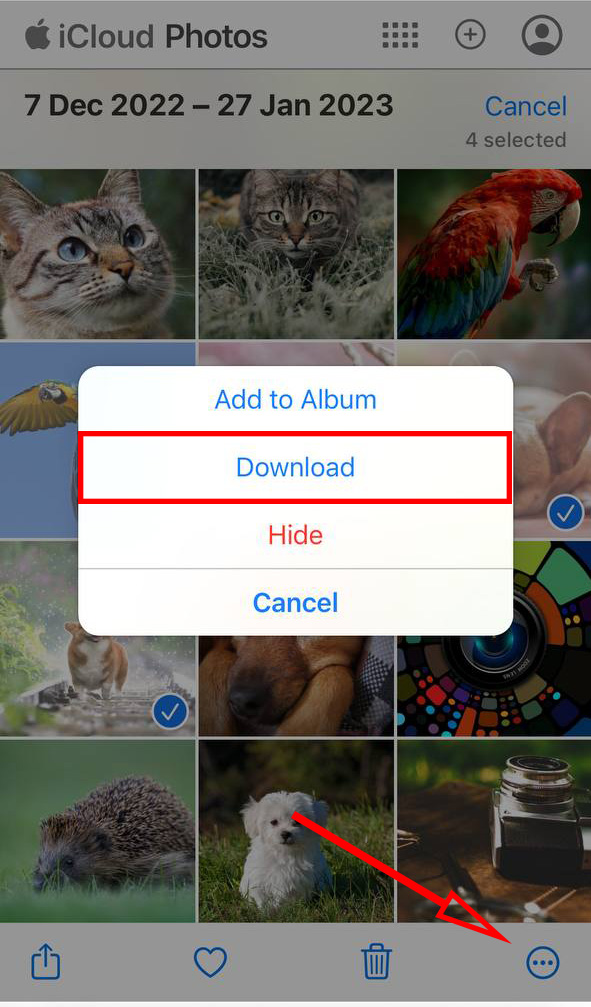
Slutsats
Eftersom vi vet att iPods (särskilt äldre modeller) är benägna att förlora data, uppmuntrar vi starkt att du manuellt säkerhetskopierar dina data. Men för användare som inte längre kan dra nytta av detta råd, överväg att använda ett (pålitligt) verktyg för dataåterställning. Beroende på hur din iPod är inställd, har du en ganska bra chans att få tillbaka dina foton.
Vanliga frågor:
- Anslut din iPod till din Mac och öppna iTunes (Finder > Program).
- Klicka på din iPod i vänstra sidofältet för att öppna menyn.
- Under Alternativ avmarkera Hantera musik manuellt och Aktivera diskanvändning .
- Navigera till fliken Musik och markera Synkronisera Musik . Klicka sedan på Valda spellistor, artister och genrer .
- Avmarkera rutorna bredvid de låtar eller den genre du vill ta bort. Klicka sedan på Tillämpa .
- Lås upp din iPod nano (strömknappen högst upp) och anslut den till dess ursprungliga väggladdare.
- Tryck och håll in Menyknapp (mitt på hjulet) tills du ser Apple-logotypen.
- Vänta tills din iPod nano har slutfört återställningsprocessen.
- Ladda ner foton du manuellt säkerhetskopierade till iCloud.
- Skicka din iPod till en pålitlig dataåterställningstjänst. Att försöka återställa dessa foton själv från en enhet i det tillståndet kan orsaka permanent dataförlust.






