
Jag har nyligen anslutit en extern hårddisk till min Mac och blev förvånad när den inte dök upp och jag inte kunde komma åt mina filer. Lyckligtvis kunde jag lösa problemet med en enkel lösning. För att hjälpa andra med samma problem har jag satt ihop den här guiden, som förklarar flera lösningar för att få din externa hårddisk att visas på din Mac igen.
Innehållsförteckning
Hur man hittar en extern hårddisk på Mac
Normalt, när du ansluter en extern hårddisk till din Mac, borde disken visas på följande platser:
- På ditt skrivbord
- I avsnittet Platser i Finder-sidofältet
- I appen Skivverktyg
- I appen Systemrapport (Inställningar -> Allmänt -> Om -> Systemrapport)
För att komma åt filerna och mapparna som är lagrade på enheten kan du klicka på skrivbordsikonen eller välja enheten i Finder. Om det inte är möjligt eftersom enheten inte är synlig på dessa platser, så har du ett problem, men problemet är inte nödvändigtvis allvarligt.
Allvaret av problemet beror på om enheten visas i Skivverktyg och Systemrapport. Om du kan se den i dessa två appar, kan din Mac åtminstone kommunicera med enheten, vilket ger dig en mycket bättre chans att kunna komma åt dina data igen.
Anledningar till varför externa hårddiskar inte visas på Mac
När din Mac är svår att få kontakt med din externa hårddisk, kan olika anledningar ligga bakom detta till synes oförutsägbara beteende. Så låt oss dra tillbaka ridån och kasta ljus på vad som verkligen pågår:
| Orsak | Beskrivning |
| 🔌 Anslutningsproblem | En trasig kabel eller en defekt kontakt kan göra det omöjligt för din Mac att etablera en stabil anslutning till din externa enhet. Därför ska du alltid börja med att kontrollerar anslutningen och åtgärda det om det behövs. |
| ⚙️ Systeminställningar | Vissa systeminställningar i macOS kan göra det svårt att komma åt en extern hårddisk eftersom de döljer den i Finder och/eller på skrivbordet. Den goda nyheten är att de är lätta att ändra. |
| 📱 Filsystemskompatibilitet | Vissa filsystem stöds inte nativt av macOS. Till exempel kan inte EXT4-enheter läsas eller skrivas om du inte installera ytterligare filsystemdrivrutiner. |
| 💿 Dåliga sektorer | Om din externa hårddisk har dåliga sektorer eller problem med filkorruption, kan problemet vara tillräckligt för att macOS inte ska kunna se den. I detta fall kan du använd Första Hjälpen-verktyget för att åtgärda skadan. |
| ⚡️ Otillräcklig strömförsörjning | Vissa externa enheter kräver mer ström än vad ett USB-port kan tillhandahålla. Detta kan leda till att enheten inte snurrar upp och därför inte känns igen av din Mac. Lösningen är att ge extern ström via en strömsatt USB-hubb. |
| 🔐 Enhetskryptering | En enhet med kryptering på hårdvarunivå kommer inte att vara användbar förrän den är dekrypterad. Detsamma gäller för icke-nativa krypteringsprogram, såsom VeraCrypt. Om dekryptering inte är möjlig eftersom du inte känner till lösenordet, då formatering är den enda lösningen hur du får enheten användbar igen. |
| 🔝 Enhetsskada | Din externa hårddisk är relativt ömtålig (även speciella hållbara enheter tål inte mycket misshandel), och ett enda fall i golvet eller kontakt med vatten kan göra den värdelös. Professionella kan ibland reparera fysisk skada, men resultaten är aldrig garanterade. |
Naturligtvis inkluderar listan ovan inte alla möjliga orsaker till att en extern hårddisk inte detekteras, då skulle den vara längre än resten av artikeln. Även om din exakta orsak inte är listad, kan lösningen som beskrivs i nästa avsnitt av artikeln lösa problemet och återställa åtkomsten till din enhet.
7 sätt att lösa problem med att upptäcka externa hårddiskar
Om din externa hårddisk inte monteras på Mac-operativsystem, finns det flera potentiella lösningar som kan få dig igång igen.
Denna guide tar dig igenom de vanligaste problemen som användare möter till de sällsynta problemen som gör att Mac inte kan läsa externa hårddiskenheter.
Metod 1:Kontrollera anslutningen
Om du anslöt den externa hårddisken till datorns port och den inte visas, kan det vara kabeln eller anslutningen. Du bör granska dessa steg för att fastställa om dessa problem finns när Mac inte läser en extern hårddisk.
- Kontrollera om du har en säker anslutning.
- Granska kontakten för skador.
- Inspektera kabeln för att se om den har blottade ledningar eller trasiga komponenter.
- Kontrollera om det finns ström till kabeln.
- Prova en annan kabel för att se om problemet kvarstår.
- Om du har en annan Mac, försök att ansluta den externa enheten till den för att se om den fungerar.
- Kontrollera formateringen av din externa enhet.
- Kontrollera om du använder rätt USB-anslutning.
Om du har en Windows®-PC hemma, prova att ansluta din externa hårddisk till den för att se om den fungerar. Om det fungerar, vet du att det är ett formateringsproblem som behöver rättas till.
Du kan låta macOS korrigera denna situation åt dig om den externa hårddisken är ny. Om du har filer på den, skicka informationen till en annan plats eftersom formatering av disken vanligtvis leder till dataförlust.
Metod 2:Redigera dina Finder-inställningar
När en extern hårddisk är korrekt upptäckt av Diskverktyg men inte är åtkomlig via Finder, är det logiskt att kontrollera om Finder faktiskt är konfigurerad för att visa den på skrivbordet och i dess sidofält. Så här gör du:
- Öppna ett Finder-fönster.
- Klicka på Finder i menyraden högst upp på skärmen.
- Välj “Inställningar“, och välj sedan ” Allmänt ” från fönstret som visas.
- Granska de objekt som har tillstånd att visas på ditt skrivbord.
- Om ” Externa diskar ” inte är markerat, klicka på den öppna rutan för att ändra det.
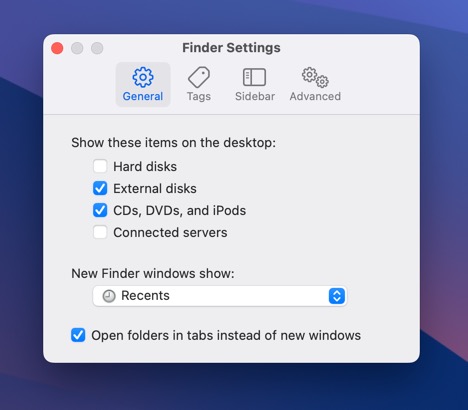
- Gå sedan till fliken “Sidofält” och kontrollera om “Externa Disks” är markerat under Platser. Om inte, klicka på kryssrutan.
Du bör nu kunna komma åt din externa hårddisk utan några problem.
Metod 3:Installera filsystemdrivrutiner
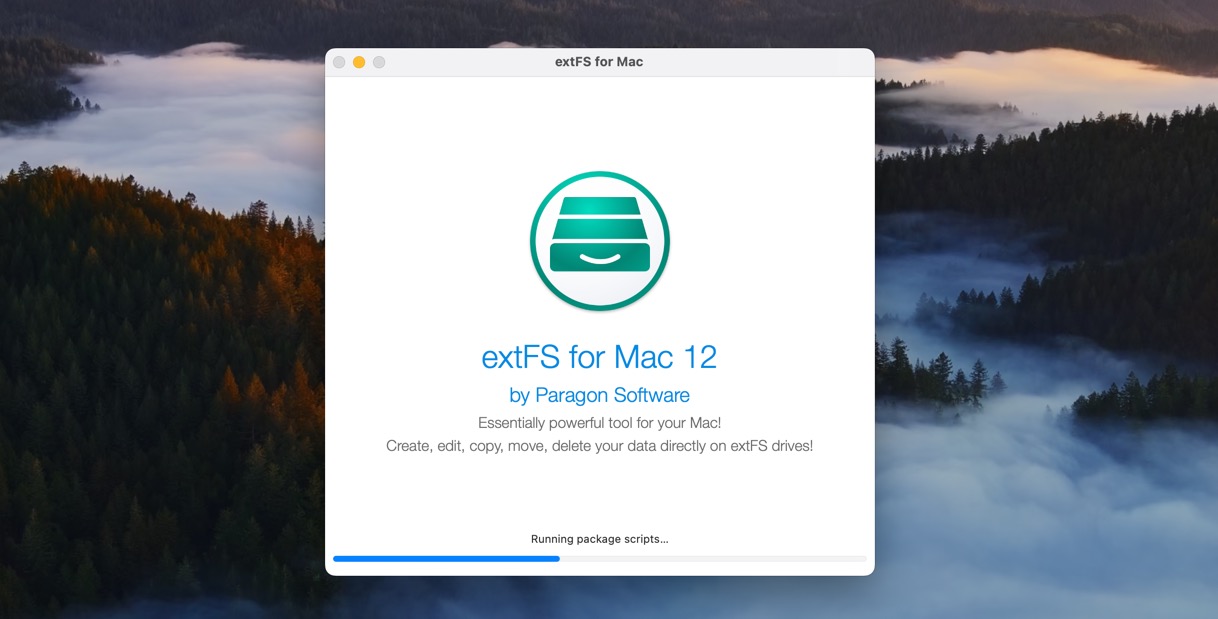
Externa hårddiskar formatterade i Windows använder ofta NTFS-filsystemet, vilket macOS kan läsa men inte skriva till som standard. Situationen är ännu värre med enheter formaterade i Linux eftersom de ibland använder EXT4-filsystemet, vilket macOS inte kan läsa alls.
Lyckligtvis finns det tredjepartsdrivrutiner för filsystem som du kan installera i macOS för att lägga till stöd för dessa filsystem.
- NTFS: Vi rekommenderar att du installerar Mounty för NTFS, en utmärkt gratislösning som är lätt, aktivt utvecklad och enkel att installera. Alternativt kan du använda Paragon Softwares Microsoft NTFS för Mac, vilket är en kommersiell produkt som gör samma sak som Mounty.
- EXT4: Den bästa gratislösningen för att lägga till stöd för EXT4-filsystemet är ext4fuse, men den låter dig bara läsa EXT4-formaterade enheter—inte skriva data till dem. Om du behöver skrivstöd, är extFS för Mac av Paragon Software ditt bästa val.
Med rätt filsystemdrivrutiner installerade bör du kunna läsa (och eventuellt skriva) även externa hårddiskar som använder filsystem som inte stöds nativt av macOS.
Metod 4:Använd Första hjälpen på den externa hårddisken
Första Hjälpen-verktyget hjälper mer än bara din dators interna enhet. Det kan också upptäcka hårddiskar på Mac-anslutningar från externa källor.
Om din externa HDD- eller SSD-lagring inte monteras korrekt, aktivera Första hjälpen för att se om det kan hjälpa.
- Navigera till dina Systeminställningar genom Apple-menyn.
- Välj alternativet Skivverktyg.
- Markera den externa hårddisken och välj ” Första hjälpen “.
- Du kommer att bli tillfrågad om du vill köra den på mediet. Klicka på “Kör” knappen.
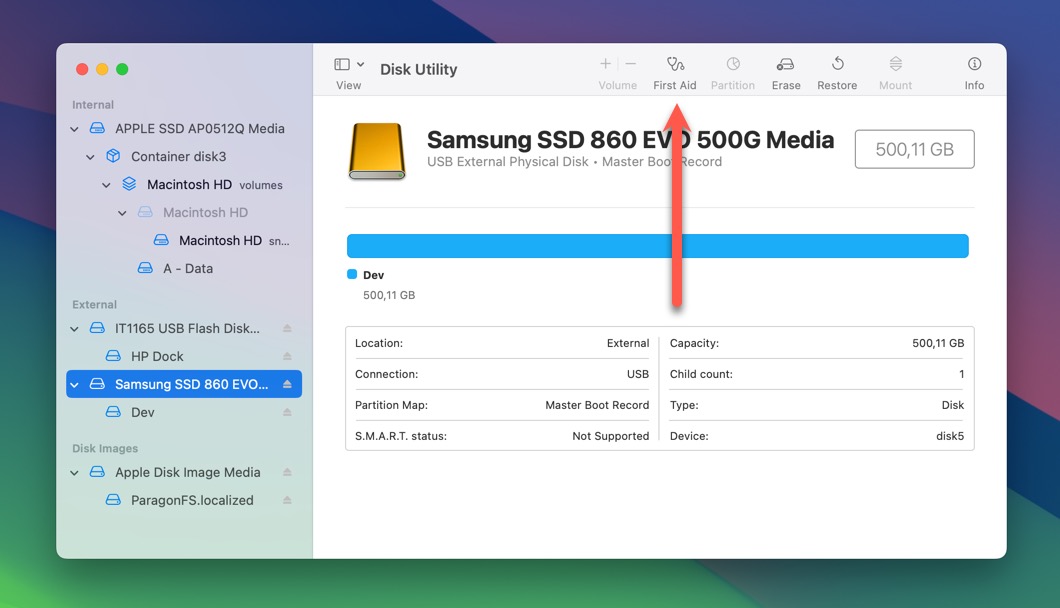
Du kan också försöka tvinga fram anslutningen till din Mac genom att välja din externa hårddisk i Skivverktyg och klicka på alternativet “Montera” (som finns i samma verktygsfält som alternativet “Första hjälpen”).
Metod 5:Anslut enheten till en strömad hubb
Vissa externa hårddiskar kräver mer ström än vad en enda USB-port på din Mac kan ge. Utan tillräcklig strömförsörjning till sådana enheter kan du uppleva problem med anslutningsstabilitet och upptäckt av enheter. Lösningen är enkel: du behöver köpa en strömadapter.
Många powered USB-hubbar är tillgängliga, och de kan kosta dig så lite som $10 eller så mycket som $100, beroende på vilken du väljer. Vi rekommenderar att du väljer ett pålitligt märke som TP-Link eller Anker istället för något okänt märke. Jag använder personligen TP-Link UH720 (se bilden ovan) och kan starkt rekommendera den.
När du har en strömförsedd USB-hubb redo, kan du helt enkelt ansluta den till ett eluttag och sedan ansluta den till din Mac. Du kan då ansluta vår externa hårddisk till en av portarna på den strömförsedda hubben, och din Mac bör känna igen den.
Metod 6:Formatera om din enhet
Omformatering raderar fullständigt enheten och återskapar filsystemet, så det kan hjälpa när man hanterar korruption eller oordnade behörigheter. Det kan också rädda situationen om din enhet är krypterad, antingen genom hårdvarukryptering eller mjukvarulösningar som VeraCrypt, och du inte vet lösenordet. I sådana fall blir omformatering det enda alternativet för att göra enheten användbar igen.
För att formatera en enhet i macOS behöver du:
- Starta Skivverktyg . Du hittar det i Verktygsmappen inom Program.
- När Diskverktyg är öppet, kommer du att se en lista över enheter till vänster. Hitta din externa hårddisk i denna lista och välj den.
- Med enheten vald, klicka på ” Radera -knappen överst i Diskverktygsfönstret.
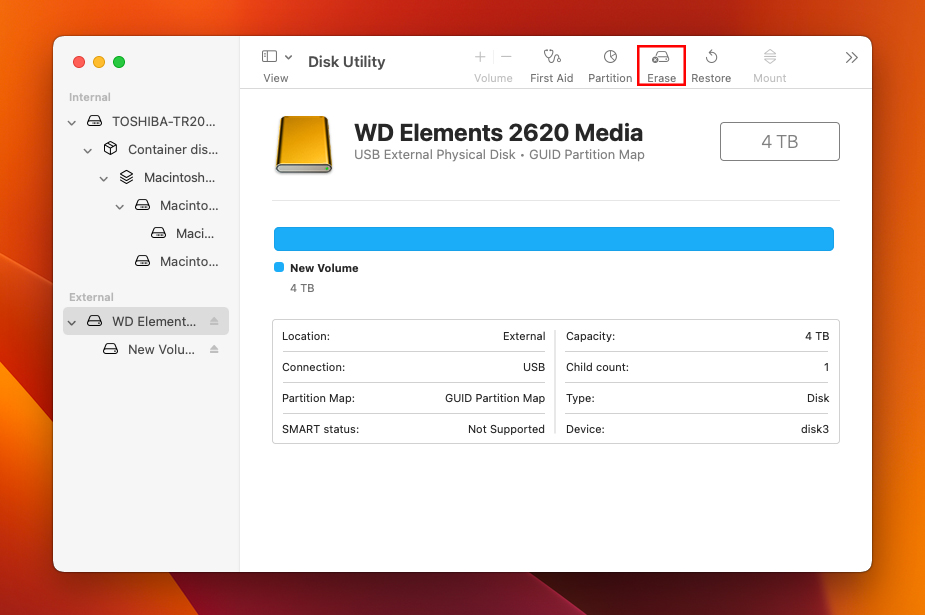
- Nu kommer du att se några alternativ för att formatera din enhet. För alternativet “Format“, välj APFS (Apple File System) om din enhet endast kommer att användas med Mac-datorer som kör macOS High Sierra eller senare. Om du behöver att den ska fungera med Windows-datorer, välj istället ExFAT.
- Du kan också byta namn på din enhet i fältet “Namn“. Detta är valfritt men kan hjälpa dig att identifiera enheten senare.
- När du är redo, klicka på ” Radera längst ner. Diskverktyg kommer nu att ominstallera din enhet, vilket gör den ny och läsbar av din Mac.
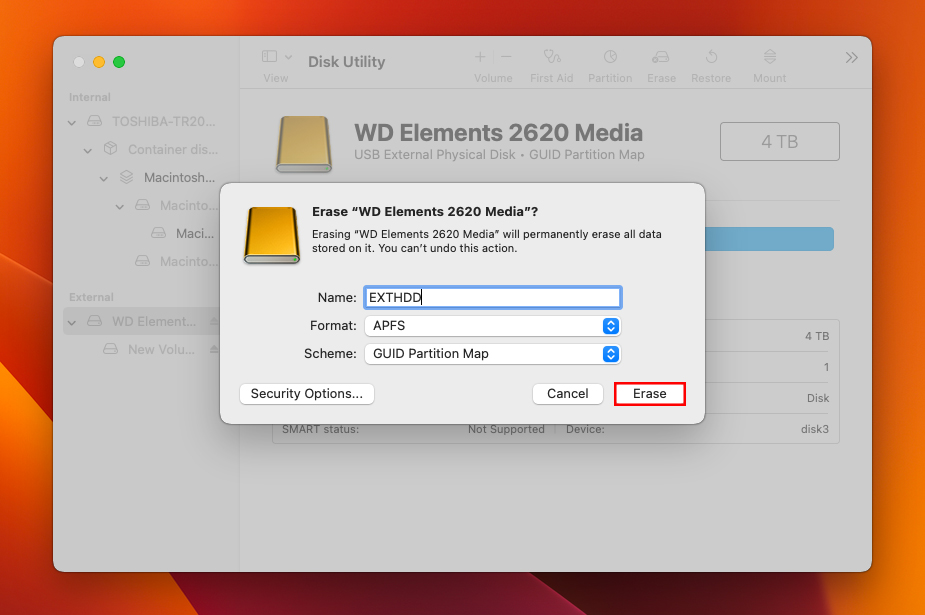
Om du har formaterat en enhet som inte har krypterats, kan du kanske återställa data som lagrades på den även efter formatering. Detta beror på att formatering vanligtvis bara tar bort filsystemstrukturen, inte själva datan. Nästa avsnitt av denna artikel förklarar hur.
Metod 7:Skicka enheten till proffs för reparation
När man hanterar en potentiellt fysisk skadad enhet är det bäst att använda professionella dataräddningstjänster med verktyg, expertis och renrumsmiljöer som behövs för att säkert öppna och reparera skadade enheter.
Professionella dataräddningstjänster kan vara dyra, men värdet av din data kan lätt motivera kostnaden. När allt kommer omkring, vad är några hundra dollar jämfört med oersättliga familjefoton, viktiga företagsdokument eller år av kreativt arbete?
Kom bara ihåg att även om proffs ibland kan utföra mirakel, är framgången för dataåterställning aldrig garanterad, särskilt i fall av allvarliga fysiska skador.
Vad du ska göra om du har förlorat data från din hårddisk
Vi hoppas att någon av ovanstående metoder har hjälpt dig att återställa åtkomst till din externa hårddisk. Men vad ska du göra om disken som nu visas korrekt saknar vissa data (eller alla data om du var tvungen att formatera den)? Det är då programvara för dataåterställning blir nödvändig.
Verktyg som Disk Drill för Mac kan återställa förlorad data som fortfarande finns fysiskt närvarande på den externa hårddisken (den har inte skrivits över av ny data). Vi nämner specifikt Disk Drill eftersom det erbjuder ett intuitivt gränssnitt som gör dataåterställning tillgänglig för användare på alla färdighetsnivåer, stödjer alla filsystem som vanligtvis finns på externa hårddiskar och kan känna igen cirka 400 filer baserat på deras signaturer.
Följ dessa steg för att återställa förlorad data från din externa hårddisk med Disk Drill:
- Ladda ned och installera Mac-versionen av Disk Drill på din dator.
- Välj den externa hårddisk du vill att verktyget ska analysera och klicka på ” Sök efter förlorade data ” knappen för att starta processen.
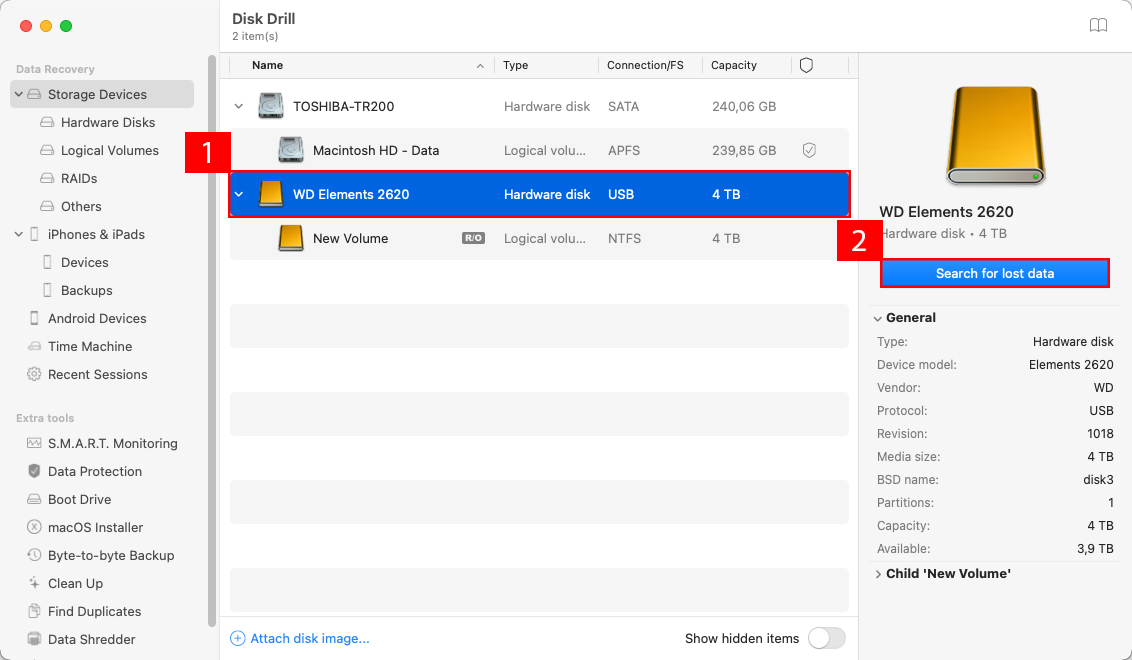
- Mjukvaran kommer att skanna din externa hårddisk. Processen kan ta ett tag beroende på storleken och hastigheten på din externa hårddisk, men du behöver inte vänta tills den är färdig för att se resultaten. Du kan klicka på Granska hittade objekt knappen för att se återställbara filer medan skanningen fortsätter i bakgrunden.
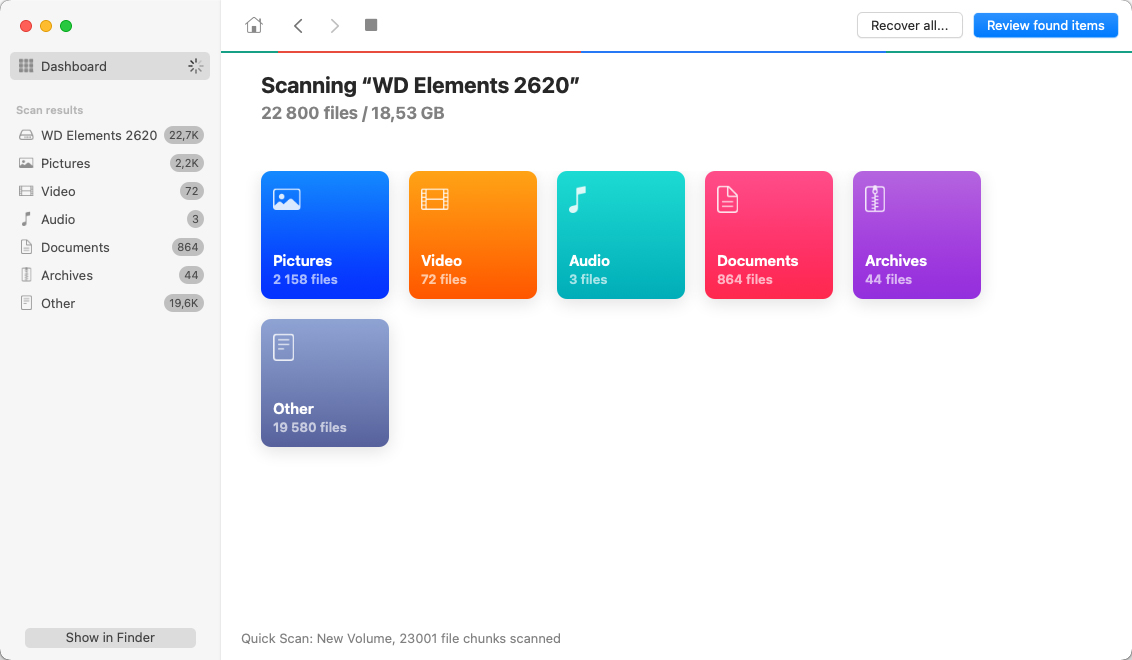
- Härnäst behöver du välja alla saknade filer. Disk Drill’s förhandsgranskningsfunktion och filter för filtyper kan hjälpa dig att snabbt hitta all viktig data. När detta är gjort kan du klicka på ” Återställ “.
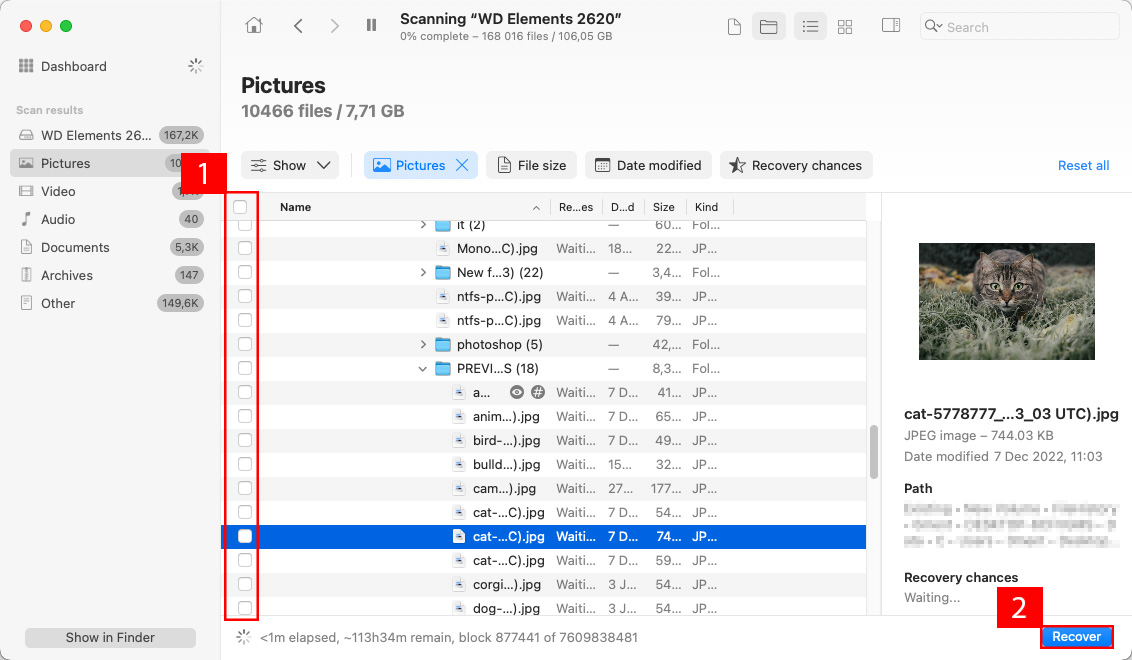
- Slutligen, specificera återställningsplatsen (du bör aldrig spara återställda filer till samma externa disk för att hålla dina data säkra) för att hålla dina data säkra och klicka på ” Nästa “.
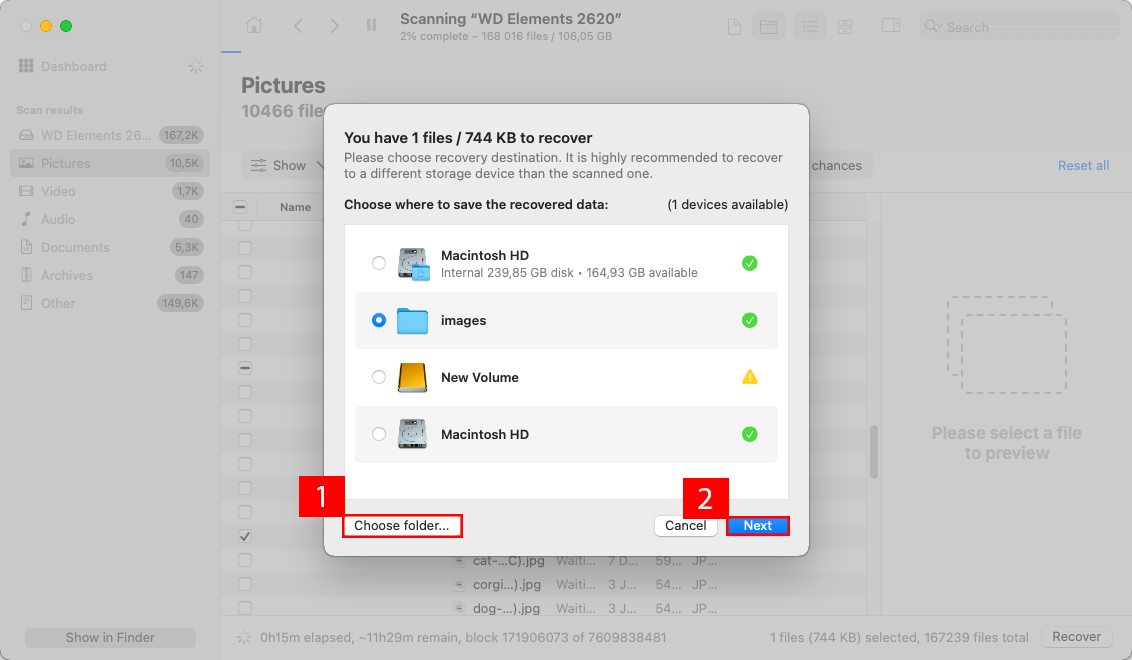
Du kan också använda Disk Drill för att säkerhetskopiera dina Mac-enheter, rensa onödiga filer och aktivera dataskydd. Det är en omfattande lösning som hjälper dig att hantera filförvaring på många sätt.
Hur man använder en extern hårddisk på en Mac korrekt
Det hjälper att ansluta och koppla bort din externa hårddisk på rätt sätt för att upprätthålla dess hälsa. När du kopplar ur den från porten utan att använda utmatningsprocess, ökar risken för utveckling av dåliga sektorer vid varje tillfälle.
Detta problem är inte alltid en användarrelaterad fråga. Om du använder en iMac med extern lagring och strömmen går, kan den omedelbara avstängningen orsaka detta problem.
Det är därför det är viktigt att veta hur man ansluter sin externa hårddisk korrekt, då det kan lösa många av dessa problem.
- Använd kabeln som följde med din externa hårddisk för att ansluta den till din Mac. Det inkluderar tillverkarens FireWire- eller Thunderbolt-kabel.
- Kontrollera att enheten visas på ditt skrivbord. Om du inte ser den, öppna ett Finder-fönster för att granska listan som visas i den vänstra ramen.
- Öppna skivverktyget om du behöver formatera enheten. Detta steg behövs vanligtvis endast vid den första anslutningen till din Mac.
- Om du fortfarande inte kan visa hårddisken på Mac-supporten kan den sakna tillräckligt med ström. Vissa produkter kräver en separat anslutning. Det innebär att en kabel med dubbla anslutningar kan vara nödvändig.
- Starta om din dator medan anslutningen kvarstår om din externa hårddisk inte fungerar på Mac. Denna åtgärd rensar cacheminnet och temporära filer som kan förhindra din åtkomst.
- När du ser den och vet hur man öppnar en extern hårddisk på Mac kan du överföra filer från din interna lagring till detta media.
När du köper en Mac extern hårddisk är den troligtvis formaterad med FAT32-filsystemet. Den levereras så eftersom det har mest stöd över alla operativsystem.
Detta stöd är främst för tillfällig lagring, såsom ett USB-minne. Om du inte kan montera en extern hårddisk på Mac, behöver du troligtvis formatera om den.
Innan du sparar data till enheten, byt dess format till Apples HFS+ i stället för att säkerställa optimal prestanda.
Slutsats
Felsökning av en saknad extern hårddisk på din Mac kan vara en huvudvärk, men det är vanligtvis fixbart. Åtgärderna sträcker sig från enkla anslutningskontroller till total omformatering. Om du har uteslutit alla andra möjligheter och hårddisken fortfarande inte samarbetar, är det troligt att hårdvaran själv är defekt. Detta kan bero på slitage, oavsiktliga fall eller tillverkningsdefekter. Vid denna tidpunkt bör du överväga professionell reparation eller att kasta hårddisken. Men kom ihåg: kasta aldrig en hårddisk utan att först säkerställa att all känslig data är förstörd.
Vanliga frågor
- Öppna Finder.
- Klicka på “Finder” i menyraden och välj sedan “Inställningar.”
- Gå till fliken “Allmänt.”
- Klicka på kryssrutan bredvid alternativet “Externa diskar” i området “Visa dessa objekt på skrivbordet”.
- Stäng fönstret för Inställningar.






