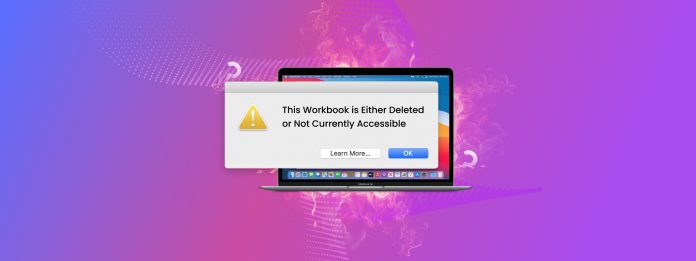
“Den här arbetsboken är antingen raderad eller inte tillgänglig just nu.” Det här felet i Microsoft Excel är vanligt. Problemet är att det inte säger mycket om vad som har hänt och hur man åtgärdar det.
Som du snart kommer att upptäcka, orsakas det här felet av en mängd olika problem som kan vara svåra att upptäcka om du inte är medveten om dem. Dessutom måste några av dessa problem lösas så snabbt som möjligt för att undvika att förlora filen helt.
För att hjälpa dig har vi skrivit en omfattande guide för att hjälpa dig diagnostisera och lösa felet på din Mac.
Innehållsförteckning
Varför detta fel uppstår och vilka lösningar som fungerar
Här är en snabb genomgång av alla potentiella problem som orsakar felet “This document is either deleted or not currently accessible” (eller Word-motsvarigheten “This document is either deleted or not currently accessible”) på din Mac tillsammans med en praktisk länk till rätt guideavsnitt.
| Problem | Sammanfattning |
| Du har av misstag raderat filen. | Du kanske försöker komma åt en fil som har gått förlorad på grund av oavsiktlig radering eller formatering. Med andra ord, Microsoft Excel försöker öppna ett dokument eller en arbetsbok som inte längre existerar. Lösning: Metod 1 |
| Din fil har ändrats på något sätt (om du öppnar den från MS Excel). | Har du nyligen bytt namn på eller flyttat filen du försöker komma åt? Dessa åtgärder ändrar en fils metadata – såsom filnamn och sökväg – vilket är viktiga referenser som Microsoft Excel använder för att öppna rätt fil. I detta fall följer Microsoft Excel inaktuella referenser till en återvändsgränd. Lyckligtvis är detta scenario ovanligt och enkelt att åtgärda. Lösning: Metod 2 |
| Filbehörigheter förhindrar din åtkomst. | Du kanske inte har nödvändiga behörigheter för att öppna dokumentet eller arbetsboken du vill komma åt. Detta är vanligare för användare som loggar in på Mac-datorer med flera användarkonton. Lösning: Metod 3 |
| En annan applikation använder filen. | Om din fil är öppen i en annan applikation (t.ex. Pages), kommer Microsoft Excel inte att kunna komma åt den. Detta är avsiktligt för att förhindra att filer blir korrupta. Lösning: Metod 4 |
| Versionen av Microsoft Excel är föråldrad. | Dokumentets eller arbetsbokens format eller innehåll kanske inte är kompatibelt med din nuvarande version av Microsoft Excel. Lösning: Metod 5 |
| Filen är skadad eller korrupt. | Det är möjligt att filen du försöker få åtkomst till har blivit korrumperad av programfel, virusinfektioner eller läs-/skrivfel. Antingen har dess data eller metadata blivit komprometterade, vilket hindrar Microsoft Excel från att öppna den korrekt. Lösning: Metod 6 |
6 metoder för att åtgärda felet “Denna arbetsbok är antingen raderad eller för närvarande inte tillgänglig”
Detta är guideavsnittet av artikeln, där vi presenterar steg-för-steg-instruktioner för olika metoder för att lösa detta fel. Även om du inte kunde diagnostisera problemet framgångsrikt (t.ex. du kommer inte ihåg vad som hände eller någon annan använde filen), kan du säkert prova alla dessa lösningar en efter en.
Metod 1: Återställ din borttagna arbetsbok eller dokument
Om du raderade arbetsboken eller dokumentet du försöker öppna, bör återställning lösa felet. Beroende på hur din Mac är inställd har du flera alternativ:
- 🗑️ Lokal papperskorgsmapp. Raderade filer flyttas först till papperskorgen, som ser ut precis som en soptunna och ligger på din docka. Från den här mappen kan du högerklicka på ditt dokument eller arbetsbok > klicka Sätt tillbaka för att återställ filen från mappen Papperskorgen.
- ☁️ iCloud-mappen Senast raderade. Om den raderade filen ursprungligen lagrades i en iCloud Drive-mapp, flyttades den troligen till mappen Senast raderade i stället. Du kan komma åt den här mappen via iCloud Web. Du kanske även vill kontrollera liknande funktioner om du har en annan molnlagringstjänst aktiverad på din Mac.
- 🔁 Time Machine-ögonblicksbilder. Om du skapade en Time Machine-säkerhetskopia när ditt dokument eller din arbetsbok fortfarande var åtkomlig, kan du återställa en ögonblicksbild av filen. För steg-för-steg-instruktioner kan du kolla på vår ultimata guiden om att använda Time Machine på en Mac.
- 💻 Programvara för dataåterställning. Om dina filer inte finns i den lokala papperskorgen eller i iClouds mapp för senaste raderade filer och du inte har en säkerhetskopia kan du fortfarande använda ett verktyg som kallas dataåterställningsprogram för att återställa dess fysiska data från disken. Det finns dussintals att välja mellan online, men vi rekommenderar Disk Drill, R-Studio och UFS Explorer (vi har framgångsrikt använt alla av dem för Excel-filer och de kan även återställa Word-dokument).
- 👨🏻🔧 Professionella dataräddningstjänster Om dataåterställningsprogram inte kan återställa ditt raderade dokument eller din arbetsbok (eller om du föredrar att använda en specialist från början) kan du skicka din enhet till ett professionellt dataåterställningscenter. De har överlägsen kunskap, programvara och utrustning som ingen DIY-lösning kan matcha.
Metod 2: Återställ din fil till sitt ursprungliga tillstånd eller dubbelklicka på den i Finder
Excel kan inte öppna dokumentet på din Mac om det använder föråldrade metadatareferenser för att lokalisera och komma åt det. Om felet orsakades av att filen döptes om eller flyttades, har du två alternativ för att åtgärda det:
Steg 1. Dubbelklicka helt enkelt på filen i Finder för att öppna den. Microsoft Excel kommer att få nya referenser för att komma åt filen. Vi rekommenderar den här lösningen.
Steg 2. Flytta filen tillbaka till dess ursprungliga plats och återställ dess filnamn.
Metod 3: Säkerställ att du har nödvändiga behörigheter
På macOS tilldelas varje fil och mapp Behörighetsattribut, vilket bestämmer nivån av tillgång som varje användare beviljas. Se till att ditt användarkonto har Läs och skriv behörigheter så att du kan komma åt filen med Microsoft Excel och andra appar.
Steg 1. I Finder, högerklicka på filen du vill inspektera och klicka på Få information .
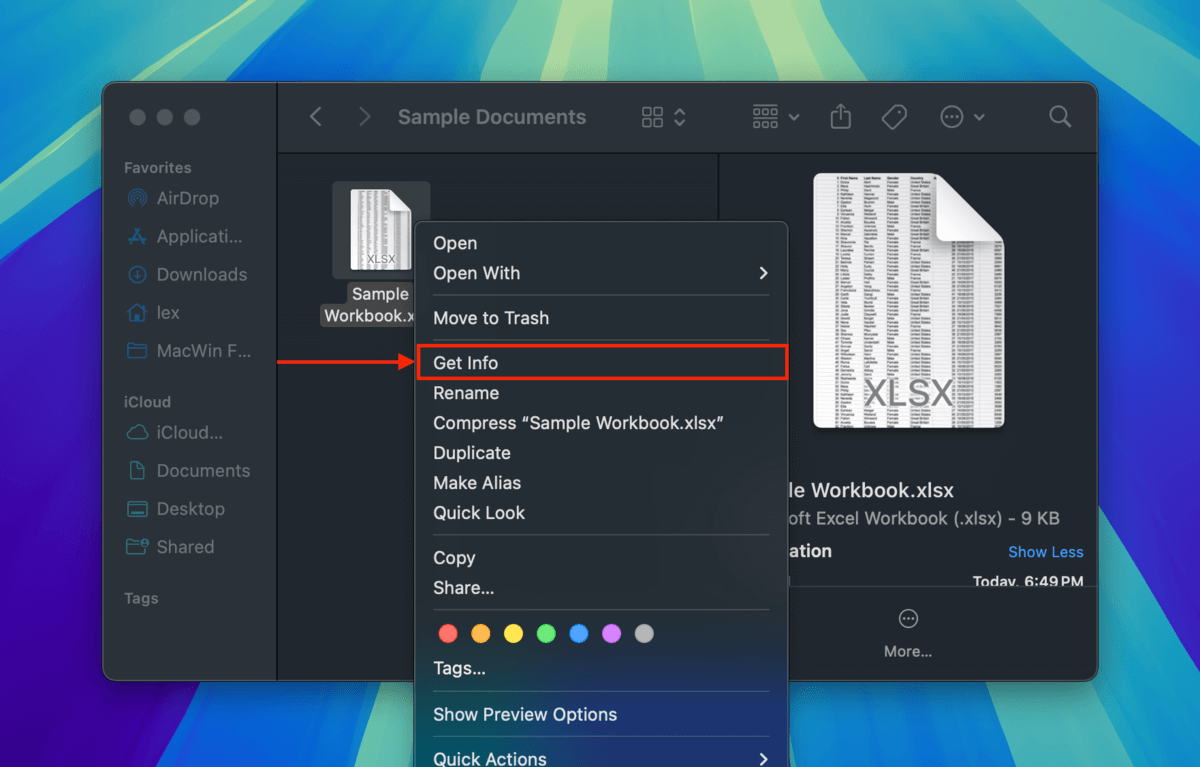
Steg 2. I fönstret som visas, scrolla ner till längst ner i Delning & Behörigheter sektionen (expandera den om du måste). Klicka sedan på Privilegium attributet bredvid ditt användarkonto och välj Läs och skriv .
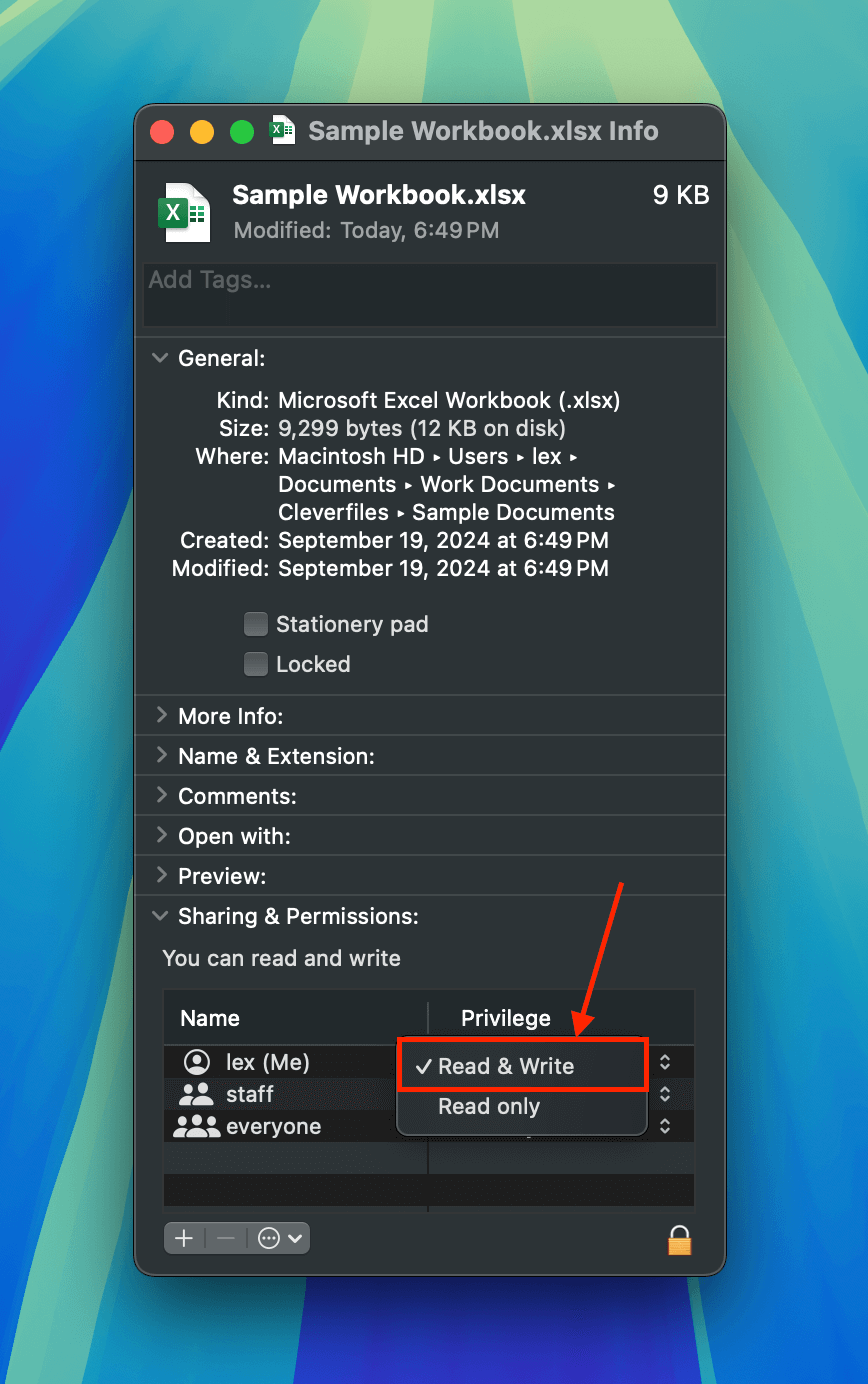
Steg 3. Stäng fönstret och försök öppna filen igen.
Metod 4: Tvinga avslut av alla applikationer (eller starta om din Mac)
När en applikation öppnar en fil, får andra applikationer inte längre åtkomst till den. Detta förhindrar att filens data skadas på grund av motstridiga operationer som utförs av flera applikationer.
Se till att du stänger alla andra program som kan använda din fil (förutom säkerhetskopierings- och molnappar) genom att högerklicka på deras ikon i din docka och välja Avsluta .
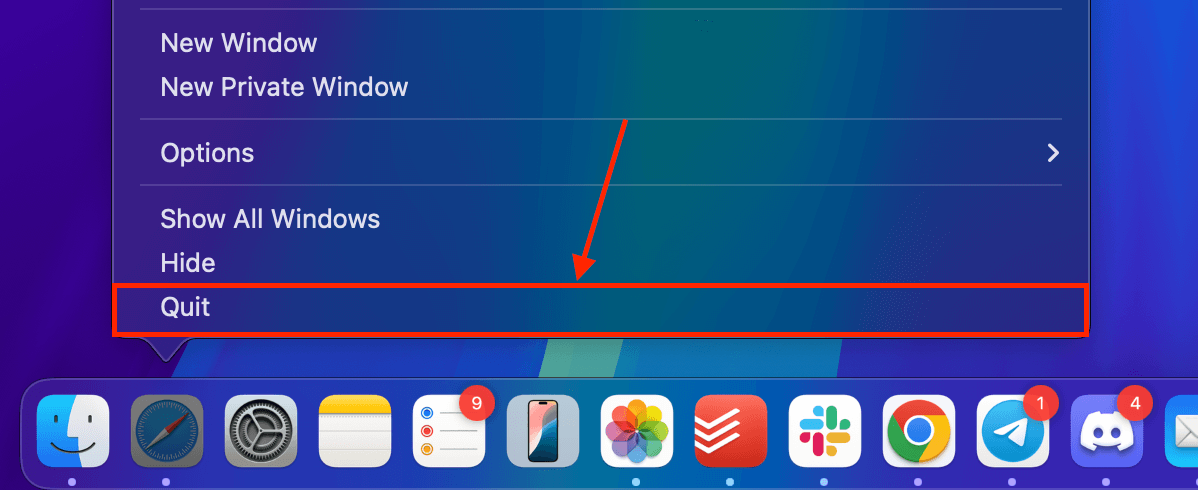
Om applikationen hänger sig kan du fortfarande inte kunna komma åt filen med Microsoft Excel. I så fall kan du tvinga stänga applikationerna med följande verktyg:
- Tvinga att avsluta Ett systemverktyg som låter dig stänga Mac-appar omedelbart, även om de inte svarar. För att komma åt menyn Tvångsavsluta, klicka på Apple-knapp > Tvinga att avsluta…
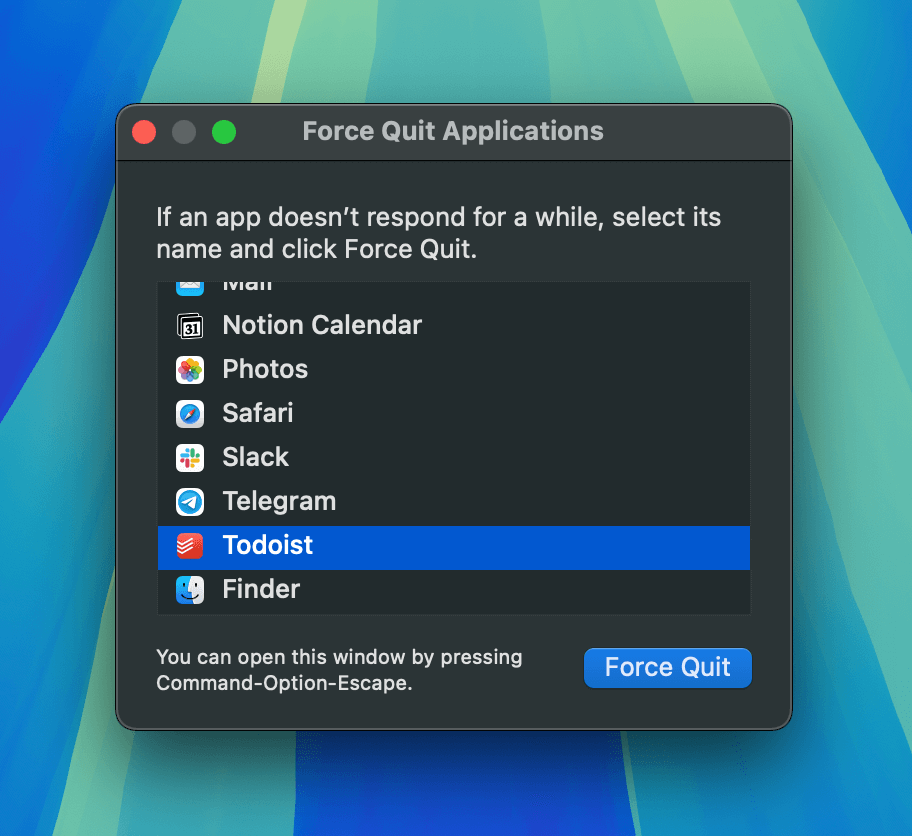
- Aktivitetsövervakare En praktisk meny som loggar i realtid vilka appar och processer som använder resurserna på din Mac. Du kan avsluta en process genom att välja den från listan och klicka på X -knappen. Du kan komma åt Aktivitetsövervakning i Finder > Program > Verktygsprogram.
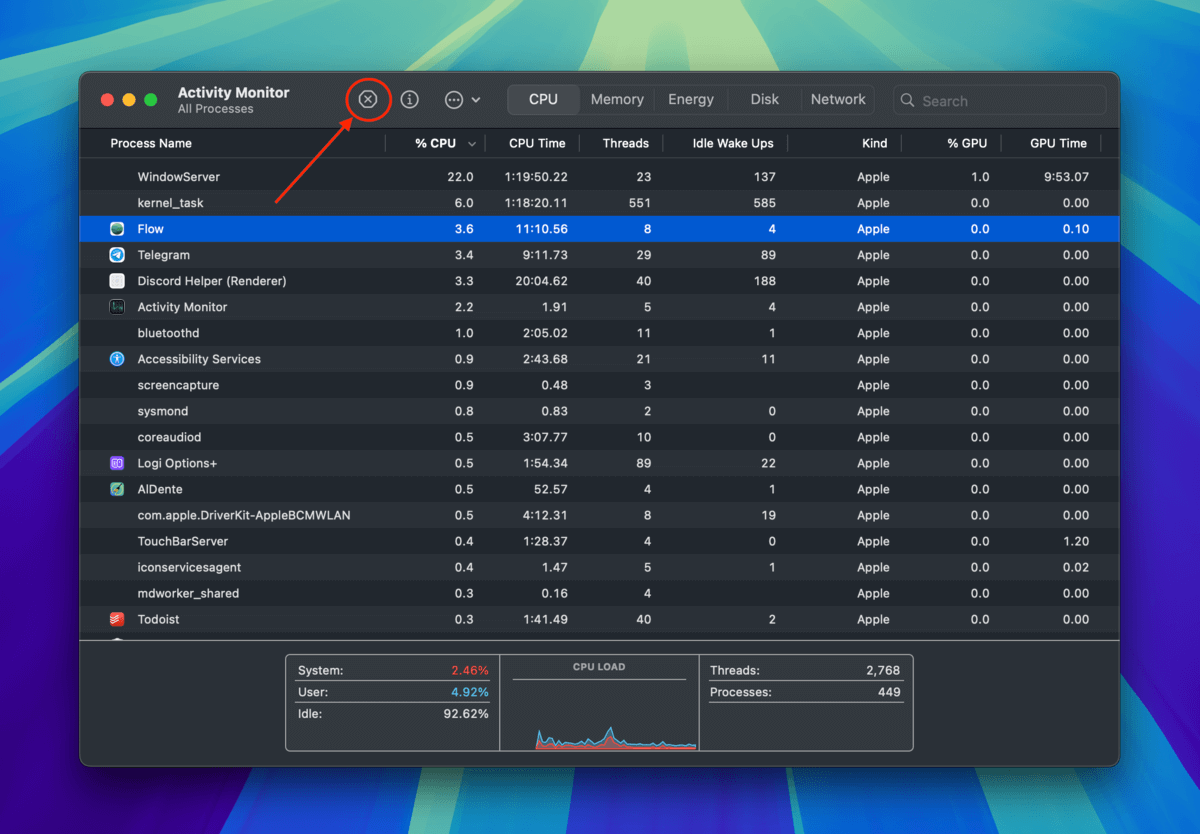
Du kan också försöka starta om din Mac om du inte kan stänga applikationerna helt. Se bara till att dubbelkolla dina inloggningsobjekt (Systeminställningar > Allmänt > Inloggningsobjekt & Tillägg) för applikationer som eventuellt kan komma åt dina filer när du loggar in på macOS.
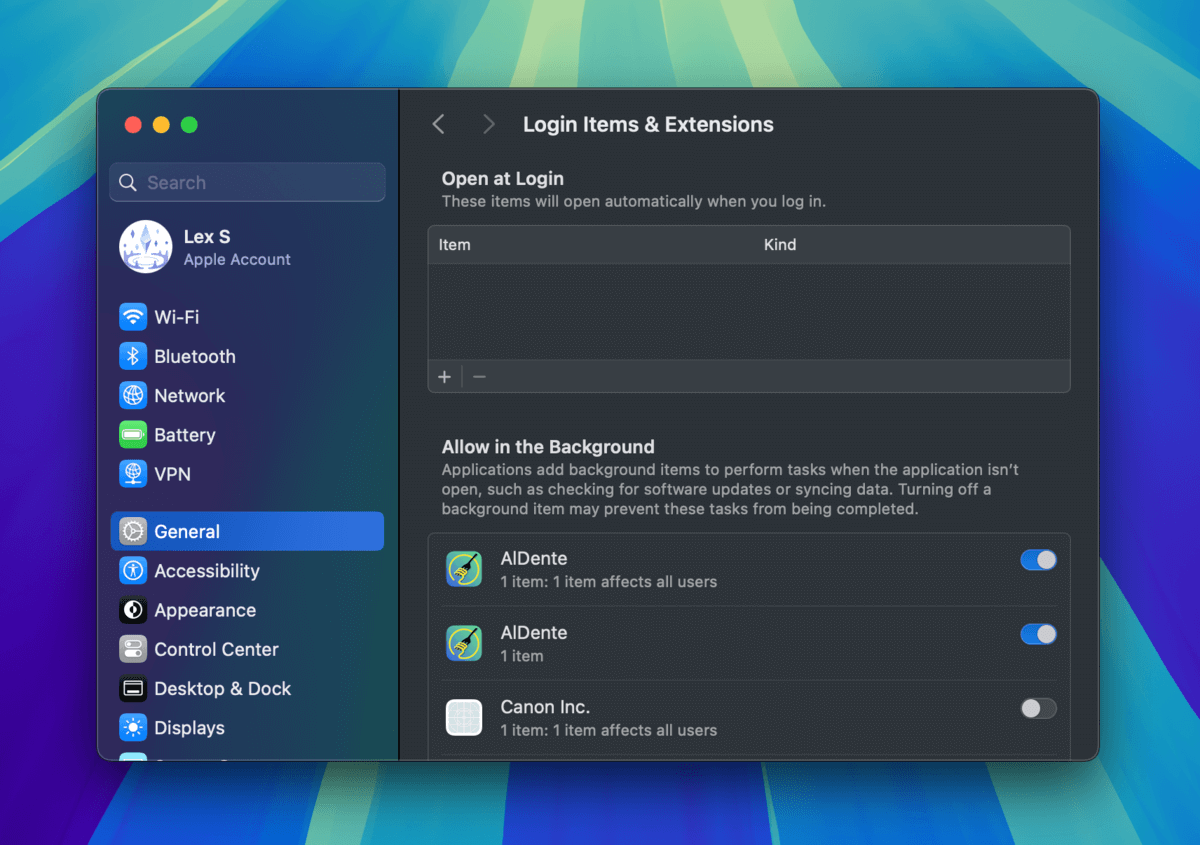
Metod 5: Uppdatera Microsoft Excel eller Microsoft Word
Varje iteration av Microsoft Excel-uppdateringar inkluderar buggfixar, förbättringar och (ibland) nya funktioner.
Om du (a) laddade ner en fil som en bilaga från en annan användare med en uppdaterad version av Microsoft Excel eller (b) skapade dokumentet på en enhet med de senaste appuppdateringarna installerade, kanske det inte är kompatibelt med den version av Excel som du för närvarande använder.
Lösningen är att uppdatera Microsoft Excel, vilket enkelt görs via Mac App Store:
Steg 1. Öppna App Store (Finder > Program).
Steg 2. I den vänstra sidofältet klickar du på Uppdateringar . Kontrollera sedan om Microsoft Excel visas med en Uppdatera -knapp bredvid. Om så är fallet, klicka på Uppdatera .
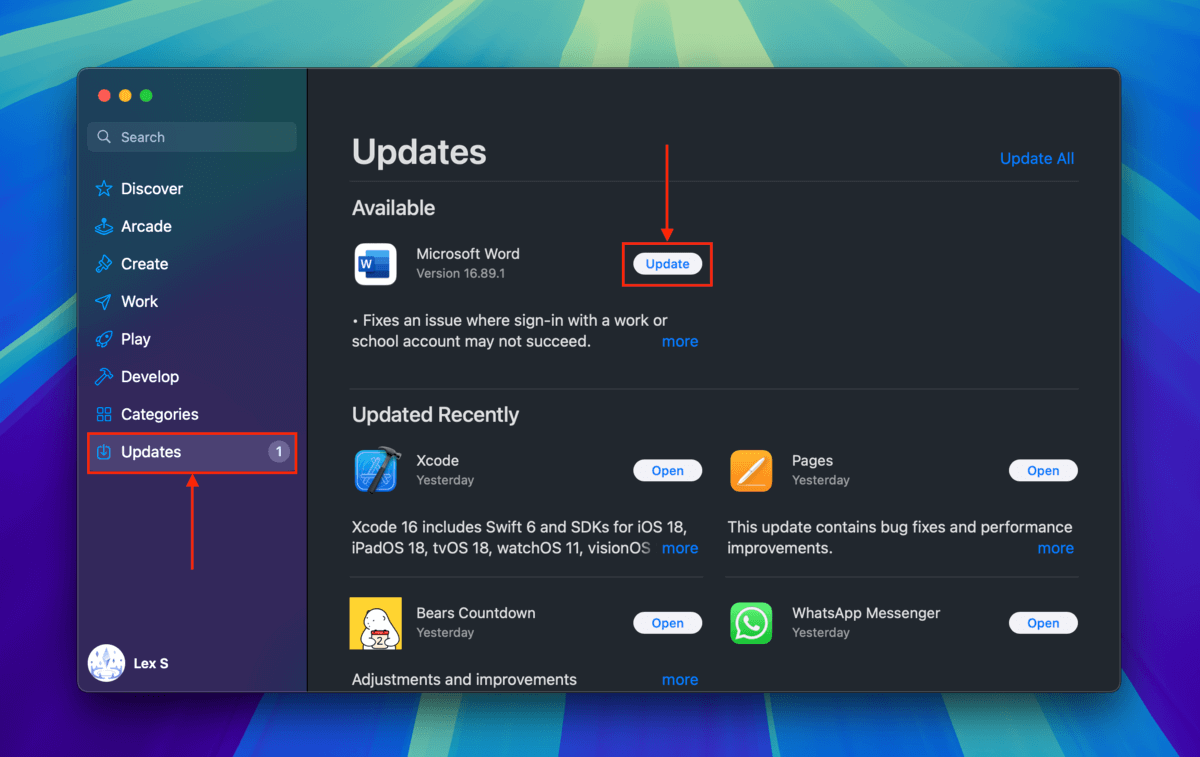
Steg 3. När knappen Uppdatera ändras till Öppna och visas under Uppdaterad nyligen , försök att öppna din fil igen i Finder eller från Microsoft Excel eller Microsoft Words Arkiv-meny.
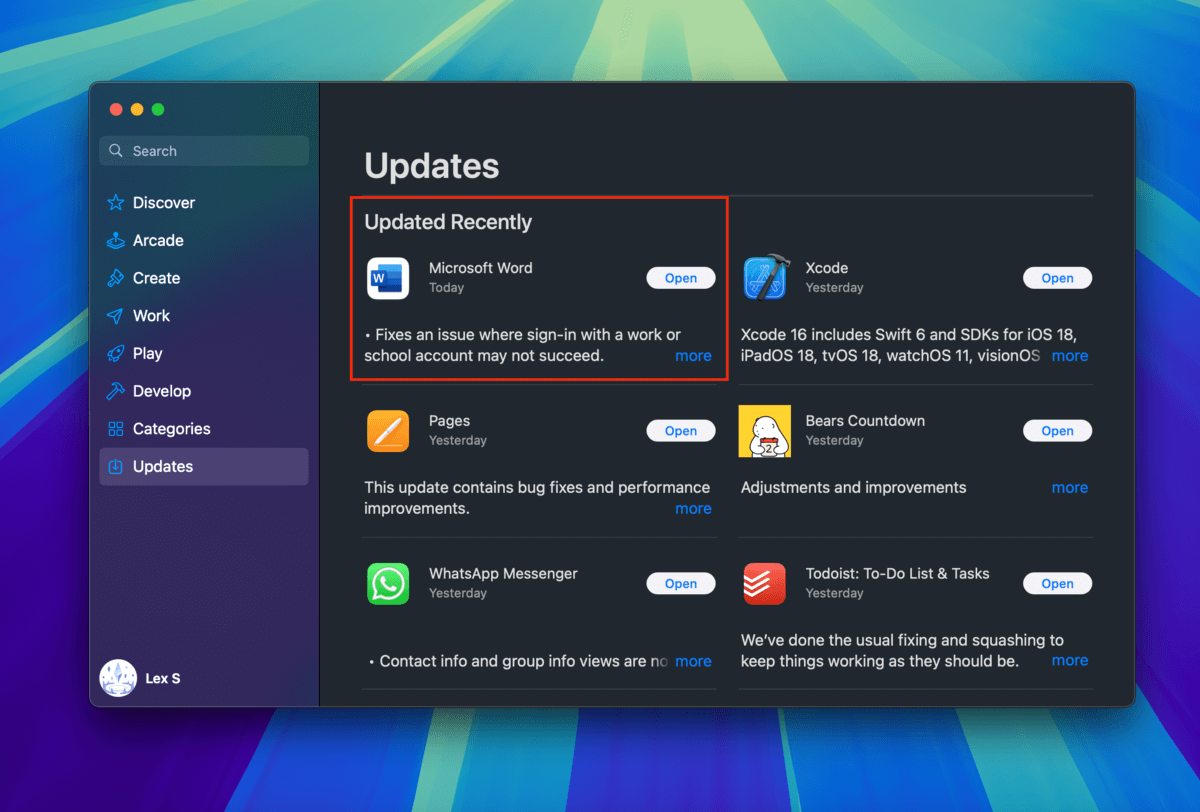
Metod 6: Åtgärda din korrupta fil med hjälp av online-reparationsverktyg
Om ditt dokument eller din arbetsbok själv blev skadad, kommer du förmodligen att upptäcka att dess binära kod har ändrats på något sätt. I många fall bör det att återställa den ändringen få den att fungera igen.
Mer tekniskt kunniga användare kan försöka göra det manuellt med hjälp av ett verktyg som heter hex-redigerare. Det finns dock många webbaserade applikationer som kan göra denna process åt dig automatiskt.
Du kan hitta många av dem själv online, men vi rekommenderar att du provar Återställningsverktygslåda. Förutom standardfunktionen för förhandsgranskning i webbläsaren, kan du även ladda ner en demoversion av filen gratis, som du kan försöka öppna med Microsoft Excel på din Mac.
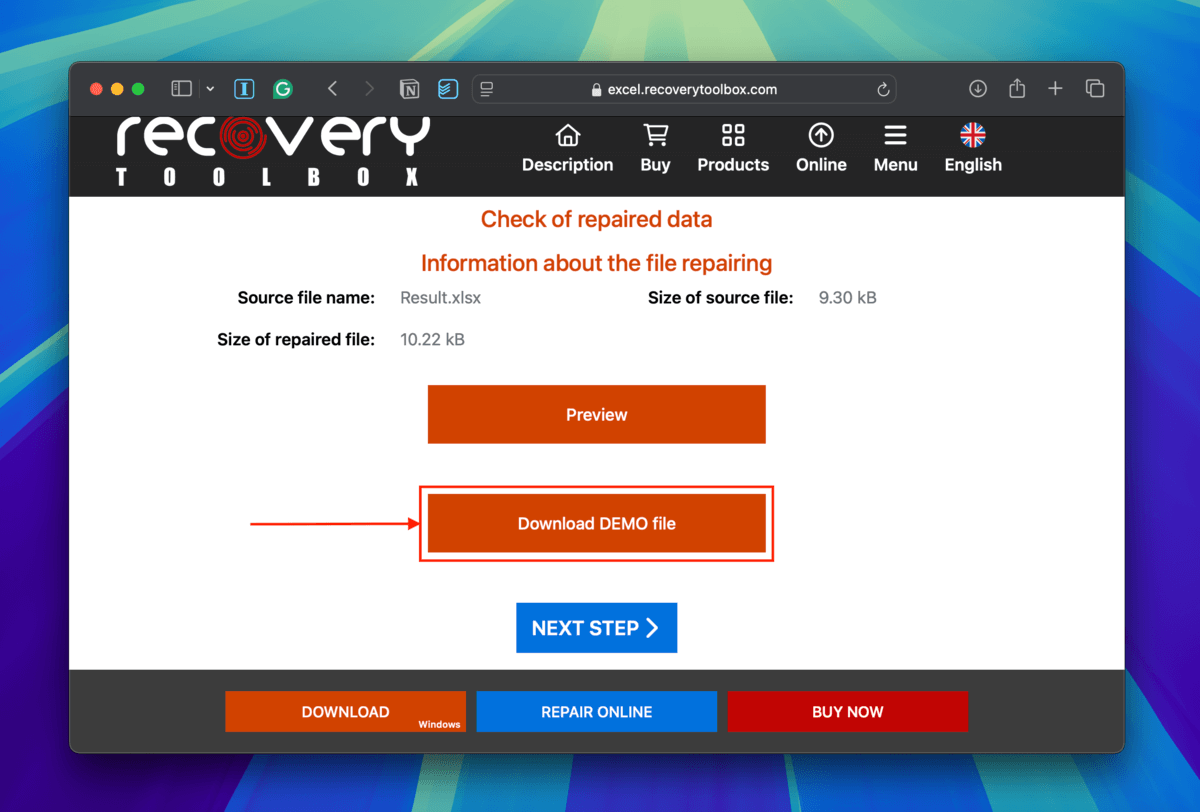
Händer detta med andra filer på din enhet?
Om flera av dina filer får fel eller blir otillgängliga, är det inte normalt. Tänk efter om du har gjort något större som kan ha utlöst det (t.ex. uppdaterat macOS, avinstallerat Microsoft Office-appar, etc.).
Om inget kommer till dig, är det möjligt att din enhet är problemet. Vi rekommenderar att du tittar på våra reparationsguider för skadade USB-minnen och Mac-hårddiskar.






