
Behöver du återställa din Mac från en säkerhetskopia? Det finns flera sätt att göra det beroende på hur du säkerhetskopierade dina data. Den här artikeln täcker olika metoder för att återställa en Mac från en säkerhetskopia – oavsett om du behöver återställa Mac från en extern enhet, Time Machine, iCloud eller andra säkerhetskopierings- och återställningsverktyg.
Och om du är här för att du redan har återställt din säkerhetskopia och därmed har skrivit över dina data, ska vi visa dig hur du får tillbaka dem. Läs vidare.
Innehållsförteckning
Hur du återställer Mac från en säkerhetskopia
Nedan tillhandahåller vi steg-för-steg-instruktioner för 5 olika metoder för att återställa säkerhetskopior på Mac. Innan du fortsätter rekommenderar vi att du säkerhetskopierar dina befintliga data för att undvika att de skrivs över med säkerhetskopierade data.
Metod 1: Time Machine backup
Time Machine är ett inbyggt verktyg för säkerhetskopiering och återställning på Mac som du kanske vet kan spara ögonblicksbilder av dina filer och mappar. Dess andra funktion är förmågan att säkerhetskopiera hela din Mac. För att återställa din Mac från säkerhetskopiering via Time Machine behöver du starta appen i återställningsläge. Vi visar dig hela processen i guiden nedan.
För att återställa säkerhetskopian på Mac med Time Machine:
Steg 1. Stäng av din Mac och anslut enheten som innehåller din Time Machine-säkerhetskopia.
Steg 2. För Apple-baserade Mac-datorer, håll ned strömknappen tills du ser “Laddar startalternativ” på skärmen. För Intel-baserade Mac-datorer, tryck på strömknappen och håll omedelbart ned Kommando och R tangenterna tills du ser en snurrande jordglob.
Steg 3. Välj Återställ från Time Machine-säkerhetskopia och klicka på Fortsätt .
Steg 4. Följ guiden för att välja din Time Machine-enhet och välj en säkerhetskopia.
Steg 5. Välj din huvudhårddisk som mål för dina Time Machine-säkerhetskopieringsfiler och bekräfta. Observera att denna process kommer att skriva över befintliga data med säkerhetskopieringsdata. Om du har viktiga filer på din dator, säkerhetskopiera dem först.
Metod 2: Lokal backup
Om du skapade en lokal säkerhetskopia genom att klona din disk till en extern enhet, kan du återställa Mac från din externa enhet via Diskverktygsappen i Återställningsläge.
För att återställa Mac från Diskverktyg med en klon:
Steg 1. Stäng av din Mac och anslut enheten som lagrar enhetens klon.
Steg 2. För Apple Silicon Macs, håll strömknappen tills du ser “Laddar startalternativ” på skärmen. För Intel-baserade Macs, tryck på strömknappen och håll ned Kommando och R tangenterna tills du ser en snurrande jordglob.
Steg 3. På återställningsskärmen, välj Skivverktyg och klicka på Fortsätt .
Steg 4. Från listan, välj din Macs hårddisk. Gå sedan till fliken Återställ högst upp på skärmen.
Steg 5. För Återställ från , välj den externa hårddisk som innehåller klonbackupen. Och för Återställ till , välj din Mac:s hårddisk.
Steg 6. Slutligen klicka på Återställ . Vänta tills processen är klar.
Metod 3: iCloud-säkerhetskopia
Aktiverade du iCloud för din Mac? Även om det tekniskt sett inte är en fullständig Mac-säkerhetskopia, kan iCloud spara dina Kontakter, Kalendrar och Påminnelser, Bokmärken, Anteckningar, Filer, Foton, Videor och andra filer. Denna data lagras i 30 dagar innan den raderas permanent.
För att återställa dina data från iCloud:
Steg 1. Starta Safari och logga in på iCloud.com.
Steg 2. Klicka på användarknapp > iCloud-inställningar .
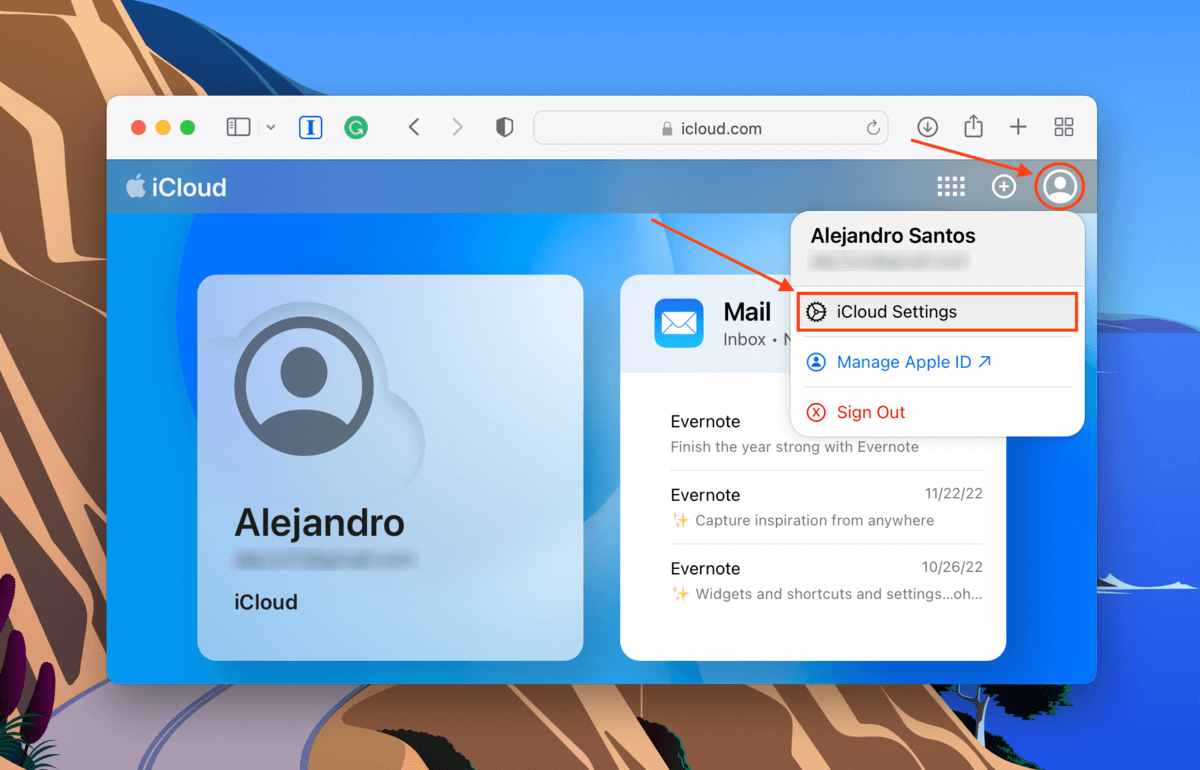
Steg 3. Navigera till fliken Datåterställning och klicka på en av datakategorierna.
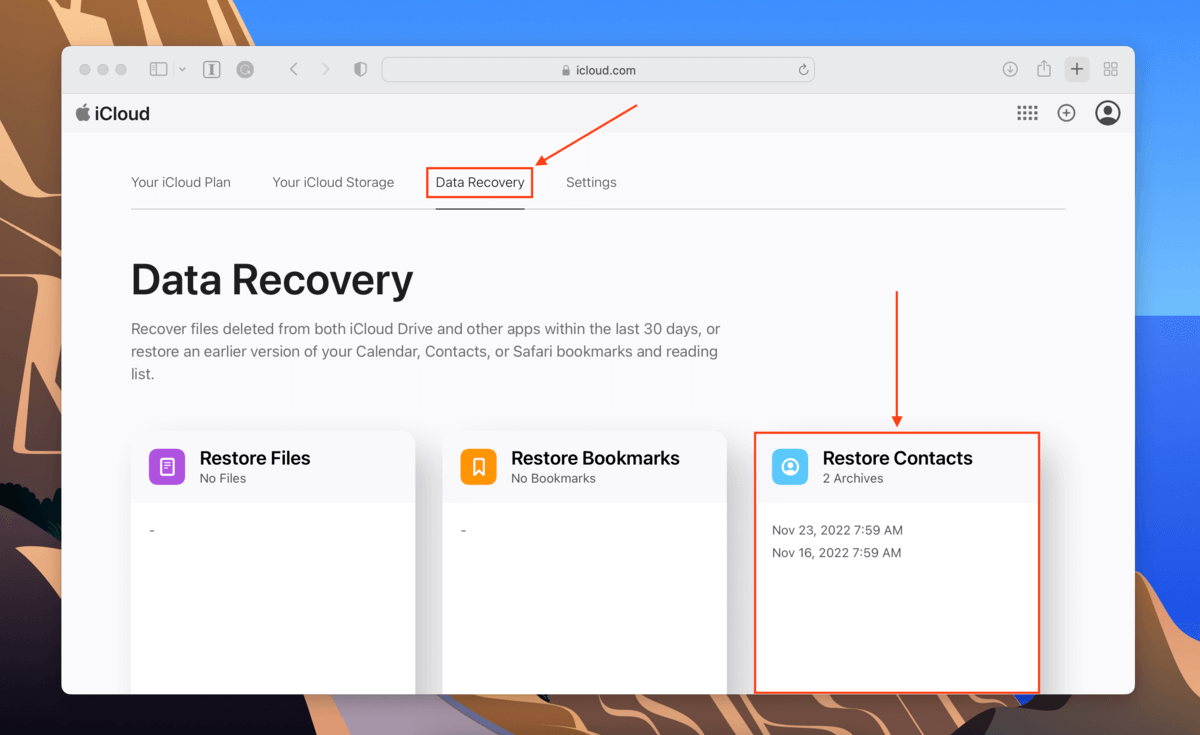
Steg 4. För vissa kategorier kommer du hitta en Återställ knapp till höger om varje arkiv som du kan klicka på. För andra, kommer du ha möjligheten att välja flera filer innan du klickar på Återställ knappen.
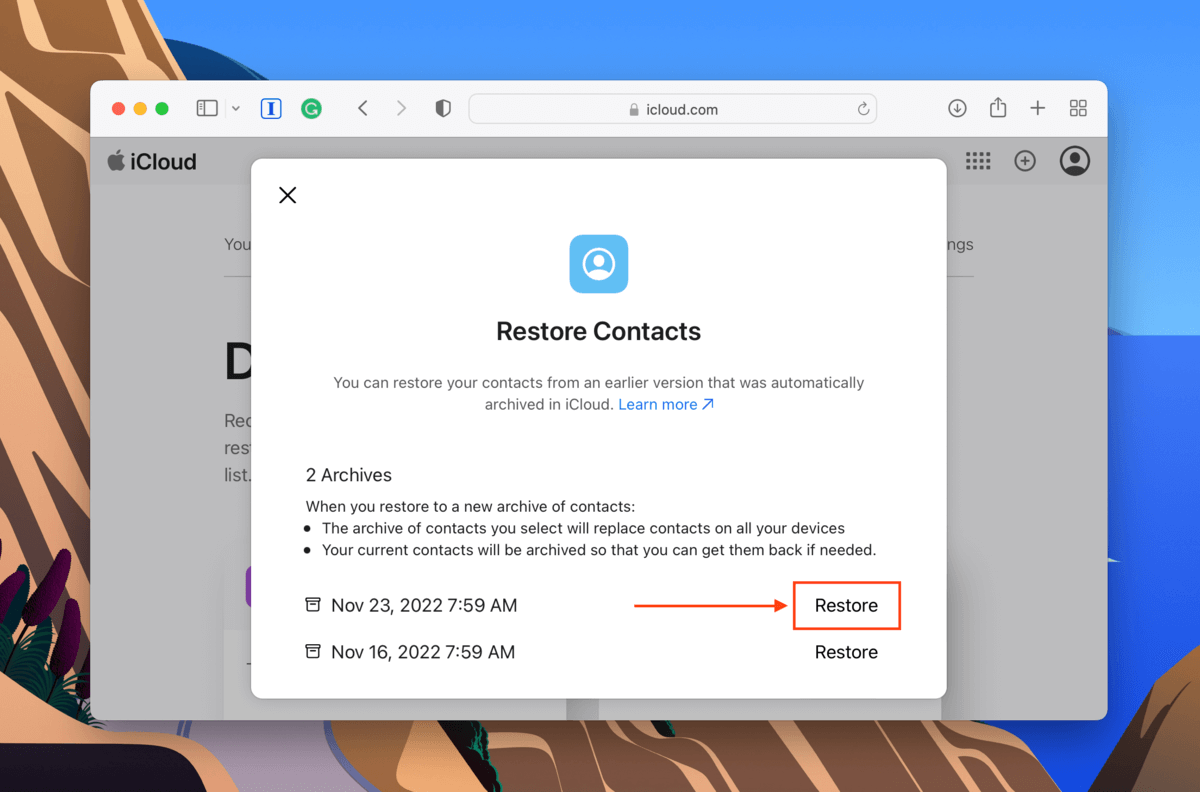
Steg 5. Bekräfta återställningen när du uppmanas att få tillbaka dina filer!
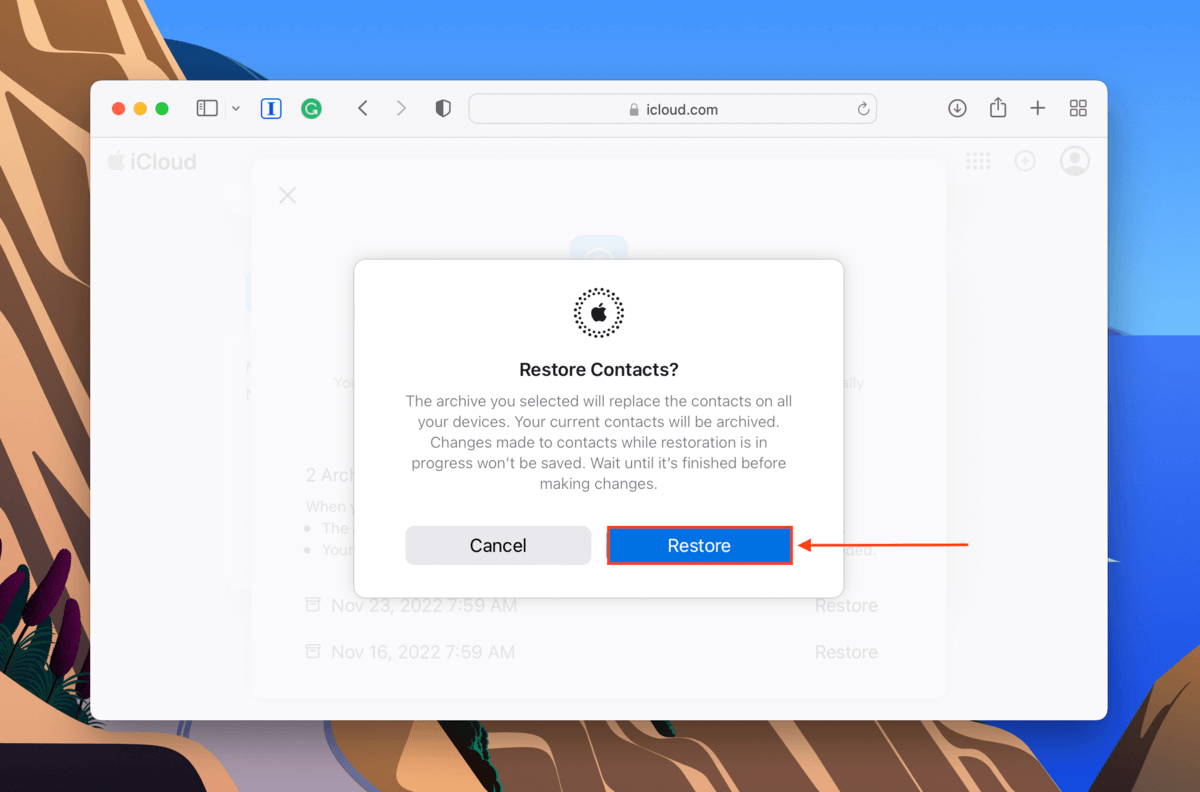
Metod 4: En annan Mac
Om du vill återställa en ny Mac från en säkerhetskopia eller överföra dina data till en annan Mac, kan du använda det inbyggda verktyget Migreringsassistent för att göra det smidigt. Se bara till att båda Mac-datorerna är uppdaterade och att eventuell antivirusprogramvara är avstängd.
Steg 1. Anslut de två Mac-datorerna med en kompatibel kabel.
Steg 2. På den andra Mac-datorn, starta Flyttassistenten (Finder > Program > Verktygsprogram).
Steg 3. Välj Från en Mac, Time Machine-säkerhetskopia eller Startskiva och klicka på Fortsätt .
Steg 4. På din Mac, starta Flyttassistent och klicka på Fortsätt .
Steg 5. Välj alternativet för att överföra dina data till en annan Mac och klicka på Fortsätt .
Steg 6. På den andra Mac-datorn, välj din Mac och klicka på Fortsätt .
Steg 7. Bekräfta säkerhetskoden som visas på de två Mac-datorerna och klicka på Fortsätt på din Mac.
Steg 8. På den andra Macen, välj den data du vill överföra och klicka på Fortsätt .
När processen är färdig (det kan ta en stund), kommer du att kunna logga in på ditt användarkonto på den andra Mac-datorn som borde ha all din gamla data.
Metod 5: 3rd Party Backup-program
Om du använde programvara för säkerhetskopiering från tredje part för att säkra dina data, granska utvecklarens webbplats för instruktioner om hur du specifikt återställer deras säkerhetskopior. Till exempel, du kan återställa Mac från en SuperDuper! Backup genom att använda backup-enheten som startskiva. Men om du bara vill återställa klonen skapad av SuperDuper! Appen, kan du följa samma steg vi tillhandahöll i Metod #2 (fungerar för alla kloningsappar).
Är det möjligt att återställa filer som skrivits över av backup
Återställde du en säkerhetskopia från en extern hårddisk på Mac och skriver över dina befintliga data som resultat? Återställningschanserna är ganska små på grund av överskrivningen… Men inte omöjliga. Systemet skriver över data i en viss ordning, med början från början av disken. Om de data du vill återställa är närmare slutet, kan de vara återställbara.
Du behöver dock hjälp av en programvara för dataåterställning, som kan extrahera och återställa data direkt från filsystemet. Instruktionerna nedan innehåller ett verktyg som kallas Disk Drill.
Steg 1. Anslut en lagringsenhet till din Mac och se till att den har tillräckligt med utrymme för de data du vill återställa.
Steg 2. Ladda ner och installera Disk Drill.
Steg 3. Starta Disk Drill (Finder > Program).
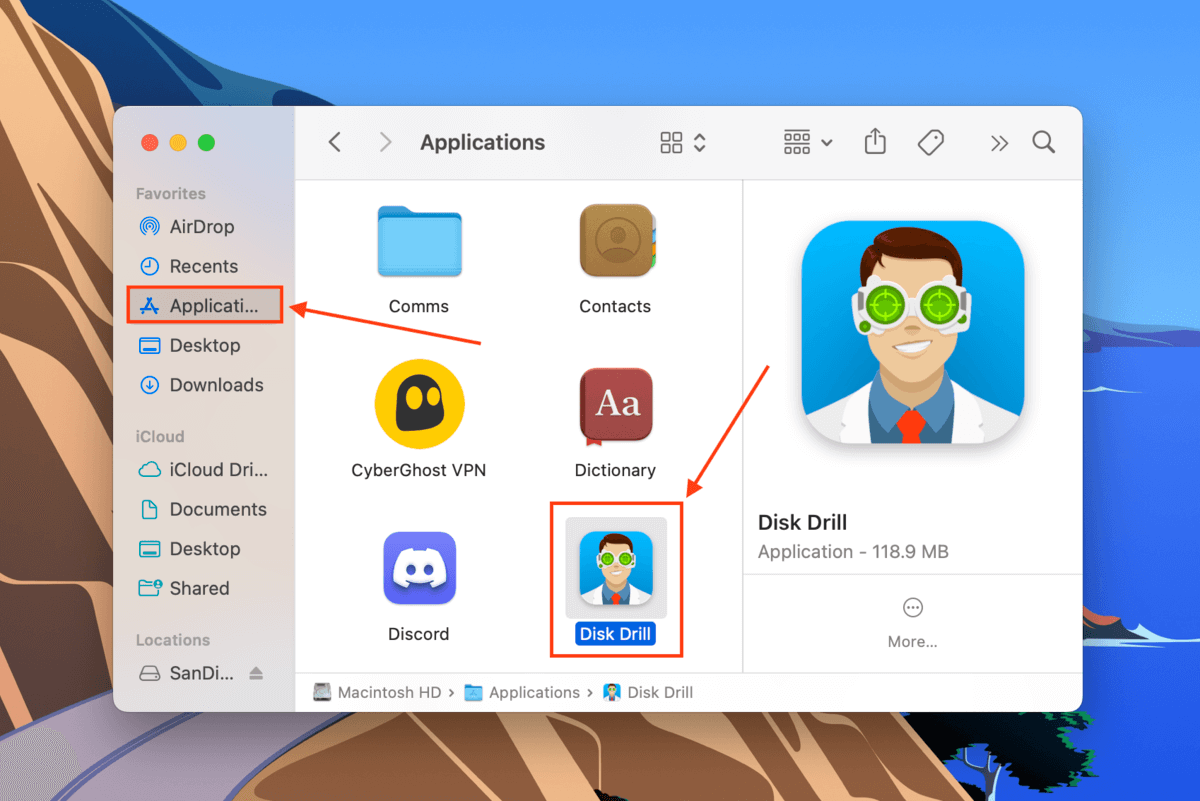
Steg 4. Välj din Mac-enhet från listan och klicka på Sök efter förlorad data .

Steg 5. Vänta tills skanningen är klar, klicka sedan på Granska hittade objekt .

Steg 6. Om du bara vill återställa specifika filer kan du använda sökfältet (klicka på förstoringsglaset) eller filtrera data efter typ med hjälp av sidofältet till vänster. Du kan också förhandsgranska filer genom att sväva med muspekaren bredvid dem och klicka på ögonknappen som visas.

Steg 7. Använd rutorna till vänster för att välja de filer du vill återställa. Du kan också klicka på kryssrutan högst upp i kolumnen för att välja allt som Disk Drill hittat. Klicka sedan på Återställ .

Steg 8. Välj lagringsenheten vi kopplade in i steg 1 som destination för de återställda filerna. Vi vill undvika att skriva över data medan återställningen pågår. Klicka sedan på Nästa för att fortsätta med återställningen.
Slutsats
Det finns många sätt att återställa Mac från en säkerhetskopia – lika många som det finns för att säkerhetskopiera dina data. Lyckligtvis gör de flesta säkerhetskopieringsverktyg det enkelt att återställa dina data genom sina appar eller genom att använda inbyggda Mac-appar som Skivverktyg. Men – jag vet att detta låter redundant – se till att säkerhetskopiera dina data innan du återställer din säkerhetskopia! Återställningsprocessen skriver över dina gamla data, vilket gör det riktigt svårt att återställa de filer du förlorade även med en programvara för dataräddning som Disk Drill.
Vanliga frågor
- Återställ Mac från en Time Machine-säkerhetskopia.
- Återställ en klon av din Mac från en lokal säkerhetskopia.
- Ladda ner dina data från iCloud.
- Överför dina data med hjälp av Migreringsassistenten.
- Använd tredjeparts säkerhetskopsprogram.
För att återställa Mac till ett tidigare datum utan Time Machine, finns det två sätt: (1) om du klonade din enhet vid det datum du vill återställa till, kan du använda Skivverktyg i Återställningsläge för att återställa din Mac till det tillståndet. Eller (2) om du använde en tredjepartsapp för att säkerhetskopiera din data, kontrollera om den sparar daterade säkerhetskopior.






