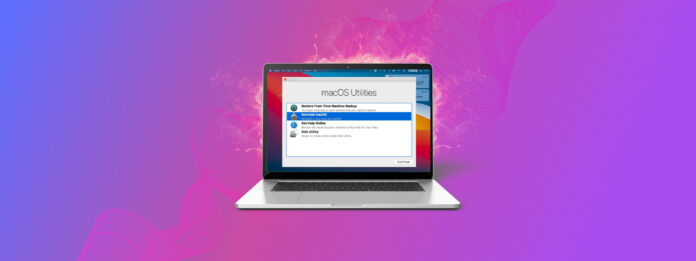
Mac:s återställningsläge är en inbyggd funktion som låter dig komma åt kraftfulla återställningsverktyg som kan hjälpa dig att reparera din MacBook, förebygga datakorruption och dataförlust, helt radera en enhet för en ren installation, återställa säkerhetskopior och mer.
Men inte alla användare är bekanta med återställningsläge eftersom en MacBook sällan blir så skadad att du behöver använda det. Denna artikel är en enkel men djupgående guide om återställningsläget, dess inbyggda verktyg och återställning av data.
Vad är återställningsläge på Mac
Mac OS Recovery Mode ett speciellt läge där operativsystemet ger dig tillgång till inbyggda återställningsverktyg såsom Time Machine, Skivverktyg, Terminal och mer. Här är några av de situationer där det är användbart:
- Din startdisk (den disk som laddar ditt operativsystem) är korrupt.
- Du upplever startfel.
- Du vill formatera din startdisk och installera om macOS.
- Du behöver starta din Mac i säkert läge.
- Du måste återställa en Time Machine-säkerhetskopia.
Det finns två olika sätt att gå till Återställningsläge på Mac beroende på vilket chip din MacBook-modell använder.
Hur man startar om i återställningsläge för MacBooks med Intel-chips:
- Starta om din MacBook.
- Håll ner (CMD + R) medan den startar, tills en sekund efter att du ser Apple-logotypen.
Hur man startar i återställningsläge för MacBooks med Apple Silicon-chips:
- Stäng av din MacBook.
- När den är avstängd, tryck och håll in strömknappen tills du ser ”Laddar startalternativ.”
Tar återskapningsläge bort allt på Mac?
Nej, återställningsläge raderar inte allt på Mac – åtminstone inte av sig självt. Det är bara ett tillstånd eller läge som låter användare komma åt speciella verktyg, men det gör inget på egen hand. Det finns dock vissa verktyg som kan radera data på din Mac, nämligen:
Tidsmaskin.När din Macs lagring närmar sig full kapacitet raderar Time Machine den äldsta säkerhetskopian först.
Skivverktyg.Disk Utilitys Radera-funktion låter dig formatera diskar, vilket helt och hållet raderar datan på den – i återställningsläge kan den i synnerhet “Radera” själva startdisken där du laddar ditt operativsystem från.
Terminal.Med vissa kommandon kan Terminalen också låta användare formatera diskar på ett sätt som liknar Disk Utilities raderingsfunktion, som tar bort all data på den disken.
Alternativet Installera om macOS raderar INTE några data – det gör bara en ny installation av macOS på din maskin. Om du behöver hjälp med hur du gör detta, har vi skrivit en komplett guide om hur du gör detta återställ din Mac utan att förlora data.
Så här återställer du oavsiktligt förlorad data på en Mac
Som vi diskuterade i föregående avsnitt – Återställningsläge raderar inte nödvändigtvis data på egen hand, men vissa av dess verktyg kan göra det. Lyckligtvis kan dataräddningsprogram enkelt återställa dessa data, även om du utförde en fullständig formatering med Skivverktyg eller Terminalkommandon. För denna artikel kommer vi att använda en programvara kallad Disk Drill. Så här gör du det:
Steg 1Om du är orolig för att din startskiva kan vara skadad, koppla in en extern lagringsenhet där du kan spara återställda data senare.
Steg 2 Ladda ner och installera Disk Drill.
Steg 3Starta Disk Drill genom att öppna Finder > Program och dubbelklicka på Disk Drill-appen.
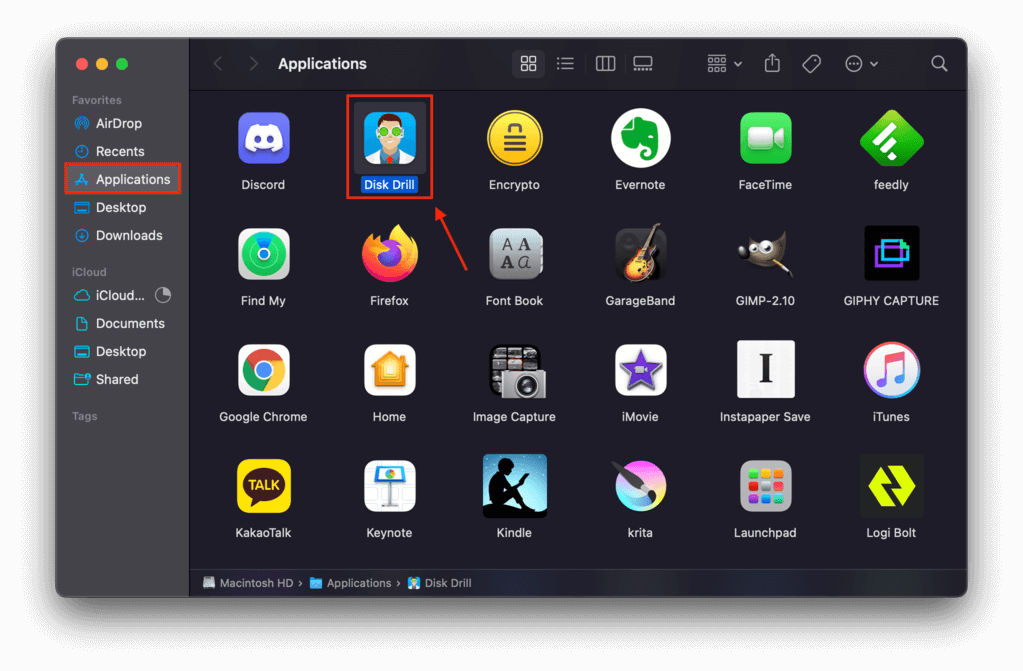 Steg 4 Välj den disk eller enhet där dina raderade filer senast sparades, lämna alla inställningar som standard för bästa resultat, och klicka sedan på “Sök efter förlorade data.”
Steg 4 Välj den disk eller enhet där dina raderade filer senast sparades, lämna alla inställningar som standard för bästa resultat, och klicka sedan på “Sök efter förlorade data.”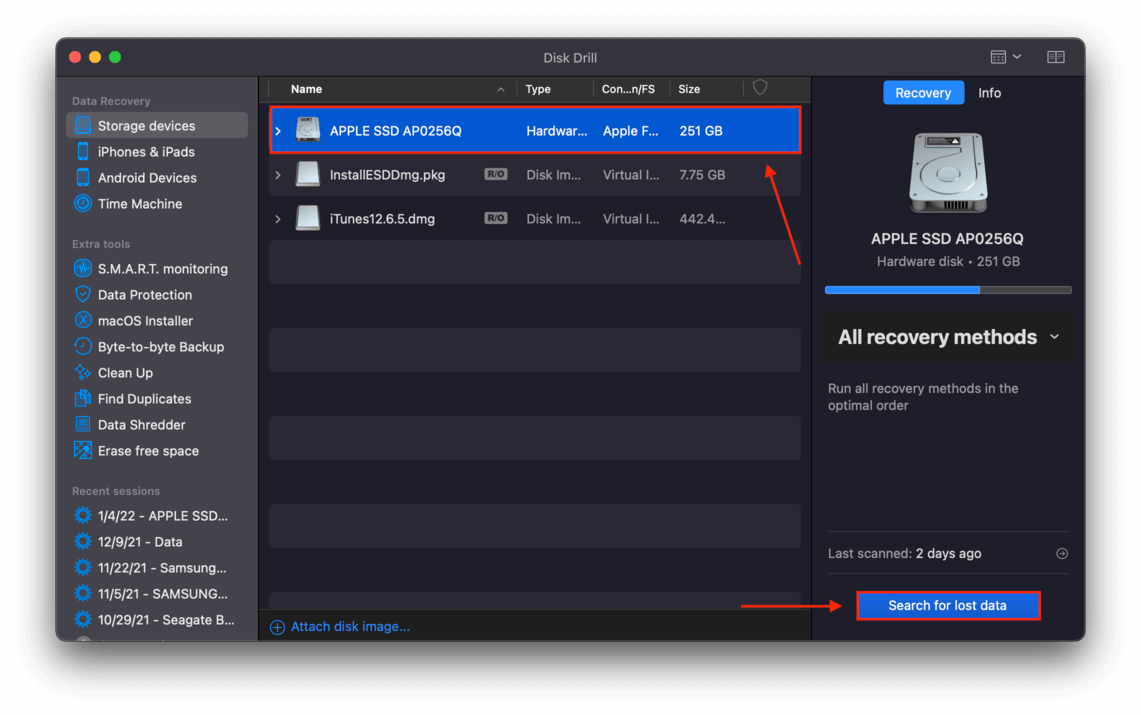 Steg 5 Vid denna punkt kan du bläddra igenom de filer som Disk Drill redan hittat genom att klicka på ikonerna för filtyper, eller så kan du vänta tills Disk Drill har slutfört sin skanning och klicka på “Granska hittade filer.”
Steg 5 Vid denna punkt kan du bläddra igenom de filer som Disk Drill redan hittat genom att klicka på ikonerna för filtyper, eller så kan du vänta tills Disk Drill har slutfört sin skanning och klicka på “Granska hittade filer.”
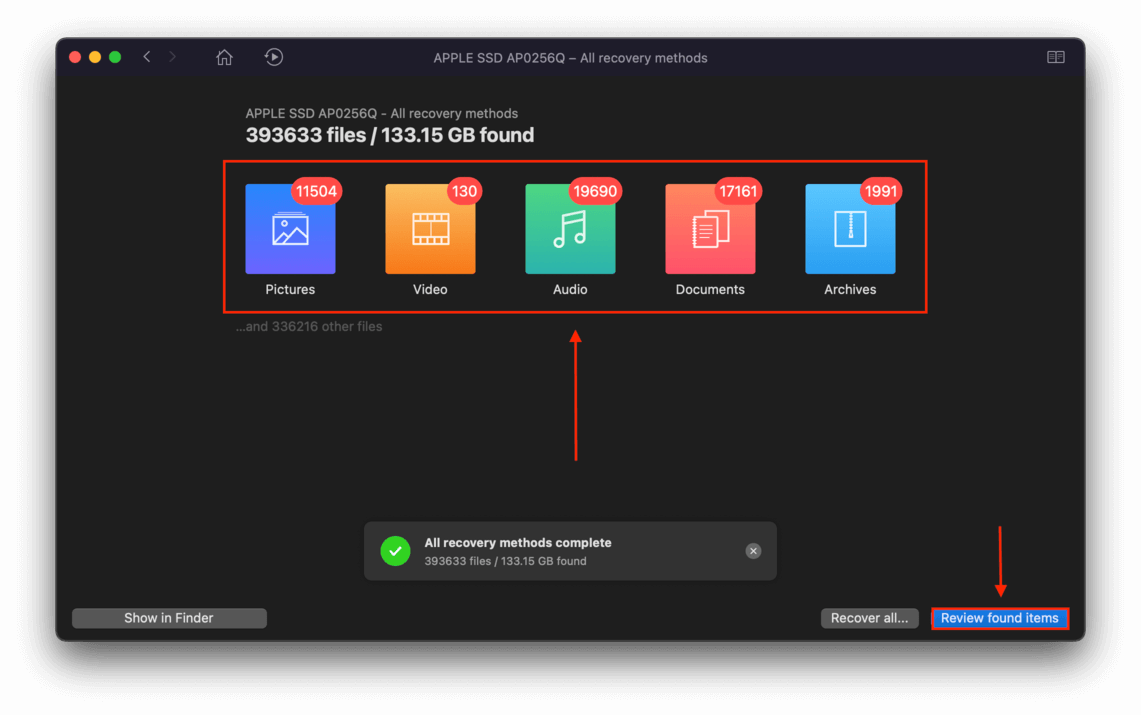 Steg 6 Disk Drill kommer att visa alla filer som den har hittat. Du kan begränsa resultaten genom att använda filtret för filtyper i sidofältet till vänster, eller genom att använda sökfältet i det övre högra hörnet av fönstret.
Steg 6 Disk Drill kommer att visa alla filer som den har hittat. Du kan begränsa resultaten genom att använda filtret för filtyper i sidofältet till vänster, eller genom att använda sökfältet i det övre högra hörnet av fönstret.
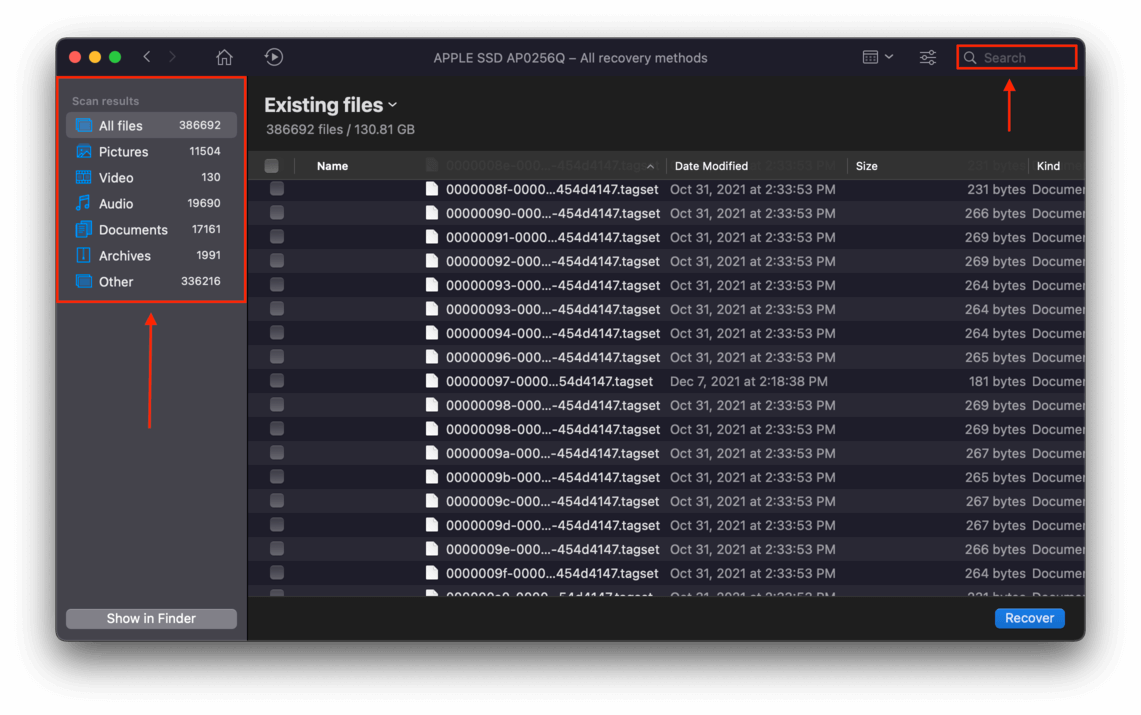 Steg 7 Du kan också förhandsgranska filer genom att hålla muspekaren bredvid filnamnen och klicka på ögonknappen som visas.
Steg 7 Du kan också förhandsgranska filer genom att hålla muspekaren bredvid filnamnen och klicka på ögonknappen som visas.
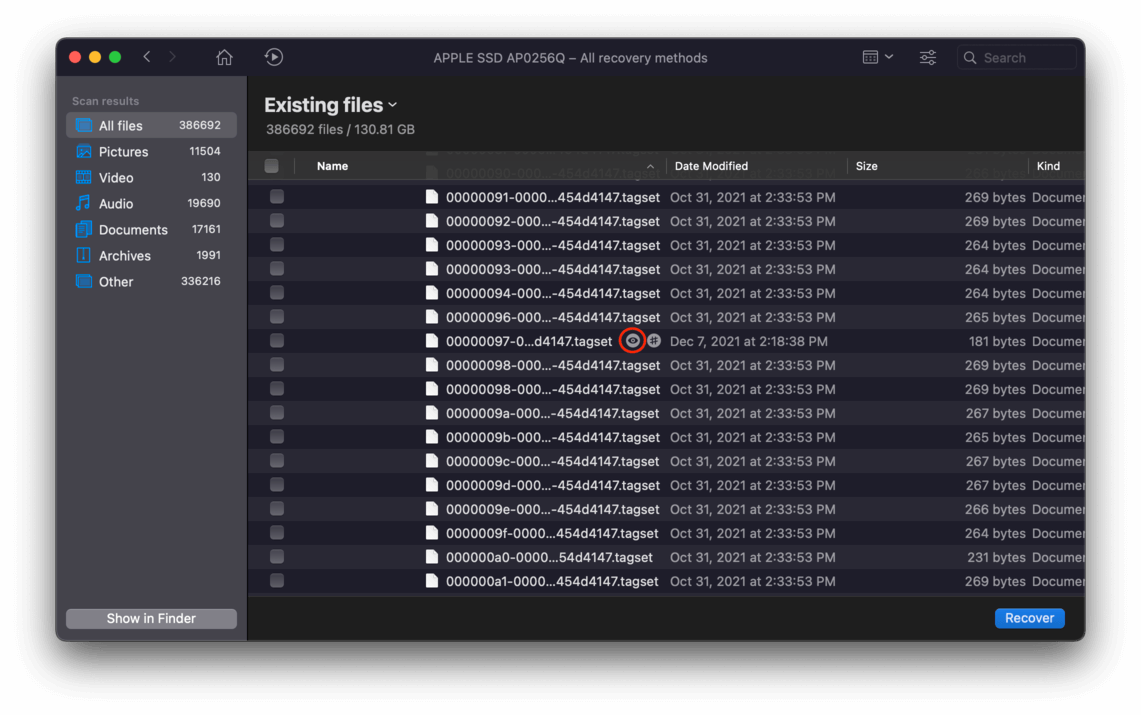 Steg 8 Välj de filer du vill återställa genom att klicka i kryssrutorna bredvid filen, eller så kan du återställa all data som Disk Drill hittade genom att klicka på “Markera alla”-rutans bredvid kategorirubriken “Namn”. När du är nöjd med ditt val, klicka på knappen “Återställ” i det nedre högra hörnet av fönstret.
Steg 8 Välj de filer du vill återställa genom att klicka i kryssrutorna bredvid filen, eller så kan du återställa all data som Disk Drill hittade genom att klicka på “Markera alla”-rutans bredvid kategorirubriken “Namn”. När du är nöjd med ditt val, klicka på knappen “Återställ” i det nedre högra hörnet av fönstret.
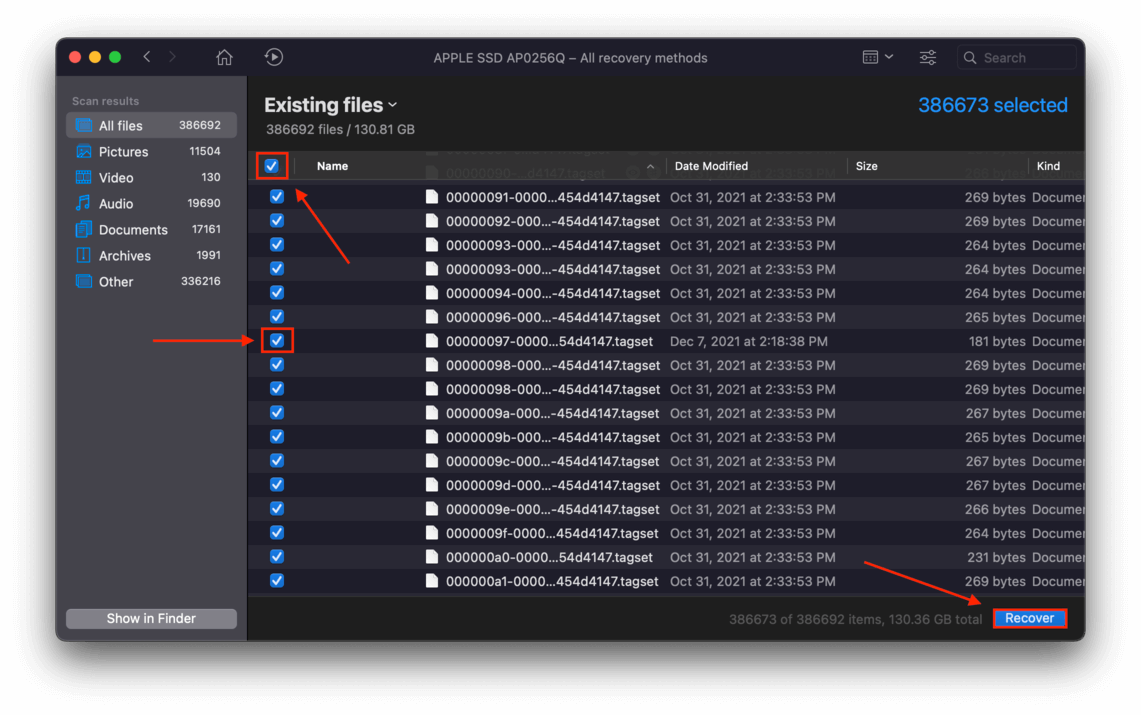 Steg 9 I dialogrutan som visas använder du rullgardinsmenyn för att välja var du vill spara dessa återställda filer. Om du upplever korruption på din startdisk, välj en plats på en extern lagringsenhet.
Steg 9 I dialogrutan som visas använder du rullgardinsmenyn för att välja var du vill spara dessa återställda filer. Om du upplever korruption på din startdisk, välj en plats på en extern lagringsenhet.






