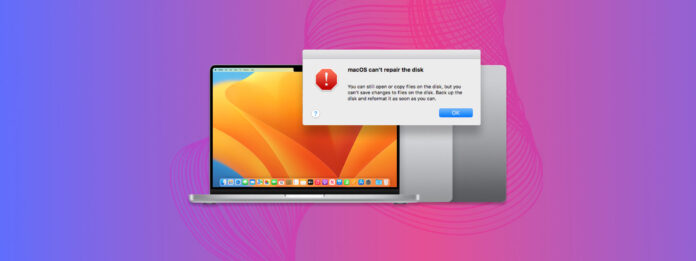
Skivverktyg (och macOS i allmänhet) är vanligtvis riktigt bra på att fixa skivfel… Men det finns några fall där du kan få felet ”macOS kan inte reparera skivan”. Bli inte lurad – du KAN fortfarande felsöka en enhet som utlöser detta fel och behålla dina data under processen.
Den här artikeln visar hur du återställer och fixar din enhet, även när Skivverktyg säger att du inte kan. Läs vidare!
Innehållsförteckning
3 huvudsakliga anledningar till att felet uppstår
Om Skivverktyg inte kan reparera skivan, beror det vanligtvis på dessa 3 huvudsakliga anledningar:
- Diskkorruption. Din enhet kan ha för många dåliga block/sektorer eller så kan enhetens kontroller hålla på att gå sönder. Alla lagringsenheter har en begränsad livslängd och utsätts för slitage.
- Trasig port eller kabel. Damm, skräp, slitage och försämring kan störa den mekaniska anslutningen mellan din enhet och din Mac.
- Programvaruproblem. Det kan finnas något som kallas ”mjuka dåliga sektorer”, där hårddiskfel orsakas av logiska skador. Detta kan bero på defekt eller infekterad programvara (tillsammans med andra problem, som korruption).
Hur återskapa data när MacOS inte kan reparera enheten
Innan du försöker med någon av de lösningar vi kommer att lära dig i denna artikel är det superviktigt att du skyddar dina data först! Felaktiga enheter riskerar redan dataloss som standard, men det blir vanligtvis värre ju mer du använder dem. Några av lösningarna kan också naturligt orsaka dataloss (t.ex. formatering).
Mjukvara för dataåterställning är kraftfulla appar som kan extrahera data direkt från en enhets filsystem – även om det är korrupt och/eller inte visas i Finder. Disk Drill, vårt val av verktyg för denna artikel, är exceptionellt bra på att ge support för alla större filsystem som ExFAT, FAT32, HPFS+ och APFS (ett av vilka din enhet sannolikt använder).
Steg 1. Kontrollera att den enhet du vill säkerhetskopiera är ordentligt ansluten till din Mac.
Steg 2. Ladda ner och installera Disk Drill.
Steg 3. Starta Disk Drill (Finder > Program).
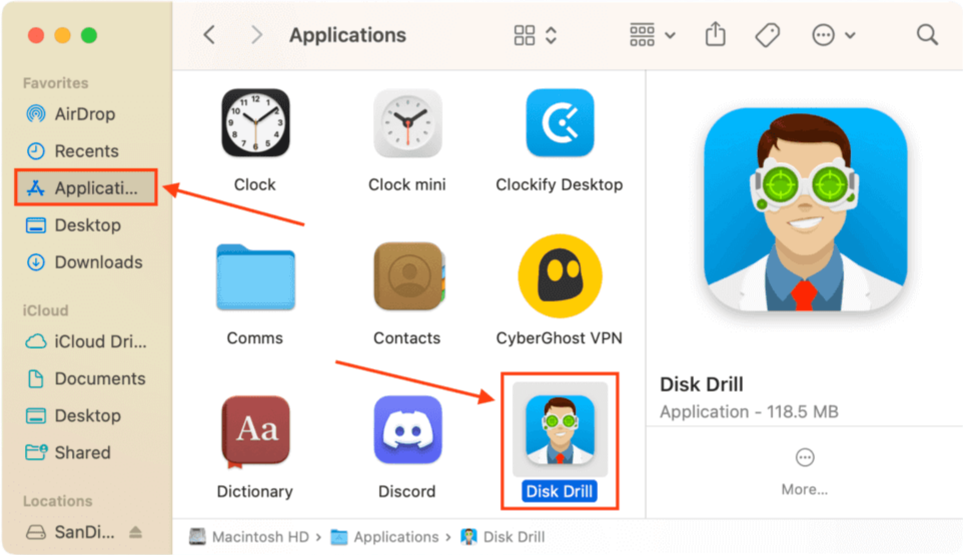
Steg 4. Klicka på Byte-till-byte-backup i vänstra sidofältet. Om det är första gången du startar appen, klicka på OK, låt oss göra det . Välj sedan din enhet och klicka på Skapa säkerhetskopia .
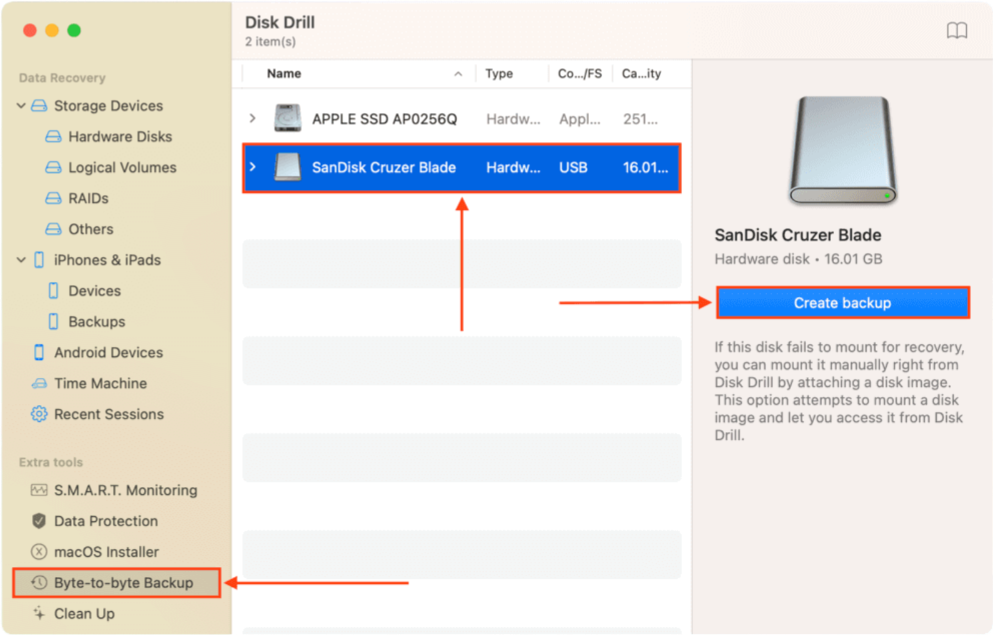
Steg 5. Namnge din säkerhetskopieringsfil och spara den på en säker plats (inte på samma enhet).
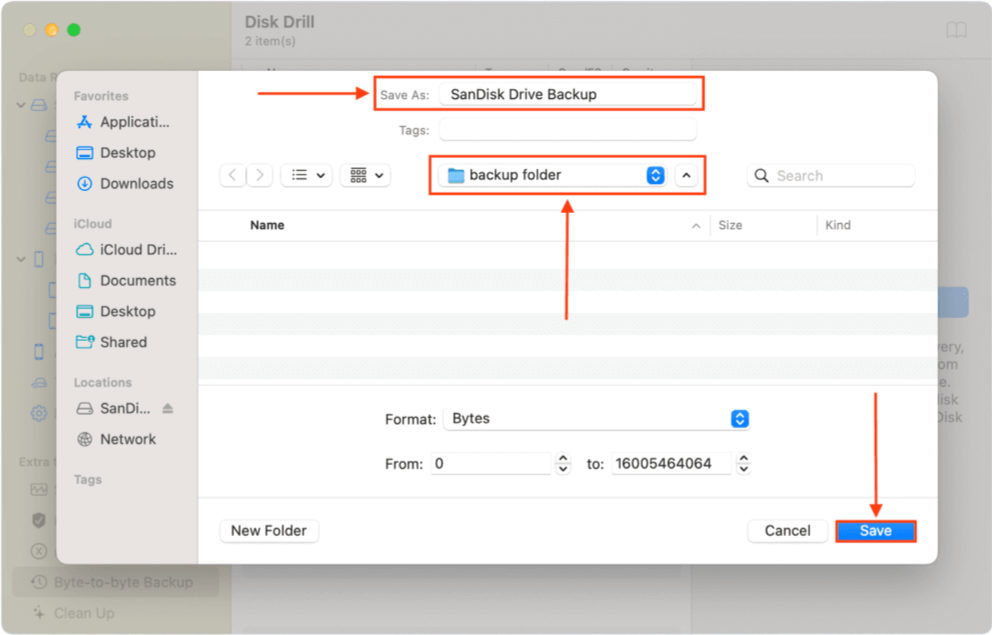
Steg 6. Klicka på knappen Hem för att återgå till Disk Drills huvudfönster.
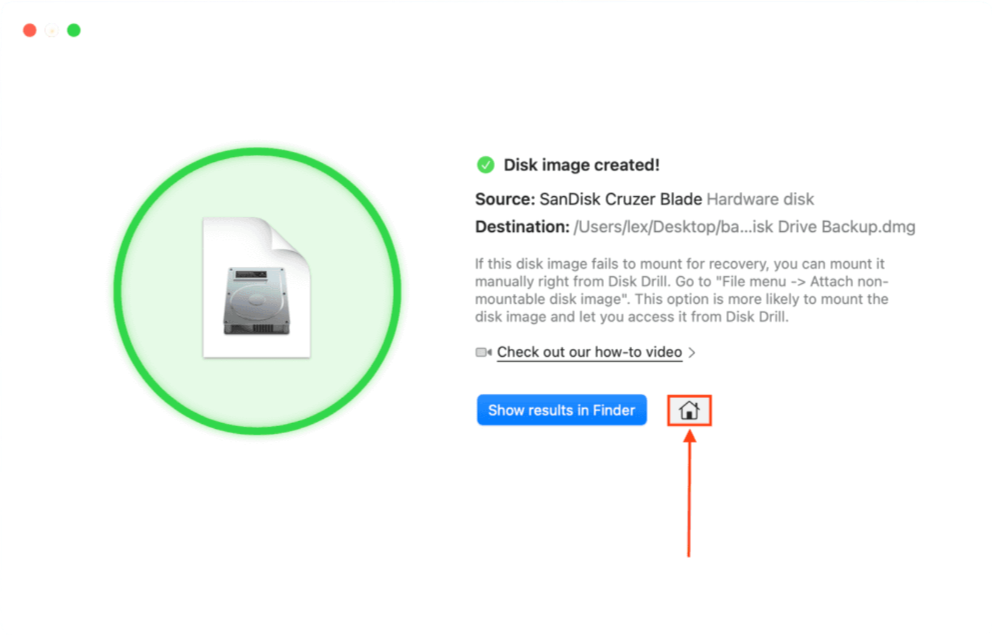
Steg 7. Klicka Lagringsenheter i den vänstra sidofältet. Vid denna tidpunkt kan du skanna din enhet direkt (välj den från mittenfältet och klicka på Sök efter förlorad data ). Men om du skapade en säkerhetskopia som vi rekommenderade, klicka på Koppla anslutning bilden längst ner i fönstret.
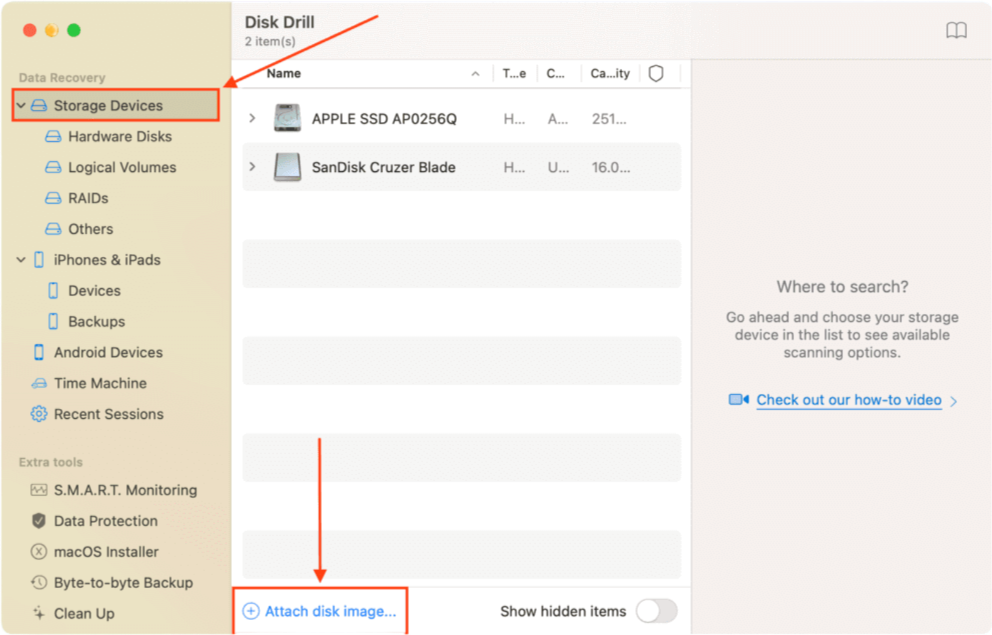
Steg 8. Välj säkerhetskopian vi skapade i föregående metod och klicka på Bifoga .
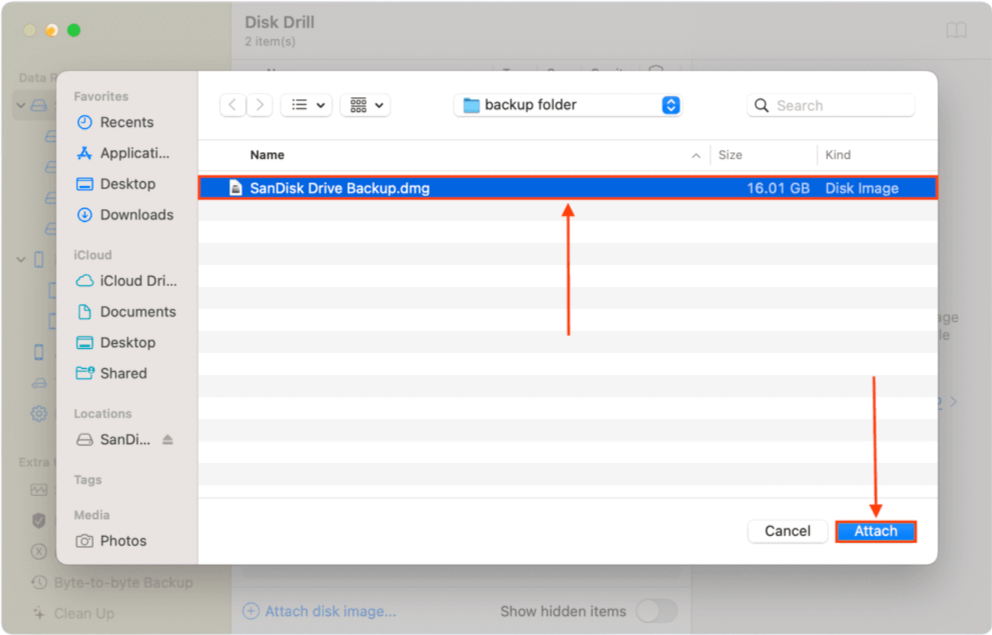
Steg 9. Klicka på säkerhetskopiansbilden vi bifogade och klicka på Sök efter förlorad data .
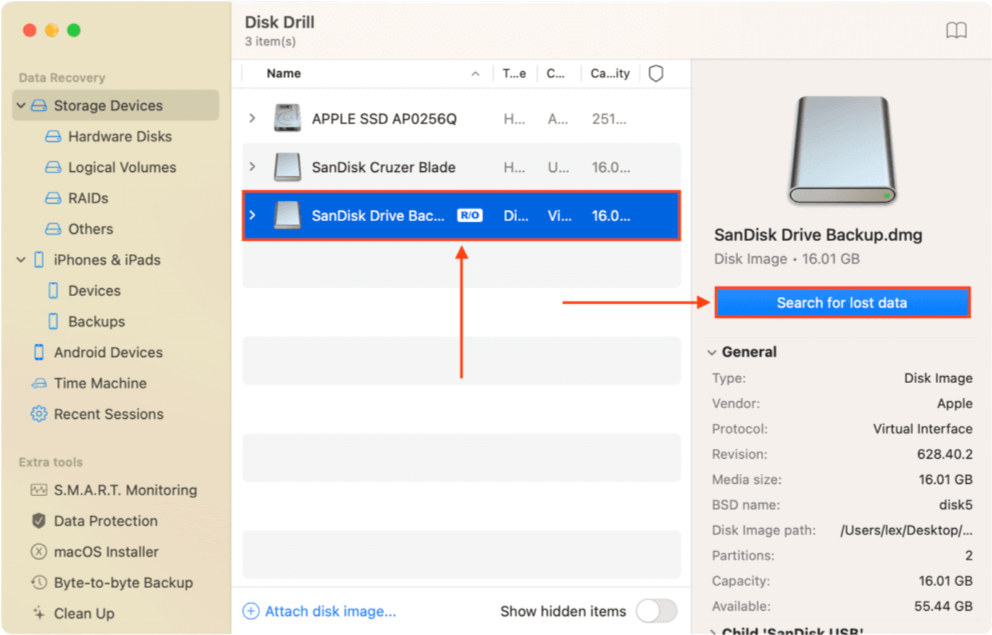
Steg 10. Vänta tills Disk Drill har slutfört sin skanning, klicka sedan på Granska hittade objekt .
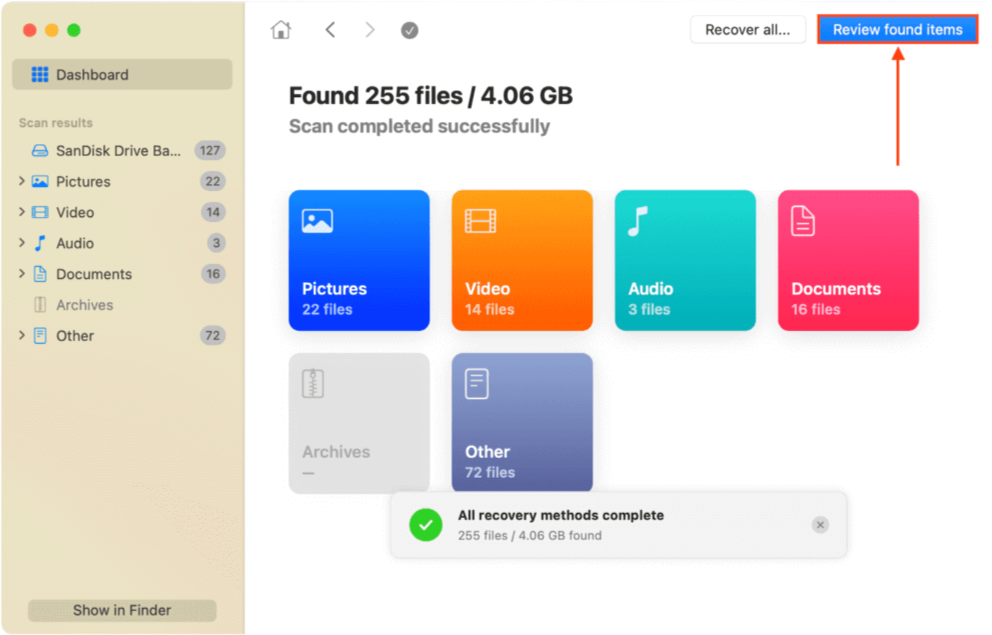
Steg 11. Expandera fliken Befintlig för att se filerna som för närvarande finns i din bildbackup. Om du skannar den felaktiga enheten direkt kan du även vilja kontrollera flikarna Raderad eller förlorad och Återuppbyggd . Du kan förhandsgranska vilken fil som helst genom att hålla muspekaren bredvid dess filnamn.
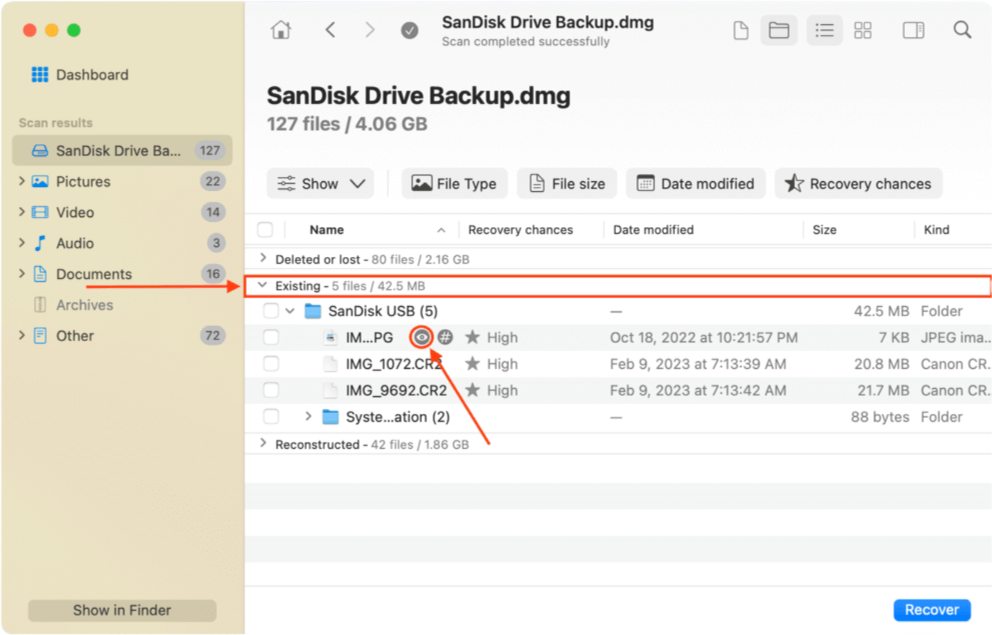
Steg 12. Välj de filer och mappar du vill återställa eller kryssa i rutan i rubriksektionen i den vänstra kolumnen för att välja alla filer. Klicka sedan på Återställ .
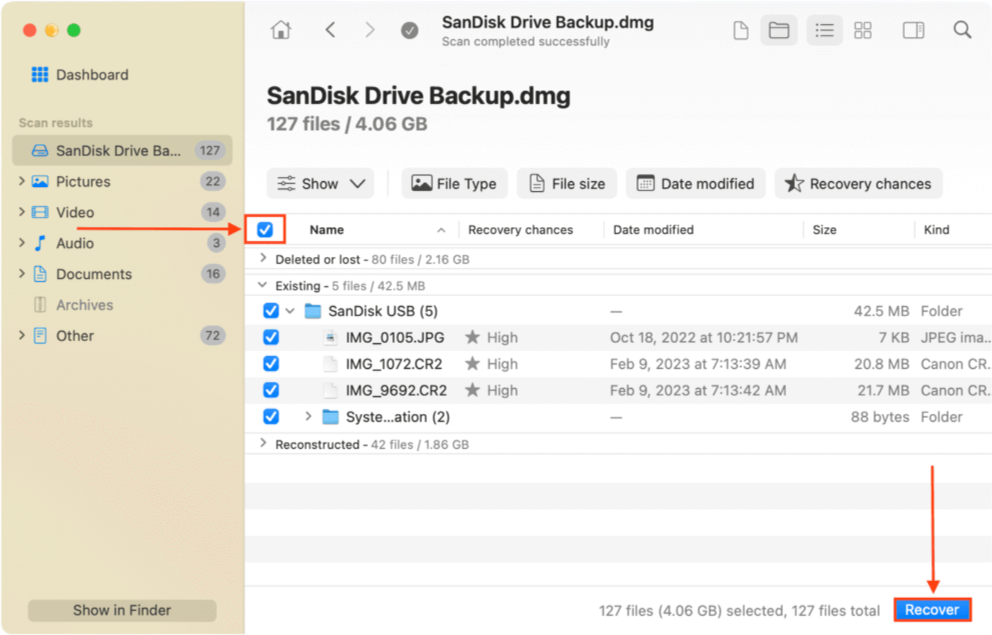
Steg 13. Välj en plats på din Mac där Disk Drill ska spara de återställda filerna och klicka på Nästa .
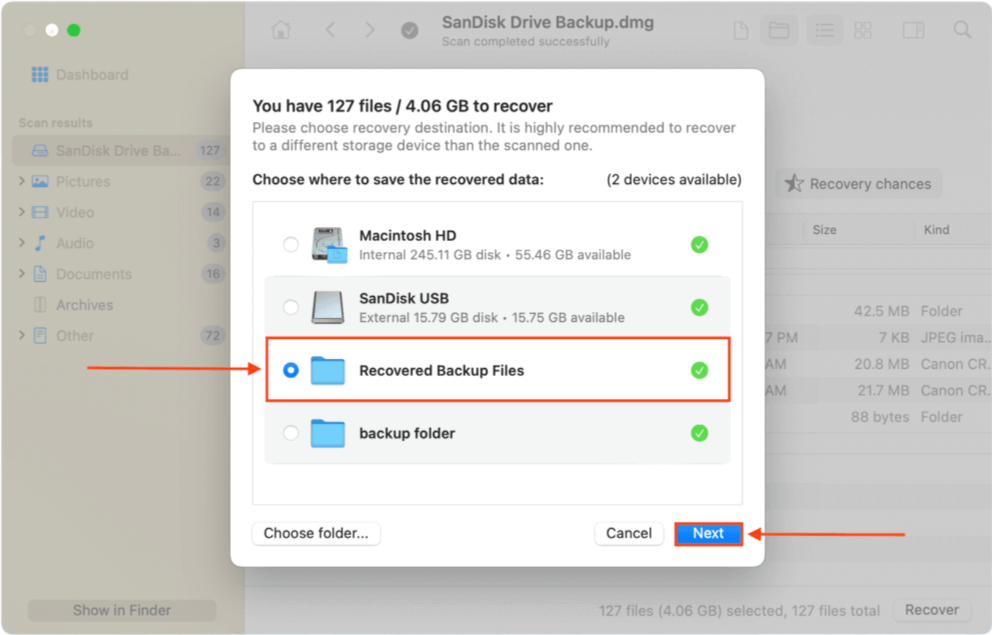
När dina data är säkra kan du tryggt fortsätta med att reparera din enhet utan oro.
Hur man åtgärdar en enhet som inte kan repareras av Skivverktyget
Diskverktyget är en av de bästa programvara för skivreparation för Mac. Men när Diskverktyget själv har svårt att reparera din enhet finns det andra lösningar du måste utforska. Nedan är 7 av de mest effektiva lösningarna för fel vid reparering med Diskverktyget.
Åtgärda 1: Återanslut Din Enhet
Monteringsprocessen kan ha glitchat när du anslöt din enhet. Mata ut den ordentligt och försök ansluta den igen.
Åtgärda 2: Reparera disken i macOS Återställningsläge
Även om Skivverktyg inte fungerade för dig när du försökte använda verktyget inom macOS-miljön, kan det fungera bättre om du använder det i Återställningsläge.
macOS Återställningsläge tillåter Skivverktyg att arbeta mer direkt med diskar (och genomföra mer grundliga kontroller och reparationer), utan att operativsystemet och dess processer stör.
För att reparera din startskiva med hjälp av Skivverktyg i Återställningsläge:
- Stäng av din Mac.
- På Apple Silicon Mac-datorer, tryck och håll ned strömknappen tills Laddar Startalternativ visas. Klicka sedan på Alternativ > Fortsätt . På Intel Mac-datorer, tryck Kommando + R samtidigt när din Mac startar upp.
- Välj Skivverktyg och klicka på Fortsätt .

- Välj din startskiva från vänstra sidofältet och klicka på Första hjälpen .

- Klicka på Kör för att bekräfta åtgärden.
Fix 3: Använd Första Hjälpen på en annan Mac
Om Skivverktygets Första hjälpen misslyckades på din Mac, försök att köra det på en annan Mac. Här är varför det kan hjälpa: (1) din Mac kan vara opålitlig för reparationer på grund av korruption eller bristande underhåll, (2) din enhet kanske inte är kompatibel med din specifika macOS-version, eller (3) din Macs portar kanske inte klarar av att hålla en anslutning på grund av slitage.
Genom att använda Första hjälpen på en annan Mac, kan vi bekräfta om det är din Mac eller din enhet som är det verkliga problemet.
För att köra Första hjälpen, starta Skivverktyg (Finder > Program > Verktygsprogram).

Välj sedan din enhet från den vänstra sidofältet och klicka på Första hjälpen -knappen högst upp i fönstret. Bekräfta när du blir tillfrågad.
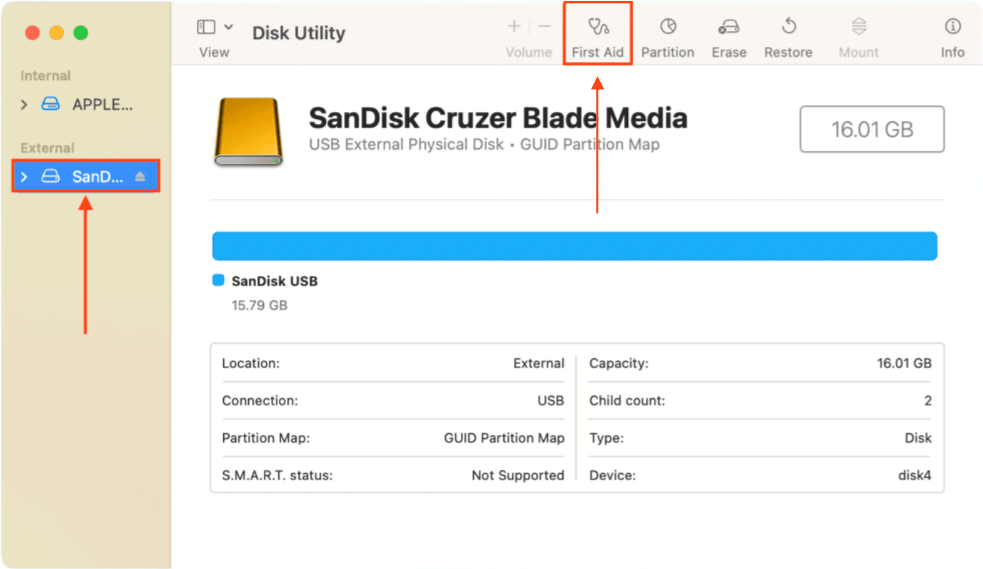
Om Första hjälpen har misslyckats även på en annan Mac, fortsätt med nästa lösning.
Lösning 4: Kör FSCK i enanvändarläge
Enanvändarläget är användbart för att isolera problem eftersom det bara laddar de processer som krävs för att köra de mest grundläggande funktionerna. Detta inkluderar en kommandotolk där vi kan köra FSCK-kommandot – ett självdiagnos- och reparationsverktyg för filsystem.
Att komma till enanvändarläge beror på modellen av din Mac.
För Intel-baserade Mac-datorer:
Steg 1. Stäng av din Mac.
Steg 2. Slå på din Mac och tryck omedelbart och håll ner Kommando + S tangenterna tills du ser ett svart fönster med vit text (kommandoraden eller Terminalen).
För Mac-datorer med T2-chip:
Steg 1. Stäng av din Mac.
Steg 2. Starta din Mac och tryck genast ner och håll in Kommando + R tangenterna tills Apple-logotypen eller en snurrande jordglob visas.
Steg 3. På menyraden, klicka på Verktyg > Terminal.
För Apple Silicon Mac:
Steg 1. Stäng av din Mac.
Steg 2. Tryck och håll ned Strömknapp tills Apple-logotypen eller en snurrande glob visas.
Steg 3. På menyraden, klicka på Verktyg > Terminal.
När du har öppnat Terminal-appen skriver du följande kommando och trycker på Tillbaka :
diskutil list
Notera enhetens identifierare.
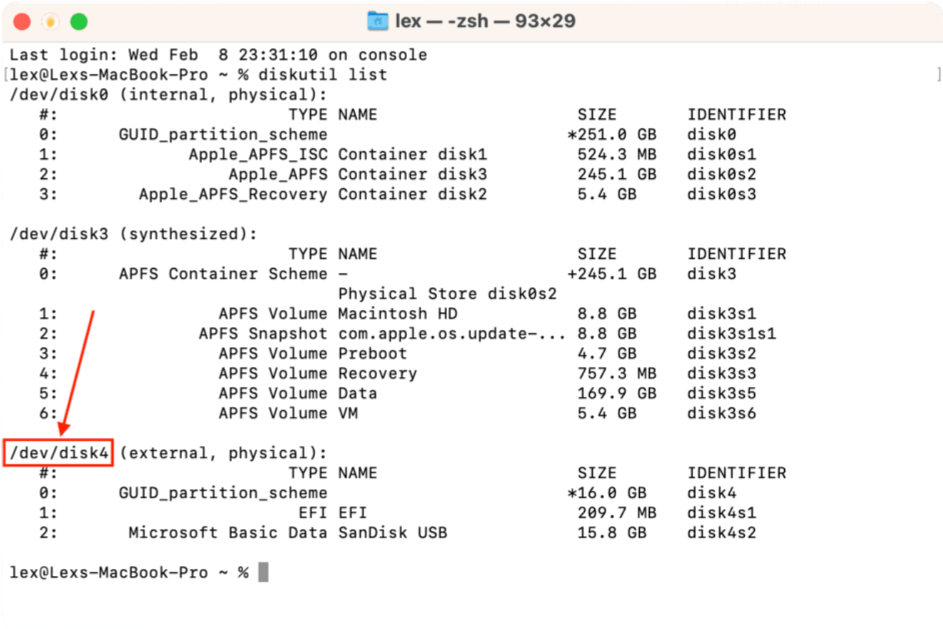
Skriv sedan följande kommando och tryck Enter:
sudo fsck -fy /dev/disk4
Se till att ersätta “/dev/disk4” med din egen enhets identifikator och ange ditt lösenord om det efterfrågas.
Åtgärda 5: Formatera din enhet
Om ingen av fixarna har fungerat för dig hittills, är ditt sista alternativ att formatera din enhet. Den goda nyheten är att formatering troligen kommer att fixa din enhet permanent eftersom den utesluter dåliga sektorer från att användas längre.
För att formatera din enhet, starta Skivverktyg (Finder > Program > Verktygsprogram).

Välj sedan din enhet från den vänstra sidofältet och klicka på Radera -knappen högst upp i fönstret.
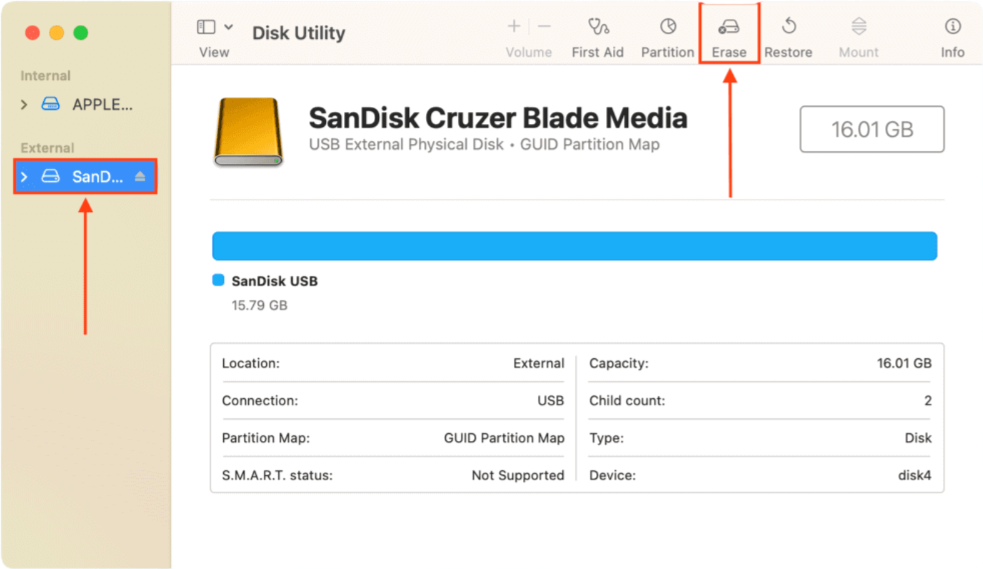
Lösning 6: Försök att reparera enheten på Windows PC
Liknande Första Hjälpen i Skivverktyg, är CHKDSK ett reparationsverktyg i Windows som kan skanna efter och åtgärda diskfel. Dock, är CHKDSK mer specialiserad på att reparera filsystemproblem, katalogfel och åtgärda startproblem.
Första hjälpen kan täcka många områden när det gäller att verifiera disk-/partitionintegritet, men din enhet kan uppleva problem som CHKDSK är bättre utrustad att hantera.
- Anslut din enhet till din Windows-dator.
- Öppna Kommandotolken som administratör (använd Start-menyn eller sökfunktionen på aktivitetsfältet).
- Skriv följande kommando och tryck på Enter:
chkdsk D: /f
Ersätt D: med enhetsbokstaven för den enhet du vill reparera.
- Tryck på Y om du ombes att bekräfta åtgärden.
Åtgärda 7: Prova alternativa reparationsverktyg
Om inga av de inbyggda verktygen och metoderna vi föreslog ovan fungerade för dig, överväg att använda reparationsverktyg från tredje part för Mac. Dessa är programvara som är utformade för att diagnostisera och reparera diskproblem som är för komplexa för inbyggda verktyg att lösa.
Det finns många verktyg för att reparera enheter att välja mellan på nätet. Medan de flesta av dem i allmänhet löser liknande problem, har vissa reparationsverktyg unika funktioner eller egenskaper som gör dem mer lämpliga för att åtgärda vissa problem än andra.
- Drive Genius – Drive Genius är ett kommersiellt verktyg för diskreparation. Den är utformad för att hjälpa användare att lösa vanliga och komplexa diskelproblem utan att behöva teknisk kunskap. Exempel på Drive Genius kapaciteter inkluderar att reparera och bygga om diskstrukturer, reparera diskrättigheter, fixa korrupta filer och lösa RAID-fel.
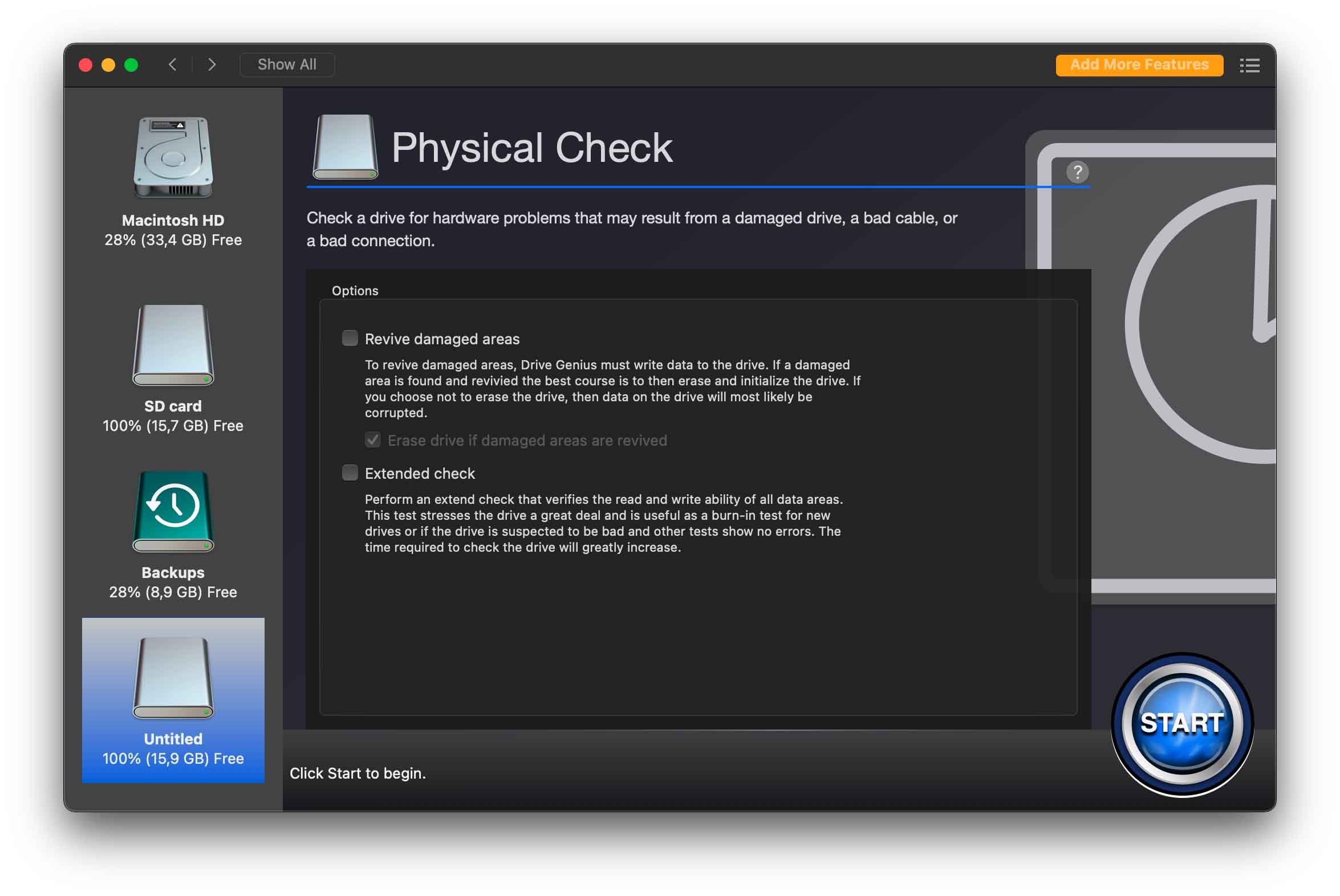
- OnyX – OnyX är ett helt gratis verktyg för Mac som är utformat för att hjälpa till att övervaka, underhålla och reparera diskar. Några av OnyX kapaciteter inkluderar att rensa system- och användarcacher, verifiera startdiskens struktur, bygga om databaser och index, köra underhållsskript och uppgifter, och mycket mer. OnyX är mycket kraftfullt, men det har en brant inlärningskurva – om du inte är villig att studera programvaran en tid, håll dig till Drive Genius och liknande appar.
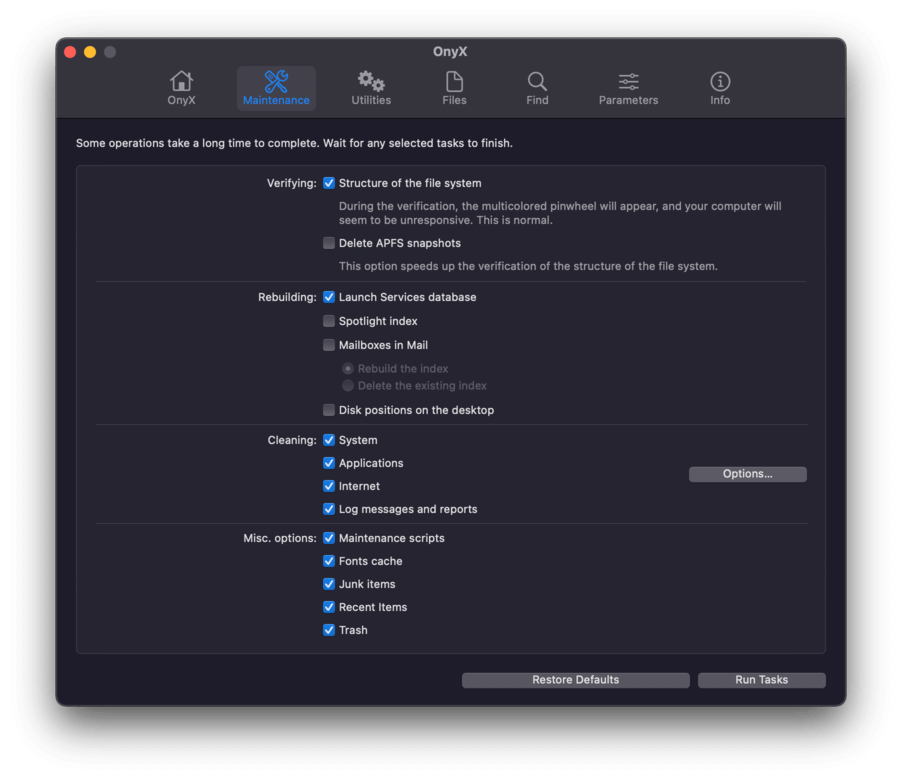
Om du vill ha fler rekommendationer eller vill veta mer om verktygen ovan, skrev vi nyligen en artikel om de bästa diskreparationsprogramvara för Mac där båda verktygen diskuteras mer detaljerat tillsammans med många andra appar.
Åtgärd 8: Skicka disken till proffs
Om ingen av metoderna vi demonstrerade i denna artikel fungerade på din disk eller om du misstänker att din enhet har blivit fysiskt skadad, uppmuntrar vi dig starkt att söka professionella tjänster:
- Professionella dataräddningscenter – Detta är team av återställningsspecialister som har särskilda anläggningar och utrustning som tillåter dem att genomföra mer avancerade återställningsoperationer utan att ytterligare riskera data. Den återställda datan överförs sedan till en annan lagringsenhet och skickas tillbaka till dig, samtidigt som din gamla enhet även återlämnas eller återvinns.
- Professionella reparationstjänster för enheter – Liknande återställningscenter, består reparationsservice av tekniska specialister som använder avancerade (ofta företagsnivå) verktyg för att reparera enheter som kommersiell programvara inte kan. Enheter som reparerats av sådana tjänster bör kunna användas efteråt, men vi rekommenderar fortfarande att du undviker att använda en reparerad enhet för kritisk data.
Vanliga felmeddelanden vid reparation med skivverktyg
macOS är vanligtvis användarvänligt, men många användare har svårt att identifiera många av de Disk Utility-fel de stöter på när de reparerar disken.
För att hjälpa dig har vi samlat de vanligaste Diskverktyg-felen som användare stött på på Mac:
| Fel | Beskrivning |
| S.M.A.R.T.-fel | Om din disk har SMART-fel är sannolikt din firmware föråldrad. Uppdatera din firmware genom att uppdatera macOS. |
| Maskinvaruproblem | Denna enhet har ett maskinvaruproblem som inte kan åtgärdas med mjukvaruverktyg (vanligtvis indikerande fysisk skada). Skicka din enhet till en professionell dataräddningstjänst istället. |
| Volymer är låsta | Din disk är lösenordsskyddad. Lås upp den manuellt innan du försöker reparera den. |
| Fel 69716 | Vissa macOS-uppdateringar inkluderar firmware-uppdateringar som kräver original Apple SSD-er. Detta fel visas normalt för användare som använder icke-Apple SSD-er. |
| Fel 69845 | I de flesta fall relaterade till detta fel är din partition gråmarkerad i Skivverktyg. Detta fel uppmanar användaren att skanna hela APFS-behållaren, inte bara en partition. |
| Fel 69565 | Detta är en indikation på ett inkompatibelt format. Formatera din enhet till APFS. |
| Avslutningskod 8 | Ditt filsystem (eller delar av det) kan vara korrupt och verifieringen eller reparationen av filsystemet misslyckades. Du måste formatera om din enhet. |
Slutsats
Reparationsfel i Skivverktyg kan vara stressiga att hantera på grund av det stora antalet variabler du måste överväga. Lyckligtvis erbjuder macOS fortfarande många verktyg för att hjälpa dig att återställa och reparera din hårddisk, även om Skivverktyg inte kan reparera den. Se dock till att du återställer dina data först, eftersom du troligen kommer att förlora dina filer under processen.






