
MacBook Air-dataräddning är tillräckligt enkel om allt fungerar som det ska. Men vad händer om din MacBook inte startar? Eller om din enhet är allvarligt skadad? Eller ännu värre – vad händer om din MacBook Air är helt död?
Det finns sätt att kringgå alla dessa problem… Men att känna till den rätta metoden för att återställa din MacBook Air i din specifika situation kommer att göra saker och ting mycket enklare. I den här artikeln lär vi dig hur man återställer data från din MacBook Air oavsett dess skick. Läs vidare.
Innehållsförteckning
Vilka lagringsalternativ finns på en Macbook Air
Om du har en MacBook Air, är chansen stor att den har en fabriksinstallerad SSD, även om tidigare versioner hade den mer traditionella HDD. Varje har sina egna för- och nackdelar, men den viktiga skillnaden i relation till MacBook Air-återställning ligger i hur den beter sig när du raderar filer.
Låt mig förklara.
När du raderar en fil på en MacBook Air-hårddisk raderas den inte omedelbart. Istället markerar hårddisken datan som “ledigt utrymme” som kan användas av ny data. Innan ny data skrivs till det utrymmet kan vi fortfarande återställa den gamla datan.
Å andra sidan använder SSD TRIM-kommandot, ett verktyg som optimerar dataradering. När det är aktiverat, instruerar macOS din SSD att radera filen så snart du raderar den. Om du inte agerar snabbt minskar chanserna för en lyckad återställning.
Det är därför det anses vara lättare att återställa en hårddisk från en MacBook Air än en SSD.
sudo trimforce disable
Hur man återställer data från en startbar MacBook Air
Om du kan starta din MacBook är dina chanser till återställning högre jämfört med icke-startande Macs; den senare tenderar att ha andra komplikationer (som orsakat att den inte startar i första hand) vilket gör återställningen svårare.
Processen innebär även färre steg eftersom du inte behöver hantera att anpassa dig kring den saknade OS-miljön.
Slutligen tillhandahåller macOS sig flera sätt att återställa data – att ha tillgång till dess verktyg ger dig bättre möjligheter. Vi visar dig de mest effektiva metoderna för detta i guiden nedan.
Metod 1: Återställ raderade filer med hjälp av dataåterställningsprogramvara
Dataräddningsmjukvara är ett kraftfullt verktyg som låter användare extrahera data direkt från filsystemet, under den tid då dina gamla data har markerats för att överskrivas men ännu inte raderats.
Det finns ett antal dataräddningsprogram att välja mellan online, men vi kommer att använda Disk Drill för den här artikeln. Det är mycket effektivt och superenkelt att använda, även för nybörjare – vi använde också Disk Drill för att återställ data från en MacBook Pro i en annan artikel. Så här använder du det för att återställa raderade filer från din MacBook Air:
Steg 1. Ladda ner och installera Disk Drill på din MacBook Air.
Steg 2. Starta Disk Drill (Finder > Program).

Steg 3. På Disk Drill-fönstret, välj din systemdisk – den bör vara märkt som “Apple SSD” eller något liknande. Klicka sedan på “Sök efter förlorade data”

Steg 4. När skanningen är klar, klicka på “Granska hittade objekt” för att förhandsgranska återställningsbara filer.

Steg 5. Använd sökfältet uppe till höger på skärmen för att leta efter din fil med dess namn eller tillägg. Klicka på ögonknappen bredvid filnamnet för att förhandsgranska filen. Filnamnet kan ha ändrats under skanningsprocessen.

Steg 6. Markera kryssrutan bredvid namnet på den återställbara filen innan du klickar på “Återställ”. Alternativt kan du klicka på “Återställ alla”

Steg 7. Du kommer att bli ombedd att välja destinationsmappen för dina återställda filer. Denna mapp måste vara placerad på en annan enhet för att undvika att skriva över befintliga data.
Metod 2: Återställ data från en Time Machine-säkerhetskopia
Om du skapade en Time Machine-säkerhetskopia innan dina filer försvann, har du en mycket god chans att få tillbaka alla dina filer (så länge du fortfarande har säkerhetskopian tillgänglig). Med Time Machine kan du inte bara återställa dina filer eller mappar, utan du kan också återställa den version du föredrar.
Vi visar dig hur du återställer dina raderade filer med Time Machine i guiden nedan.
- Anslut din Time Machine-backup-enhet till din Mac. Klicka sedan på Time Machine-knappen i Apple-menyraden > Bläddra bland Time Machine-backup.
- Navigera till mappen där dina saknade filer och mappar senast lagrades. Använd sedan pilarna till höger för att resa tillbaka i tiden tills innan dina filer försvann.
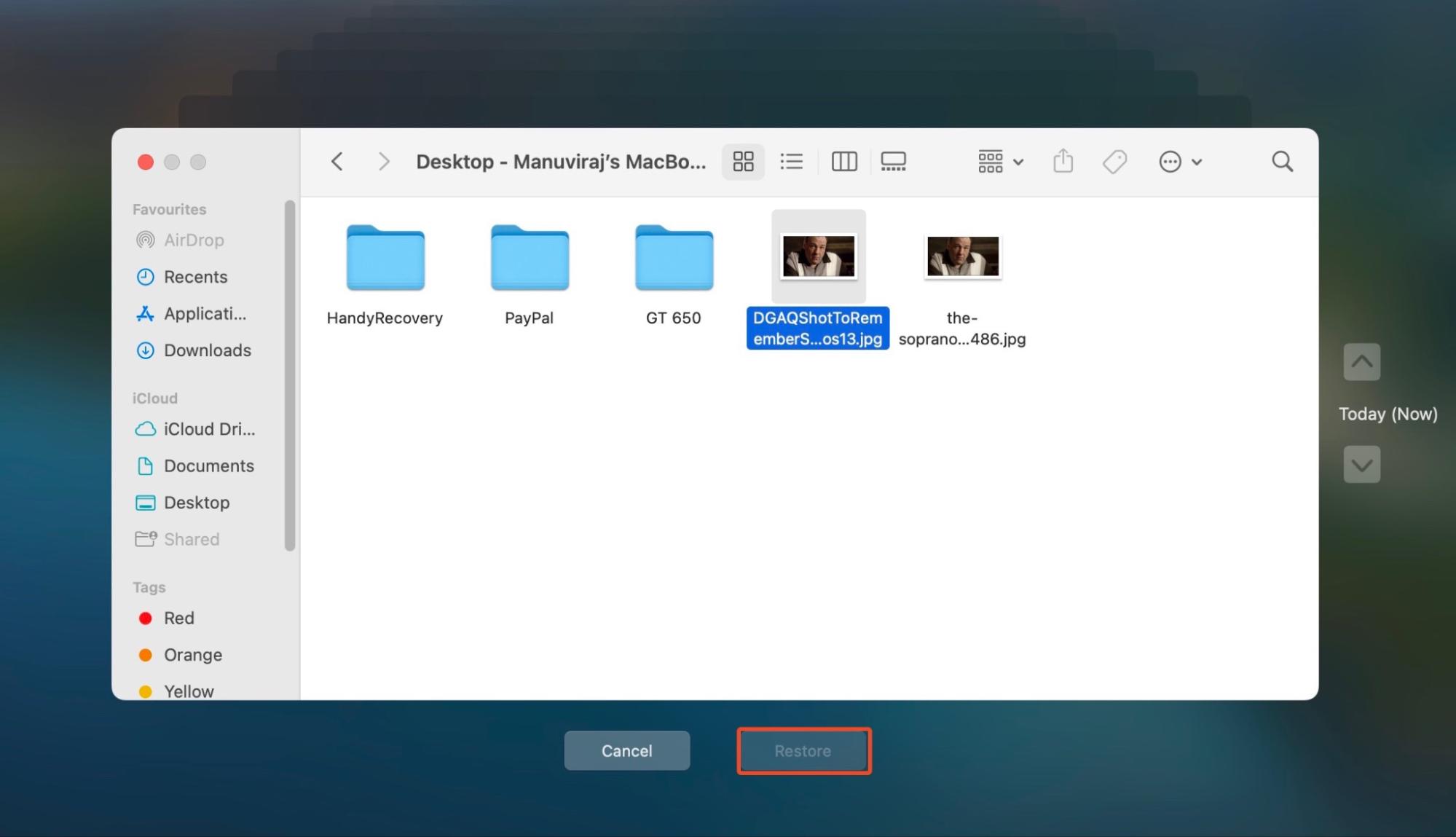
- Klicka på de filer eller mappar du vill återställa och klicka på Återställ.
Metod 3: Använd App-specifik Filåterställningsalternativ
Beroende på appen som användes för att skapa och spara filen, kan den ha ett inbyggt verktyg som låter dig återställa den filen. Här är några av de vanliga verktygen som finns i appar som Pages, Keynote, etc:
- Återgå till – Ersätt den aktuella versionen av din fil med den version som du senast sparade eller öppnade.
- Återställ en tidigare version – Välj en av de tidigare versionerna av filen att återställa.
- Verktyg för automatisk sparning – Sparar automatiskt din fil baserat på vissa parametrar (som till exempel tid som har passerat eller nya ändringar). Det kan också skapa tillfälliga data under skapandet av autosparfiler, som du ibland kan hitta och kopiera från Temp-mappen på din Mac.
Vad du ska göra om jag inte kan starta min MacBook Air
Om du inte kan starta upp din MacBook Air kan återställning fortfarande vara möjlig, men processen är lite mer komplicerad. Det finns olika metoder att göra detta beroende på vilken utrustning du har tillgänglig. Vi kommer att demonstrera var och en av dem i avsnitten nedan med steg-för-steg-instruktioner.
Metod 1: Återställ data från obootbar MacBook Air med Disk Drill
Om din MacBook Air vägrar att starta, kan du istället starta macOS från en extern USB. På den “bärbara” kopian av macOS kan vi sedan ladda ner och installera Disk Drill och använda den för att skanna din interna enhet.
Det krävs lite förberedelser för att installera macOS på ett USB, men oroa dig inte – vi går igenom varje steg nedan (med skärmdumpar):
Steg 1. Anslut din externa lagringsenhet till en fungerande MacBook. Se till att du har tillräckligt med utrymme för att spara ditt macOS och din säkerhetskopia.
Steg 2. Go to Disk Utility (Finder > Applications > Utilities > Disk Utility)
Steg 3. Klicka på sidofältknappen i det övre högra hörnet av fönstret Skivverktyg och klicka sedan på “Visa alla enheter”.
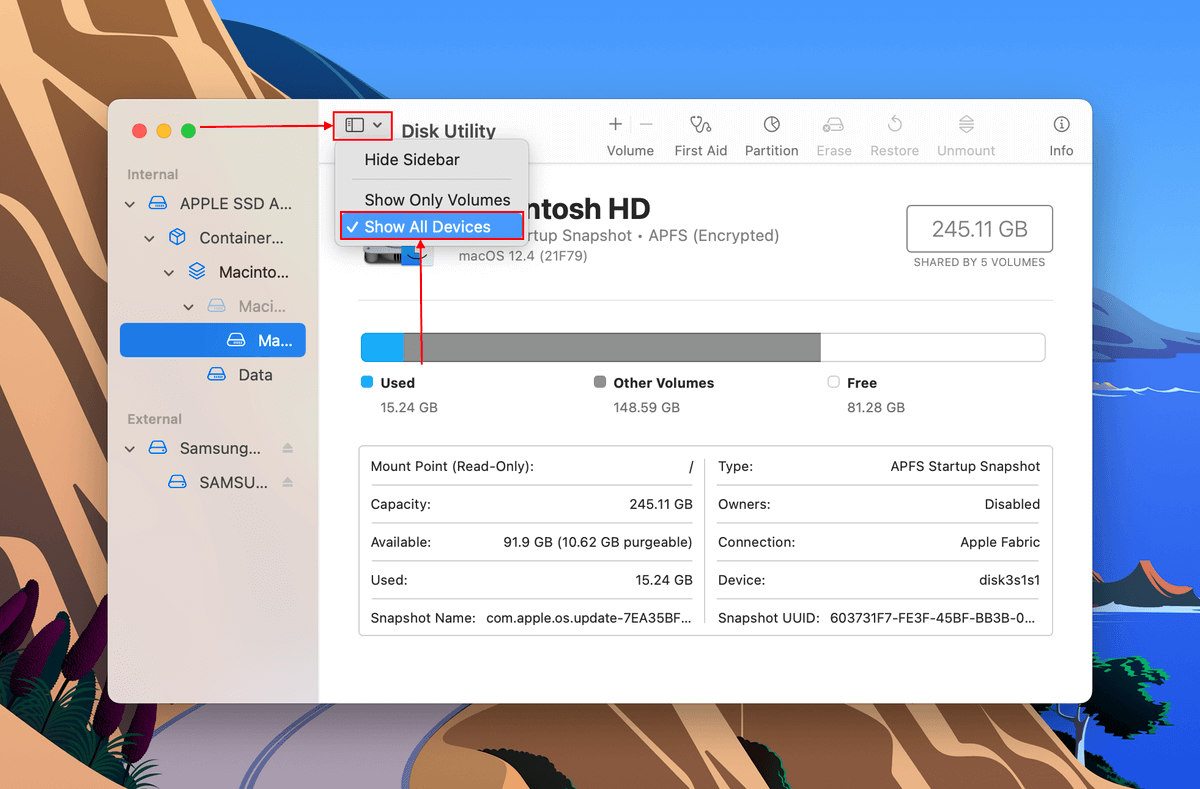
Steg 4. På vänster sidofält, klicka på den externa enheten. Klicka sedan på “Radera”. 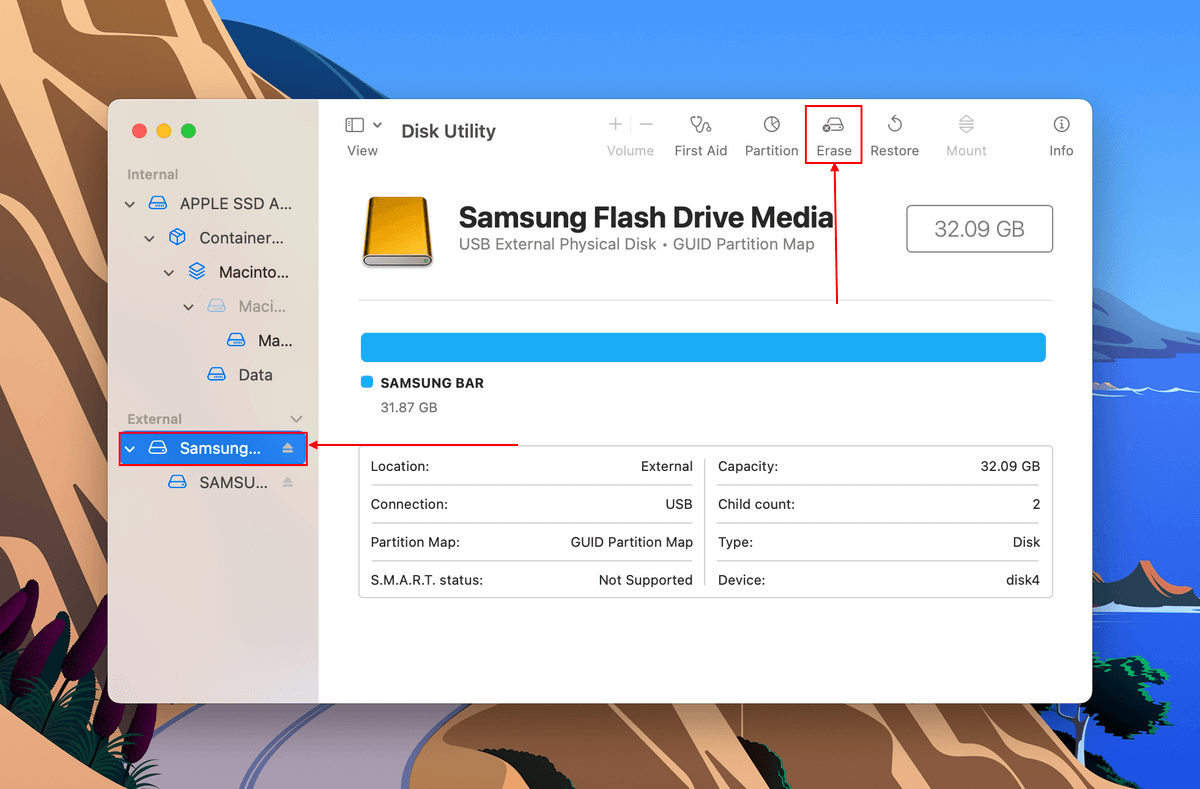
Steg 5. I dialogrutan blir du ombedd att namnge din enhet. Se även till att välja AFPS för formatet och GUID-partition för schemat för kompatibilitet med macOS.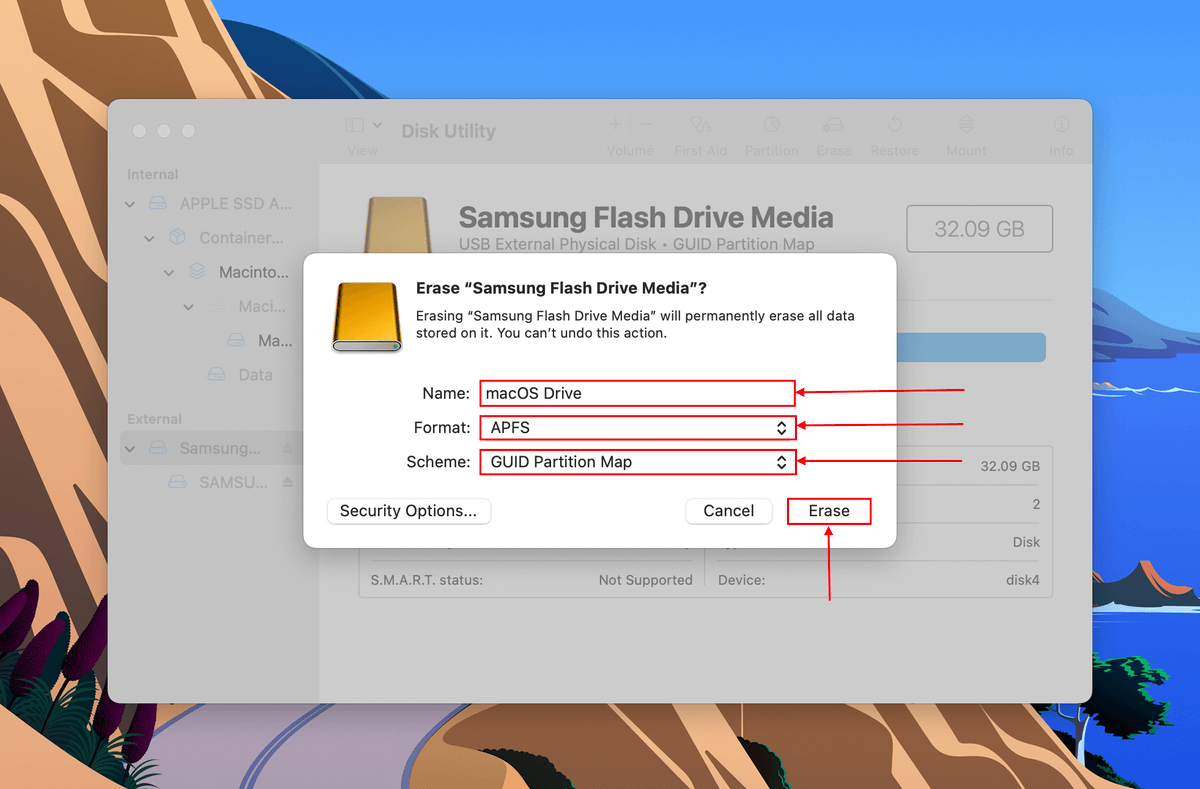
Steg 6. Från App Store, ladda ner macOS Monterey-installationsprogrammet (eller din föredragna version), men installera ännu inte.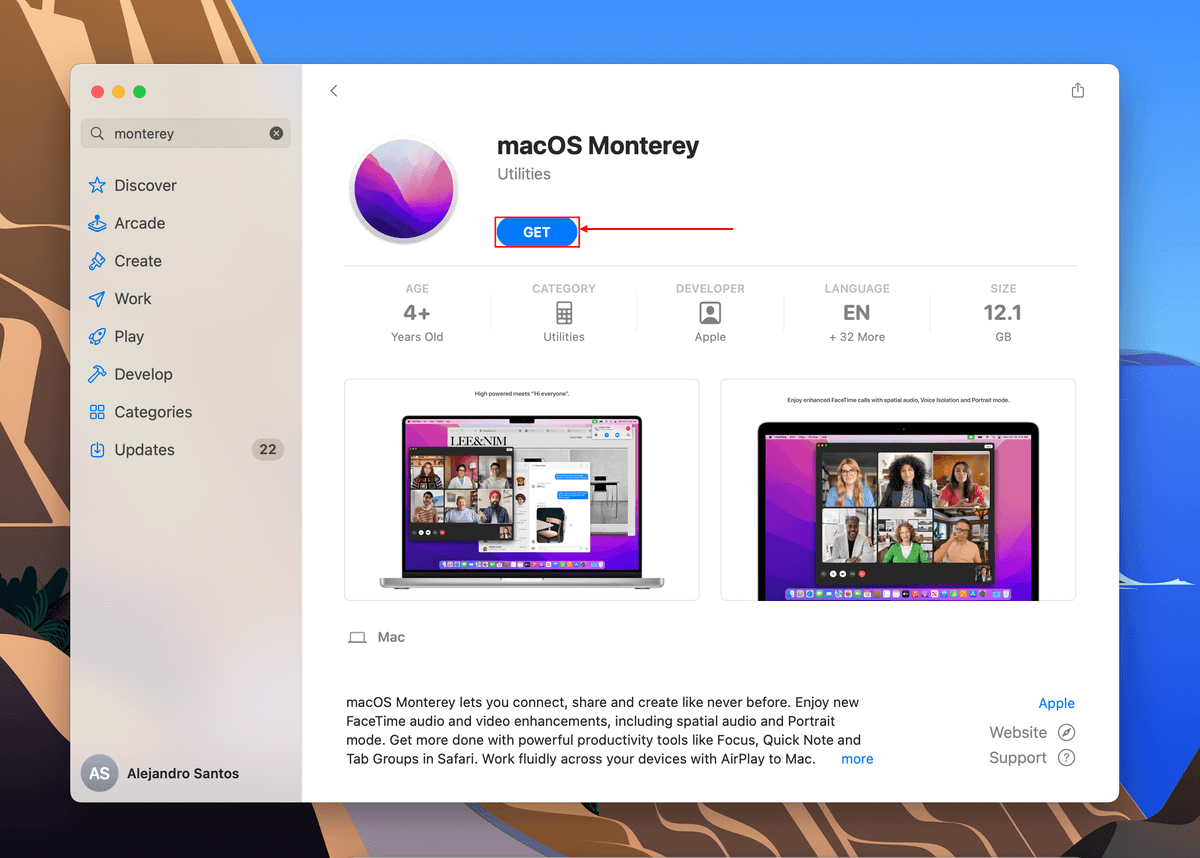
Steg 7. När nedladdningen är klar, gå till Finder > Program. Dubbelklicka sedan på installationsikonen för att köra den.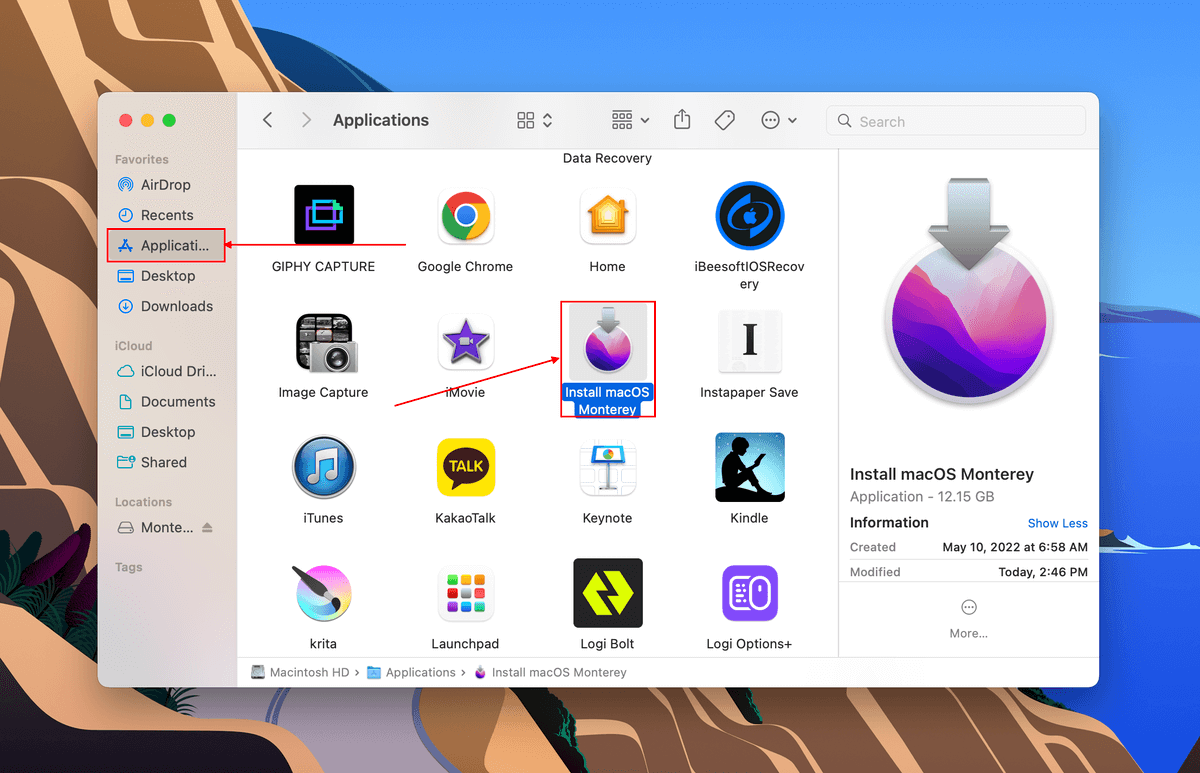
Steg 8. Klicka på “Fortsätt”.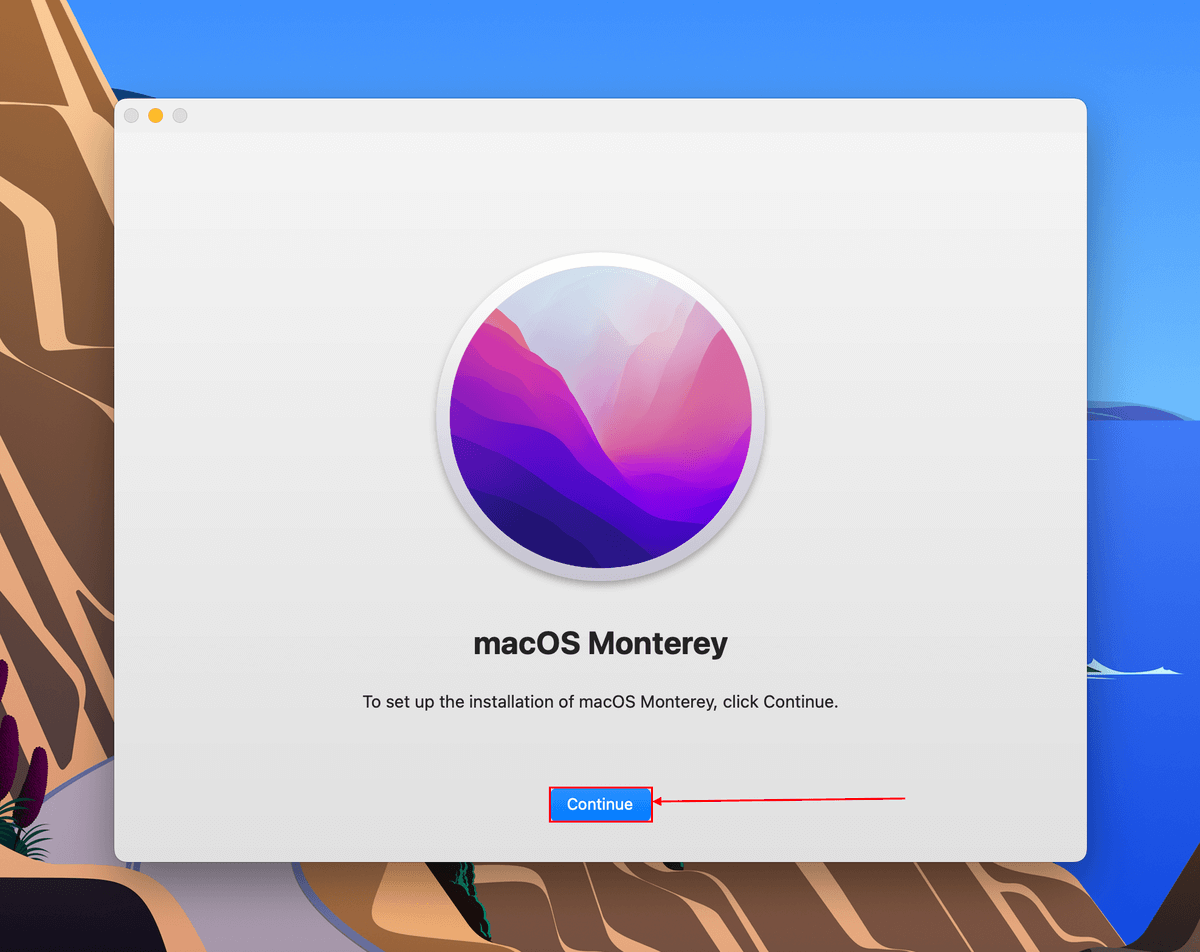
Steg 9. Klicka på “Godkänn” i huvudfönstret, och igen i bekräftelsedialogrutan.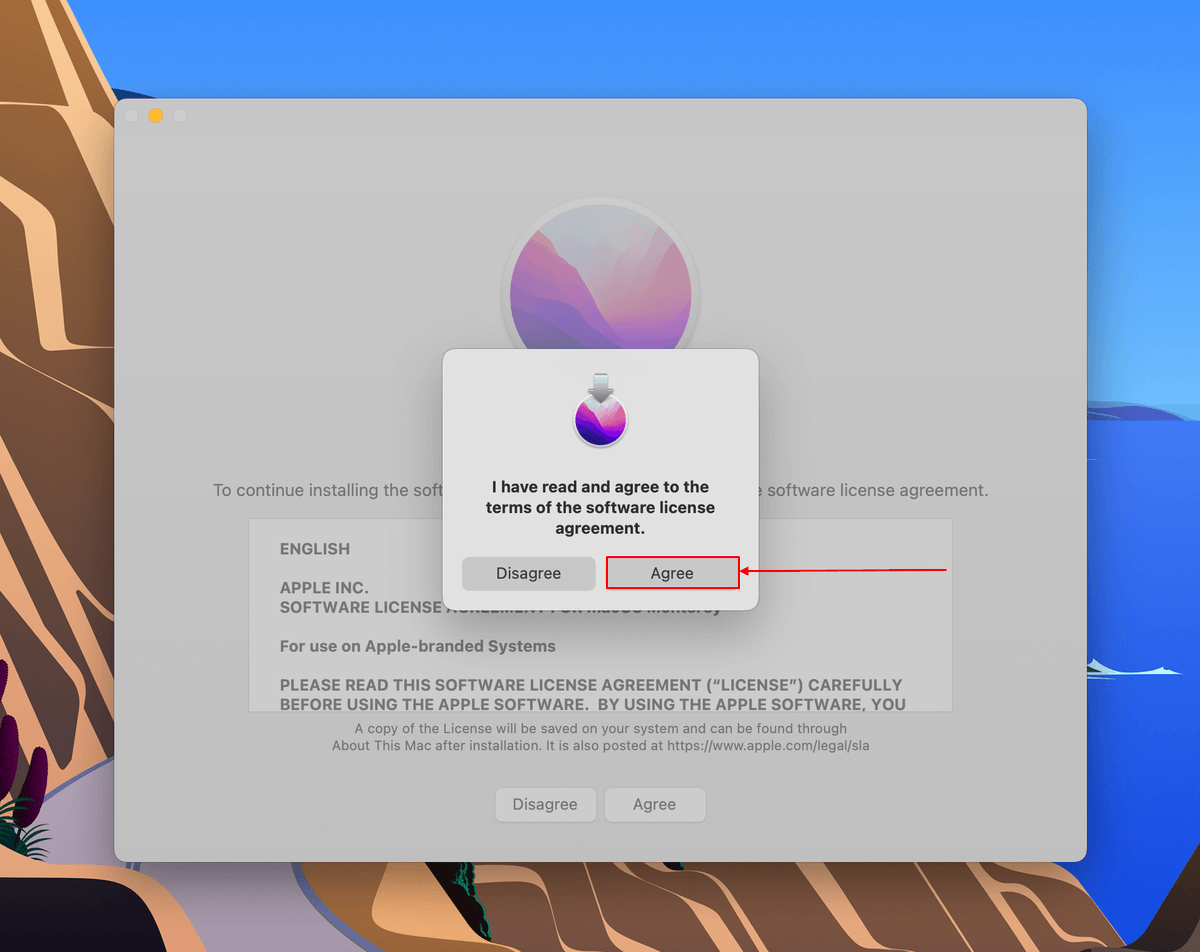
Steg 10. Klicka på “Visa alla diskar…”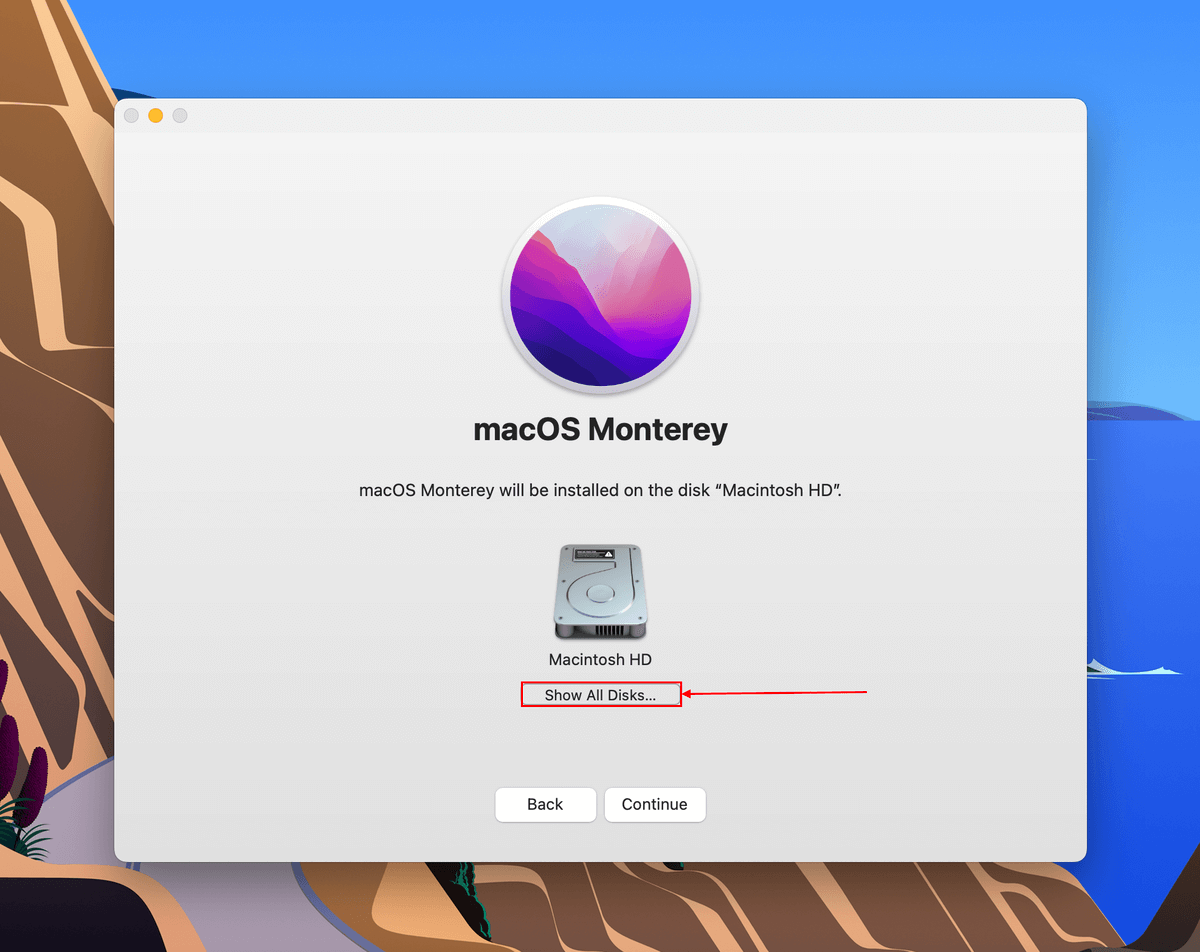
Steg 11. Välj den disk med namnet “Monterey USB” som vi formaterade tidigare, och klicka sedan på “Fortsätt”.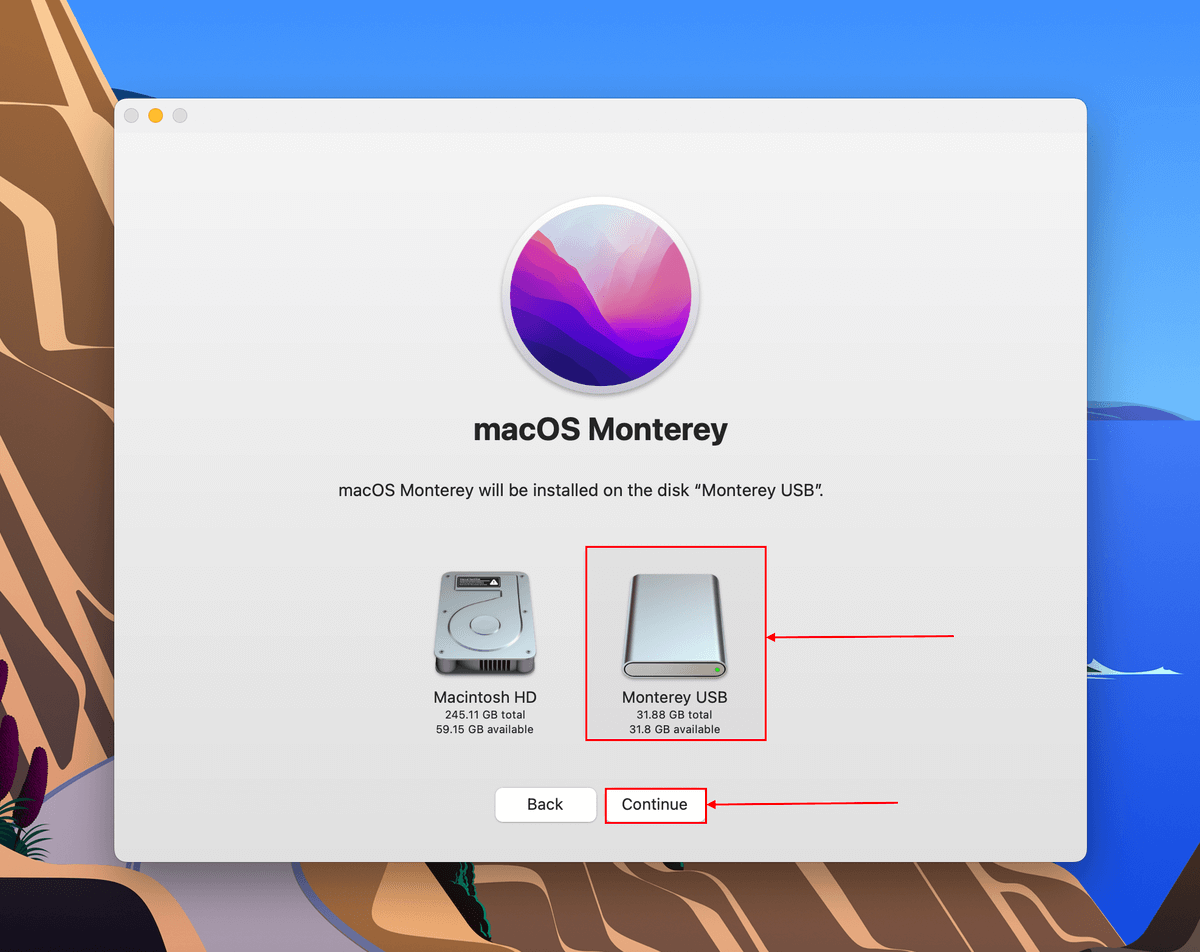
Steg 12. Välj din profil, klicka sedan på ”Installera.”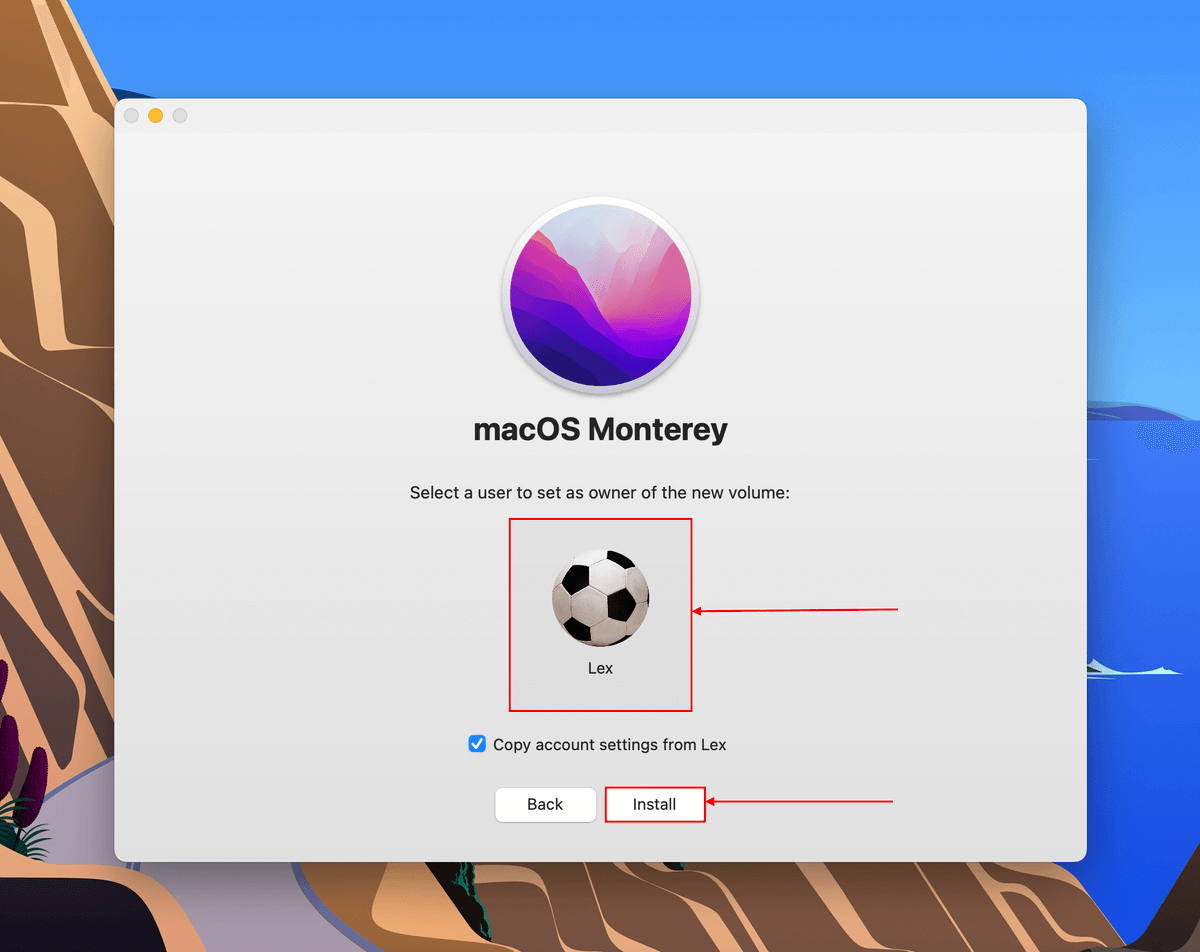
Steg 13. När installationen är klar, stäng av din Mac och håll in strömknappen tills du ser “Laddar startalternativ.” Du kan då välja vilken enhet du vill starta från.
Steg 14. När du har startat, ladda ner och installera Disk Drill (Finder > Program). Följ standardproceduren som beskrivs i föregående avsnitt för att skanna och spara en säkerhetskopia av dina data. Observera att Disk Drill kommer att känna igen din interna enhet som en extern enhet i detta fall.
Metod 2: Återställ data från kraftigt skadad MacBook Air-hårddisk eller SSD
Gör-det-själv-metoder för dataåterställning har sina egna begränsningar. Om din hårddisk eller SSD är fysiskt skadad, rekommenderar vi att du skickar den till ett professionellt dataåterställningscenter för bedömning av skada och kostnad. Deras specialister har rätt verktyg och erfarenhet för att hjälpa dig i extrema situationer med dataförlust.
Metod 3: Återställ data från en död MacBook Air med säkerhetskopia
Det enda säkra sättet att återställa data från en död MacBook Air är genom att hämta denna data från en Time Machine-säkerhetskopia. Denna metod kräver att du har konfigurerat Time Machine i förväg och att du har tillgång till en annan Mac (Windows-datorer stöder inte HFS+ och APFS-format).
Om du ansluter din Time Machine-backup-enhet till en annan Mac, bör du kunna komma åt dess innehåll genom Finder. Så här gör du:
Steg 1. Anslut din Time Machine-backupenhet till en fungerande Mac.
Steg 2. Öppna Finder, välj sedan din Time Machine-backupenhet i den vänstra sidofältet.
Steg 3. Dubbelklicka på “Backups.backupdb”, och dubbelklicka sedan på mappen märkt med din Macs namn.
Steg 4. På denna plats kommer du att se mappar märkta med sina respektive backupdatum. Du kan bläddra igenom dessa mappar för att hitta de filer du behöver.
Slutsats
Tredjepartsappar och macOS i sig erbjuder många verktyg som kan hjälpa dig återställa förlorad data. Och även om det är enklast att återställa filer från en uppstartad MacBook Air, är det fortfarande möjligt även i värsta fall (där din Mac inte startar alls).
Men dina chanser för framgångsrik återställning beror också på andra faktorer, såsom dataöverskrivning eller allvarlighetsgraden av skador (orsakade av vad som än fick din MacBook att sluta fungera). Med detta i åtanke, rekommenderar vi starkt att du skapar regelbundna säkerhetskopior av din viktiga data – och om du förlitar dig på återställning utan säkerhetskopior, se till att inte spara några nya filer på din Mac innan du har säkerställt din data.






