
Behöver du akut data från en Mac med trasig skärm? Om Macens enhet och andra interna komponenter fortfarande fungerar, har du några alternativ för att få tillbaka dina filer. Men eftersom du inte kan se något måste du använda en eller en kombination av mycket specifika metoder som ofta inte nämns i allmänna artiklar om dataåterställning.
Den här guiden har all information och alla resurser du behöver för att få det gjort. Fortsätt läsa för att lära dig hur du får filer från en MacBook med en trasig skärm med hjälp av inbyggda och tredjepartsverktyg. Läs vidare!
Innehållsförteckning
Vad du behöver för att få data från en Macbook med trasig skärm
Det är svårare att återställa data från en Mac med trasig skärm av en enkel anledning: det finns inget gränssnitt . Lyckligtvis finns det flera sätt att komma runt detta problem så länge du har rätt verktyg. Här är en kort lista över utrustning du kan behöva för återställningsprocessen.
- Extern bildskärm. En extern bildskärm eller skärm gör att du kan starta och navigera din Mac visuellt, vilket ger dig tillgång till dina filer och system direkt.
- En annan Mac. Om du har en annan Mac tillgänglig, kan du få åtkomst till din trasiga Mac som en extern lagringsenhet. Detta ger också direkt åtkomst till dina filer (men inte ditt system).
- Extern lagringsenhet. Se till att du har en extern lagringsenhet som har tillräckligt med utrymme för alla dina Mac-filer.
5 metoder för att återställa data från en Mac med trasig skärm
I denna sektion går vi igenom 5 metoder för att återställa data från en Mac med trasig skärm. Vissa metoder kräver ytterligare verktyg för att fungera, så se till att du läser introduktionen för varje sektion noggrant.
Metod 1: Anslut din Mac till en extern skärm
Om du har en, kan du ansluta din trasiga MacBook-skärm till en monitor eller en extern skärm. När både din skärm och din Mac är påslagna bör din dator automatiskt upptäcka skärmen.
Så länge din systemdisk och dina portar fungerar, bör du kunna kopiera dina data till en extern lagringsenhet som du normalt skulle göra.
Och om du är en Apple Silicon-användare, bör du nu kunna komma åt Dela Disk, vilket är den uppdaterade motsvarigheten till Target Disk Mode. Detta är användbart om du vill överföra dina filer direkt till en annan Mac.
Metod 2: Överför dina data till en annan Mac med hjälp av måldiskläge
Måldiskläge är en funktion på Mac som gör den till en läsbar extern lagringsenhet. När den är aktiverad kan du ansluta din Mac till en annan Mac och kopiera dess data precis som med en extern HDD.
Info: Målskivsläge är inte tillgängligt för M1 Macs och senare modeller på grund av nyinförda säkerhetsåtgärder. Dess motsvarighet på Apple Silicon, Dela skiva, kräver att man visuellt navigerar i Återställningsläge för att komma åt det. Försök med andra lösningar istället eller använd Dela skiva i kombination med Metod 1.
Vad som gör Target Disk Mode extra användbart för Mac-datorer med trasiga skärmar är att du inte behöver gränssnittet för att komma åt det. Du behöver bara ditt tangentbord. Så här gör du:
Steg 1. Anslut den trasiga Mac-datorn till en fungerande Mac-dator.
Steg 2. Håll ned T-tangenten och slå sedan på den trasiga Macen.
Steg 3. När din trasiga Mac har startat i Target Disk Mode kommer en diskikon att visas på skrivbordet på den fungerande Macen (och i Finder:s sidofält). Öppna den och börja kopiera dina filer till en säker plats på den fungerande Macen.
När du har slutfört överföringen av dina filer, dra diskikonen till papperskorgsikonen – den är vanligtvis på den yttersta högra sidan av din docka. Tryck sedan på strömknappen på din trasiga Mac för att stänga av den.
Metod 3: Ladda ner dina filer från iCloud
Om du har aktiverat iCloud på din Mac bör du ha en kopia av din iCloud Drive-katalog – samt alla filer och mappar som den innehåller – online. Du kan komma åt dem via iCloud web på valfri webbläsare och, viktigast av allt, på vilken enhet som helst.
Steg 1. Öppna valfri webbläsare på en annan Mac eller PC.
Steg 2. Logga in på iCloud.com.
Steg 3. Utforska sidan för att komma åt dina foton, videor, e-post, anteckningar, filer på iCloud Drive, påminnelser och allt annat som synkroniseras till iCloud. För denna demonstration öppnar vi iCloud Drive.
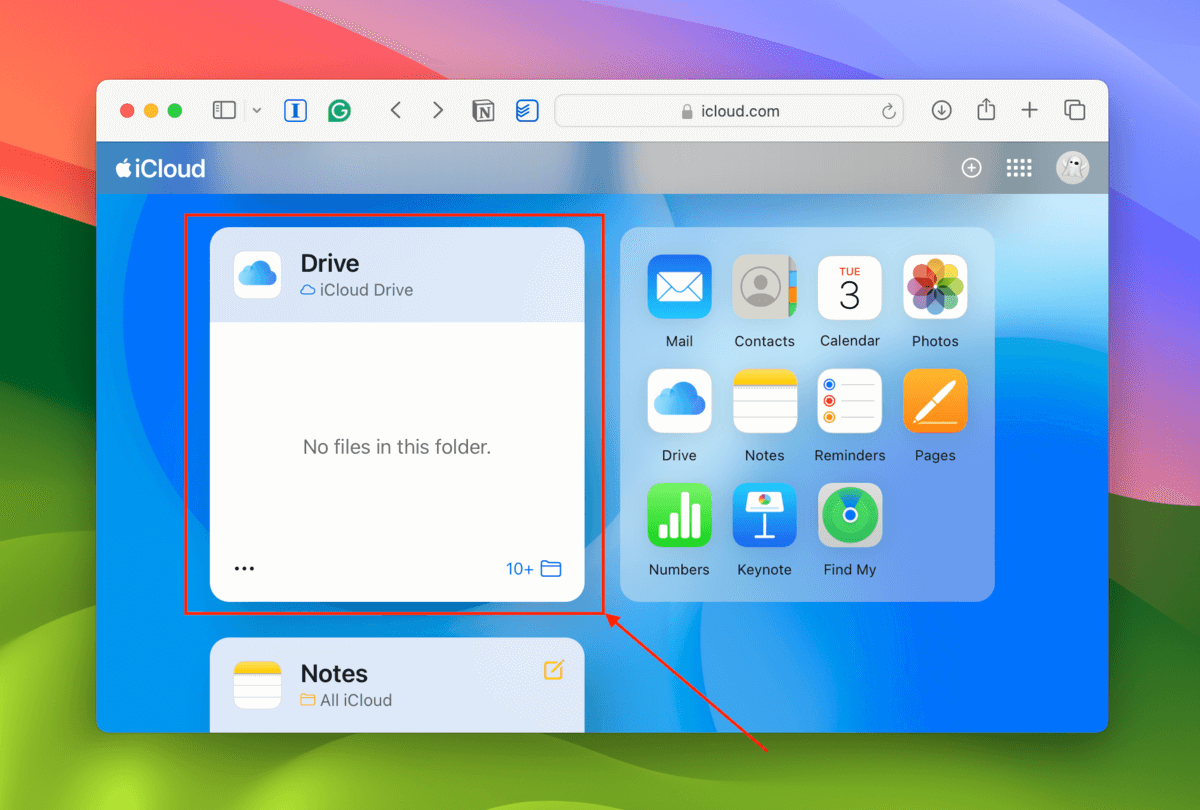
Steg 4. Klicka på filen eller mappen du vill ladda ner. Klicka sedan på Nedladdningsknapp (molnikonen). För att välja flera objekt, håll ner Shift-tangenten (flerurval i grupp) eller Command-tangenten (flerurval av enskilda filer) medan du klickar på varje objekt.
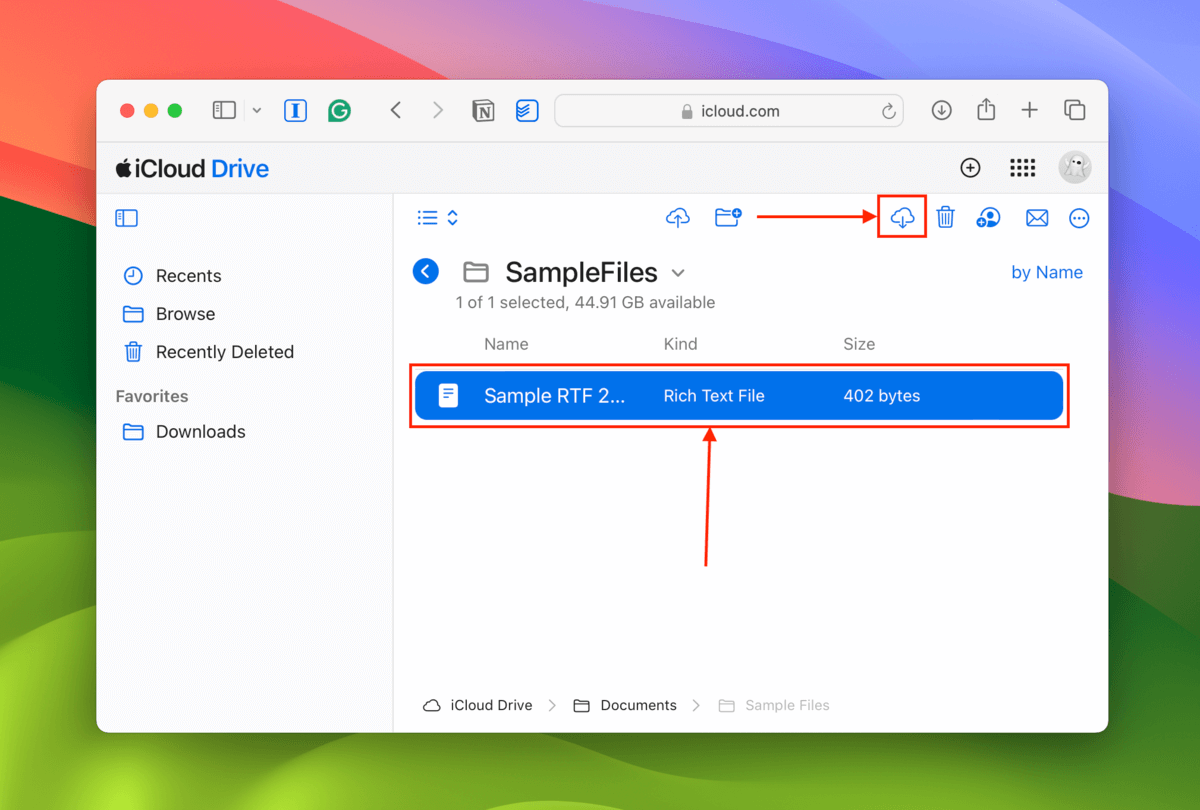
Metod 4: Skanna din Time Machine-enhet med dataräddningsprogram
Om du säkerhetskopierade din Mac med Time Machine, kan du använda dataräddningsprogramvara för att skanna disken och extrahera säkerhetskopieringsdata direkt.
För denna demonstration kommer vi att använda en dataåterställningsapp som heter Disk Drill eftersom den erbjuder ett skanningsverktyg som är speciellt utformat för Time Machine-diskar – vilket inte är en funktion som många dataåterställningsappar erbjuder. Den har också en gratis provversion som låter dig förhandsgranska dina filer så mycket du vill för att säkerställa att de fungerar innan du köper programvarulicensen.
Steg 1. Anslut din Time Machine-enhet till en fungerande Mac.
Steg 2. Ladda ner och installera Disk Drill på den fungerande Mac.
Steg 3. På den vänstra sidofältet, klicka på Time Machine . Klicka sedan på Importera Time Machine-säkerhetskopia och välj säkerhetskopian du vill återställa från din Time Machine-enhet.
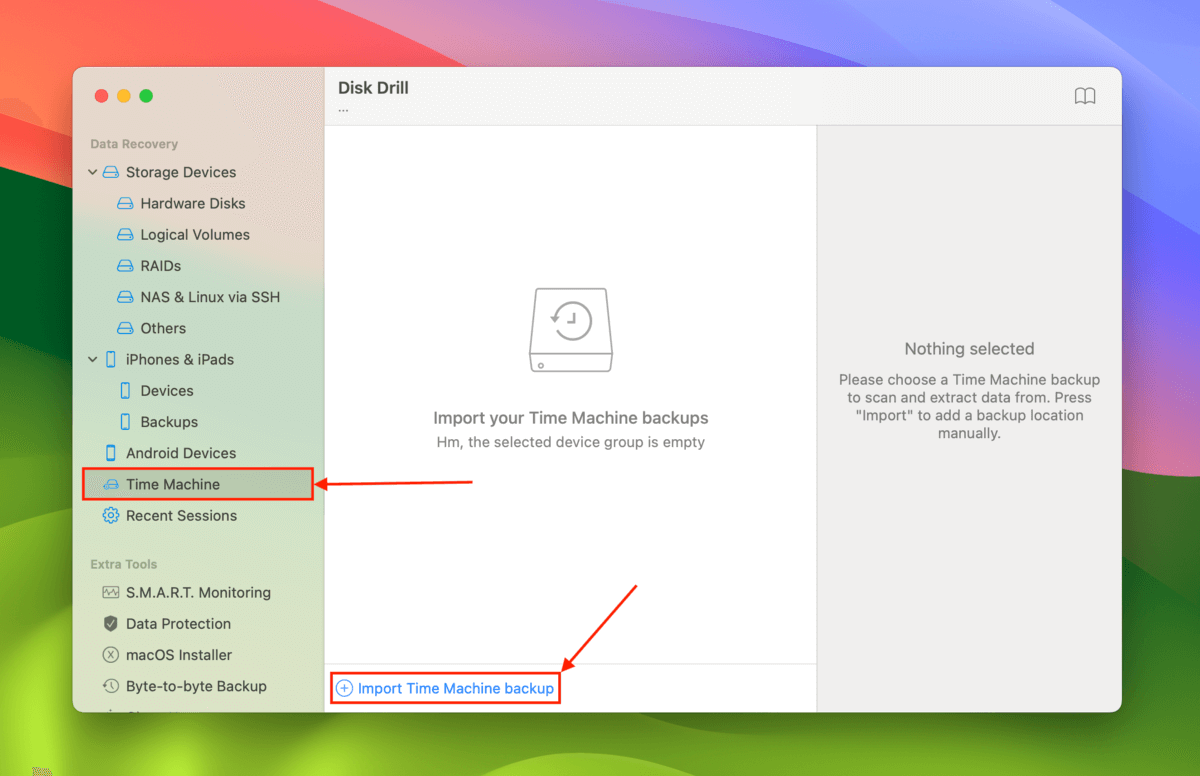
Steg 4. Välj din Time Machine-säkerhetskopia och klicka på Sök efter förlorade data och klicka på Granska hittade objekt när det är klart.
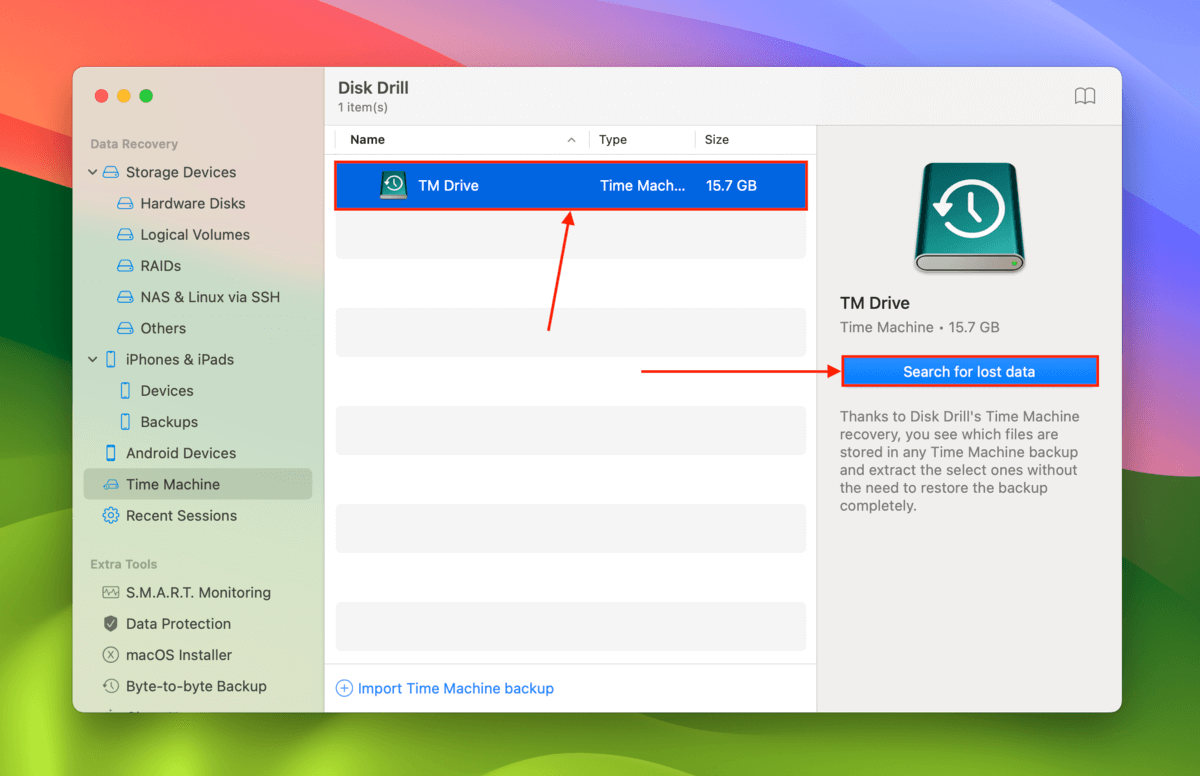
Steg 5. Du kan använda filter i den vänstra sidopanelen samt sökverktyg för att hitta specifika filer och mappar – att klicka på en fil visas dess förhandsvisning till höger. Du kan till och med bläddra bland olika säkerhetskopior genom att använda verktyg för säkerhetskopieringsval högst upp i fönstret. Markera slutligen rutorna bredvid de filer och mappar du vill återställa och klicka på Återställ.
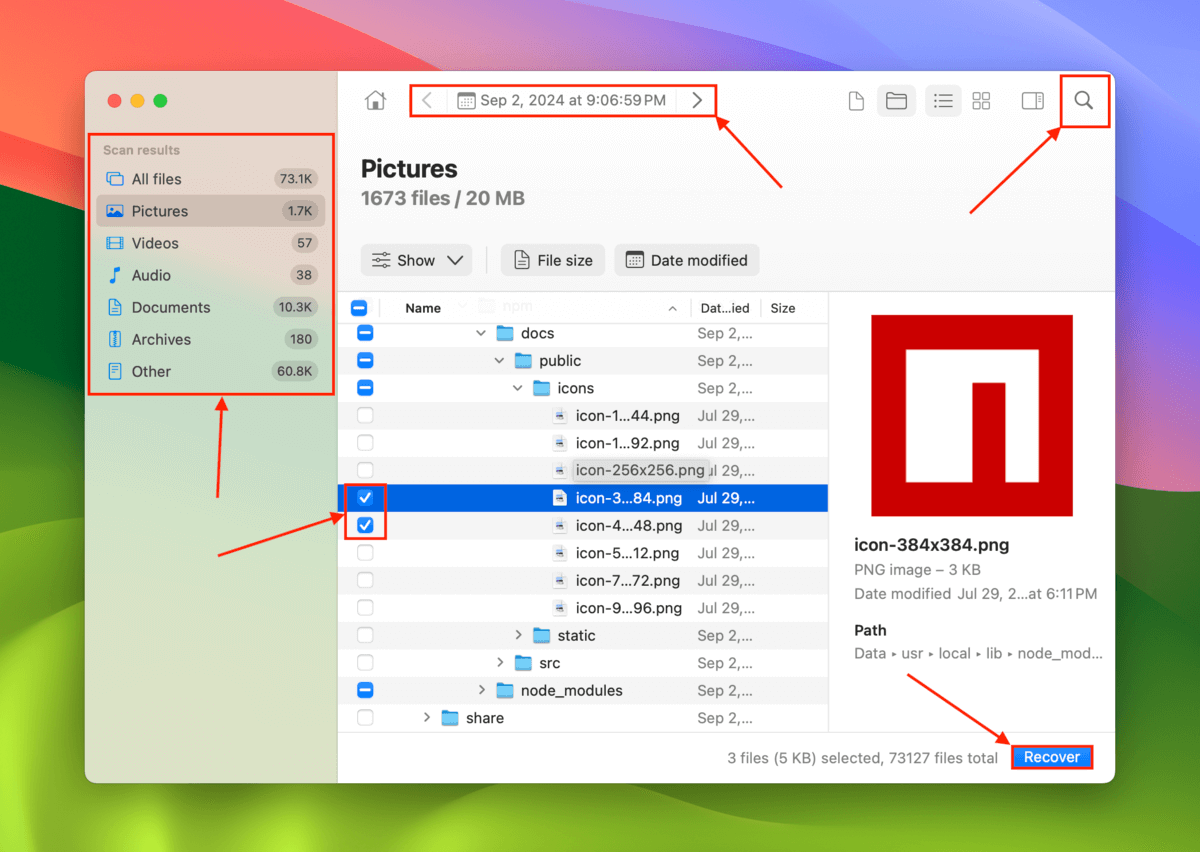
Steg 6. Välj en plats på den fungerande Mac där du vill att Disk Drill ska spara de återställda filerna. Klicka slutligen på Nästa .
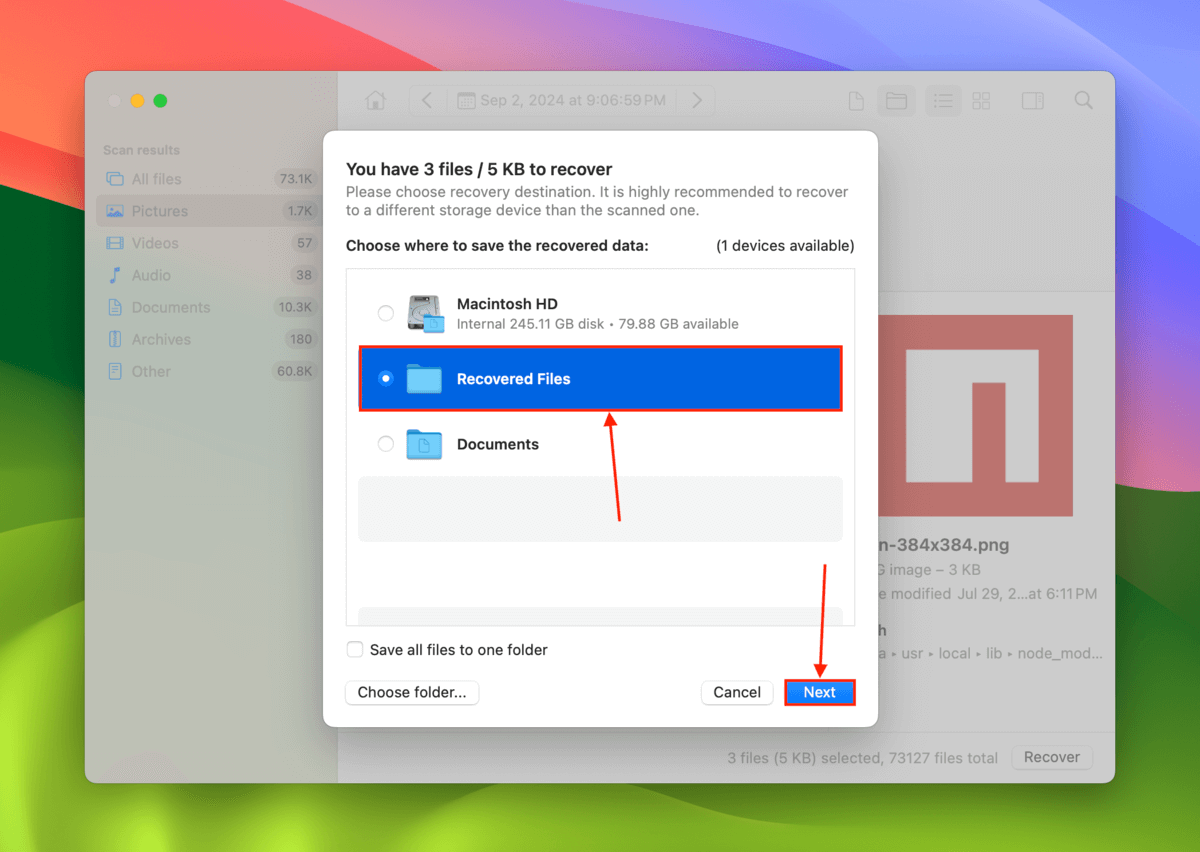
Metod 5: Skicka din Mac till en professionell dataräddningstjänst
Om Metoder 1-4 inte fungerade eller om du föredrar att få professionell hjälp med att återställa dina filer, överväg att skicka din Mac till en professionell dataåterställningstjänst.
Professionella dataräddningstjänster är företag som återställer dina data gratis. Även om de inte kan reparera din Mac, är de utrustade för att utföra avancerade återställningsoperationer på din Mac-disk utan att orsaka ytterligare skador.
De är också den ENDA möjliga lösningen om din Mac-enhet också fysiskt skadas när skärmen gick sönder. Om du aldrig har försökt använda en professionell dataräddningstjänst tidigare, här är vad du ska tänka på:
- Ingen data – ingen kostnad Välj en butik som erbjuder en “Ingen data – Ingen kostnad-garanti”, vilket innebär att du bara betalar deras avgift om de återställer de data du ursprungligen bad om. Vanligtvis måste du godkänna en fillista innan de fortsätter med återställningsoperationen.
- Klass 100 renrum (krävs) Ett renrum är en anläggning som filtrerar bort små partiklar som kan skada en lagringsenhets interna komponenter. Vi skulle normalt sett säga att detta är valfritt, men det finns en chans att butiken öppnar upp din Mac för att komma åt din hårddisk – särskilt om de upptäcker intern skada.
- Fraktrabatter Många butiker erbjuder gratis frakt (endast inkommande) samt en gratis lagringsenhet för de återställda data. Stora butiker som ACE Data Recovery tillhandahåller också gratis reservdelar om din Mac:s hårddisk är fysiskt skadad.
- Recensioner från nyligen Kontrollera Google, TrustPilot, Yelp och andra feedbackplattformar för kundrecensioner. Se till att de gäller den filial du överväger att skicka din Mac till.
- Apple-auktorisation Vissa dataåterställningstjänster är direkt auktoriserade av Apple, vilket kan komma med förmåner (som rabatter på frakt).
Är mer än bara din skärm trasig?
Om din Mac inte bara har en trasig skärm utan även lider av logisk skada, finns det andra sätt att återställa dina data. Vi har guider om återställning av data från Macs som fastnat på Apple-logotypen och till och med från trasiga MacBook-hårddiskar. Dock behöver du sannolikt använda en extern bildskärm för att utföra de rekommenderade återställningsmetoderna.






