
iPhone- och iPad-appar kan försvinna av några anledningar, såsom (1) du råkade radera appen på din iPhone, (2) du omorganiserade dina hemskärmar, (3) du eller någon annan satte dem till dolda, eller (4) du återställde din iPhone och/eller iPad med eller utan en backup.
Den här artikeln ger steg-för-steg instruktioner (med skärmdumpar) om alla olika sätt att återställa raderade appar på en iPhone och iPad, samt att lokalisera saknade eller dolda appar via App Store. Vi har även inkluderat iTunes-återställning för dem som inte har uppdaterat till 12.7. Läs vidare.
Innehållsförteckning
Försök att Hitta Appen på iPhone/iPad
Om du specifikt kommer ihåg att du raderade din app, klicka här för att hoppa till nästa avsnitt. Annars är det möjligt att du har förlagt din app medan du arrangerade dina hemskärmar eller ställde in nya nedladdningar av appar att gå direkt till App-biblioteket. Här är 3 sätt att hitta den:
Hemskärm
En iPhone har flera “Hemskärms” som du kan bläddra igenom genom att svepa åt höger på din skärm. Som standard läggs nya appar till i nästa tillgängliga plats på närmaste hemskärm. Men om du väljer att dölja andra hemskärmssidor förutom den ursprungliga, kommer nya appar att läggas till i Appbiblioteket (se nästa avsnitt). Detta gäller också för appar som du har valt att dölja från hemskärmen.
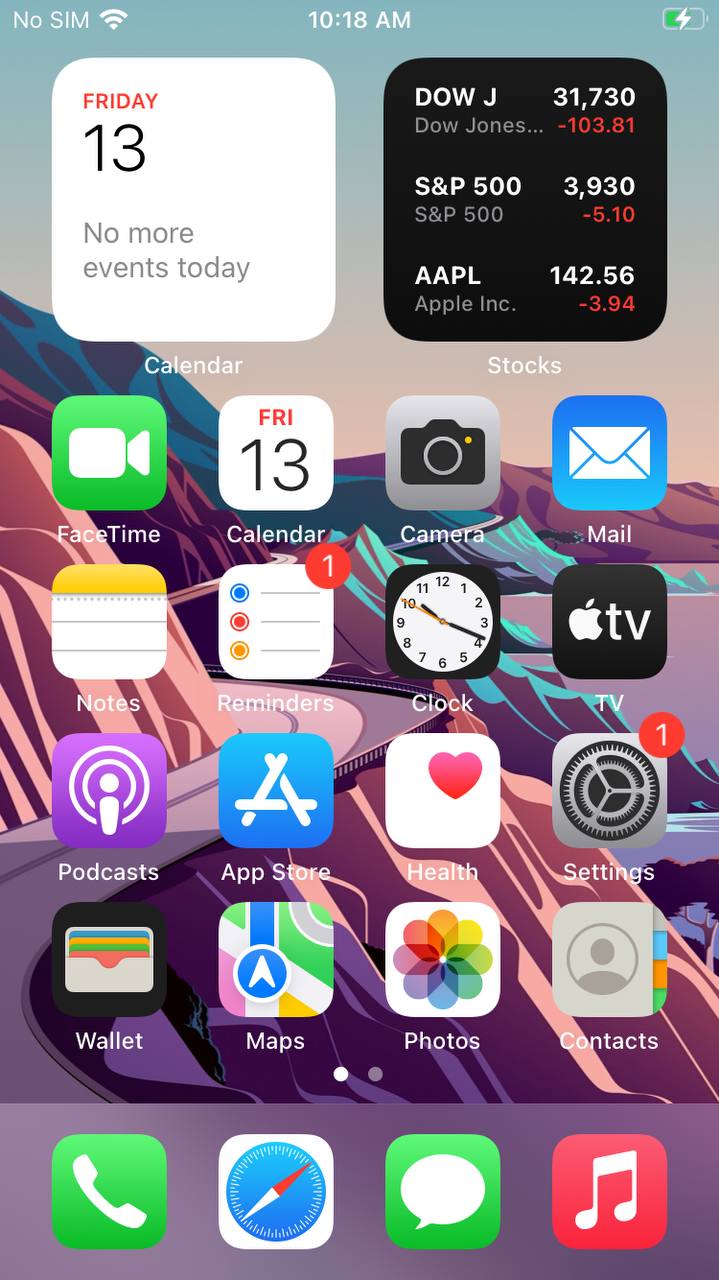
Appbibliotek och sökruta
Appbiblioteksskärmen visar alla appar du har installerat på din telefon och kategoriserar dem i mappar. Denna skärm har också en sökfält högst upp – om du trycker på den visas dina appar i listformat, ordnade alfabetiskt. Du kan sedan antingen skriva namnet på appen i sökfältet eller bläddra genom listan.
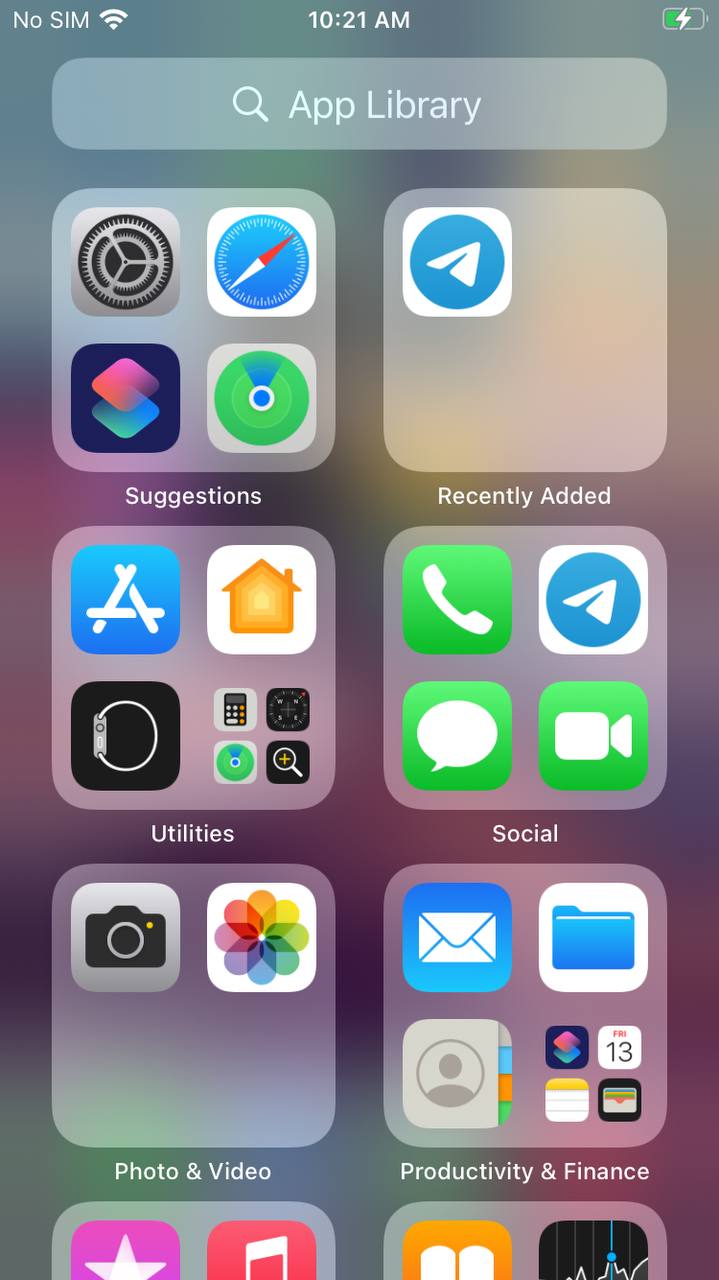
Siri
Till skillnad från App Libary kan Siris sökfält nås från vilken skärm som helst genom att dra neråt. Du kan antingen skriva din fråga eller använda röstigenkänning genom att trycka på mikrofonikonen för att hitta raderade appar på din iPhone. Men till skillnad från App Library inkluderar sökresultaten också icke-appfiler som dokument och föreslagna webbplatser – så det är en mycket mindre fokuserad sökfunktion.
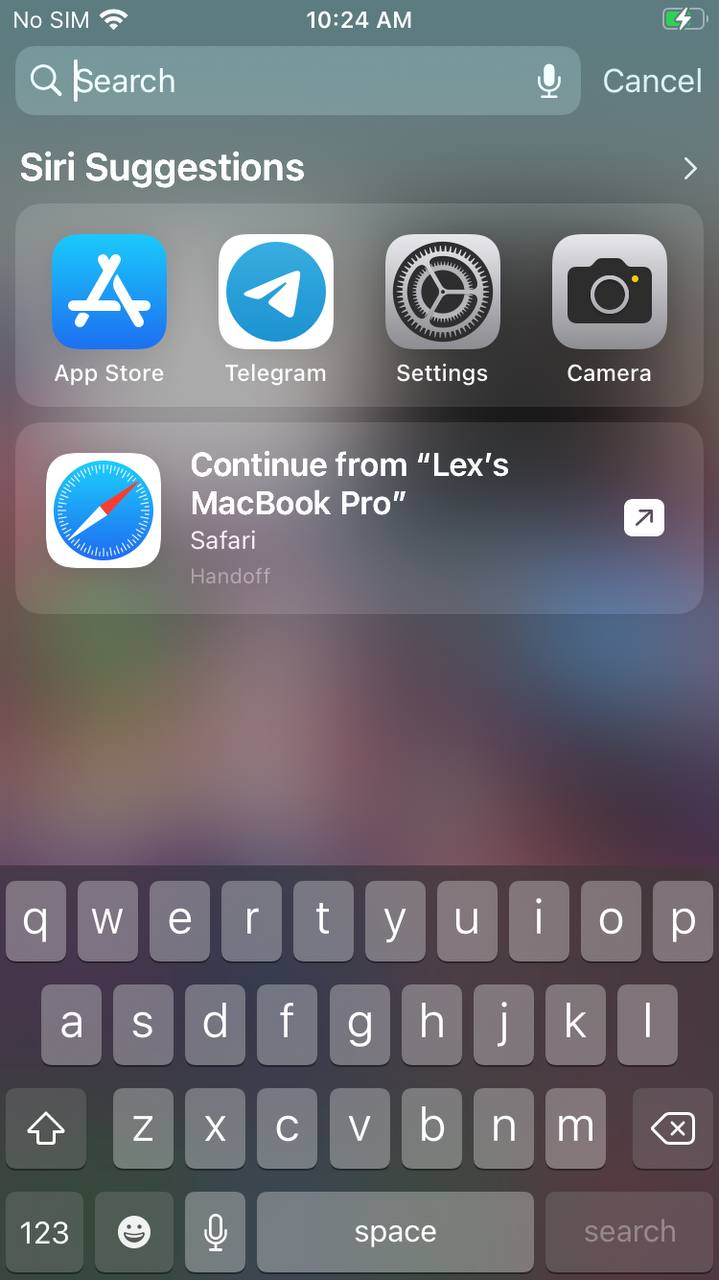
Hur man ser nyligen raderade appar på iPhone
Du kommer inte specifikt att kunna se ”nyligen raderade appar” på din iPhone, men du kan hitta alla appar du laddat ner från App Store. Du kan filtrera denna lista för att bara visa appar som för närvarande inte finns på din enhet (vilket, förlängt, låter dig se raderade appar på din iPhone). Så här kollar du raderade appar på din iPhone:
Steg 1. Starta App Store genom att trycka på dess ikon.
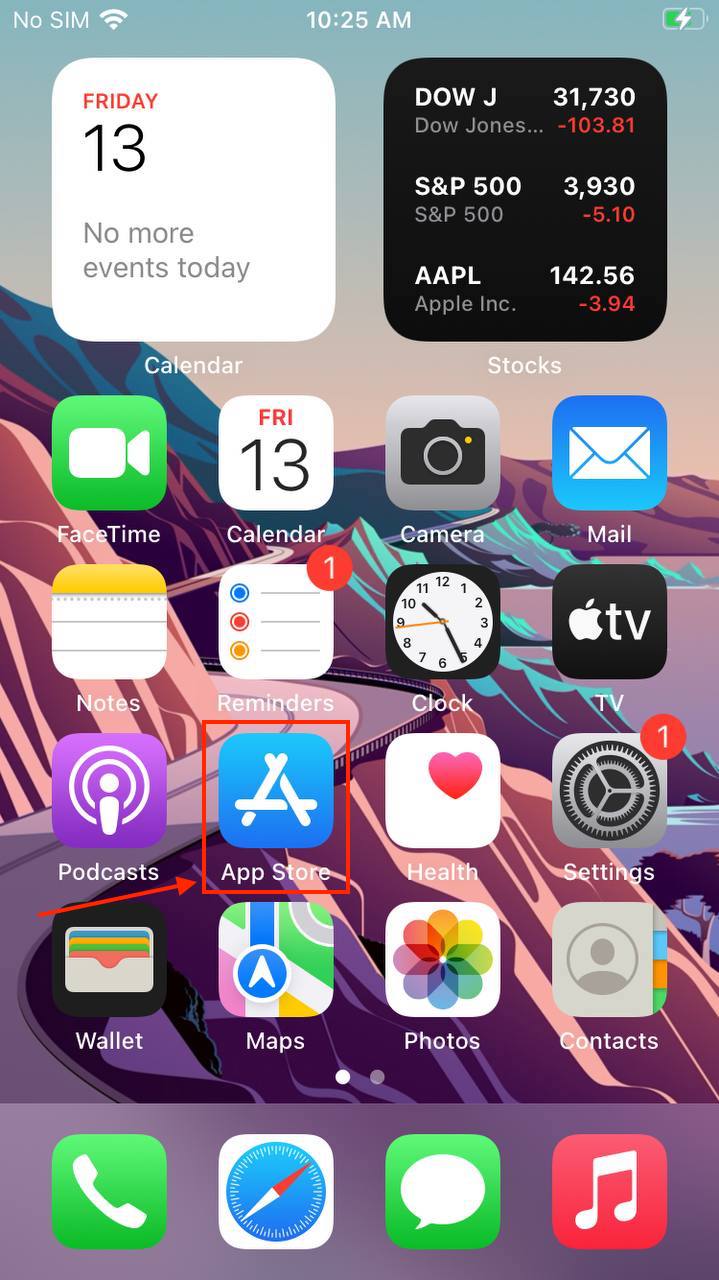
Steg 2. Tryck på användarikonen i det övre högra hörnet av skärmen.
![]()
Steg 3. Tryck på “Purchased”. Detta visar för närvarande installerade appar samt en historik över raderade appar på din iPhone, och alla appar du laddade ner med ditt Apple ID – även från olika enheter.
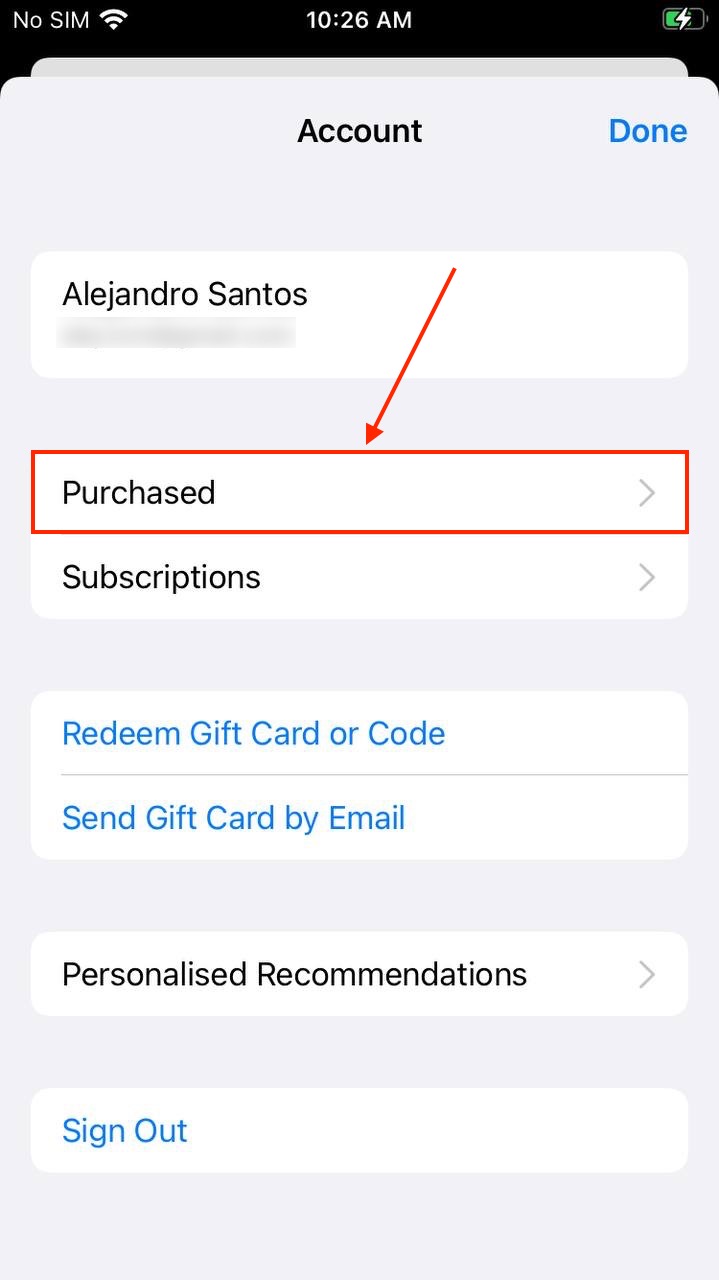
Hur man återställer raderade appar från iPhone
Om du definitivt kommer ihåg att du raderade dem, har vi 3 olika metoder som kan hjälpa dig att återställa raderade iPhone-appar. Metod 1 och 2 kräver dock att du känner till ditt Apple-ID för att kunna installera om dem från din köphistorik. Metod 3 kan återställa raderade appar på din iPhone även om du inte kan logga in på ditt Apple-ID.
Metod 1: Återställ raderade iPhone-appar från App Store
App Store håller en historik över alla dina nedladdade appar på alla enheter som använder ditt Apple-ID, även om de har raderats och inte är installerade för närvarande. Detta gör det enkelt för användare att installera om raderade appar även om de har glömt vilka appar de använde. För att få tillbaka raderade appar, starta App Store > användarkontoikon > Köpt , och tryck på fliken “Ej på denna iPhone”. Lokalisera sedan din saknade app och tryck på nedladdningsknappen till höger för att installera den.
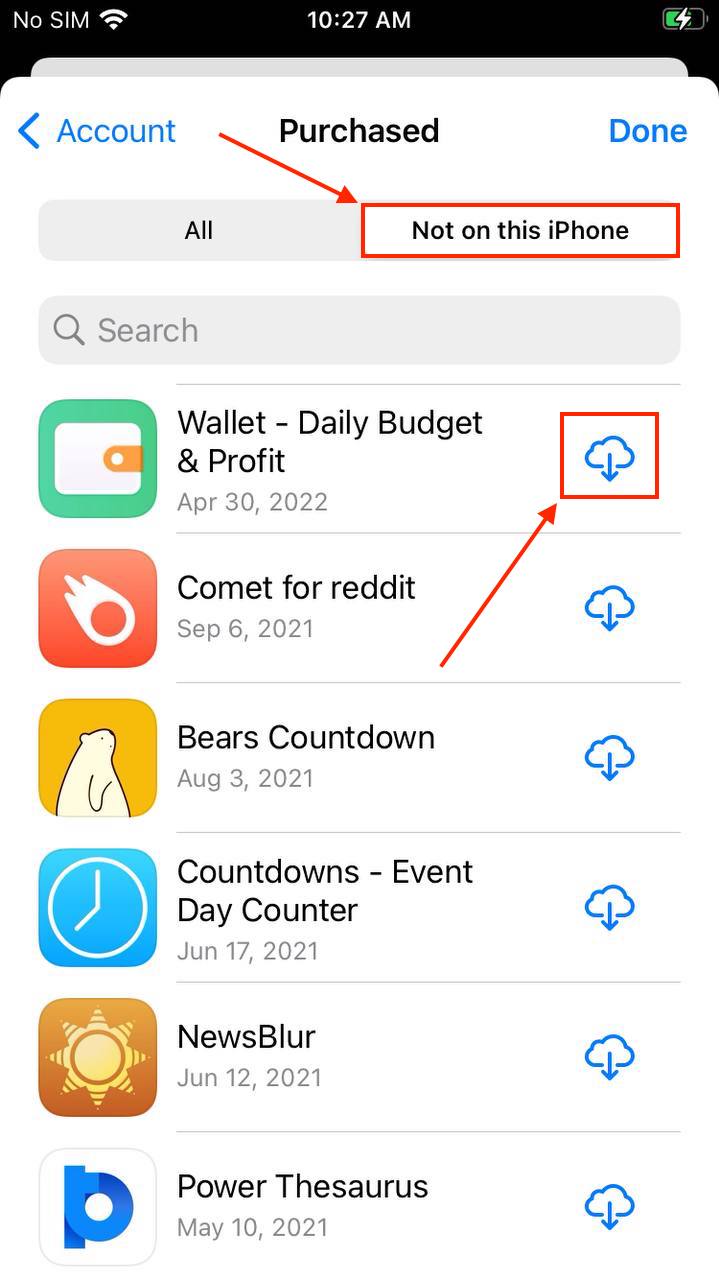
Metod 2: Installera om raderade iPhone-appar med iTunes
Från och med iTunes 12.7 (macOS 10.13 High Sierra) har funktioner relaterade till appar tagits bort – så denna del är för användare som inte har uppdaterat till iTunes 12.7 eller högre. Om det inte gäller dig, hoppa vidare till metod 3. Annars, så här återställer du borttagna appar på din iPhone med iTunes:
Steg 1. Anslut din iPhone till din Mac.
Steg 2. På din Mac, öppna Finder > Program > iTunes .
Steg 3. Klicka på din enhetsikon och klicka sedan på “Appar.”
Steg 4. Sök upp din saknade app och klicka sedan på knappen “Installera” bredvid den.
Metod 3: Återställ raderade iPhone-appar med dataräddningsprogram
Om du inte har iTunes, inte kan hitta din app i din köphistorik, eller inte längre kan komma åt ditt Apple-ID, kan du extrahera denna data direkt från din enhet med hjälp av dataräddningsprogramvara. Dessa verktyg kan inte bara återställa appar, utan du kan också använda dem för att återställ iPhone-samtalshistorik, SMS-meddelanden, kontakter, foton och mer.
För den här artikeln kommer vi att använda Disk Drill för Mac – det är inte bara superlätt att använda (vilket gör det perfekt för att demonstrera dataåterställning för våra läsare), utan vi har också haft konsekvent bra återställningsresultat när vi har använt det på olika enheter. Så här använder du det för att återställa raderade appar på din iPhone:
Steg 1. Anslut din iPhone eller iPad säkert till din Mac.
Steg 2. På din Mac, ladda ner och installera Disk Drill.
Steg 3. Starta Disk Drill (Finder > Program > Disk Drill).
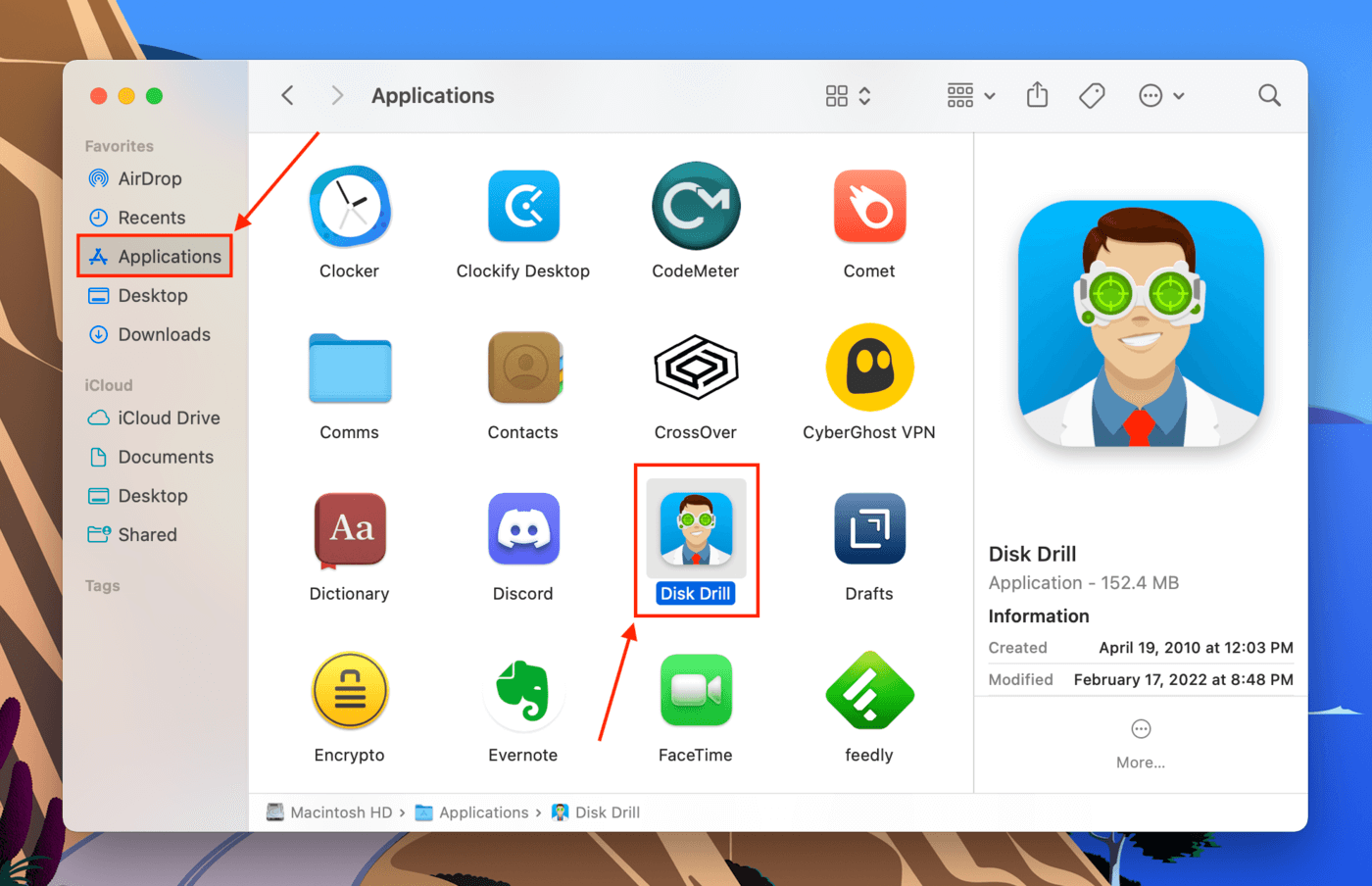
Steg 4. Klicka på “iPhones & iPads” i den vänstra sidofältet. Välj sedan din iPhone från listan och klicka på “Sök efter förlorade data.”
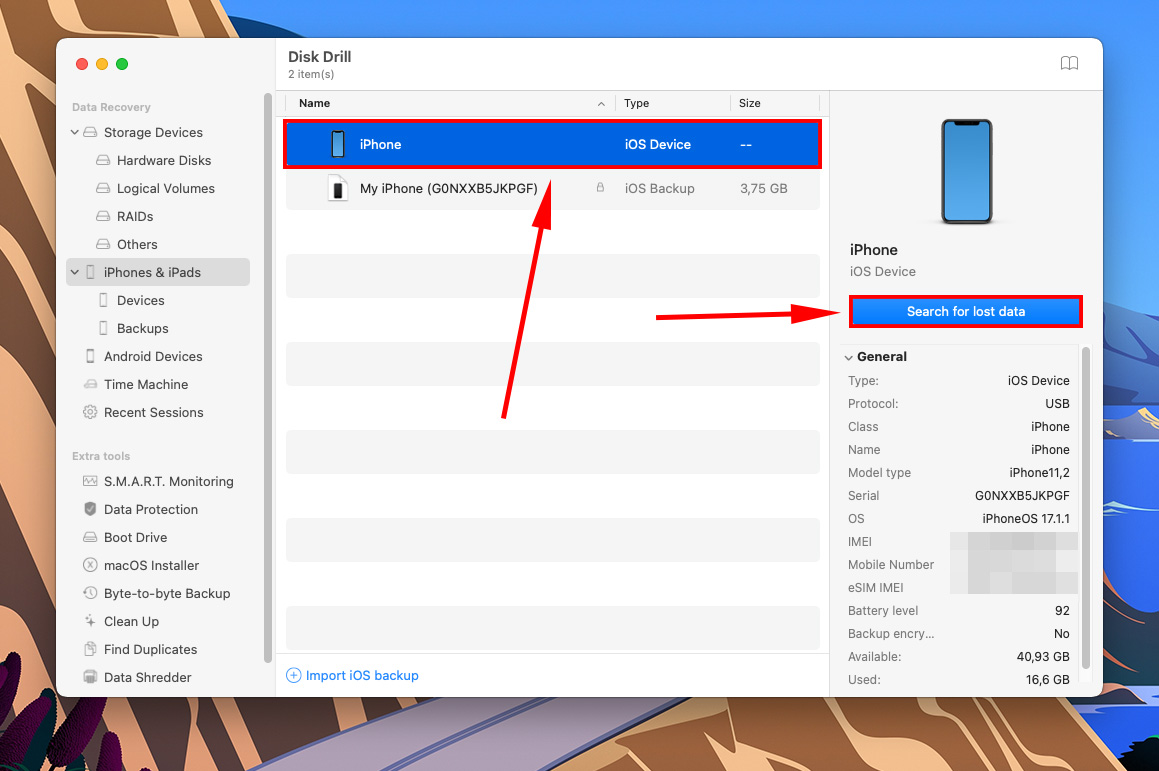
Steg 5. När skanningen av din iPhone är klar kommer du att få upp en lista över data som Disk Drill har hittat. iOS-appar paketerar sina data på olika sätt, så det är en bra idé att bara välja alla filer och manuellt avmarkera det du inte vill återställa. Klicka sedan på “Återställ.”
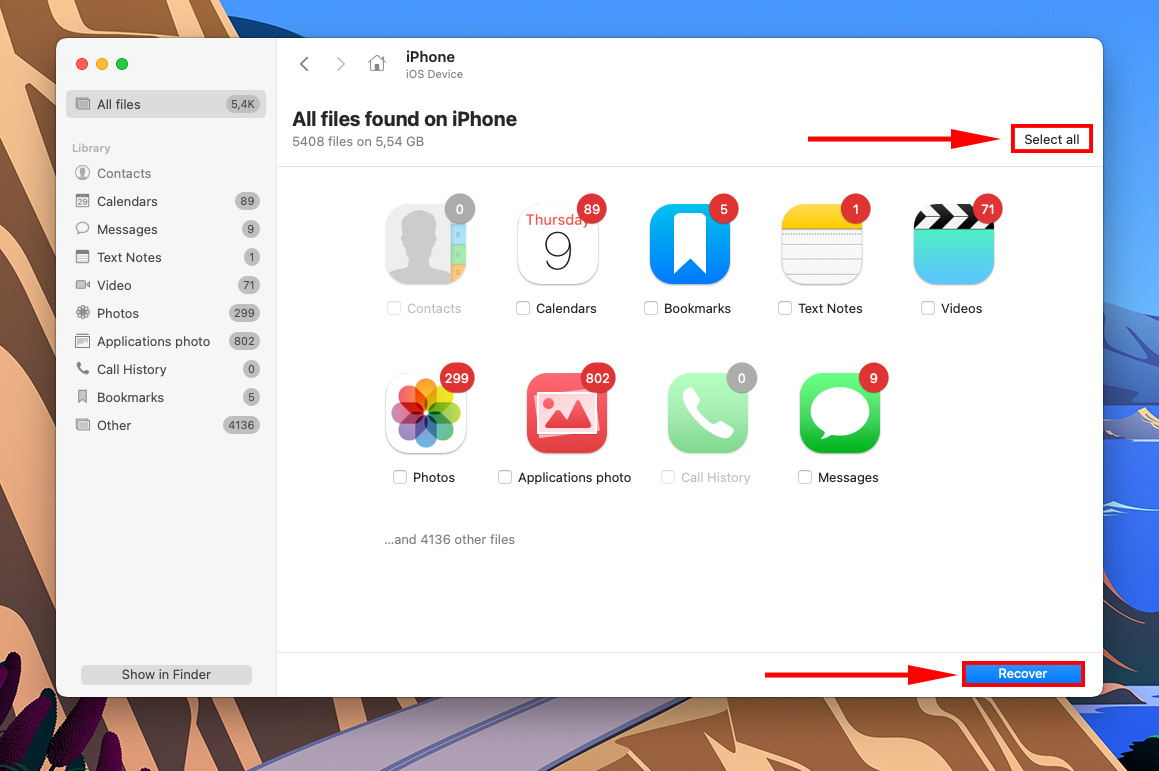
Steg 6. Använd rullgardinsmenyn för att välja en plats på din Mac där Disk Drill ska spara de återställda filerna. Klicka sedan på “Nästa.”
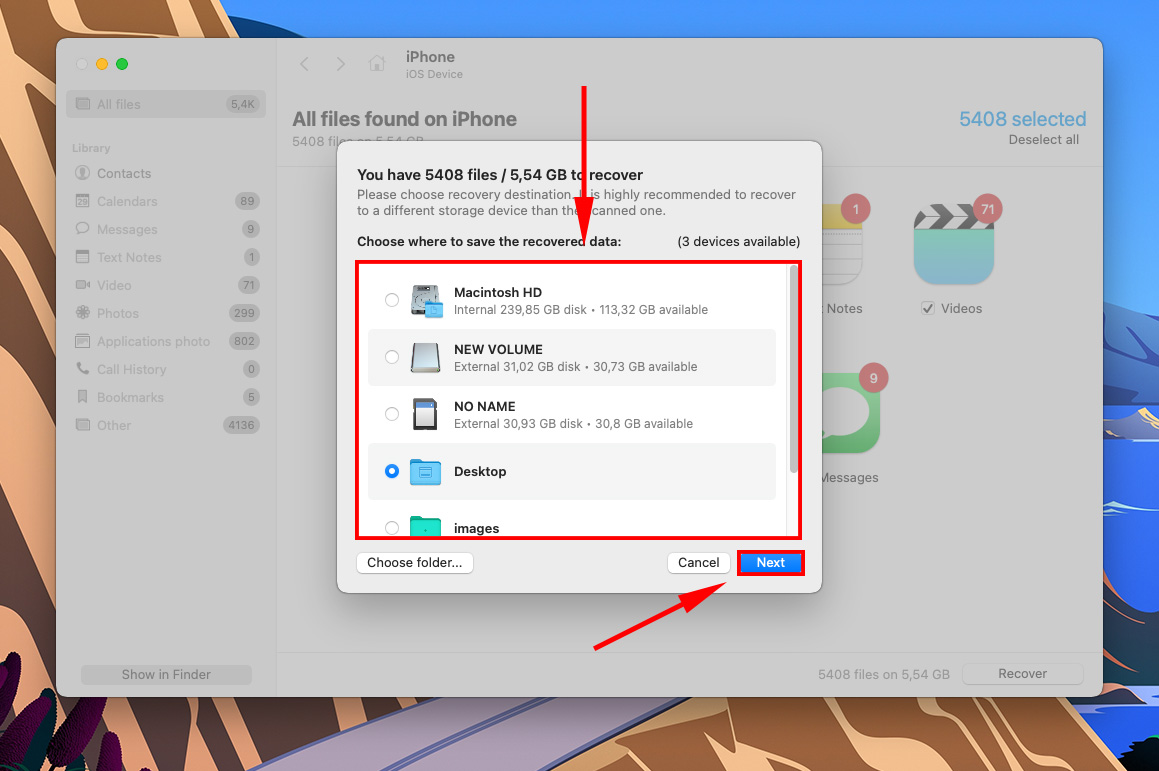
Bonussätt: Återställ all iPhone/iPad-data från en säkerhetskopia
Ett annat sätt att återställa iPhone-applikationer är att återställa hela din iPhone/iPad från en säkerhetskopia. Denna process laddar ner alla appar som var installerade på din enhet vid tidpunkten för uppdateringen igen, så länge de hämtades från App Store med samma Apple-ID. Du kan återställa din säkerhetskopia antingen från din Mac eller från iCloud.
Vi kommer inte att gå igenom dessa metoder i detalj i denna artikel, men vi har steg-för-steg-guider (med skärmdumpar, förstås) för båda i denna artikel: Hur man återställer data efter fabriksåterställning på iPhone.
Hur man återställer raderade appar på en iPad
När det gäller att återställa borttagna appar på iPhone och iPad finns det en stor skillnad: medan iPads kan köra appar som är designade för iPhone, kan iPhones inte köra appar som är designade för iPad. iPad-enda appar visas inte heller i din iPhones App Store-köphistorik.
Annars är processen exakt densamma. Du kan använda samma metoder vi visade i den här artikeln. Använd den här navigeringstabellen för att snabbt hoppa till den relevanta sektionen:
| Fall | Lösning |
| Min app saknas eller är dold. | Försök hitta Appen på iPhone/iPad |
| Jag vill bara se mina nyligen raderade appar eller min köphistorik. | Se nyligen raderade appar på iPhone |
| Jag behöver installera om mina raderade appar. | Återställ raderade appar från iPhone |
| Jag behöver installera om mina raderade appar men kan inte logga in på mitt Apple-ID. | Återställ raderade iPhone-appar med dataåterställningsprogram |
| Jag behöver installera om mina raderade appar tillsammans med deras appdata. | Återställ all iPhone/iPad-data från en säkerhetskopia |
Slutsats
Försvinnande appar är verkligen inte normalt, men det kan oftast förklaras av användarfel. Lyckligtvis finns det enkla sätt att få tillbaka alla dina appar även om de raderades under en fabriksåterställning och du inte längre har åtkomst till ditt Apple-ID. Och alla iPhone-återställningsmetoder fungerar för iPads – så du behöver bara lära dig dem en gång för att veta hur du återställer alla dina enheter.
Men kom ihåg att en lyckad återställning beror på många faktorer och vissa metoder återställer inte appens data… Så tänk efter två gånger innan du tar bort en app!
Vanliga frågor
- Svep åt vänster från dina startskärmar tills du öppnar Appbiblioteket.
- När du har hittat din app, tryck och håll ned dess ikon. Dra sedan ut den från sin mapp och till önskad plats på startskärmen.
Om du raderade appen från din iPhone, kan du hitta den i din App Stores köphistorik (Öppna App Store > användarikonen > Köpt > Inte på denna iPhone). För att installera om en app från den här skärmen, tryck på knappen för att ladda ned bredvid den.
- Återställ från en iTunes-säkerhetskopia. Detta fungerar bara om du säkerhetskopierade din iPhone med iTunes.
- Återställ från en iCloud-säkerhetskopia. Detta fungerar bara om du säkerhetskopierade din iPhone med iCloud.
- Återställ med dataräddningsprogram. Detta fungerar även om du inte har några säkerhetskopior, så länge din data inte har skrivits över.
Observera att metoderna 1 och 2 ersätter befintlig data på din iPhone med säkerhetskopierad data… Med andra ord, allt du för närvarande har på din iPhone kommer att raderas. Säkerhetskopiera din enhet innan du fortsätter.
- Öppna App Store på iPhone.
- Tryck på användarkontoikonen.
- Tryck på din Apple ID och logga sedan in på ditt konto.
- Tryck på “Köphistorik”.






