
iPhone-kameror har blivit så bra att vi använder dem för allt från att fånga vardagsögonblick till att skapa professionellt innehåll. Det är inte konstigt att iPhone-videoförlust har blivit ett vanligt problem för många användare. Lyckligtvis finns det flera pålitliga metoder för att återställa raderade videor från din iPhone, och jag kommer att guida dig genom var och en.
| Metod | När det är mest användbart |
| Senast Raderade Mappen | Inom upp till 40 dagar efter borttagning – prova alltid denna metod först |
| ✅ Programvara för dataåterställning | När videor inte längre finns i “Nyligen borttaget” och du behöver skanna iPhone-lagring |
| iCloud-bilder | Precis efter borttagning, innan ändringar synkas till iCloud |
| Lokal iPhone-säkerhetskopia | När du har gjort Finder/iTunes-backuper före borttagningen |
| Messages & Email | När du tidigare har delat videorna med någon |
| Professionell återställning | Endast om din iPhone är fysiskt skadad |
Innehållsförteckning
Bästa metoderna för att återställa raderade iPhone-videor
Alla videor du spelar in på din iPhone sparas i appen Bilder, som är förinstallerad på din enhet. När du raderar en video (eller ett foto för den delen), raderas den inte omedelbart från din iPhone. Istället flyttas den till mappen “Nyligen raderade”, där den stannar i upp till 40 dagar. Under denna period kan du enkelt återställa dina videor direkt från denna mapp, vilket förklaras i nästa avsnitt.
Men vad händer efter att mappen Nyligen raderade 40-dagars lagringsperiod har gått ut, eller om du manuellt har tömt den här mappen? Även om videorna inte längre är tillgängliga via appen Foton är de inte nödvändigtvis borta för alltid, och du har fortfarande flera återställningsalternativ. Fortsätt läsa för att lära dig om alla metoder du kan använda för att återfå dina raderade videor.
Metod 1: Återställ raderade videor från Photos-appen
Mappen Senast Raderade är en viktig säkerhetsfunktion i iOS som fungerar som ett tillfälligt lagringsutrymme för raderat innehåll. När du raderar en video flyttas den automatiskt till den här mappen, vilket ger dig ett 40-dagars fönster för att ändra dig och återställa den.
Eftersom det bara tar en minut att kontrollera mappen “Nyligen raderade”, rekommenderar jag starkt att du alltid provar den här metoden när du försöker återställa en raderad video på din iPhone. Här är vad du behöver göra:
- Öppna appen Bilder på din iPhone.
- Bläddra ner tills du ser kategorin Verktyg. Tryck där på mappen Nyligen raderade. Du kan bli ombedd att använda Face ID/Touch ID för att låsa upp mappen.
- Tryck på Välj (du hittar den i det övre högra hörnet) och välj de nyligen raderade videor som du vill återställa.
- Tryck slutligen på tre horisontella punkter i det nedre högra hörnet och välj alternativet Återställ .
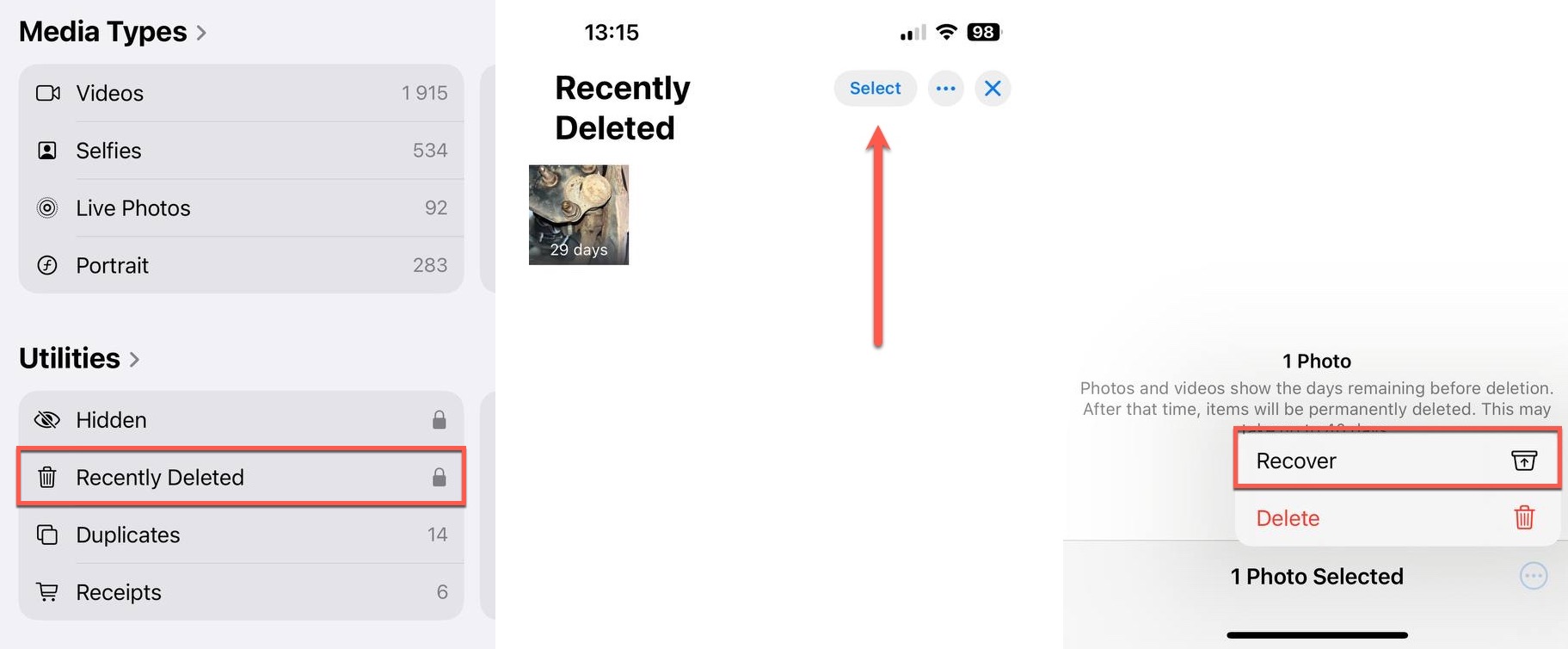
De återställda videorna kommer att återställas i sina ursprungliga album och platser i ditt fotobibliotek, så leta efter dem där.
Metod 2: Återställ raderade videor med hjälp av dataräddningsprogram
Om dina videor inte längre finns i mappen Nyligen raderade, kan du fortfarande återställa dem med hjälp av specialiserad programvara för dataåterställning. Ett av de mest pålitliga verktygen för detta ändamål är Disk Drill för Mac, som kan hjälpa dig att återställa videor från din iPhone på flera sätt:
- Genom att skanna din iPhones tillgängliga lagringsområden
- Genom att analysera iOS-systemdatabaser
- Genom att extrahera videor från enhetens säkerhetskopior
- Genom att återställa filer från cache- och temporära mappar
Disk Drill för Mac är fullt kompatibel med alla nuvarande iOS-enheter, inklusive den senaste iPhone 16-serien, och stöder även tidigare iPhone-modeller och iPads. Men den främsta anledningen till att jag rekommenderar det framför all annan iPhone-videoåterställningsprogramvara är att det kombinerar imponerande prestanda med fantastisk användarvänlighet.
🎁 Använd en kupong “DDIPHONE-VIDEO” under kassaprocessen, så får du Disk Drill PRO Lifetime (Mac-utgåvan) med 50% rabatt.
- Ladda ner och installera Disk Drill för Mac på din dator.
- Anslut din iPhone till din Mac med en äkta Apple-kabel. Tryck på Lita på den här datorn när du blir ombedd på din iPhone
- Starta Disk Drill och välj din iPhone från enhetslistan. Klicka på Sök efter förlorad data för att börja skanna.
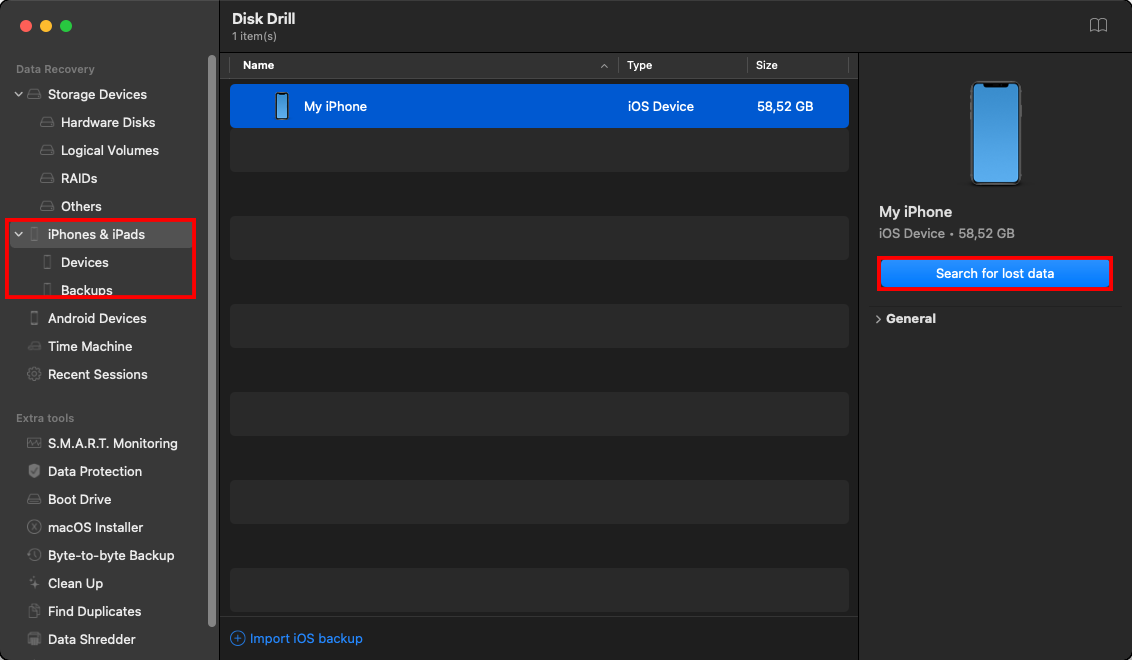
- Vänta tills skanningsprocessen är klar. Koppla inte bort din iPhone under denna process.
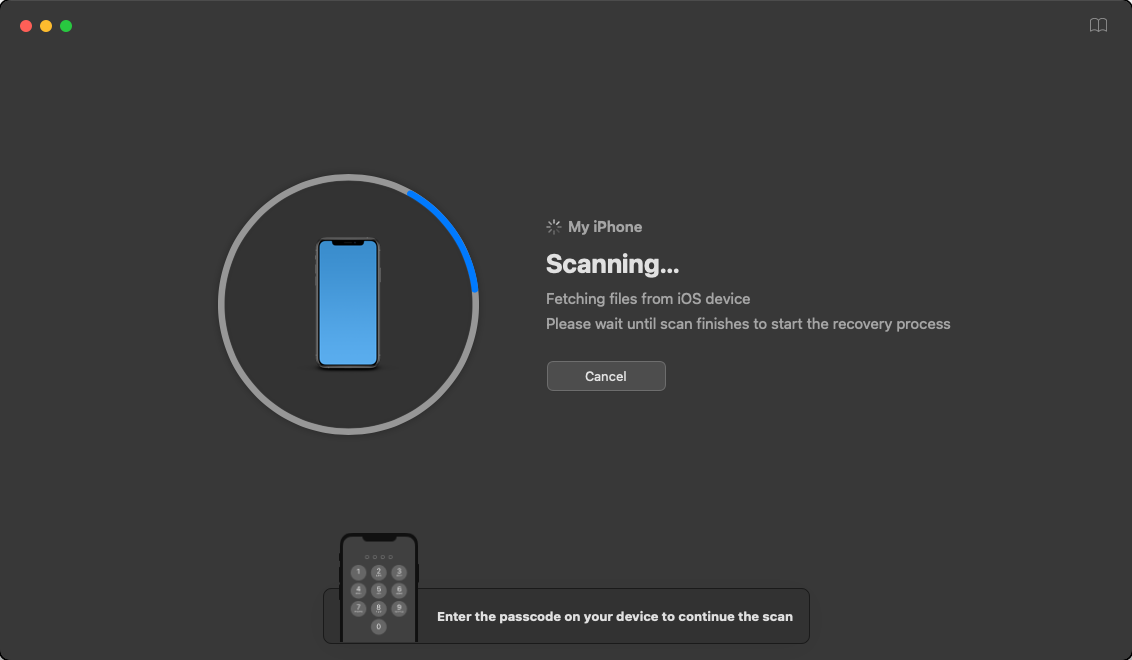
- Efter att skanningen är klar kommer du att mötas av alla de hittade filerna på din iPhone. Navigera till kategorin Videor och välj de videor du vill återställa.
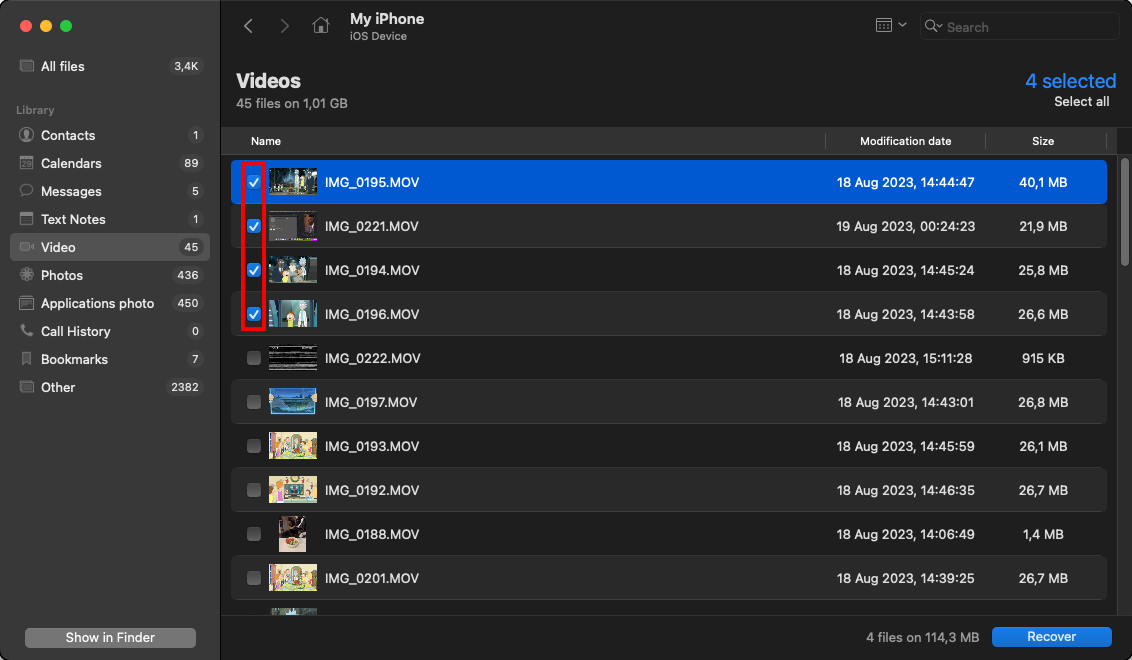
- Klicka på den blåa Återställ knappen i det nedre högra hörnet av skärmen och välj en sökväg för Disk Drill att återställa de raderade videorna från din iPhone.
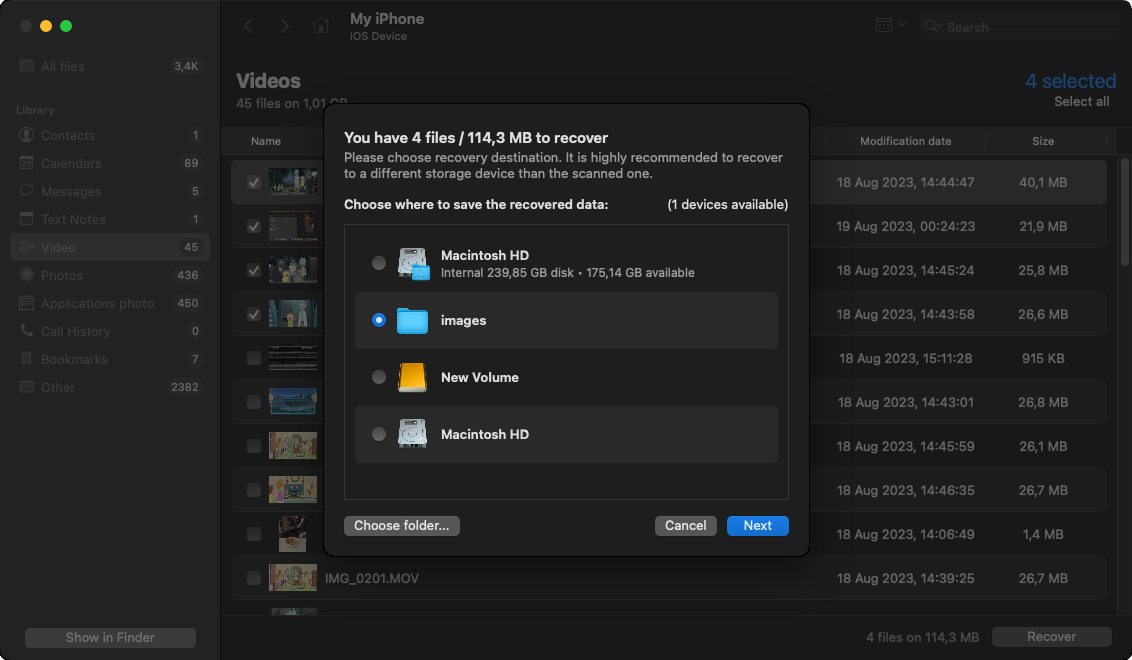
Även om Disk Drill ofta kan hjälpa till att återställa förlorade videor är det viktigt att förstå att återställningsframgången beror på flera faktorer, främst hur länge sedan videorna raderades och om du har befintliga säkerhetskopior.
Den goda nyheten är att gratisversionen av Disk Drill för Mac låter dig förhandsgranska återställbara videofiler utan kostnad, så att du kan verifiera om dina videor kan återställas innan du bestämmer dig för ett köp. Denna riskfria metod gör det värt att prova även om du är osäker på dina återställningsmöjligheter.
Metod 3: Återställ din video från en iCloud-säkerhetskopia
När du spelar in en video på en iPhone med iCloud-säkerhetskopior aktiverad, laddas videon automatiskt upp till iCloud och synkroniseras över alla dina Apple-enheter. På samma sätt, när du raderar en video från din iPhone, bör den också raderas från iCloud, men denna radering kräver en internetanslutning för att synkronisera, vilket ibland kan vara till din fördel vid dataåterställning.
Förra året, när jag reste i ett avlägset område, råkade jag av misstag radera några viktiga videor medan jag försökte frigöra lagringsutrymme och till och med tömde mappen Nyligen raderade. Men eftersom jag var i ett område med dålig uppkoppling hade dessa raderingar ännu inte synkroniserats till iCloud. När jag insåg detta stängde jag snabbt av både mobildata och Wi-Fi på min iPhone för att förhindra att raderingen synkroniserades. Detta gav mig tillräckligt med tid att logga in på iCloud.com med min bärbara dator och ladda ner videorna innan de också kunde raderas därifrån.
Följ dessa steg för att återställa dina förlorade videor från iCloud:
- På din dator, besök iCloud.com och logga in med ditt Apple-ID.
- Gå till avsnittet Foton .
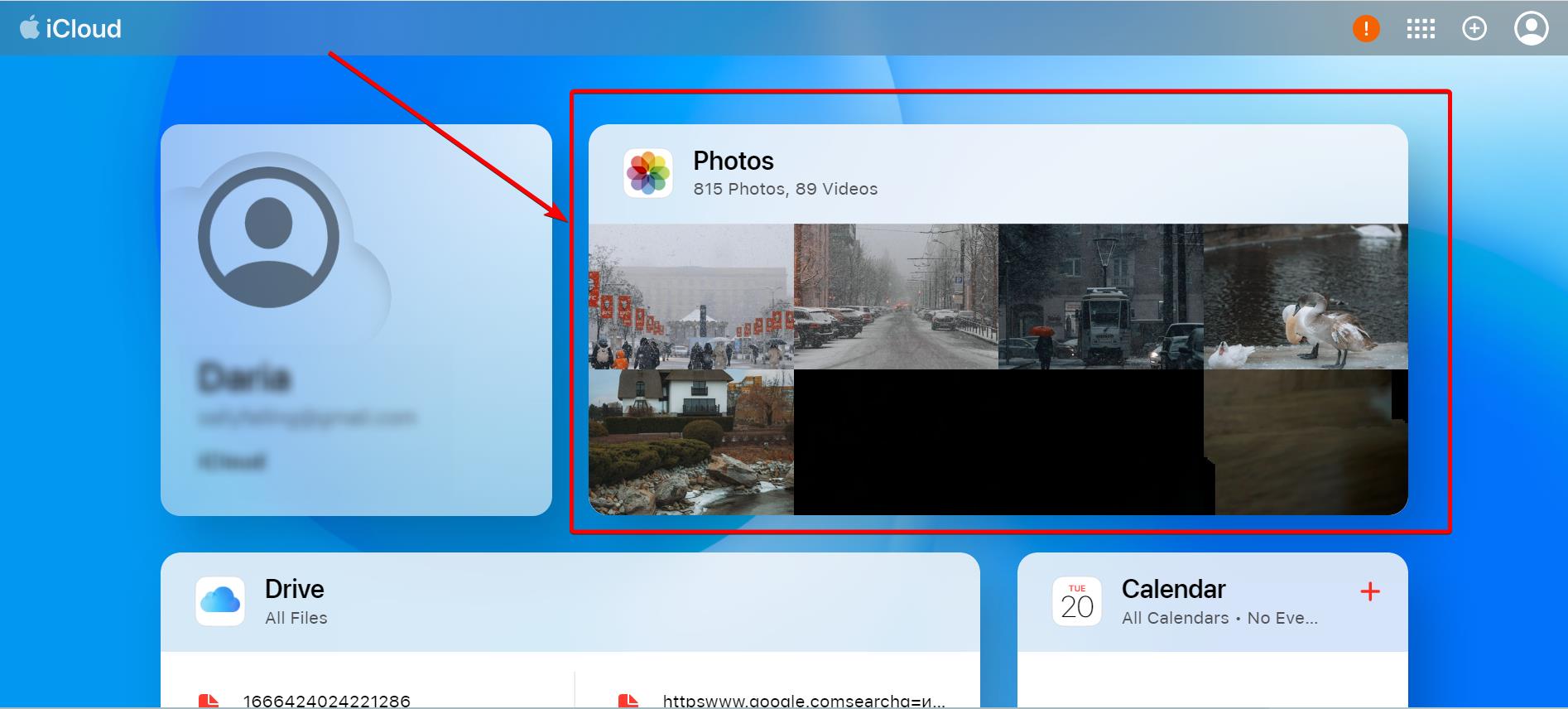
- Kontrollera både Albumet Nyligen Raderade och din huvudbibliotek för dina videor.
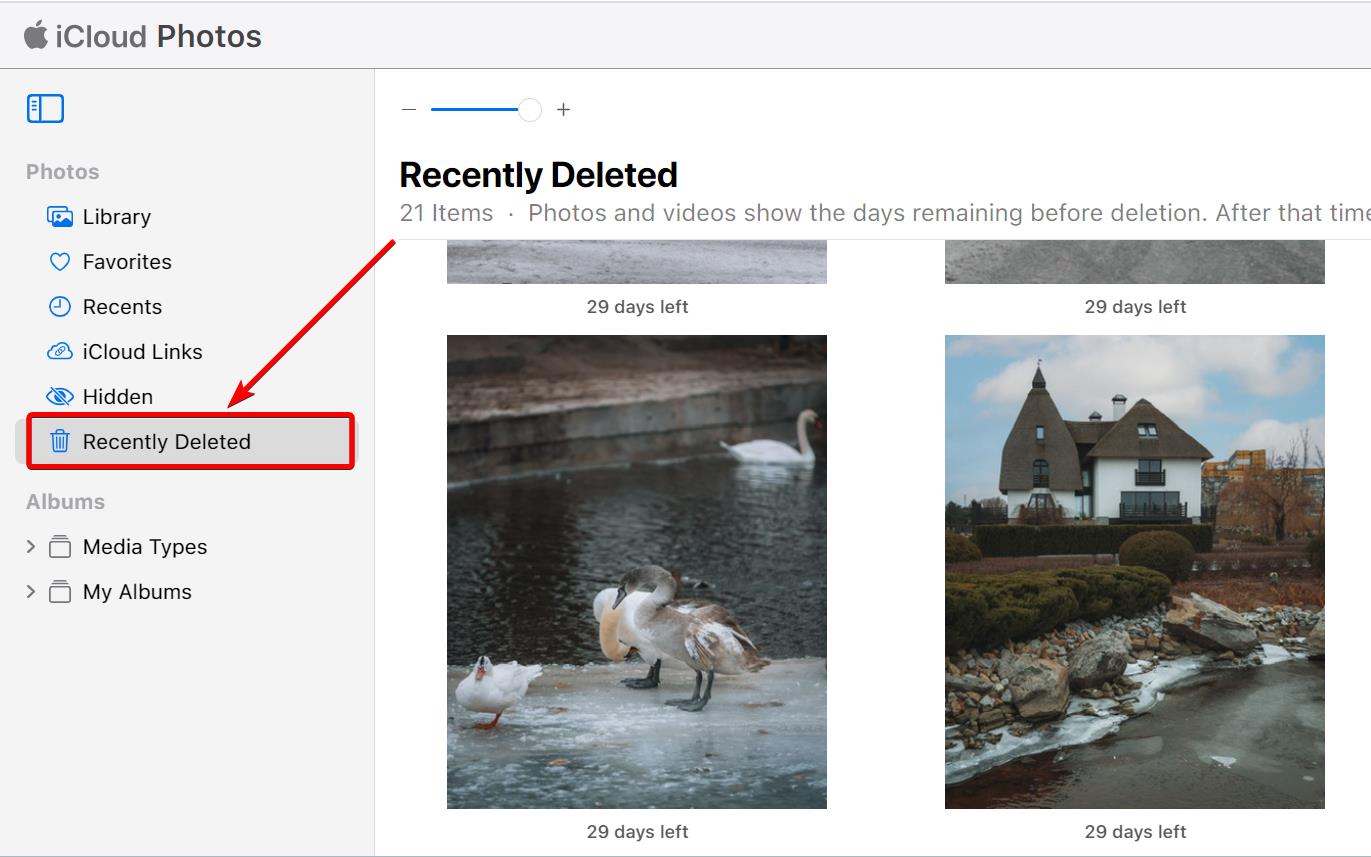
- Lokalisera och välj de videor du vill behålla.
- Om du försöker återställa en video från mappen Nyligen Raderade, klicka på Återställ högst upp på skärmen för att återställa videon. Du kommer då att kunna hitta den i ditt huvudbibliotek.
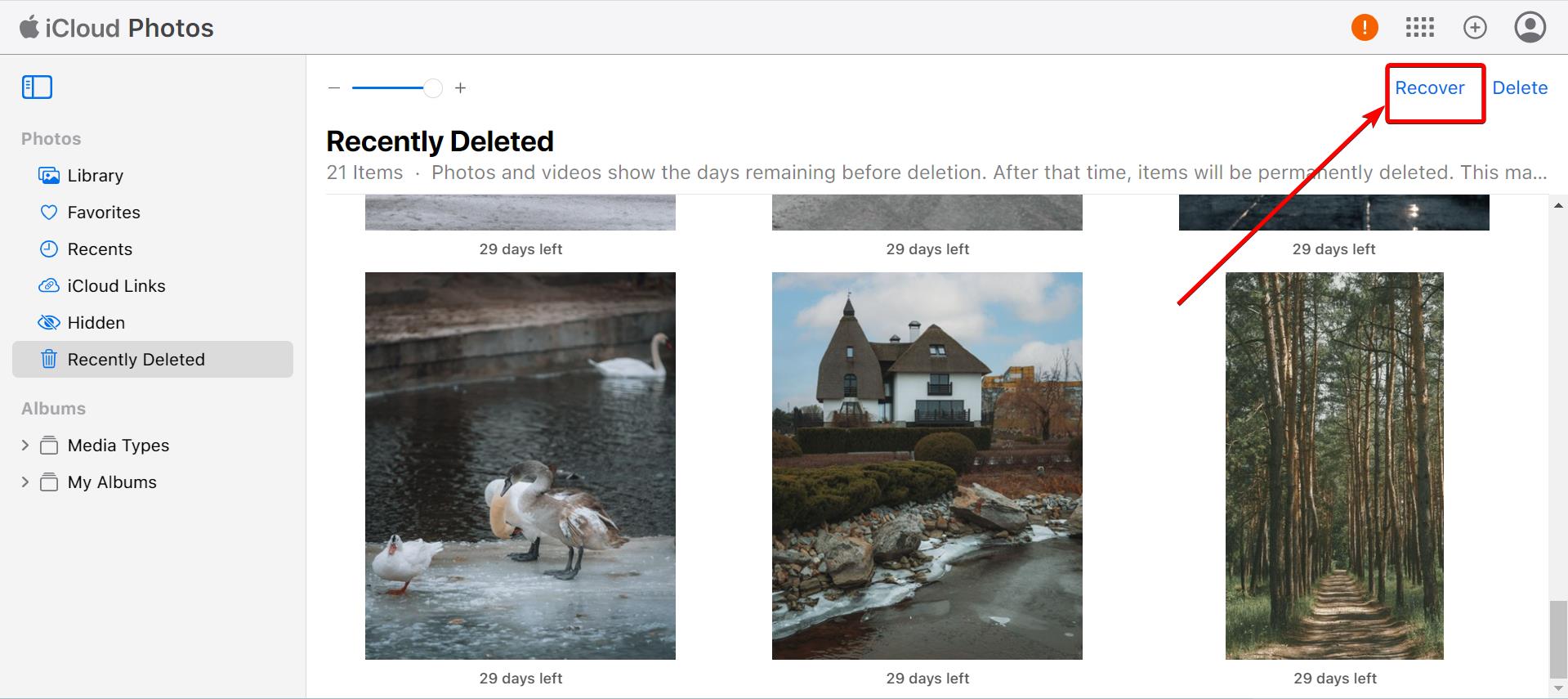
- Slutligen, ladda ner den raderade videon från ditt huvud-iCloud-bibliotek till din enhet.
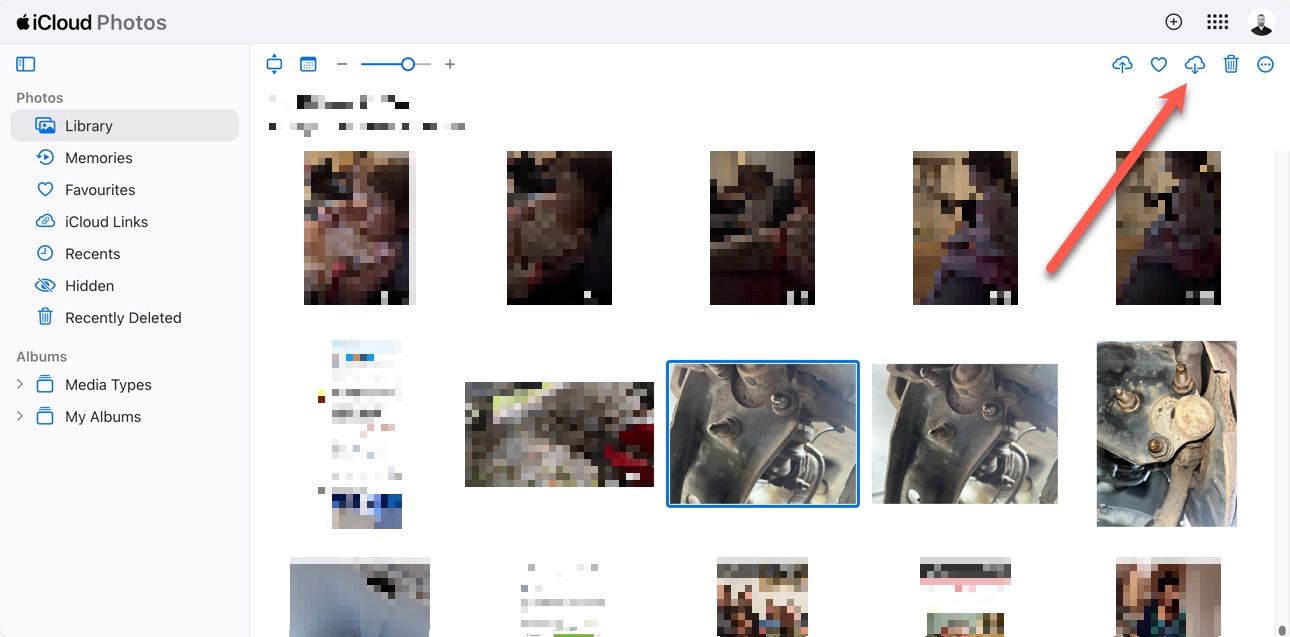
Du kan nu säkert låta din iPhone synkronisera med iCloud igen genom att slå på Wi-Fi och mobildata. Tänk på att för att denna metod ska fungera måste du agera snabbt innan raderingen synkroniseras till iCloud. Om du redan har låtit din iPhone ansluta till internet efter raderingen, kan videorna ha tagits bort från iCloud också.
I sådana fall bör du gå vidare till nästa metod.
Metod 4: Återställ videor med hjälp av en lokal iPhone-säkerhetskopia
Lokala säkerhetskopior kan rädda dagen när du försöker återställa videor som raderades för länge sedan, eftersom de bevarar din iPhones tillstånd från säkerhetskopieringsdatumet. Om du tidigare har säkerhetskopierat din iPhone till din dator med Finder (på macOS 10.15 eller senare) eller iTunes (på äldre macOS-versioner eller Windows), så kan du följa dessa återställningssteg:
- Anslut din iPhone till din dator med en USB-kabel.
- För Mac (macOS 10.15 eller senare): Öppna Finder och välj din iPhone från sidofältet. För äldre macOS eller Windows: Starta iTunes och klicka på iPhone-ikonen i det övre vänstra hörnet.
- Gå till säkerhetskopieringsalternativen genom att (Finder) klicka på Allmän fliken högst upp i fönstret eller (iTunes) klicka på fliken Sammanfattning.
- Klicka Återställ säkerhetskopia och välj den säkerhetskopia som troligen innehåller dina raderade videor. Om alternativet är nedtonat (som i skärmdumpen nedan), då har du ingen lokal säkerhetskopia att återställa från.
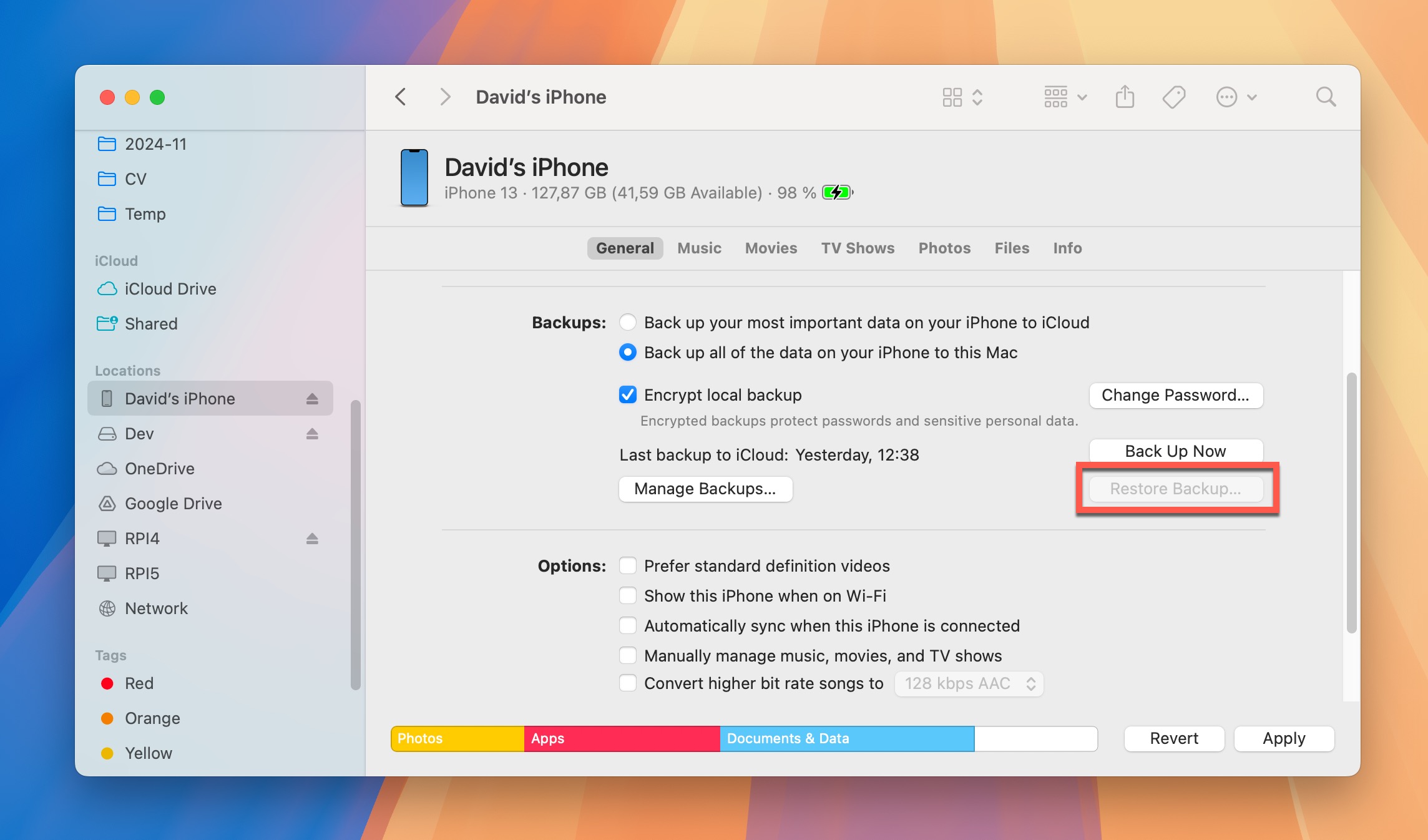
- Ange säkerhetskopieringslösenordet när du ombeds om din säkerhetskopia är krypterad.
Återställningsprocessen kan ta allt från några minuter till flera timmar, beroende på säkerhetskopians storlek. När återställningen är klar, kontrollera din Bilder-app för de återställda videorna.
Metod 5: Försök att hitta videon i IM- eller e-postbilagor
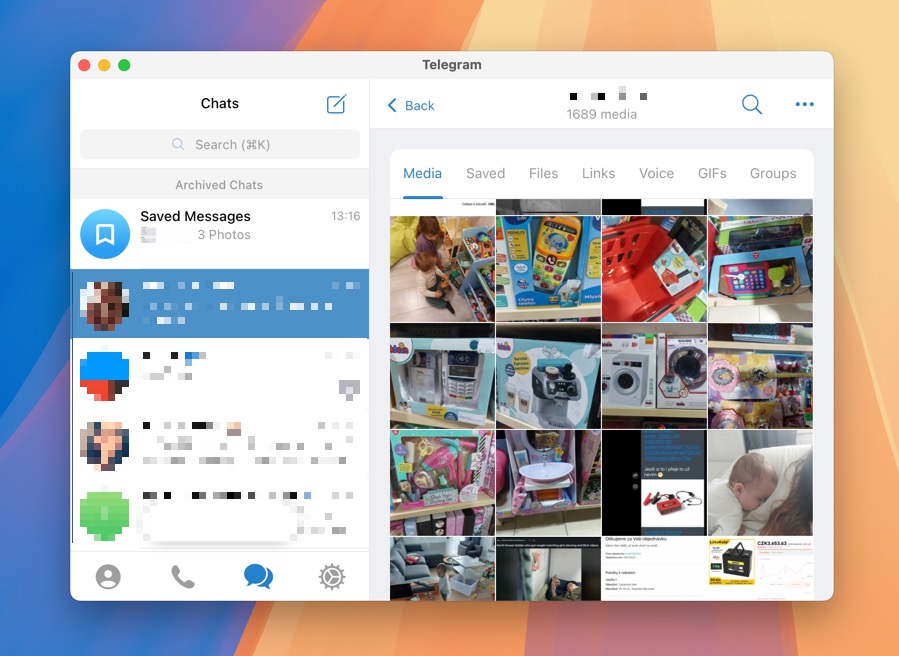
Om du någonsin har delat dina videor med vänner eller familj, finns det en god chans att kopior fortfarande finns kvar i dina meddelandeappar som WhatsApp, Telegram, Facebook Messenger och iMessage, så jag rekommenderar att du kontrollerar din meddelandehistorik.
Bara så du vet så komprimerar de vanliga snabbmeddelandeapparna ofta videor för att spara bandbredd och lagringsutrymme. Även om den återställda videon kanske inte håller samma kvalitet som originalet, är det oftast bättre att ha en version med något lägre kvalitet än att förlora videon helt och hållet.
E-post kan vara en annan värdefull källa för att återställa förlorade videor. Om du någonsin har skickat videon till någon (eller till dig själv som en säkerhetskopia), kontrollera din skickade mapp. E-posttjänster som Gmail, Outlook eller Apple Mail behåller vanligtvis bilagor på obestämd tid om de inte raderas manuellt. Till skillnad från meddelandeappar komprimerar e-posttjänster vanligtvis inte videofilbilagor, så du kanske hittar en version med högre kvalitet där.
Metod 6: Skicka din iPhone till en dataräddningstjänst

När du hanterar en databorttagningssituation är det alltid ett alternativ att vända sig till professionella dataräddningstjänster. Men jag personligen rekommenderar denna väg endast om du har problem med de tidigare beskrivna metoderna eller om din iPhone har fått fysisk skada.
Varför? Eftersom iPhone:ens krypteringssystem gör det tekniskt omöjligt att återställa permanent raderade data från en iPhone:ens lagring, oavsett vilka verktyg eller tekniker som används.
Dessutom kan professionella dataräddningstjänster vara ganska dyra, ofta börjar de på flera hundra dollar, så du bör noga överväga värdet av dina förlorade videor innan du går vidare med detta alternativ.
Om du bestämmer dig för att använda en professionell tjänst:
- Gör grundlig research och välj en pålitlig leverantör
- Få en detaljerad kostnadsuppskattning i förväg
- Säkerhetskopiera befintliga data innan du lämnar över din enhet
- Fråga om deras säkerhetsprotokoll för hantering av personuppgifter
- Få en tydlig tidsplan för återställningsförsöket
Sammanfattning
Som visas ovan finns det flera metoder för att återställa raderade videor på iPhone. För bästa chans till framgång, börja alltid med mappen Senast raderade inom upp till 40 dagar efter radering. Om det inte är ett alternativ, prova att använda Disk Drill dataåterställningsprogram, som kan hjälpa till att återställa videor från olika iPhone-lagringsplatser och säkerhetskopior. Glöm inte att kontrollera dina iCloud Photos och lokala säkerhetskopior, och överväg att leta igenom dina meddelandeappar och e-post efter delade kopior av viktiga videor.
Vanliga frågor
- Återställ din iPhone från en iCloud- eller lokal backup
- Använd dataåterställningsprogramvara för att skanna din enhet
- Kontrollera dina meddelandeappar och e-post efter delade kopior av videorna






