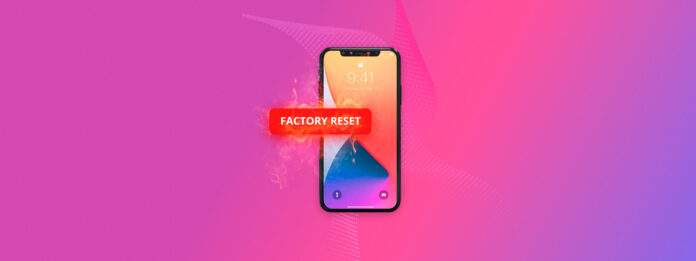
Att utföra en fabriksåterställning på din iPhone bara för att inse att du just har raderat viktig data kan få magen att sjunka, eftersom all användargenererad lagrad data raderas under processen. Men här är de goda nyheterna: att återställa din data kan vara möjligt, beroende på din situation. I den här artikeln kommer jag att gå igenom dina alternativ för att få tillbaka din data.
| Metod | Beskrivning |
| 💻 Använd dataåterställningsprogramvara | Sök och extrahera data från befintliga säkerhetskopior med hjälp av specialiserade återställningsverktyg. |
| 🎵 Återställ från Finder/iTunes-säkerhetskopia | Återställ dina data från lokala säkerhetskopior lagrade på din dator via iTunes eller Finder. |
| ☁️ Återställ från iCloud-säkerhetskopia | Kom åt din senaste säkerhetskopia från Apples molnlagring. |
Innehållsförteckning
Är det möjligt att återställa data efter att fabriksåterställa en iPhone?
När du utför en fabriksåterställning raderar din iPhone all data och inställningar, inklusive den krypteringsnyckel som skyddar din information. Den här processen återställer i princip din enhet till samma tillstånd som när den först kom ut ur lådan.
iPhone-användare skapar vanligtvis säkerhetskopior på flera sätt (ibland utan att inse det):
- Finder/iTunes-säkerhetskopior på din dator lagrar kompletta ögonblicksbilder av din enhet.
- iCloud säkerhetskopierar automatiskt din enhet när den laddas och är ansluten till Wi-Fi.
- Användare skapar också ibland kopior av viktiga filer manuellt, särskilt när de delar dem med andra.
För att hämta dina filer från dessa säkerhetskopieringsplatser kan du antingen:
- Kontrollera platserna en efter en, vilket kan vara tidskrävande och förenat med fel.
- Använd iPhone-återställningsprogramvara för att skanna alla dessa platser samtidigt, spara timmar av manuell sökning och öka dina chanser avsevärt att hitta vad du behöver.
I nästa avsnitt kommer jag att guida dig genom båda återställningsmetoderna steg för steg.
Återställ snabbt data efter fabriksåterställning med hjälp av iPhone-återställningsprogramvaran
Efter att ha testat otaliga verktyg är Disk Drill min bästa rekommendation för iPhone-dataåterställningsprogramvara.
Vad gör det så speciellt? För det första tar Disk Drill ett omfattande tillvägagångssätt för att hitta dina förlorade iPhone-data. Det söker automatiskt igenom dina lokala Finder/iTunes-säkerhetskopior på din dator, vilket sparar dig från den mödosamma processen att manuellt kontrollera varje säkerhetskopia (stöd för iCloud-säkerhetskopior är under arbete).
Disk Drill imponerar också med sin användarvänlighet. Mjukvaran organiserar automatiskt alla hittade filer i prydliga kategorier, och dess förhandsgranskningsfunktion låter dig granska filer innan återställning, så att du inte slösar tid på att återställa data du faktiskt inte behöver.
Så här använder du Disk Drill för att återställa förlorad iPhone-data efter en fabriksåterställning:
Steg 1. Ladda ned och installera Disk Drill på din Mac. Koppla sedan in din iPhone och starta Disk Drill.

Steg 2. Navigera till iPhones & iPads avsnitt och välj din säkerhetskopia. Klicka på Sök efter förlorade data knappen.
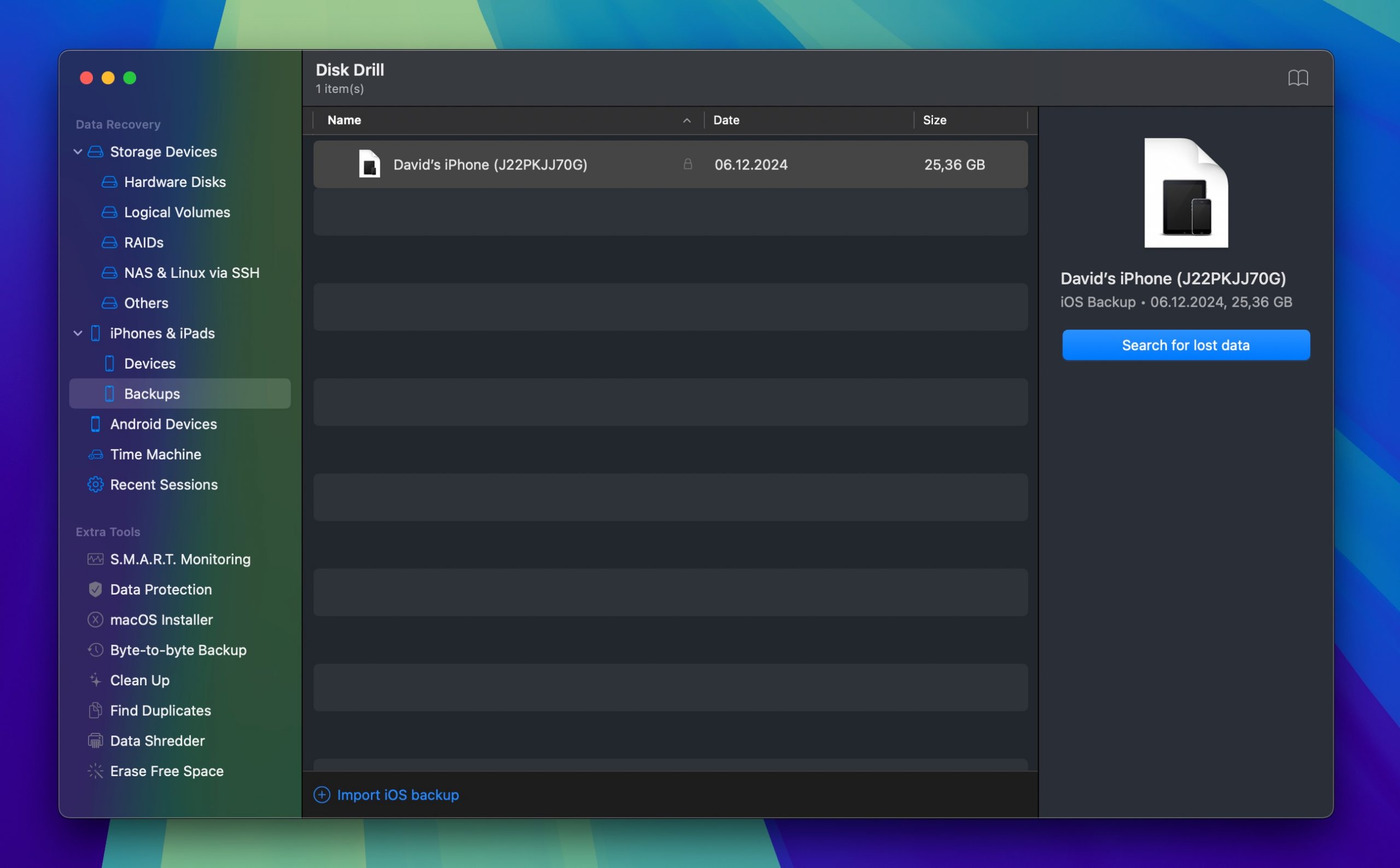
Steg 3. Ange lösenordet på din iPhone när du ombeds göra det och låt Disk Drill analysera säkerhetskopian för dina återställbara data.
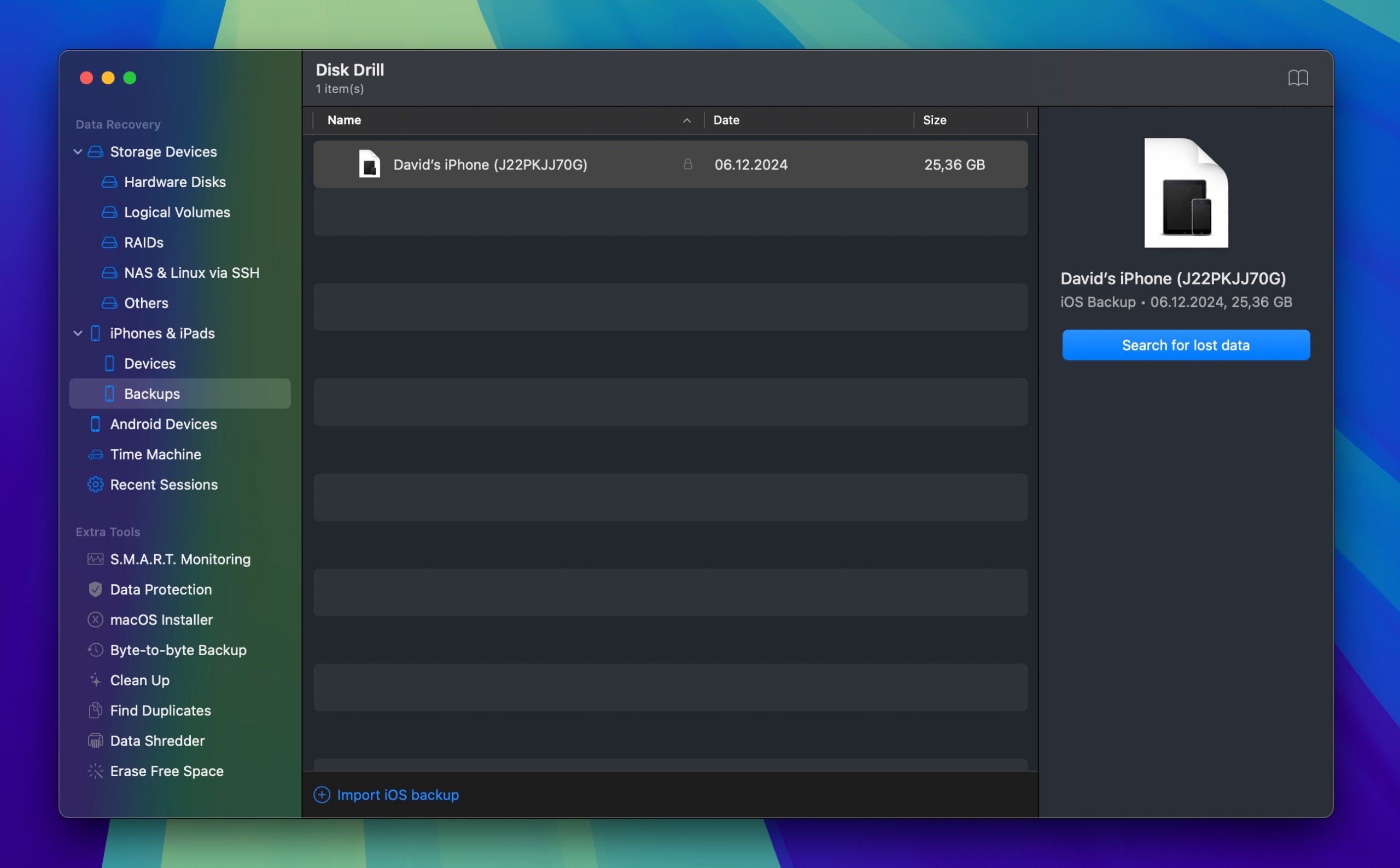
Steg 4. Bläddra bland de hittade filerna kategoriserade efter typ. Använd filter för att hitta specifika typer av data, som foton, meddelanden eller kontakter. Förhandsgranska filer för att kontrollera om de är intakta, välj sedan vad du vill återställa.
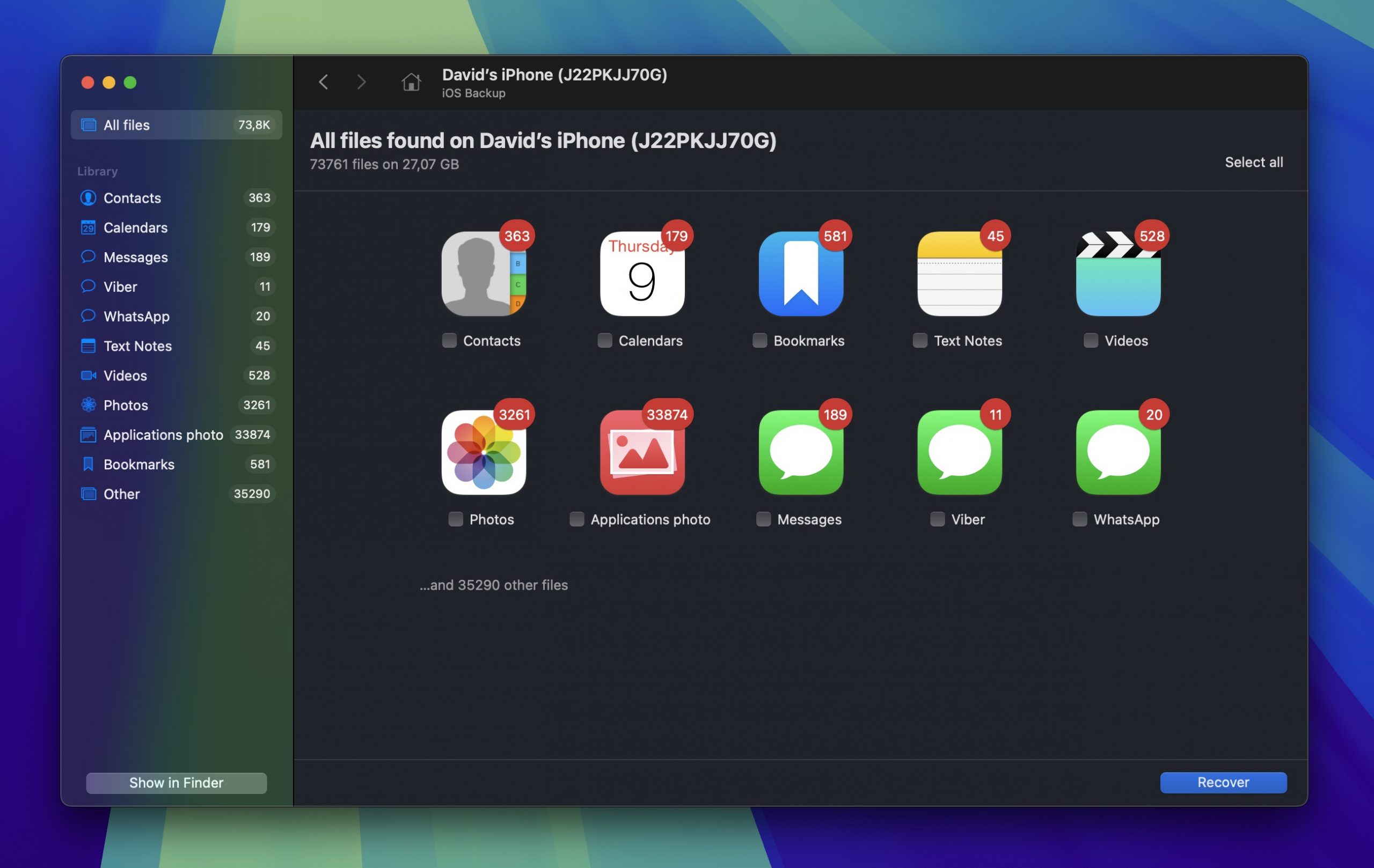
Steg 5. Slutligen, klicka på Återställ knappen och välj var du vill spara dina återställda filer.
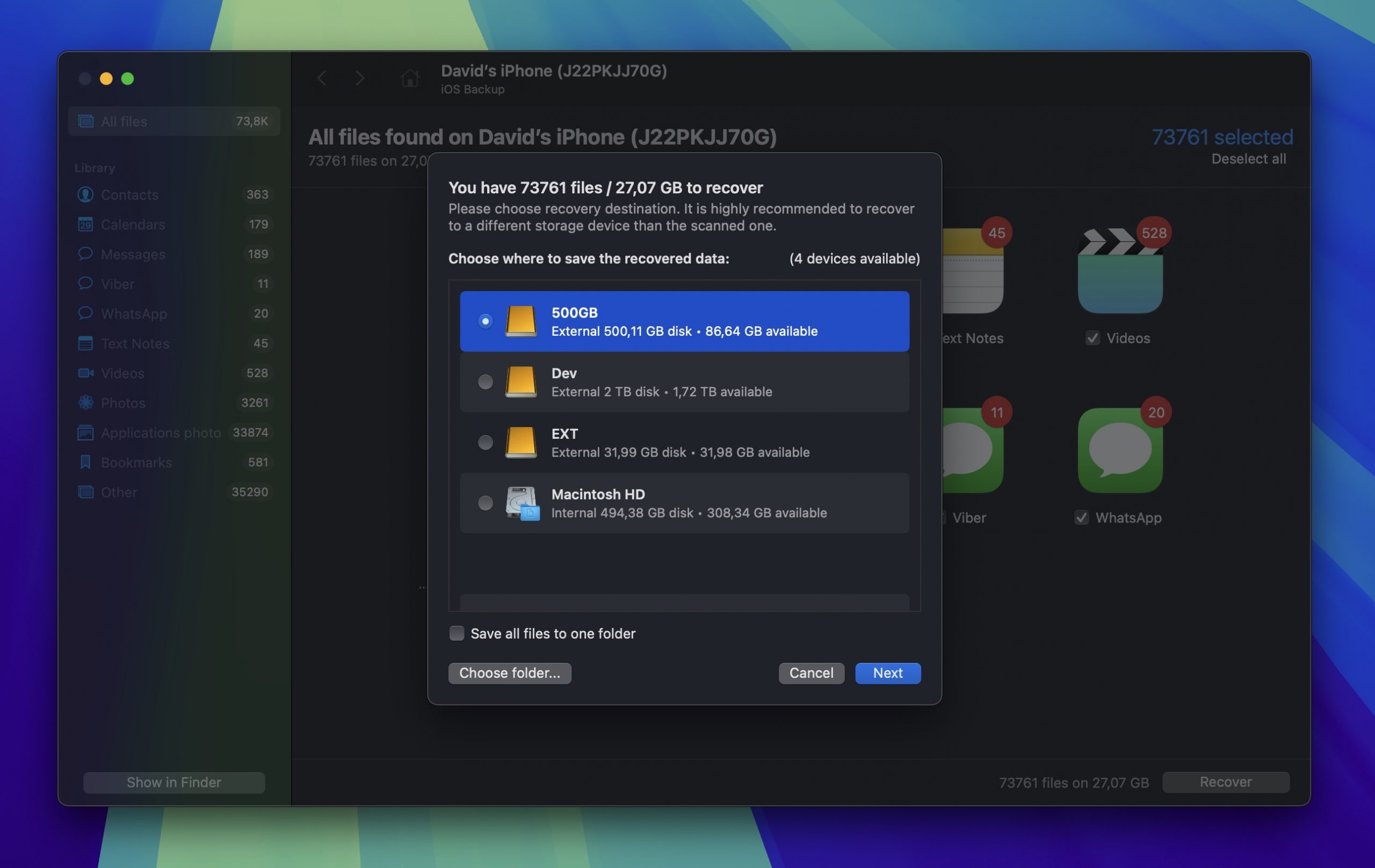
Med den kostnadsfria versionen kan du förhandsgranska alla återställningsbara filer, men du behöver Pro-versionen för att faktiskt spara dem. Men här är vad jag älskar med Disk Drill: istället för att fastna i en oändlig prenumerationscykel som många andra återställningsverktyg, erbjuder de ett engångsköp. Dessutom har jag en specialrabatt åt dig:
🎁 Använd rabattkoden “DD-FACTORY-50” vid utcheckning för att få Disk Drill PRO Lifetime (Mac-utgåva) med 50 % rabatt
Återställ data manuellt efter fabriksåterställning från säkerhetskopior
Om du föredrar att hantera återställningsprocessen själv utan att använda tredjepartsprogram, har du två inbyggda alternativ från Apple: iTunes/Finder-backuper och iCloud-backuper. Även om dessa metoder tar lite mer tid och kräver att du återställer hela din backup (istället för att välja specifika filer), är de lätta att följa.
Metod 1: Återställ iPhone med iTunes
Låt oss börja med att återställa från en lokal säkerhetskopia på din dator. På moderna Mac-datorer med macOS Catalina eller senare, använder du Finder för denna process. Om du har en äldre Mac, använder du iTunes istället (stegen är liknande, men i en annan app).
Så här återställer du din iPhone från en lokal säkerhetskopia:
Steg 1. Anslut din iPhone till din dator med en USB-kabel. Om din iPhone visar en Lita på den här datorn uppmaning, tryck på Lita på och ange din lösenkod.
Steg 2. Öppna Finder och välj din iPhone från sidofältet under Platser . Om du använder iTunes, klicka på iPhone-ikonen i det övre vänstra hörnet.
Steg 3. I fliken Allmänt , klicka på Återställ backup .
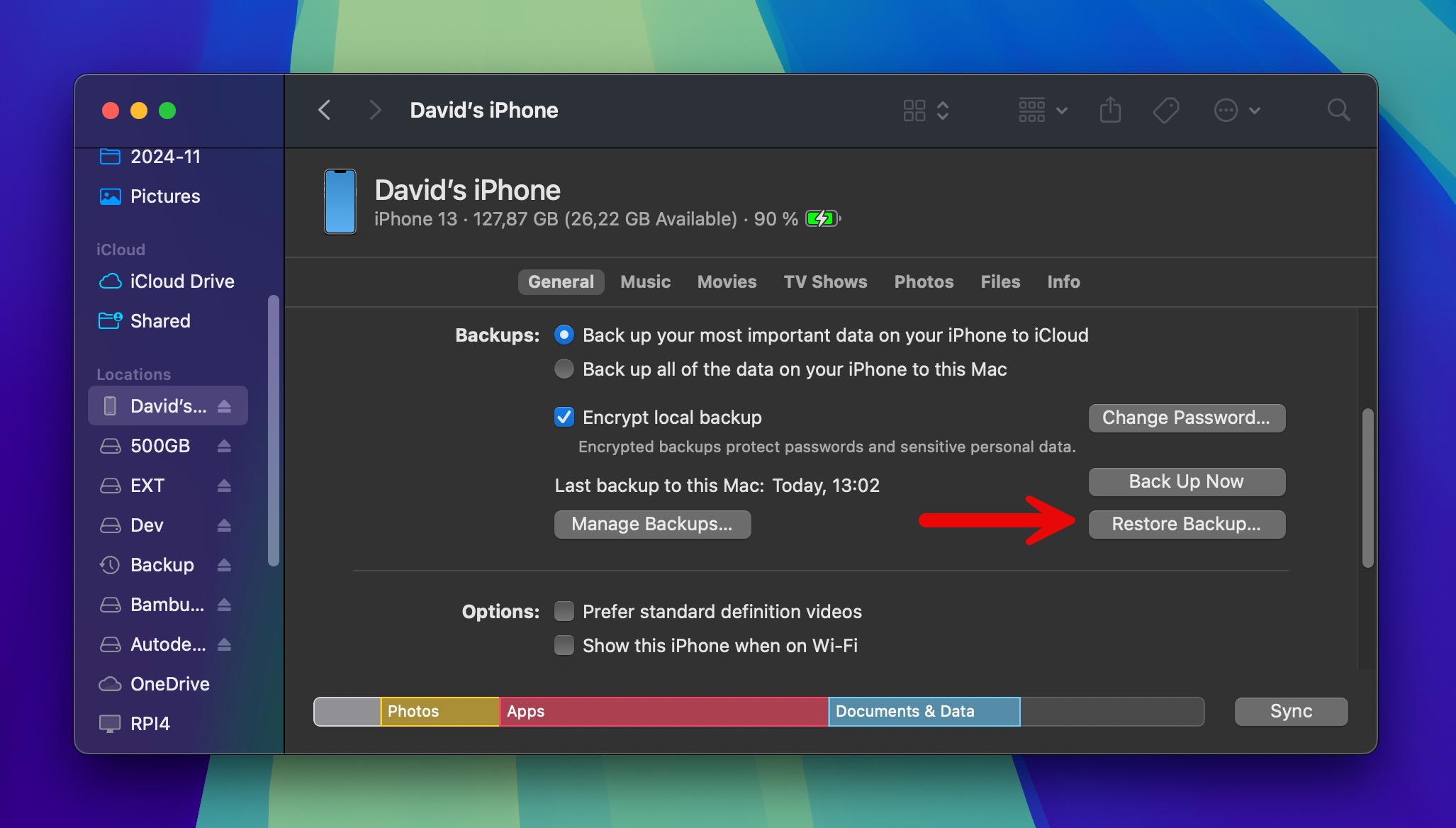
Steg 4. Bläddra genom de tillgängliga säkerhetskopiorna och välj den senaste (eller den från innan du förlorade dina data). Om din säkerhetskopia är krypterad måste du ange ditt säkerhetskopieringslösenord.
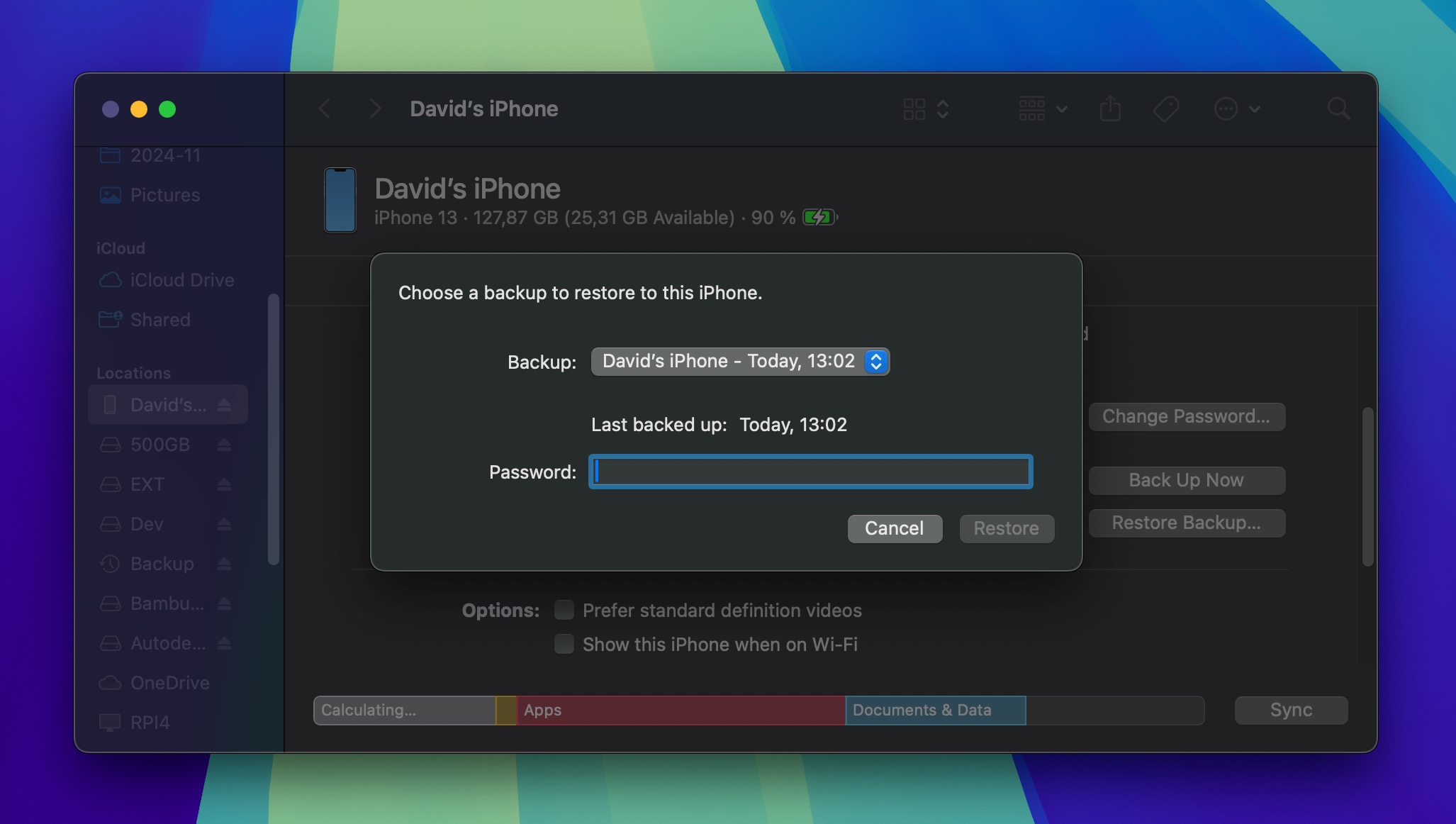
Steg 5. Klicka Återställ och vänta. Processen kan ta allt från några minuter till en timme, beroende på hur mycket data du återställer. Håll din iPhone ansluten tills det är klart!
Metod 2: Återställ iPhone från iCloud
Om du har en iCloud-säkerhetskopia (och det är stor chans att du har det eftersom den är aktiverad som standard), kan du återställa dina data direkt från Apples servrar. Denna metod kan ta längre tid än en datorbackup eftersom den beror på din internetanslutningshastighet, men det är väldigt bekvämt om du inte har tillgång till din dator.
Följ stegen nedan för att återställa din iPhone från iCloud:
Steg 1. Börja med din iPhone på skärmen Hej. Om du redan har passerat det, gå till Inställningar > Allmänt > Överför eller Återställ iPhone . Välj där alternativet Radera allt innehåll och inställningar .
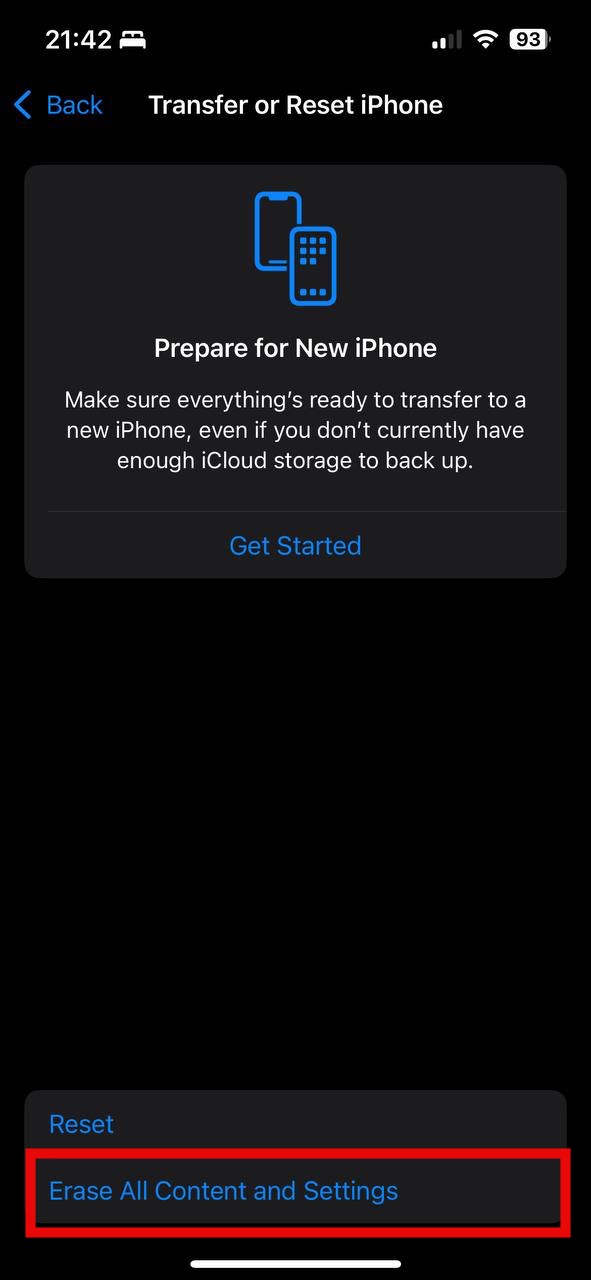
Steg 2. Följ de första installationsstegen tills du når Appar & Data sektionen. Tryck sedan på Återställ från iCloud-säkerhetskopia knappen.
Steg 3. Logga in med ditt Apple-ID. Detta måste vara samma konto som du använde för att skapa din säkerhetskopia.
Steg 4. Välj vilken säkerhetskopia som ska återställas (datumen och storlekarna kan hjälpa dig att välja rätt—vanligtvis den senaste tillgängliga säkerhetskopian).
Steg 5. Håll din iPhone ansluten till Wi-Fi och ström medan du väntar på att återställningen ska slutföras.
Hur man fabriksåterställer sin iPhone säkert
Återställning till fabriksinställningar är användbar i många situationer, såsom att sälja din iPhone och behöva radera dina personliga data, eller felsöka ihållande programvaruproblem som vanliga omstarter inte löser. För att utföra det säkert måste du först säkerhetskopiera dina data, och Apple gör det väldigt enkelt.
Skapa en lokal säkerhetskopia med Finder
Det mest tillförlitliga sättet att skapa en fullständig säkerhetskopia av din iPhone är via din Mac. Så här gör du:
Steg 1. Anslut din iPhone till din Mac med en USB-kabel.
Steg 2. Öppna Finder och välj din iPhone från sidofältet.
Steg 3. På fliken Allmänt ser du en sektion som heter Säkerhetskopior .
Steg 4. Markera alternativet Kryptera lokal säkerhetskopia så att även känslig information säkerhetskopieras.
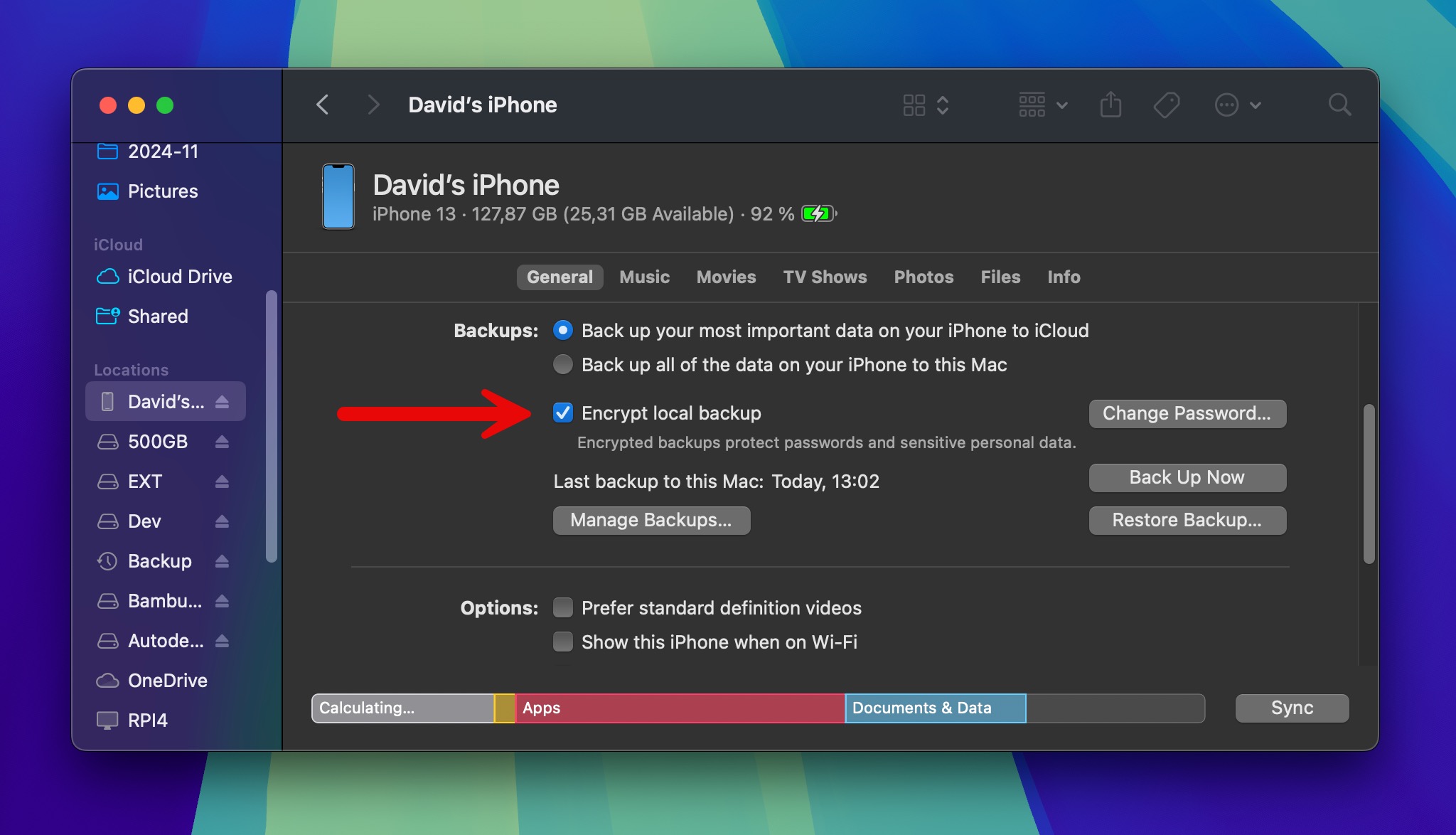
Steg 5. Klicka Säkerhetskopiera nu och vänta tills processen är klar.
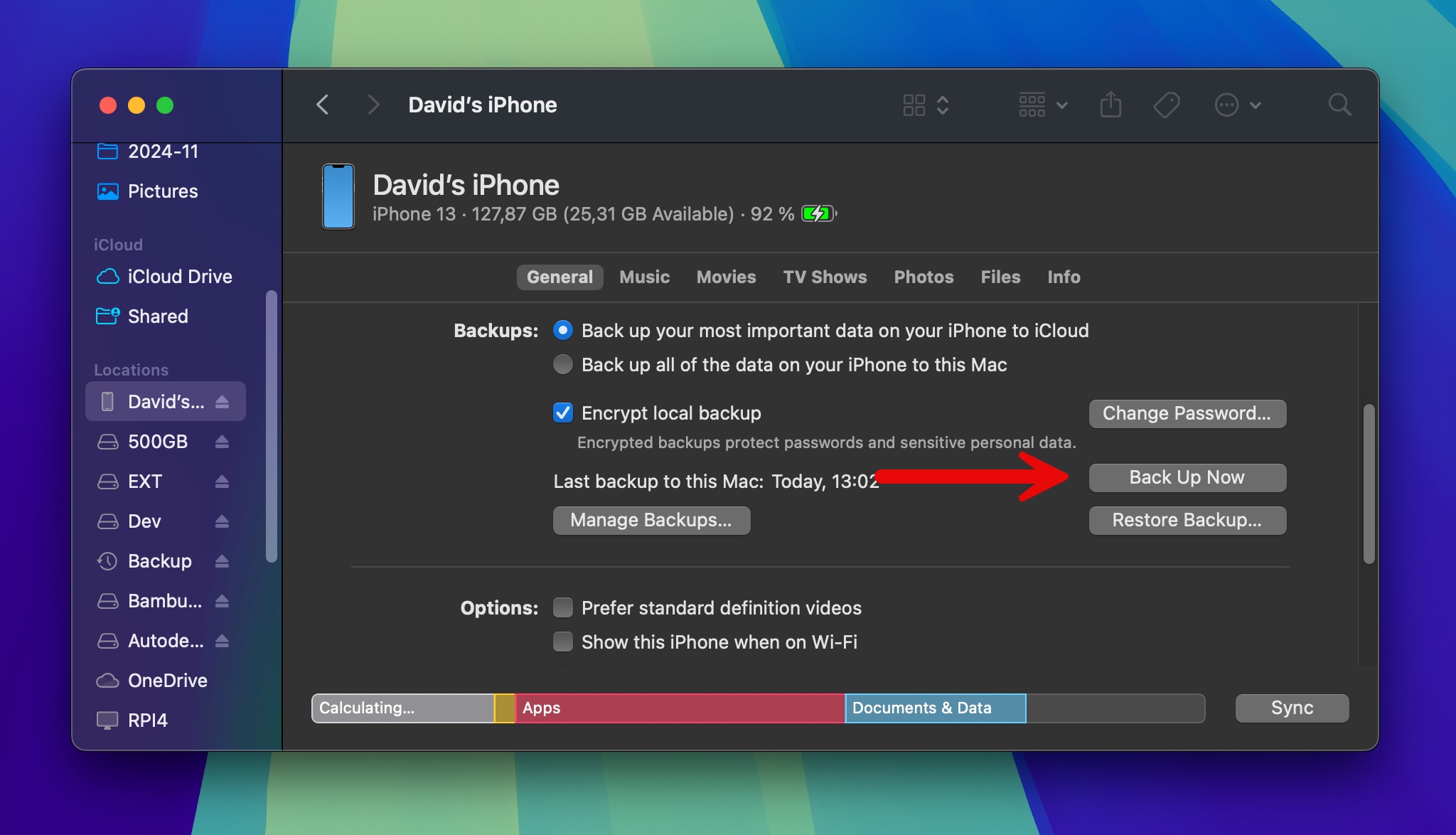
Säkerhetskopiera dina data till iCloud
iCloud-säkerhetskopior är fantastiska eftersom de sker automatiskt när din iPhone laddas, är låst och ansluten till Wi-Fi. Dessutom lagras de på Apples servrar, så du kan använda dem för att återställa dina data oavsett var du befinner dig. Så här ställer du in dem:
Steg 1. Gå till Inställningar > tryck på din namn längst upp > iCloud .
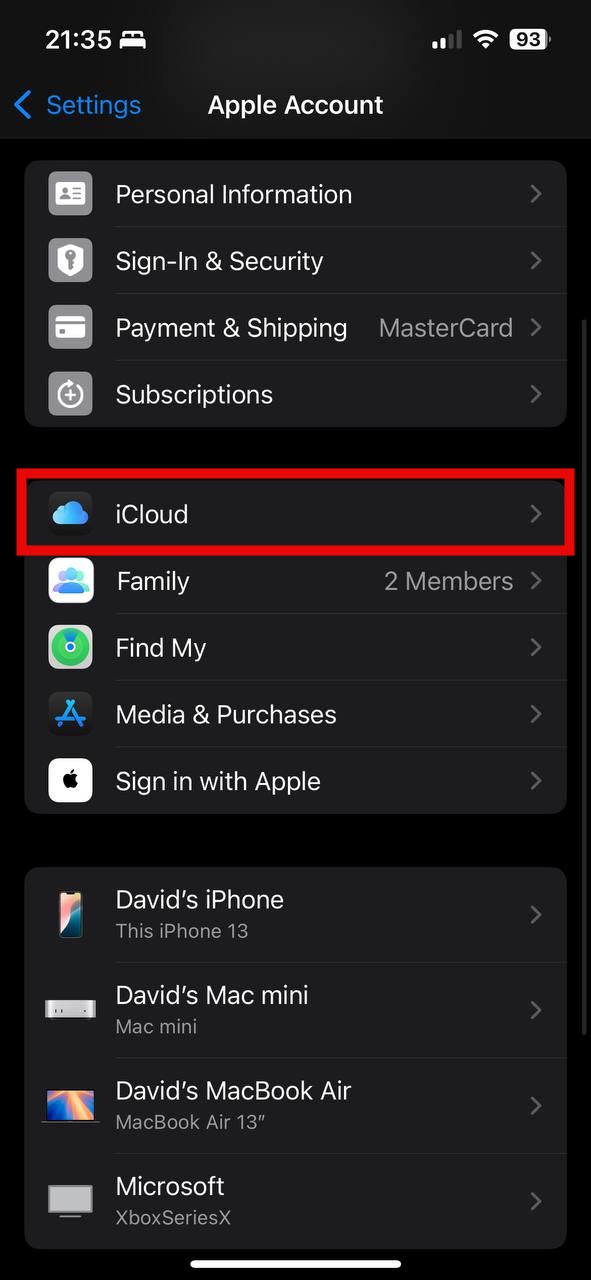
Steg 2. Rulla till iCloud-säkerhetskopia och tryck på det.
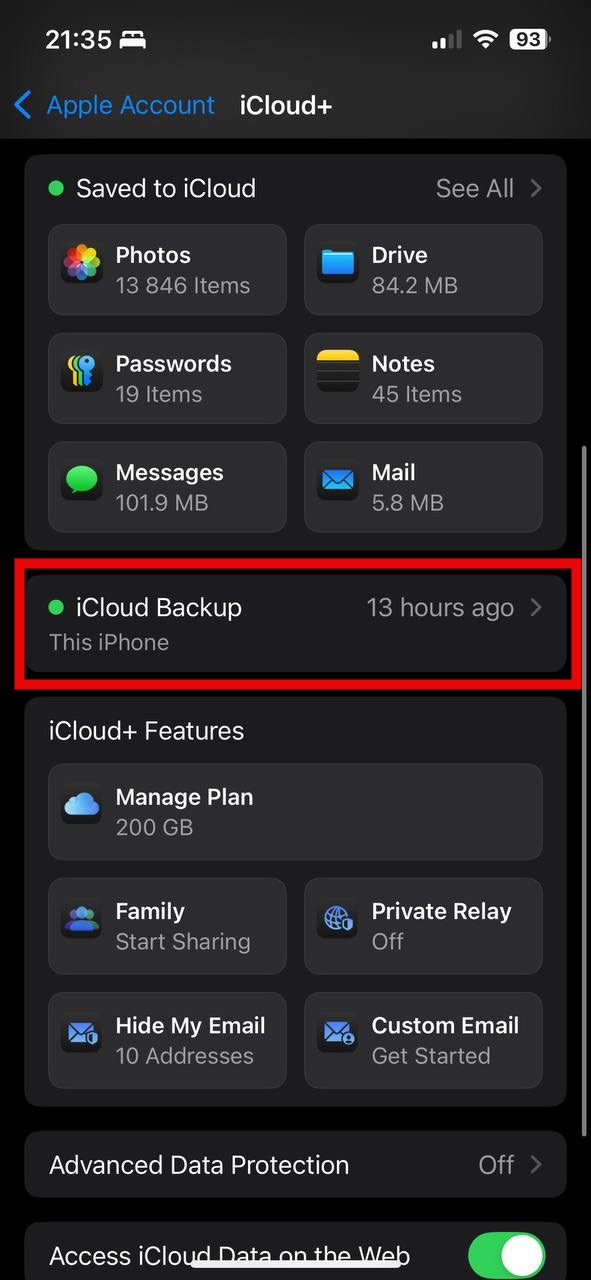
Steg 3. Aktivera Säkerhetskopiera denna iPhone och tryck på Säkerhetskopiera nu för din första säkerhetskopiering.
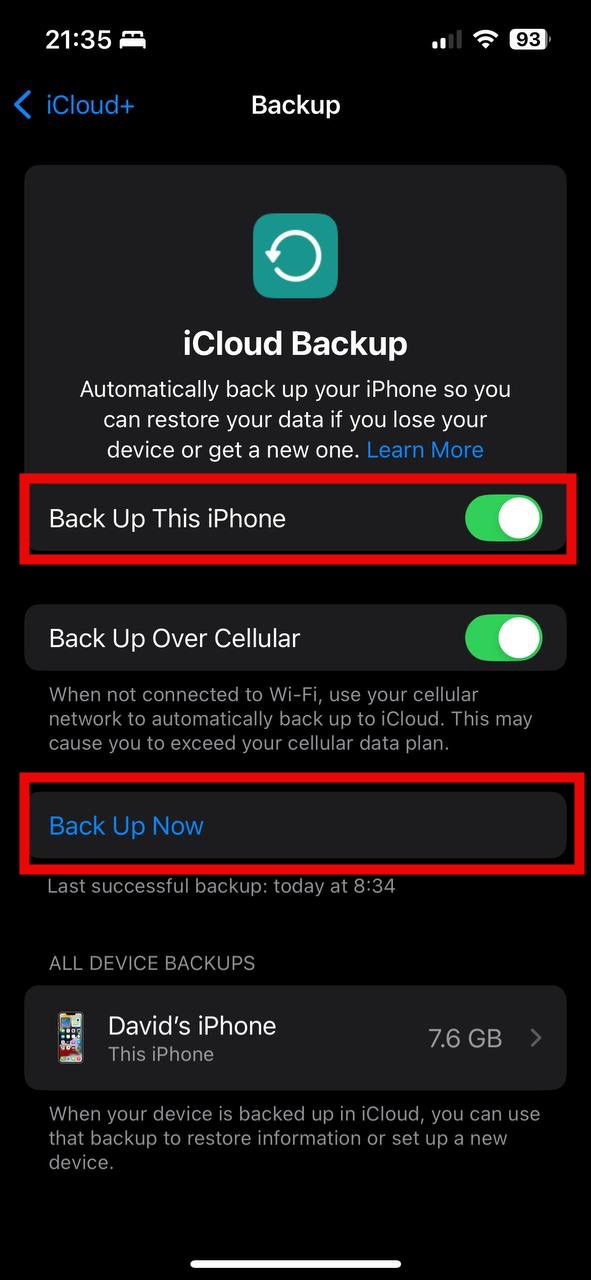
Slutsats
Den goda nyheten är att data som gått förlorad vid en fabriksåterställning kan återställas från dina säkerhetskopior, och du kan välja att återställa dina säkerhetskopior manuellt via iCloud och Finder eller använda specialiserad iPhone-återställningsprogramvara för att söka genom alla dina säkerhetskopieringsplatser på en gång. Personligen börjar jag alltid med iPhone-återställningsprogramvara eftersom det kan spara mycket tid och ansträngning. Först när den inte hittar vad jag behöver börjar jag kontrollera mina säkerhetskopior manuellt.
FAQ:
- Gå till Inställningar > Allmänt > Överför eller återställ iPhone > Återställ.
- Tryck på Återställ alla inställningar. Om du uppmanas, ange din lösenkod.
- Bekräfta genom att trycka på Återställ alla inställningar igen.






