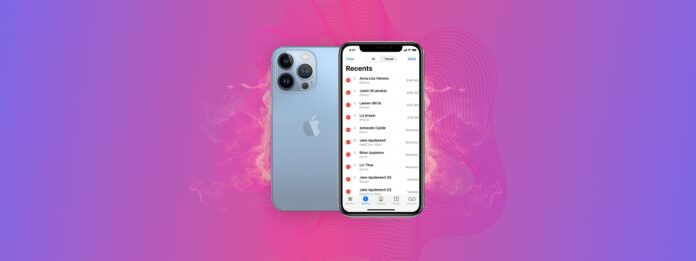
iPhone-samtalsloggar ignoreras mestadels tills du verkligen behöver dem… Tyvärr är det inte särskilt enkelt att återställa raderade telefonsamtal. Det finns inte mycket du kan göra för att ändra hur iPhone hanterar sina loggar, och det finns heller ingen mapp för “nyligen raderade” samtal. Lyckligtvis har vi alternativ.
Nedan finns 5 olika metoder för att återställa raderade samtalsloggar på en iPhone. Läs vidare.
Innehållsförteckning
Hur hanterar iPhone samtalsloggar?
Din iPhone sparar upp till 1 000 samtalsloggar lokalt men du kan bara se 100 åt gången (det finns inget sätt att öka detta antal). Du kan fortfarande komma åt dina äldre samtalsloggar genom att radera de senaste posterna. Du kan enkelt visa och rensa dina samtalsloggar genom att öppna Phone app > Senaste .
5 metoder för att återställa raderade samtal på iPhone
Det finns 5 tillförlitliga sätt att återställa raderade samtal på en iPhone. Men du behöver en dator för att faktiskt använda den nödvändiga programvaran. Tyvärr finns det fortfarande inget tillförlitligt sätt att återställa raderade samtalsloggar från en iPhone utan en dator. Eftersom vår blogg heter Macgasm kommer vi att demonstrera hur man gör detta på en Mac (det är också mycket enklare eftersom båda enheterna är en del av samma ekosystem). Läs vidare.
Metod 1: Återställ raderade samtal med dataåterställningsprogram
Det mest effektiva sättet att återställa raderade samtal från en iPhone (utan att torka den) är att använda programvara för dataåterställning. På de flesta enheter finns raderade data kvar tills de skrivs över av nya data – du kan bara inte komma åt dem. Men verktyg för dataåterställning kan.
För denna artikel kommer vi att använda Disk Drill. Vi har ofta med Disk Drill på vår webbplats eftersom vi kan använda det för att demonstrera återställning av data från smartphones, datorer, lagringsenheter och mer med bara en app. Det har också en hög framgångsfrekvens och ett lättanvänt gränssnitt, vilket gör det tillgängligt för de flesta av våra läsare.
Steg 1. Se till att din iPhone är ordentligt ansluten till din Mac. Sedan, ladda ner och installera Disk Drill.
Steg 2. Starta Disk Drill genom att öppna Finder > Program och dubbelklicka på dess ikon.
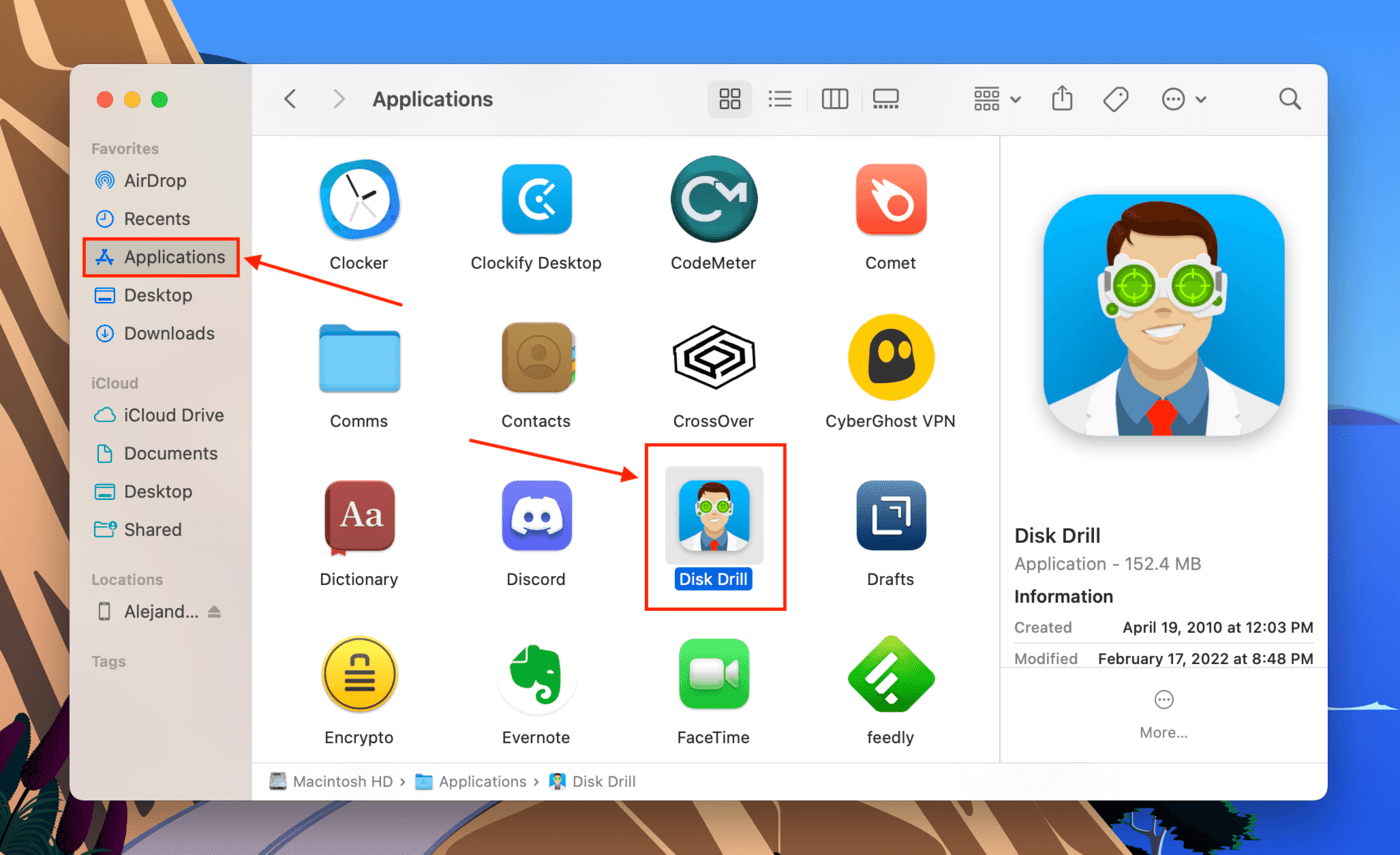
Steg 3. På den vänstra sidofältet, välj “iPhones & iPads” och välj din enhet från huvudfönstret. Klicka sedan på “Sök efter förlorade data.”
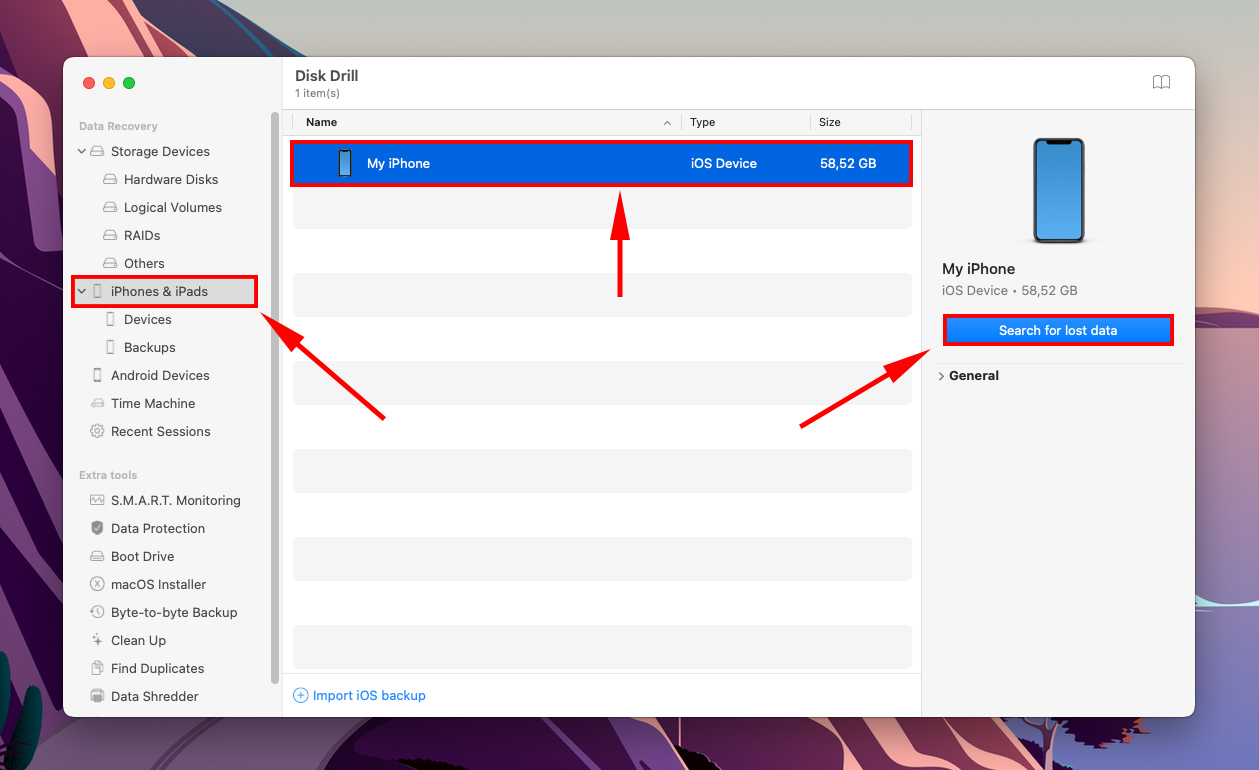
Steg 4. Vänta tills Disk Drill har slutfört sin genomsökning och ge alla behörigheter som Disk Drill begär.
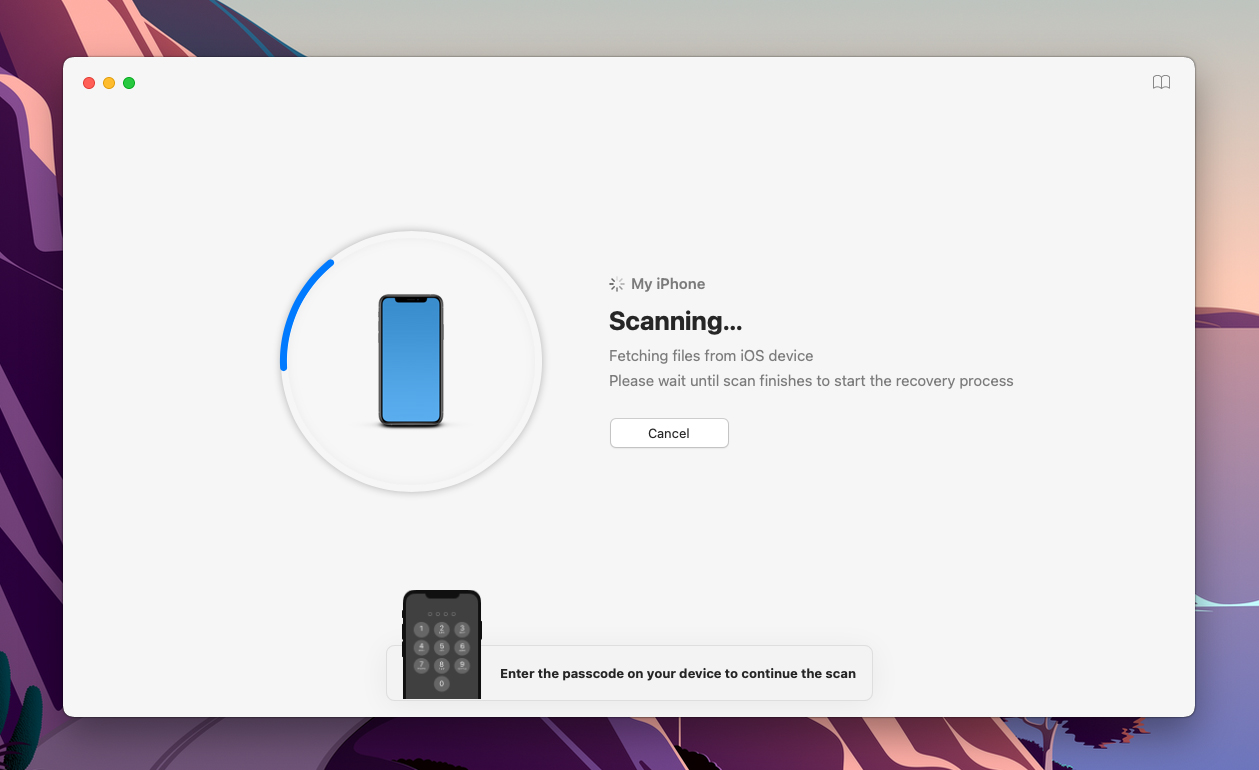
Steg 5. Disk Drill kommer att visa innehållet som det har hittat på din iPhone. Som du kan se i fönstret, kan du också använda det för att hämta kontakter, återställa foton, och till och med återställa textmeddelanden på din iPhone. För tillfället, klicka på “Samtalshistorik.”
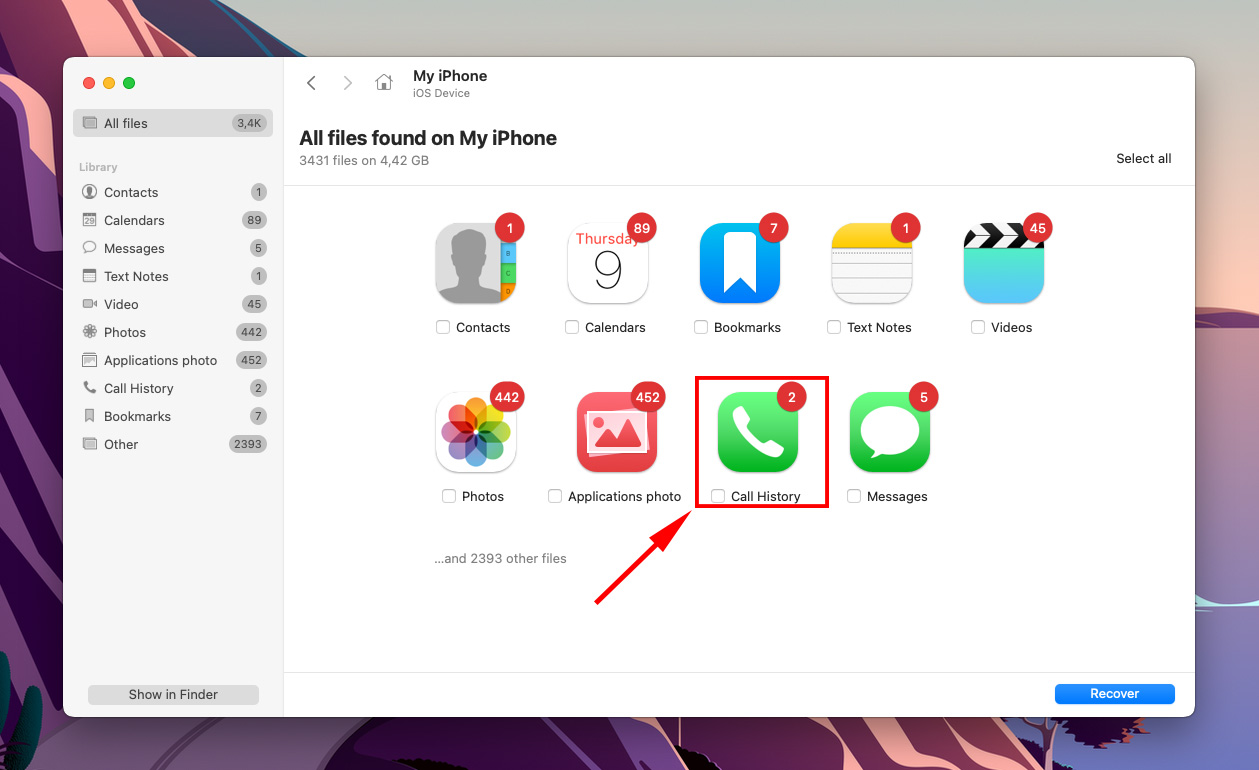
Steg 6. Disk Drill kommer att visa alla samtalsloggar det hittade. Till vänster i huvudfönstret, kryssa i rutorna bredvid varje nummer för att välja de loggar du vill återställa. Klicka sedan på “Återställ.”
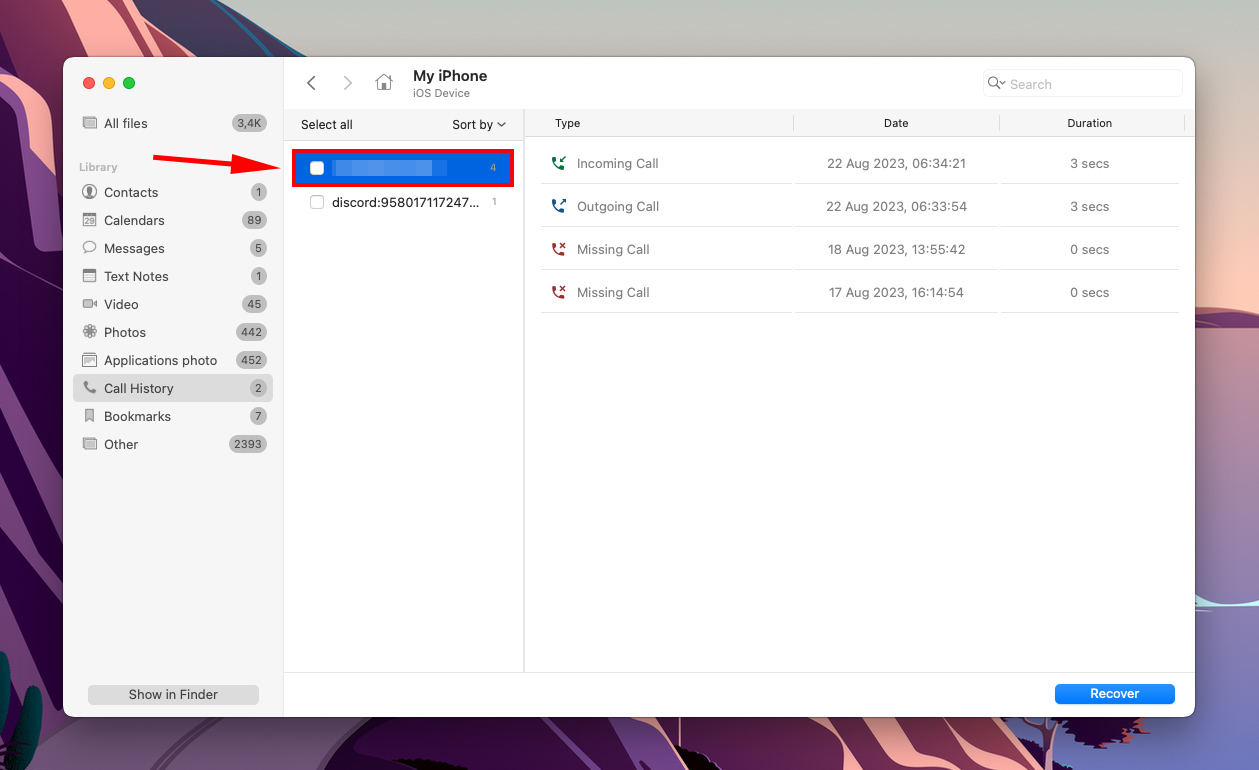
Steg 7. I dialogrutan som visas, använd rullgardinsmenyn för att välja en plats på din Mac där Disk Drill kommer att spara de återställda filerna. Klicka sedan på “Nästa” för att fortsätta med återställningen.
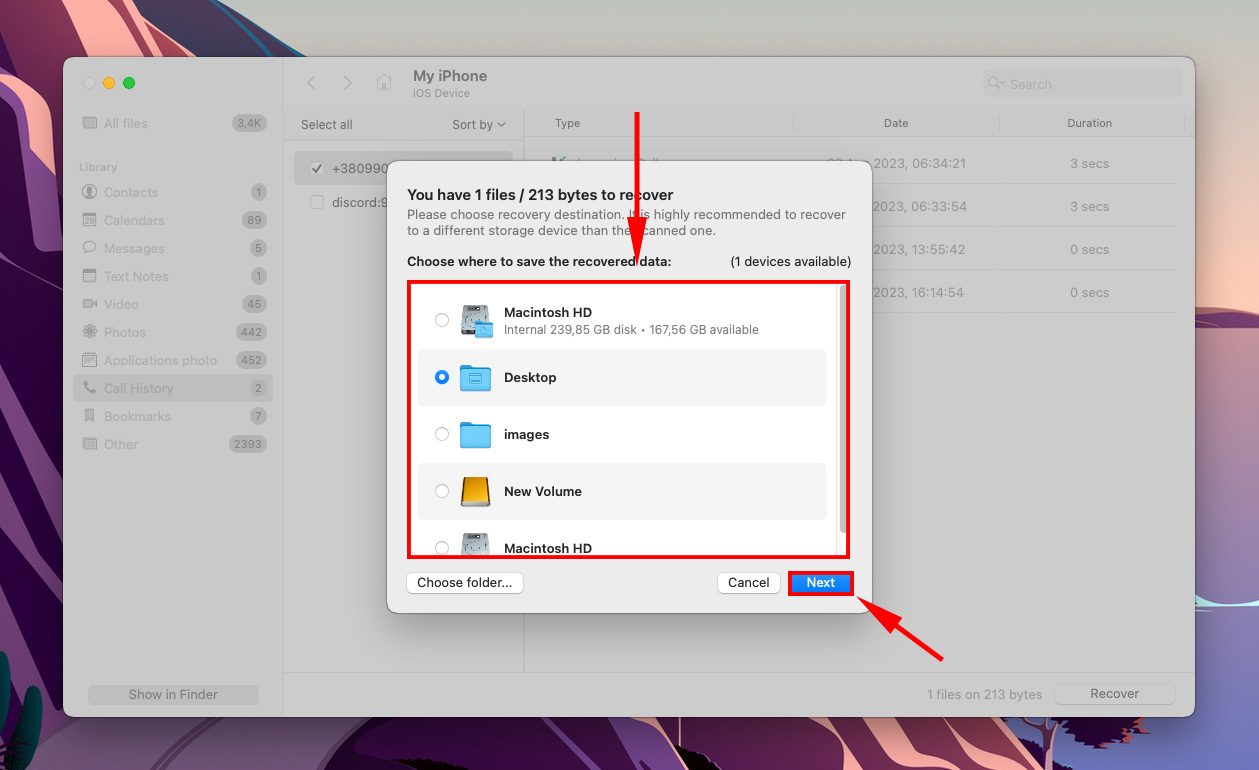
Steg 8. När det är klart, klicka på “Visa resultat i Finder” för att se dina återställda filer.
Metod 2: Återställ iPhone-samtalshistorik från iCloud
Om du har iCloud aktiverat för samtal, bör du kunna återställa den datan till din iPhone. Men du kan inte återställa bara din samtalslogg – du måste återställa allt på din iPhone. Det betyder att ditt befintliga innehåll kommer att raderas och ersättas med din iCloud-data. Så säkerhetskopiera allt först!
Steg 1. På din iPhone, tryck på appen Inställningar.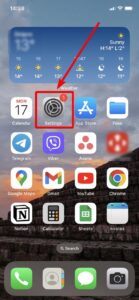
Steg 2. Navigera till Allmänt > Återställ > Radera allt innehåll och inställningar . Kom ihåg att detta steg kommer att radera ALLA data på din enhet, så se till att du har en säkerhetskopia.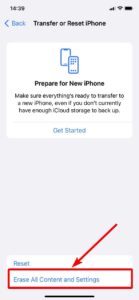
Steg 3. Vänta på att din iPhone ska starta om och initiera inställningen. Följ anvisningarna på skärmen tills du kommer till “Appar & Data.” Tryck sedan på “Återskapa från iCloud-säkerhetskopia.”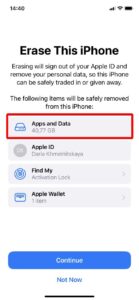
Steg 4. Logga in på iCloud, välj sedan en säkerhetskopia (använd datumen och storlekarna som referens). Logga in med ditt Apple-ID när du blir ombedd, och se till att hålla dig ansluten till Wi-Fi.
När processen är klar bör du hitta dina samtalsloggar på skärmen för senaste i din Telefon-app.
Metod 3: Återställ Raderade Samtalslistor Från iTunes/Finder
En annan metod för att återställa din samtalshistorik är att hämta raderade samtal från Finder (macOS Catalina och senare) eller iTunes. Denna sektion förutsätter att du har säkerhetskopierat din iPhone via iTunes eller Finder.
Men precis som iCloud-metoden, kommer denna process ersätta alla befintliga data på din iPhone med de i din säkerhetskopia… Så se till att spara alla befintliga data som du inte vill förlora. Gör sedan följande:
Steg 1. Starta Finder på din Mac och välj sedan din iPhone från den vänstra sidofältet.
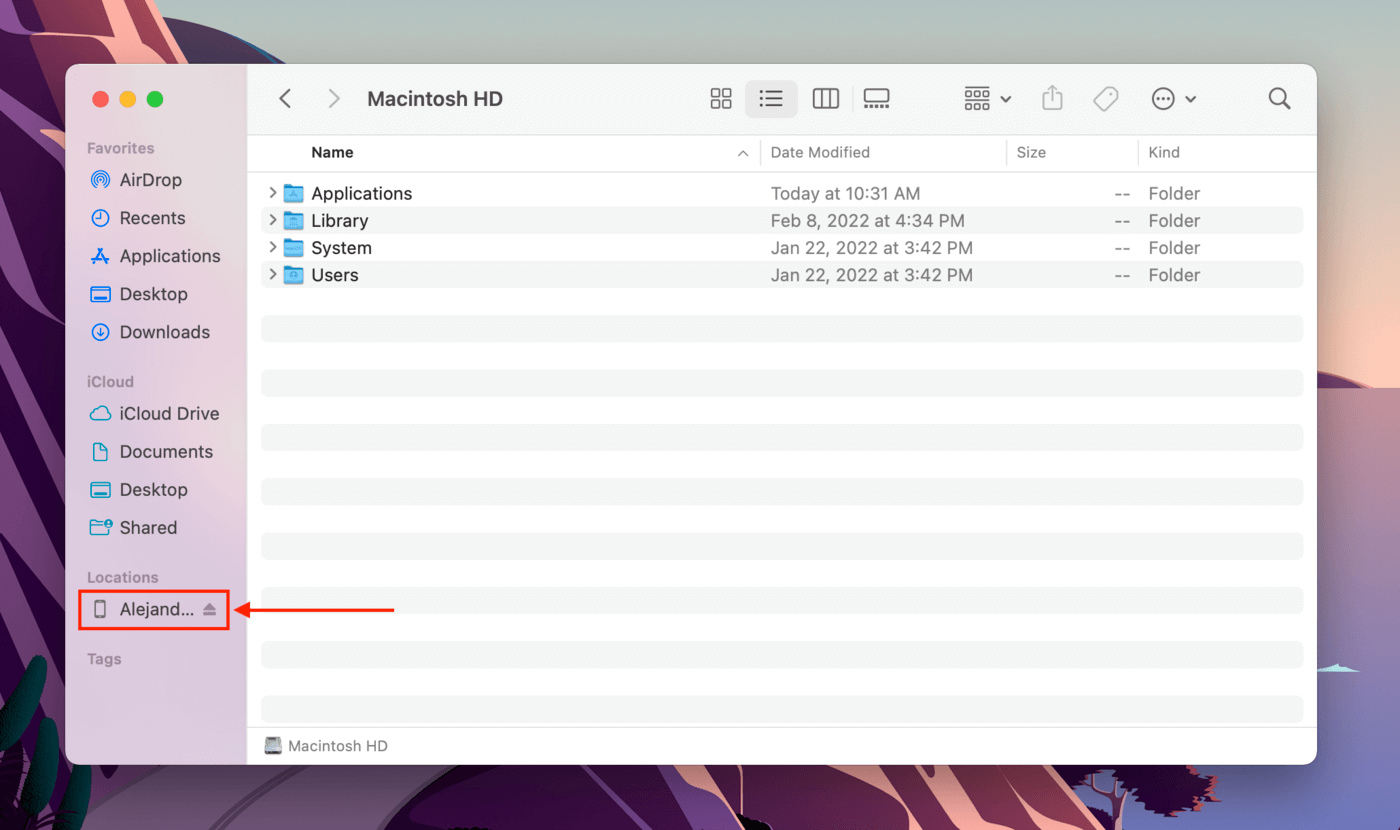
Steg 2. Navigera till fliken “Allmänt”. Rulla sedan ned till avsnittet Säkerhetskopior och klicka på “Återställ säkerhetskopia…”
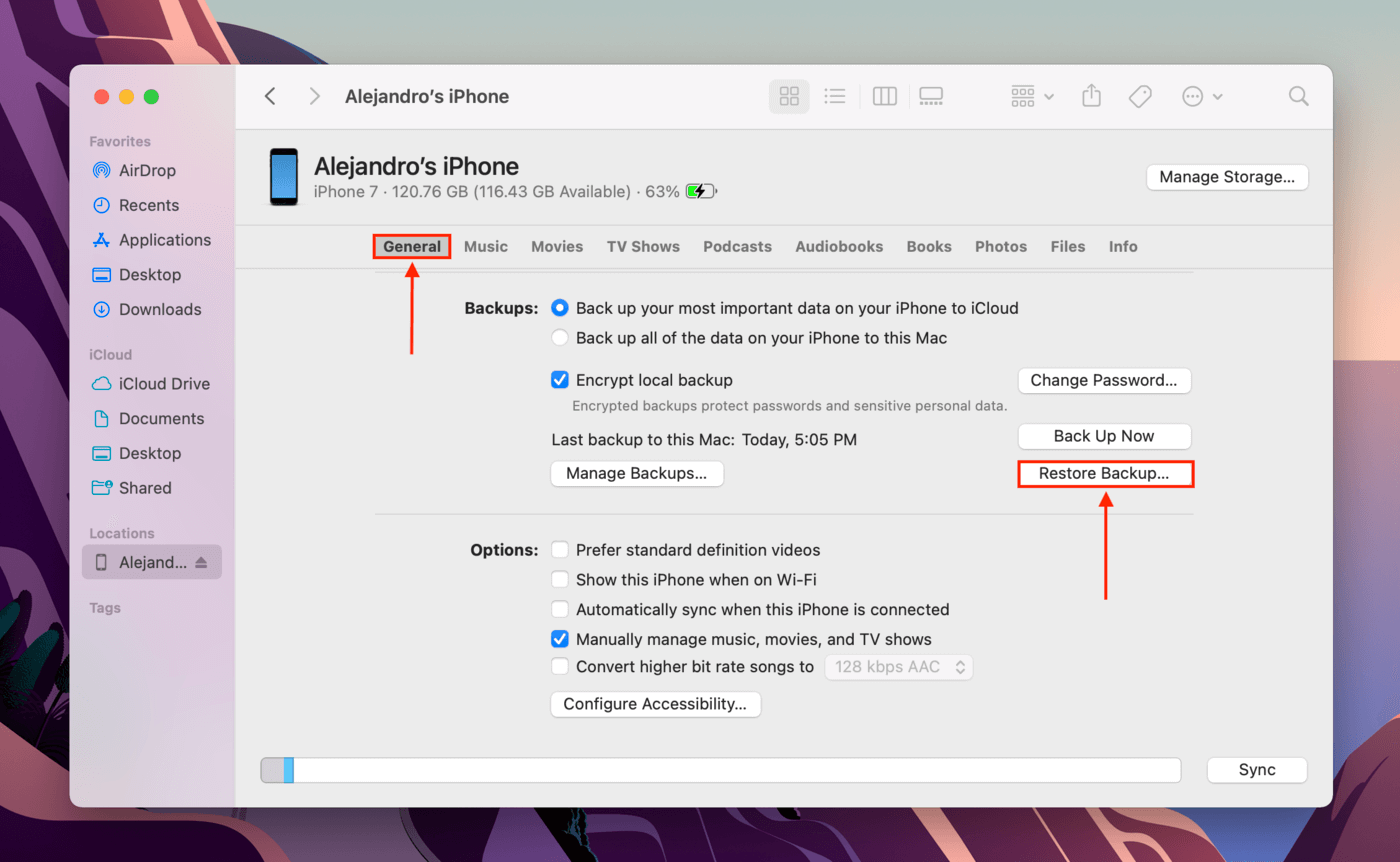
Steg 3. Använd rullgardinsmenyn för att välja en säkerhetskopia och ange ditt lösenord. Klicka sedan på “Återställ.” När din iPhone startar om, bör du hitta dina gamla samtalsloggar i din Telefon-app.
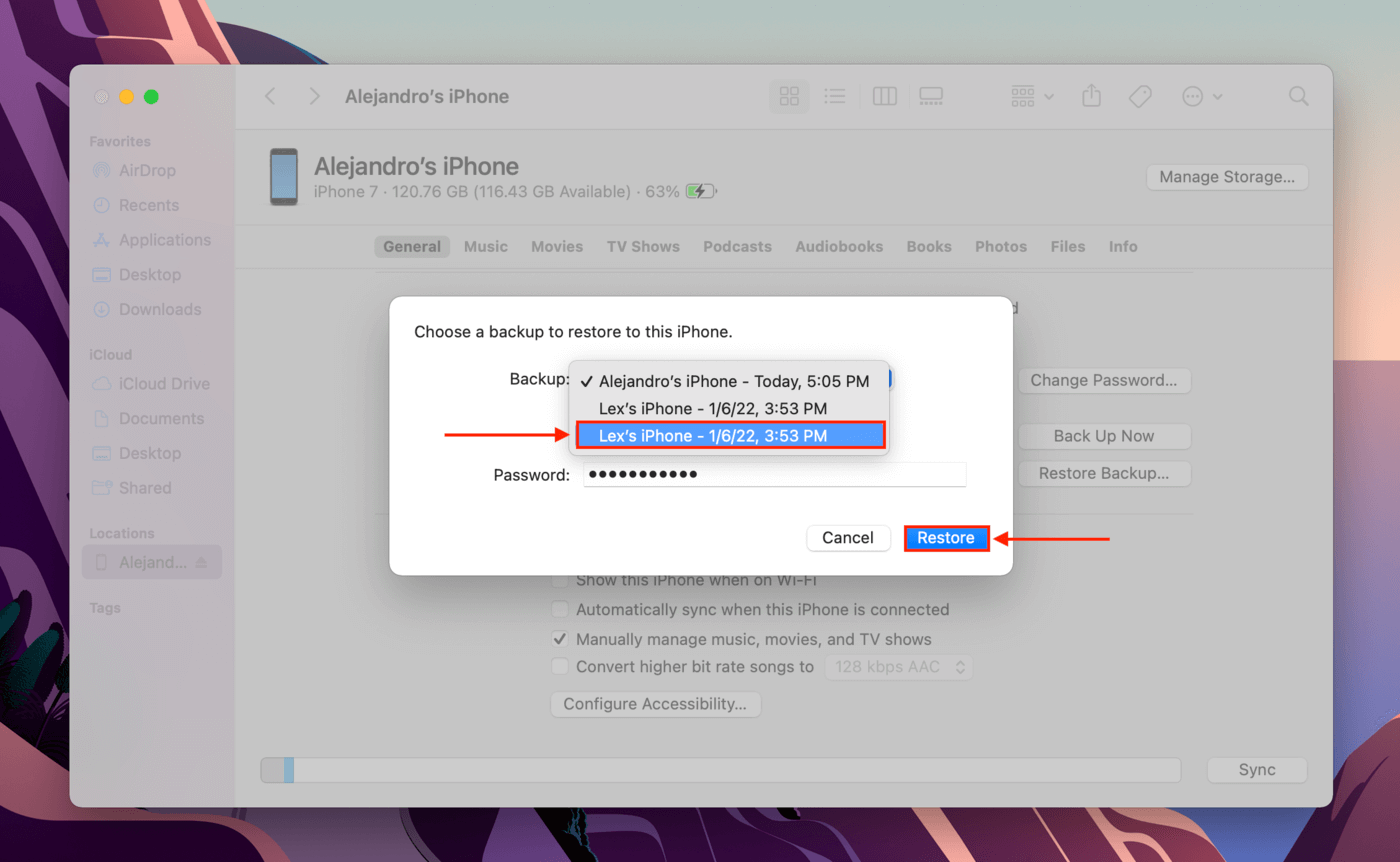
Metod 4: Begär din samtalshistorik från din mobiloperatör
De flesta vanliga operatörer som AT&T och Verizon ger användare tillgång till sina samtalsloggar genom sina faktureringshistorik. Om du kan logga in på ditt konto och verifiera din identitet är denna metod en enkel lösning (beroende på din operatör, naturligtvis).
Till exempel tar det bara 3 (eller så) steg för att se 16 månaders samtalshistorik från AT&T:
- Använd valfri webbläsare, logga in till ditt myAT&T-konto. Du kan behöva verifiera din inloggning via säkerhetstext.
- Klicka på Se Min Faktura.
- Klicka på Visa Pappersfaktura och välj en faktureringsperiod från rullgardinsmenyn som motsvarar de datum som samtalen ägde rum.
Metod 5: Begär din samtalshistorik från Apple
Från Apples webbplats kan du begära ett kalkylblad över kontaktförsök till din Facetime och iMessage. Det kommer att inkludera detaljer som kontaktnummer, enhet, tid för kontaktförsök och mer – men det kommer inte att visa om försöket faktiskt var framgångsrikt och om någon kommunikation ägde rum.
För att göra detta, öppna din webbläsare och logga in på https://privacy.apple.com/ och logga in. Klicka sedan på “Begär en kopia av dina data” och följ instruktionerna på webbplatsen.
Slutsats
På grund av hur iOS hanterar samtalshistorik, finns det ett begränsat antal sätt att hämta loggar – särskilt om de är månader (eller till och med år) gamla. Faktum är att de blir svårare att återställa ju äldre de är. Se till att du behåller en kopia av din månatliga räkning från din operatör så att du kan kontrollera dina register bortom den varaktighetsgräns som de ställer.
Och överväg att aktivera iCloud- och iTunes-/Finder-säkerhetskopior. Att återställa din telefon från en säkerhetskopia är en drastisk åtgärd, men i vissa fall kan det vara det enda sättet att få tillgång till dina loggar.
Vanliga frågor
- Öppna Telefon-appen.
- Om du vill radera alla dina loggar, tryck på ”Rensa” > ”Rensa alla senaste.” Om du vill radera en specifik logg, tryck på samtalet och tryck på Radera > Radera.
Om du har iCloud aktiverat på flera enheter är det möjligt att en samtalslogg raderades på en av dem och ändringen återspeglades överallt. Du kan inaktivera det genom att logga ut från iCloud på den andra enheten (eller använda ett annat Apple-ID).
- Använd dataräddningsprogram för att återställa din loggdata.
- Begär din samtalshistorik från din operatör (eller kontrollera dina fakturor).
- Begär din samtalshistorik från Äpple.
- Visa loggarna du raderade i din operatörs faktureringshistorik.
- Begär din samtalshistorik från Äpple.
- Använd dataräddningsprogramvara för att hämta nyligen raderade samtalsloggdata.






