
Lagringsutrymmet på en iPhone kan fyllas upp ganska snabbt. Foton, videor, applikationer och dokument kan börja staplas upp, och det kan komma en tid när du inser att det finns lite eller inget utrymme kvar på din telefon. Lyckligtvis finns det sätt att lägga till lagringsutrymme på en iPhone (även utan att betala).
I den här artikeln kommer vi att täcka hur du kontrollerar lagringskapaciteten på din iPhone och beskriva de bästa sätten att öka den.
Innehållsförteckning
Så här kontrollerar du iPhone-lagringskapacitet och ledigt utrymme
Medan Om menyn i Inställningsappen kan berätta hur många gigabyte lagringsutrymme du har kvar, ger iOS faktiskt en mycket mer omfattande bild av hur ditt lagringsutrymme är fördelat. Vi rekommenderar att du följer denna korta guide för en mer effektiv metod för övervakning av lagringsutrymme:
Steg 1. Öppna inställningsappen.
Steg 2. Tryck på Allmän .
Steg 3. Tryck på iPhone-lagring .
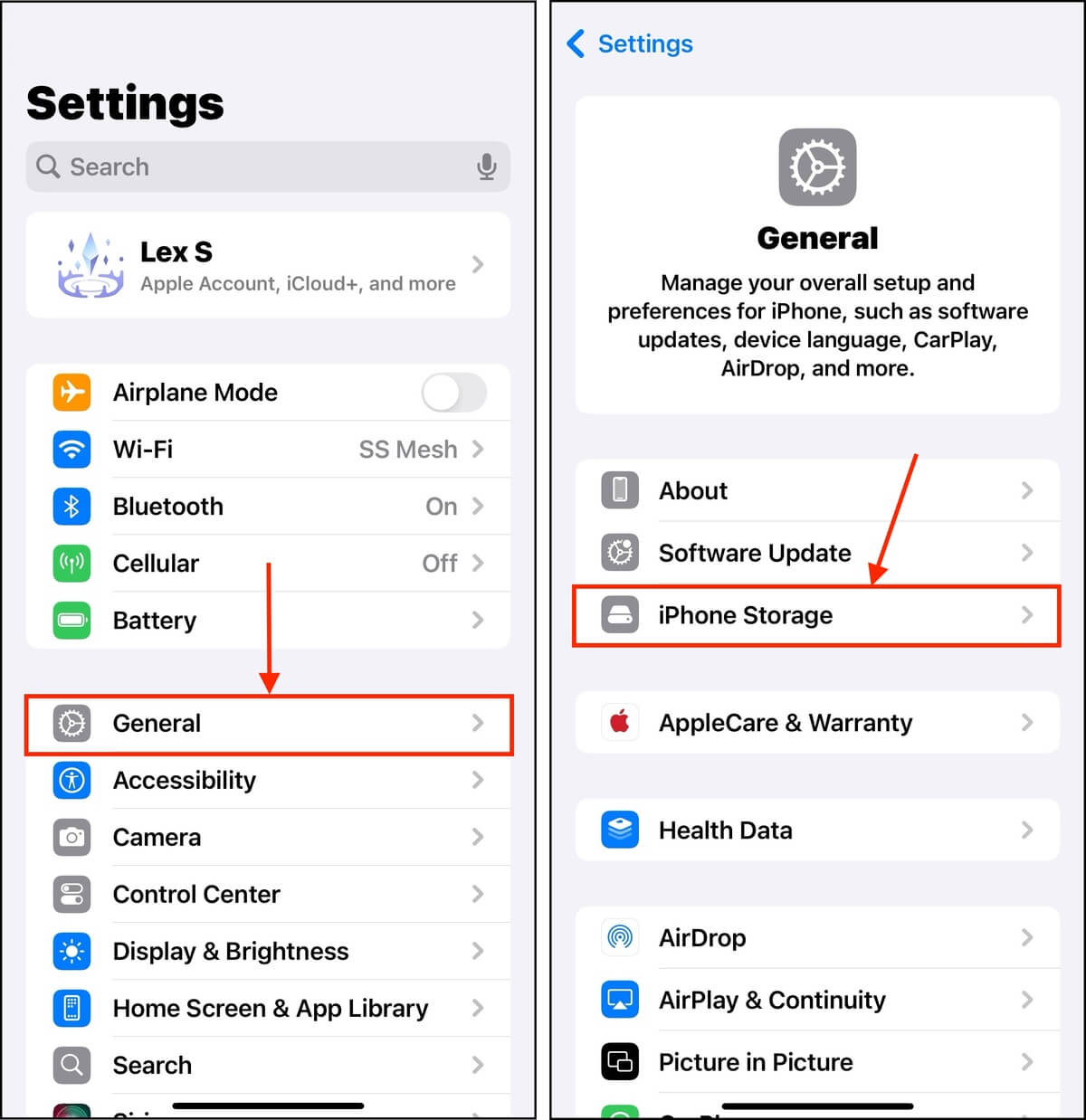
Du bör se den här stapeln, som ger en uppdelning av hur enhetens lokala lagringsutrymme är allokerat. Den kan hjälpa dig att snabbt avgöra vilka typer av data som tar upp mest utrymme.
Här är vad du bör göra med den:
- Identifiera vad som ska raderas. Identifiera vilka filer eller appar som tar upp mest utrymme samtidigt som de bidrar minst. Detta hjälper dig att systematiskt bestämma “var du behöver städa.”
- Validera behovet av lagringsutbyggnad. Om du fastställer att allt på din enhet faktiskt är värdefullt, måste du öka ditt lagringsutrymme för att få plats med dina filer.
Du kan också göra båda! Att behålla en hälsosam mängd ledigt lagringsutrymme är inte bara bra för data, utan det är också hjälpsamt för att bibehålla enhetens prestanda. I den här guiden kommer vi att täcka båda tillvägagångssätten för lagringshantering.
Kan du lägga till fler GB på en iPhone?
Ja, du kan lägga till fler GB till en iPhone, men dina alternativ är något begränsade beroende på om molnlagring är tillräckligt bra för dig eller om du behöver mer utrymme på själva enheten (lokalt).
Med det sagt finns det två strategier för att öka en iPhones lagringskapacitet: (1) skapa mer ledigt utrymme och (2) återvinna oanvänt lagringsutrymme. Med tanke på den stora storleken på filer som foton, videor, appar osv. kan du bli förvånad över hur mycket lagringsutrymme du kan frigöra.
I guiderna nedan kommer vi att demonstrera olika metoder för att uppnå båda. Vi har också sett till att inkludera både gratis och betalda metoder.
Hur du lägger till mer lagringsutrymme till din iPhone gratis
iOS tillhandahåller många intuitiva sätt att hantera dina data och ditt lagringsutrymme. Här är de 4 mest effektiva metoderna för att rensa din iPhone med verktyg som redan finns på din enhet eller är gratis att ladda ner och använda:
Alternativ 1: Bli av med allt skräp
Det första sättet att få mer lagringsutrymme på din enhet är att rensa bort dina oönskade data. iPhone-appar, foton och bilagor tenderar att bli röriga och bortglömda — men de har en stor påverkan på ditt lagringsutrymme på grund av deras filstorlekar. Även om det inte är uppenbart direkt, erbjuder iOS många sätt att effektivt identifiera och eliminera de värsta syndarna.
- Appar. För att effektivt rensa upp dina appar, öppna menyn iPhone-lagring (Inställningar-app > Allmänt > iPhone-lagring). Om du rullar neråt hittar du en praktisk lista över alla appar på din enhet, ordnade enligt filstorlek. Genom att trycka på något av dessa objekt öppnas en individuell meny där du kan radera eller avlasta den valda appen.
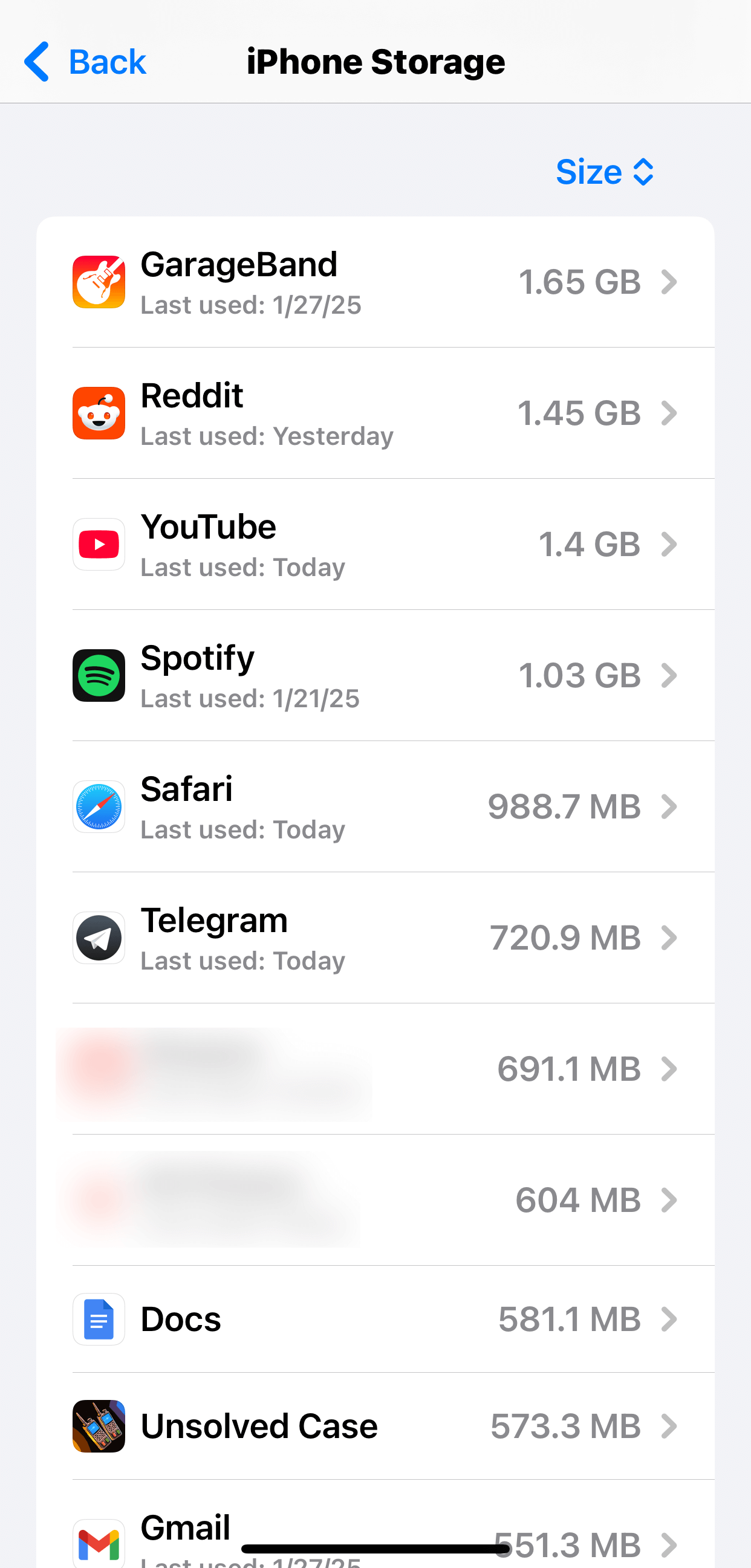
- Bilagor. Bilagor kan bestå av foton, videor och tjocka dokumentfiler. De kan inte bara ta upp mycket utrymme, utan de glöms lätt bort. Som tur är kan du enkelt granska och radera dina bilagor i meddelandeappen genom att öppna vilken konversation som helst och trycka på kontaktfotoet högst upp på skärmen.
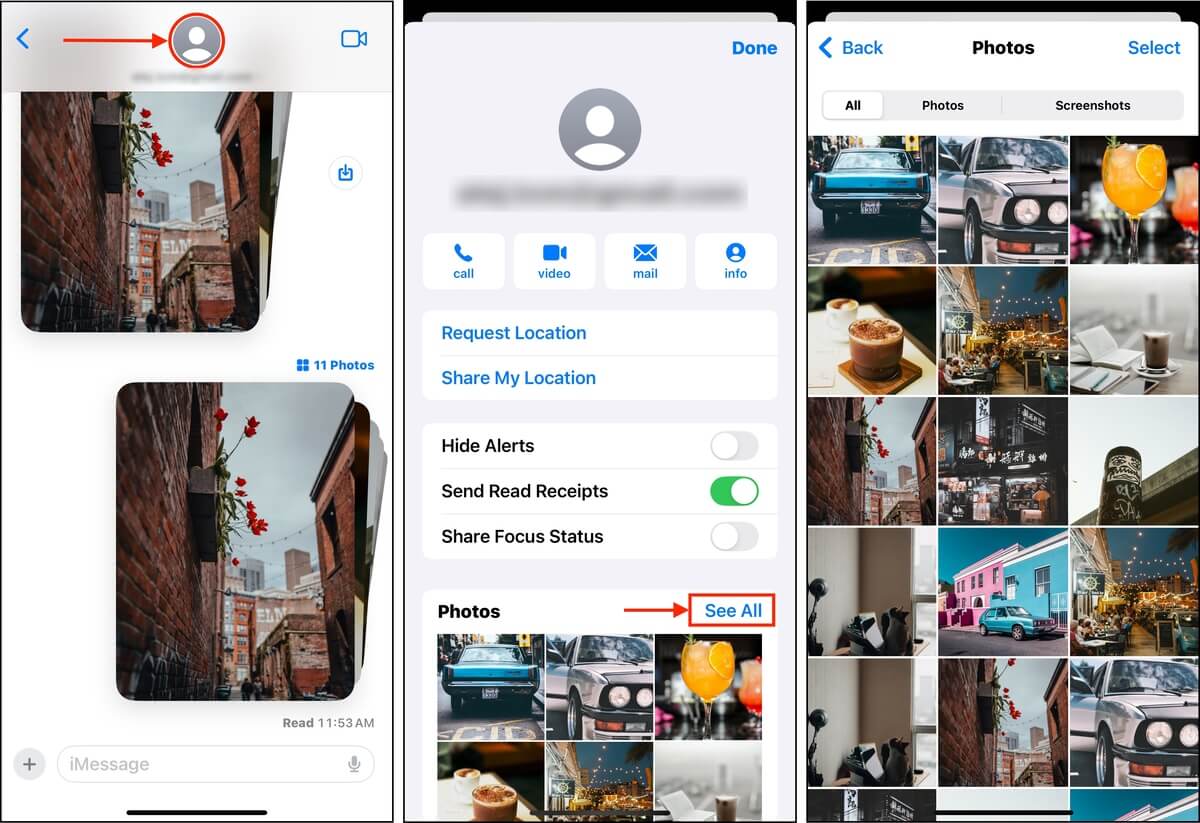
- Foton. Foton kan också ta upp mycket lagringsutrymme, särskilt om du använder de högsta inställningarna för att ta bilder på din enhet. De är också benägna att skapa oreda på grund av dubbletter som ofta orsakas av mänskliga misstag, buggar, tredjepartsappar eller funktionen Serietagning (eller en kombination av alla). Vi rekommenderar att du använder en app som Clever Cleaner för iPhone (som är helt gratis) – den kan automatiskt hitta och radera dubbletter, Live-foton, skärmdumpar och foton med stora filstorlekar.
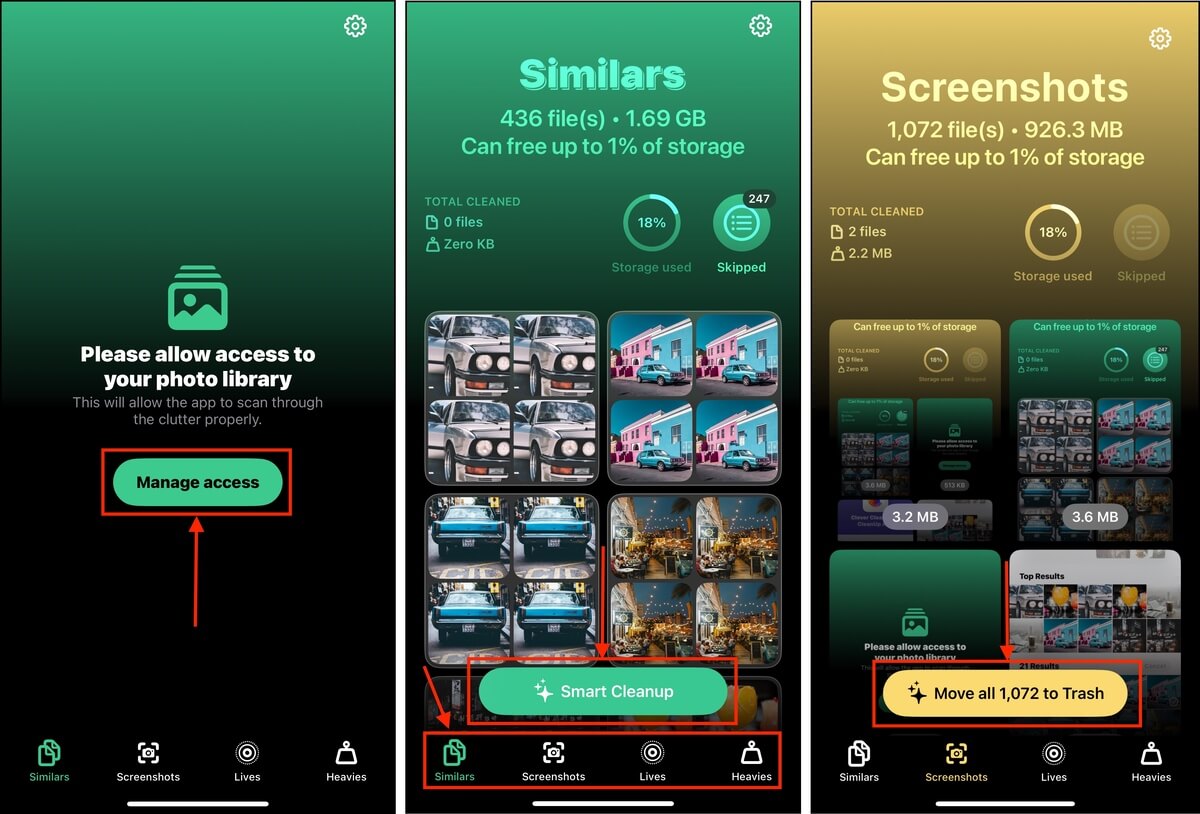
Alternativ 2: Använd iCloud-lagring
iCloud är Apples molnlagringstjänst. Du kan aktivera den på din iPhone för att få åtkomst till 5 GB online lagringsutrymme. Men den verkliga fördelen med att aktivera iCloud är Optimera iPhone-lagring -inställningen.
Denna funktion låter dig lagra de ursprungliga högupplösta versionerna av dina foton och videor i iCloud medan du endast behåller lägre upplösta (men fortfarande fantastiska) versioner på din enhet.
Steg 1. Öppna appen Inställningar och tryck på ditt Apple-ID.
Steg 2. Tryck på iCloud .
Steg 3. Välj den datatyp du vill spara till iCloud. Vi rekommenderar att prioritera Foton , Enhet och Meddelanden , beroende på din användning.
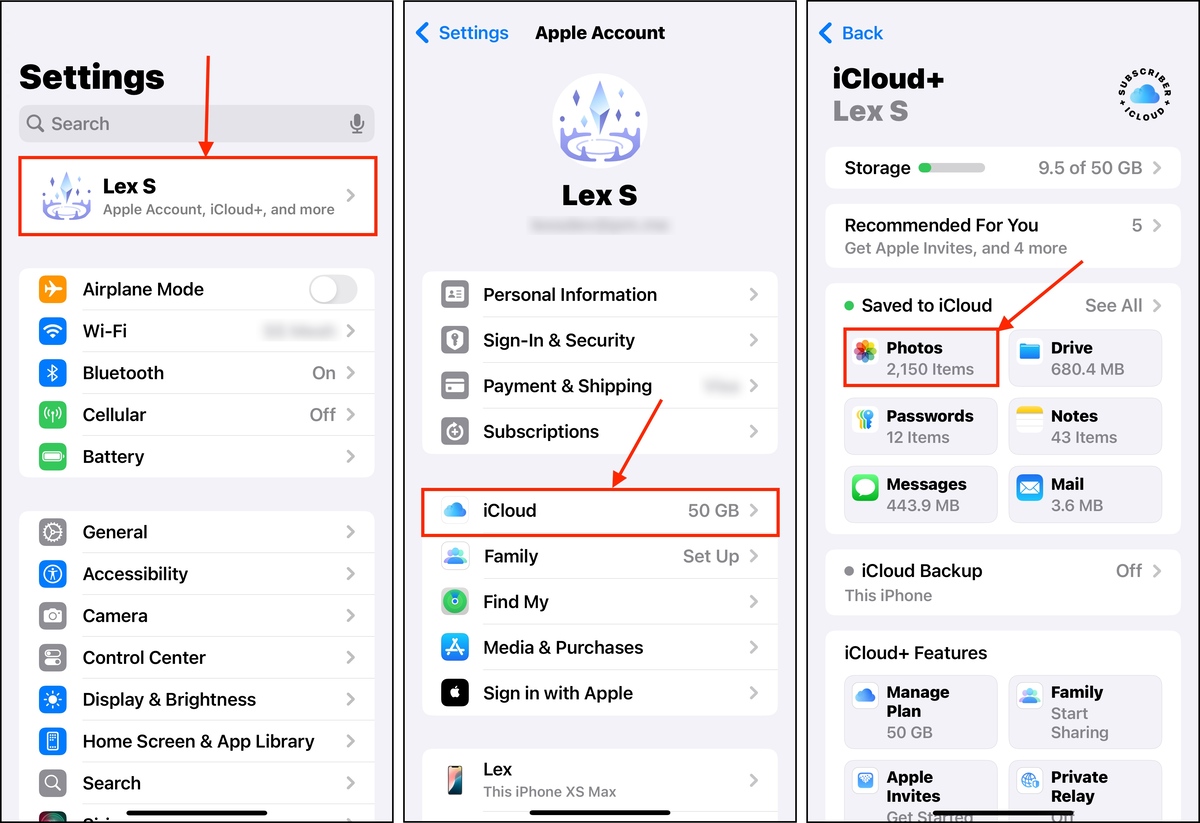
Steg 4. Tryck på växlingsknappen bredvid Synkronisera den här iPhone tills den glider till grönt läge. Tryck sedan på Optimera iPhone-lagring .
När du har aktiverat dessa inställningar kommer iOS att ta lite tid att ladda upp dina filer till molnet och bedöma enhetens lokala lagring (upp till en timme eller mer beroende på hur mycket data du har).
Alternativ 3: Använd andra molntjänster
Förutom iCloud finns det andra molnlagringstjänster som du kan använda som erbjuder begränsat med gratis molnutrymme för dina filer. 2 av de 3 apparna som vi kommer att rekommendera har också en lagringsoptimeringsfunktion för foton.
- Google One. Erbjuder 15 GB gratis lagringsutrymme för Google Foto, Drive och Gmail. Google Foto (del av Google One-sviten) tillhandahåller optimeringsfunktionen, som låter dig ladda upp högupplösta kopior av dina bilder till molnet.
- Dropbox. Precis som Google Foto och iCloud kan Dropbox också ladda upp högupplösta kopior av dina foton till sitt molnlagring. Det erbjuder 2 GB gratis lagringsutrymme.
- Ingen Optimize: OneDrive. Tyvärr är optimeringsfunktionen inte tillgänglig för OneDrive:s iOS-version. Dock kan du fortfarande ladda upp dina filer manuellt och radera dem från din enhet.
Alternativ 4: Överför foton till Mac (Airdrop utan iCloud)
Om du inte har något kvar att rensa bort och har använt all gratis molnlagring, är ett enkelt sätt att snabbt återta lagringsutrymme att överföra dina foton till din Mac. Du kan enkelt göra detta med hjälp av AirDrop mellan din Mac och din iPhone.
Steg 1. På menyraden på din Mac, klicka på Kontrollcenter-ikonen > tryck på AirDrop-ikonen (den ska bli blå). Du kan välja om du vill öppna AirDrop för en specifik kontakt eller för alla genom att klicka på pilknappen.
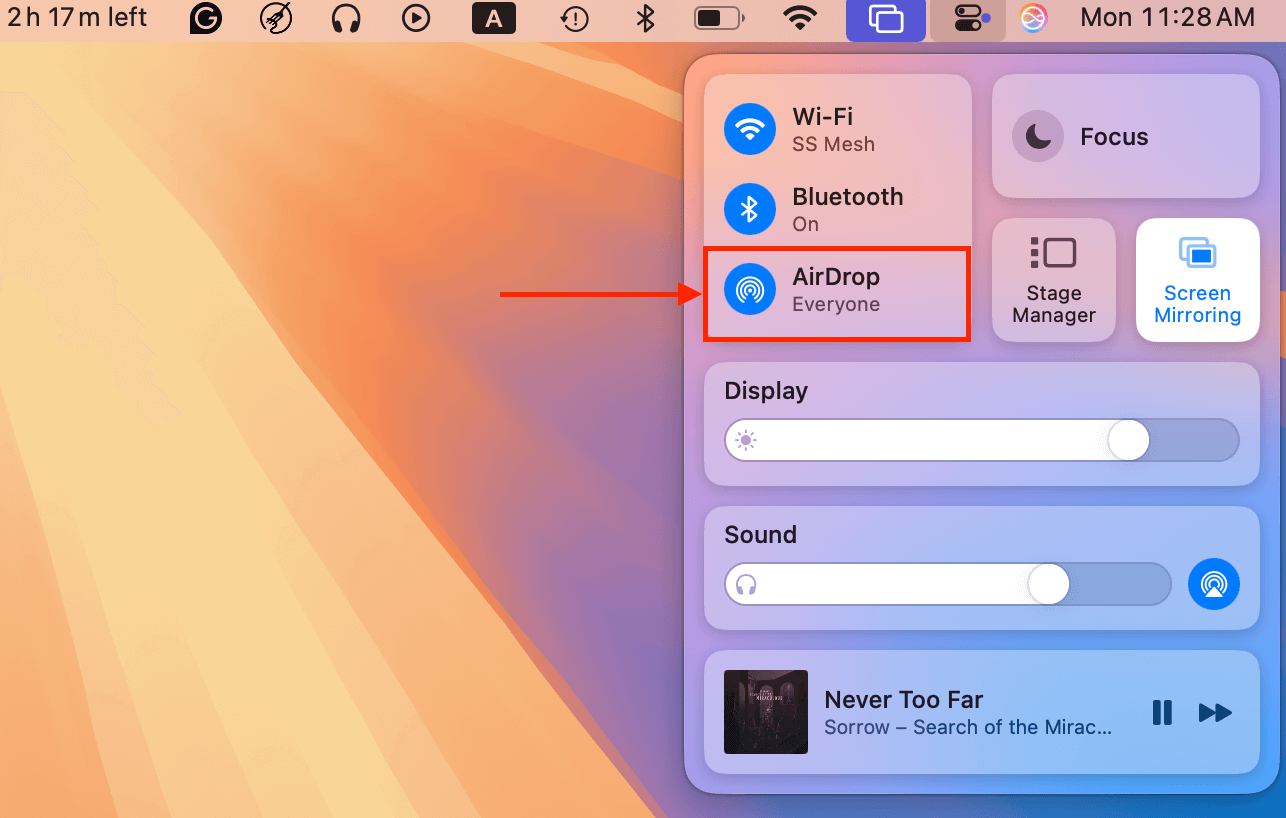
Steg 2. På din iPhone, öppna Kontrollcenter (swipea neråt eller tryck två gånger på baksidan) och tryck på AirDrop-ikonen för att aktivera den (den ska också bli blå).
Steg 3. Öppna appen Foton och navigera till din kamerarulle eller öppna vilket album som helst med de foton du vill spara. Tryck sedan på Välj -knappen i det övre högra hörnet av skärmen.
Steg 4. Tryck på bilderna för att välja dem. Om du är i ett album kan du trycka på Välj alla knappen som borde ha dykt upp i det övre vänstra hörnet. Om du väljer bilder i kamerarullen kan du trycka på varje foto eller svepa för att välja flera bilder.
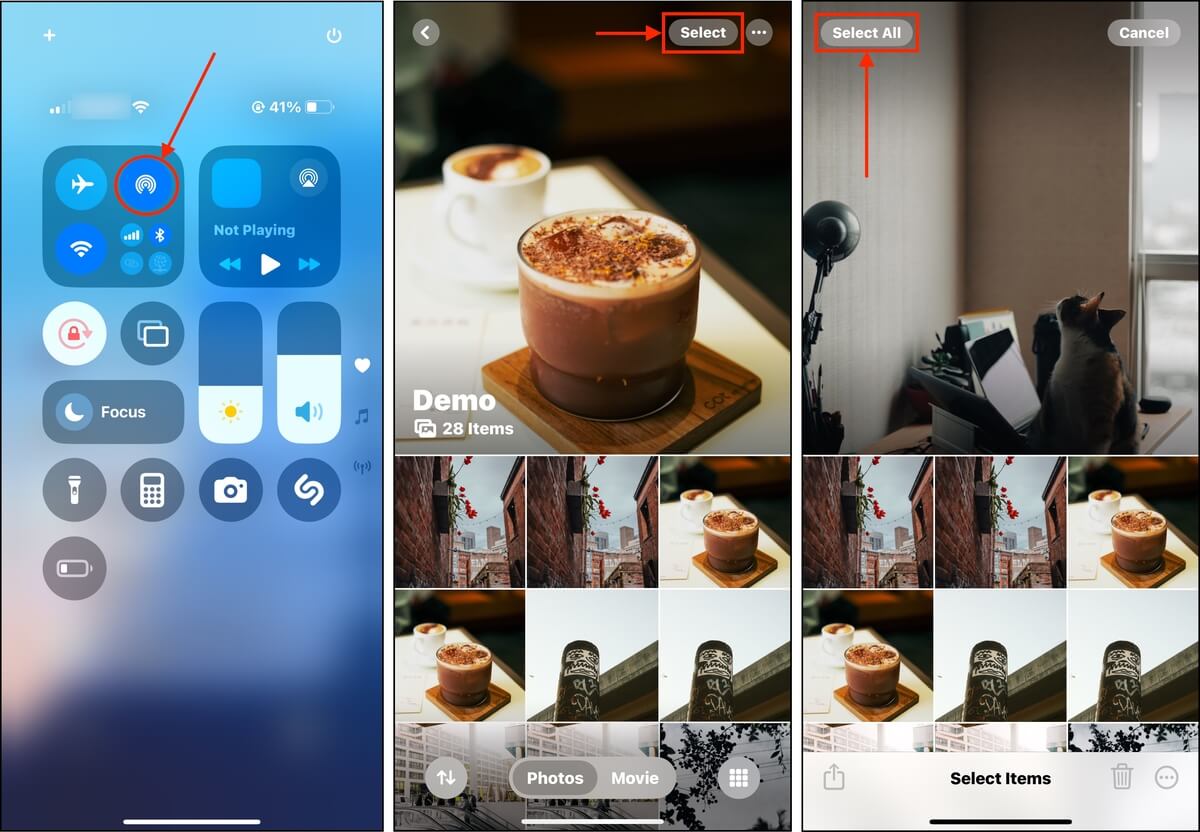
Steg 5. Klicka sedan på dela-knapp .
Steg 6. Om din Mac inte visas automatiskt, tryck på AirDrop .
Steg 7. Slutligen, tryck på din Macs ikon för att påbörja överföringen (du kan behöva godkänna överföringen på din Mac så var uppmärksam på det).
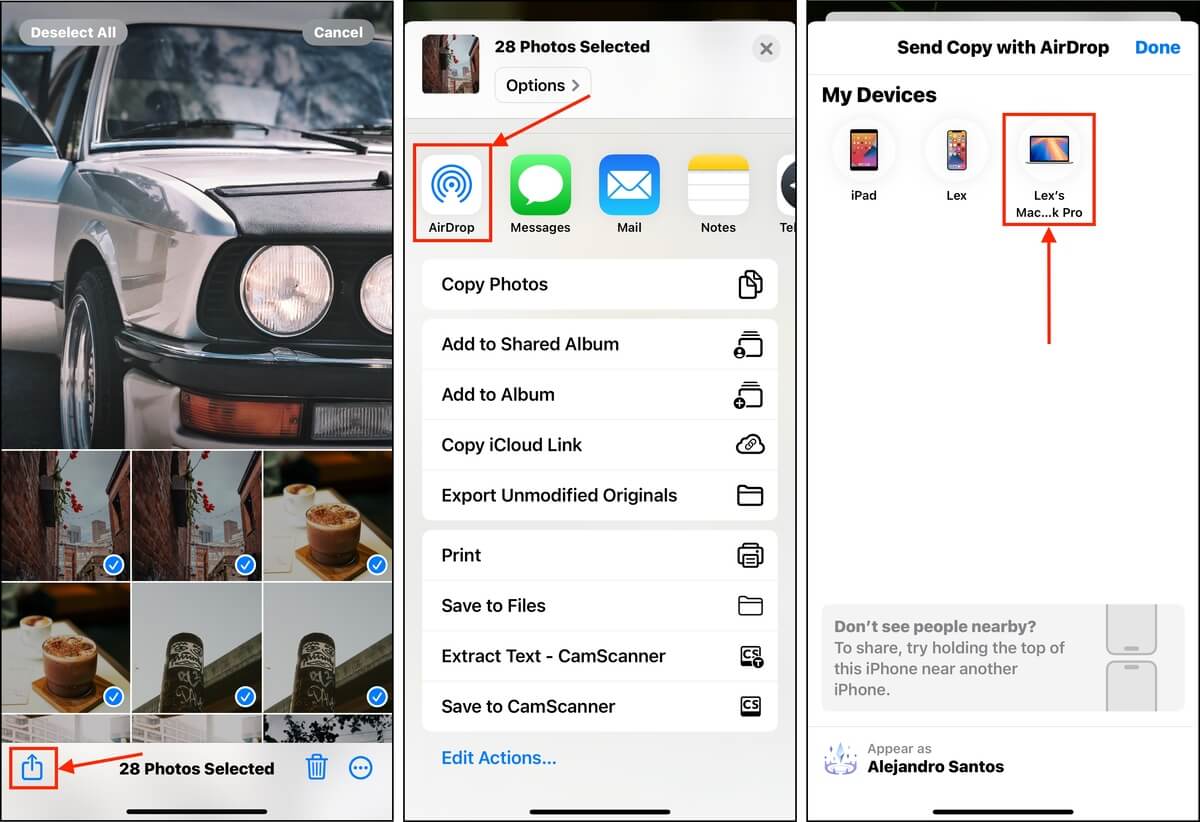
AirDropade foton sparas vanligtvis i din Macs Nedladdningar-mapp som standard. Efter att ha bekräftat att alla dina foton har sparats, ta bort dem från din iPhone.
Hur man köper mer lagringsutrymme till sin iPhone
Om de gratis lagringshanteringslösningarna för iOS inte räcker för dina behov, har du två ytterligare alternativ om du är villig att betala (bortsett från att köpa en andra enhet för att använda tillsammans med din nuvarande iPhone):
Alternativ 1: Utöka iCloud-lagring
iClouds gratisplan som följer med varje Apple-konto erbjuder 5 GB lagringsutrymme men du kan utöka det genom att betala för en månadsprenumeration. Alternativen är 50 GB, 200 GB, 2 TB, 6 TB och 12 TB – ju högre du går, desto mer betalar du. Denna funktion är extra användbar för användare som äger flera enheter i Apple-ekosystemet.
Notera: Detta tips gäller för alla molnlagringstjänster som erbjuder mer utrymme mot en kostnad. Vi rekommenderar dock att du abonnerar på tjänster som erbjuder alternativ för optimering av enhetslagring, såsom iCloud, Google Photos och Dropbox.
Steg 1. Öppna appen Inställningar och tryck på din Apple-ID .
Steg 2. Tryck på iCloud .
Steg 3. Bläddra ner till iCloud+-funktioner avsnittet. Tryck sedan på Hantera plan .
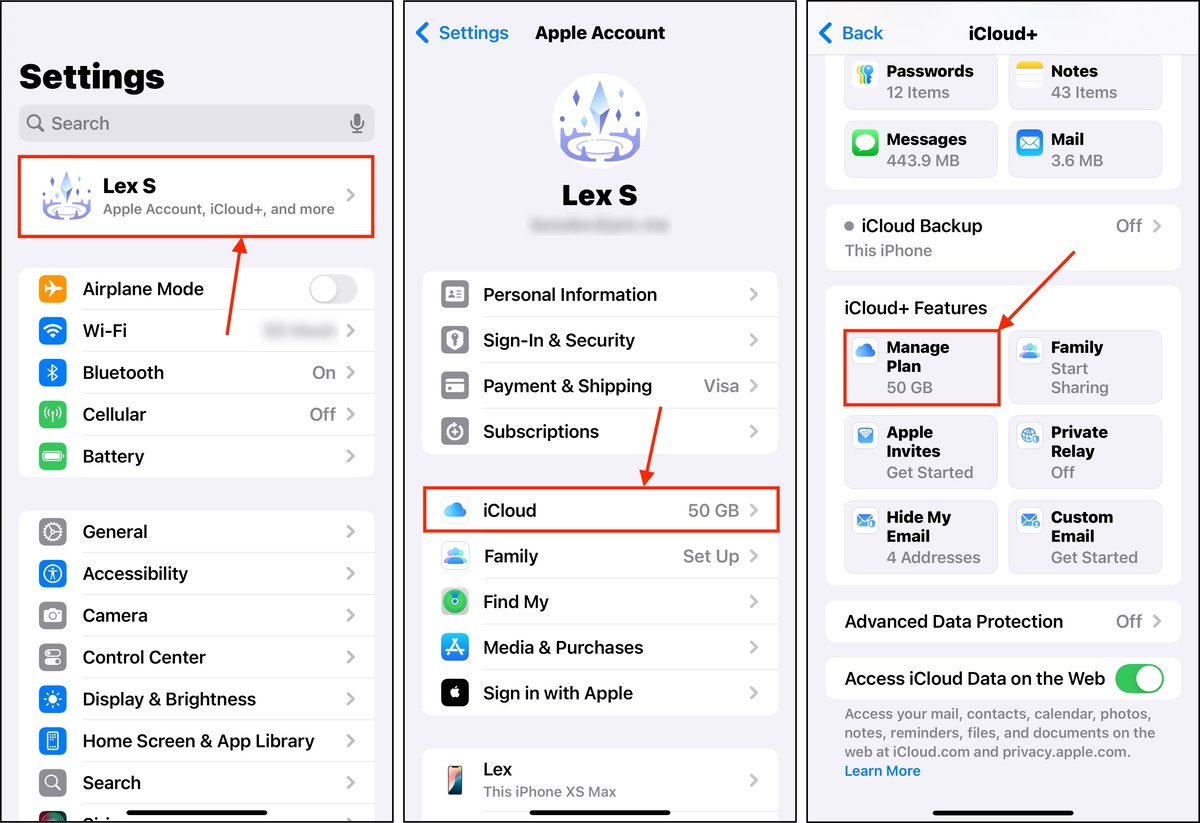
Du kommer att se flera alternativ för iCloud+ för din lokala valuta. Genom att trycka på ett av dem kommer du direkt till en inköpsguide som låter dig fortsätta med uppgraderingen.
Alternativ 2: Köp en uppgraderad enhet eller lagringstillbehör
Det är möjligt att till och med de högsta planerna av iCloud+ är olämpliga för vissa användare, särskilt de som lagrar fler appar än filer på sina iPhones. Om du vill utöka ditt *lokala* lagringsutrymme måste du köpa hårdvara.
Det finns egentligen bara två sätt att du kan närma dig det:
- Uppgraderad iPhone. Köpa en ny iPhone med mer lokalt lagringsutrymme. iPhone 14 Pro och 14 Pro Max-modeller kan ha upp till 1 TB i skrivande stund (medan de övriga kan lagra upp till 512 GB data). Se till att byt in din nuvarande iPhone för en rejäl rabatt.
- Blixt USB-enhet. Det finns USB-minnen som är designade för att passa iPhone thunderbolt-portar och vissa har till och med iOS-vänlig funktionalitet inbyggd. Till exempel, SanDisks iXpand Mini Flash Drive låter dig snabbt flytta filer mellan din iPhone och andra enheter, automatiskt säkerhetskopiera foton och videor, och till och med spela in direkt på enheten.
Tips: Nästa gång, optimera dina filer från början
Beroende på vilken typ av data som vanligtvis fyller upp din iPhone, finns det sätt att undvika att det blir överbelastat så att du behåll mer lagringsutrymme ledigt längre . Till exempel, om du brukar få massor av bilagor i meddelanden som du alltid glömmer att radera, kan du begränsa din meddelandehistorik till 30 dagar. Om du tar många bilder, begränsa användningen av högupplösta inställningar om du inte verkligen behöver det. Du behöver förmodligen inte funktionen Live Photos för att ta en snabb bild av menyn för kvällens middag.
Med andra ord, observera beteendet som gör att ditt lagringsutrymme snabbt tar slut – så om du försöker utöka ditt lagringsutrymme, slösas det inte bort på skräp.
Vanliga frågor:
- Gå till Inställningar > Om > iPhone-lagring för att se hur mycket utrymme varje app tar. Radera sedan helt enkelt de appar som du inte längre använder.
- Köp en extern lagringsenhet för din iPhone (till exempel ett iPhone USB-minne eller ett SD-kort).
- Kontrollera din nätverksanslutning
- Logga ut och logga in på ditt iCloud-konto igen
- Uppgradera din iPhone till den senaste iOS-versionen
- Starta om din iPhone






