
Låt oss prata om att förlora Photo Booth-data. Även om Photo Booth producerar foton och videor, ser dataförlust och dataräddning av dess filer lite annorlunda ut jämfört med att återställa foton och videor som lagras i Finder eller i Photos-appen.
Vi skapade denna guide specifikt för att lära dig hur Photo Booth lagrar sina filer och hur du återställer Photo Booth-foton och -videor med hjälp av inbyggda och tredjepartsverktyg på din Mac. Läs vidare!
Innehållsförteckning
Var lagras Photo Booth-videor och -foton?
Foton och videor som tas med Photo Booth lagras i en fil som kallas en Photo Booth-bibliotek . Dina Photo Booth-bibliotek lagras i Bilder-mapp på din Mac.
För att komma åt mappen Bilder, öppna Finder och klicka på Gå > Hem .
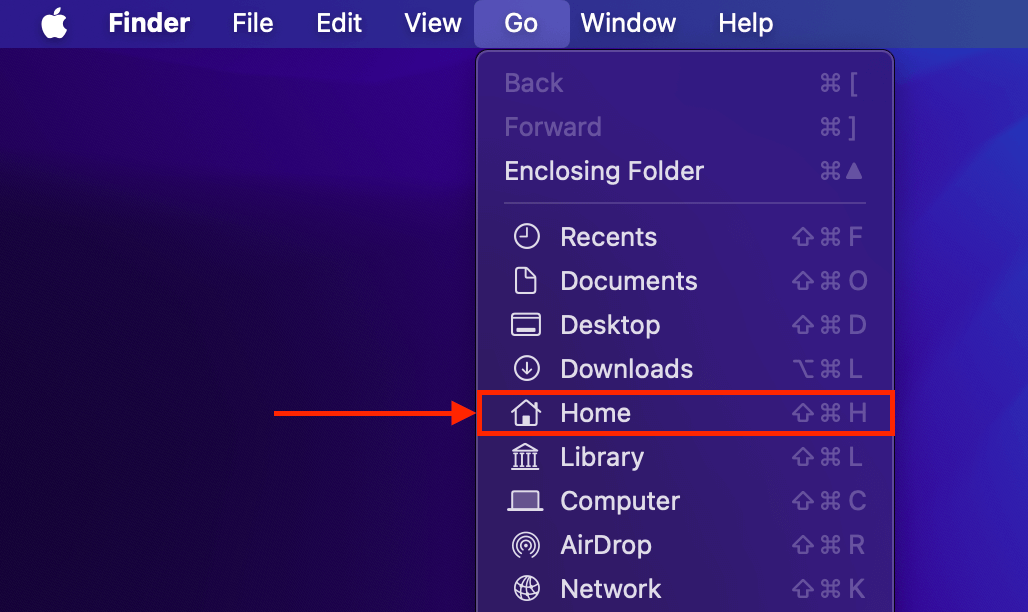
Du kan inte interagera med Photo Booth-bilder och -videor som enskilda filer om du inte exporterar dem från Photo Booth-appen. Av denna anledning är det enda sättet att säkerhetskopiera Photo Booth-filer till något som iCloud att exportera dina bilder och videor från Photo Booth och ladda upp dem manuellt till molnet.
Trots de begränsningar som införs av Photo Booth-appen skickas alla foton och videor du tar bort faktiskt till din Macs papperskorg, precis som vilken annan fil som helst. Mer om detta i nästa avsnitt.
Kan du återställa raderade filer från Photo Booth?
Ja, du kan återställa raderade filer från Photo Booth — i många fall. Sanningen är att varje fall inte går att lösa och det kan vara svårt att bedöma chansen för framgång på egen hand. Här är en allmän tumregel du kan referera till. Photo Booth återställning är möjlig så länge minst ett av följande villkor är uppfyllda:
- Du har inte tömt din papperskorg. Raderade macOS-filer skickas vanligtvis först till Papperskorgen — de raderas inte från ditt system förrän du uttryckligen “tömmer” Papperskorgen eller du raderar Photo Booth-filerna igen från Papperskorgen. Om du inte har gjort det, kan du enkelt återställa dina raderade filer från Papperskorgen till deras ursprungliga platser (Metod 1).
- Fotobåsfilens data har inte skrivits över. När filer är raderade, finns deras data fortfarande fysiskt på din Mac-skiva. Så länge dessa data inte har skrivits över av nya fildata, är det fortfarande möjligt att återställa dem med hjälp av tredjepartsverktyg (Metod 2).
- Du skapade en säkerhetskopia med Time Machine innan raderingen inträffade. Om du skapade en säkerhetskopiering med Time Machine minst en gång innan dina Photo Booth-filer raderades, kan du återställa ögonblicksbilder av deras data vid en tidigare tidpunkt på deras tidslinje (Metod 3).
Hur man återställer borttagna Photo Booth-filer
I den här sektionen kommer vi att demonstrera 3 sätt att återställa Photo Booth-foton och -videor. Framgången för varje metod beror på olika faktorer, så se till att prova eller åtminstone läsa igenom dem alla. Vissa metoder som inte fungerar för andra kan fungera för dig.
Metod 1: Återställ Photo Booth-filer från papperskorgen
När du tar bort en Photo Booth-fil skickas den direkt till papperskorgen. Som standard stannar den där tills du tar bort den en gång till från mappen eller tömmer din papperskorg. Att återställa en fil från papperskorgen är mycket enkelt:
Steg 1. Klicka på papperskorgsikonen på din docka för att öppna den.
![]()
Steg 2. Högerklicka på din Photo Booth-fil och klicka sedan på “Lägg tillbaka.”
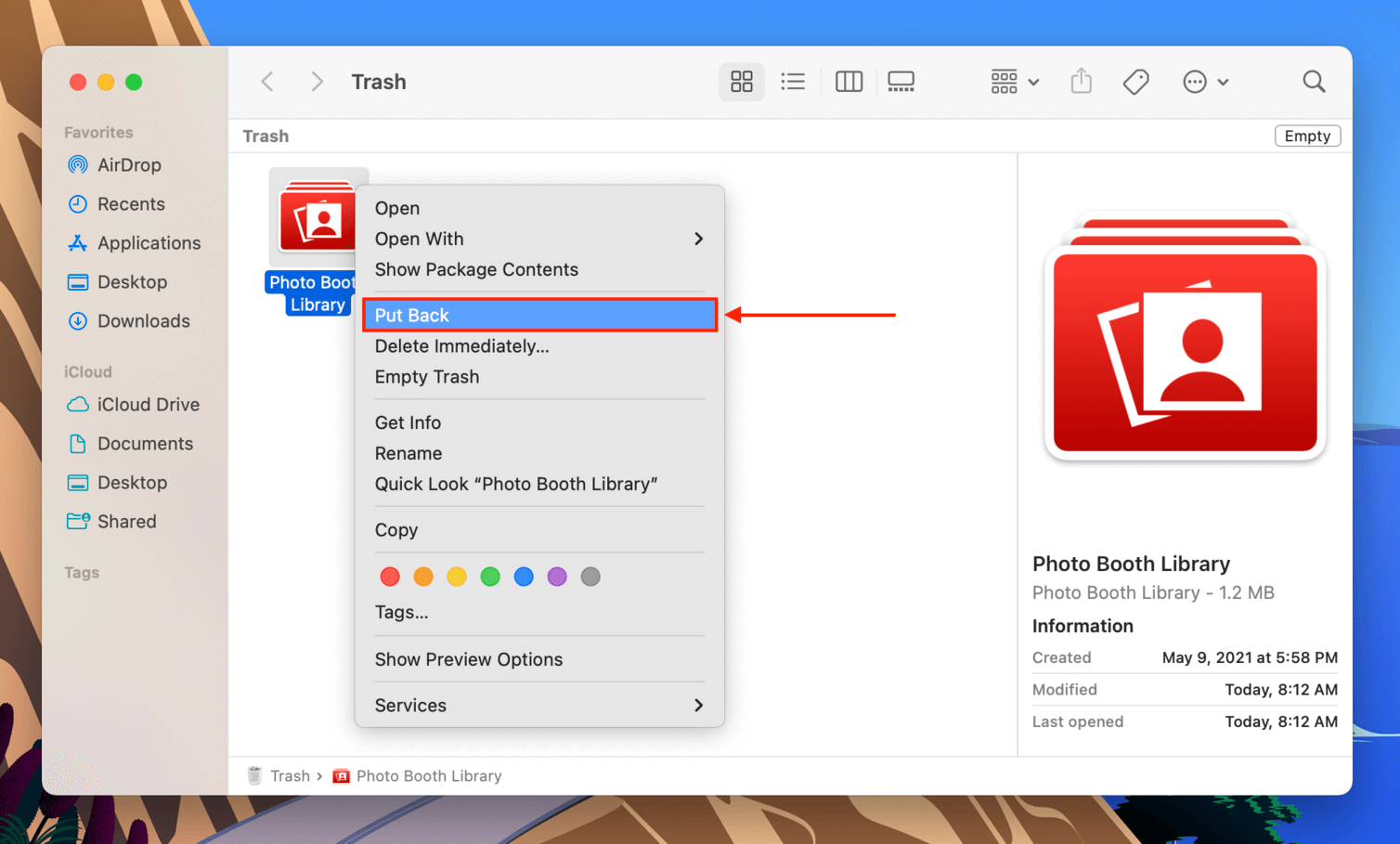
Metod 2: Återställ Photo Booth-filer med hjälp av dataräddningsprogramvara
Datåterställningsprogramvara är ett verktyg som du kan installera på din Mac och använda för att skanna din enhet efter borttagna filer. Det kan hitta datan som lämnats kvar av de borttagna filerna, vilket kan användas för att återställa filerna som de var.
För den här guiden kommer vi att använda en app som heter Disk Drill. Den har uppdaterats för att stödja macOS Sequoia och den känner igen Photo Booth-filer. En särskild funktion som vi gillar är att Disk Drill kan få åtkomst till Photo Booth-foton och videor som enskilda filer – inte som komponenter i ett bibliotek.
Detta ger dig möjlighet att förhandsgranska dina Photo Booth-foton och videor i appen för att säkerställa att de går att återställa. Det gör dem också enklare att hitta med Disk Drills filter och du kan ofta följa samma mappsökväg som du skulle göra i Finder.
Steg 1. Anslut en lagringsenhet till din Mac och se till att den har tillräckligt med utrymme för dina Photo Booth-filer, samt ytterligare 200-300 MB för Disk Drill installationsfiler.
Steg 2. Nästa, vi vill se till att nedladdningen av Disk Drill inte resulterar i att Photo Booth-filerna skrivs över. Öppna Safari, klicka sedan på Safari > Inställningar…
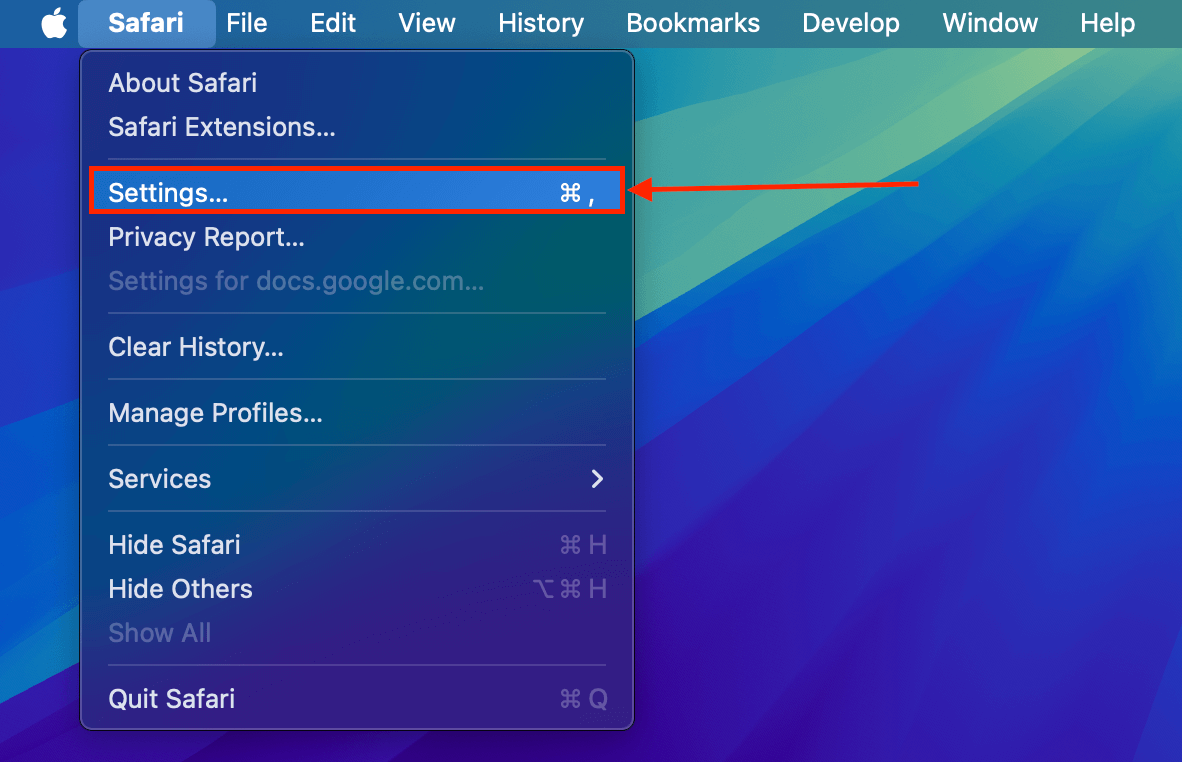
Steg 3. I menyn Allmänt , klicka på dropdown-knappen bredvid Plats för nedladdning av filer och välj Fråga för varje nedladdning .
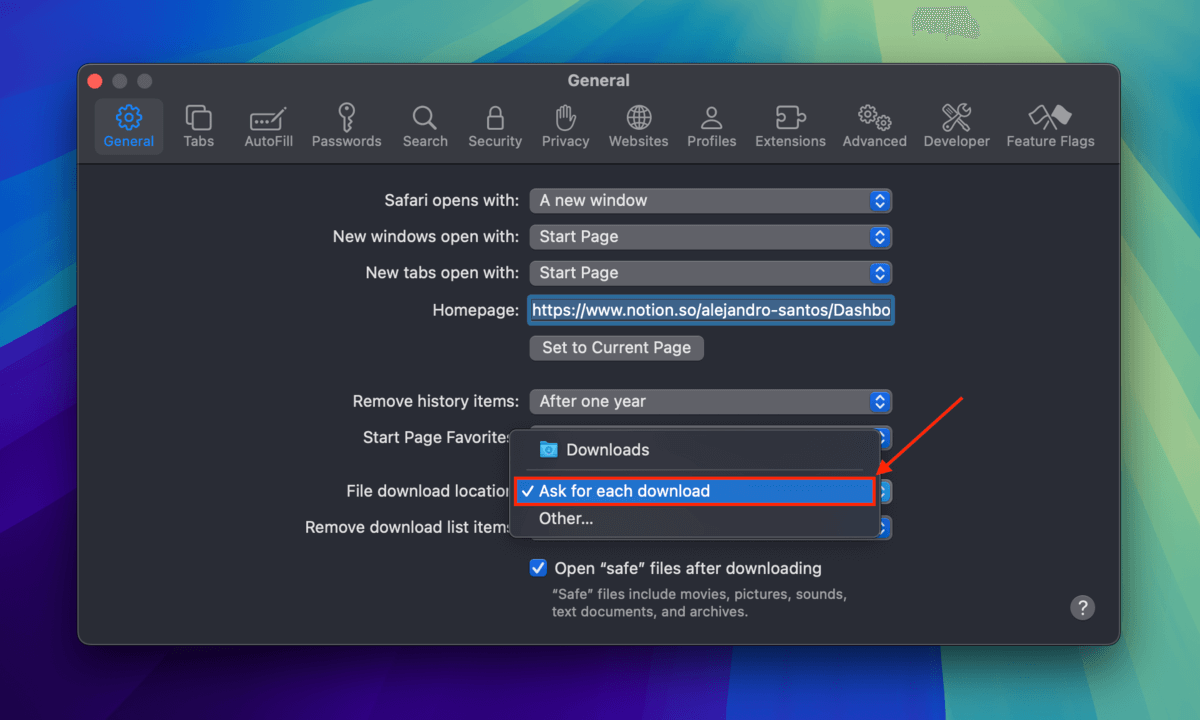
Steg 4. Ladda ner Disk Drill från CleverFiles webbplats. När du uppmanas, se till att välja din externa lagringsenhet som sparplats för installationsfilen.
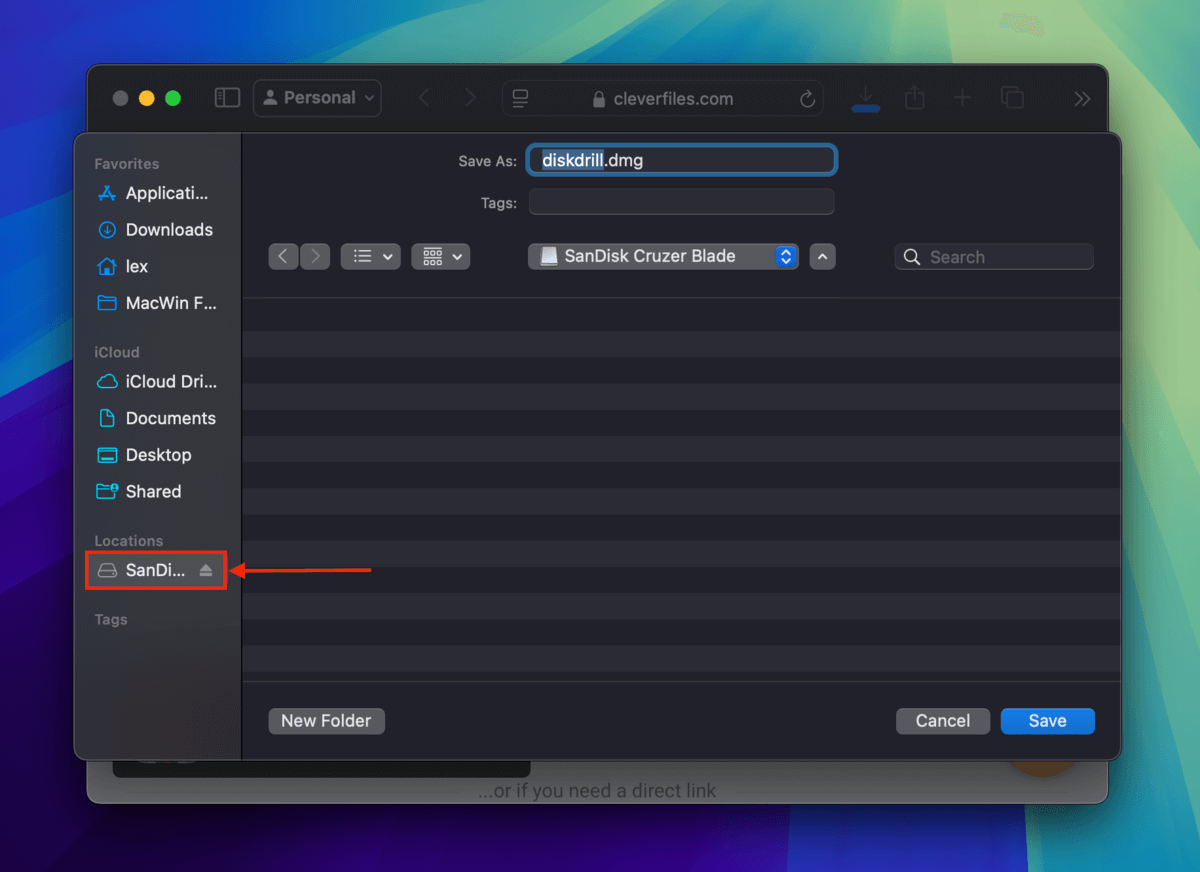
Steg 5. Ladda ner Disk Drill från CleverFiles webbplats. När du blir ombedd, se till att välja din externa lagringsenhet som spara plats för installationsfilen.
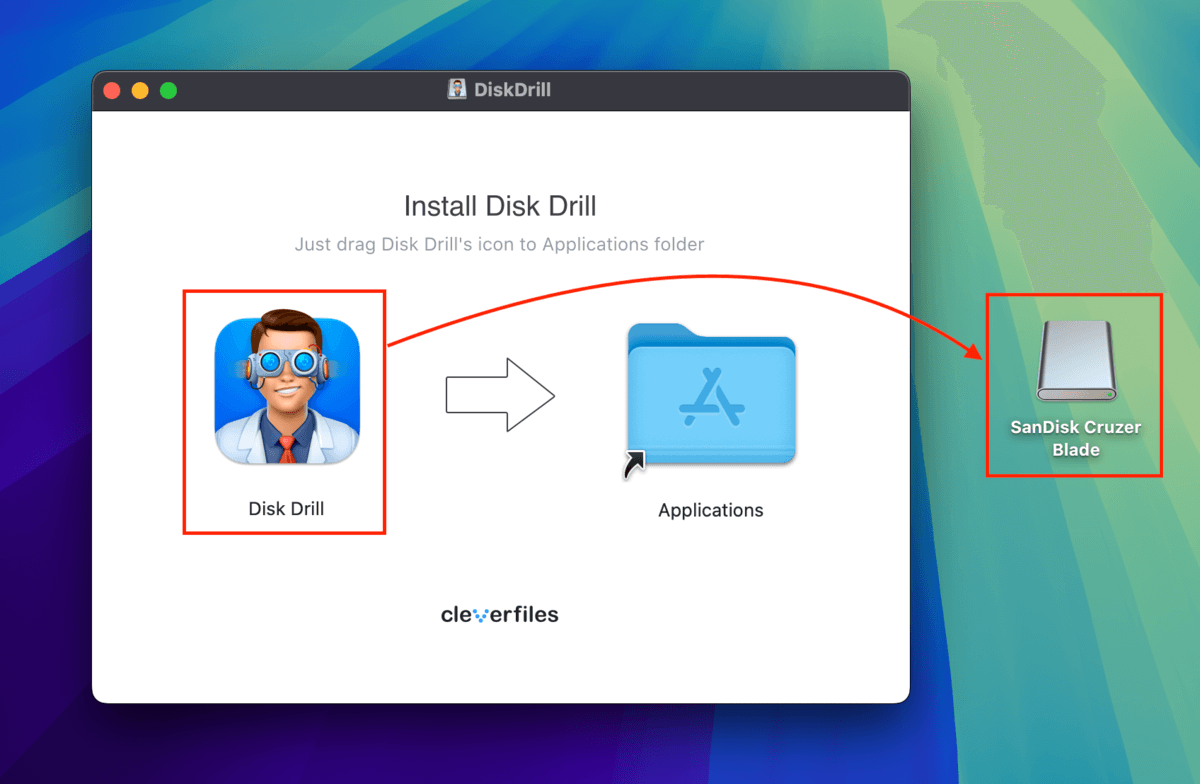
Steg 6. Dubbelklicka på Disk Drills programikon för att öppna det. Välj sedan din Mac-enhet (vanligen märkt med något i stil med “APPLE SSD”) och klicka på Sök efter förlorade data .
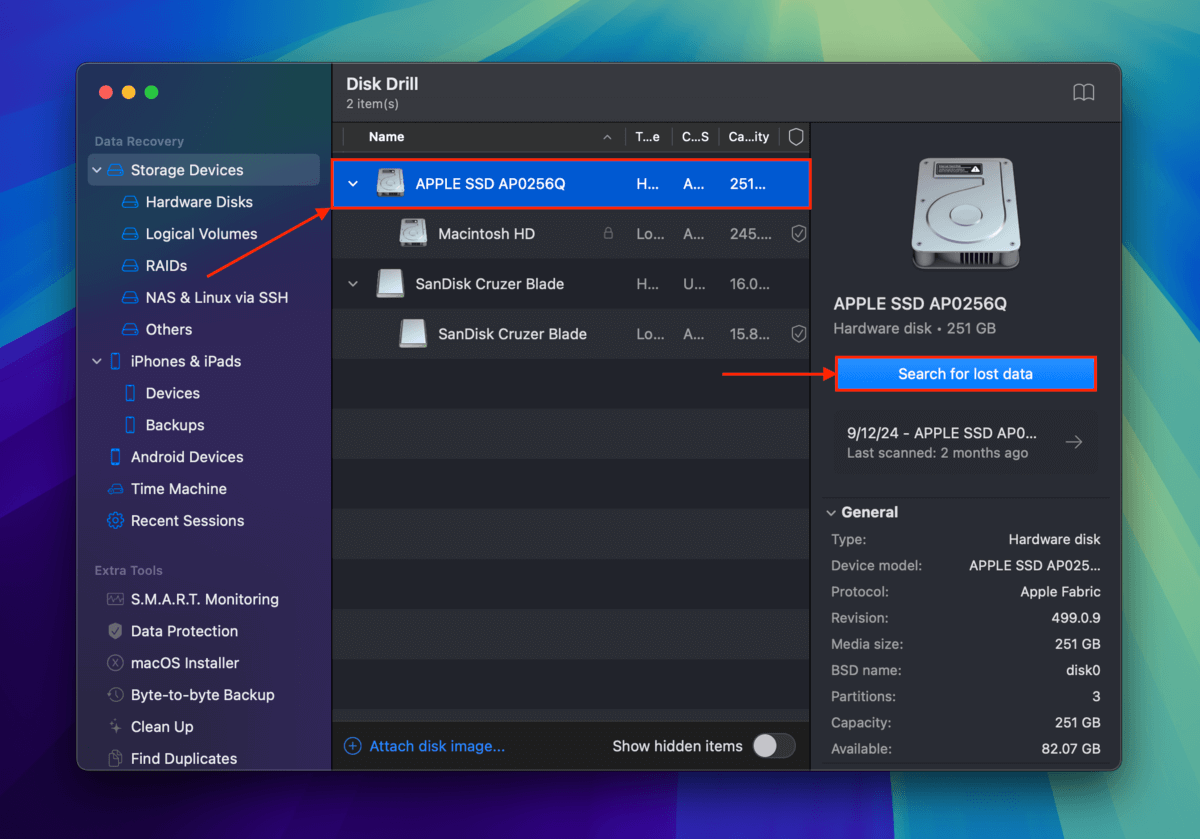
Steg 7. När Disk Drill har skannat din Mac-enhet, klicka på Granska hittade objekt .
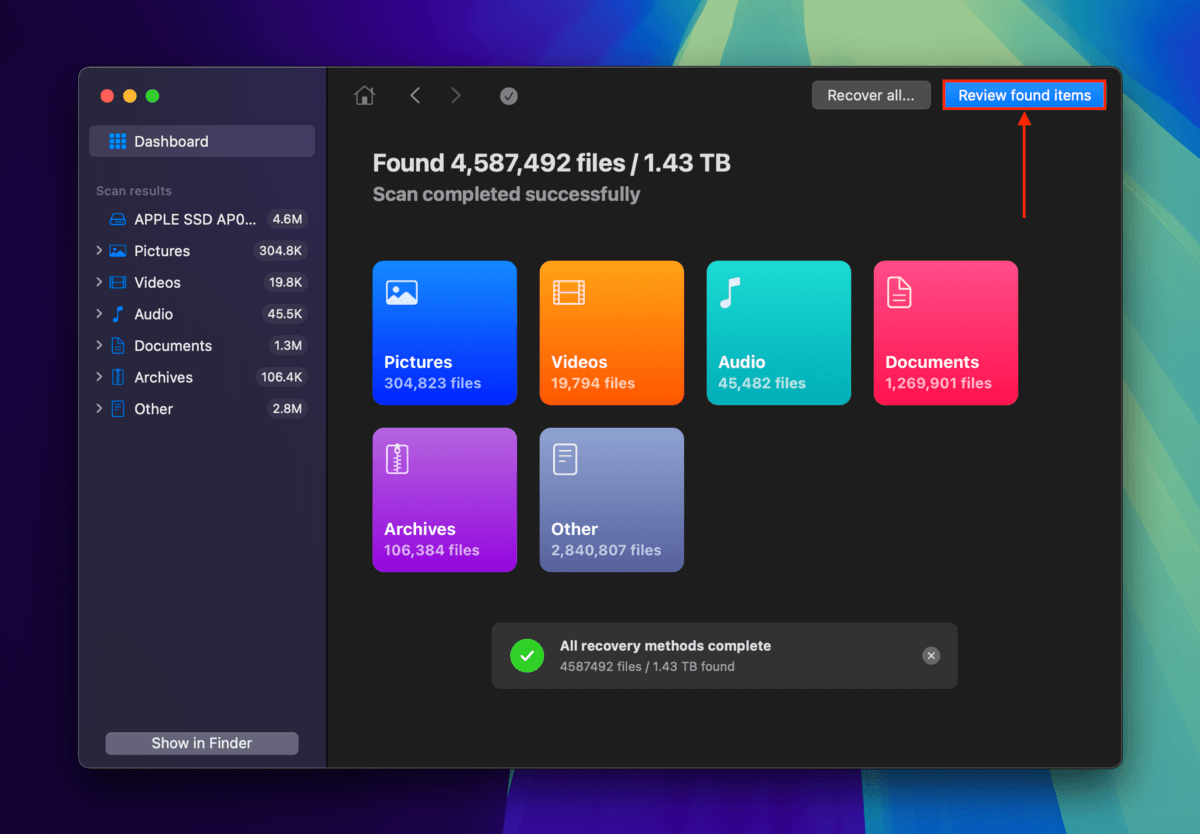
Steg 8. Klicka på förstoringsglas i det övre högra hörnet av fönstret för att öppna sökverktyget. Skriv Fotobås . Du kan också filtrera sökresultaten ännu mer genom att välja Bilder eller Video i den vänstra sidofältet.
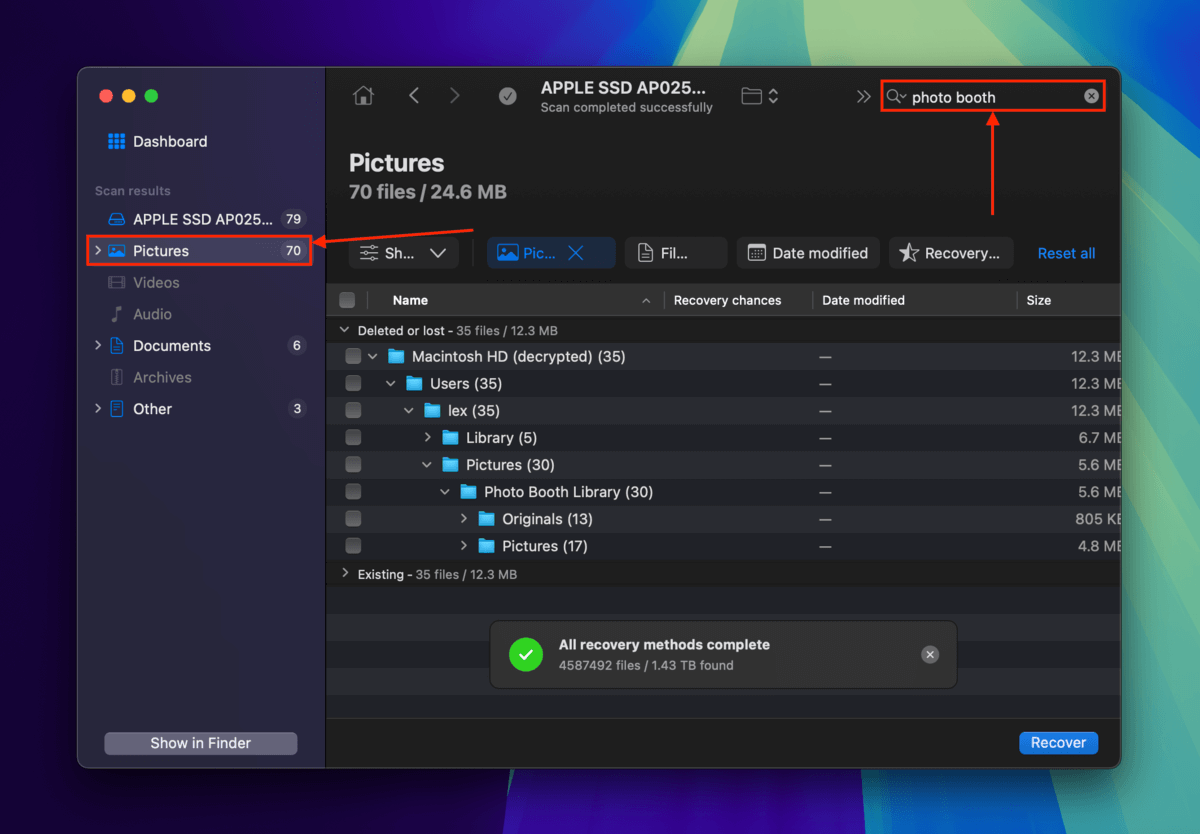
Steg 9. Vid detta tillfälle är alla filer och mappar som visas i Disk Drill-fönstret relaterade till Photo Booth. Bläddra och hitta dina filer! Och glöm inte att förhandsgranska dem (håll muspekaren bredvid filen och klicka på ögonknapp ). Markera sedan rutorna bredvid de filer du vill återställa och klicka på Återställ .
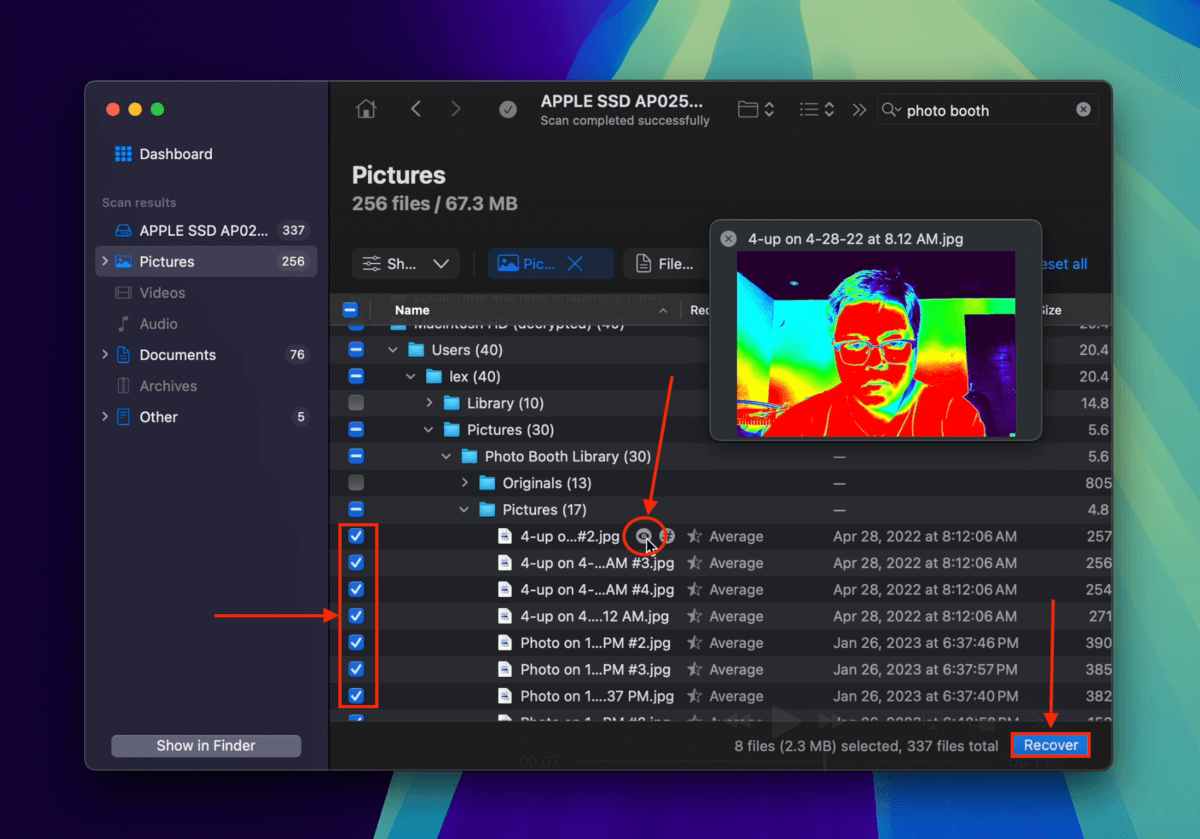
Steg 10. Välj den externa lagringsenheten du anslöt i steg 1 som plats för att spara de återställda filerna. Slutligen, klicka på Klar .
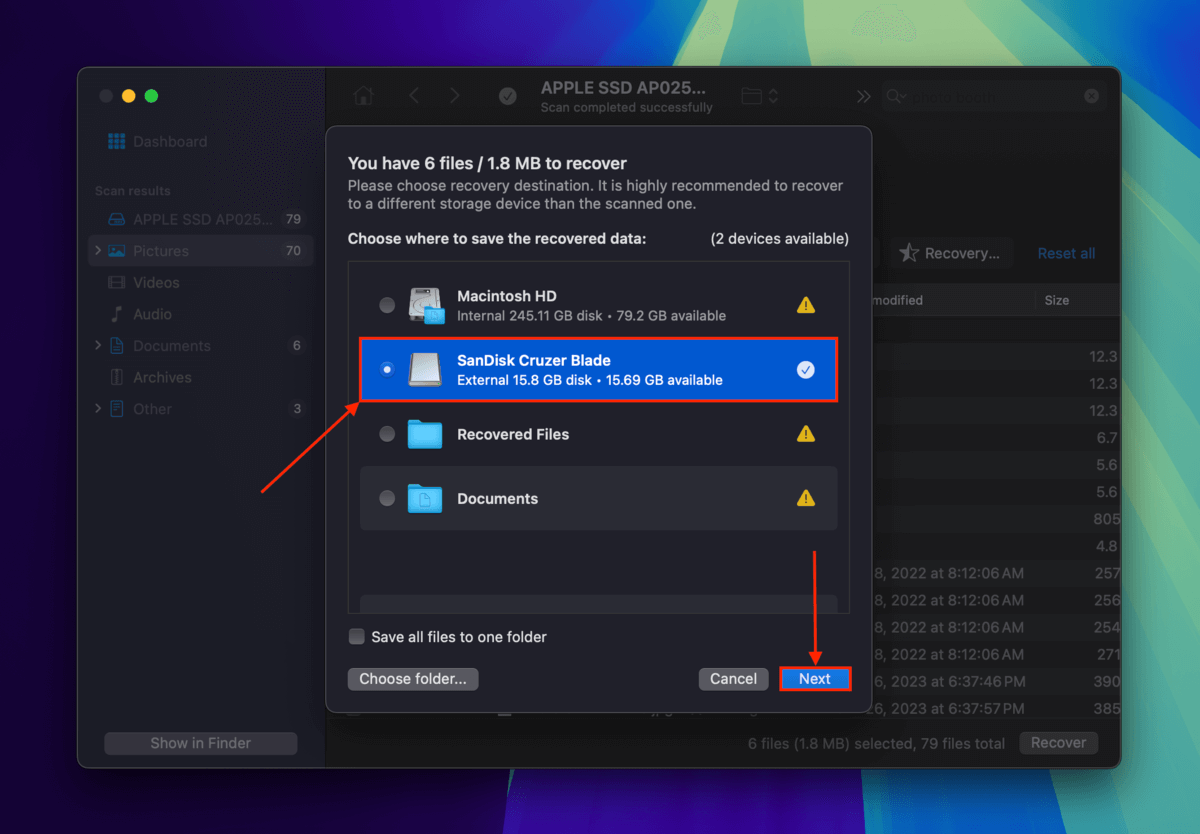
Disk Drill kommer att meddela dig när det är klart att återställa dina filer. Du hittar dem i den mappen du angav i steg 10.
Metod 3: Återställ Photo Booth-filer från en Time Machine-säkerhetskopia
Time Machine är ett kraftfullt macOS-backupverktyg som automatiskt tar versioner av mappar och filer vid olika tidpunkter. I det här fallet kan vi komma åt en ögonblicksbild av din Bilder-mapp och återställa en version där dina Photo Booth-filer inte har raderats. Så här gör du:
Steg 1. Aktivera först Time Machine-knappen i menyraden. Öppna Systeminställningar > Time Machine.
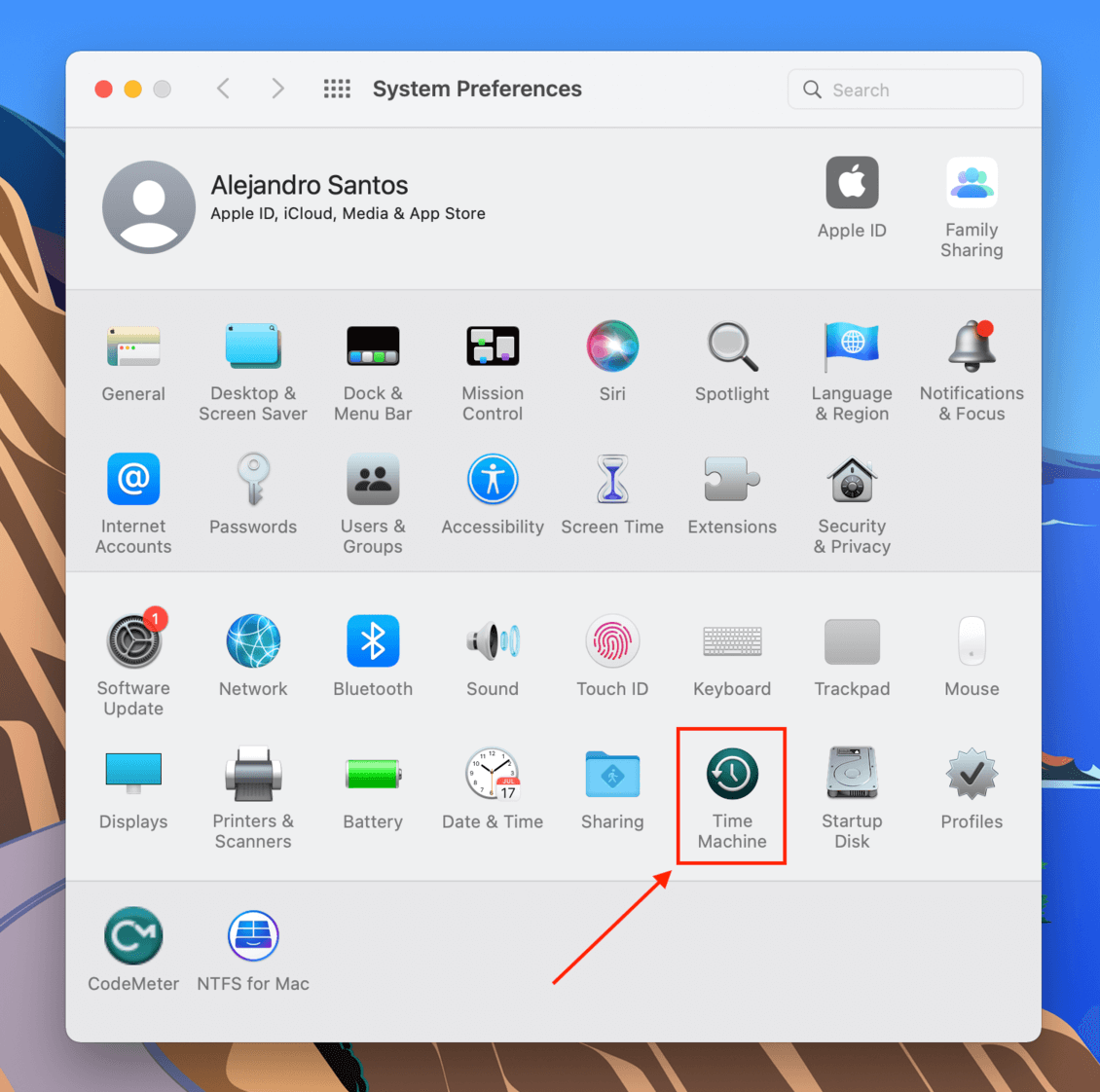
Steg 2. Kryssa i rutan bredvid “Aktivera Time Machine i menyraden” för att aktivera denna inställning. Stäng sedan fönstret.
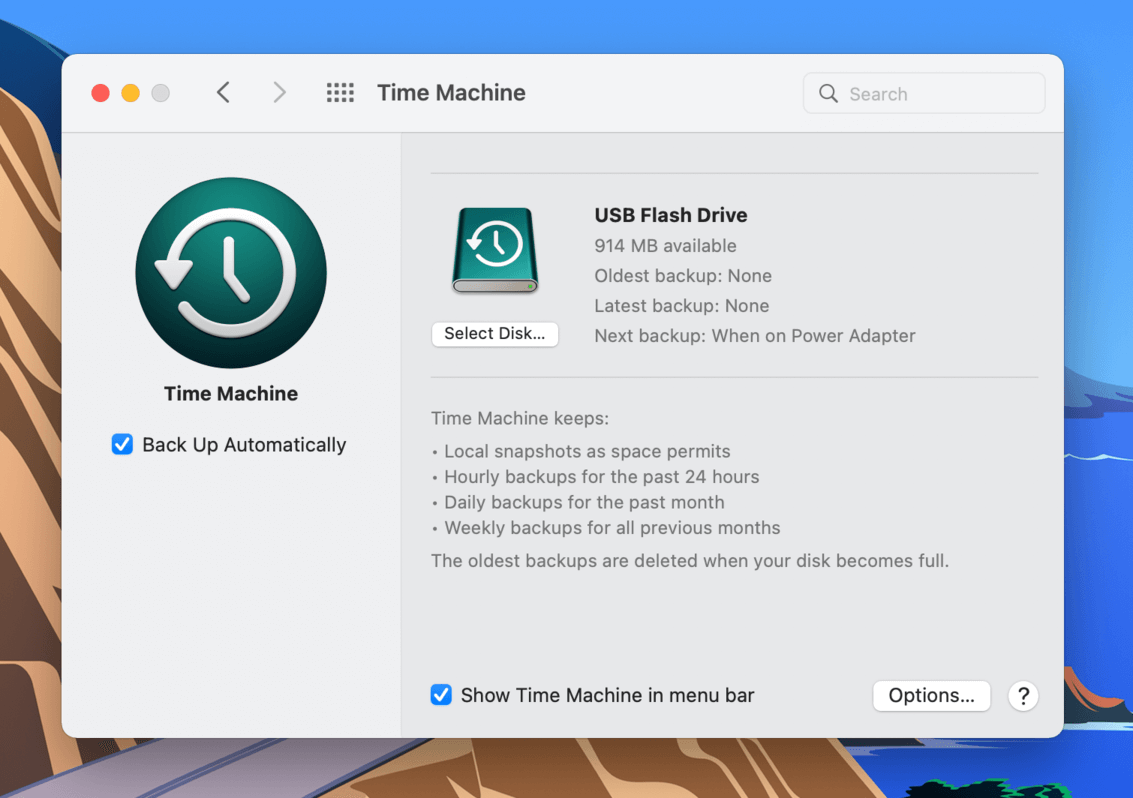
Steg 3. Öppna Finder, navigera sedan till din Pictures-mapp (Finder > Go > Home).
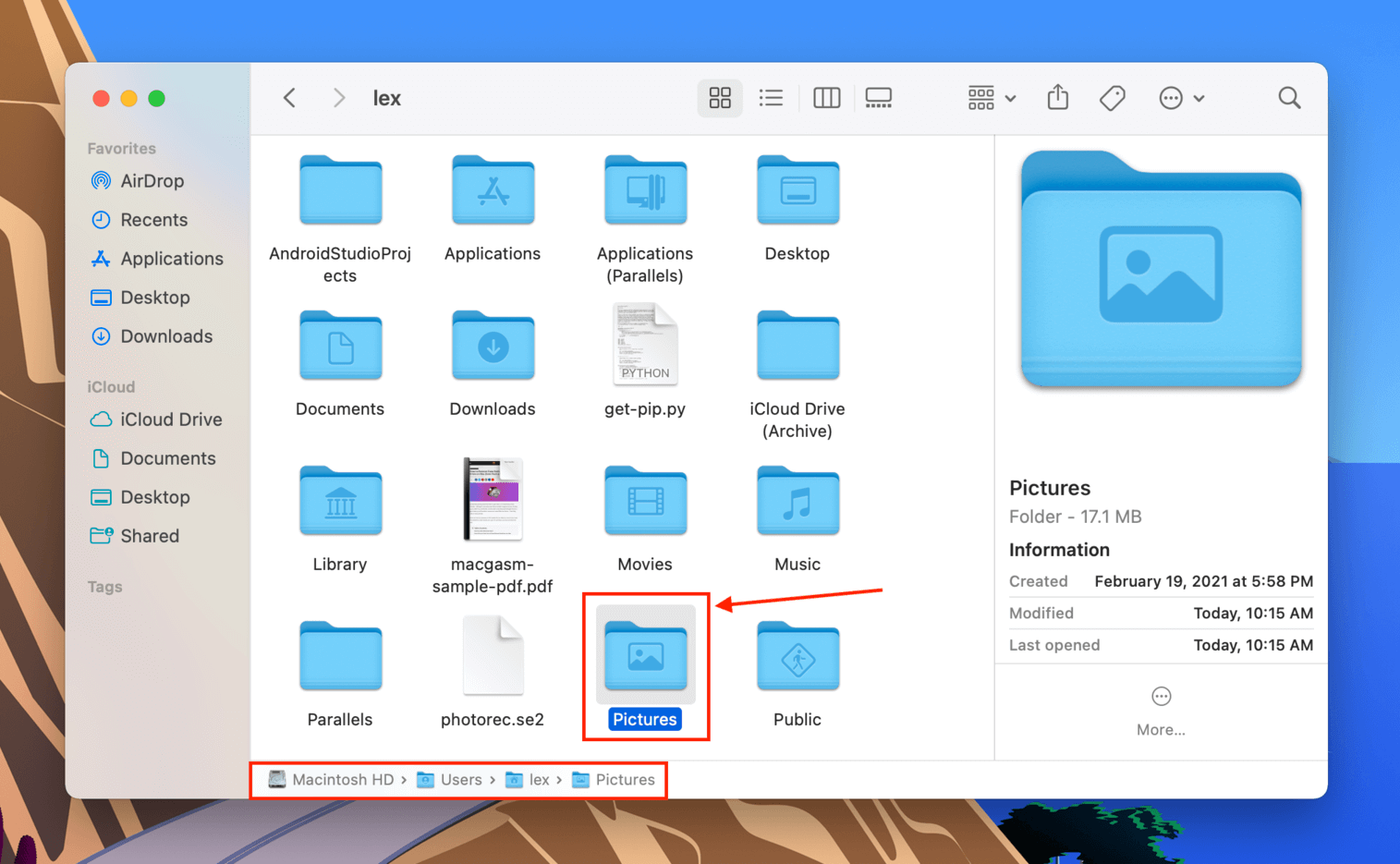
Steg 4. Klicka på Time Machine-knappen i menyraden och klicka sedan på “Enter Time Machine.”
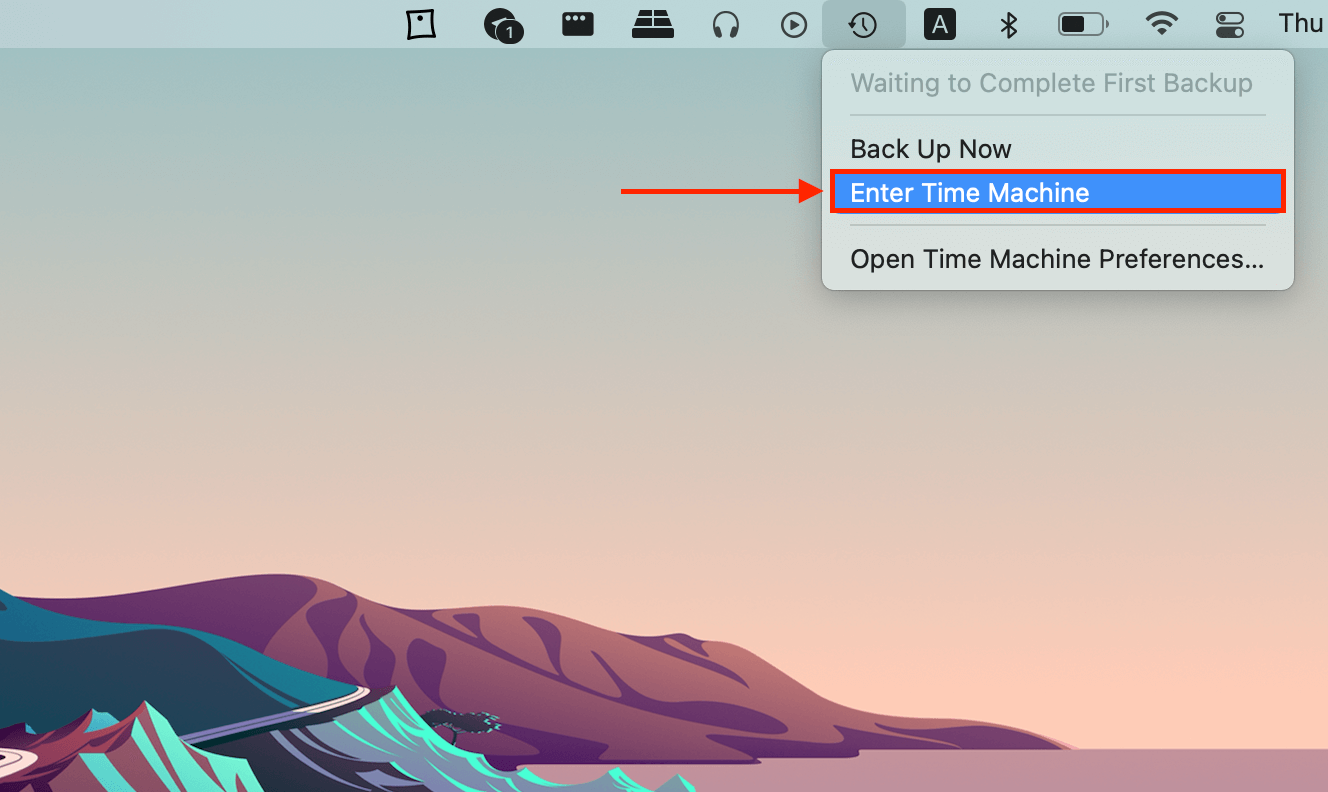
Steg 5. Använd pilarna för att bläddra igenom ögonblicksbilder av din Bilder-mapp. När du hittar dina filer, markera dem och klicka på “Återställ”.
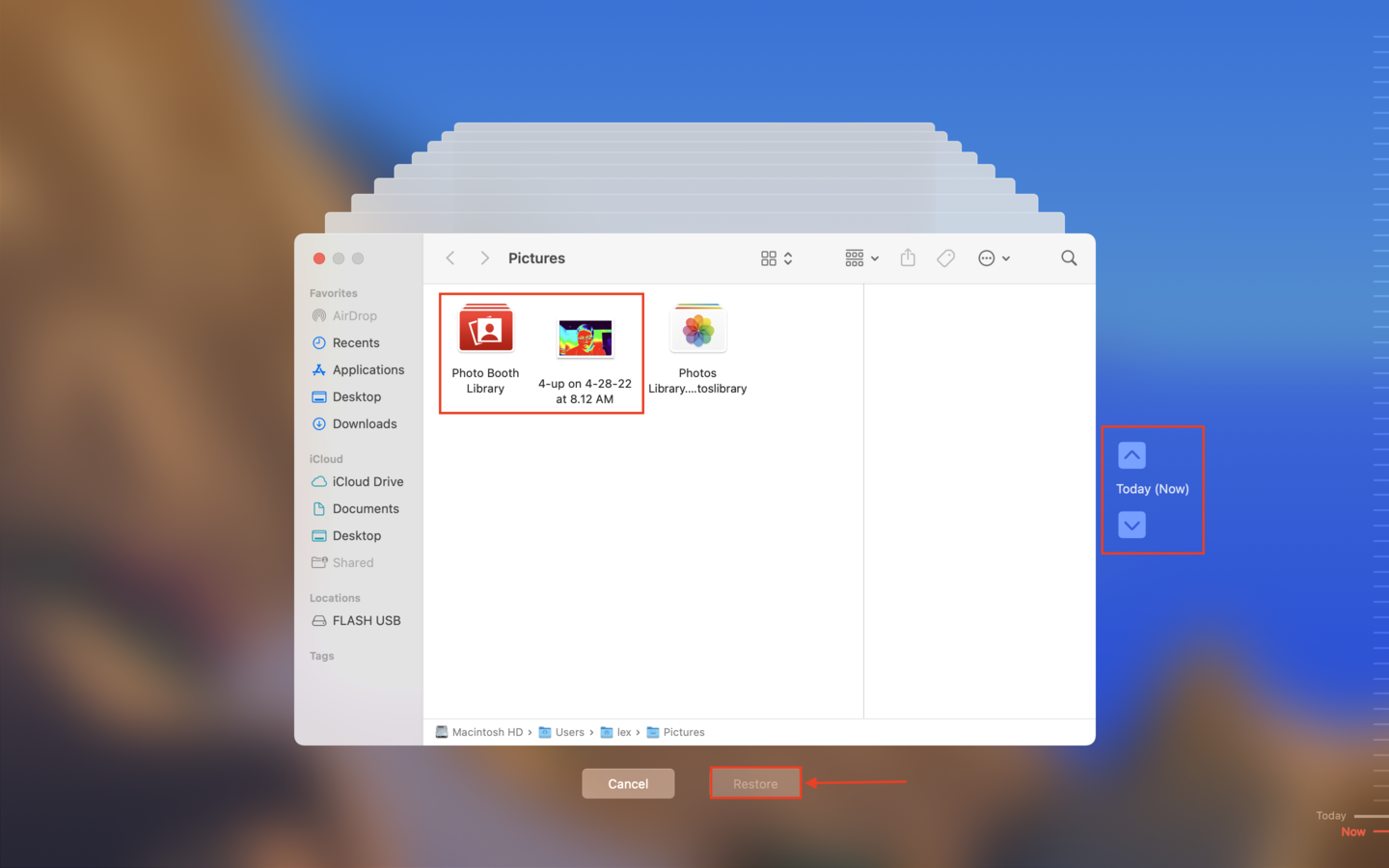
Behöver du återställa andra foton och videor på din Mac?
Om du behöver återställa foton och videor på din Mac som inte har något att göra med Photo Booth, kommer du att ha en annan uppsättning lösningar att arbeta med.
Kolla in våra guider om hur man återställ raderade bilder och återställ raderade videor från din Mac för steg-för-steg-guider som denna!






