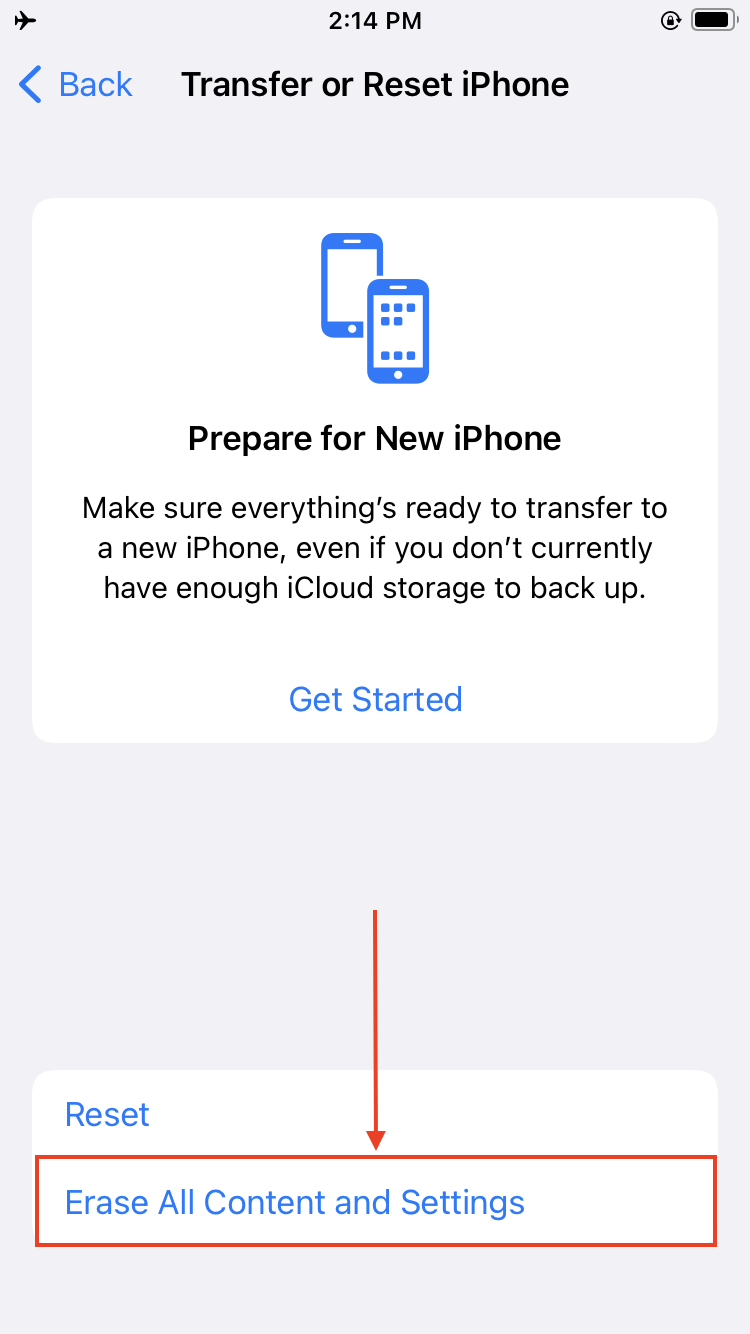Kan du inte hitta dina låtar i ditt bibliotek? iTunes raderade låtar? Det händer ofta och det finns ett par anledningar till varför. Viktigare är att beroende på hur du har ställt in din Mac, iCloud och till och med iPhone – finns det olika sätt som du kan återställa dem på.
Den här artikeln täcker 5 metoder för att återställa raderade låtar från iTunes på en Mac. Som en bonus lade vi till 2 ytterligare metoder för att återställa dem med din iPhone om du inte har tillgång till en dator. Läs vidare.
Innehållsförteckning
Varför iTunes kan ta bort musik på Mac och iPhone
Musik-appen eller iTunes raderar musik på båda enheterna av olika anledningar: synkning av fel bibliotek, för att spara lagringsutrymme eller som ett beteende aktiverat av vissa inställningar. Ta reda på vilken som gäller för dig:
- Synkronisera bibliotek. Om du aktiverad Bibliotekssynkronisering, innebär det att alla ändringar som görs i ditt musikbibliotek återspeglas i alla enheter som använder samma konto. Så om du tar bort en låt på din iPhone, försvinner den även från din Mac.
- Optimera lagring. Inställningen Optimera lagring tar bort låtar du inte har spelat på ett tag för att göra plats för nya. Du kan välja ett minimalt antal låtar där din iPhone börjar “optimera”.
- Fel dator. Om du ansluter din iPhone till en annan dator med sitt eget iTunes-bibliotek, synkas det biblioteket till din enhet. Anslut din iPhone till datorn som innehåller ditt iTunes-bibliotek igen.
- Oavsiktlig Radering. Kanske råkade du ta bort dina låtar från iTunes-biblioteket och glömde det. Det händer.
- Uppdaterad iTunes och förlorad musik. Om du uppgraderade till macOS Catalina eller högre har ditt bibliotek flyttats till Musik-appen. Annars kan det vara en felaktig uppdatering som tog bort dina låtar, men de bör ändå dyka upp i din köphistorik.
Hur man återställer raderade låtar från iTunes på Mac
Metoderna du kan prova beror på hur din musikbibliotek och din Mac är konfigurerade. Åtminstone en metod nedan kommer att låta dig återställa din musik som raderats från iTunes även om du inte har några säkerhetskopior.
Metod #1: Ladda ner köpt musik igen
Apple behåller en köphistorik av din musik som du kan komma åt från vilken enhet som helst om de är inloggade på samma konto. Så här gör du:
Steg 1. Starta iTunes eller Musik-appen. Du hittar båda i Finder > Program-mappen.
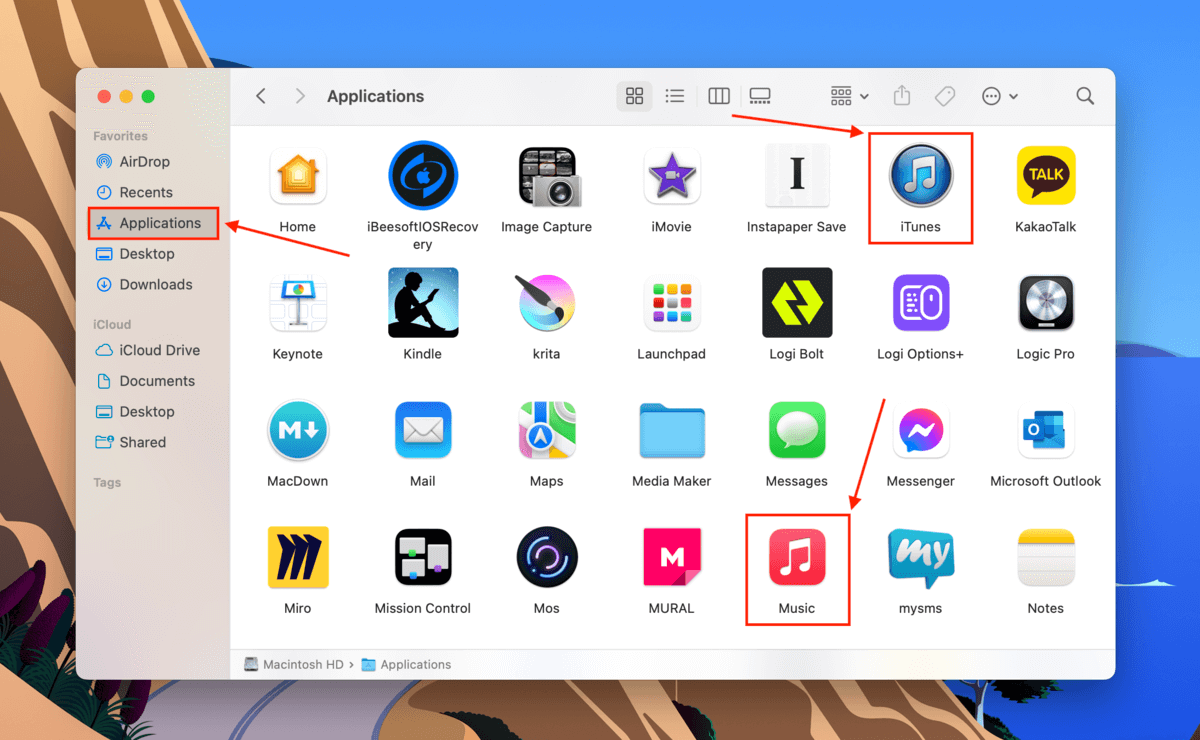
Steg 2. På Apple-menyraden, klicka på “Konto” > “Köpt.”
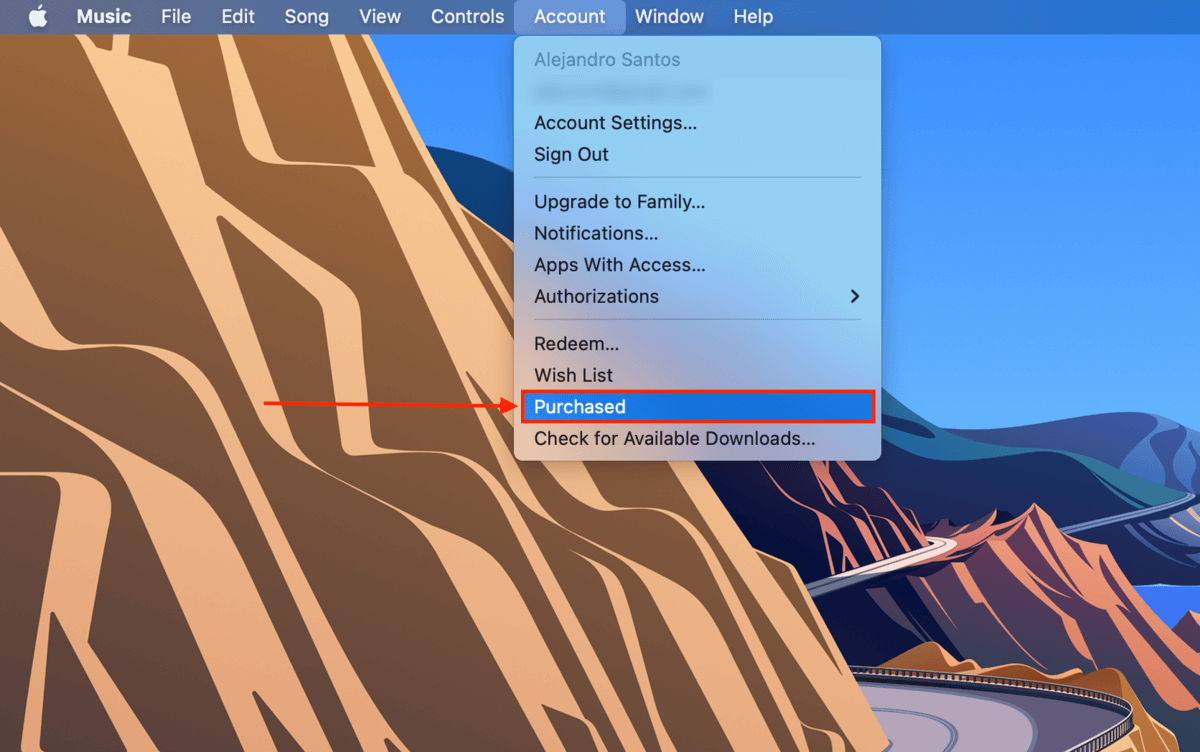
Steg 3. Klicka på flikarna “Inte i Mitt Bibliotek” och “Sånger”. Klicka sedan på nedladdningsknappen för de låtar du vill återställa till ditt bibliotek.
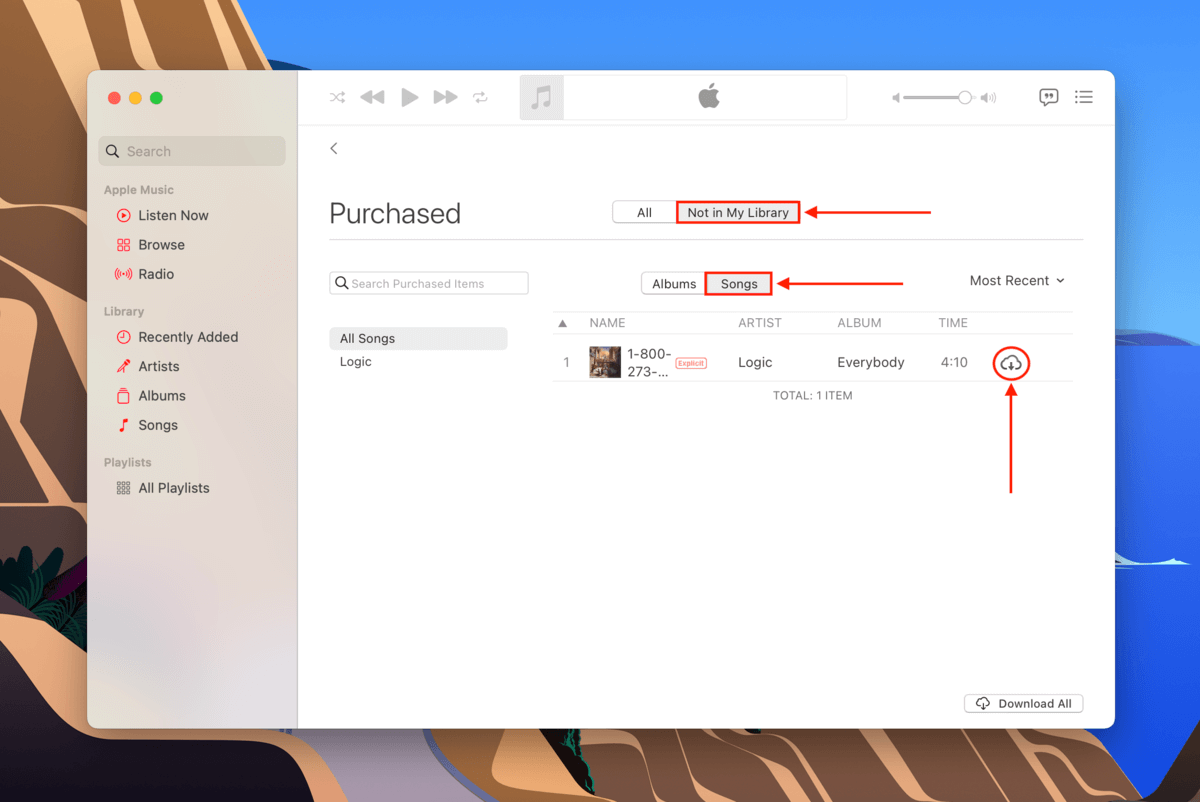
Metod #2: Återställ dina låtar från papperskorgen
När du tar bort en låt från ditt bibliotek i iTunes eller Musik-appen, blir du uppmanad att antingen behålla filen i appens “Media”-mapp eller flytta den till Papperskorgen. Det är lätt att missa denna uppmaning om du inte är uppmärksam.
För att återställa raderade låtar från iTunes från papperskorgen:
Steg 1. Från papperskorgen drar du din låtfil till skrivbordet.
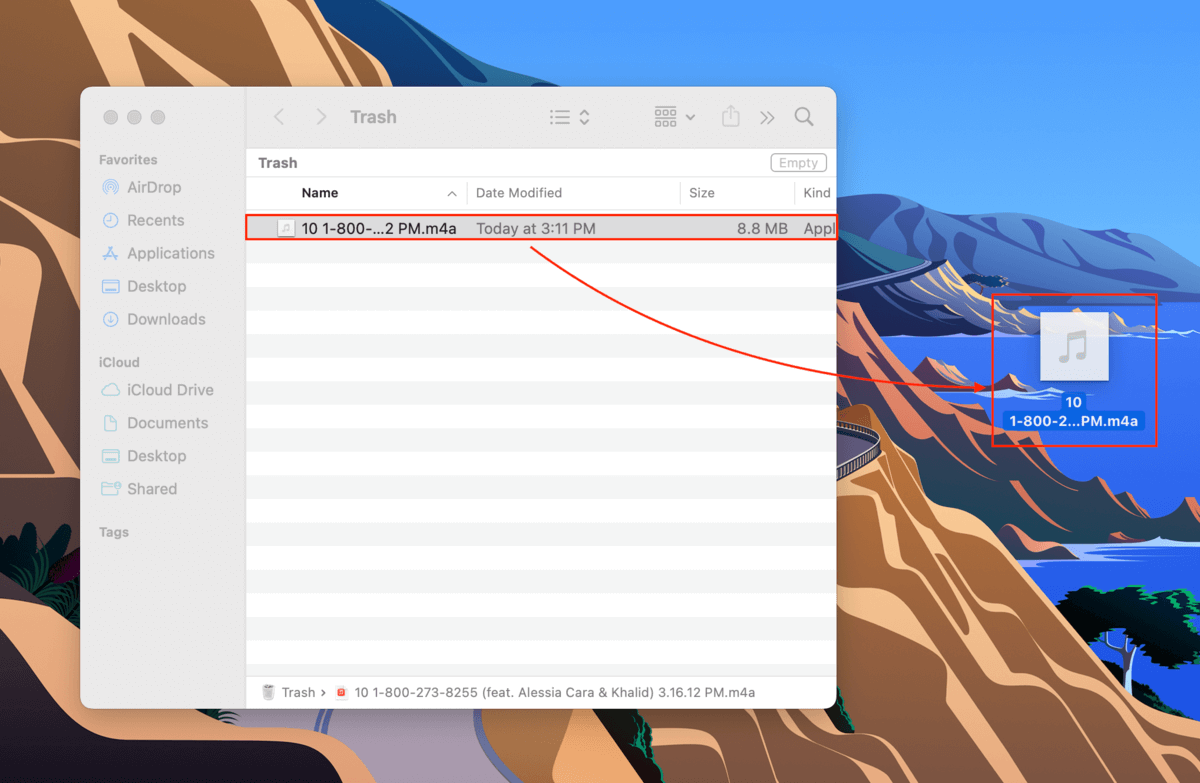
Steg 2. Öppna iTunes eller Musik-appen och klicka på Arkiv > Importera…
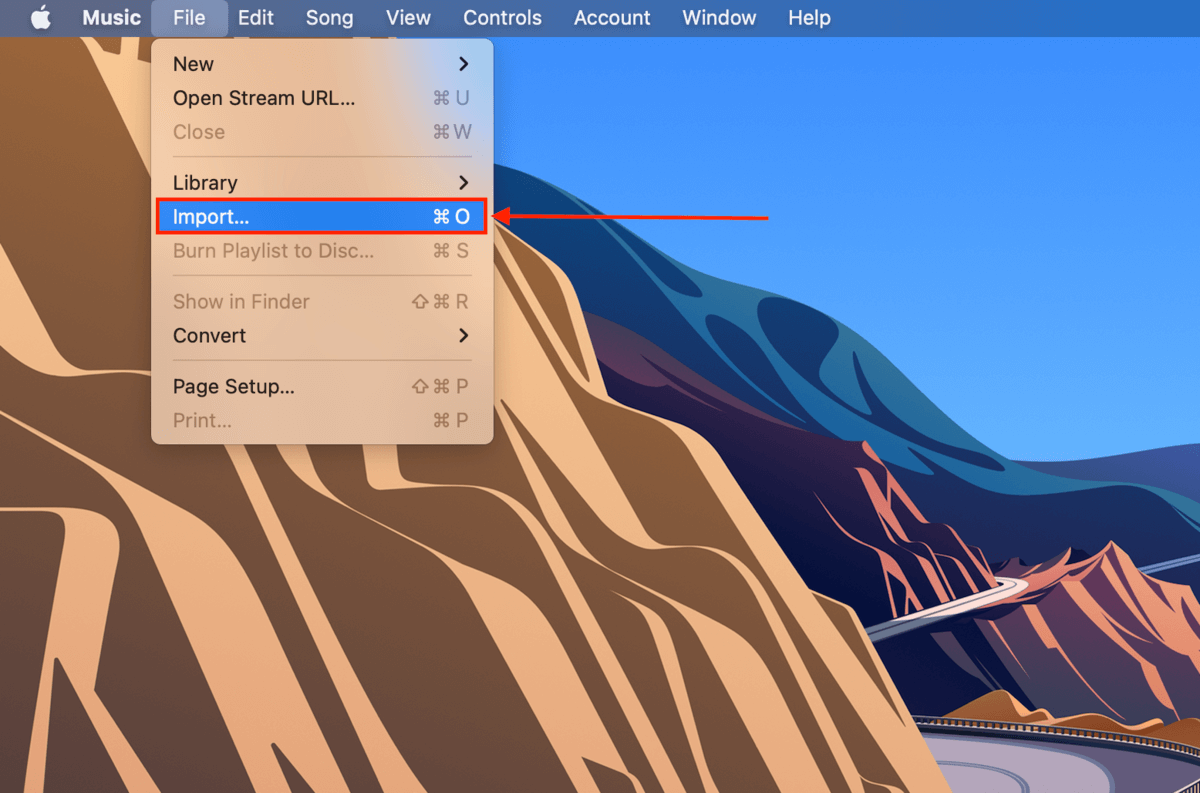
Steg 3. Välj din musikfil och klicka på “Öppna” för att lägga till den i ditt bibliotek igen.
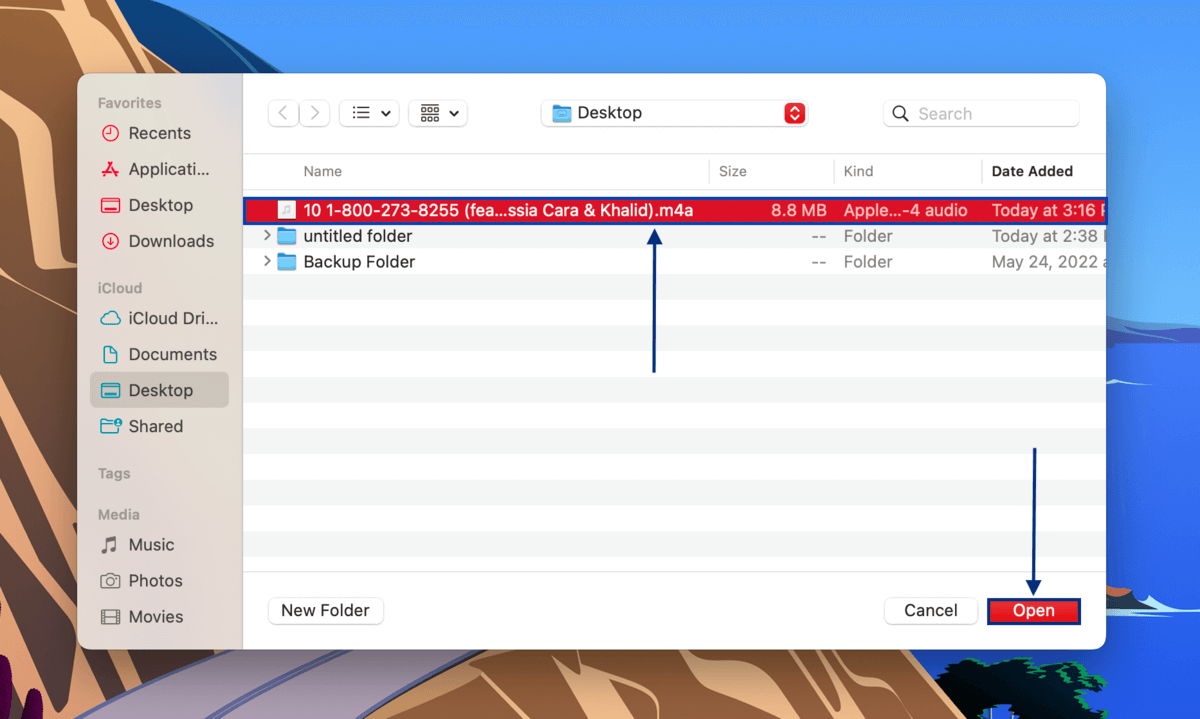
Metod #3: Återställ dina raderade låtar med hjälp av programvara för dataåterställning
Om du har tömt din Papperskorg, tas låten bort från Finder och markeras för radering av operativsystemet. Den kommer dock inte att raderas förrän den skrivs över av ny data. Fram till dess kan vi fortfarande återställa den med hjälp av dataåterställningsprogram. Detta är den bästa metoden att använda om du inte har säkerhetskopior från Time Machine, iTunes eller iCloud.
Disk Drill är en programvara för dataräddning som kan återställa raderade låtar från iTunes direkt från filsystemet. Det har en hög framgångsfrekvens och ett användarvänligt GUI, vilket gör det enklare för våra läsare att följa med. Här är hur du använder det för att återställa raderad musik på iTunes:
Steg 1. Ladda ner och installera Disk Drill.
Steg 2. Starta Disk Drill (Finder > Applikationer).
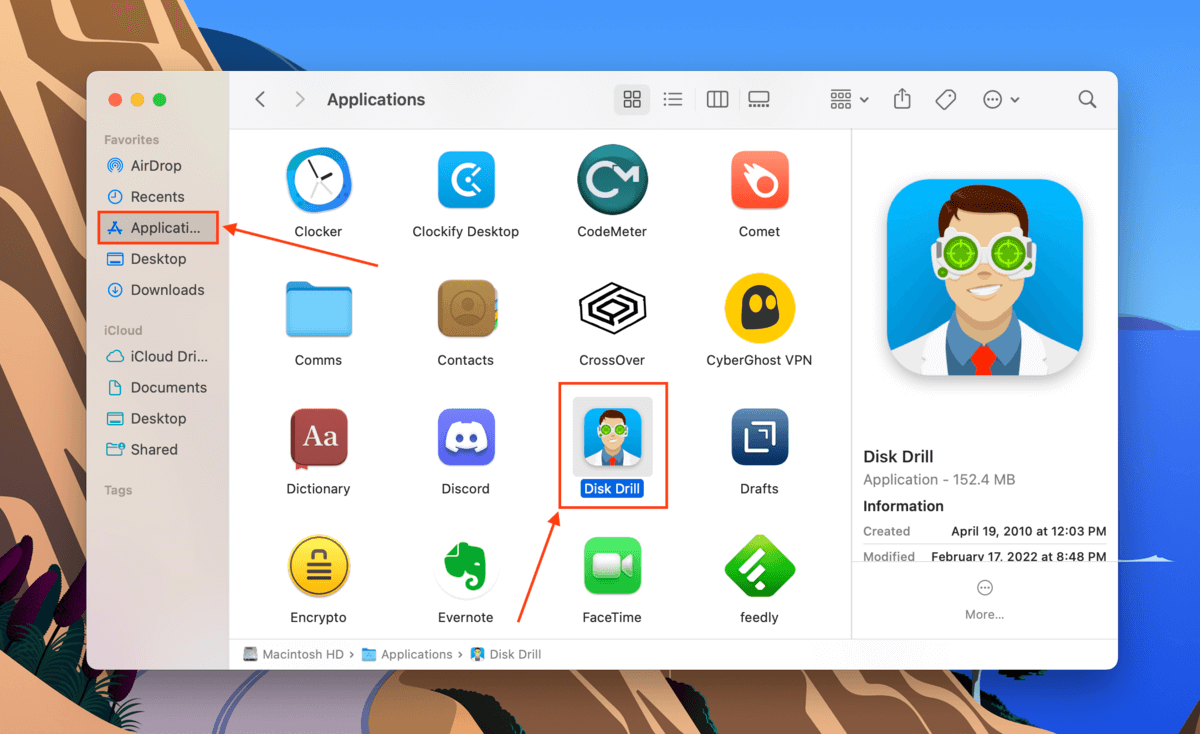
Steg 3. Välj din systemdisk (vanligtvis märkt som “APPLE SSD”) från mittenpanelen och klicka på “Sök efter förlorade data.”
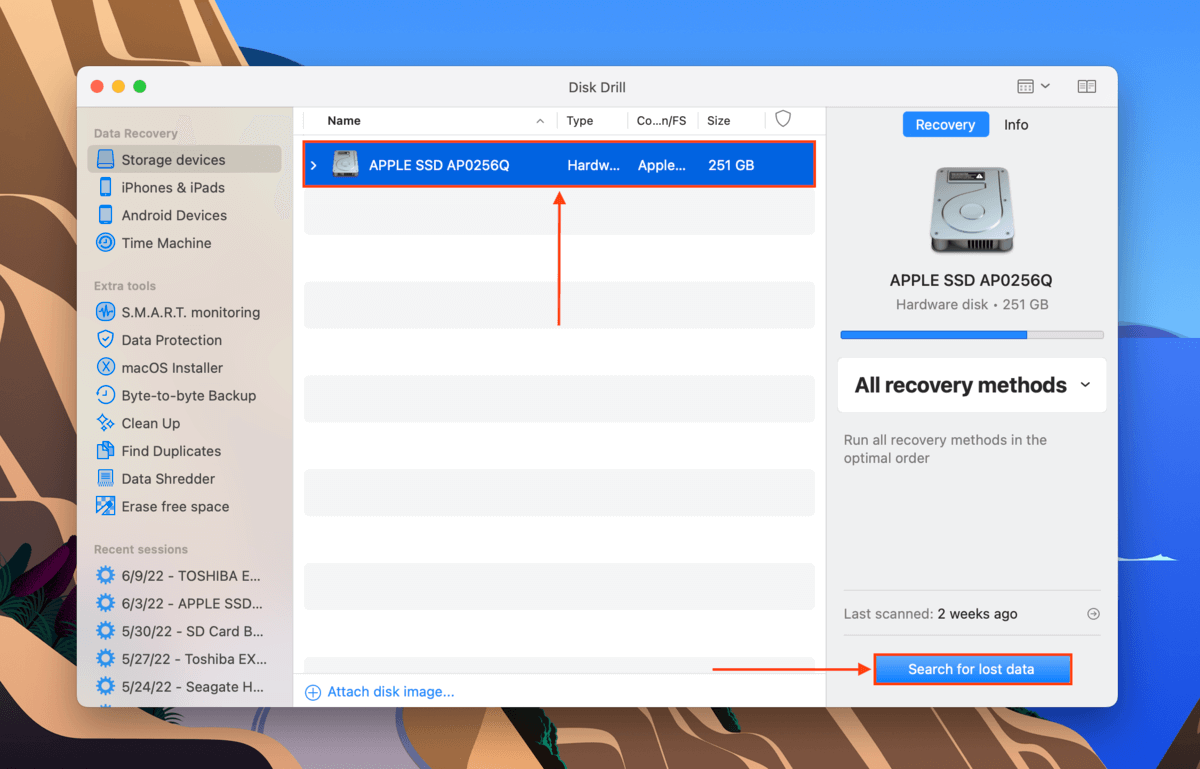
Steg 4. Vänta tills Disk Drill har slutfört sin skanning, klicka sedan på “Granska hittade objekt.”
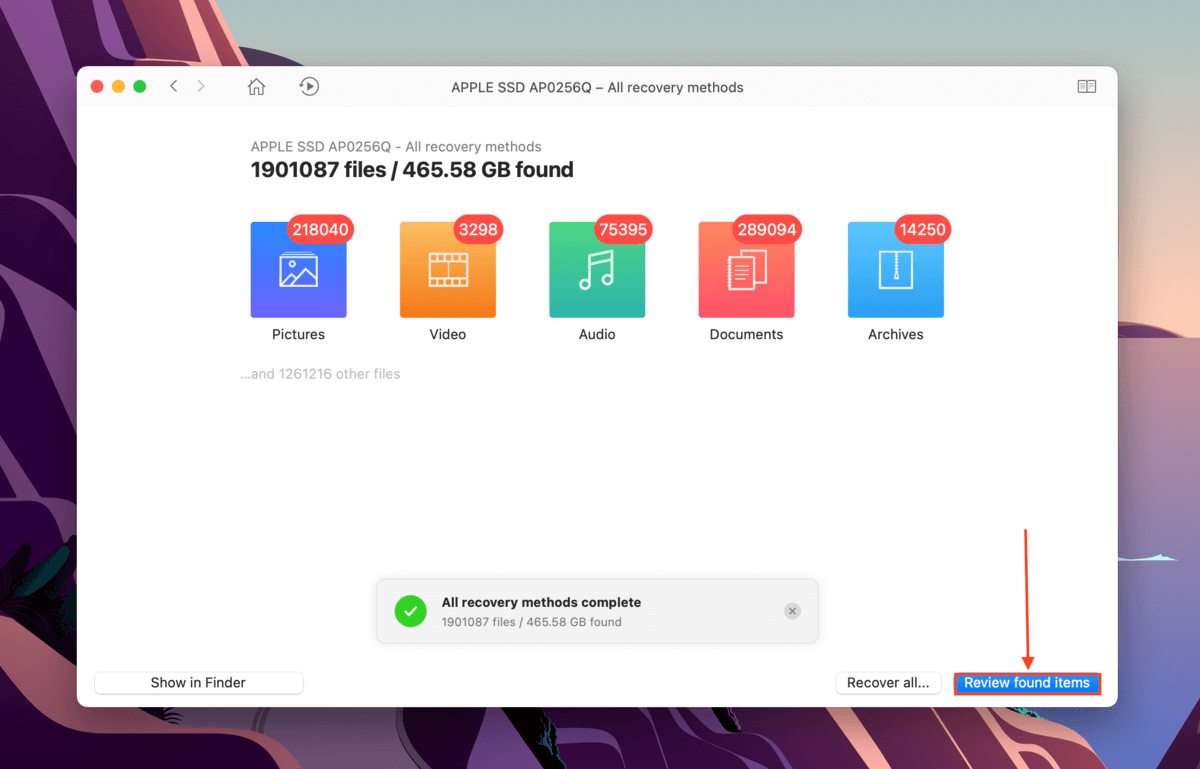
Steg 5. Skriv ”.m4a” i sökfältet i det övre högra hörnet av fönstret för att snabbare hitta din låtfil. Du kan också klicka på ”Audio” i den vänstra sidofältet för att endast visa ljudfiler. Om du behöver återställa en raderad iTunes-spellista, skriv ”.itl” istället för ”.m4a” i sökfältet.
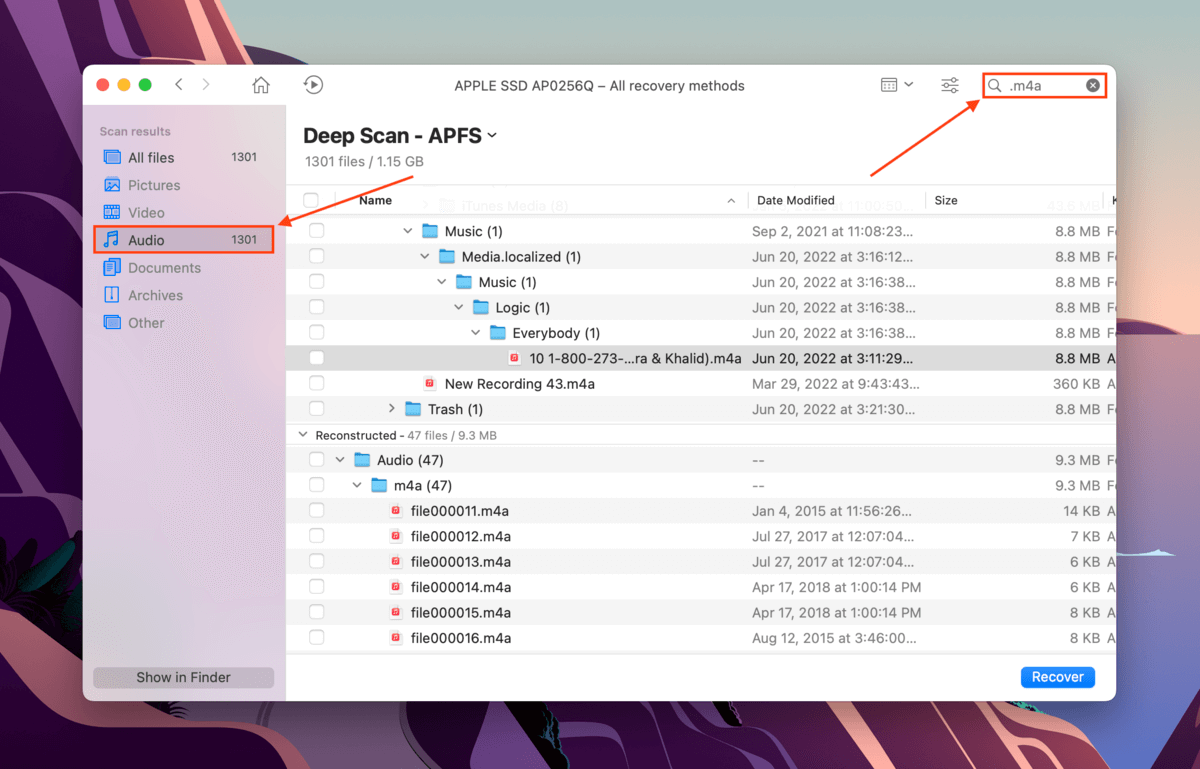
Steg 6. Du kan förhandsgranska din låt genom att hovra muspekaren till höger om filnamnet och klicka på ögonikonen som dyker upp. Ja, det spelar den ursprungliga ljudfilen. Förhandsgranskningsfunktionen har till och med en videospelare, vilket gör det enklare att återställa raderade videor på din Mac (eftersom filnamn inte alltid bevaras).
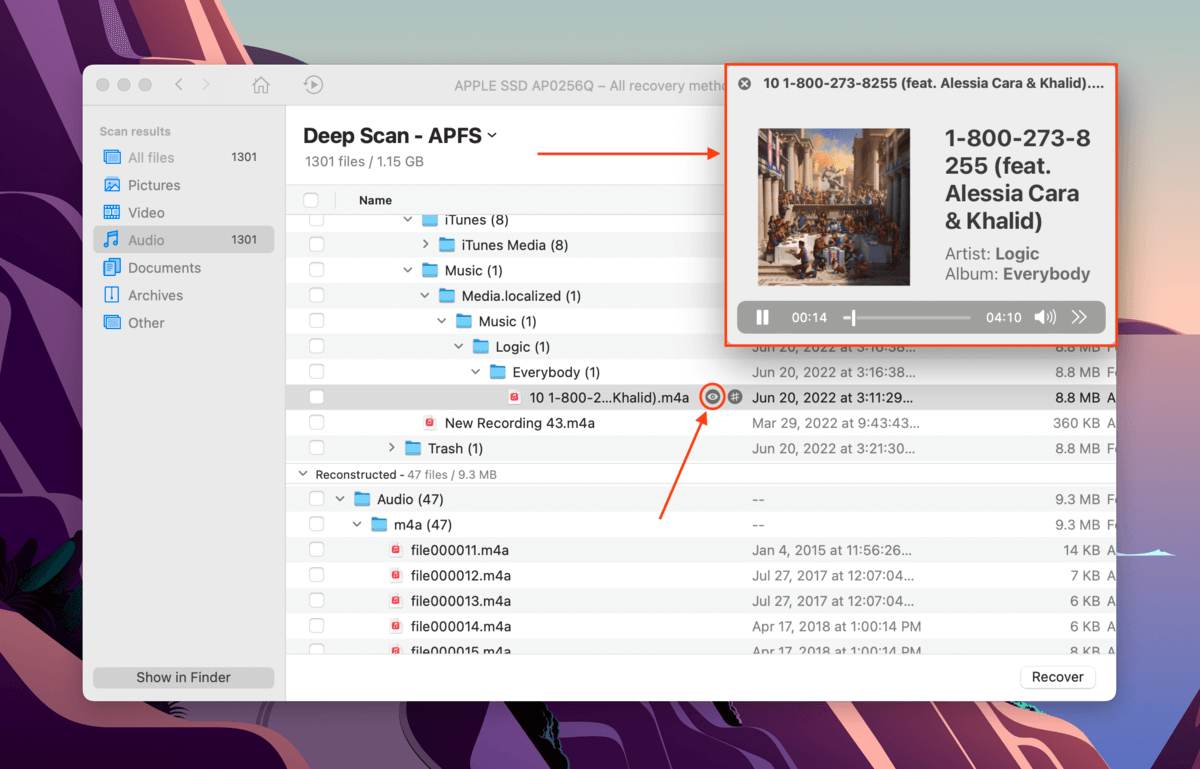
Steg 7. Markera rutorna till vänster om de filer du vill återställa, klicka sedan på “Återställ”.
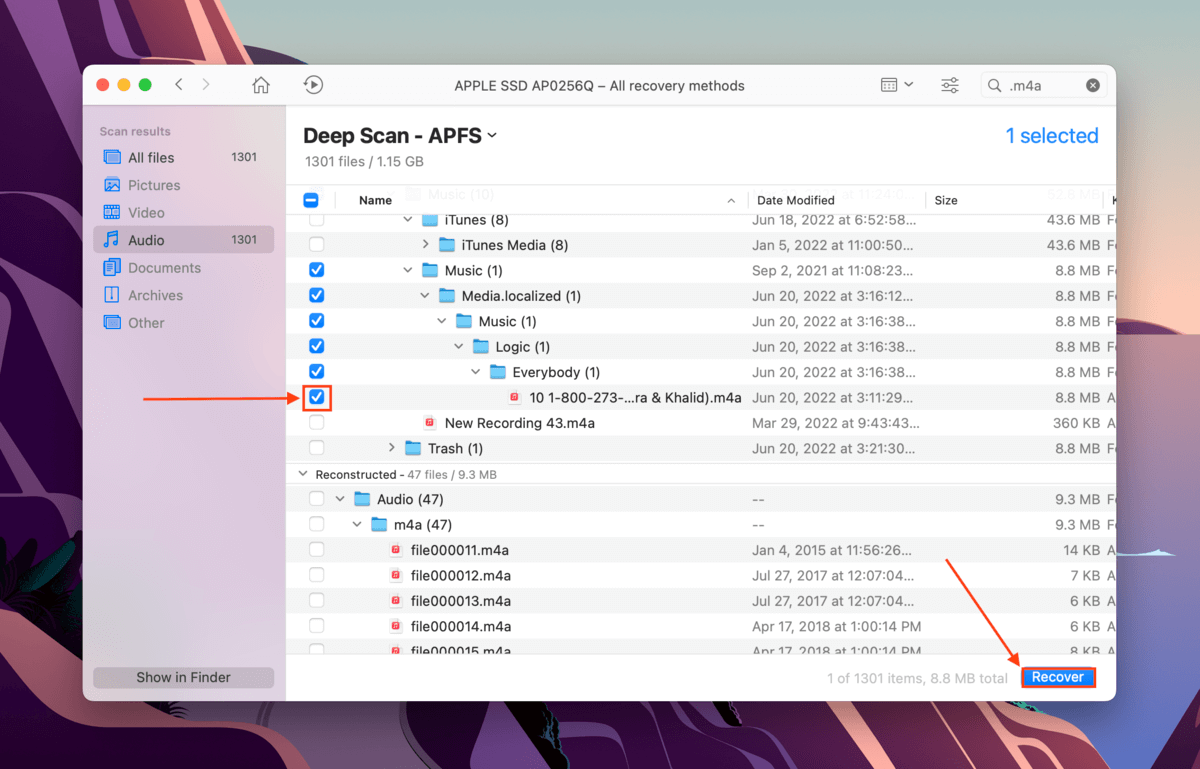
Steg 8. Anslut ett USB-minne eller annan extern lagringsenhet och använd den som mål för den återställda filen. Vi vill undvika att spara återställda filer på samma plats – annars riskerar vi att skriva över data. Klicka sedan på “OK.”
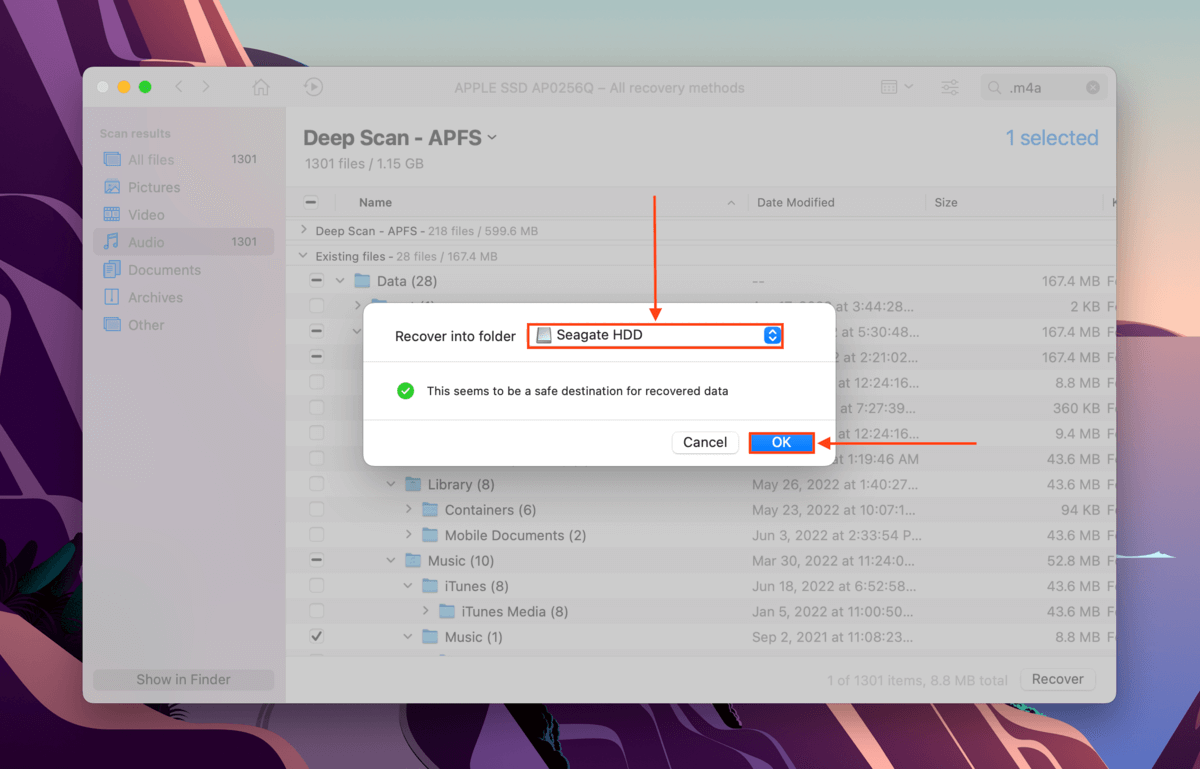
Metod #4: Återställ din låt från en Time Machine-säkerhetskopia
Låtarna du laddar ner på iTunes eller Musik-appen lagras i appens egen “Media”-mapp och flyttas till Papperskorgen när de raderas. Därefter raderas de från Finder när Papperskorgen töms.
Om du har Time Machine aktiverat, kan du återställa raderade iTunes-låtar genom att återställa en tidigare version av mappen ”Media”… Specifikt en version där dina låtar inte har raderats.
Steg 1. Starta Systeminställningar > Time Machine.

Steg 2. Se till att rutan bredvid “Visa Time Machine i menyraden” är ikryssad, stäng sedan fönstret.
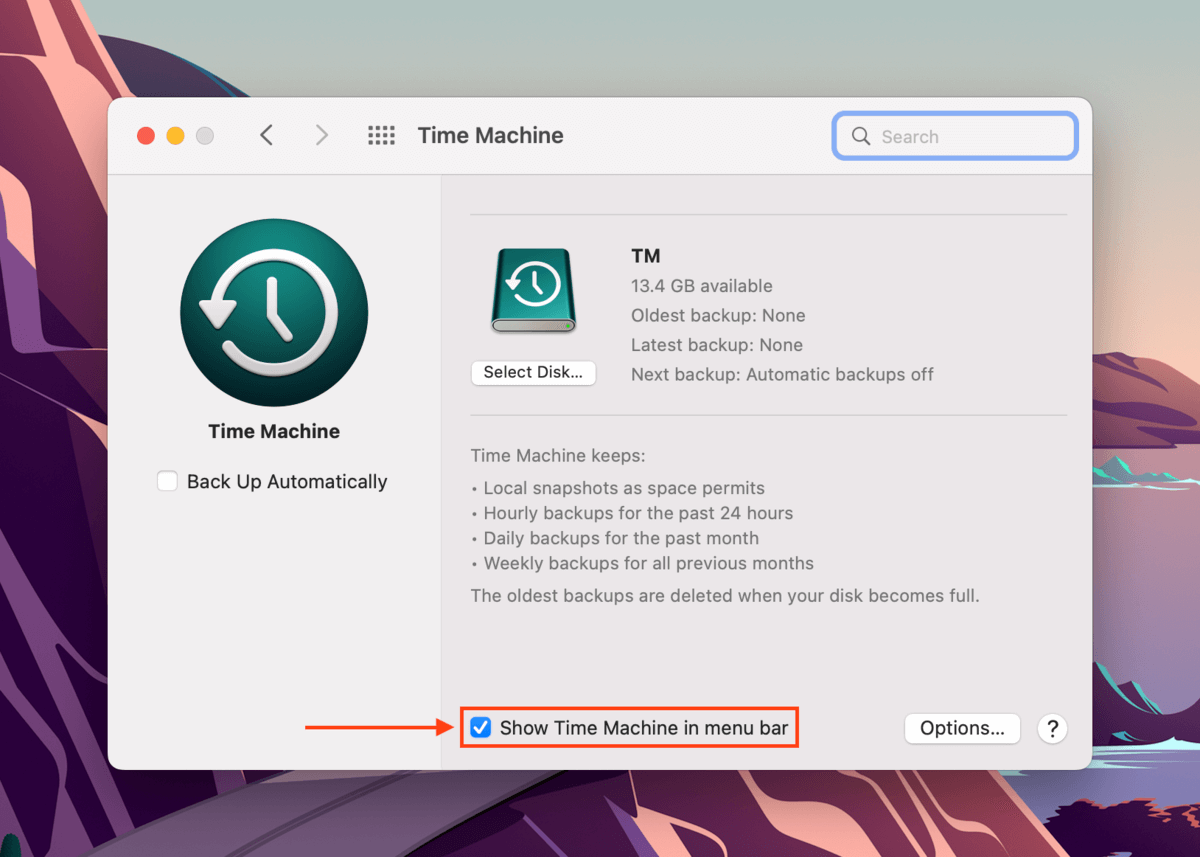
Steg 3. I iTunes eller Musik-appen, klicka på appnamnet i Apple-menyraden och klicka på “Inställningar.”
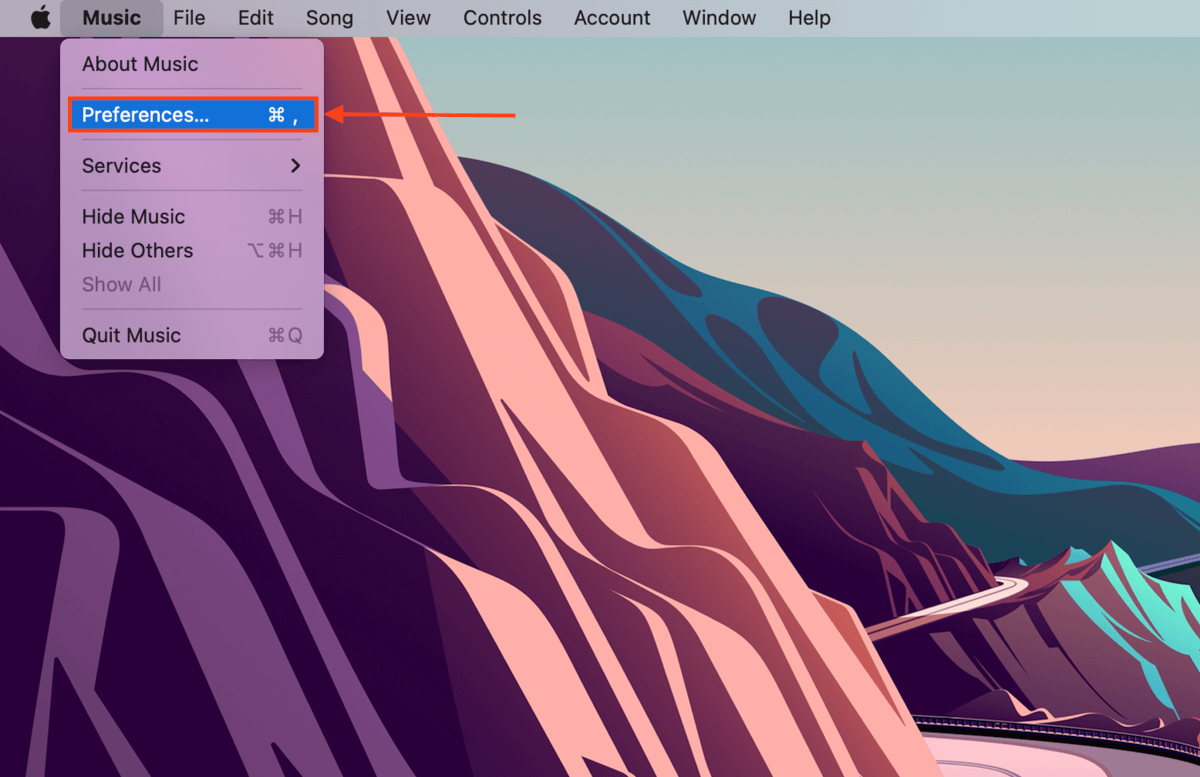
Steg 4.Navigera till fliken “Filer” och notera den visade sökvägen. Navigera till denna sökväg i Finder.
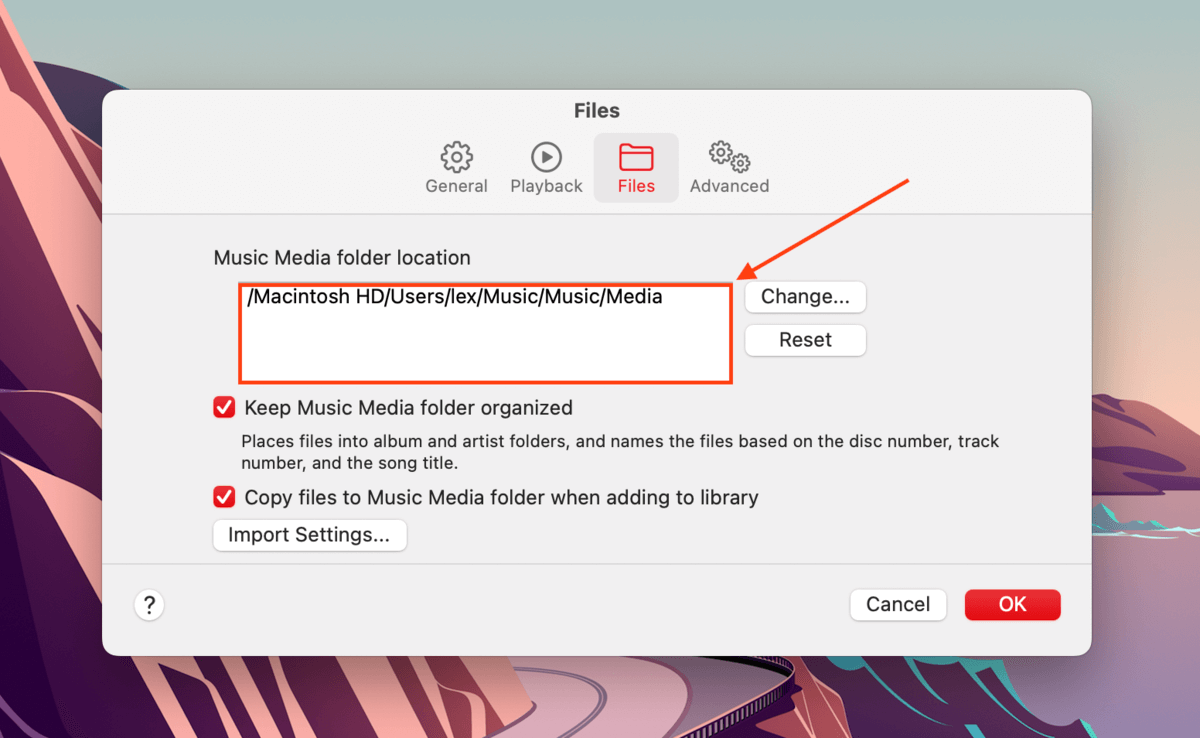
Steg 5. När du har navigerat till ovanstående sökväg i Finder, klicka på Time Machine-knappen > Ange Time Machine.
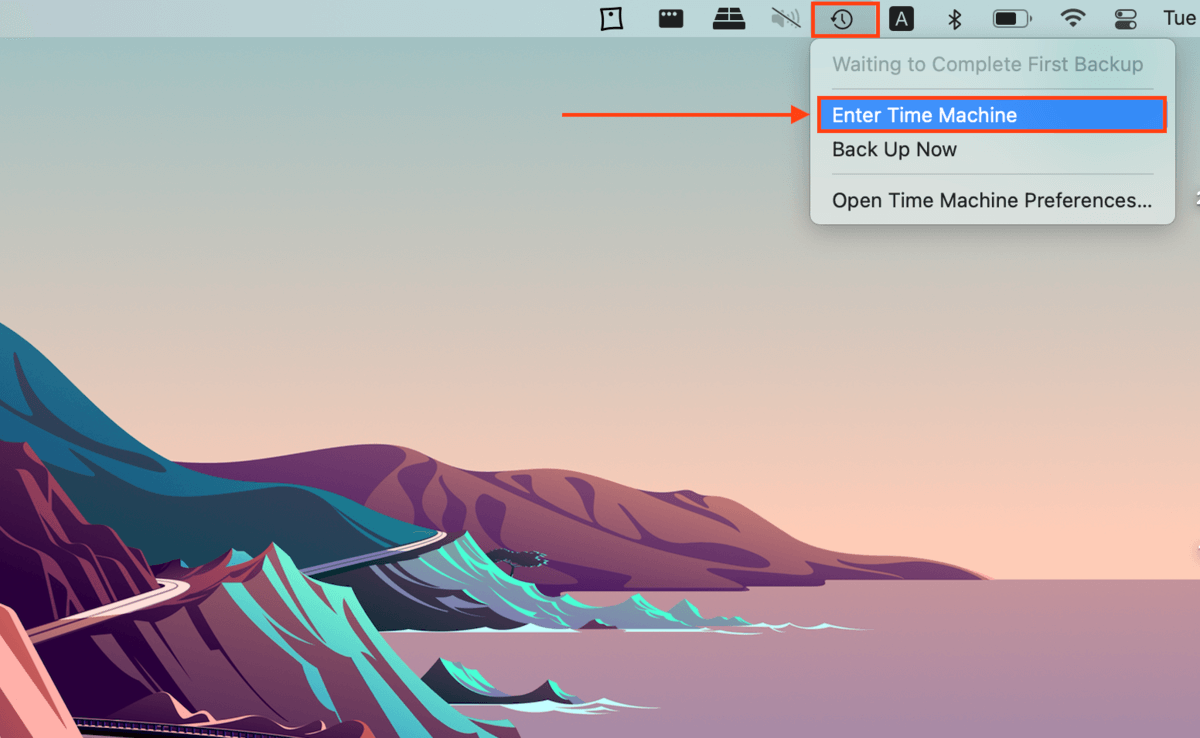
Steg 6. Använd piltangenterna till höger för att hitta en “snapshot” av Media/Music-mappen som innehåller låten. Den visas vanligtvis så här: Artist > Album > Låtfil. Se till att .m4a-filen finns i låtmappen, välj sedan mappen Artist och klicka på “Återställ.”
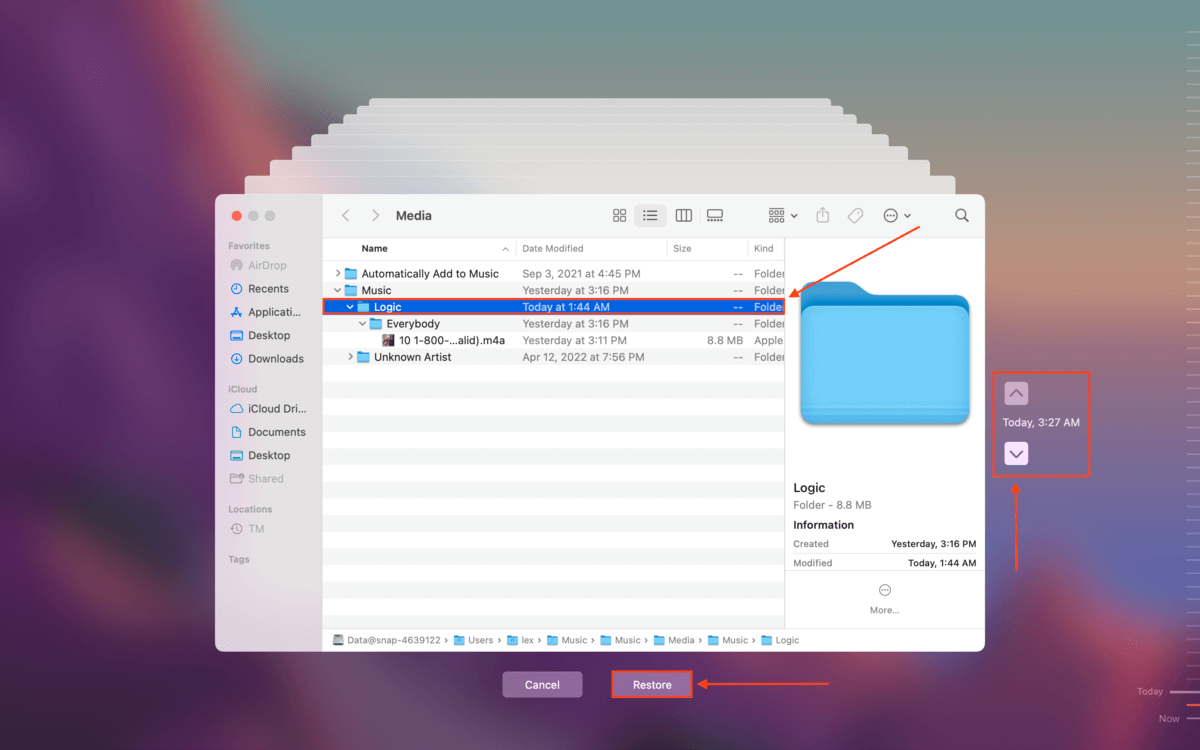
Metod #5: iTunes-säkerhetskopia (Finder-säkerhetskopia för macOS Catalina och senare)
Om du har en iTunes- eller Finder-säkerhetskopia, använd den för att återställa din iPhone till ett tidigare tillstånd där låten ännu inte hade raderats.
Steg 1. Se till att din iPhone är ordentligt ansluten till din Mac.
Steg 2. För ≥ macOS Catalina, öppna Finder. För < macOS Catalina, öppna iTunes (Finder > Program).
Steg 3. I Finder, välj din iPhone från menyraden till vänster. I iTunes, klicka på telefonikonen i det övre vänstra hörnet av fönstret.
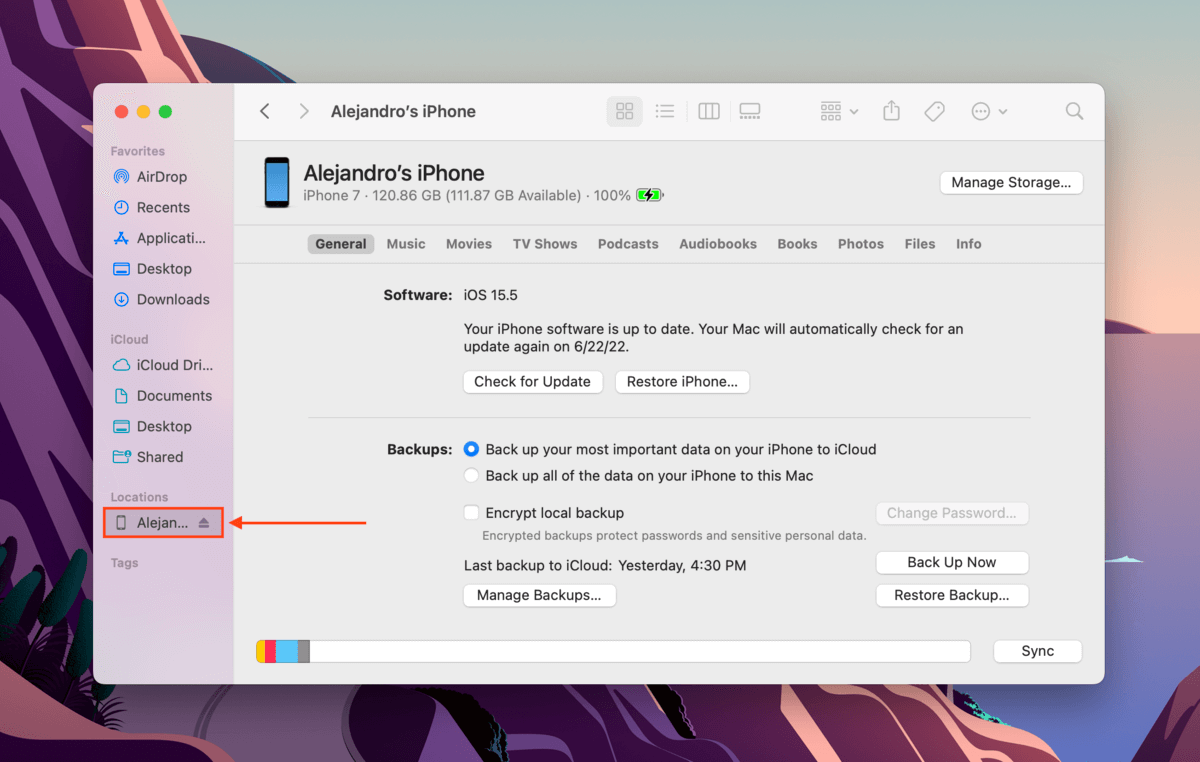
Steg 4. Under “Backups”, click “Återställ säkerhetskopia.”
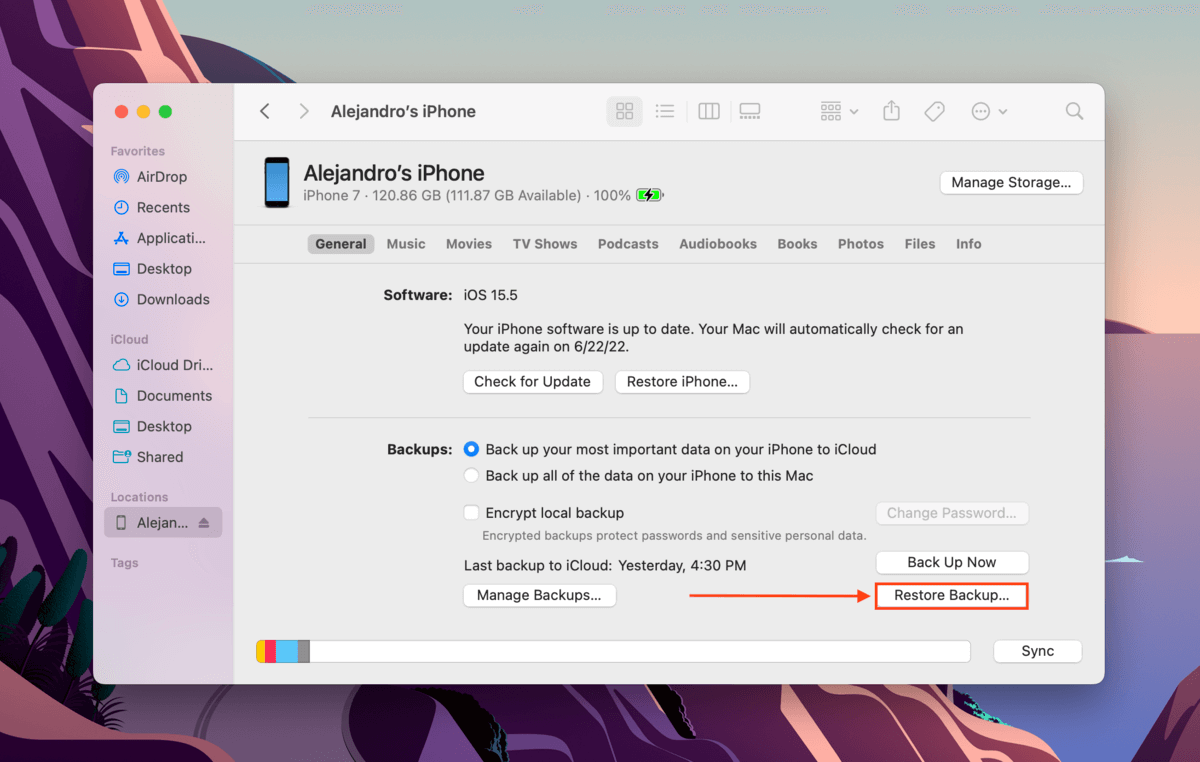
Steg 5. Välj den säkerhetskopia som lagrar din musikfil och klicka på “OK.”
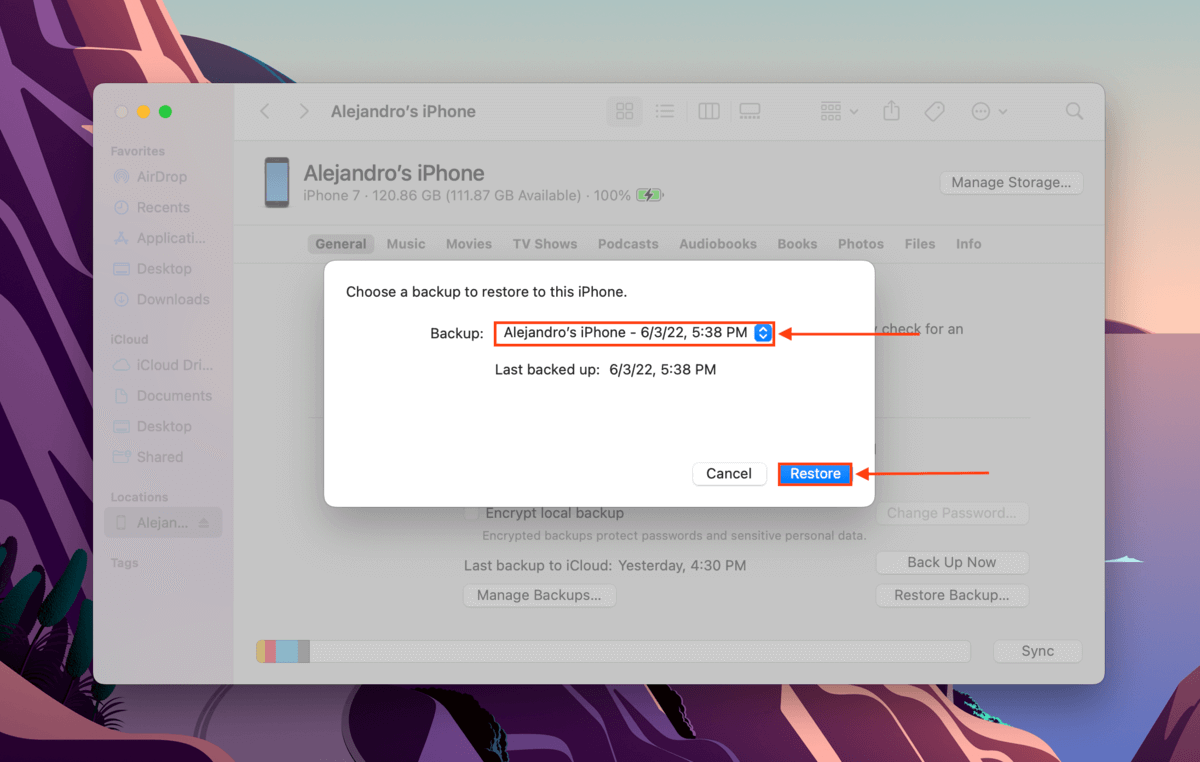
Hur man återskapar raderade låtar från iTunes på iPhone
Om du inte har en dator att använda, finns det två sätt du kan återställa raderade låtar från iTunes på en iPhone:
Metod #1:Ladda ner köpt musik igen.
På din iPhone kan du ladda ner köpt musik på nytt från iTunes Store. Starta iTunes Store, tryck på de 3 prickarna > Köpt och ladda ner din förlorade iTunes-musik tillbaka till ditt bibliotek.
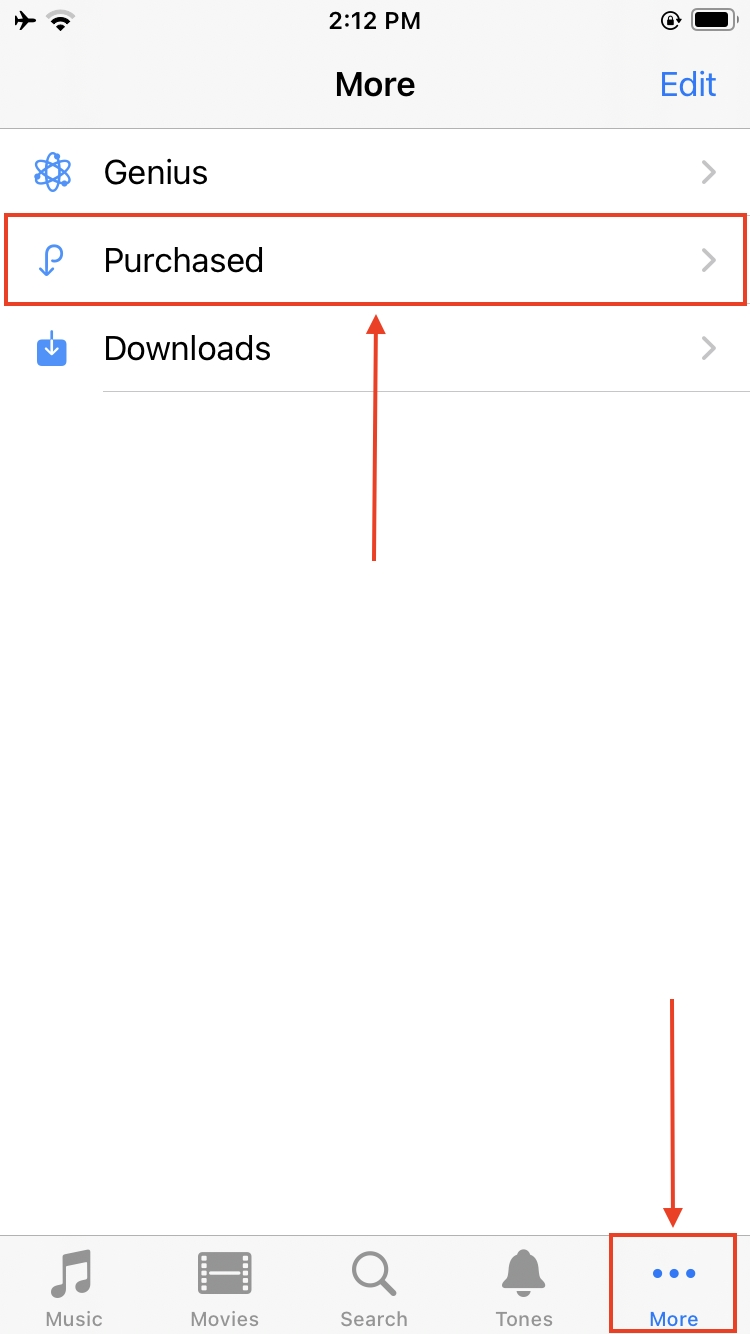
Metod #2:Återställ från iCloud-säkerhetskopia
Om du säkerhetskopierade din iPhone via iCloud kan du återställa din enhet till tillståndet för den säkerhetskopian. Det innebär att du kommer att ha alla bibliotek och data du hade när du säkerhetskopierade din enhet. Den här metoden är användbar om din låt inte längre är tillgänglig för nedladdning på iTunes.
I appen Inställningar, tryck på Allmänt > Överför eller nollställ iPhone och tryck på “Radera allt innehåll och alla inställningar.”