
In this article, we are going to discuss a software tool known as a disk space analyzer for your Mac. We will look at what this kind of tool does, why it can be important, and the types of issues you may be able to resolve through its use.
After that, we will review some of the best Mac storage analyzers available on the market. Hopefully, one of these products will help you address the variety of problems that can plague your Mac from disk storage gone wild.
Table of Contents
Why Would I Need a Disk Analyzer for my Mac?
When you first crack open the box on a new Mac or MacBook, its disk system is in the best shape it will ever exhibit. Operating system files are laid out in contiguous storage and there is plenty of free space for new applications, videos, photos, or anything else you want to store on your machine. Your system should be performing optimally because all necessary files are readily available and it has plenty of space.
😍 my new #macbook arrived today. So far I’m really impressed, the #m1 performs very well. So waiting for tomorrow to start working with my new baby until then, it will sleep on my pillow 😎
— Markus Hartmann (@_markushartmann) December 21, 2020
Over time and through normal usage, files can become fragmented. This slows down system and application performance. Installing and uninstalling applications can leave mysterious shadow files which have no use but take up valuable storage space on your Mac. You also may have inadvertently created multiple copies of large files, further reducing your system’s storage capacity. These combined issues drag down your Mac’s performance and reduce your enjoyment of the device.
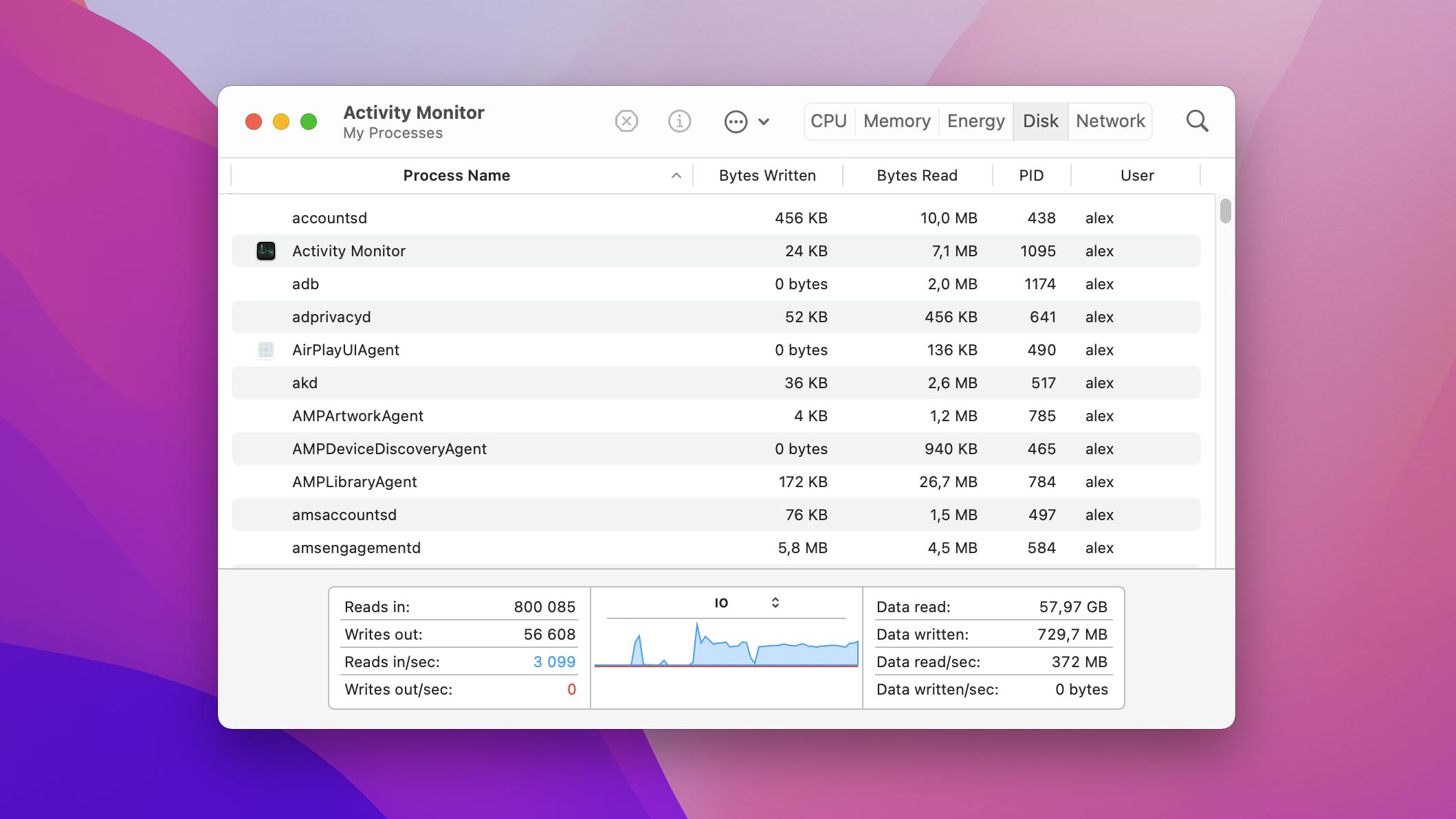
With a Mac disk usage analyzer, you can get a picture of what’s taking up the space on your computer. The software should provide reports or visualizations that illustrate how your system’s disk space is being used.
A hard drive space analyzer is one of several different kinds of software tools that can help you streamline hard disk performance, identify wasted storage space, and return free space to your system. We suggest you take a look at our reviews of free Mac cleaners and duplicate file finders for more information on optimizing your Mac.
Six Great Disk Space Analyzers for Mac
The following collection of hard drive analyzers for Mac covers tools that are specifically designed to fill this role as well as more comprehensive solutions that offer a space visualizer feature.
1. Disk Drill (Free)
Disk Drill provides users with a free disk analyzer and storage visualizer along with many other tools that enable you to manage and protect your valuable data resources. In addition to its excellent functionality in analyzing storage space, the software helps keep your data safe and enables you to recover from virtually any type of data loss scenario.
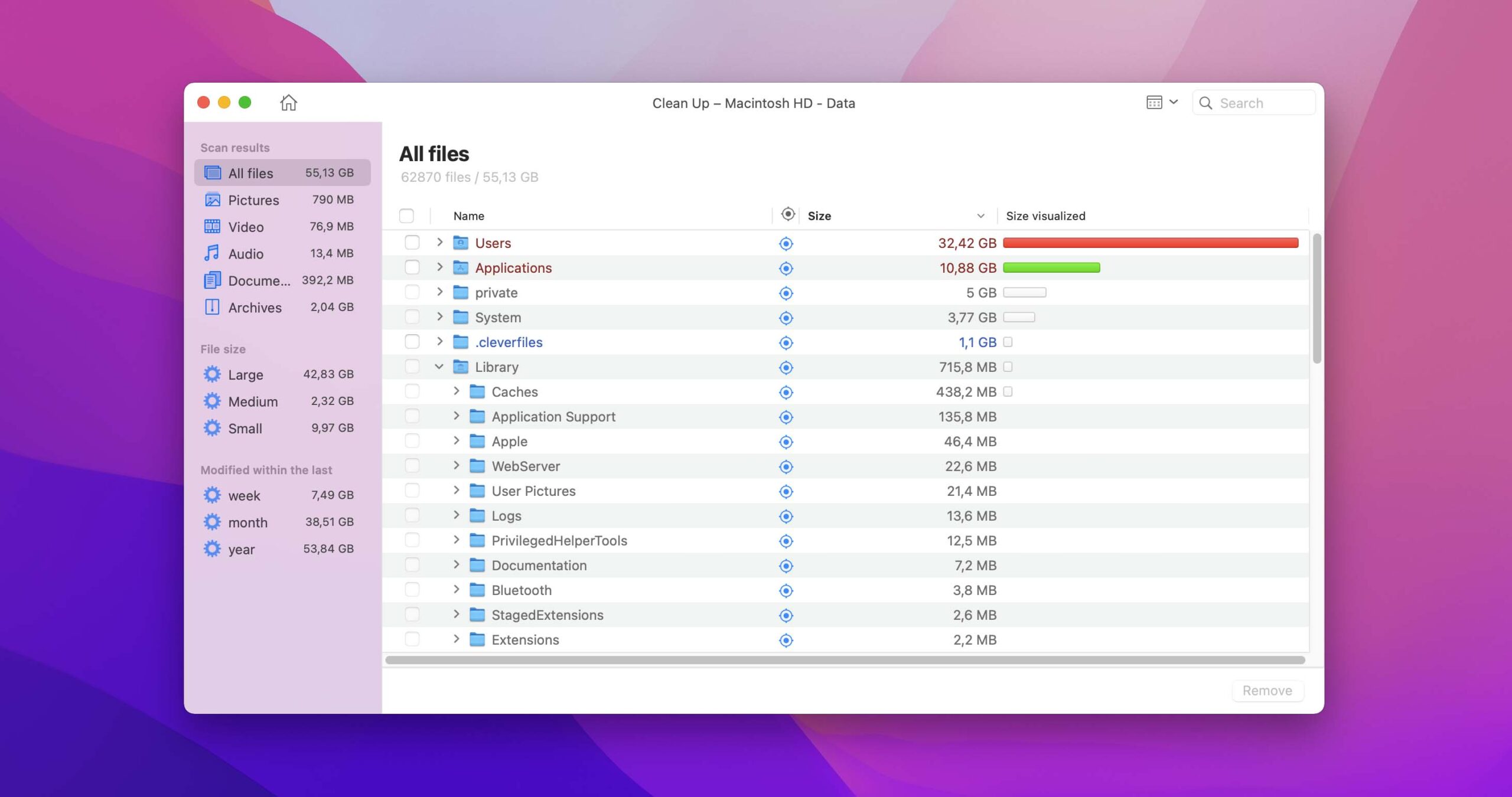
💡 Features:
- Disk Drill’s Clean Up function enables users to select a volume and scan it to create a map of disk usage. The tool displays a hierarchical listing of items taking up space on the volume and allows you to filter by file type, size, or keywords.
- You can preview the items in Finder or in Disk Drill interface.
- Items can be deleted directly from the interface to free up space. Two options are available for removal – you can move selected files to Trash or delete them permanently.
💸 Pricing options: Disk Drill’s data protection and management tools are free with a download of the tool’s trial version. If you want to use Disk Drill’s extensive data recovery capabilities, the PRO version will set you back $89.
⚙️ System requirements: Supports all versions of the macOS.
- Disk Drill Clean Up is completely free.
- Simple and user-friendly interface lets you get things done quickly and with a minimum of stress.
- Supports any format of the drive (including Network drives).
- Can scan raw data.
- All versions of the Mac operating system are supported. The developers quickly update the software when Apple releases new OS versions.
- Disk Drill does not offer phone support.
2. GrandPerspective ($2.99)
This inexpensive Mac disk visualizer graphically displays disk usage within a file system. It’s a very configurable solution that employs a novel method of displaying a disk’s file structure.
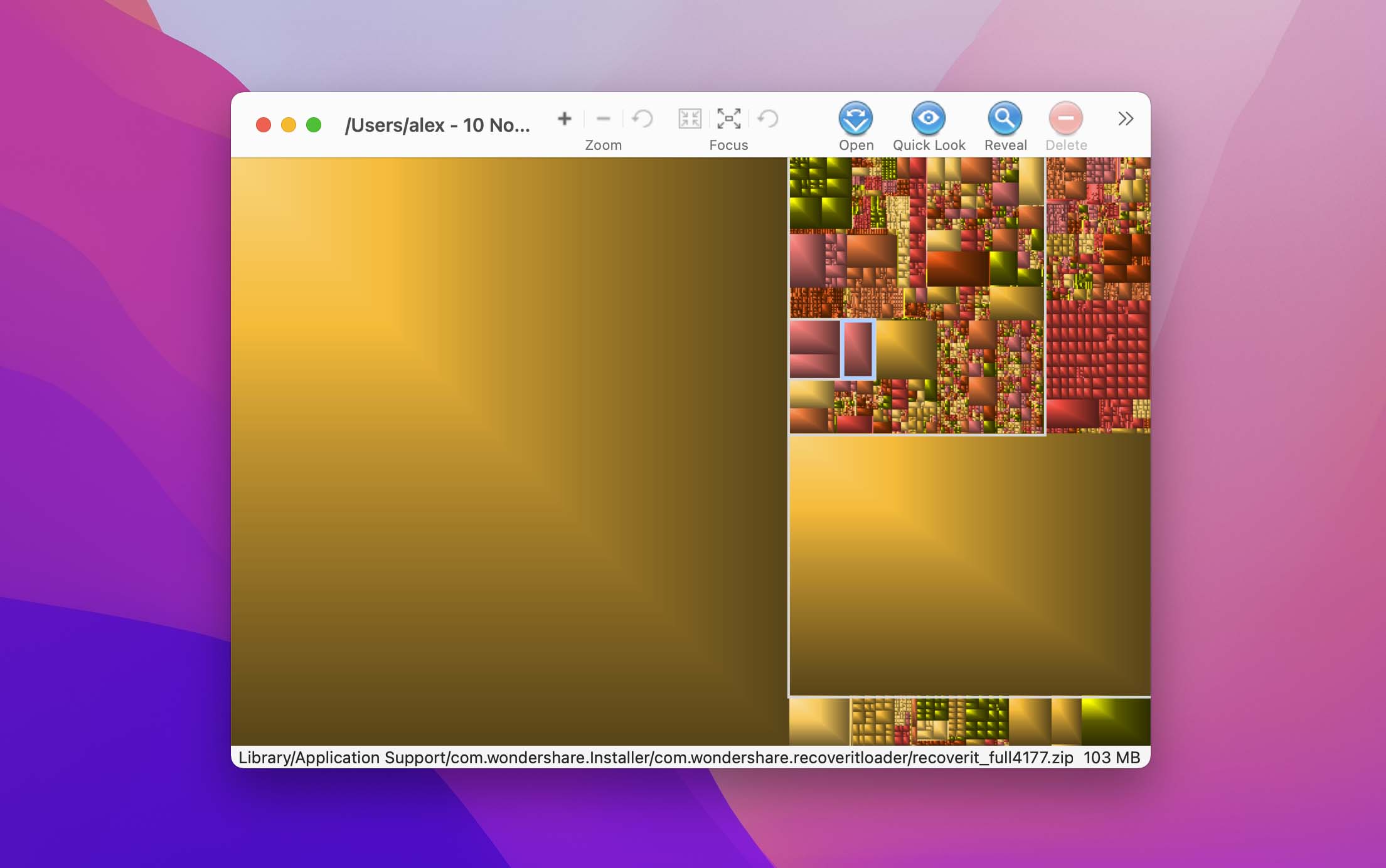
💡 Features:
- Disk usage is shown via treemaps with each file represented as a rectangle proportional to its size on the device.
- Extensive customization options allow colors to be used when mapping disks to identify specific file characteristics. A choice of color palettes is available to make the display more visually appealing.
- Files and folders can be deleted from within the tool.
💸 Pricing options: $2.99 from the Apple App Store.
⚙️ System requirements: macOS 10.9.0 and later versions are supported.
- GrandPerspective is an inexpensive and interesting disk analyzer.
- Customizable GUI allows users to view disk usage in a variety of informative ways.
- You can duplicate a view to compare different displays of the same data.
- No support for earlier versions of the Mac OS.
3. DaisyDisk ($9.99 + free trial available)
DaisyDisk is a Mac disk space visualizer that provides an easy-to-understand circular graphical display of disk usage. It’s a nice tool that lets you take control of how your disk space is being used or misused.
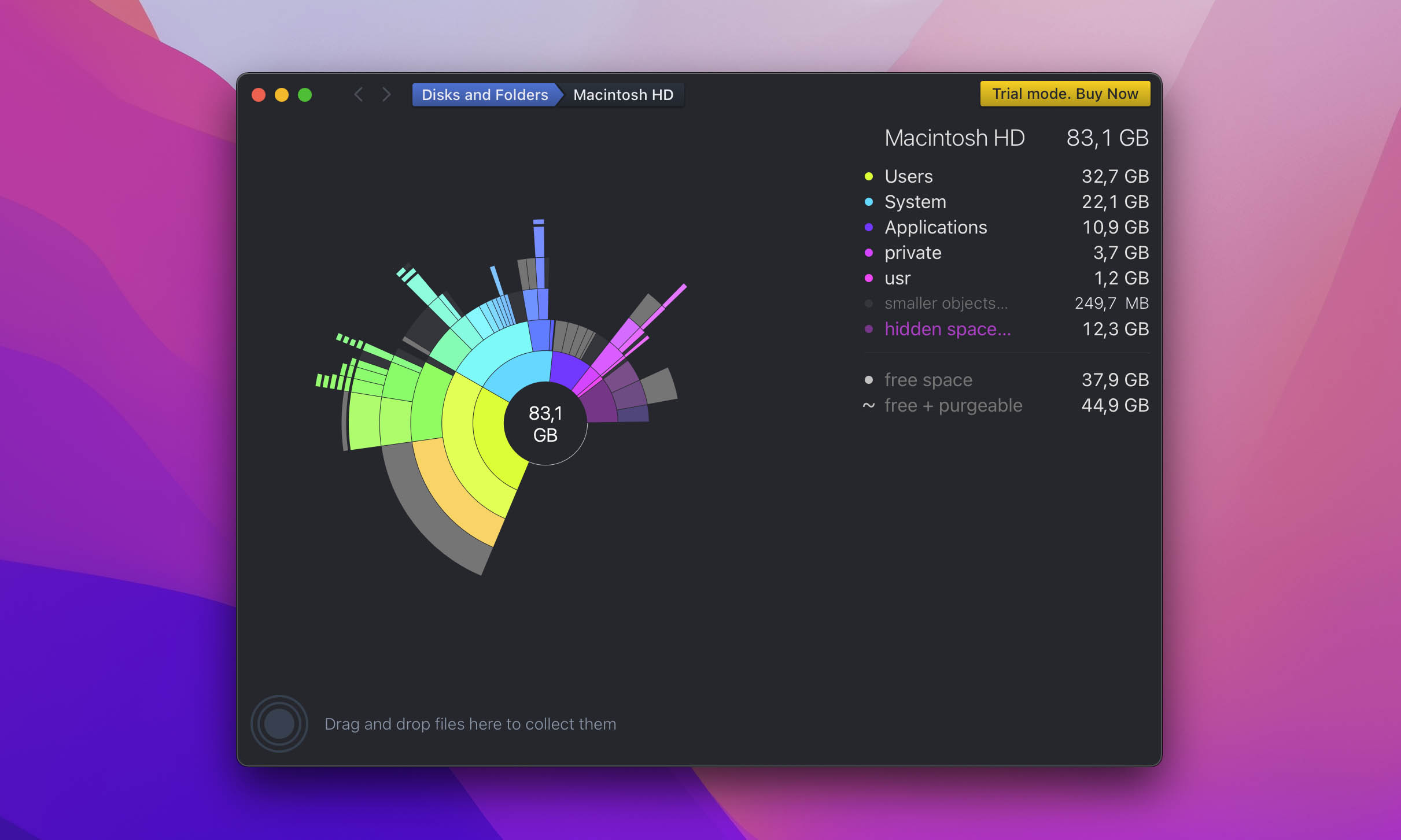
💡 Features:
- DaisyDisk is a reliable disk space analyzer that does not try to overstep its bounds with additional features. It does one thing and does it well.
- The circular graphical display makes it easy to identify disk areas of concern. Some users may prefer this type of display over more traditional file lists.
💸 Pricing options: A free limited trial is available. The full version of the tool costs $9.99.
⚙️ System requirements: Supports OS X 10.5 through the current version of macOS.
- The circular graphical display is visually appealing and provides a quick view of space usage.
- The tool protects system files from accidental removal.
- Files can be previewed before being deleted from within the tool.
- The tool does not identify duplicate files.
4. Disk Inventory X (Freeware)
Disk Inventory X is a freeware OS X disk space analyzer that supports older versions of the Mac operating system. It’s a useful and inexpensive tool for identifying what’s taking up space on your Mac. Lack of support for newer macOS versions may eliminate this solution from consideration for some users.
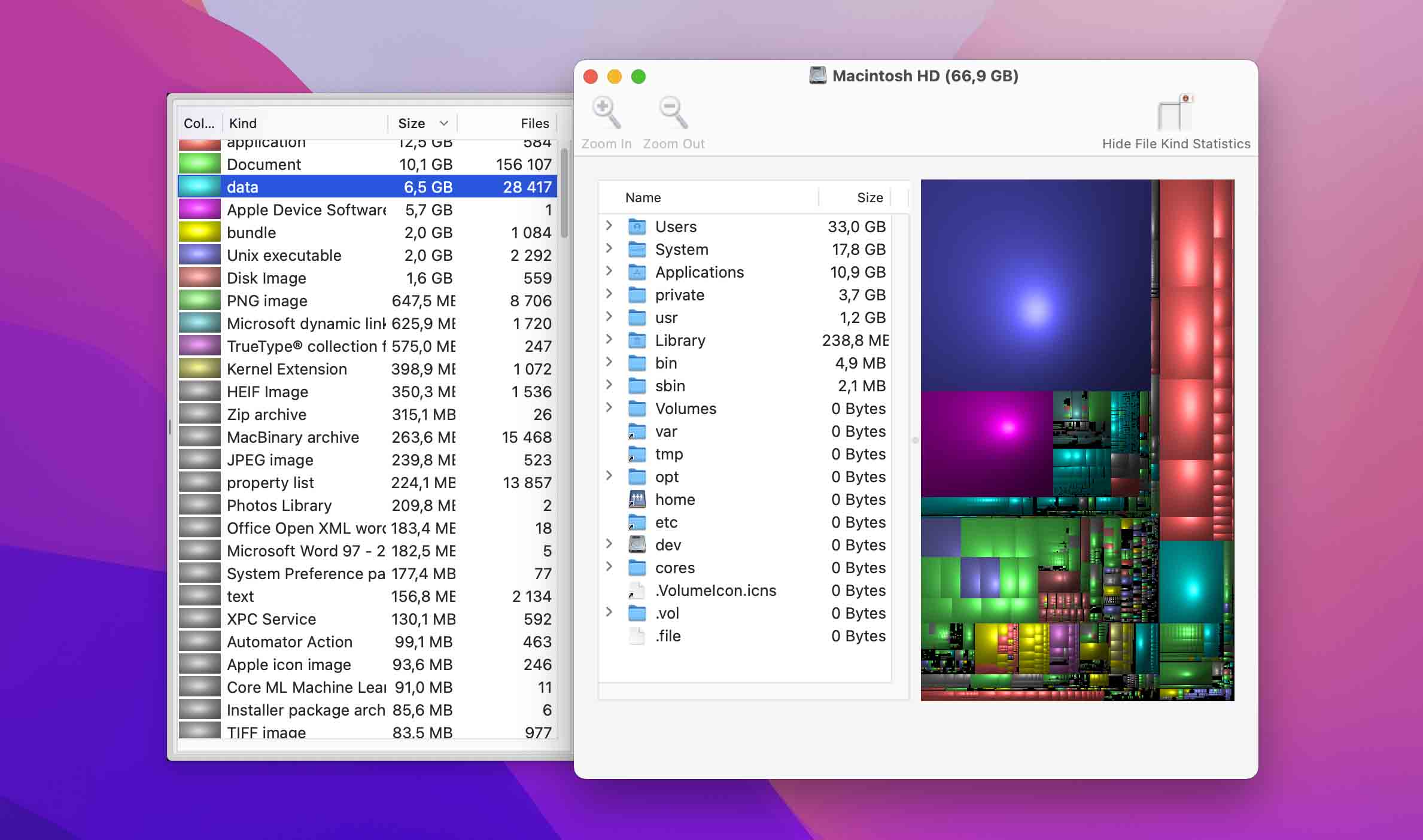
💡 Features:
- The tool employs treemaps for displaying the files and folders on a disk. This technique provides an organized view of your data so you can determine what’s taking up space.
- Disk Inventory X provides fast directory scanning and sortable columns that help identify large files.
- A customizable interface allows users to coordinate file types with specific colors across open windows for improved usability.
💸 Pricing options: The tool is freeware distributed under the GNU General Public License with no cost to the user.
⚙️ System requirements: Supports macOS 10.13 – 10.15.
- It’s a freeware solution with no cost to the user.
- An interesting treemap method of displaying the files and folders on your disk is used by the software.
- A customizable interface enhances the tool’s functionality.
- The tool does not support all versions of the macOS.
Support is only offered through a user forum.
5. Disk Space Analyzer ($9.95/year + free trial available)
Storage space is a precious commodity on your computer. The Diskc Space Analyzer can help you find out which files or folders take up the most memory on your Mac, and it’s also compatible with various data storage containers. It provides accurate results and can even locate hidden data within your Mac.
This app provides a sunburst diagram to see which files or folders are taking up much space on your disk space. This diagram can help you manage your disk space by copying, moving, or removing unnecessary or junk files and folders.
However, we believe there is still room for improvement, like the option to delete some files from its main screen. Nevertheless, it still offers value for money, considering the features you get from this app.
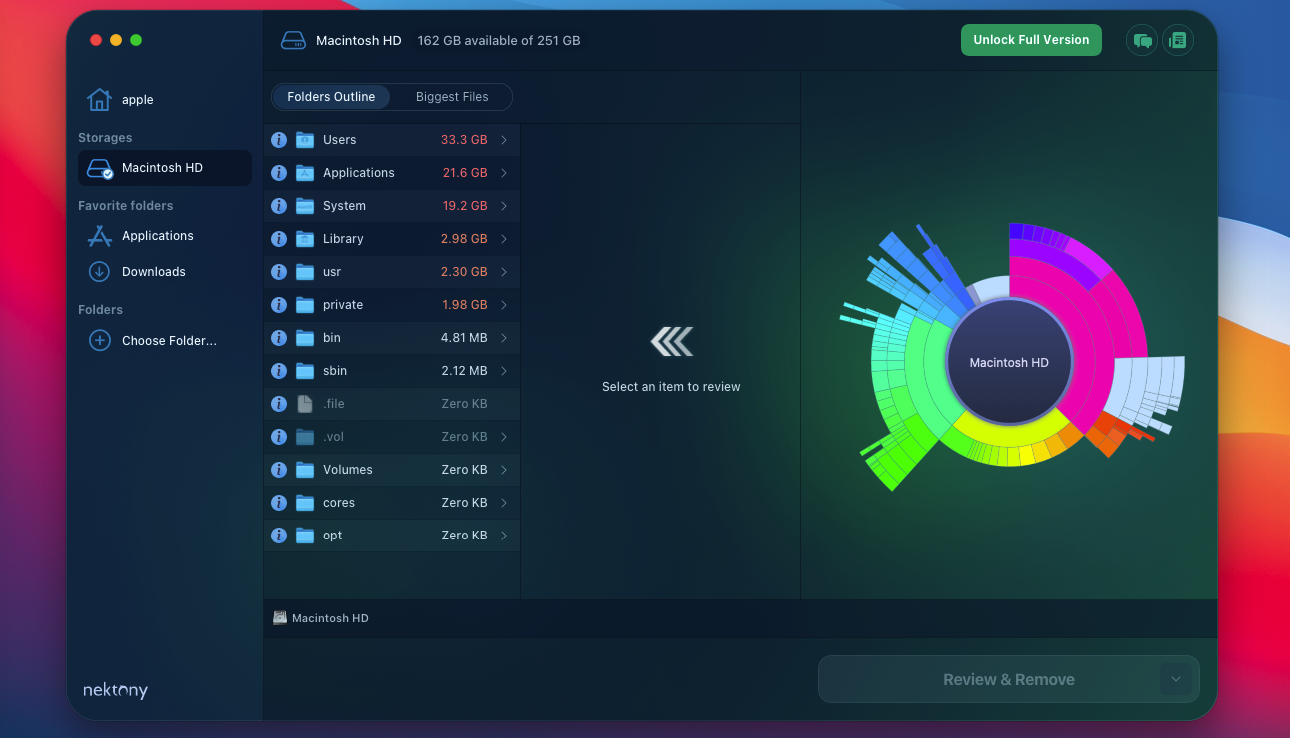
💡 Features:
- It uses a visual space diagram, making it easy to see how much space is used.
- Items can be copied, moved, or removed from within the tool’s interface to free up valuable storage space.
- Find large and old unused files that take up useless space on your disk; get a list of the bulkiest items.
- Available on Apple App Store.
💸 Pricing options: The basic version of Disk Space Analyzer is $4.95 per month and $9.95 per year. The solution also comes bundled with other data cleaning and management tools for $29.95.
⚙️ System requirements: macOS 10.11 and later versions are supported.
- This tool displays files according to their size.
- Locate duplicate files and sort files into categories.
- Value for money.
- Compatible with various data storage containers.
- Some users may find the space usage diagram confusing.
- No phone support is offered.
- It might take some time to analyze your disks.
6. Disk Cartography (Free)
Disk Cartography is a small and free tool that scans and analyzes your disks and folders to identify items taking up too much space.
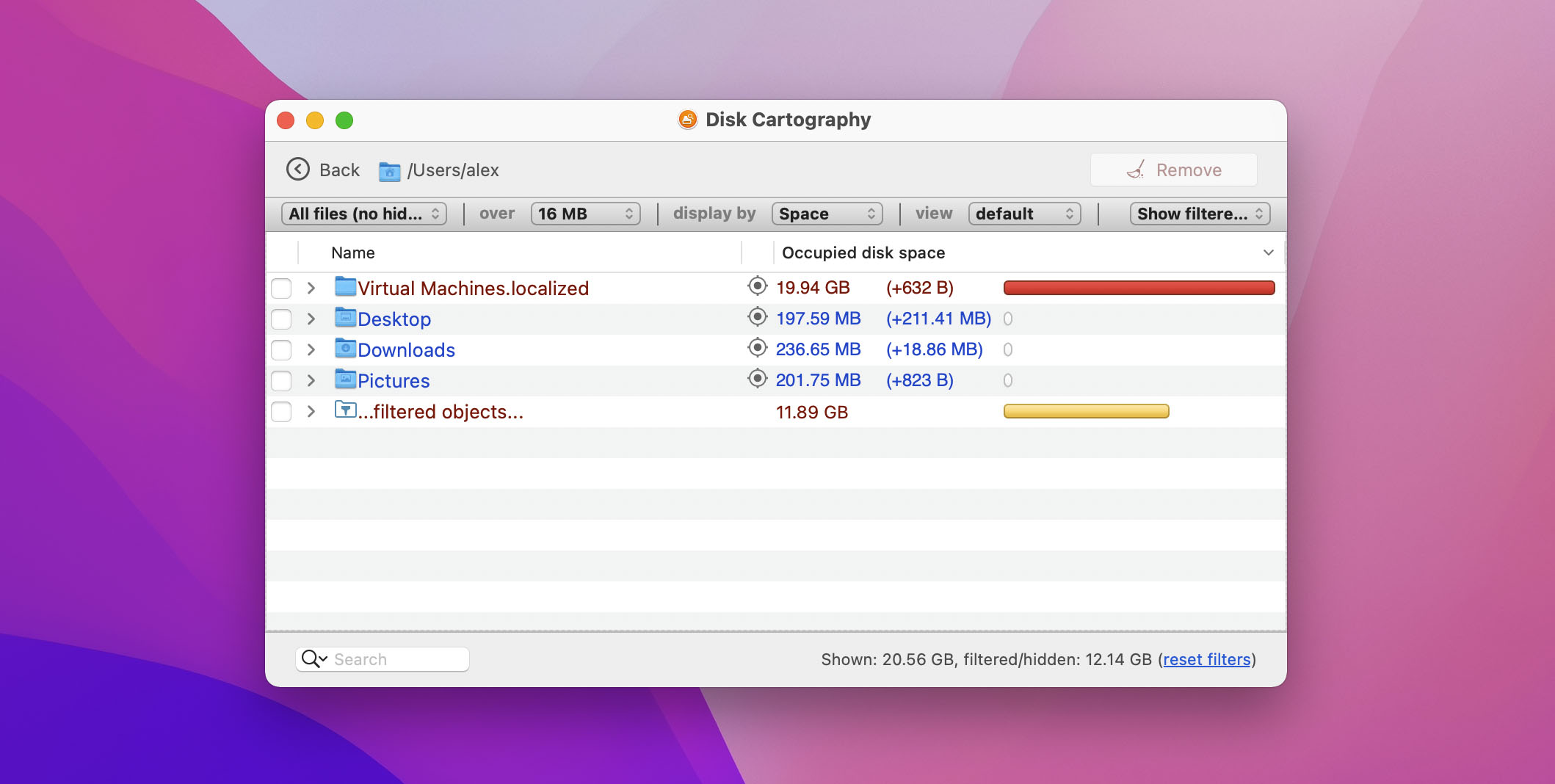
💡 Features:
- Disk Cartography adds a folder structure visualization to the familiar tree-like representation of your data, enabling you to quickly identify the files taking up valuable storage space.
- Users can choose from three display modes to view their data by Disk Space, Percent, or File Count. Its fast scanning speed and ability to remove files from within the app let you reclaim space quickly.
💸 Pricing options: Free from the Apple App Store.
⚙️ System requirements: Supports macOS versions 10.8.5 and later.
- Three display modes enable a customized view of disk contents.
- Color-coded folders quickly identify the largest items.
- Scanning sessions can be saved and loaded at a future time.
- Automatic or manual filters let users customize the data display.
- Some user reviews indicate that the app crashes intermittently.
How to check disk storage on Mac without software
In the absence of a disk space analyzer, you can use manual methods to view disk space on your Mac. Here are two techniques that allow you to perform a rudimentary disk inventory on a Mac without any additional software.
Check your Mac’s Storage using Disk Utility
- Open Disk Utility which should be located in the Applications > Utilities folder on your Mac.
- A window will be displayed that contains details of your Mac’s storage usage.
- Select different partitions or disks from the left panel.
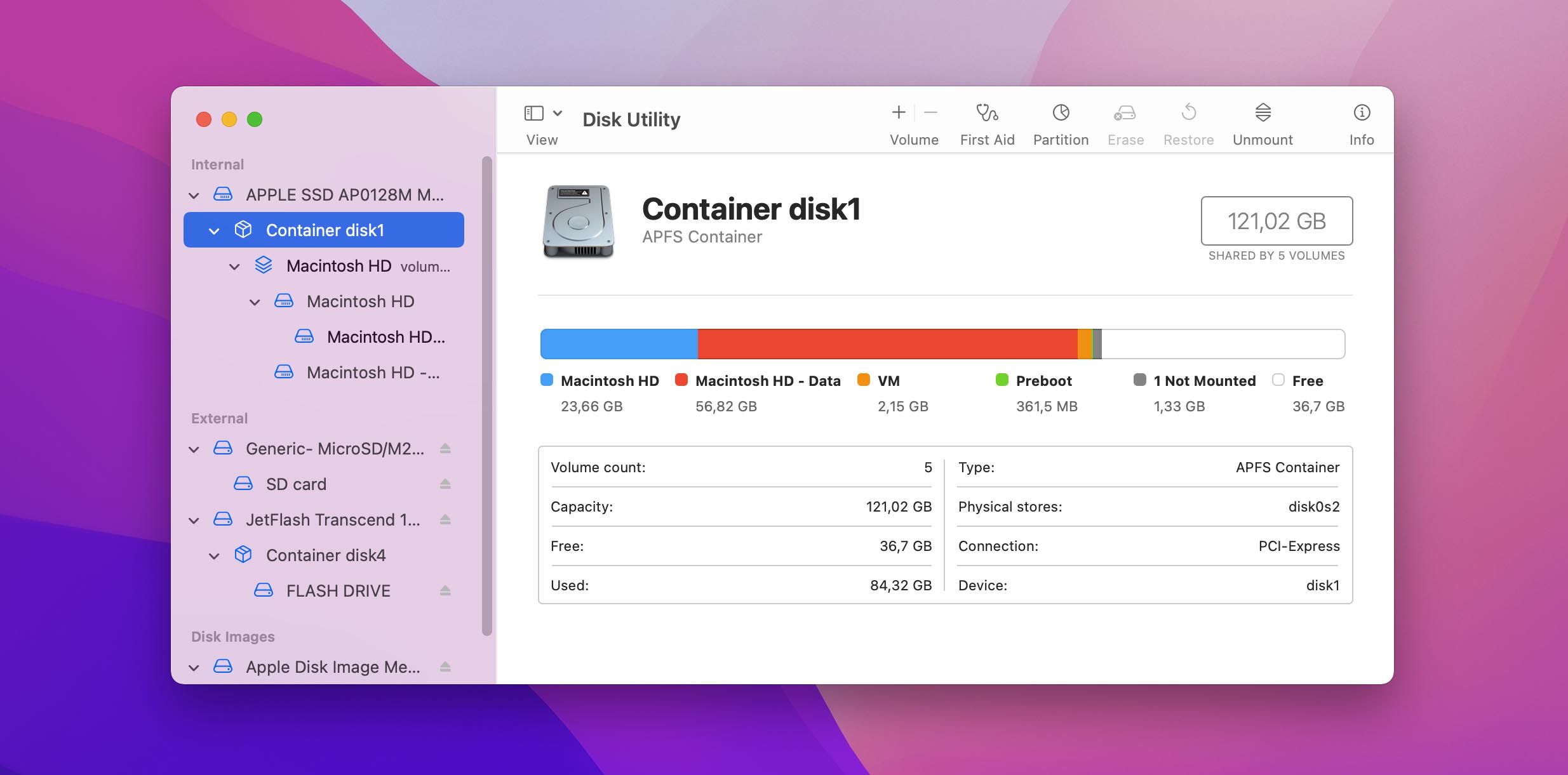
Check your Mac’s Storage with ‘About This Mac’
- Click on the Apple icon in the top-left corner of your Mac’s menu bar.
- Click on About This Mac.
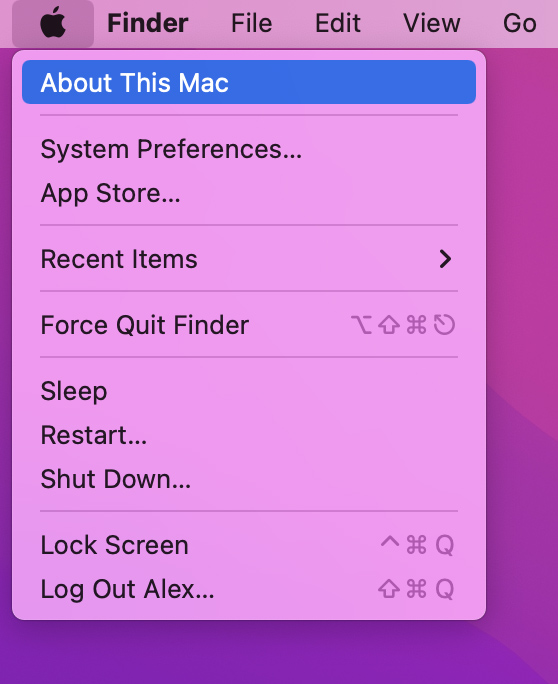
- Click on Storage to view a display of your Mac’s storage.
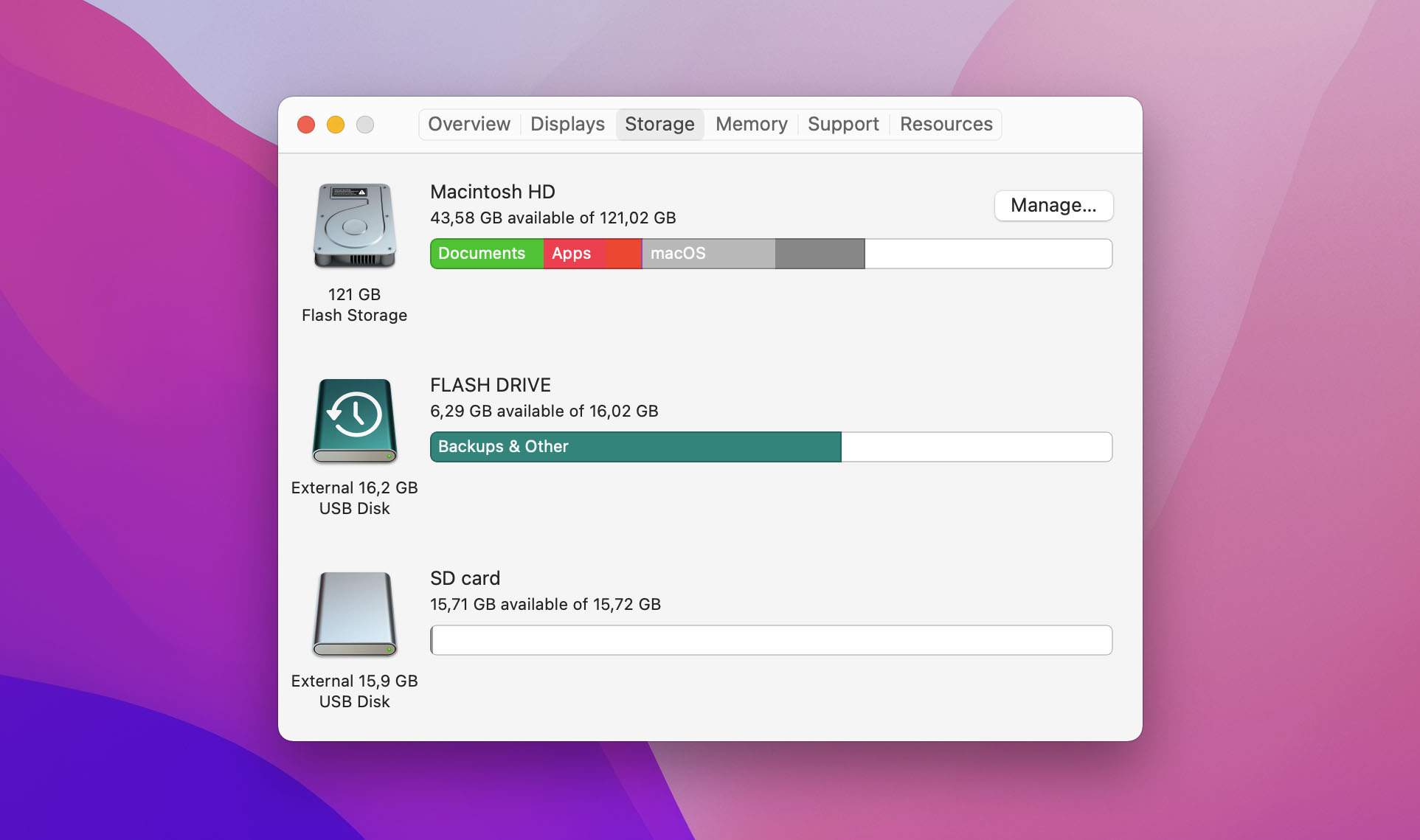
- Click Manage to provide more details of disk usage and to access optimization tools to help save space.
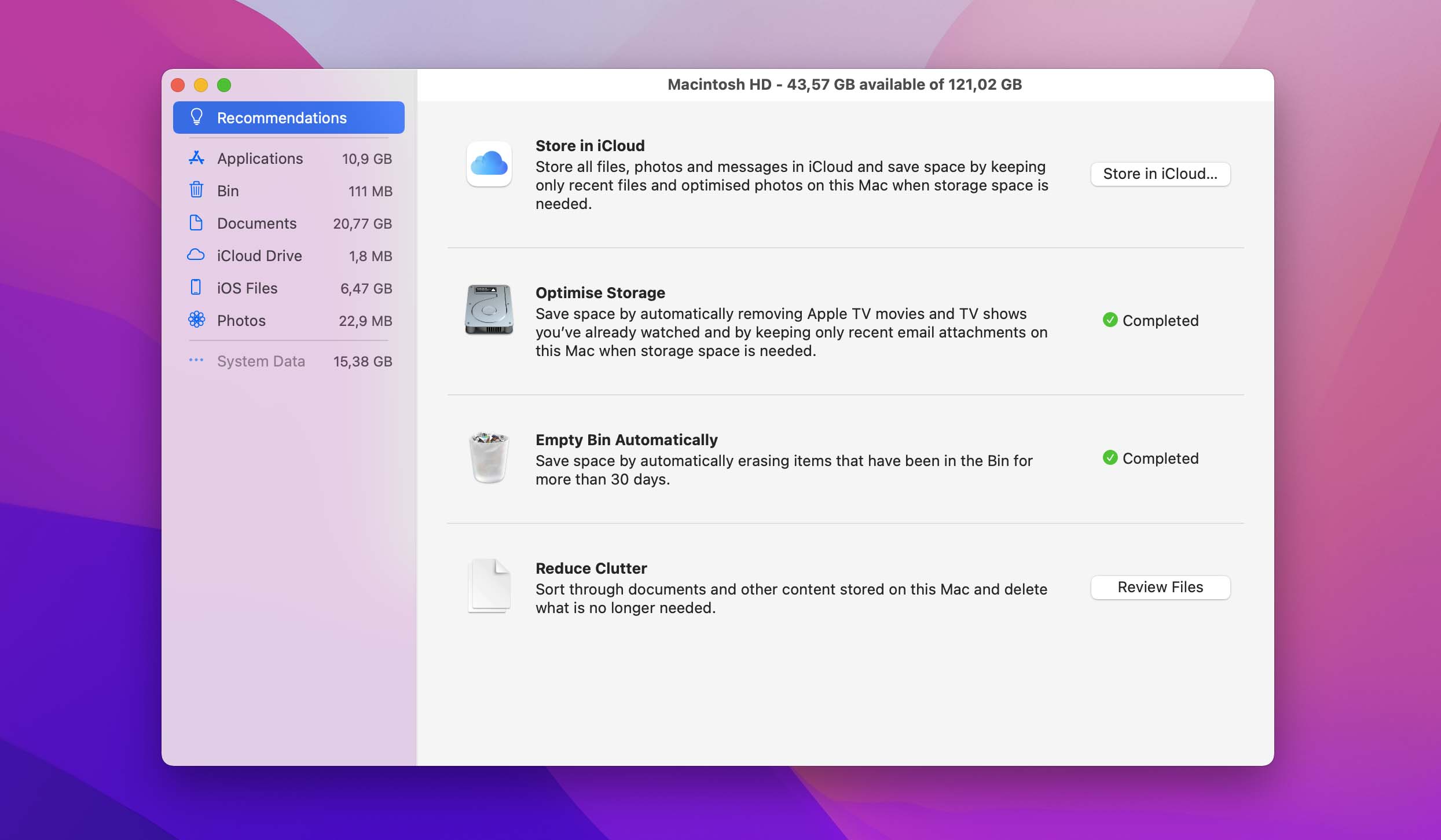
Check Your Mac’s Storage Using Terminal
The “du command” on Terminal is short for display disk usage statistics. To check your disk storage using the du command on Terminal, follow the steps below:
- Open Terminal on your Mac, input the command du -sh * and hit enter.
- The window will now display a detailed list of files and folders with their sizes.
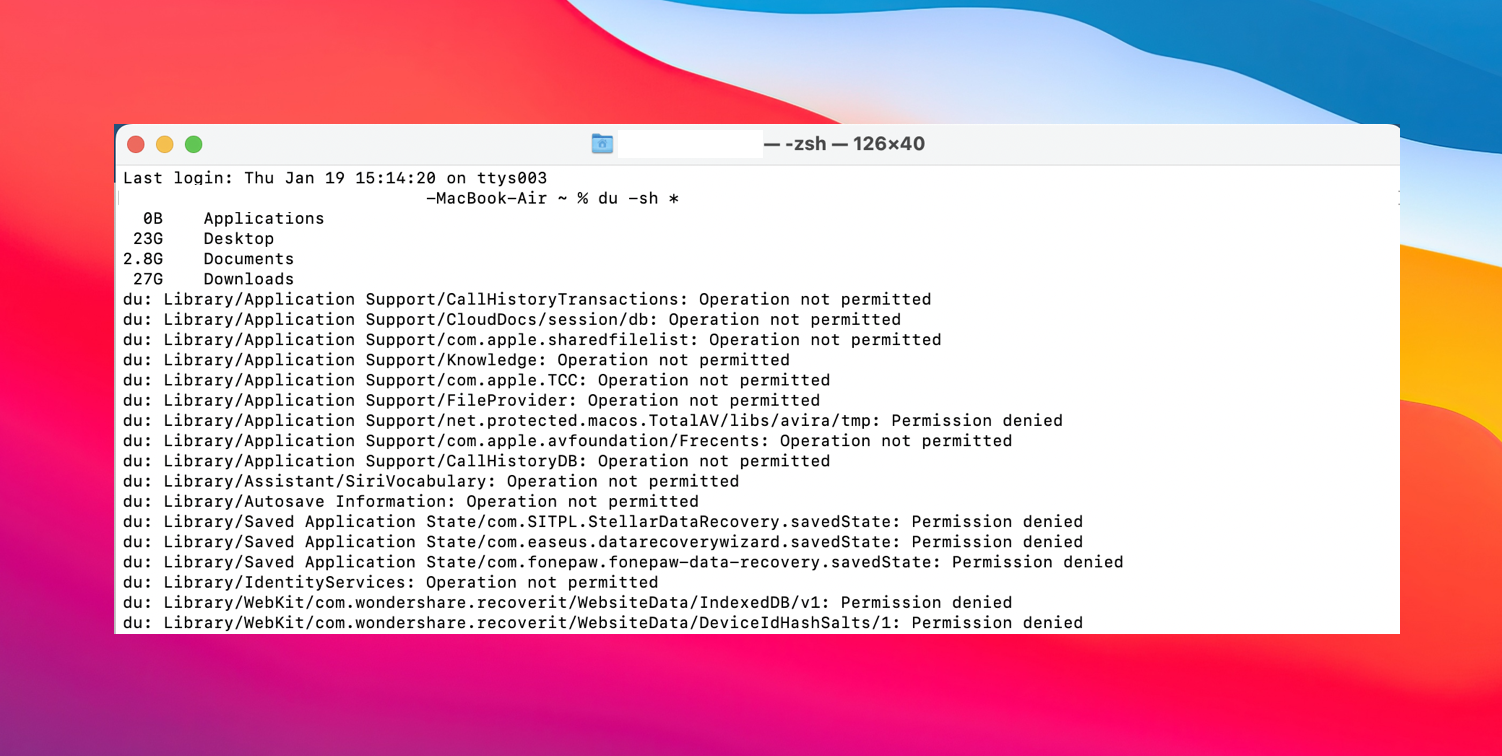
Conclusion
It’s never a good thing when your Mac runs short of storage space. Fortunately, there are reliable tools available to help you address the situation and free up space for future activities. We hope one of the tools reviewed helps you get control of your space issues.
When you are deleting those extra files, perhaps it’s time to question why you saved all of that stuff in the first place. Just because you could is probably not the right answer. We wish you luck in analyzing your disk and hope you always have enough free space for whatever you are planning to do with your Mac.






