
In questo articolo, discuteremo di uno strumento software noto come analizzatore di spazio su disco per il tuo Mac. Esamineremo cosa fa questo tipo di strumento, perché può essere importante e i tipi di problemi che potresti essere in grado di risolvere attraverso il suo utilizzo.
Dopo di che, esamineremo alcuni dei migliori analizzatori di archiviazione per Mac disponibili sul mercato. Speriamo che uno di questi prodotti possa aiutarti a risolvere i vari problemi che possono affliggere il tuo Mac a causa di uno spazio di archiviazione fuori controllo.
Indice
Perché avrei bisogno di un analizzatore di disco per il mio Mac?
Quando apri per la prima volta la scatola di un nuovo Mac o MacBook, il suo sistema di disco è nella migliore forma che mostrerà mai. I file del sistema operativo sono distribuiti in uno spazio di archiviazione contiguo e c’è molto spazio libero per nuove applicazioni, video, foto, o qualsiasi altra cosa tu voglia archiviare sul tuo dispositivo. Il tuo sistema dovrebbe funzionare in modo ottimale perché tutti i file necessari sono prontamente disponibili e c’è molto spazio.
😍 il mio nuovo #macbook è arrivato oggi. Finora sono davvero impressionato, il #m1 funziona molto bene. Sto aspettando domani per iniziare a lavorare con il mio nuovo giocattolo; fino ad allora, dormirà sul mio cuscino 😎
— Markus Hartmann (@_markushartmann) 21 dicembre 2020
Nel tempo e con l’uso normale, i file possono diventare frammentati. Questo rallenta le prestazioni del sistema e delle applicazioni. L’installazione e la disinstallazione delle applicazioni possono lasciare misteriosi file ombra che non hanno alcuno scopo, ma occupano spazio prezioso sul tuo Mac. Potresti anche aver creato inadvertitamente più copie di file di grandi dimensioni, riducendo ulteriormente la capacità di archiviazione del tuo sistema. Questi problemi combinati trascinano verso il basso le prestazioni del tuo Mac e riducono il tuo divertimento con il dispositivo.
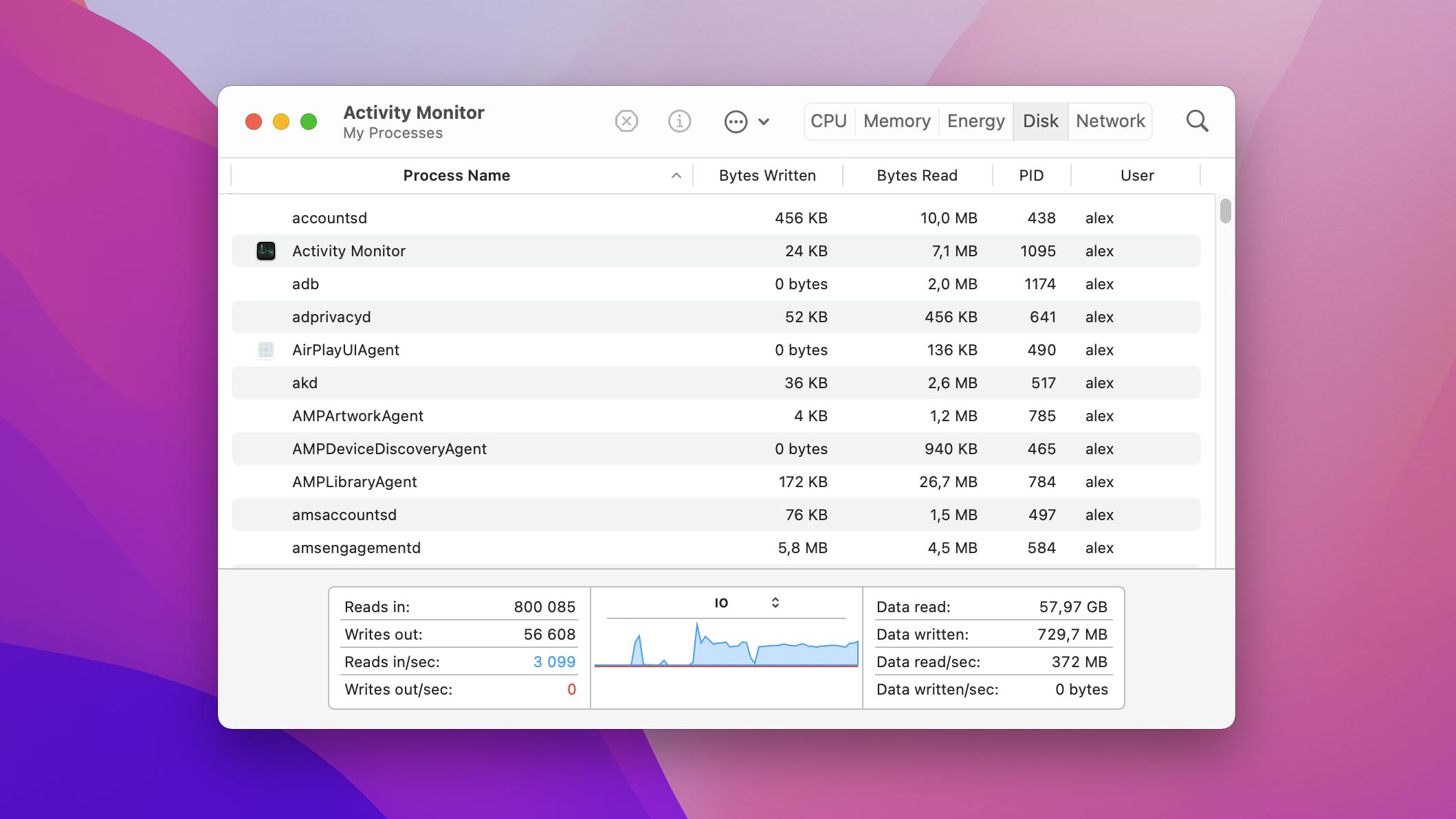
Con un analizzatore dell’uso del disco per Mac, puoi ottenere un quadro di ciò che occupa spazio sul tuo computer. Il software dovrebbe fornire report o visualizzazioni che illustrano come viene utilizzato lo spazio su disco del tuo sistema.
Un analizzatore di spazio su disco rigido è uno dei vari tipi di strumenti software che possono aiutarti a migliorare le prestazioni del disco rigido, identificare lo spazio di archiviazione inutilizzato e liberare spazio nel tuo sistema. Ti suggeriamo di dare un’occhiata alle nostre recensioni di pulitori gratuiti per Mac e rilevatori di file duplicati per ulteriori informazioni sull’ottimizzazione del tuo Mac.
Sei Ottimi Analizzatori di Spazio su Disco per Mac
La seguente raccolta di analizzatori di hard disk per Mac include strumenti appositamente progettati per questo ruolo così come soluzioni più complete che offrono una funzione di visualizzazione dello spazio.
1. Disk Drill (Gratis)
Disk Drill offre agli utenti un analizzatore di dischi gratuito e un visualizzatore di archiviazione insieme a molti altri strumenti che ti permettono di gestire e proteggere le tue risorse di dati preziose. Oltre alla sua eccellente funzionalità nell’analisi dello spazio di archiviazione, il software aiuta a mantenere i tuoi dati al sicuro e ti consente di recuperare praticamente qualsiasi tipo di situazione di perdita di dati.
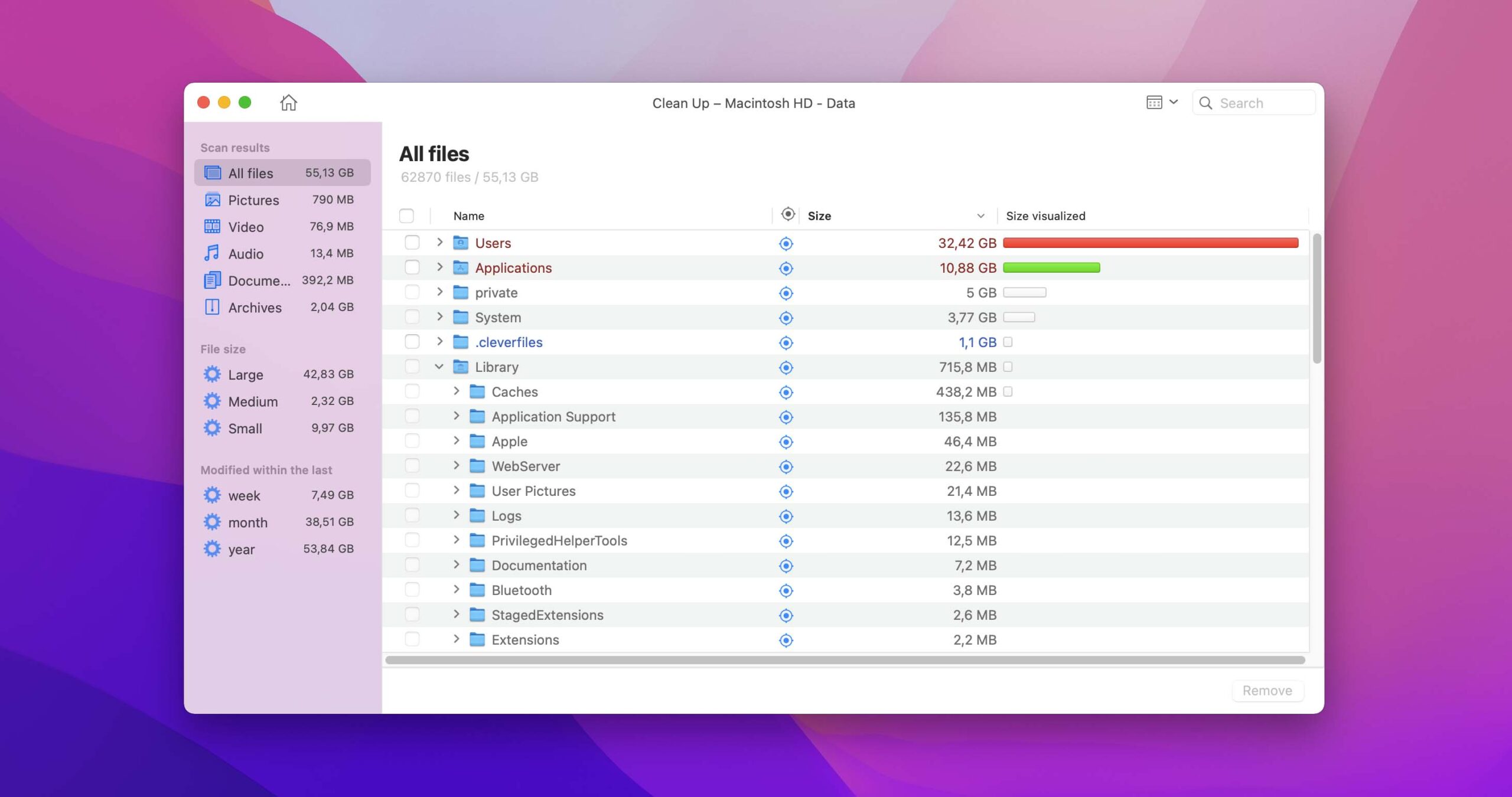
💡 Caratteristiche:
- La funzione Clean Up di Disk Drill consente agli utenti di selezionare un volume e analizzarlo per creare una mappa dell’uso del disco. Lo strumento visualizza un elenco gerarchico di elementi che occupano spazio sul volume e consente di filtrare per tipo di file, dimensione o parole chiave.
- Puoi visualizzare in anteprima gli elementi in Finder o nell’interfaccia di Disk Drill.
- Gli elementi possono essere eliminati direttamente dall’interfaccia per liberare spazio. Sono disponibili due opzioni di rimozione: è possibile spostare i file selezionati nel Cestino o eliminarli definitivamente.
💸 Opzioni di prezzo: Gli strumenti di protezione e gestione dei dati di Disk Drill sono gratuiti con il download della versione di prova dello strumento. Se vuoi utilizzare le ampie capacità di recupero dati di Disk Drill, la versione PRO ti costerà $89.
⚙️ Requisiti di sistema: Supporta tutte le versioni di macOS.
- Disk Drill Clean Up è completamente gratuito.
- Interfaccia semplice e intuitiva che ti permette di svolgere le operazioni rapidamente e con il minimo stress.
- Supporta qualsiasi formato di unità (inclusi dischi di rete).
- Può eseguire la scansione dei dati grezzi.
- Tutte le versioni del sistema operativo Mac sono supportate. Gli sviluppatori aggiornano rapidamente il software quando Apple rilascia nuove versioni del sistema operativo.
- Disk Drill non offre supporto telefonico.
2. GrandPerspective ($2.99)
Questo economico visualizzatore di dischi per Mac visualizza graficamente l’uso del disco all’interno di un file system. È una soluzione molto configurabile che utilizza un metodo innovativo per visualizzare la struttura dei file di un disco.
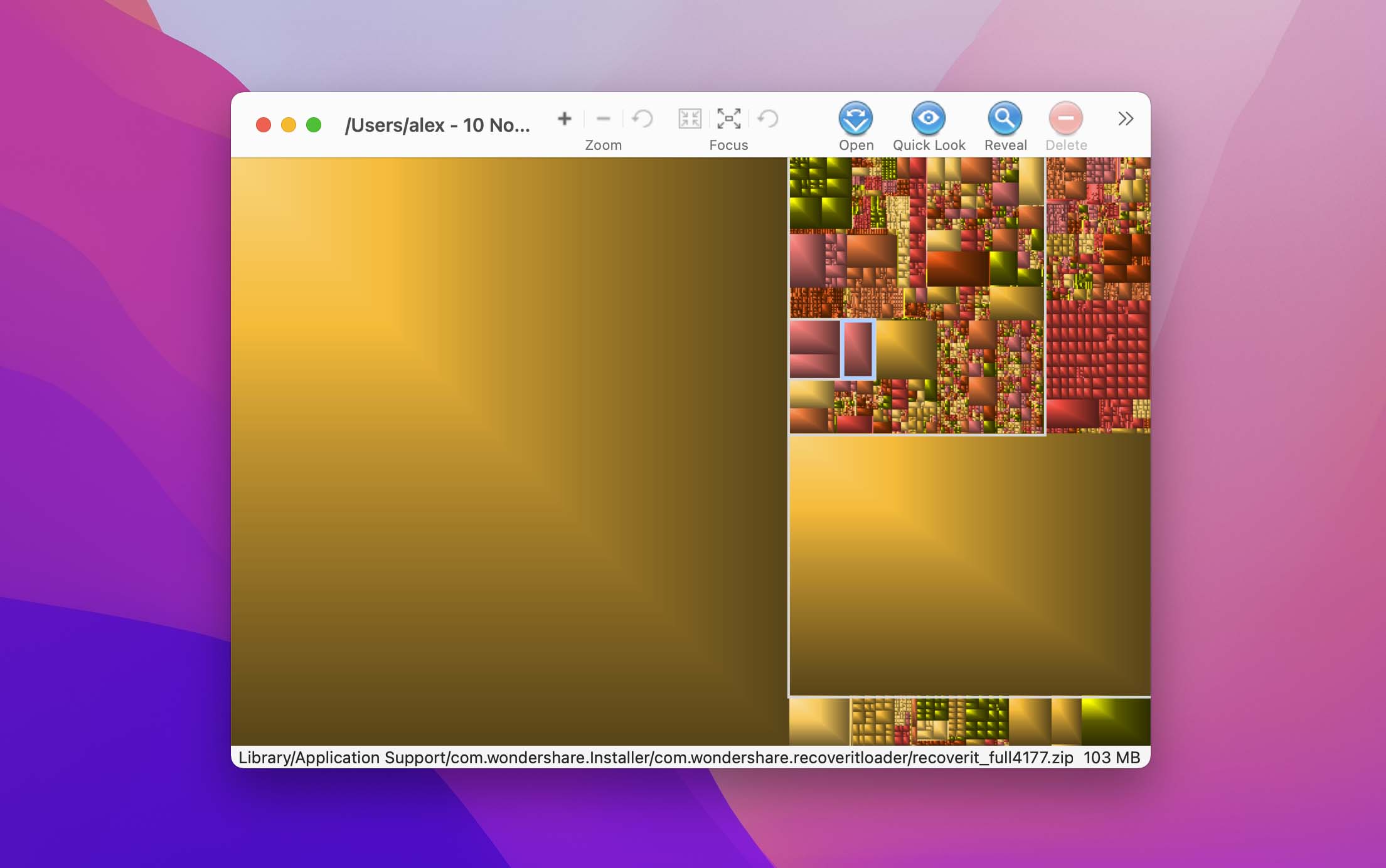
💡 Caratteristiche:
- L’uso del disco è mostrato tramite treemap con ogni file rappresentato come un rettangolo proporzionale alla sua dimensione sul dispositivo.
- Numerose opzioni di personalizzazione consentono di utilizzare i colori durante la mappatura dei dischi per identificare caratteristiche specifiche dei file. È disponibile una scelta di palette di colori per rendere la visualizzazione più gradevole esteticamente.
- I file e le cartelle possono essere eliminati dall’interno dello strumento.
💸 Opzioni di prezzo: $2,99 dall’Apple App Store.
⚙️ Requisiti di sistema: macOS 10.9.0 e versioni successive sono supportate.
- GrandPerspective è un analizzatore di disco economico e interessante.
- La GUI personalizzabile consente agli utenti di visualizzare l’utilizzo del disco in vari modi informativi.
- Puoi duplicare una visualizzazione per confrontare diverse rappresentazioni degli stessi dati.
- Nessun supporto per le versioni precedenti del Mac OS.
3. DaisyDisk ($9,99 + prova gratuita disponibile)
DaisyDisk è un visualizzatore di spazio su disco per Mac che fornisce una rappresentazione grafica circolare di facile comprensione dell’uso del disco. È un utile strumento che ti permette di controllare come viene utilizzato o sprecato lo spazio sul tuo disco.
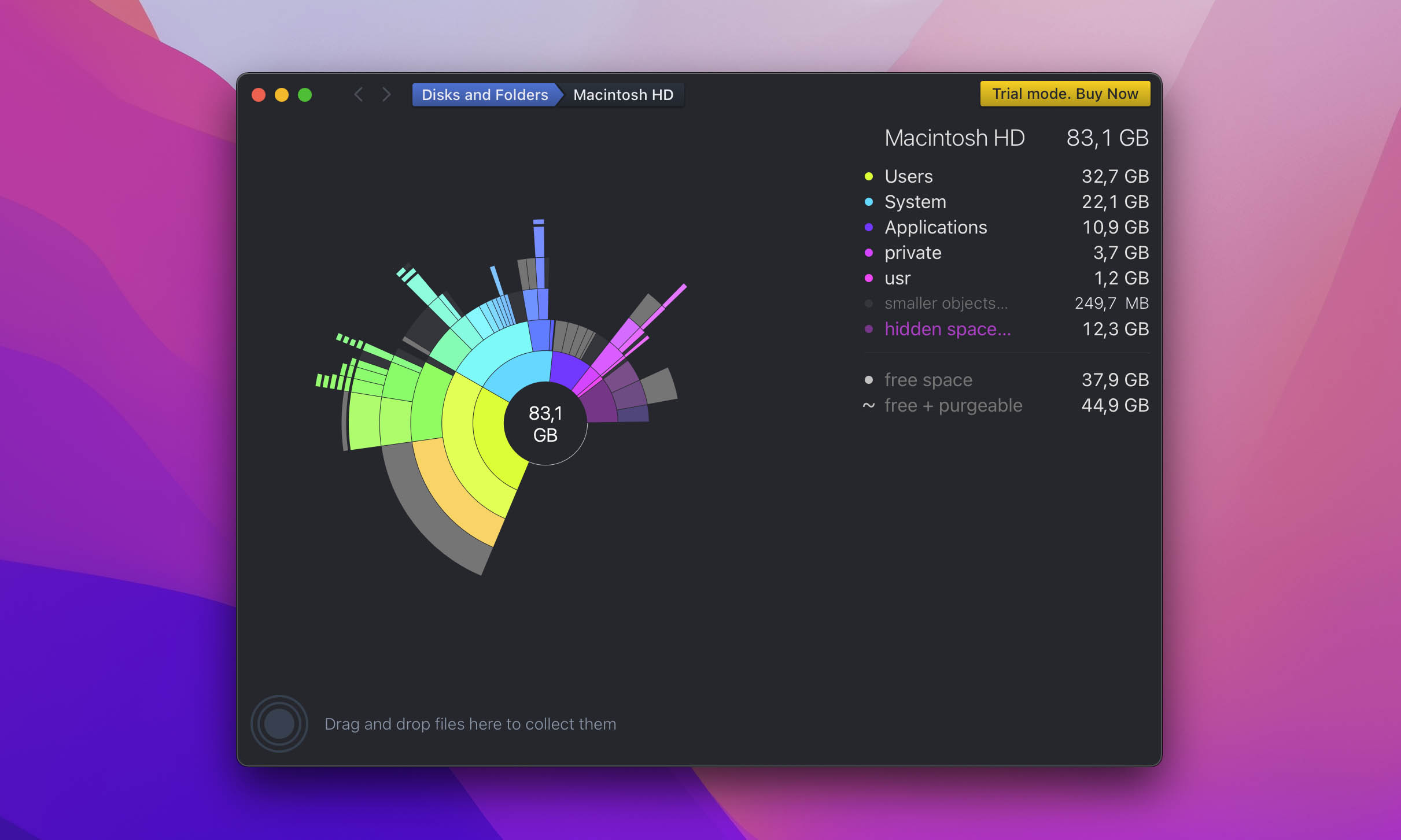
💡 Caratteristiche:
- DaisyDisk è un analizzatore di spazio su disco affidabile che non cerca di andare oltre i suoi limiti con funzionalità aggiuntive. Fa una cosa e la fa bene.
- Il display grafico circolare rende facile identificare le aree del disco problematiche. Alcuni utenti potrebbero preferire questo tipo di display rispetto a elenchi di file più tradizionali.
💸 Opzioni di prezzo: È disponibile una prova gratuita limitata. La versione completa dello strumento costa $9,99.
⚙️ Requisiti di sistema: Supporta OS X 10.5 fino alla versione attuale di macOS.
- Il display grafico circolare è esteticamente gradevole e fornisce una rapida visuale dell’uso dello spazio.
- Lo strumento protegge i file di sistema da rimozioni accidentali.
- I file possono essere visualizzati in anteprima prima di essere eliminati dall’interno dello strumento.
- Lo strumento non identifica file duplicati.
4. Inventario Disco X (Gratis)
Disk Inventory X è un analizzatore gratuito dello spazio su disco per OS X che supporta le versioni precedenti del sistema operativo Mac. È uno strumento utile ed economico per identificare cosa sta occupando spazio sul tuo Mac. La mancanza di supporto per le versioni più recenti di macOS potrebbe eliminare questa soluzione dalla considerazione per alcuni utenti.
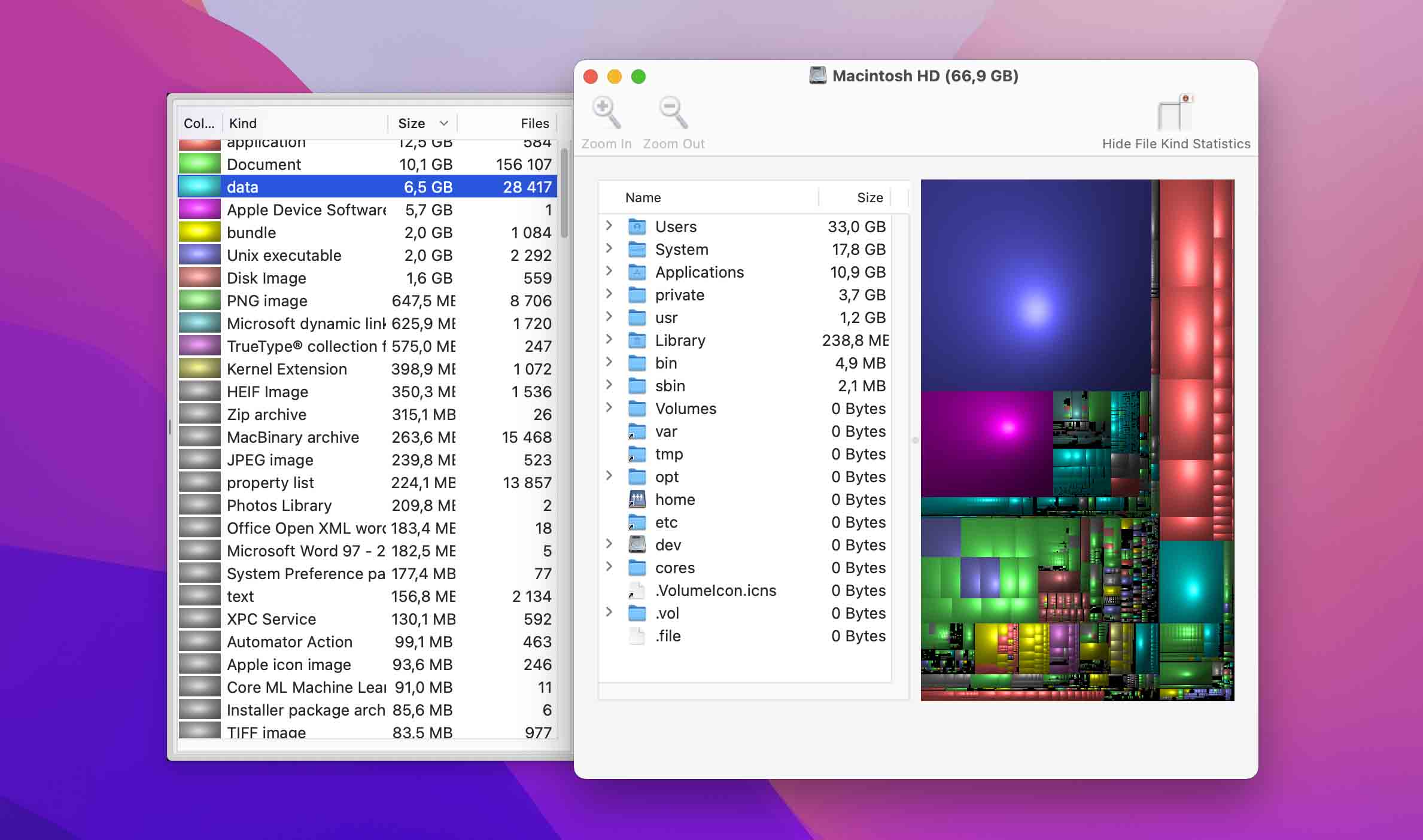
💡 Caratteristiche:
- Lo strumento impiega mappe ad albero per visualizzare i file e le cartelle su un disco. Questa tecnica fornisce una vista organizzata dei tuoi dati, permettendoti di determinare cosa occupa spazio.
- Disk Inventory X offre scansione rapida delle directory e colonne ordinabili che aiutano a identificare file di grandi dimensioni.
- Un’interfaccia personalizzabile consente agli utenti di coordinare i tipi di file con colori specifici nelle finestre aperte per una migliore usabilità.
💸 Opzioni di prezzo: Lo strumento è un freeware distribuito sotto la GNU General Public License senza alcun costo per l’utente.
⚙️ Requisiti di sistema: Supporta macOS 10.13 – 10.15.
- È una soluzione freeware senza costi per l’utente.
- Il software utilizza un interessante metodo treemap per visualizzare i file e le cartelle sul disco.
- Un’interfaccia personalizzabile migliora la funzionalità dello strumento.
- Lo strumento non supporta tutte le versioni di macOS.
Il supporto è offerto solo tramite un forum utenti.
5. Analizzatore Spazio Disco ($9,95/anno + prova gratuita disponibile)
Lo spazio di archiviazione è una risorsa preziosa sul tuo computer. Il Diskc Space Analyzer può aiutarti a scoprire quali file o cartelle occupano più memoria sul tuo Mac, ed è anche compatibile con vari container di archiviazione dati. Fornisce risultati accurati e può persino individuare dati nascosti sul tuo Mac.
Questa app fornisce un diagramma a raggi che mostra quali file o cartelle occupano più spazio sul disco. Questo diagramma può aiutarti a gestire lo spazio su disco copiando, spostando o rimuovendo file e cartelle superflui o inutili.
Tuttavia, crediamo ci sia ancora margine di miglioramento, come l’opzione per eliminare alcuni file dalla schermata principale. Tuttavia, offre ancora un buon rapporto qualità-prezzo considerando le funzionalità che ottieni da questa app.
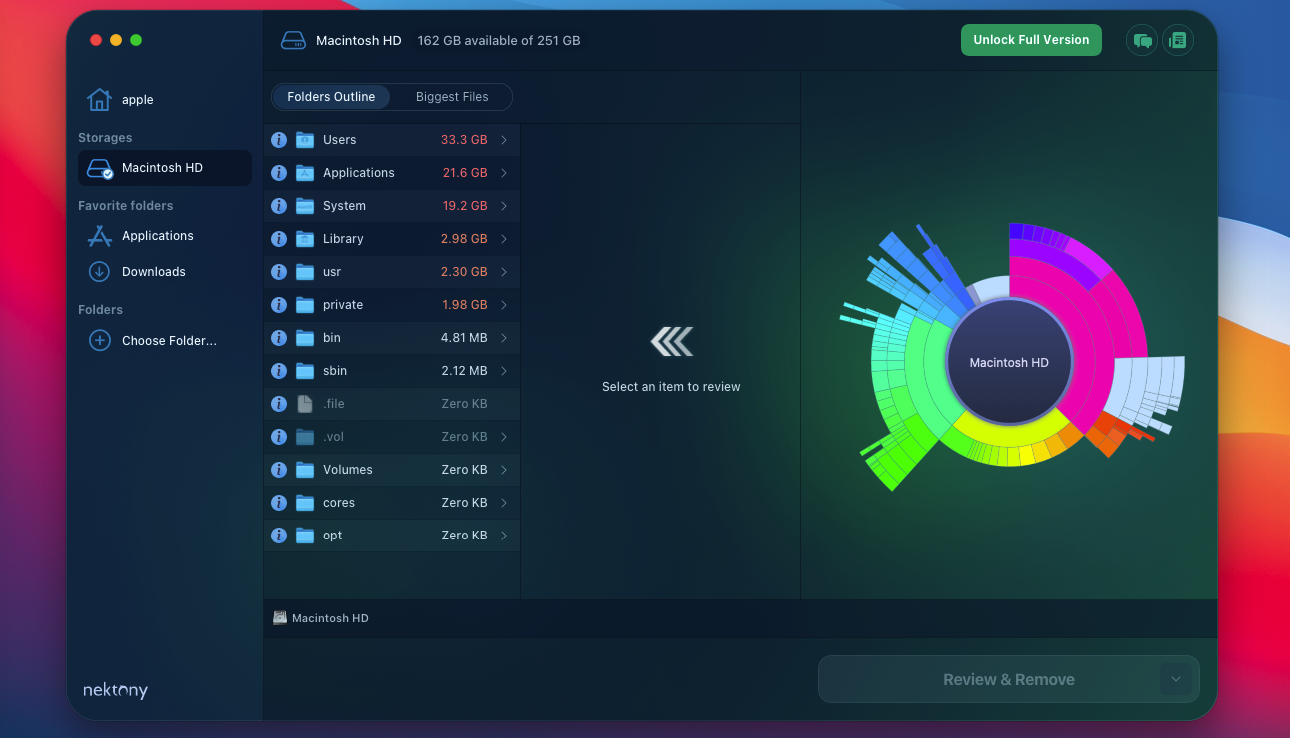
💡 Caratteristiche:
- Utilizza un diagramma spaziale visivo, rendendo facile vedere quanto spazio è utilizzato.
- Gli elementi possono essere copiati, spostati o rimossi dall’interfaccia dello strumento per liberare spazio di archiviazione prezioso.
- Trova grandi e vecchi file inutilizzati che occupano spazio inutile sul tuo disco; ottieni un elenco degli elementi più ingombranti.
- Disponibile su Apple App Store.
💸 Opzioni di prezzo: La versione base di Disk Space Analyzer è di $4,95 al mese e $9,95 all’anno. La soluzione è inoltre disponibile in bundle con altri strumenti di pulizia e gestione dei dati per $29,95.
⚙️ Requisiti di sistema: macOS 10.11 e versioni successive sono supportate.
- Questo strumento mostra i file in base alla loro dimensione.
- Trova file duplicati e ordina i file in categorie.
- Rapporto qualità-prezzo.
- Compatibile con vari contenitori di archiviazione dati.
- Alcuni utenti potrebbero trovare confuso il diagramma di utilizzo dello spazio.
- Non viene offerto supporto telefonico.
- Potrebbe richiedere del tempo per analizzare i tuoi dischi.
6. Cartografia del Disco (Gratis)
Disk Cartography è un piccolo strumento gratuito che esegue la scansione e l’analisi dei tuoi dischi e cartelle per identificare gli elementi che occupano troppo spazio.
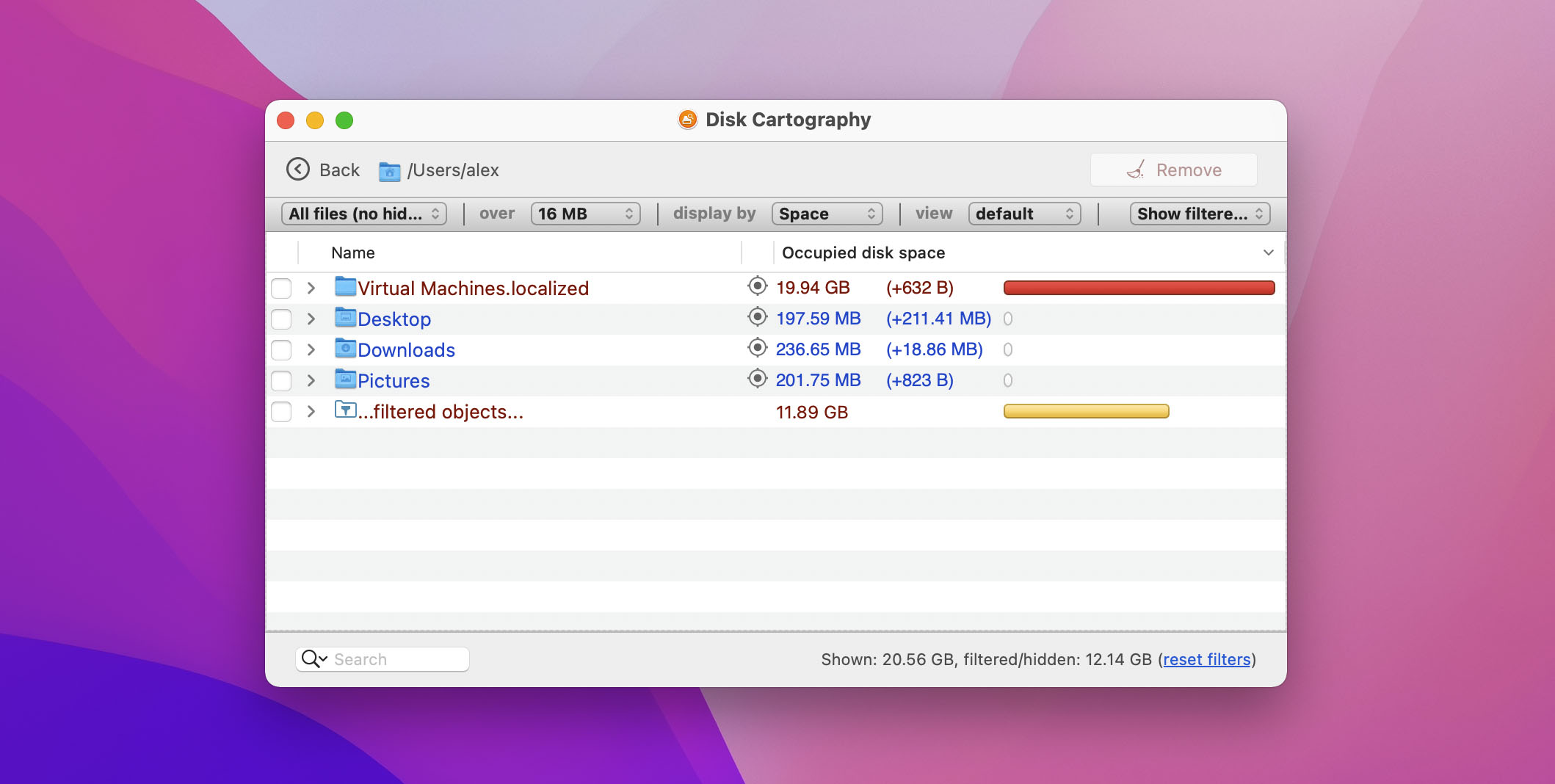
💡 Caratteristiche:
- Disk Cartography aggiunge una visualizzazione della struttura delle cartelle alla rappresentazione ad albero dei tuoi dati, permettendoti di identificare rapidamente i file che occupano spazio di archiviazione prezioso.
- Gli utenti possono scegliere tra tre modalità di visualizzazione per vedere i propri dati in base allo Spazio su Disco, Percentuale, o Conteggio File. La sua velocità di scansione rapida e la capacità di rimuovere file direttamente dall’app ti consentono di recuperare spazio velocemente.
💸 Opzioni di prezzo: Gratuita dall’Apple App Store.
⚙️ Requisiti di sistema: Supporta le versioni macOS 10.8.5 e successive.
- Tre modalità di visualizzazione consentono una vista personalizzata dei contenuti del disco.
- Le cartelle codificate per colore identificano rapidamente gli elementi più grandi.
- Le sessioni di scansione possono essere salvate e caricate in un secondo momento.
- I filtri automatici o manuali consentono agli utenti di personalizzare la visualizzazione dei dati.
- Alcune recensioni degli utenti indicano che l’app si chiude inaspettatamente e in modo intermittente.
Come controllare lo spazio su disco su Mac senza software
In assenza di un analizzatore di spazio su disco, è possibile utilizzare metodi manuali per visualizzare lo spazio su disco del tuo Mac. Ecco due tecniche che permettono di effettuare un inventario rudimentale del disco su un Mac senza alcun software aggiuntivo.
Controlla lo spazio di archiviazione del tuo Mac utilizzando Utility Disco
- Apri Utility Disco che dovrebbe trovarsi nella Applicazioni > Utility cartella sul tuo Mac.
- Verrà visualizzata una finestra che contiene i dettagli sull’utilizzo dello spazio di archiviazione del tuo Mac.
- Seleziona le diverse partizioni o dischi dal pannello di sinistra.
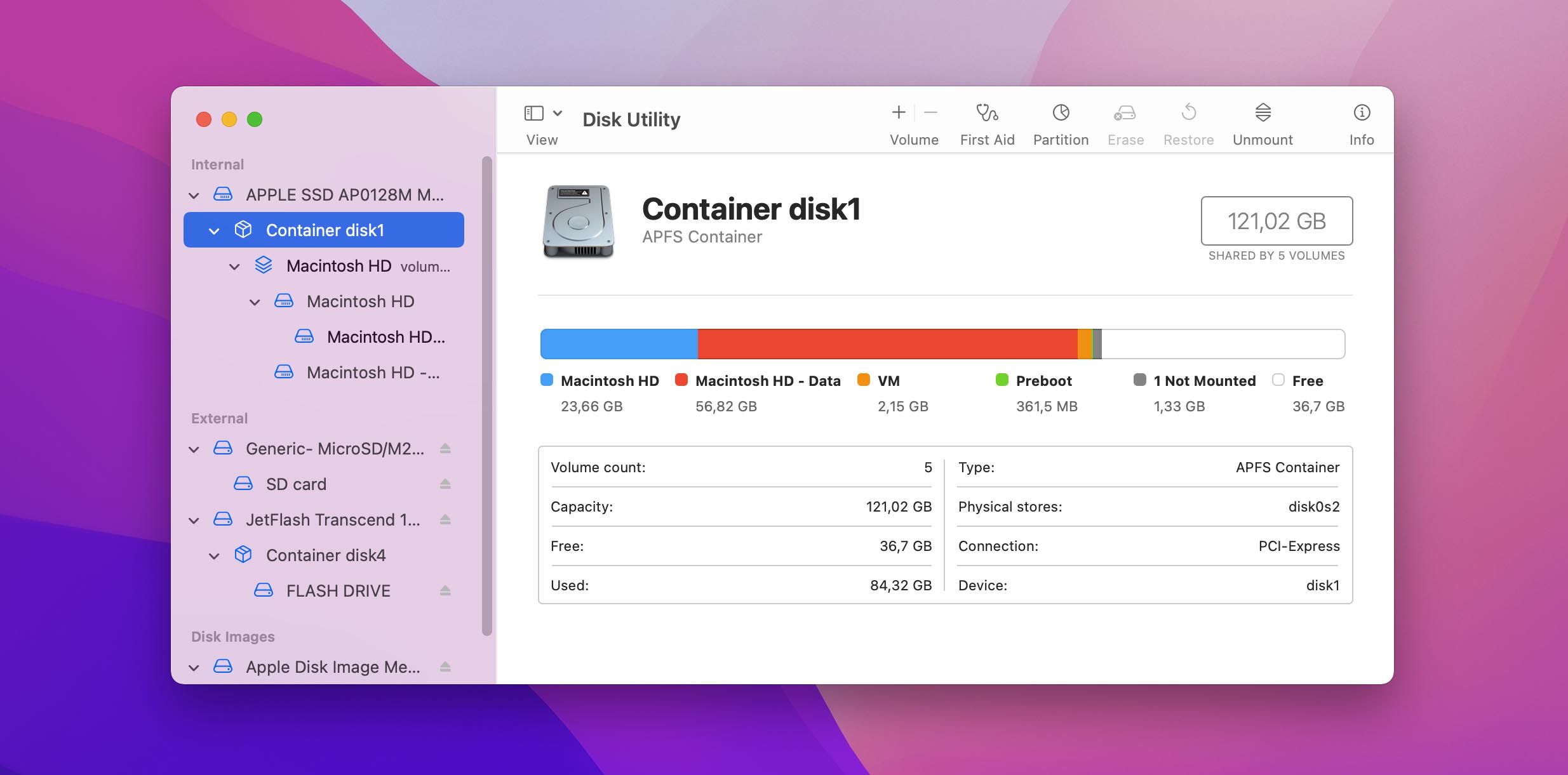
Controlla lo spazio di archiviazione del tuo Mac con ‘Informazioni su questo Mac’
- Fai clic sull’icona Apple nell’angolo in alto a sinistra della barra dei menu del tuo Mac.
- Fai clic su Informazioni su questo Mac .
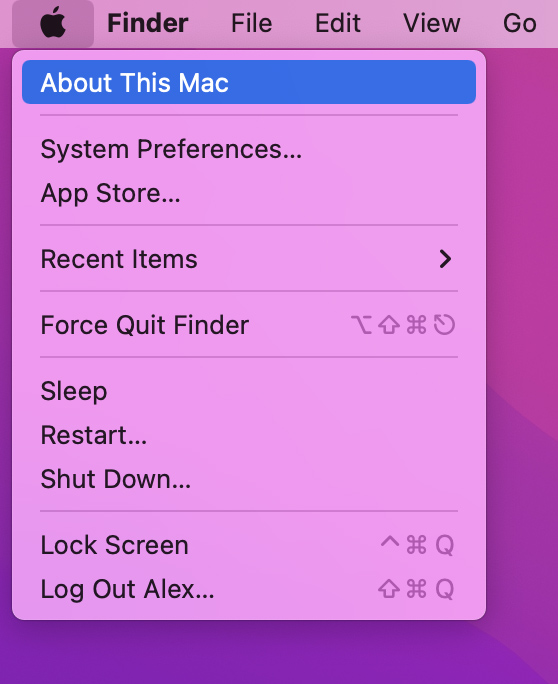
- Fai clic su Archiviazione per visualizzare una panoramica dell’archiviazione del tuo Mac.
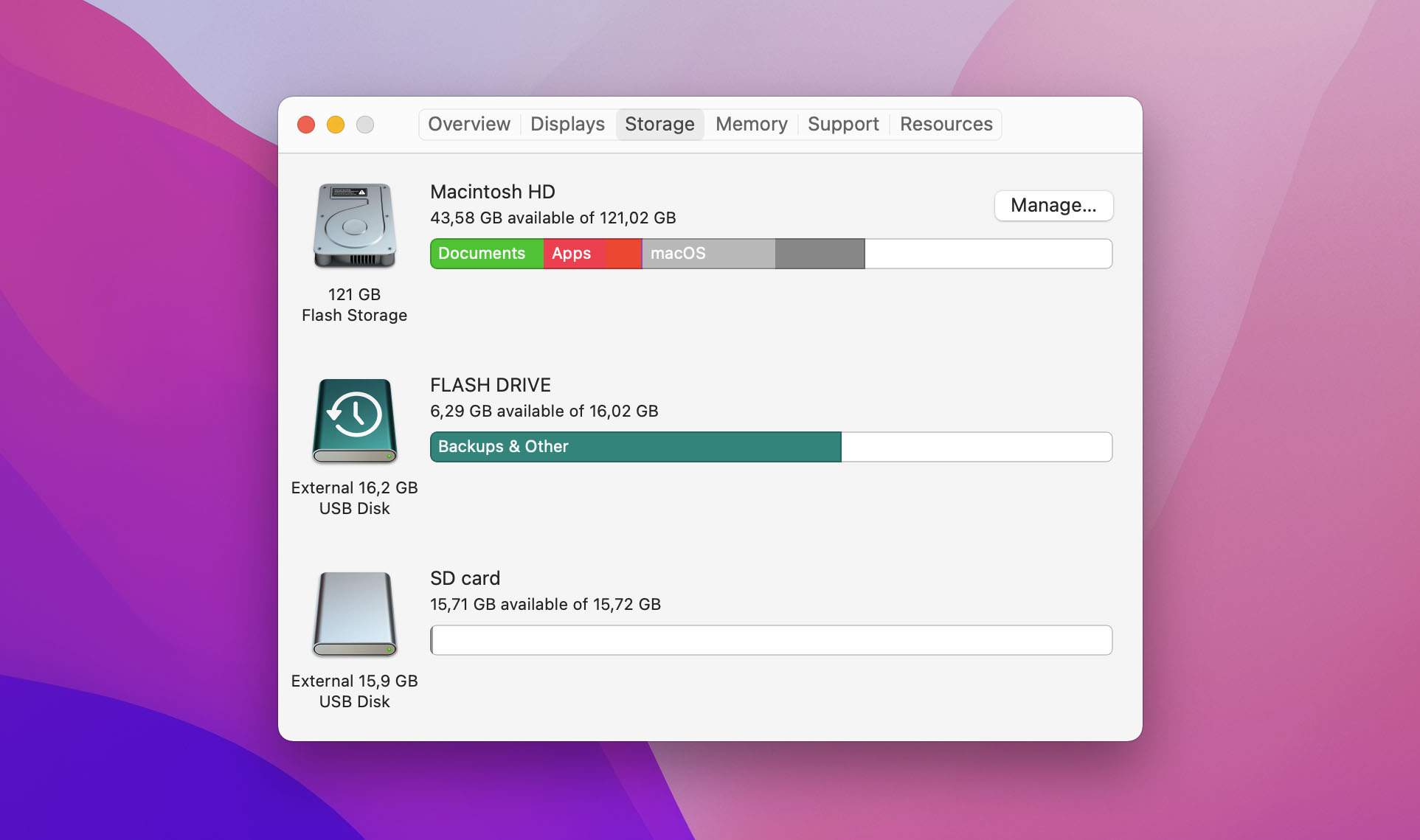
- Fai clic su Gestisci per fornire ulteriori dettagli sull’utilizzo del disco e per accedere agli strumenti di ottimizzazione che aiutano a risparmiare spazio.
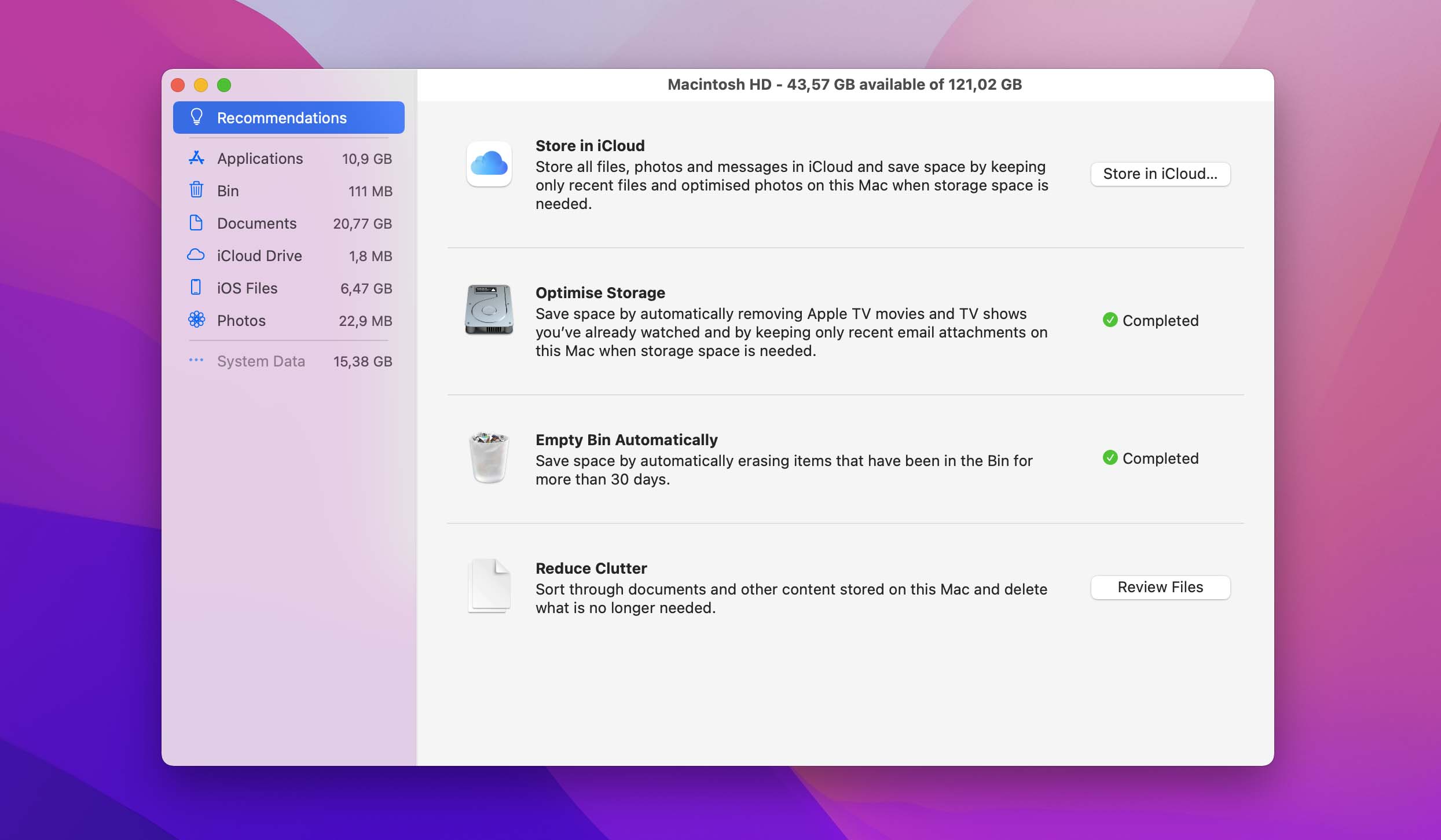
Controlla lo spazio di archiviazione del tuo Mac usando Terminale
Il comando “du” nel Terminale è l’abbreviazione di display disk usage statistics, ovvero statistiche di utilizzo del disco. Per controllare lo spazio del disco utilizzando il comando du nel Terminale, seguire i passaggi qui sotto:
- Apri Terminal sul tuo Mac, inserisci il comando du -sh * e premi invio.
- La finestra mostrerà ora un elenco dettagliato di file e cartelle con le loro dimensioni.
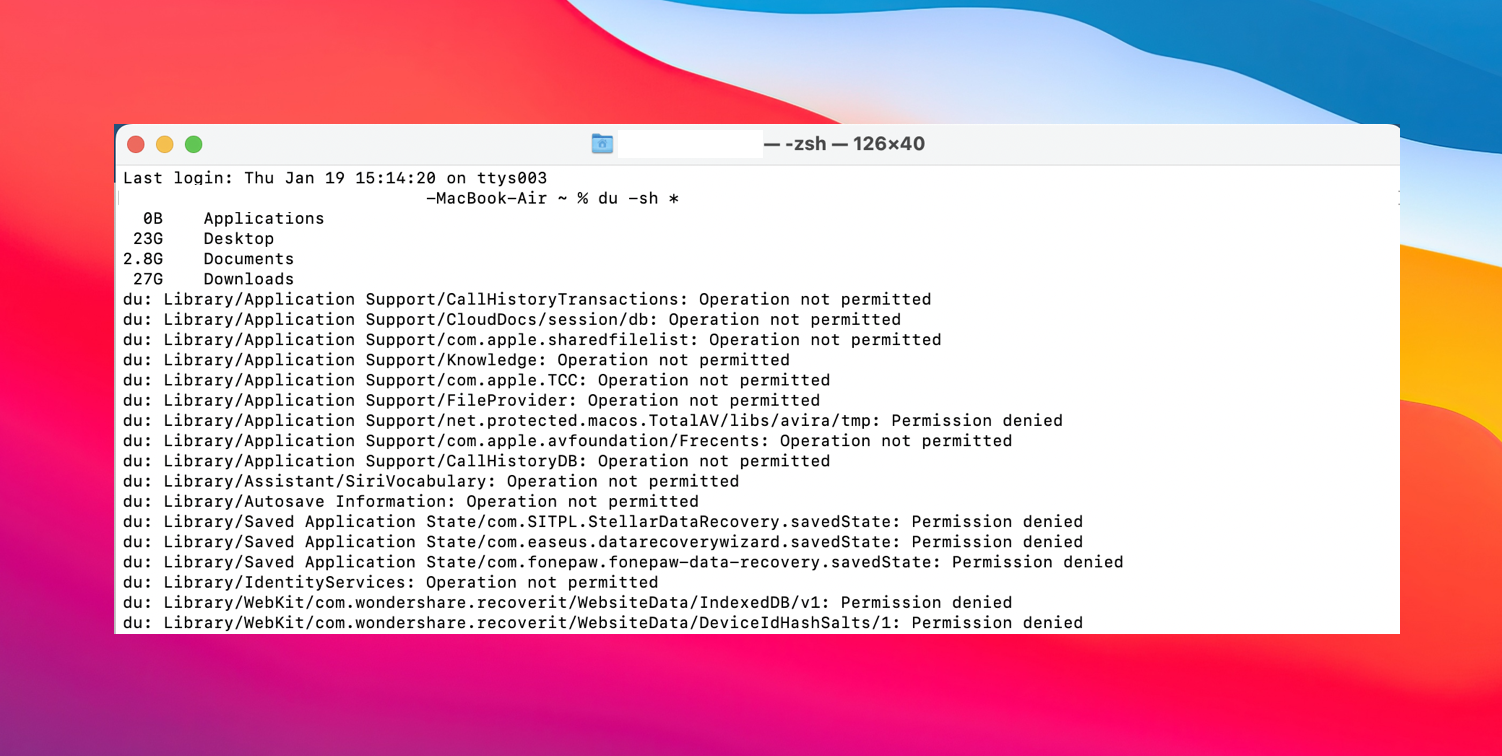
Conclusione
Non è mai una buona cosa quando il tuo Mac esaurisce lo spazio di archiviazione. Fortunatamente, ci sono strumenti affidabili disponibili per aiutarti a risolvere la situazione e liberare spazio per le attività future. Speriamo che uno degli strumenti recensiti ti aiuti a prendere il controllo dei tuoi problemi di spazio.
Quando elimini quei file extra, forse è il momento di chiederti perché hai salvato tutte quelle cose in primo luogo. Solo perché potevi probabilmente non è la risposta giusta. Ti auguriamo buona fortuna nell’analizzare il tuo disco e speriamo che tu abbia sempre abbastanza spazio libero per qualsiasi cosa tu stia pianificando di fare con il tuo Mac.






