
Se o seu USB não estiver aparecendo no Mac, ele pode ter sofrido danos lógicos e se tornado ilegível. Felizmente, podemos corrigir a maioria dos casos de danos lógicos com ferramentas que já temos em nossos Macs. Esses métodos também são relativamente fáceis de fazer, mesmo para aqueles que não são super usuários.
Até o final deste artigo, você terá uma boa ideia do que fez com que o Mac não reconhecesse seu USB, como resolver esse problema e até mesmo como recuperar seus dados uma vez que estiver reparado. Continue lendo.
Índice
Como encontrar uma unidade USB no Mac
Unidades USB e outros dispositivos de armazenamento externo aparecem em vários locais no seu Mac, para que você possa acessá-los em diferentes cenários. Com uma unidade problemática, mesmo que não apareça em um local, ainda pode aparecer em outro. Aqui está como encontrar sua unidade USB no Mac:
- Área de trabalho – Unidades externas aparecem na sua área de trabalho com um ícone de volume e seu rótulo embaixo.
- Finder – Unidades montadas aparecem na barra lateral esquerda da janela do Finder, em “Locais” (tente expandir a seção Locais se você não a vir).
- Informações do Sistema – Unidades aparecem na janela “Sobre Este Mac”. Clique no ícone da Apple > Sobre Este Mac > Mais Informações… Role para baixo até a seção Armazenamento.
- Utilitário de Disco – Unidades montadas e desmontadas aparecem na barra lateral esquerda do Utilitário de Disco (Finder > Aplicativos > Utilitários).
Como Consertar um USB Que Não Está Aparecendo no Mac
Aqui estão boas notícias: enquanto o seu drive USB sofrer apenas “danos lógicos” – como corrupção do drive, infecção por vírus, formatação acidental, etc., você pode repará-lo com segurança sozinho. Esses são problemas comuns que podem fazer com que seu pen drive não apareça no Mac.
Felizmente, o Mac fornece ferramentas nativas gratuitas para que os usuários resolvam o problema por conta própria. Abaixo estão as melhores soluções DIY que você pode fazer agora para reparar seu USB, usando ferramentas já fornecidas pelo Mac.
Solução 1: Tente outra porta ou dispositivo
Primeiro, certifique-se de que o problema é realmente o seu USB. Tente conectá-lo a outra porta ou computador. Da mesma forma, tente usar outro USB nas mesmas portas e verifique se seu computador o reconhece.
Correção 2: Verifique as configurações de exibição da unidade externa do seu Mac
O Mac permite que os usuários definam se os discos externos são exibidos no Finder e na área de trabalho. Você ou um aplicativo pode ter alterado as configurações por engano, e é por isso que sua unidade flash não está aparecendo no Mac. Siga os passos a seguir para garantir que a exibição de seu disco externo esteja ativada:
Etapa 1. Certifique-se de que o Finder esteja aberto. Depois, clique em “Finder” na barra de menu da Apple, e em seguida “Preferências.”
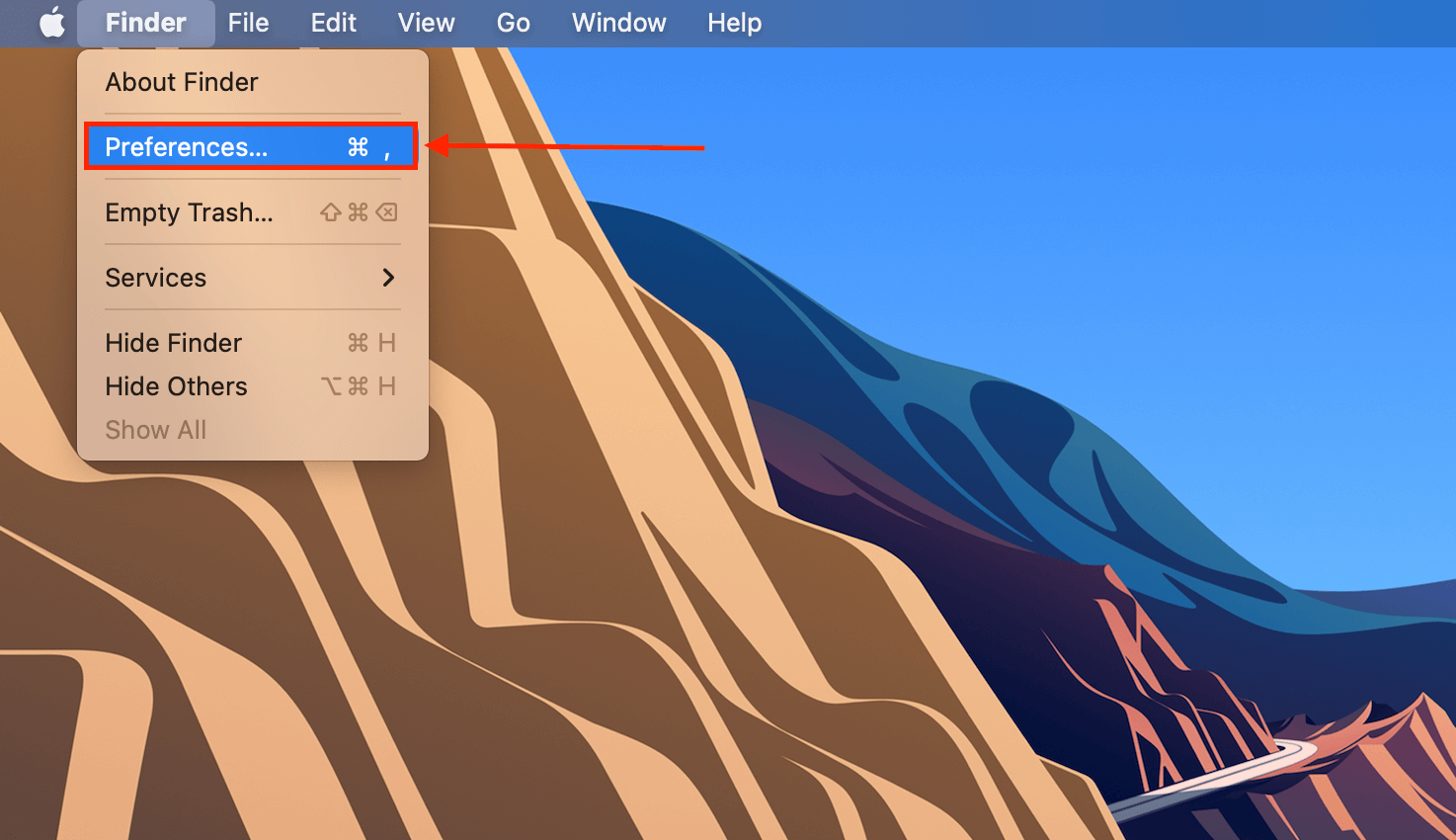
Passo 2. Clique na aba Geral e certifique-se de que a caixa ao lado de “Discos externos” esteja marcada.
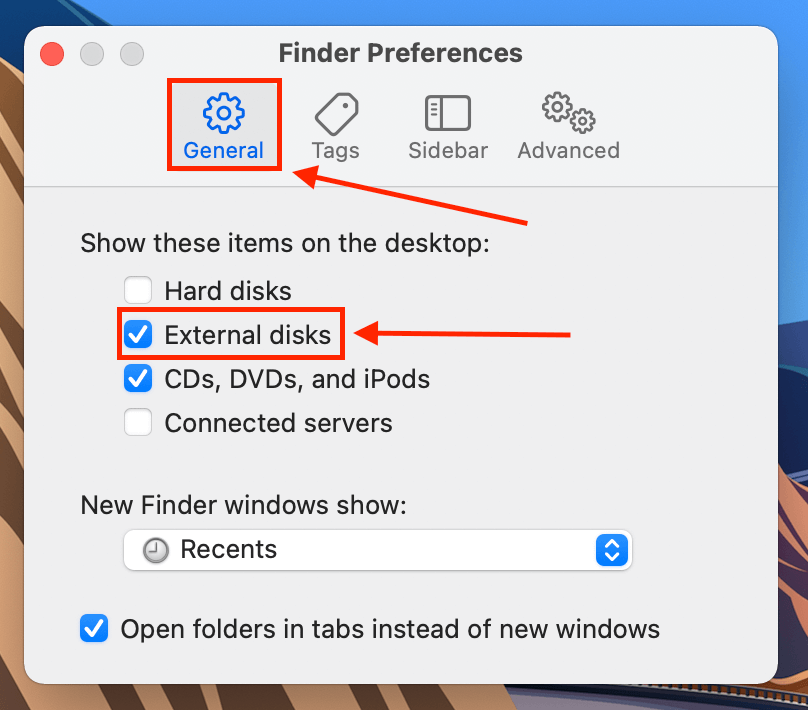
Passo 3. Faça o mesmo na aba da Barra Lateral na seção “Localizações”.
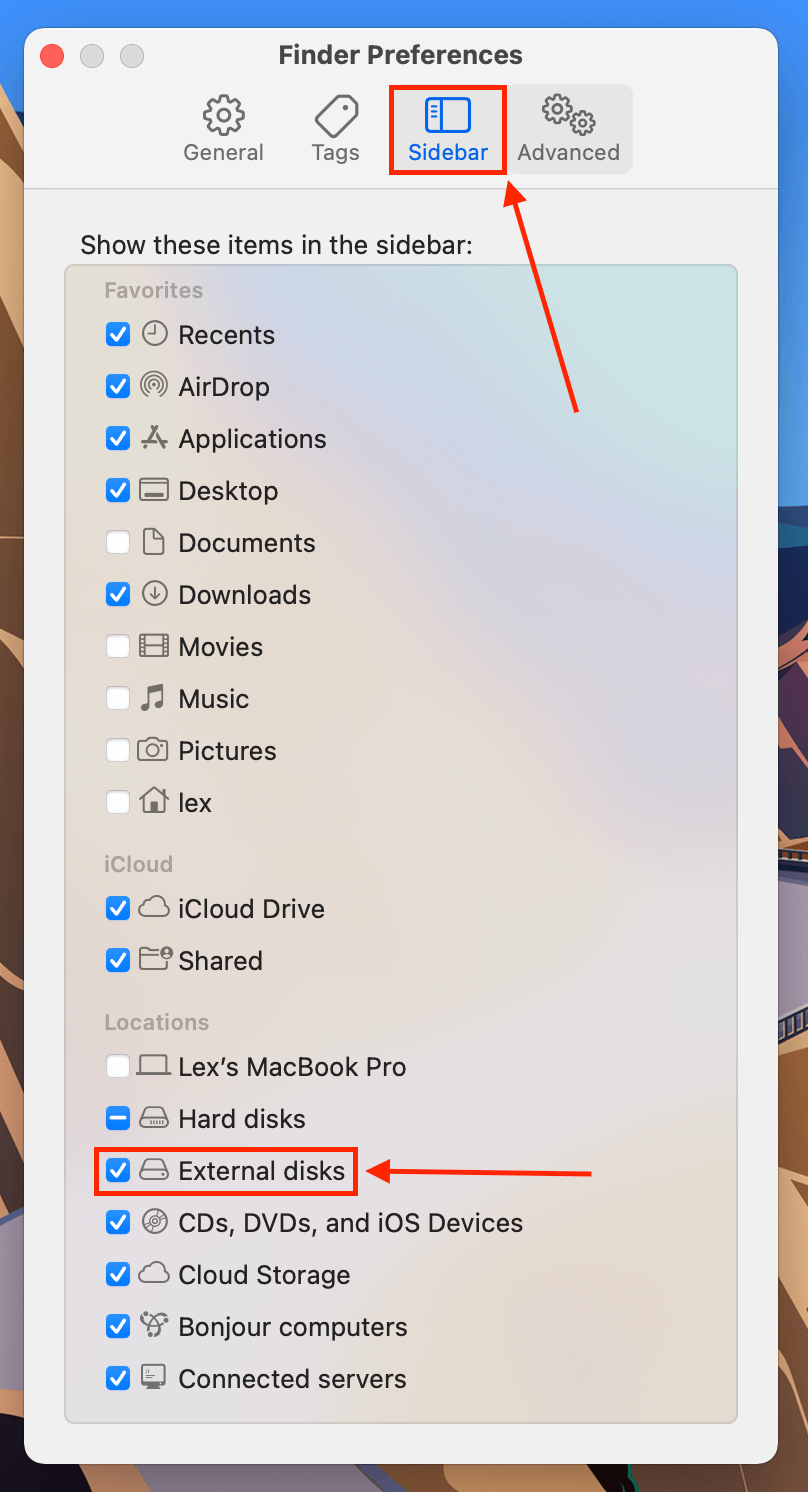
Correção 3: Atualize seus drivers
Também é possível que o seu Mac esteja usando drivers desatualizados, e isso pode ser a razão pela qual o Mac não reconhece o seu USB. Para atualizar seus drivers, abra Preferências do Sistema > Atualização de Software (sim, você terá que atualizar todo o macOS para atualizar seus drivers).
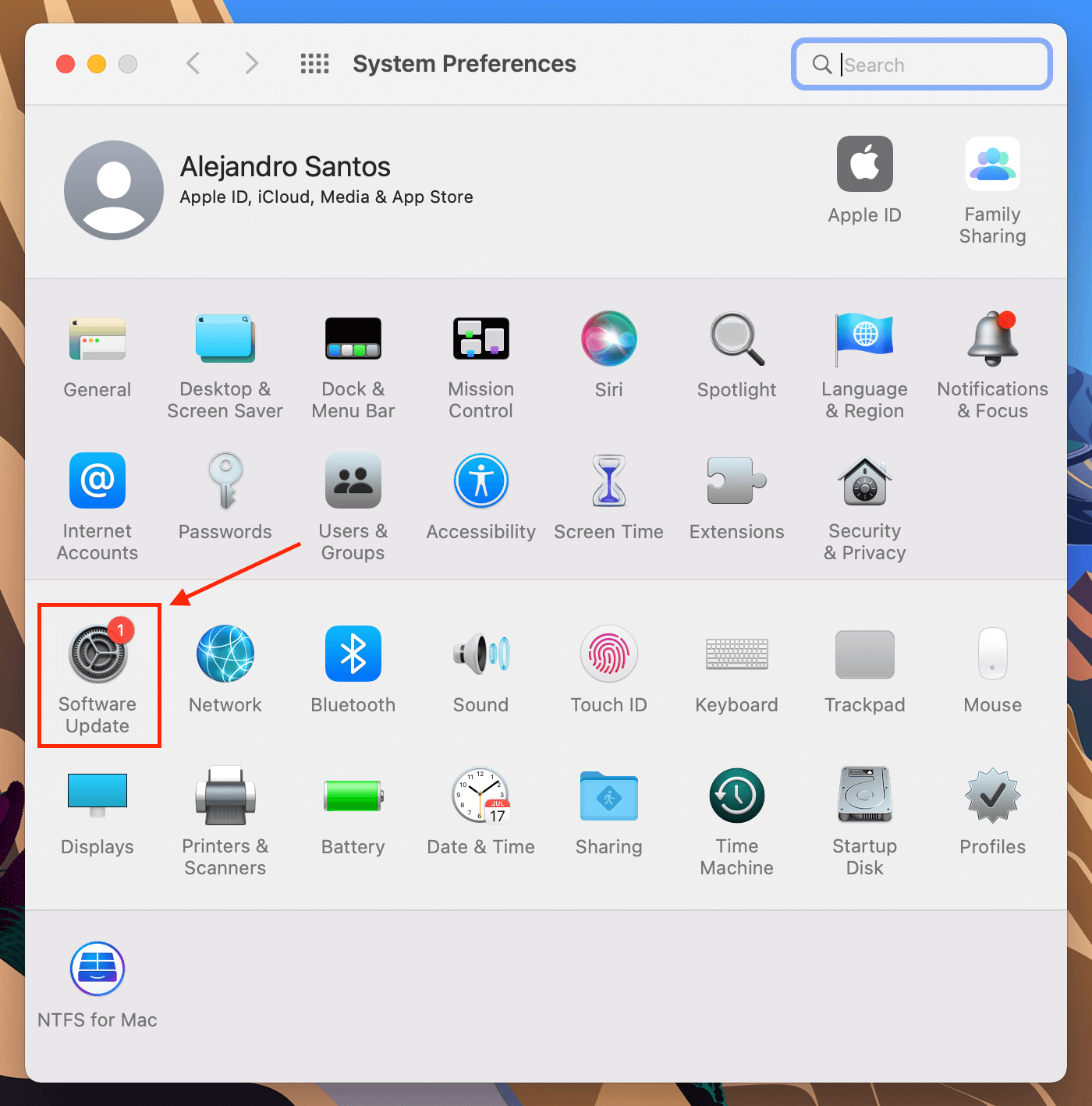
Corrigir 4: Montar (ou remontar) unidade USB
Seu sistema operacional pode ter sido interrompido ao montar seu USB, ou seu USB pode ter sido montado incorretamente – isso geralmente acontece ao usar conectores defeituosos ou portas do Mac. Em muitos casos, a Utilitário de Disco ainda poderá detectar um USB, mesmo que o macOS não consiga. Abra o Utilitário de Disco e tente montar/remontar seu USB.
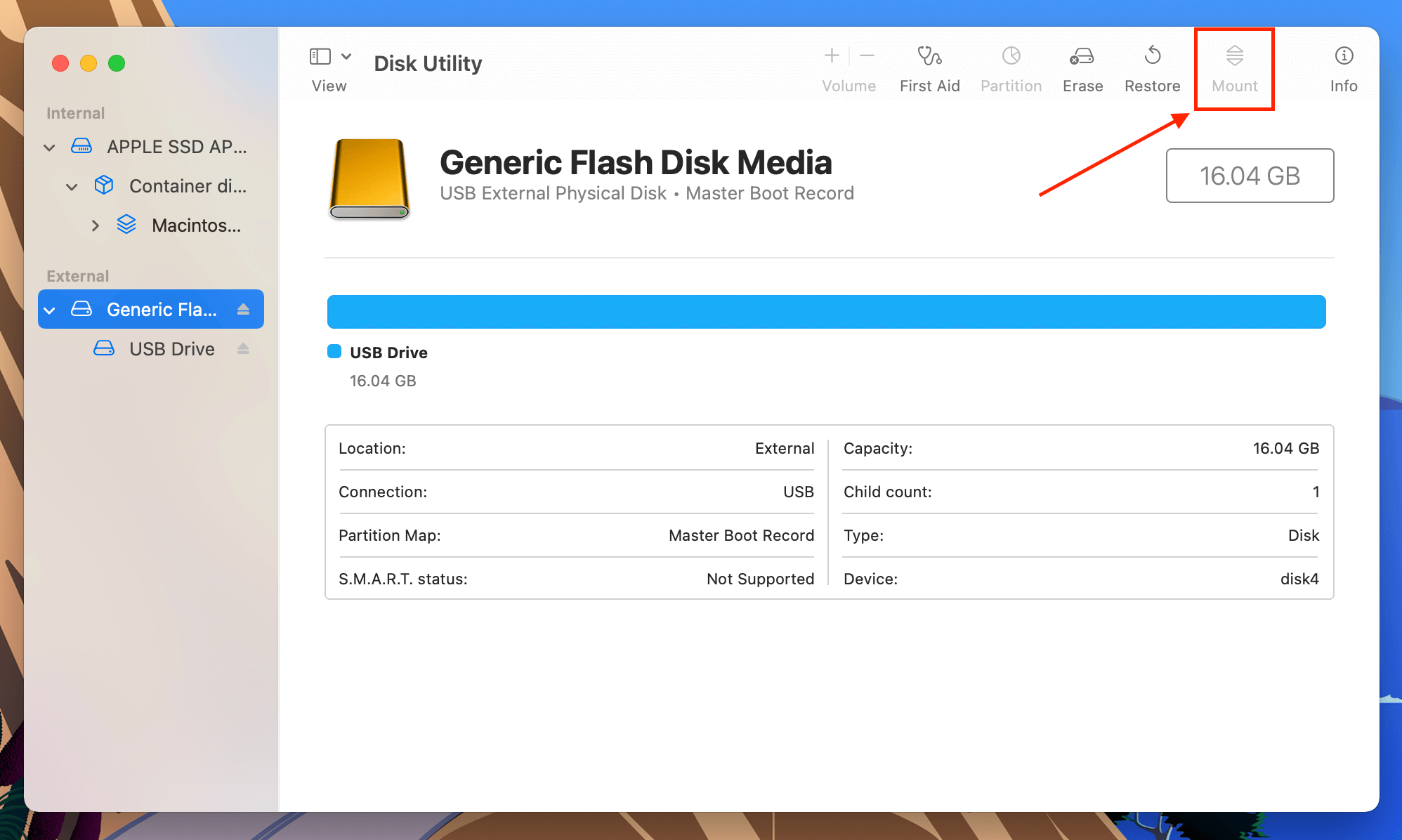
Corrigir 5: Use a ferramenta de Primeiros Socorros do Utilitário de Disco
O Utilitário de Disco também possui uma ferramenta de reparo que verifica e corrige erros no disco, principalmente relacionados a formatação e estrutura de diretórios. Ela pode resolver problemas como o seu Mac não reconhecer seu dispositivo USB. Para usá-la, abra o Utilitário de Disco, selecione seu USB e clique em “Primeiros Socorros.”
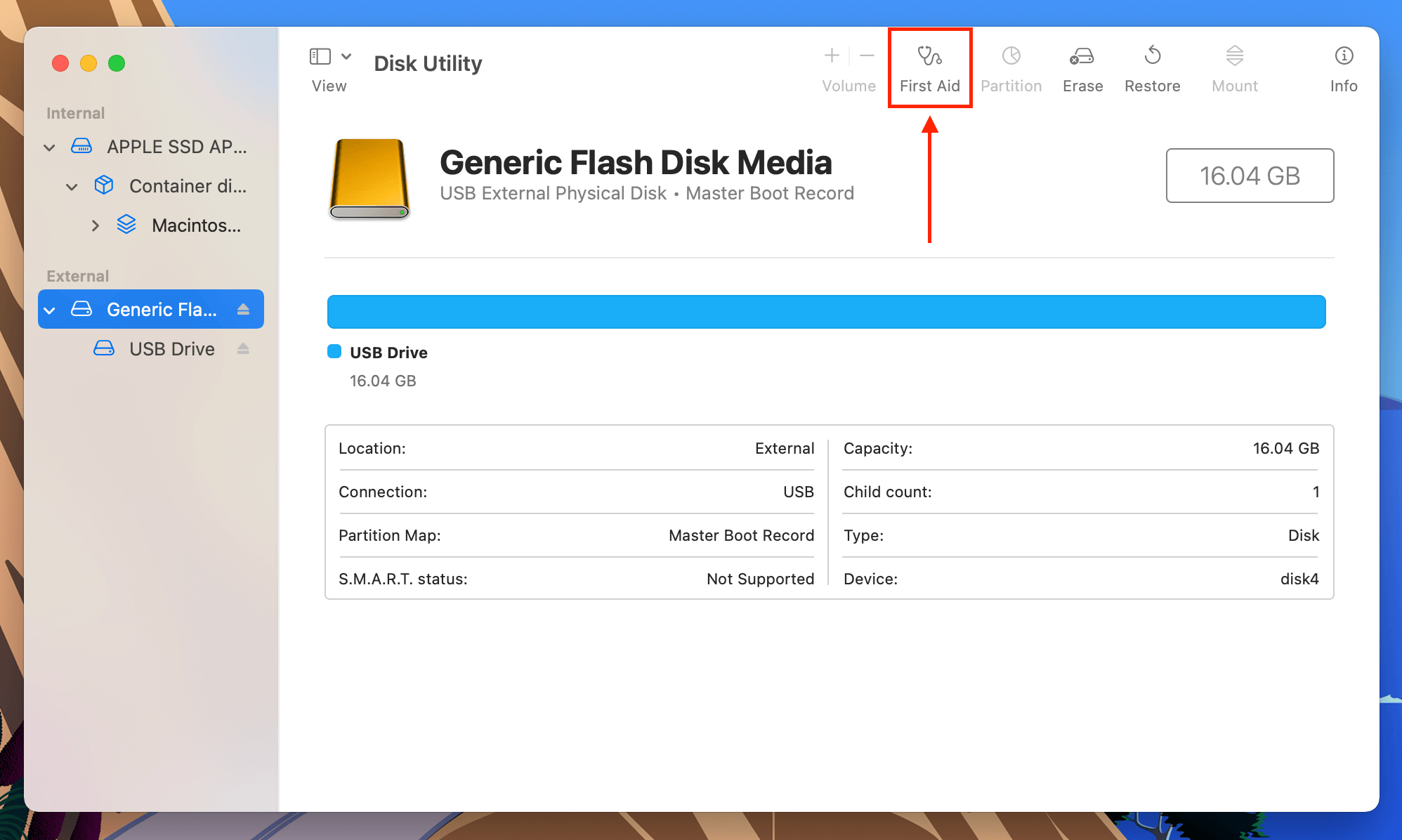
Correção 6: Reformatar sua unidade para os sistemas de arquivos reconhecidos pelo Mac
O Mac pode reconhecer os seguintes sistemas de arquivos: APFS, HFS/HFS+, NTFS, exFAT, FAT32 e ext2. Sua unidade pode estar usando um sistema de arquivos diferente, por isso seu Mac não reconhece o USB. Você terá que reformatar seu USB para um sistema de arquivos que o Mac reconheça. Novamente, o Utilitário de Disco é a ferramenta de escolha. Simplesmente inicie-o e clique no botão “Formatar” na metade superior direita da janela.
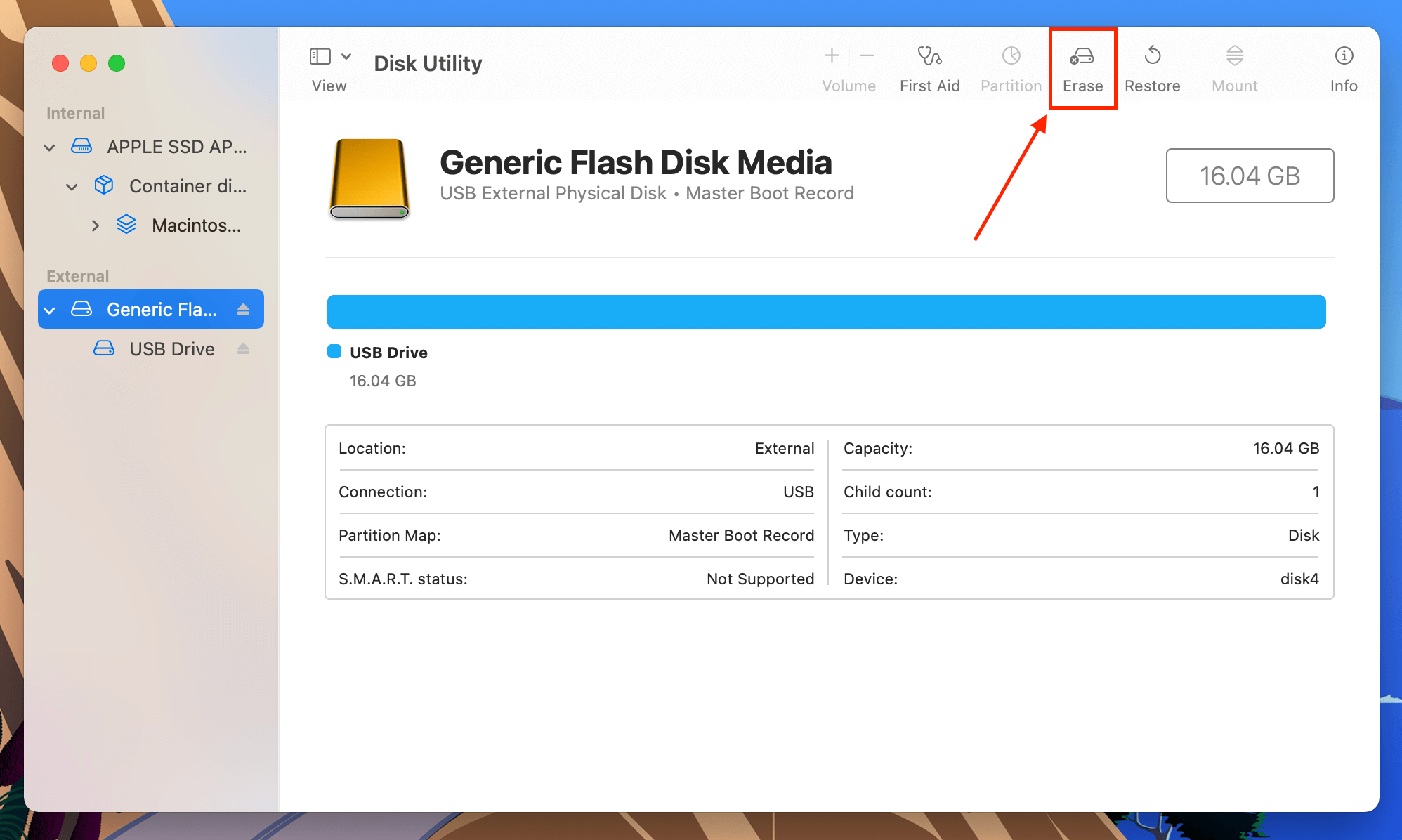
Correção 7: Use Outro Computador
Existem algumas partições que o Utilitário de Disco nem detecta (como EXT4), o que significa que você não poderá formatá-las no seu Mac. Em vez disso, tente conectar a unidade USB a outro computador que tenha reconhecido o dispositivo com sucesso no passado. Em seguida, use esse computador para formatar a unidade USB para um sistema de arquivos compatível com macOS.
Solução 8: Resetar PRAM e SMC
Se você estiver usando um Mac que não utiliza o Apple Silicon (basicamente qualquer Mac anterior ao modelo M1), você pode redefinir os controladores PRAM e SMC para solucionar problemas de conexão USB. PRAM armazena informações sobre as configurações do seu Mac, o que pode afetar o comportamento de seus componentes mecânicos – como portas USB.
Por outro lado, o SMC também gerencia as funções de hardware, assim como a gestão de energia. É possível que seu Mac não esteja fornecendo energia suficiente para o USB funcionar como deveria.
Para redefinir a PRAM do seu Mac:
- Desligue seu Mac.
- Ligue seu Mac e imediatamente pressione e segure as seguintes teclas: Command + Option + P + R.
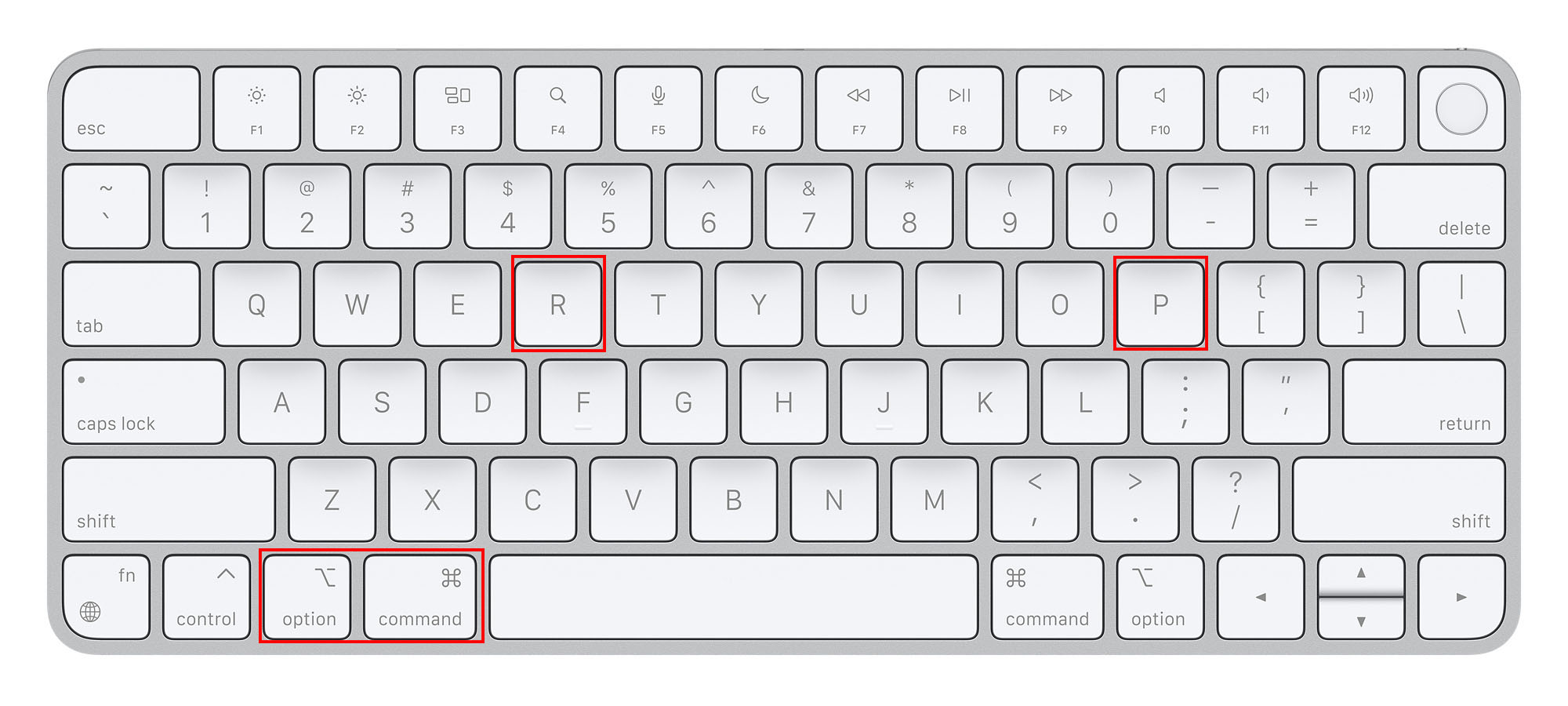
- Solte as teclas quando seu Mac desligar e reiniciar novamente.
Para redefinir o SMC do seu Mac:
- Desligue seu Mac.
- Pressione as seguintes teclas: Botão de Energia + Shift + Control + Option.
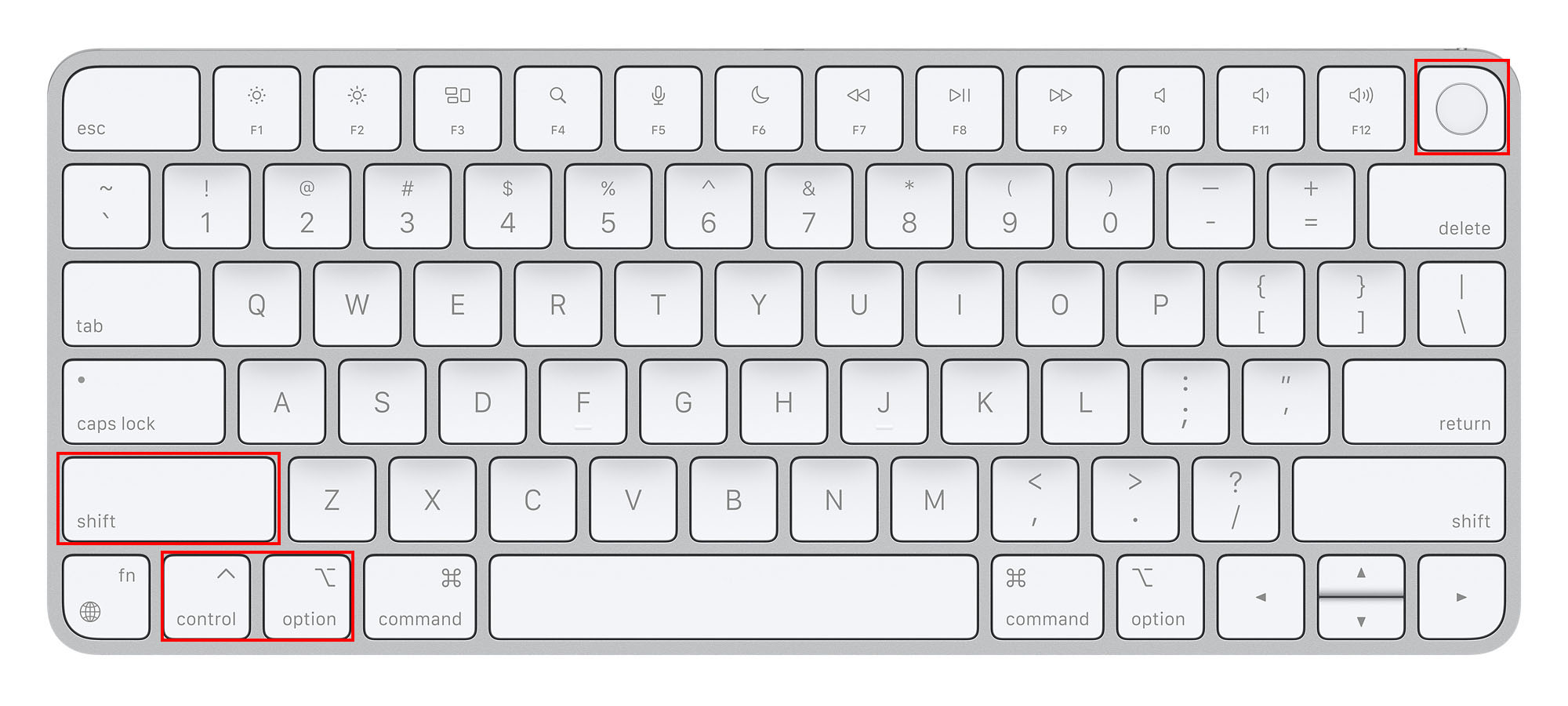
- Solte as teclas e inicialize seu Mac.
Como recuperar dados de um pen drive no Mac
Assim que seu Mac reconhecer corretamente sua unidade USB, verifique se todos os seus dados estão intactos. Quando um dispositivo de armazenamento sofre danos, é melhor esperar que haverá perda de dados – mesmo após consertá-lo. Alguns reparos (como formatação) também causam essa perda de dados para limpar o sistema de arquivos.
Esta seção do artigo foca na recuperação de dados do seu drive USB. A maneira mais eficiente (e econômica) de fazer isso é usando um software de recuperação de dados. Para fins deste guia, usaremos Disk Drill – uma ferramenta que frequentemente recomendamos aos nossos leitores devido à sua facilidade de uso e alta taxa de recuperação. Não se preocupe, no entanto, o processo é semelhante para a maioria das ferramentas de recuperação de dados.
Etapa 1. Certifique-se de que seu USB esteja conectado com segurança ao seu Mac, então baixar e instale o Disk Drill.
Passo 2. Inicie o Disk Drill abrindo Finder > Aplicativos > Disk Drill e clicando duas vezes em seu ícone.
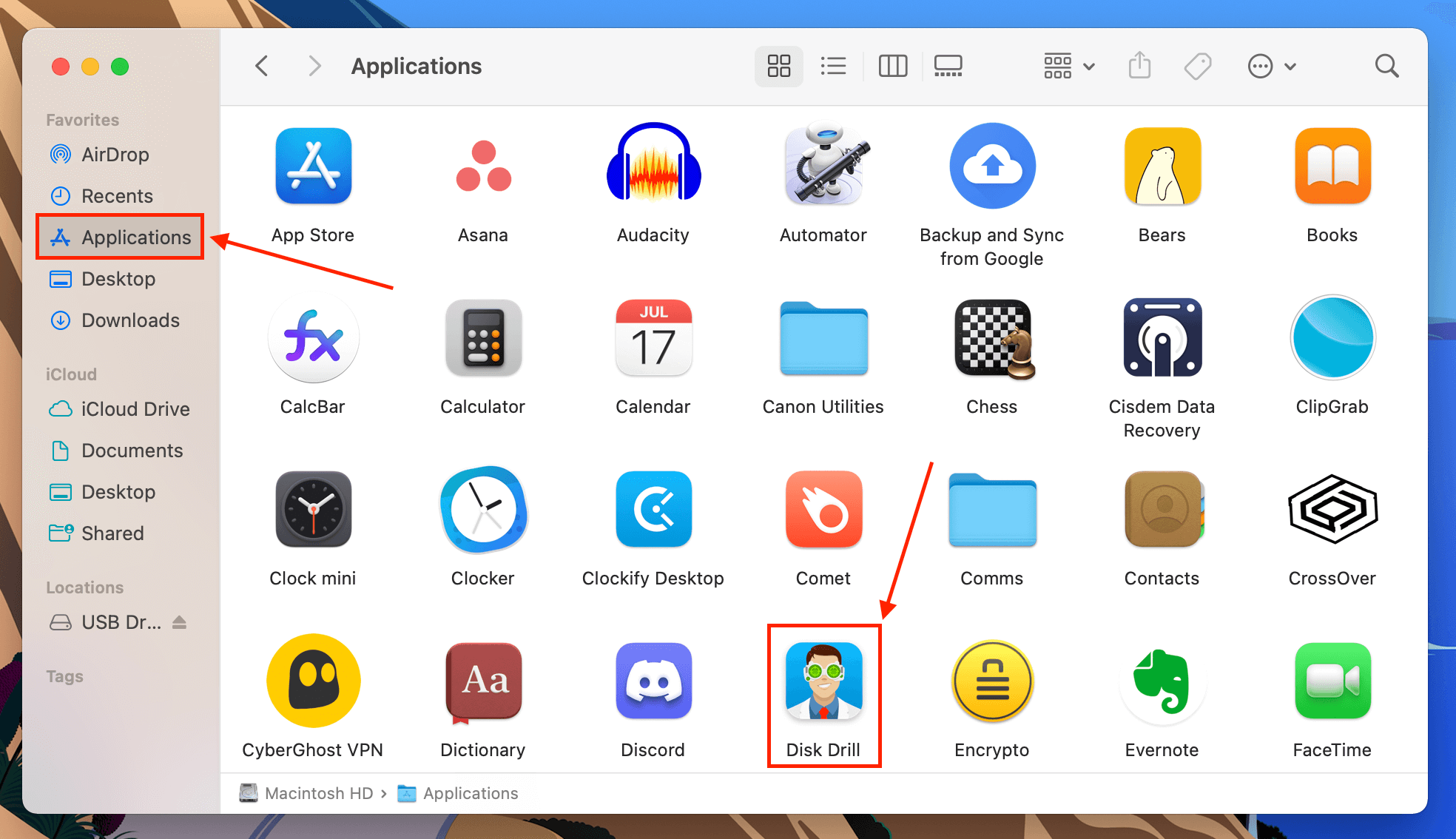
Passo 3. Neste ponto, há duas opções. Primeiro, você pode criar um backup de imagem do seu drive e escaneá-lo em seguida. Este é o método preferido se o USB estiver fisicamente danificado, e mostraremos como fazer isso nos passos seguintes. Se você quiser recuperar seu drive USB diretamente, pule para o passo 8.
Passo 4. Na barra lateral esquerda, selecione “Backup byte a byte.” Em seguida, selecione seu USB na lista e clique em “Criar backup.”
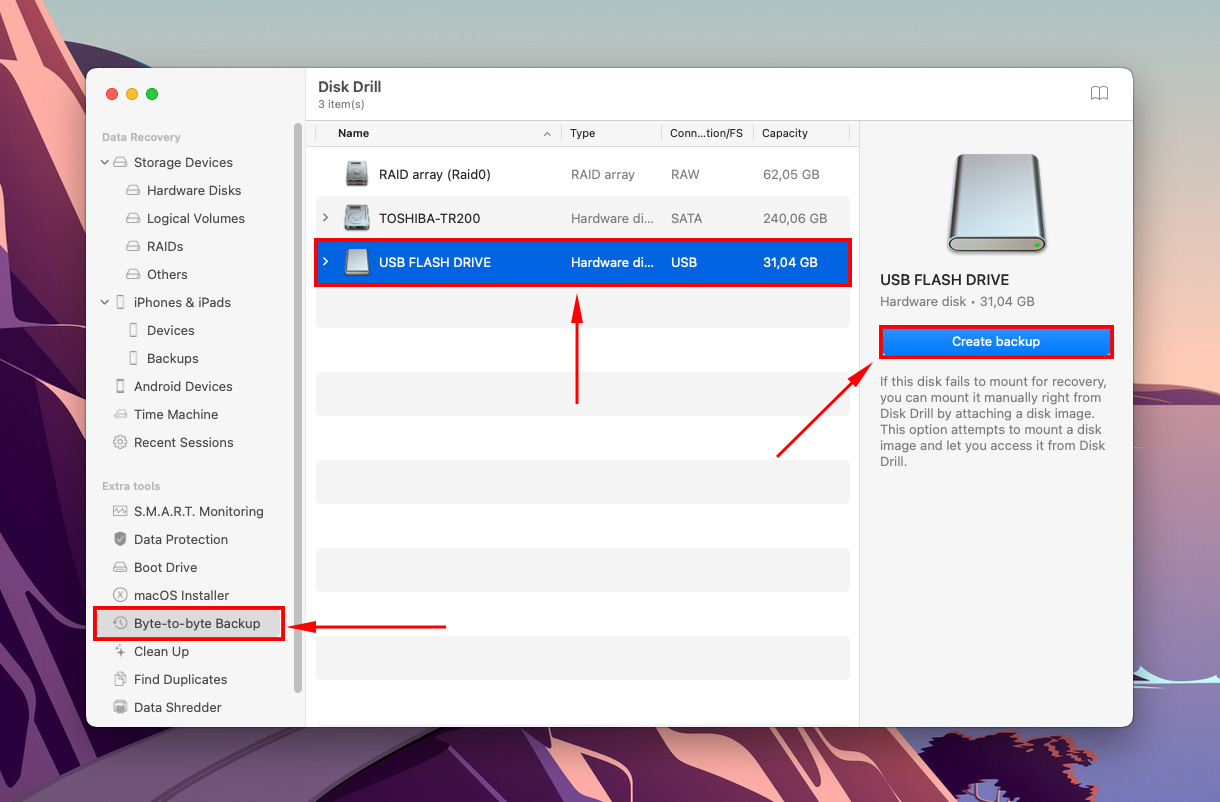
Passo 5. Nomeie seu backup de imagem, selecione um local no seu computador para salvar o arquivo de backup, depois clique em “Salvar.”
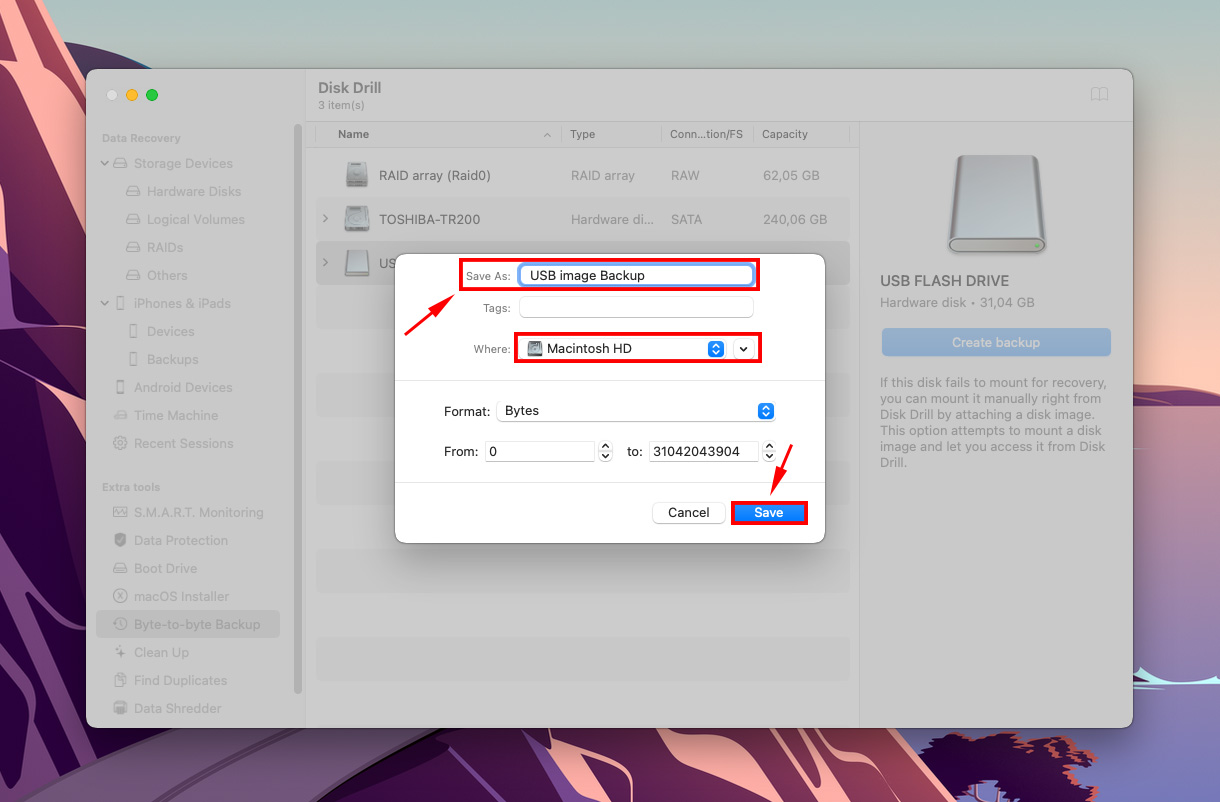
Passo 6. Espere o processo ser concluído. Você pode então clicar duas vezes no arquivo de backup da imagem para montá-lo.
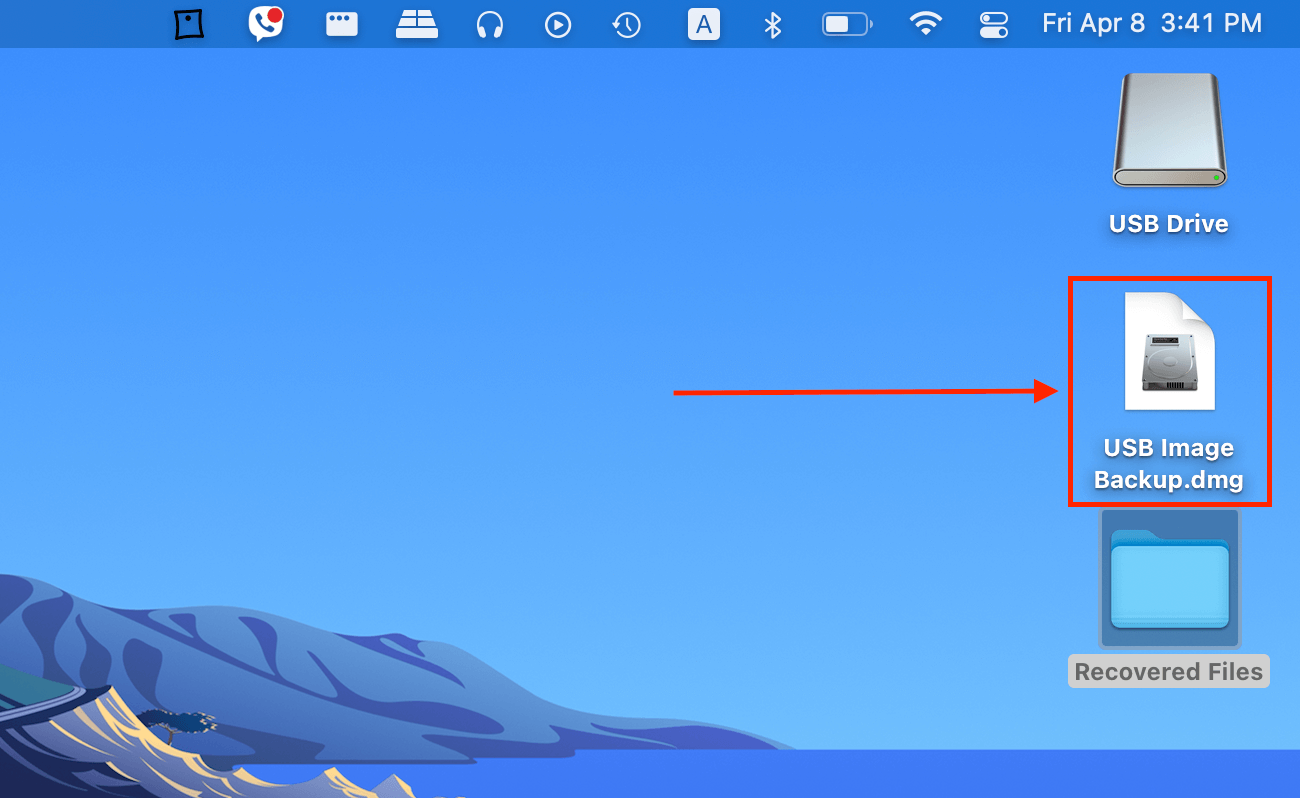
Etapa 7. Retorne à tela inicial do Disk Drill usando o botão home.
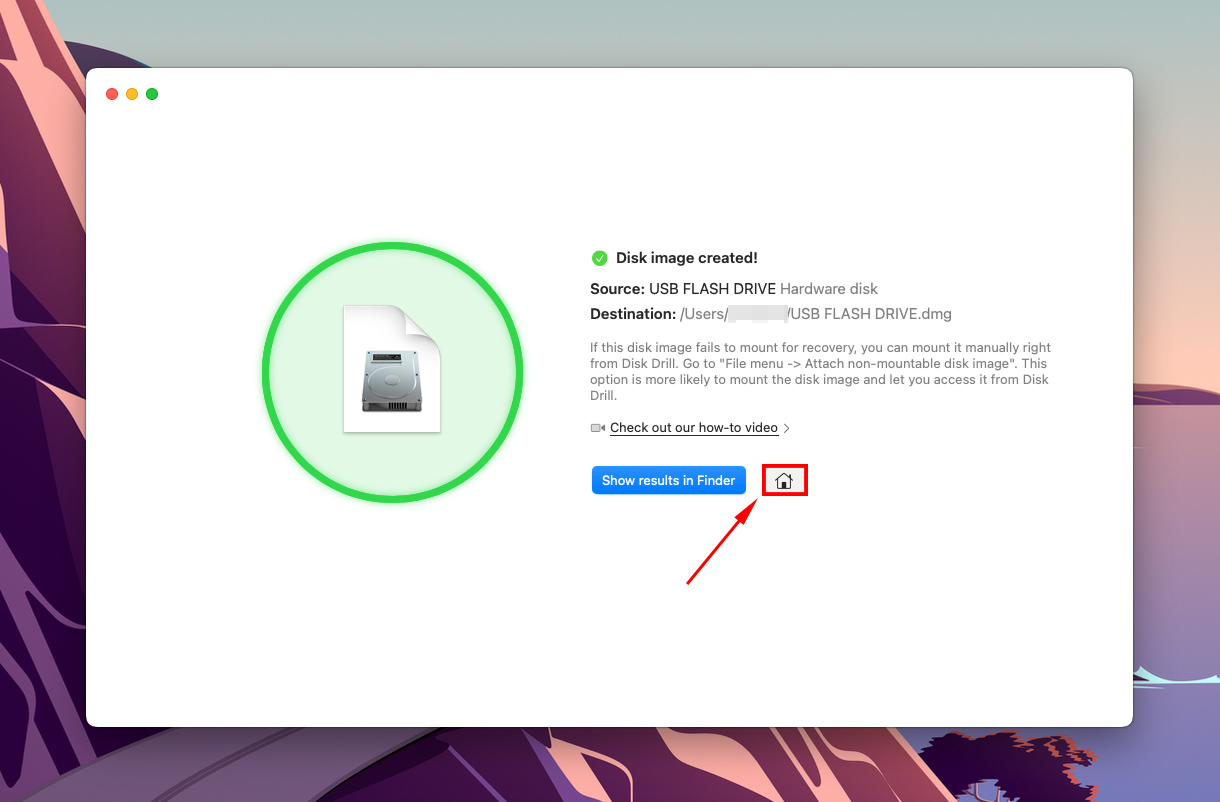
Passo 8. Selecione “Dispositivos de armazenamento” em “Recuperação de dados” na barra lateral esquerda. Em seguida, selecione seu disco de backup (ou seu USB se estiver recuperando diretamente), e clique em “Procurar dados perdidos.”
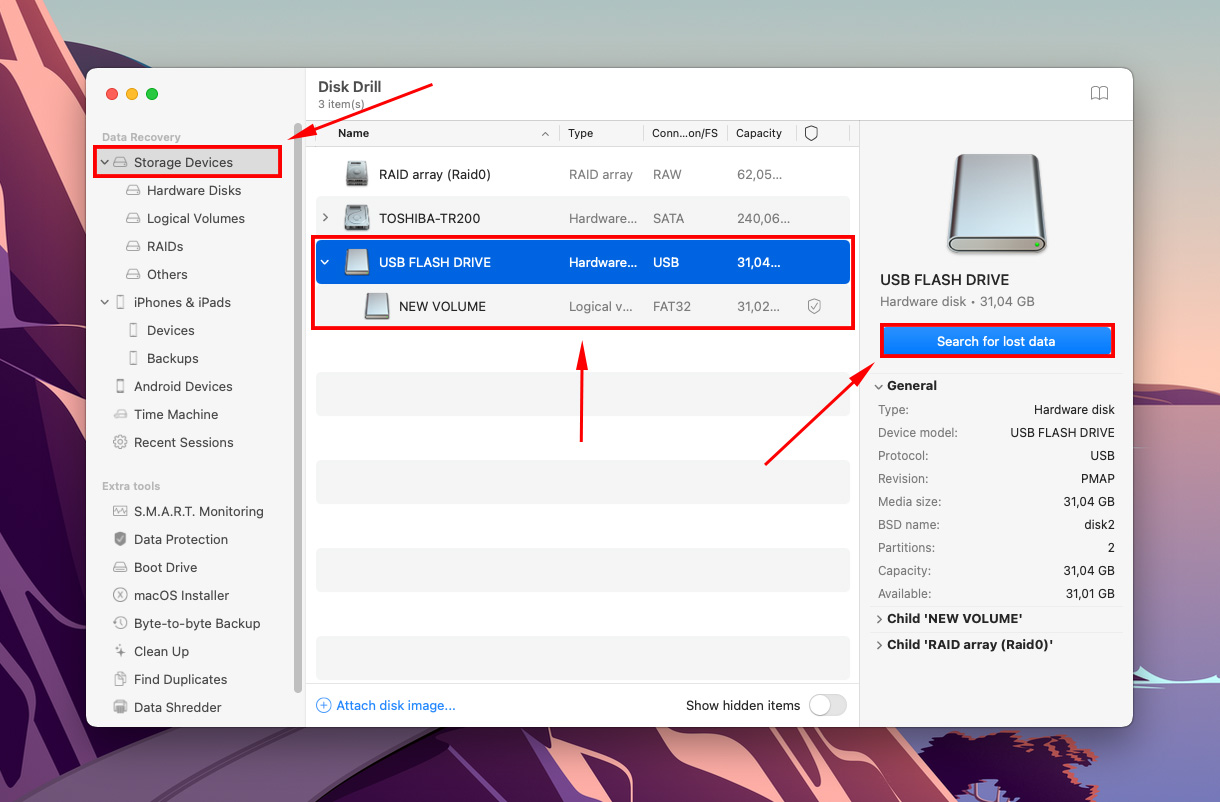
Passo 9. O Disk Drill agora irá escanear sua unidade. Aguarde até que o processo seja concluído e depois clique em “Revisar itens encontrados.”
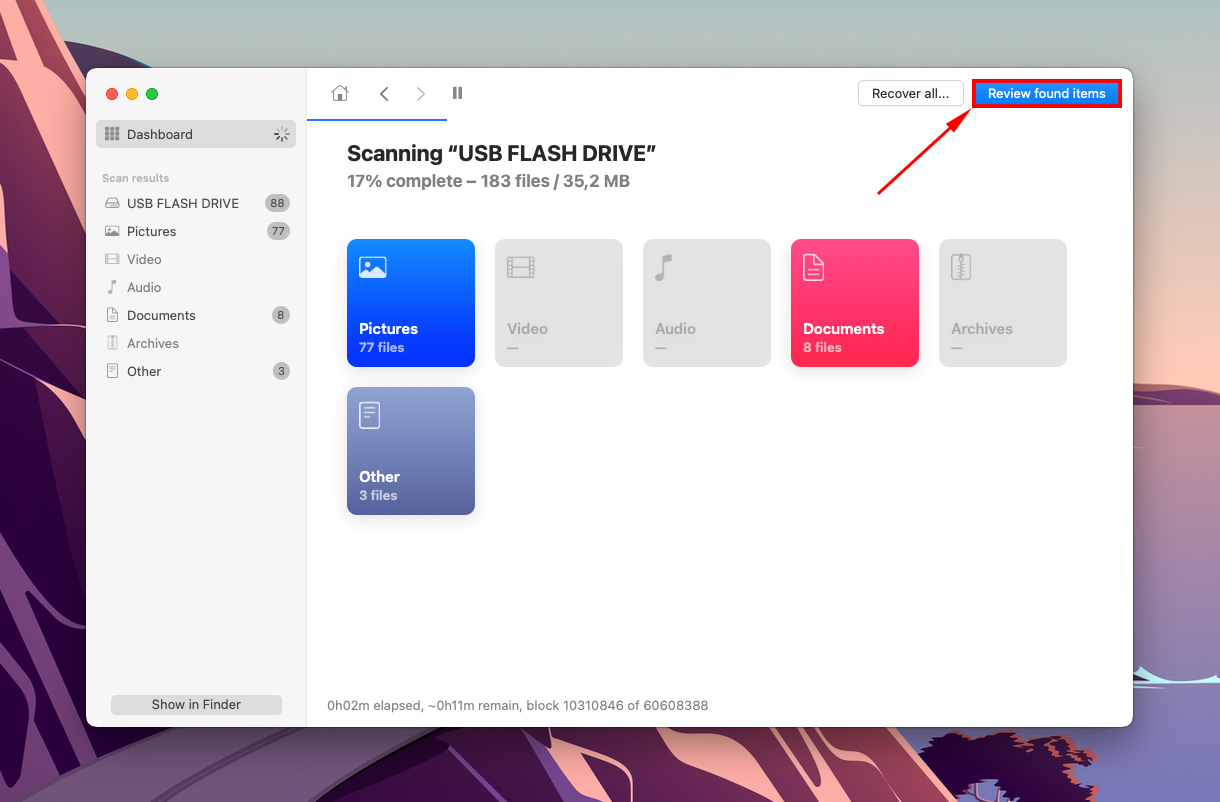
Passo 10. Você pode filtrar os resultados usando a barra lateral à esquerda ou procurar arquivos específicos usando a barra de pesquisa no canto superior direito da janela.
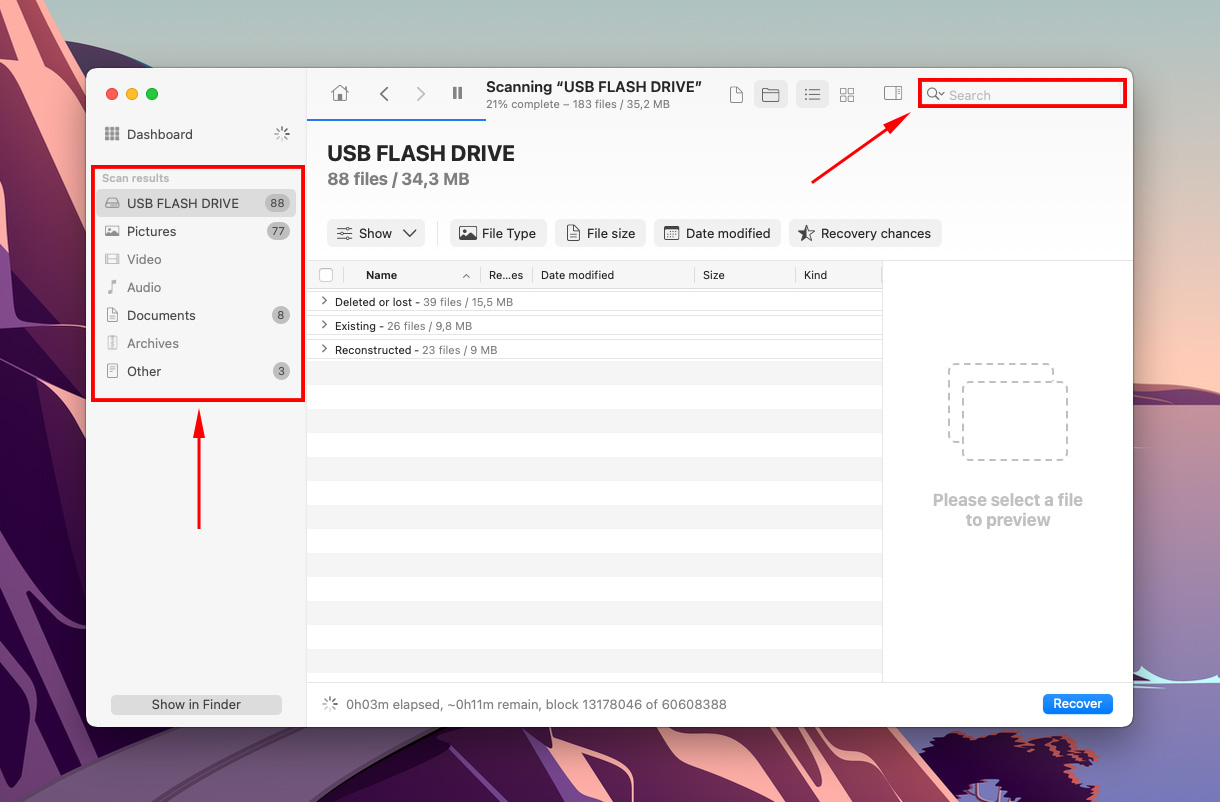
Passo 11. Visualize os arquivos movendo o cursor do mouse para a direita de seus nomes de arquivo e clicando no botão de olho que aparece ou habilitando a barra lateral usando um botão na parte superior da janela.
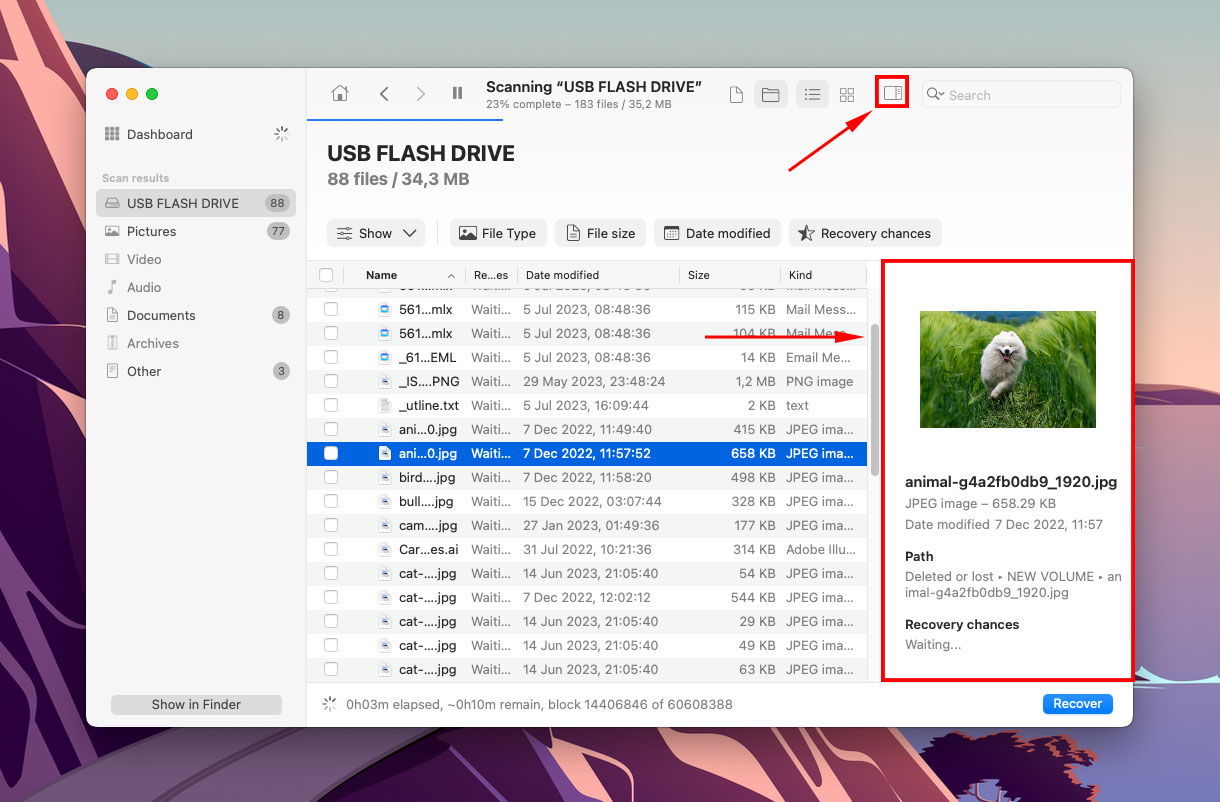
Passo 12. Use as caixas de seleção na coluna mais à esquerda para selecionar os arquivos que deseja recuperar e clique em “Recuperar”.
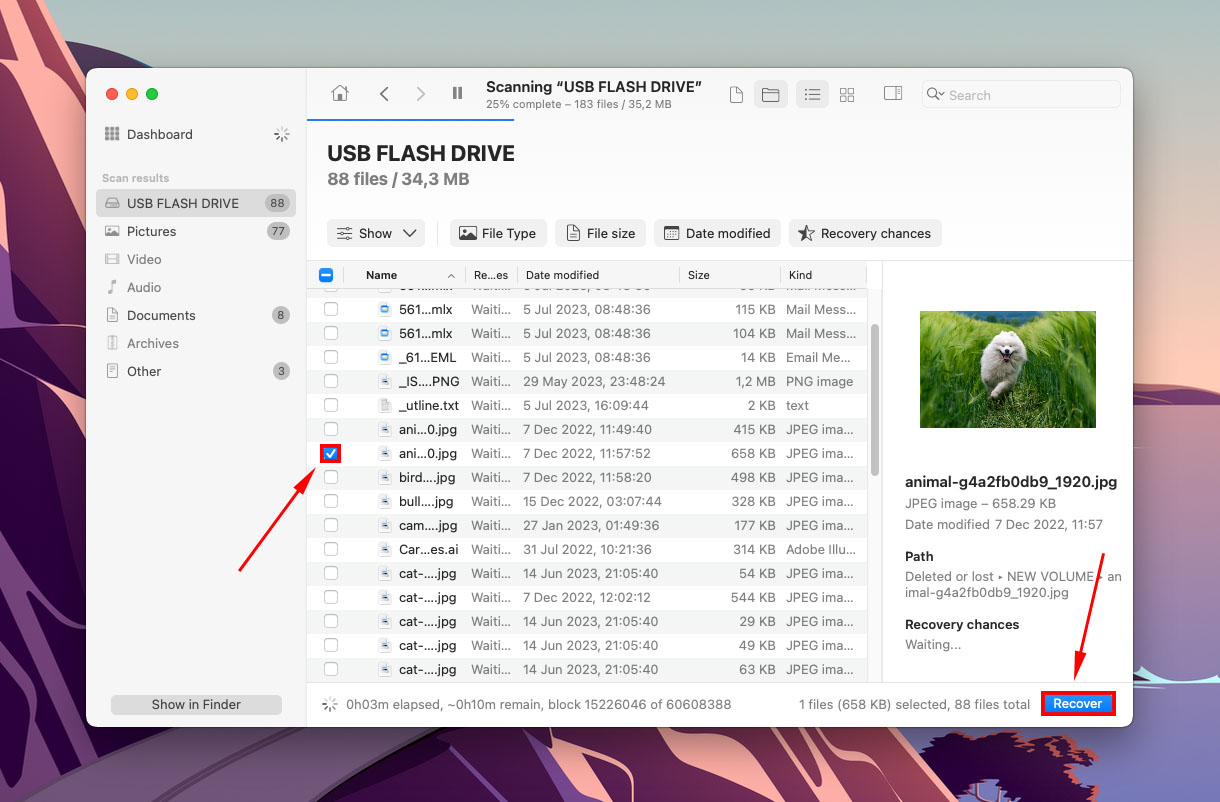
Passo 13. Escolha uma pasta no seu computador onde deseja que o Disk Drill salve os arquivos recuperados. Não salve no seu USB – você pode acabar sobrescrevendo os dados existentes. Em seguida, clique em “Avançar”.
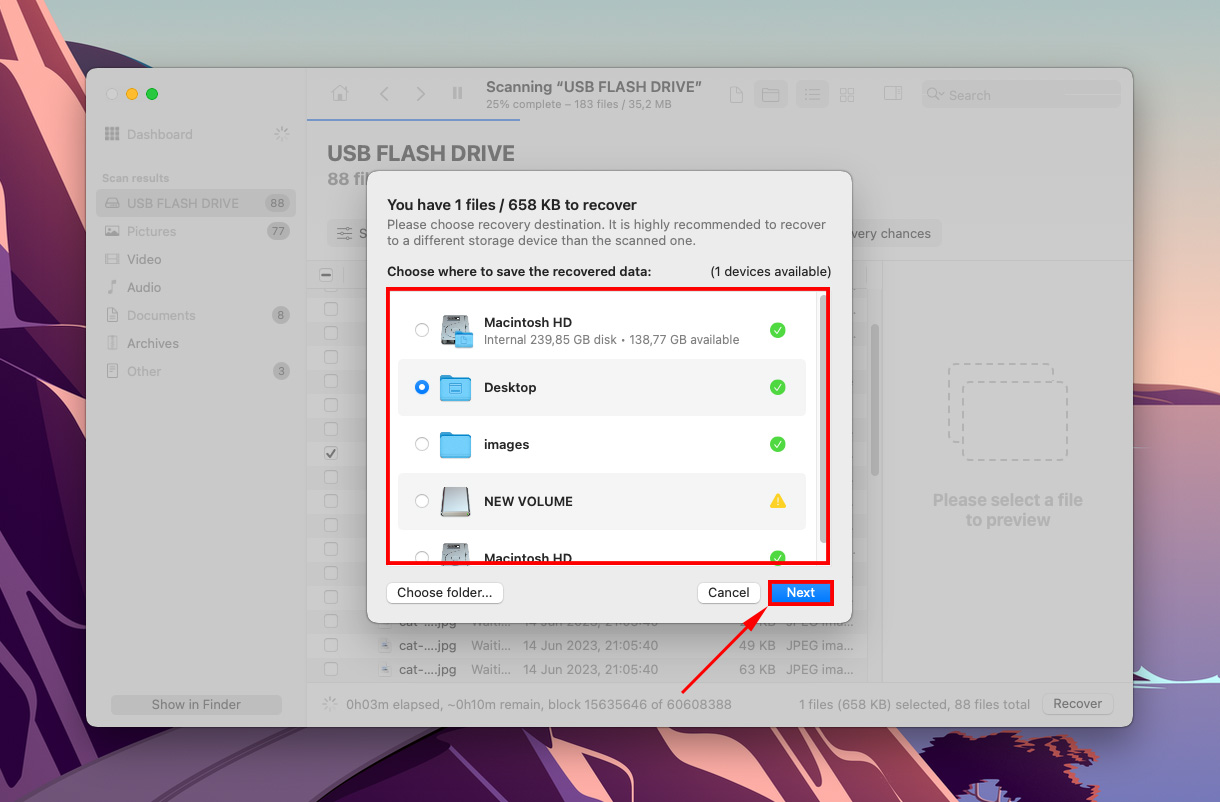
Conclusão
Se o seu USB não estiver aparecendo no seu Mac, pare de usá-lo imediatamente e avalie sua condição. O problema pode ser menor e facilmente contornável (como uma porta defeituosa) ou pode indicar uma falha iminente. Felizmente, muitas vezes é possível recuperar dados do seu USB nesse estado e você pode até mesmo repará-lo.
No entanto, lembre-se de que todos os dispositivos de armazenamento têm uma vida útil finita. Se o seu USB é antigo e está frequentemente enfrentando esses problemas, pode estar perto do fim. Então, faça backup dos seus dados antes que seja tarde demais!
FAQ (Perguntas Frequentes)
- Formato incompatível
- Corrupção da unidade
- Portas e conectores defeituosos
- Drivers desatualizados
- Tente outra porta e dispositivo e certifique-se de que o problema seja realmente no seu USB.
- Abra Finder > Preferências e certifique-se de que “Discos Externos” esteja marcado tanto na aba Geral quanto na aba Barra Lateral.
- Atualize o macOS (Preferências do Sistema > Atualização de Software).
- Use o Utilitário de Disco (Finder > Aplicativos > Utilitários > Utilitário de Disco) para montar (ou remontar) sua unidade USB.
- Use a função de Primeiros Socorros do Utilitário de Disco.
- Use o Utilitário de Disco para reformatar sua unidade USB (a formatação apaga seus dados do disco, então certifique-se de ler nosso guia de recuperação de dados de pen-drive após a formatação).
- Desktop (como um arquivo .dmg)
- Barra lateral esquerda no Finder
- Aba de Armazenamento na janela de Informações do Sistema (barra de menu da Apple > ícone da Apple > Sobre Este Mac)
- Utilitário de Disco (Finder > Aplicativos > Utilitários > Utilitário de Disco)






