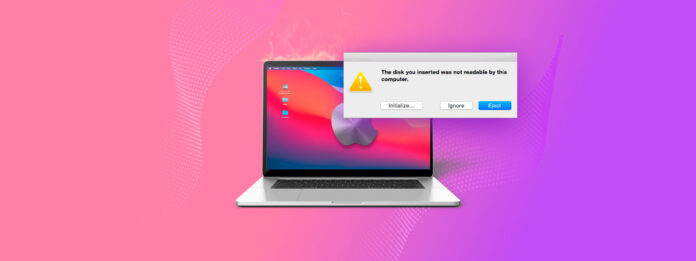
A mensagem de erro “o disco que você inseriu não é legível por este computador” pode ser alarmante, mas isso não significa que o drive agora seja inútil. Na maioria dos casos, o erro pode ser corrigido através de etapas simples de solução de problemas. Vamos explorar por que esse erro ocorre e o que você deve fazer a respeito.
Por que Meu Disco é Ilegível?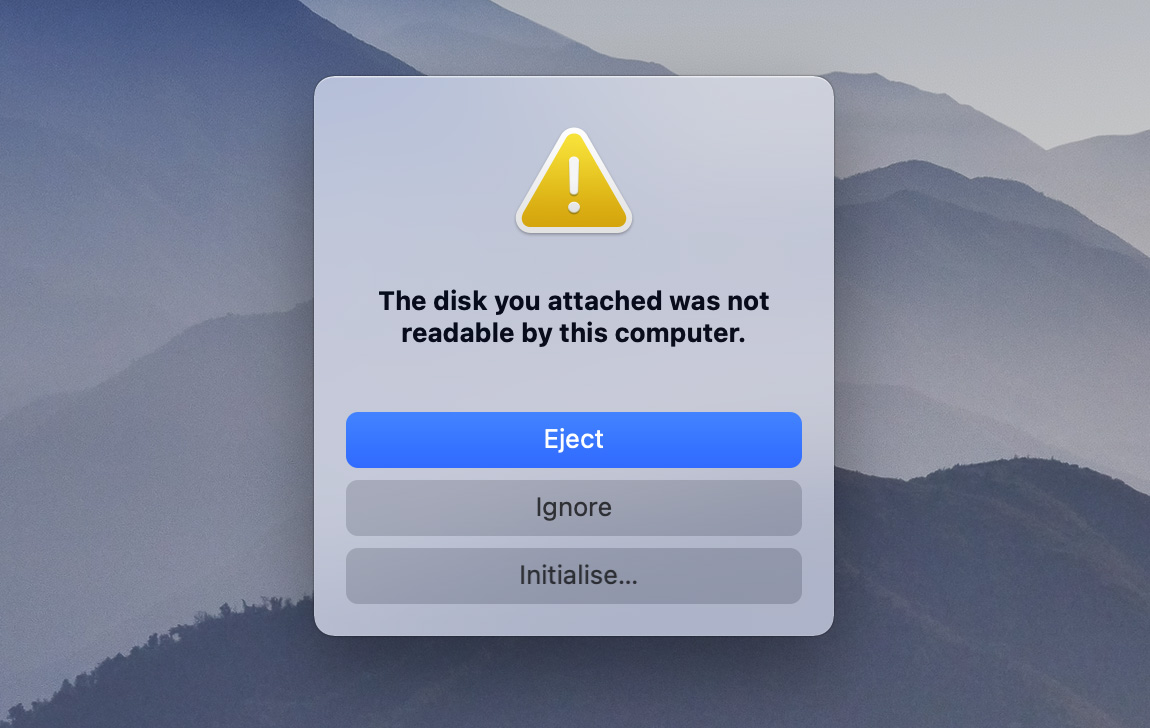
Seu Mac tem um bom motivo para exibir a mensagem de erro “o disco que você inseriu não é legível por este computador”, embora não diga qual é o motivo. Na maioria dos casos, uma das seguintes causas é a responsável:
- 💿 Falha completa do disco . Às vezes, a unidade sofreu danos sérios, seja nos seus componentes internos (falha física) ou na sua estrutura de dados (falha lógica). Nesses casos, enquanto seu Mac pode detectar que uma unidade está conectada, ele não pode acessar nenhum dado nela, então exibe a mensagem de erro para avisá-lo de que algo deu muito errado.
- 🔗 Problemas de conexão. Seu dispositivo de armazenamento precisa se comunicar de forma confiável com seu Mac para funcionar conforme o esperado. Algo tão simples quanto um cabo ligeiramente solto ou danificado pode levar a erros intermitentes de transferência de dados, que então acionam a mensagem de erro. Outros problemas comuns de conexão incluem portas USB danificadas, adaptadores com defeito ou fornecimento insuficiente de energia para a unidade—especialmente com unidades portáteis que dependem de energia apenas via USB.
- 🗃️ Sistema de arquivos corrompido. Toda unidade precisa de um sistema de arquivos saudável para organizar e acessar dados. Se este sistema de arquivos ficar corrompido, seu Mac não poderá ler o conteúdo da unidade, mesmo que a unidade física esteja em bom estado. Isso geralmente acontece quando as unidades são removidas sem serem ejetadas corretamente primeiro ou quando são acessadas a partir de diferentes sistemas operacionais.
- 🍏 Sistema de arquivos não suportado. O sistema operacional macOS suporta sistemas de arquivos específicos como APFS, HFS+, FAT32 e exFAT. Se sua unidade usar um formato diferente (como EXT4 do Linux), seu Mac pode detectar a unidade, mas não conseguirá lê-la sem software adicional.
- 🗄️ Problemas de inicialização da unidade . Toda unidade precisa de inicialização adequada e uma tabela de partição para funcionar com o macOS. Novas unidades muitas vezes aparecem como “ilegíveis” porque ainda não foram inicializadas para o seu Mac. Se uma unidade que funcionava anteriormente de repente precisar de inicialização, sua tabela de partição pode estar danificada, mas seus dados provavelmente ainda estão lá.
A boa notícia é que se o seu Mac consegue detectar o dispositivo de armazenamento (evidenciado pelo seu aparecimento na ferramenta Utilitário de Disco), geralmente há uma maneira de recuperar seus dados e consertar a unidade. A única exceção é um dano físico severo, que pode exigir serviços profissionais de reparo se for tão extenso que o dispositivo não funcione mais.
Como Recuperar Dados de um Disco Ilegível
Antes de tentar qualquer reparo em um disco que exibe o erro “o disco que você inseriu não foi legível por este computador”, eu recomendo fortemente que você recupere seus dados primeiro. Por quê? Porque as tentativas de reparo podem, às vezes, agravar a situação, potencialmente tornando alguns dados irrecuperáveis—especialmente se o disco já estiver falhando ou severamente corrompido.
Como seu Mac não consegue ler a unidade normalmente, você precisará de software especializado de terceiros para recuperar seus arquivos. Eu sempre recomendo Disk Drill pelos seguintes motivos:
- Suporte abrangente ao sistema de arquivos (APFS, HFS+, FAT32, exFAT e outros), incluindo a capacidade de recuperar dados de unidades RAW sem sistema de arquivos.
- Reconhecimento de mais de 400 assinaturas de arquivos para recuperação confiável, mesmo quando o sistema de arquivos está danificado.
- Uma interface intuitiva com visualização de arquivos integrada que facilita a verificação da integridade do arquivo antes da recuperação.
Siga estas etapas para localizar todos os dados recuperáveis usando a versão gratuita do Disk Drill para Mac:
Etapa 1.Baixar e instale o Disk Drill a partir do site oficial.
Passo 2.Conecte sua unidade ilegível ao seu Mac. Certifique-se de usar um cabo e uma porta confiáveis para alcançar e manter uma conexão estável durante a recuperação.
Passo 3.Inicie o Disk Drill e localize sua unidade em Dispositivos de armazenamento na janela principal. Selecione-a e clique em Procurar por dados perdidos para iniciar a varredura.
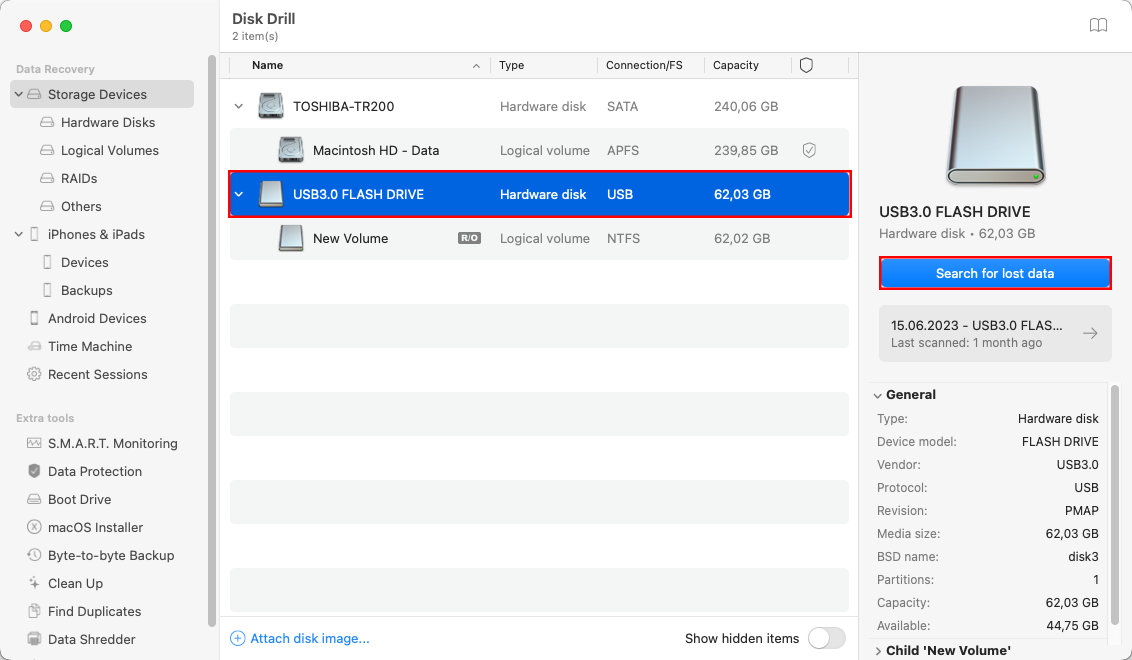
Passo 4.Aguarde a conclusão do processo de varredura.
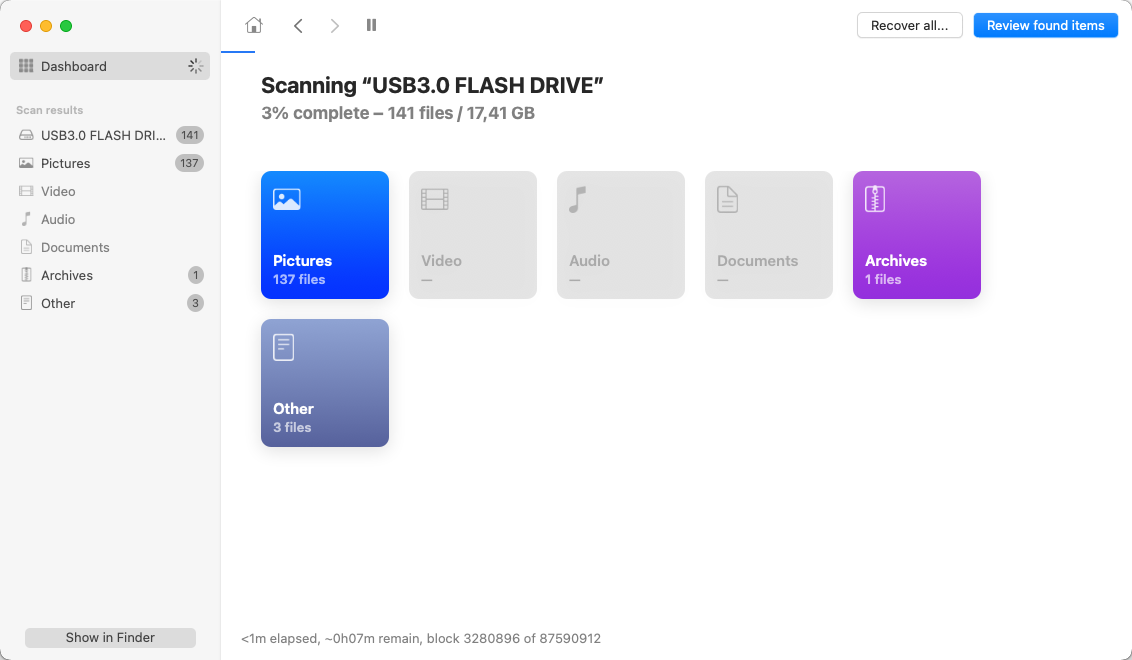
Passo 5.Quando a digitalização for concluída, revise os resultados e clique nas caixas de seleção ao lado dos arquivos que deseja recuperar. Use o recurso de visualização integrada (clique na miniatura ou no ícone de olho) para verificar a integridade dos arquivos que deseja recuperar. Você pode então clicar no botão Recuperar e especificar um local adequado para a recuperação (deve estar em um drive diferente do que está gerando o erro).
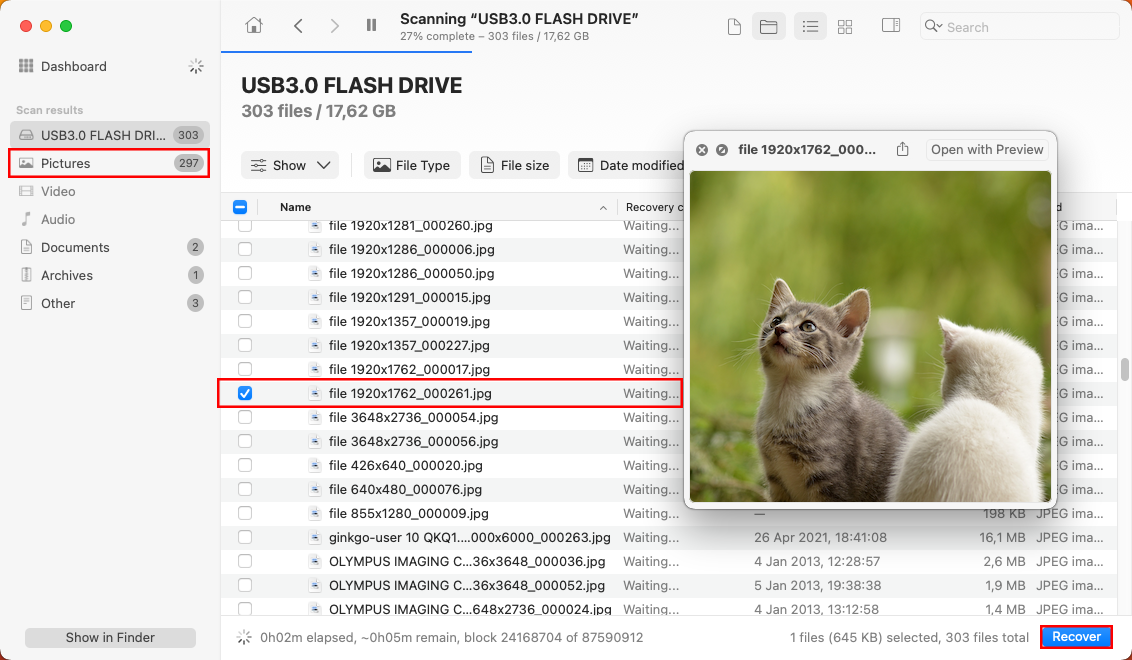
Lembre-se de que a versão gratuita do Disk Drill para Mac permite que você escaneie e visualize os arquivos recuperáveis, mas você precisará de atualizar para a versão Pro para realmente recuperá-los.
Como corrigir “O disco inserido não foi reconhecido”
Agora que eu demonstrei como recuperar dados importantes do dispositivo de armazenamento problemático, podemos corrigir com segurança a mensagem de erro “o disco que você inseriu não é legível por este computador” em si.
Método 1: Verifique Duas Vezes a Conexão

Como expliquei anteriormente neste artigo, uma conexão solta ou defeituosa é frequentemente a explicação mais simples para o erro “disco não é legível”. Antes de tentar soluções mais complexas, examine minuciosamente tanto o conector do drive quanto as portas do seu Mac em busca de quaisquer danos visíveis ou detritos. Mesmo uma pequena quantidade de poeira ou um conector ligeiramente dobrado podem impedir a comunicação adequada entre seu Mac e o dispositivo de armazenamento.
Se possível, tente conectar seu drive a uma porta USB diferente no seu Mac, de preferência diretamente em vez de através de um hub ou adaptador (hubs USB podem, às vezes, causar problemas de conectividade, especialmente se não estiverem fornecendo energia suficiente para o drive). Além disso, experimente um cabo diferente, se tiver um disponível—os cabos podem desenvolver danos internos que não são visíveis externamente, mas ainda assim afetam seu desempenho.
Se a unidade ainda não estiver legível, reinicie seu Mac enquanto a unidade estiver conectada. Isso correção lendária pode resolver problemas temporários de comunicação ao resetar as portas USB e limpar qualquer processo do sistema que possa estar interferindo com a unidade.
Método 2: Use o Primeiros Socorros para Reparar o Dispositivo Externo
Primeiros Socorros é uma ferramenta de reparo que pode corrigir problemas comuns de unidade verificando e reparando a estrutura do sistema de arquivos, a hierarquia de diretórios e outros problemas relacionados ao disco.
A melhor coisa sobre o First Aid é que ele foi desenvolvido pela Apple e incluído no macOS, o que significa que é completamente seguro de usar e especificamente projetado para funcionar com discos formatados para Mac.
Etapa 1.Inicie o Utilitário de Disco a partir da subpasta Utilitários dentro da pasta Aplicativos.
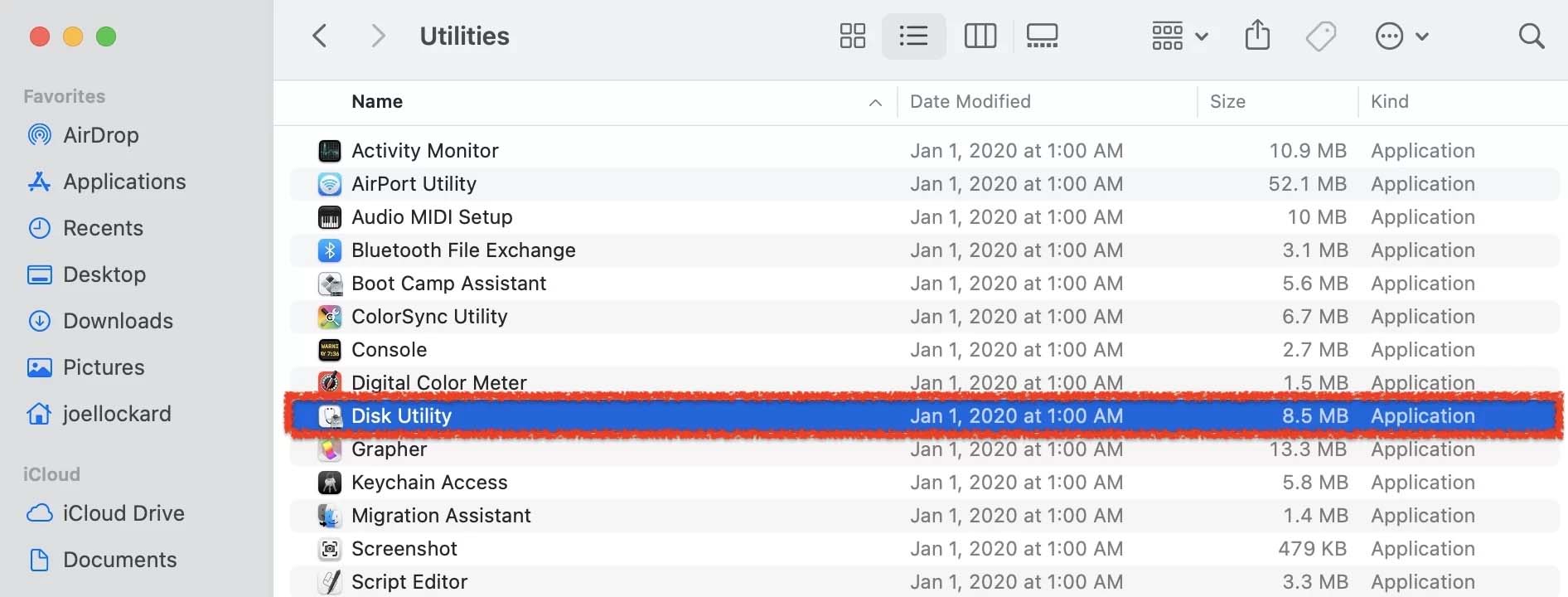
Passo 2.Once you have launched Disk Utility, select your problematic storage device in the left pane and click on First Aid.
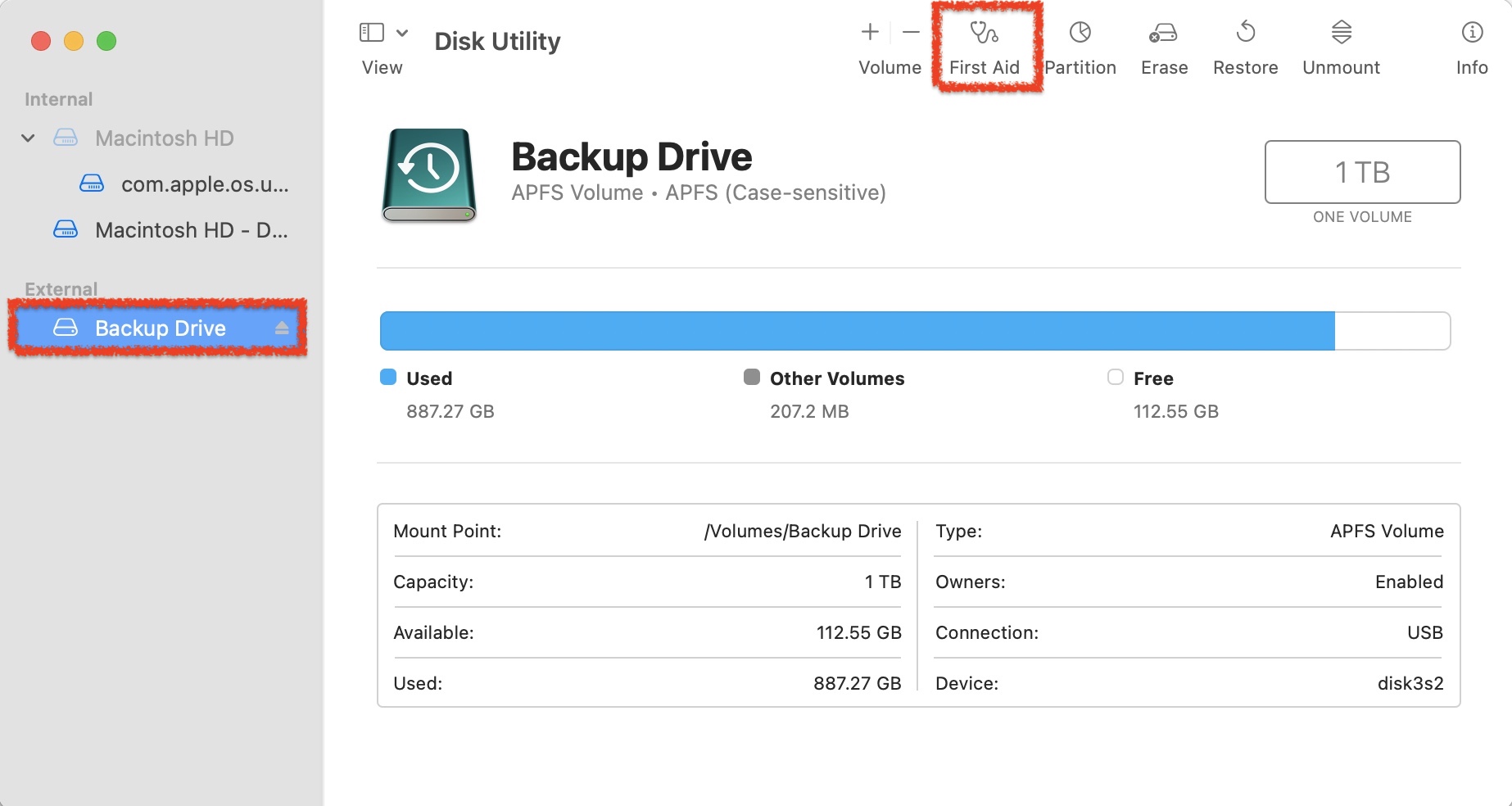
Passo 3.Run First Aid on the external device.
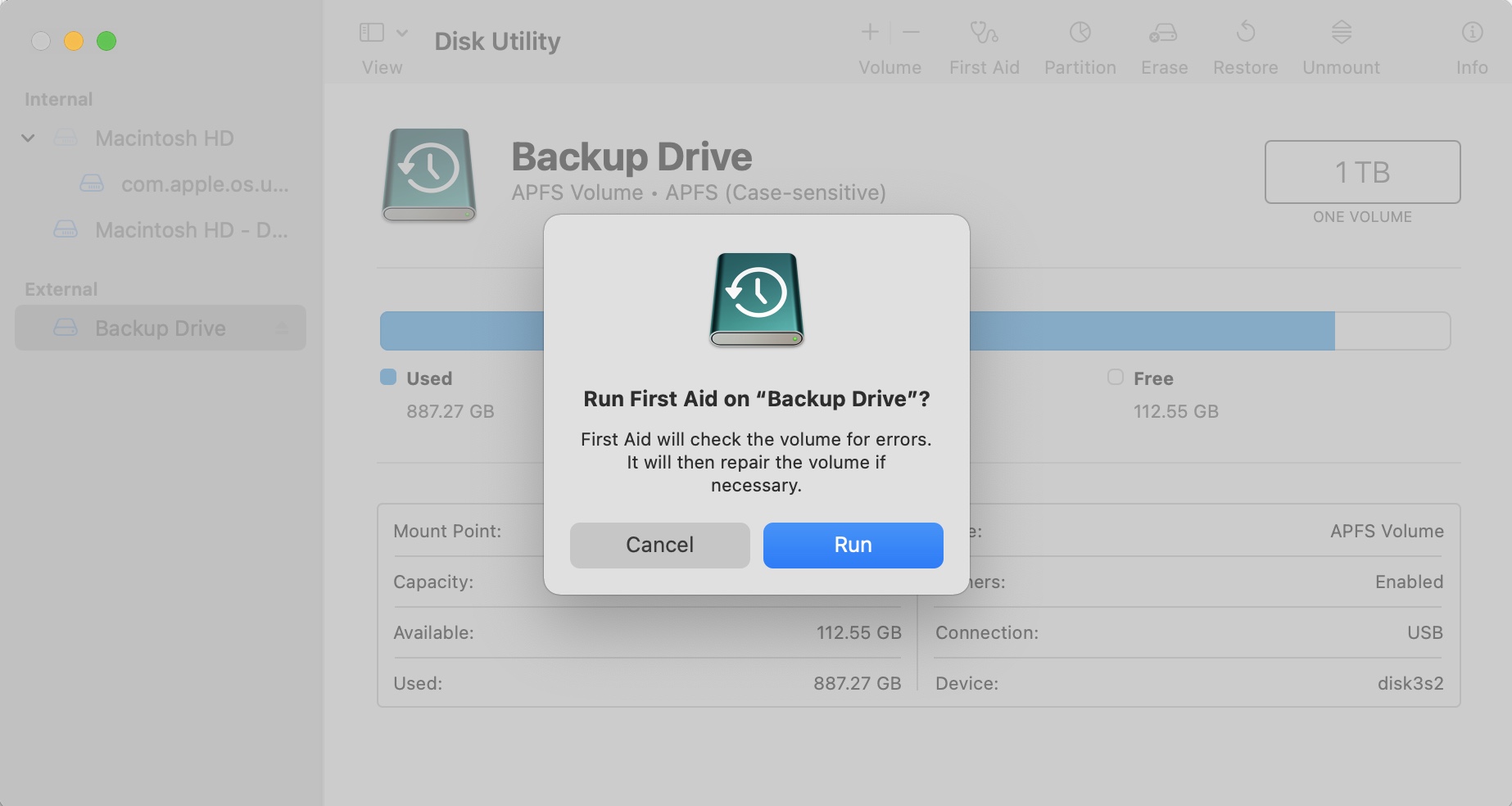
Passo 4.Check and see if the device is working correctly.
Método 3: Realize a Verificação/Reparo pelo Terminal
Embora o Primeiros Socorros ofereça uma interface gráfica para reparo de disco, o macOS também oferece comandos poderosos no Terminal que podem ser usados para corrigir a mensagem de erro “o disco que você inseriu não é legível por este computador”.
Etapa 1.Open Terminal from the Utilitários folder inside Aplicativos .
Passo 2.Type diskutil list and press Return to display all connected drives. Note your drive’s identifier (e.g., disk10).
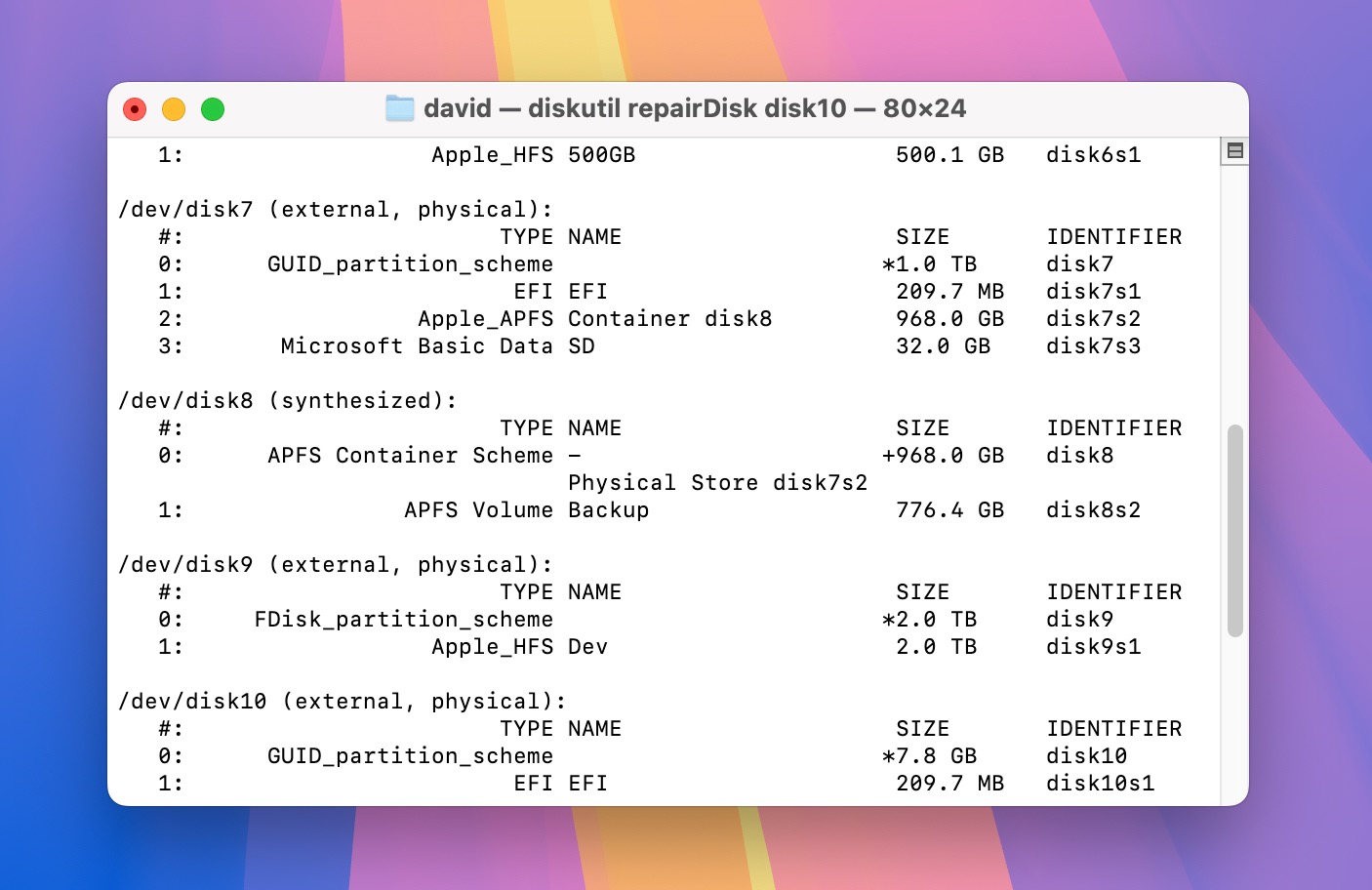
Passo 3.Verify the disk’s condition by typing diskutil verifyDisk diskX (replace “diskX” with your drive’s identifier).
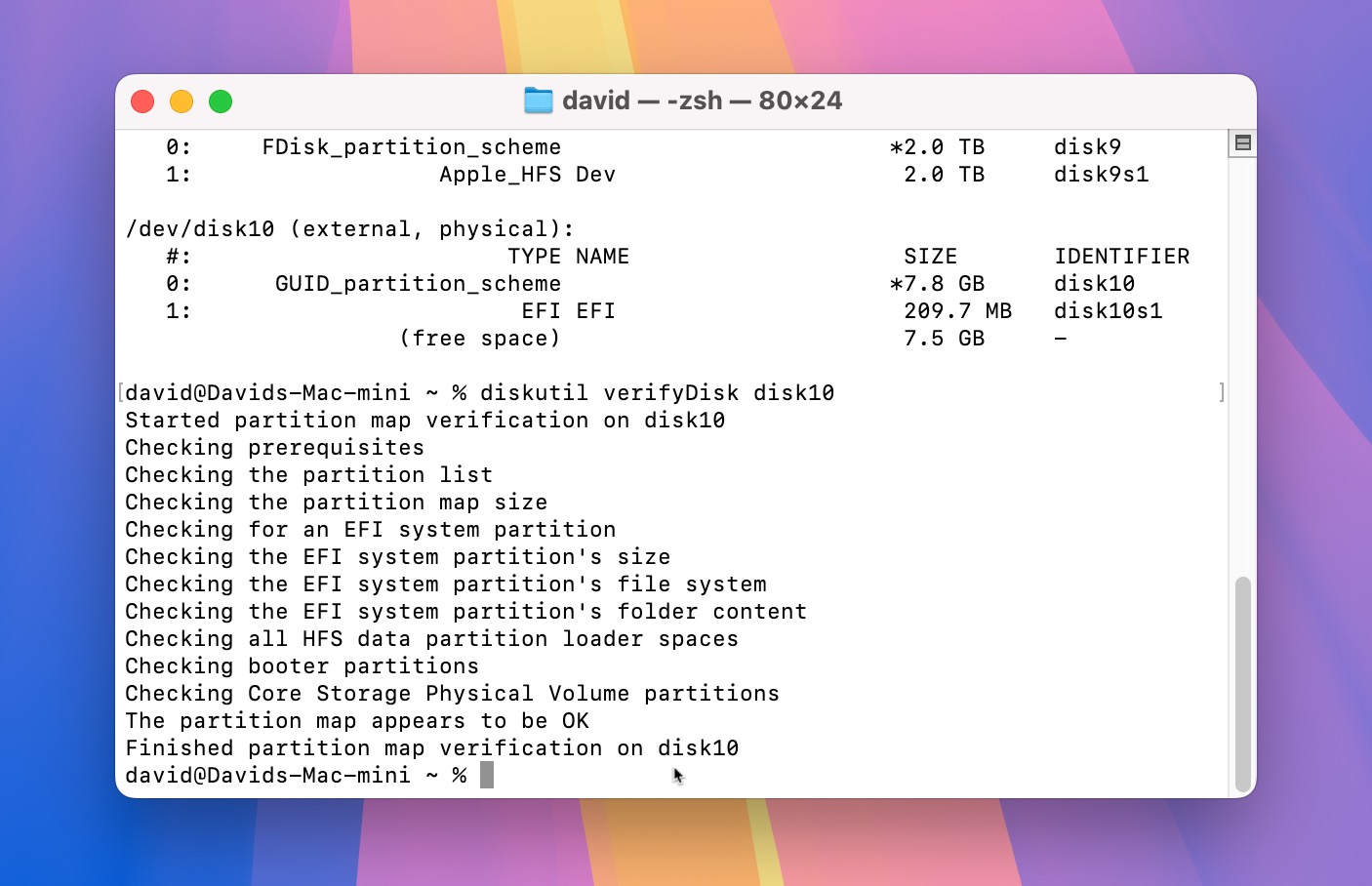
Passo 4.If verification finds issues, repair the disk by typing diskutil repairDisk diskX (again, replace “diskX” with your identifier).
Se o Terminal informar que não pode reparar a unidade, ou se o reparo não resolver o erro “disco ilegível”, é hora de tentar o próximo método.
Método 4: Instalar o Driver de Sistema de Arquivos Faltante
Às vezes, seu Mac exibe o erro “disco ilegível” simplesmente porque não possui o software necessário para ler o sistema de arquivos da unidade. Isso é particularmente comum ao tentar gravar dados em unidades formatadas para Windows (NTFS) ou ler dados de unidades Linux (ext2/3/4).
Para resolver este problema, você pode instalar drivers de sistema de arquivos de terceiros. Aqui estão duas soluções confiáveis:
- Microsoft NTFS para Mac da Paragon Software (permite acesso completo de leitura e escrita a drives formatados com NTFS do Windows)
- extFS para Mac da Paragon Software (fornece acesso completo a drivers ext2, ext3 e ext4)
Tenha em mente que, embora esses drivers sejam softwares comerciais, eles oferecem testes gratuitos para que você possa verificar se resolvem seu problema antes de comprá-los. Você também pode optar por alternativas de código aberto como Mounty para NTFS ou ext4fuse, mas pode sacrificar alguma usabilidade e recursos extras em comparação com as soluções comerciais.
Método 5: Formate seu Drive Externo
Se todos os métodos de solução de problemas anteriores falharem, formatar a unidade continua sendo sua última opção. Este processo apagará todos os dados no dispositivo, mas muitas vezes pode resolver erros persistentes de “disco não legível” ao criar um novo sistema de arquivos.
Etapa 1.Open Utilitário de Disco from the Utilities folder (Finder > Applications > Utilities > Disk Utility).
Passo 2.Inside Disk Utility select your external hard drive from the list of devices on the left-hand side. Then, click on Apagar .
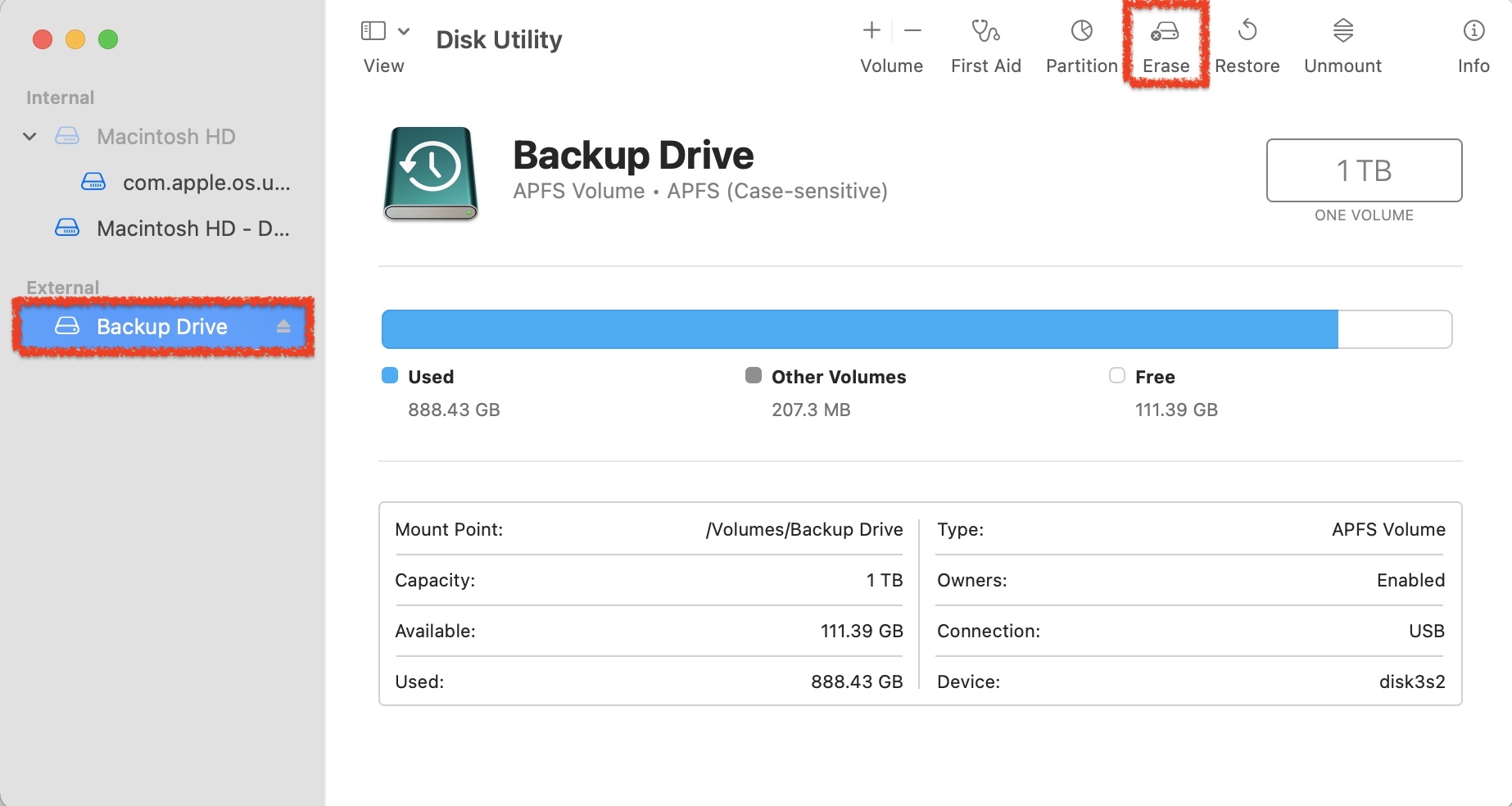
Passo 3.Choose the format that you would like to format the external device to:
- APFS : Melhor para SSDs e unidades flash usadas apenas com Macs.
- exFAT : Melhor para unidades que precisam funcionar com computadores Mac e Windows.
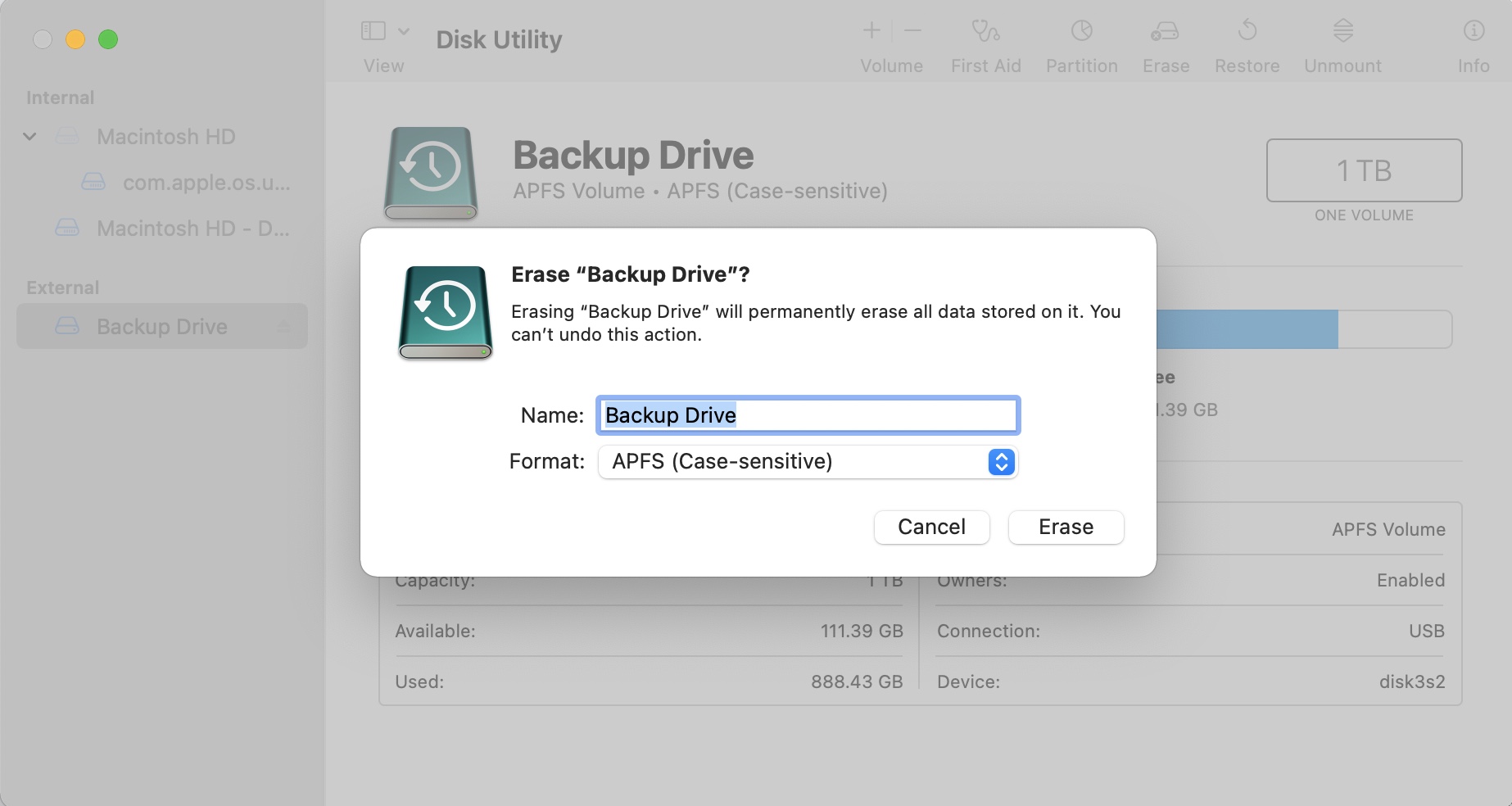
Conclusão
O erro “disco não legível” às vezes pode ser corrigido apenas usando um cabo de dados ou porta diferente. Se isso não funcionar, você pode verificar o disco usando o First Aid, uma ferramenta nativa incluída com o macOS. Como último recurso, você sempre pode formatar o dispositivo de armazenamento para criar um novo sistema de arquivos. Apenas certifique-se de que recuperou todos os dados importantes previamente utilizando um software de recuperação de dados como o Disk Drill, pois a formatação apagará permanentemente tudo no disco.
FAQ:
- Abra o Utilitário de Disco. Você pode encontrá-lo em Finder > Ir > Utilitários.
- Selecione o disco rígido externo na barra lateral.
- Clique em Apagar.
- Escolha os parâmetros de formatação e clique em Apagar.






