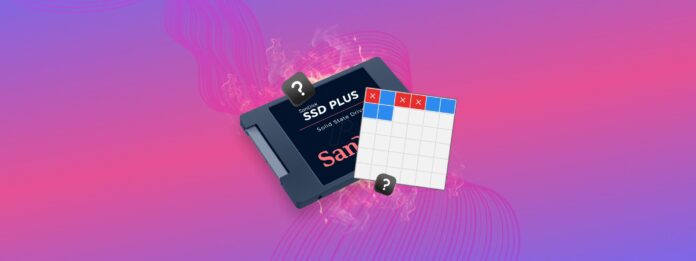
Se você usa um MacBook lançado em qualquer momento entre 2008 e hoje, provavelmente está usando um SSD (unidade de estado sólido). Ou você pode estar usando um SSD externo para armazenar dados fora do local. Em ambos os casos, se você mantém dados valiosos em um SSD, continue lendo.
Embora mais robustos do que os discos rígidos, os SSDs ainda estão sujeitos a desgaste e danos, indicados pelo seu “Nível de Desgaste”. Isso só piora quanto mais você o usa – até que um dia, a unidade simplesmente pare de funcionar. Este artigo ensinará não apenas como rastrear o Nível de Desgaste do seu SSD, mas também prolongar sua vida útil usando ferramentas gratuitas no seu Mac.
Índice
O que é Nível de Desgaste do SSD
Os SSDs desgastam-se? Sim – a vida útil de um SSD é finita. A vida útil de um SSD começa em 100% e diminui cada vez que você apaga, sobrescreve ou salva dados. Essa taxa de deterioração é referida em porcentagem como “Nível de Desgaste” ou “Contagem de Nível de Desgaste (WLC).” Tecnicamente falando, os SSDs consistem em blocos de armazenamento ou “células” que estão sendo constantemente reutilizados cada vez que apagamos e salvamos dados.
Este comportamento diminui o nível de desgaste do SSD – e à medida que o nível de desgaste do seu SSD piora, ele começará a comportar-se mal até finalmente parar de funcionar completamente.
Desgaste uniformizado de SSDs e como ele ajuda
Pense em discos rígidos como armários de arquivos e nas células como gavetas individuais. Quando você usa uma única gaveta repetidamente para armazenar arquivos, ela se desgasta mais rápido do que as suas contrapartes não utilizadas. O ciclo continua até que todo o armário esteja muito danificado para uso. É para contornar isso que existe o Wear Leveling no seu SSD.
Wear Leveling é uma técnica que os SSDs utilizam para distribuir o uso uniformemente entre as células, prolongando, como resultado, a vida útil de todo o gabinete ou disco rígido. Usando um algoritmo especial, ele acompanha os ciclos de gravação de cada célula e usa essa informação para escolher qual célula armazenará os dados a seguir. Dessa forma, o SSD utiliza todas as células disponíveis, idealmente na mesma taxa.
A maioria dos SSDs usa um dos dois tipos básicos de algoritmos de nivelamento de desgaste:
- Nivelamento Dinâmico de Desgaste. Sempre que você faz alterações em um arquivo existente, essa técnica salvará os dados atualizados em uma nova célula. Em seguida, ela esvaziará e reservará a célula anterior para uso futuro. Sua única desvantagem é o desgaste desigual causado pelos dados intactos. No nivelamento dinâmico de desgaste, os dados permanecem na mesma célula até que você faça novas alterações nela. Isso leva a menos ciclos de apagar/gravar nessa célula em comparação com outras que são frequentemente escritas.
- Nivelamento Estático de Desgaste. Esse algoritmo de nivelamento de desgaste do SSD geralmente funciona de maneira similar. A principal diferença está em como ele trata os dados inalterados para resolver o problema do nivelamento de desgaste desigual. Ele faz isso movendo regularmente dados que não são frequentemente atualizados para novos blocos de células. Isso garante que todas as células tenham o mesmo número de ciclos de apagar/gravar. Mas o trade-off desse trabalho extra é o desempenho mais lento.
No entanto, antes de aplicar qualquer um dos algoritmos, você pode querer verificar os níveis de desgaste do seu SSD para saber se precisa proteger seus dados primeiro. O nivelamento de desgaste reorganiza seus dados – durante o processo, ele pode sobrescrever arquivos importantes.
Sinais de Nível Crítico de Desgaste e O que Fazer
Se você tem enfrentado erros frequentes, lentidão do sistema e alertas da utilidade SMART sempre que o drive está ativo ou habilitado (especialmente se for o seu drive do sistema), o nivelamento de desgaste pode ser o culpado.
Aqui está o que fazer:
- Faça o backup do seu drive o mais rápido possível. Usando o Time Machine, crie um backup completo do seu SSD. Você também pode usar um aplicativo de backup de terceiros, como o Carbon Copy Cloner ou a ferramenta de backup de imagem do Disk Drill (mostrada aqui), que é gratuita, mas você precisa comprar uma licença para recuperá-lo.
- Verifique o nível de desgaste do seu SSD. Usando as ferramentas deste artigo, verifique se o nível de desgaste do seu SSD é realmente a causa dos erros e problemas de desempenho.
- Prepare-se para substituir seu SSD. Se o nível de desgaste do seu SSD estiver em um nível crítico, nenhuma quantidade de reparos o tornará seguro para uso novamente.
Como Medir o Nível de Desgaste do SSD
Monitorar o nível de desgaste do seu SSD é útil como parte do seu sistema de aviso antecipado, pois indica quanto da vida útil do seu SSD já foi utilizado.
Esta seção do artigo aborda as várias ferramentas que você pode usar para visualizar o nível de desgaste do seu SSD. Todas elas são gratuitas ou pelo menos oferecem uma versão de teste gratuito.
Você verá o termo S.M.A.R.T. com frequência, que significa Self-Monitoring, Analysis, and Reporting Technology. É um recurso embutido na maioria dos HDDs e SSDs, mas você precisará de ferramentas como as mencionadas neste artigo para acessar suas informações.
Método #1: Usando Utilitário de Disco
Utilitário de Disco é uma ferramenta integrada do macOS com uma ferramenta de relatório S.M.A.R.T. que fornece informações básicas sobre o status de saúde do seu drive. Para usá-la, lance o Utilitário de Disco (Finder > Aplicativos > Utilitários) e selecione seu SSD na barra lateral esquerda (drive, não volume).
Na seção de informações do disco, abaixo da barra de armazenamento, você pode verificar o seu SSD Status S.M.A.R.T. .
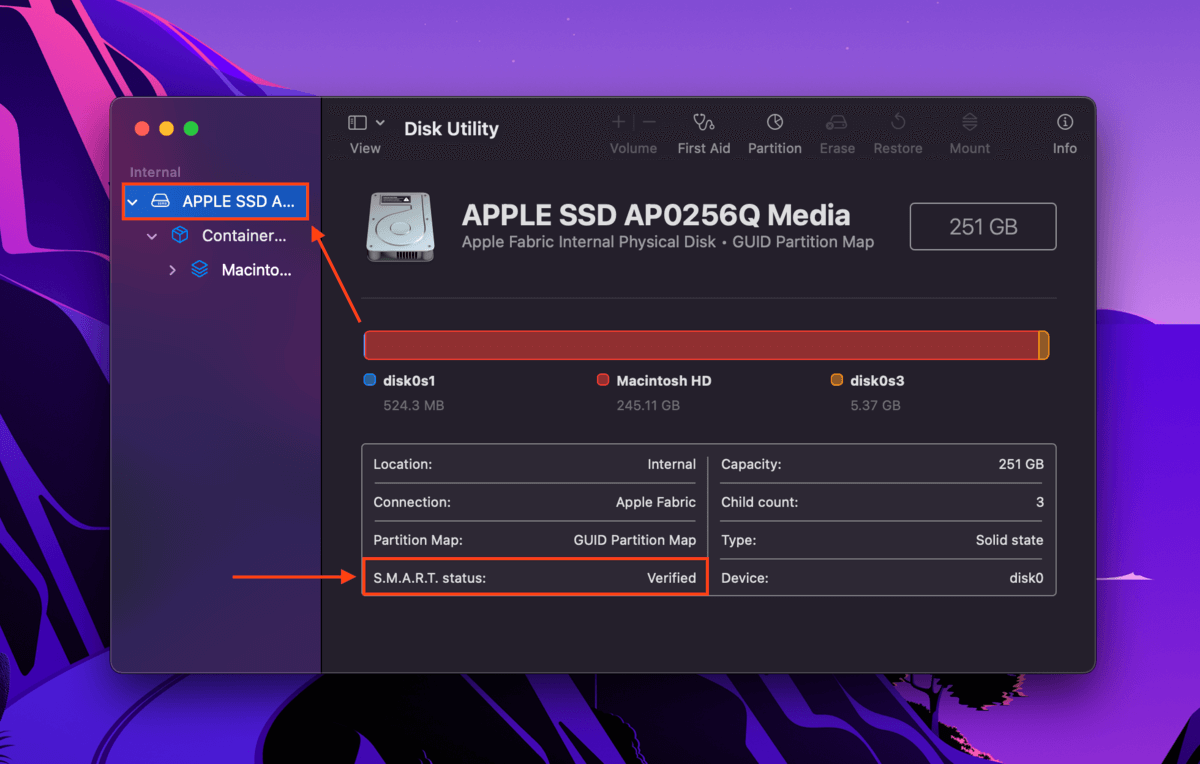
Aqui está o que cada status significa:
- Verificado – seu drive está em boas condições.
- Falhando – seu drive está se aproximando do fim de sua vida útil; faça backup de seus dados o mais rápido possível.
- Não Suportado – O Utilitário de Disco não pode fornecer nenhuma informação. Nesse caso, você precisará usar uma ferramenta de terceiros para verificar o nível de desgaste do seu SSD. Na próxima seção, mostraremos a ferramenta gratuita que usamos para nossos próprios drives.
Método #2: Usando o Monitor S.M.A.R.T. Gratuito do Disk Drill
Disk Drill é um software de recuperação de dados que usamos frequentemente em nossos artigos de recuperação aqui na Macgasm. É uma ferramenta poderosa e confiável que oferece uma função S.M.A.R.T. 100% gratuita que fornece um pouco mais de informações do que o Utilitário de Disco. Você não precisa se inscrever ou pagar para baixar e usar o software.
Para verificar o status S.M.A.R.T do seu SSD usando o Disk Drill:
Passo 1. Baixar e instale o Disk Drill.
Passo 2. Inicie o Disk Drill (Finder > Aplicativos).
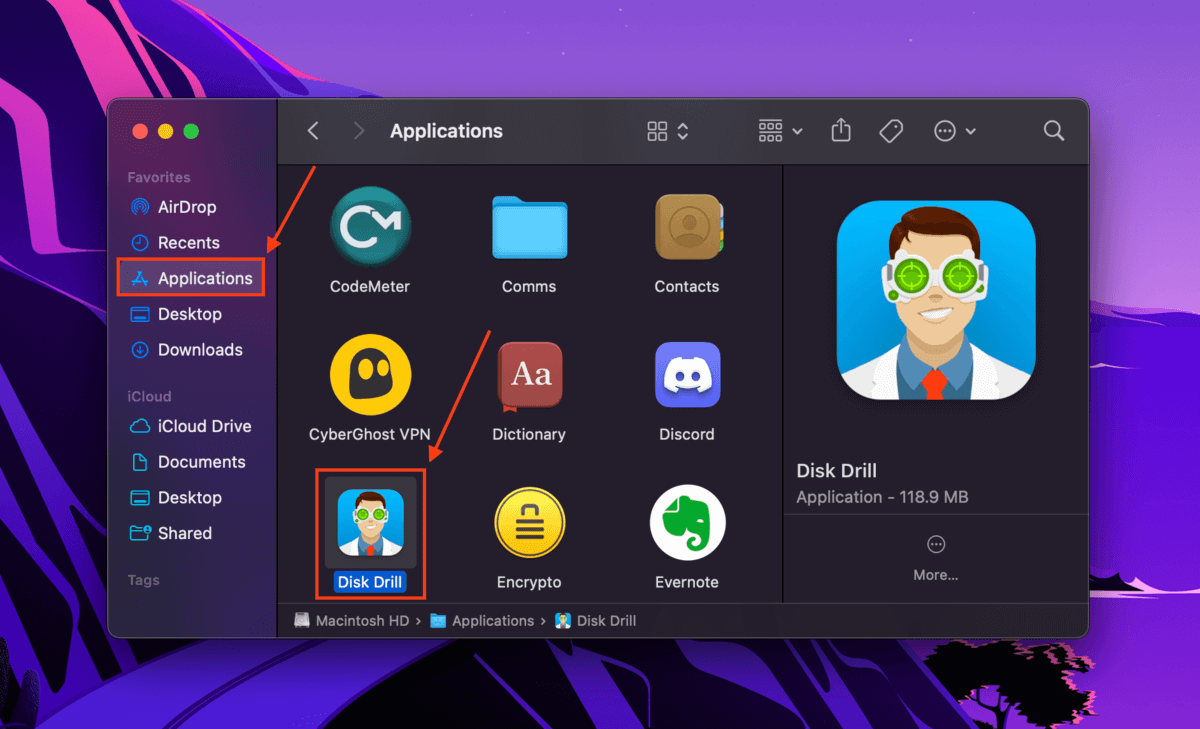
Passo 3. Na barra lateral esquerda em “Ferramentas extras”, selecione Monitoramento S.M.A.R.T. e clique em OK, vamos fazer isso .
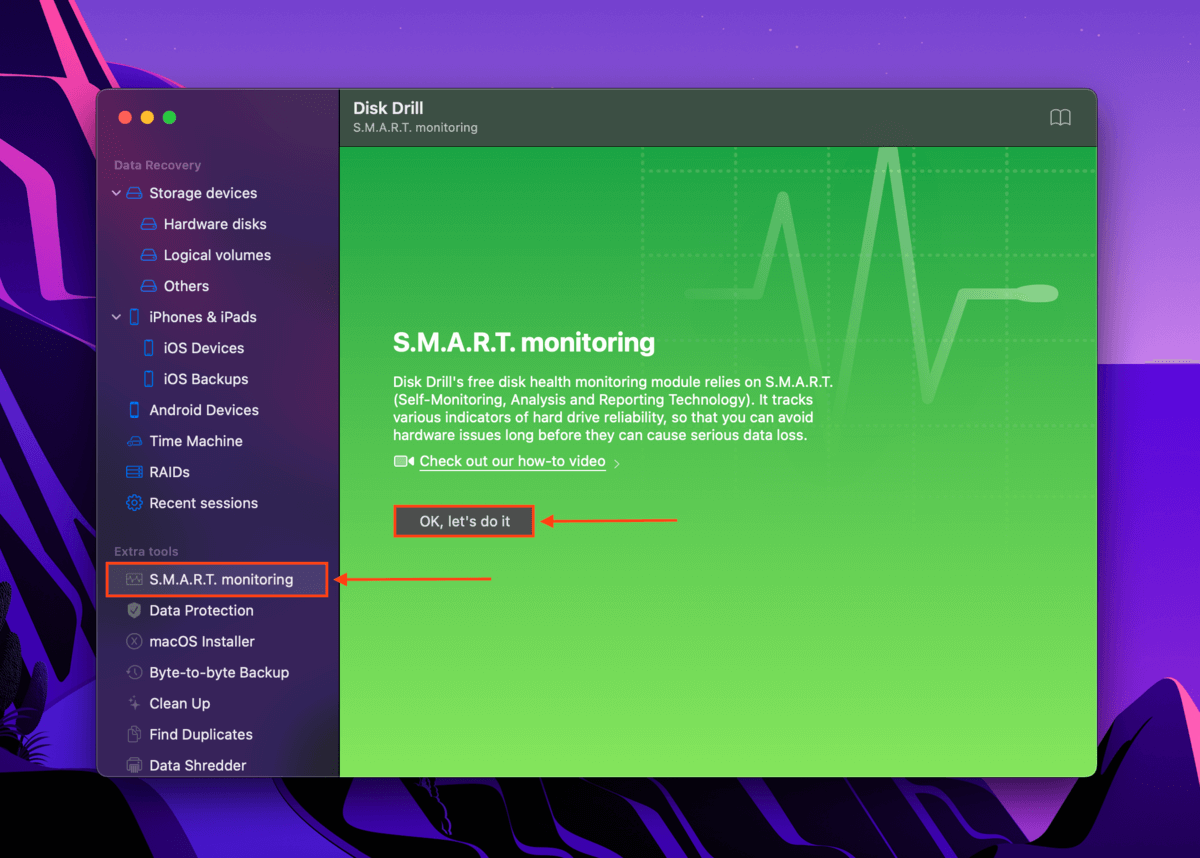
Etapa 4. Sob o status de monitoramento S.M.A.R.T., clique em Ligar .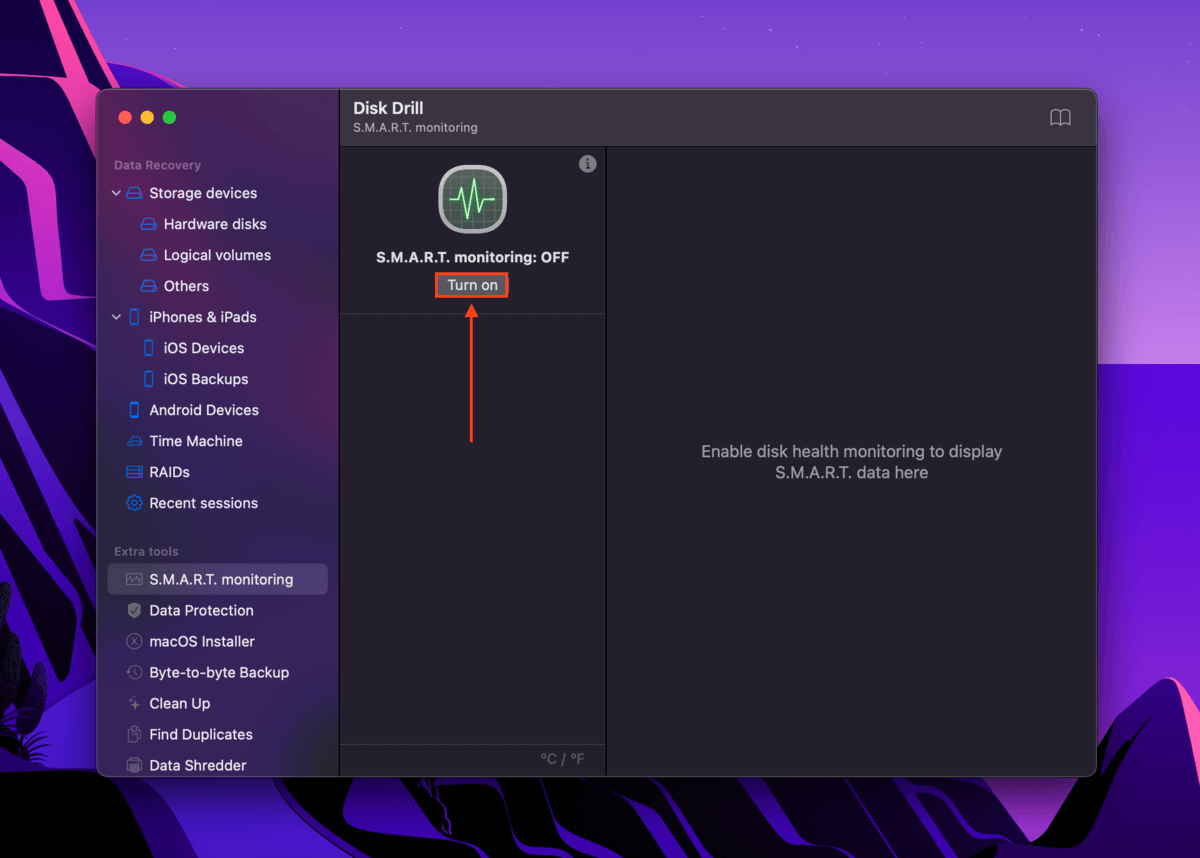
Passo 5. Abaixo das configurações de monitoramento S.M.A.R.T., selecione seu SSD. O Disk Drill exibirá relatórios detalhados sobre o desempenho do disco (o que pode ajudar os usuários de Mac a relatar o desgaste do SSD com mais informações). No canto inferior direito da tela, abaixo do status de Temperatura, você pode ver o nível geral de saúde do seu SSD.
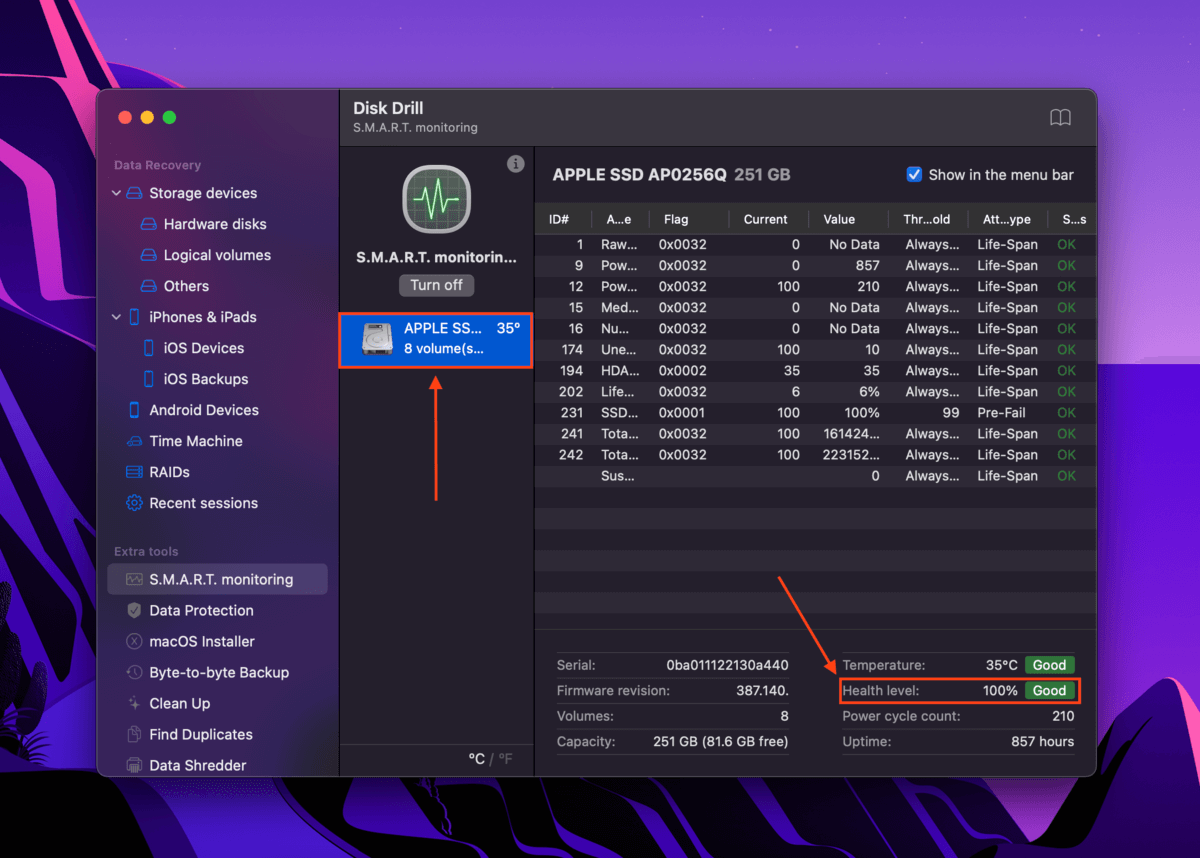
Passo 6. Você também pode clicar no ícone S.M.A.R.T. do Disk Drill na barra de menu da Apple para verificar rapidamente o nível de saúde da sua unidade e acessar e configurar o S.M.A.R.T. no aplicativo.
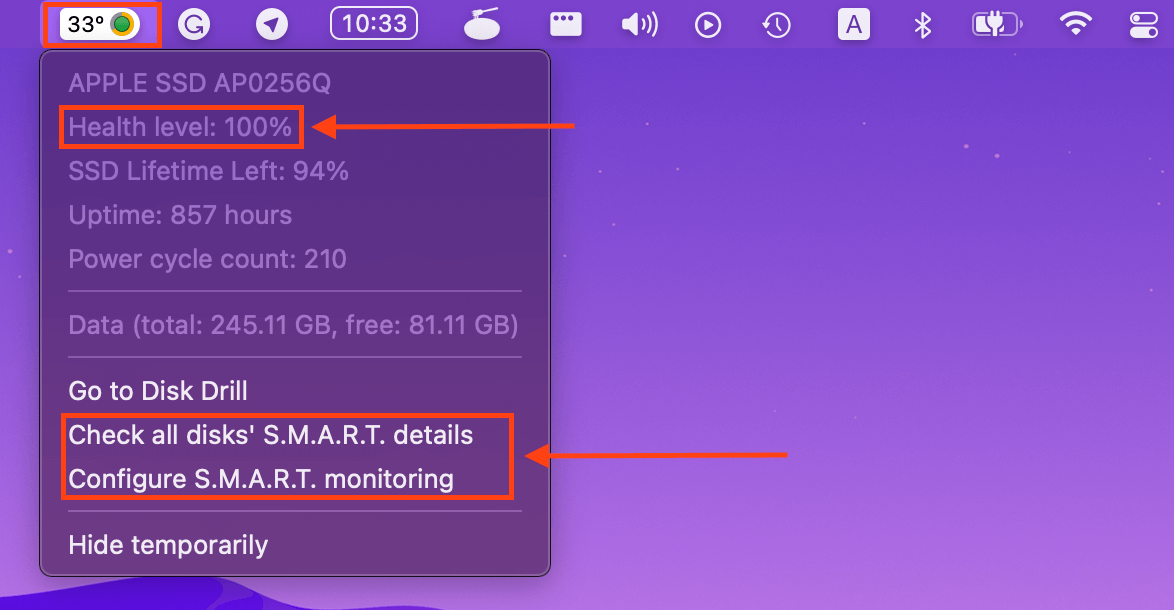
Método #3: Usando DriveDx
DriveDx é uma ferramenta respeitada de monitoramento de HDD e SSD que pode fornecer uma visão abrangente do seu drive. Ela rastreia mais de duas dúzias de indicadores de saúde – incluindo o nível de desgaste – para que você possa isolar quaisquer problemas que apareçam e, em casos graves, se preparar para a falha iminente do drive.
Passo 1. Baixe o DriveDx do site oficial do desenvolvedor.
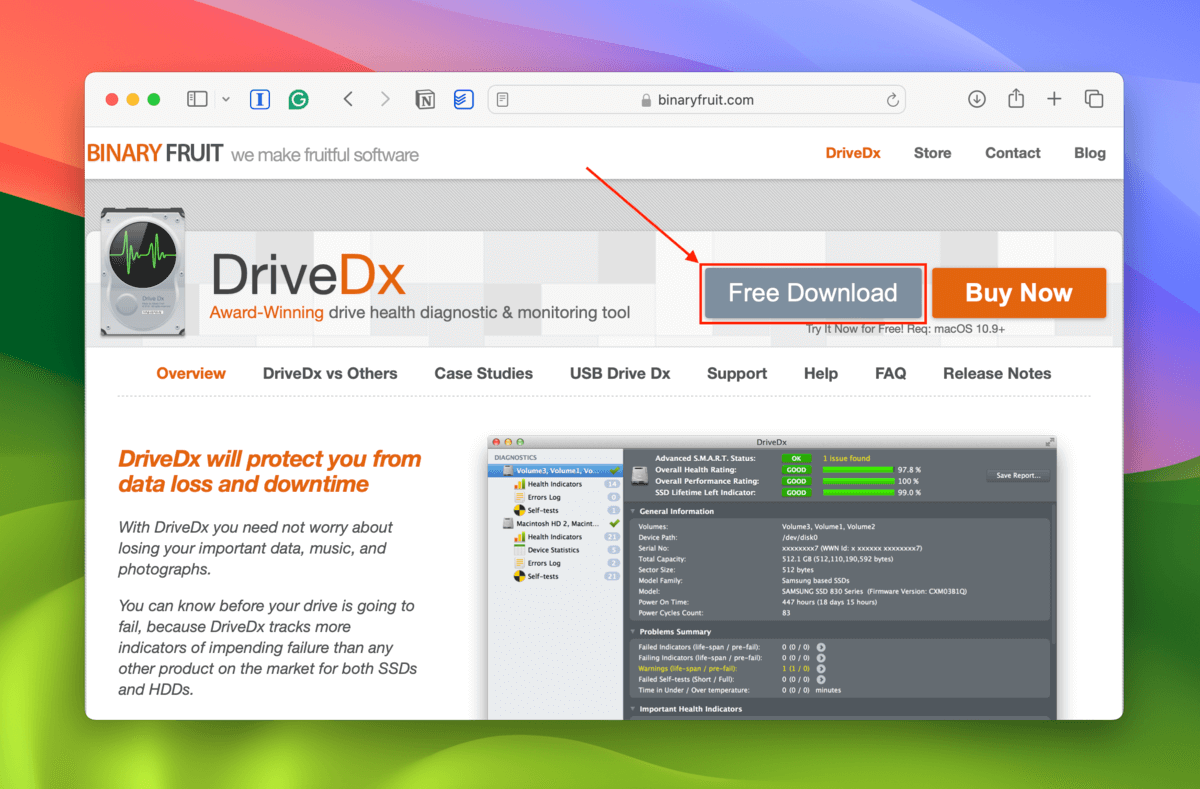
Passo 2. Na pasta Downloads , abra o arquivo do aplicativo DriveDx (isso inicia o aplicativo – a instalação não é necessária).
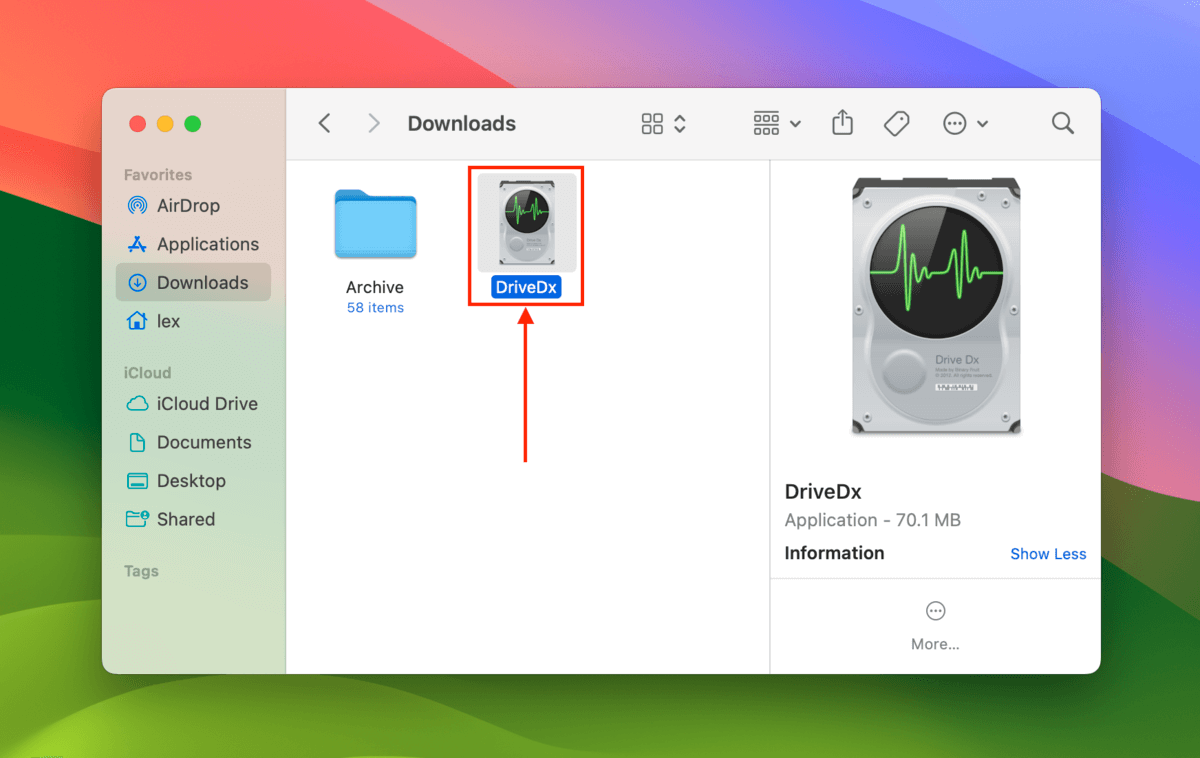
Passo 3. Clique Experimente agora ou compre ou insira uma chave de licença.
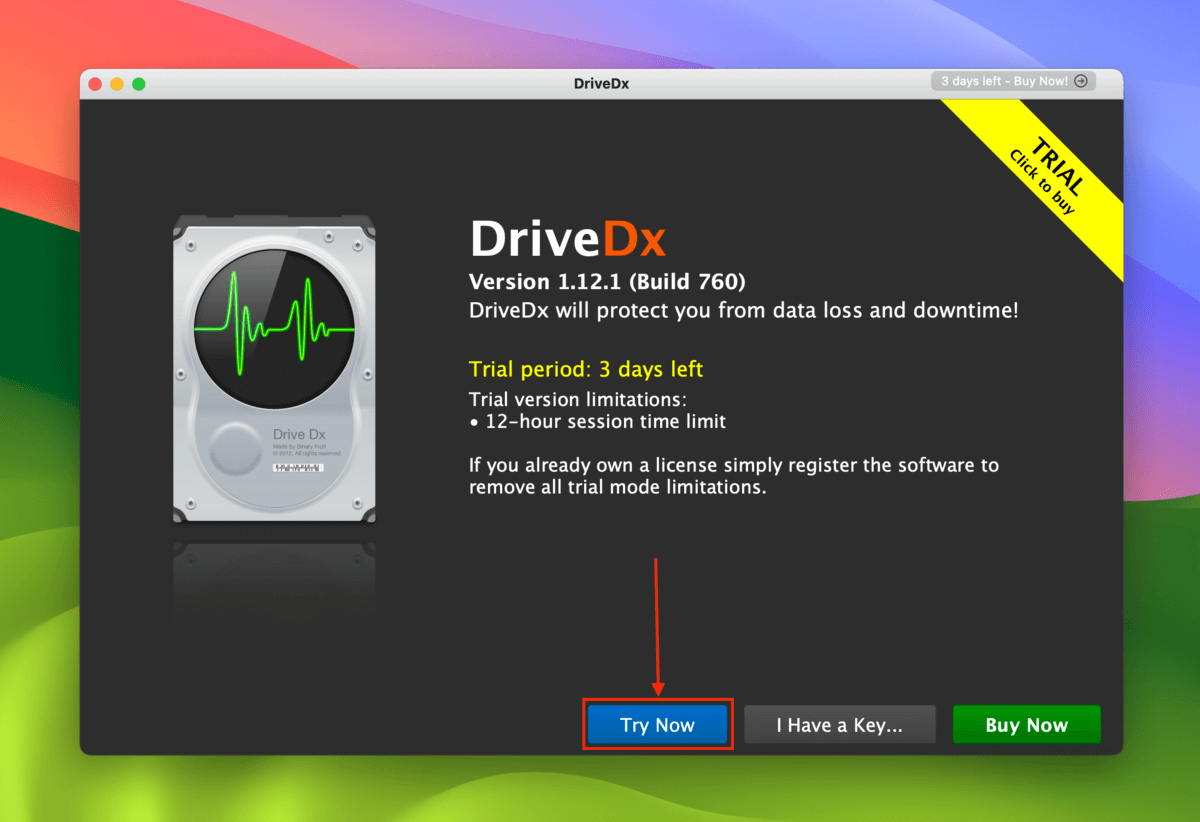
Etapa 4. Clique na sua unidade na barra lateral esquerda. No topo, observe o valor ao lado de Indicador de Vida Útil Restante do SSD – isso representa o nível de desgaste do seu SSD. Entre o rótulo do parâmetro e a barra de porcentagem, você deve ver um botão com a palavra BOM , MÉDIA , BAIXO , ou RUIM . Clique nele para abrir uma janela de informações.
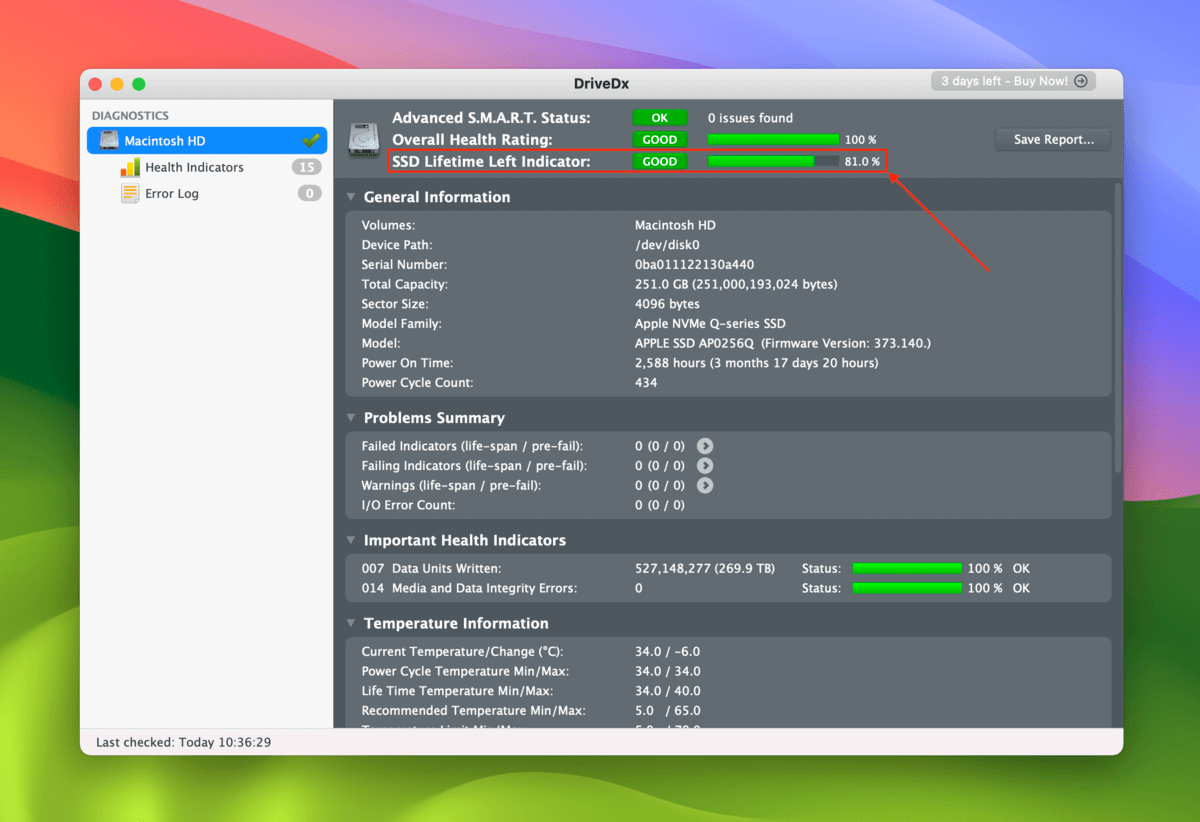
Passo 5. Observe o que cada um dos níveis do Indicador de Vida Útil Restante significa. Na verdade, recomendamos a criação de backups de emergência assim que seu SSD atingir o nível MÉDIA do Indicador de Vida Útil Restante.
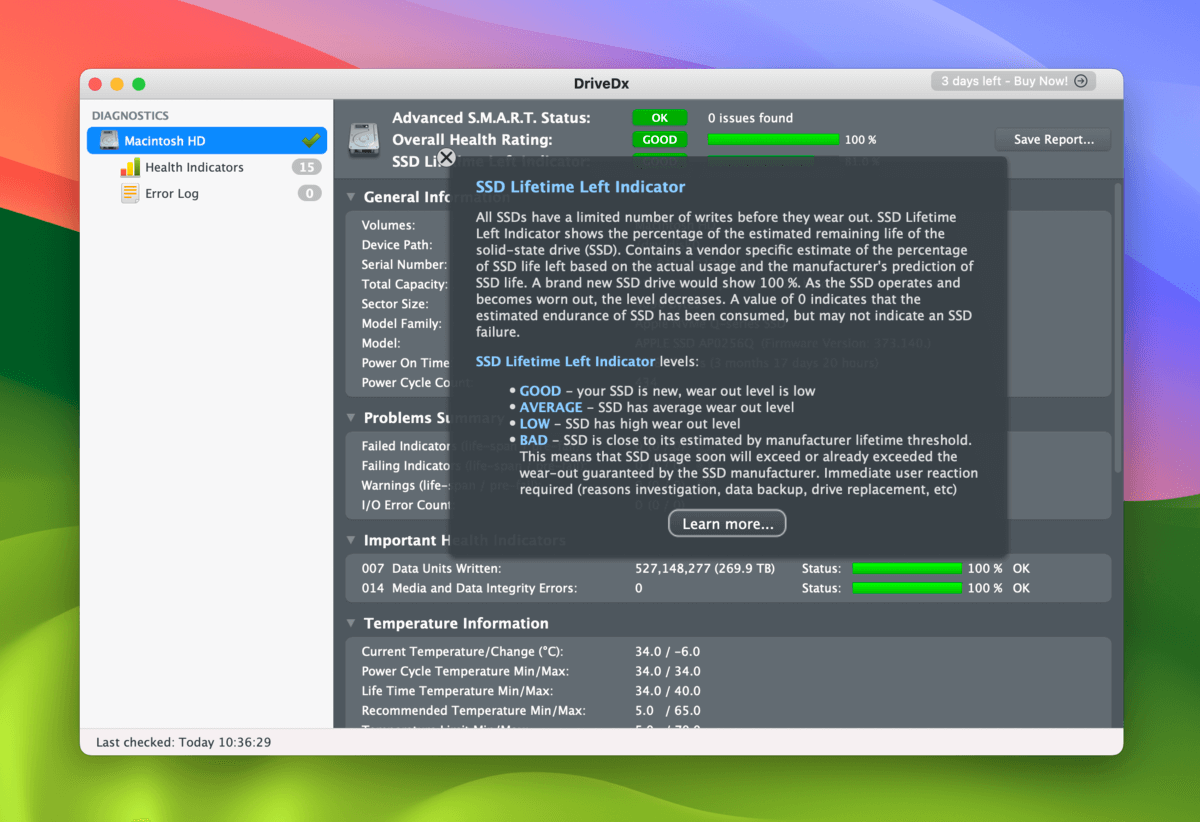
Método #4: Usando Smartmontools
Smartmontools é um utilitário gratuito e de código aberto para controle e monitoramento de unidades de disco. Dentro do utilitário Smartmontools, há uma ferramenta chamada smartctl , que pode gerar um relatório S.M.A.R.T. simples (que inclui o nível de desgaste do disco de destino).
A (meio) má notícia é que o Smartmontools não possui uma interface gráfica – você só pode usá-lo através do aplicativo Terminal. A boa notícia é que você só precisa de cerca de 3 comandos. Veja abaixo.
Passo 1. Abra o aplicativo Terminal.
Passo 2. Comece encontrando o identificador do seu disco com este comando:
diskutil list
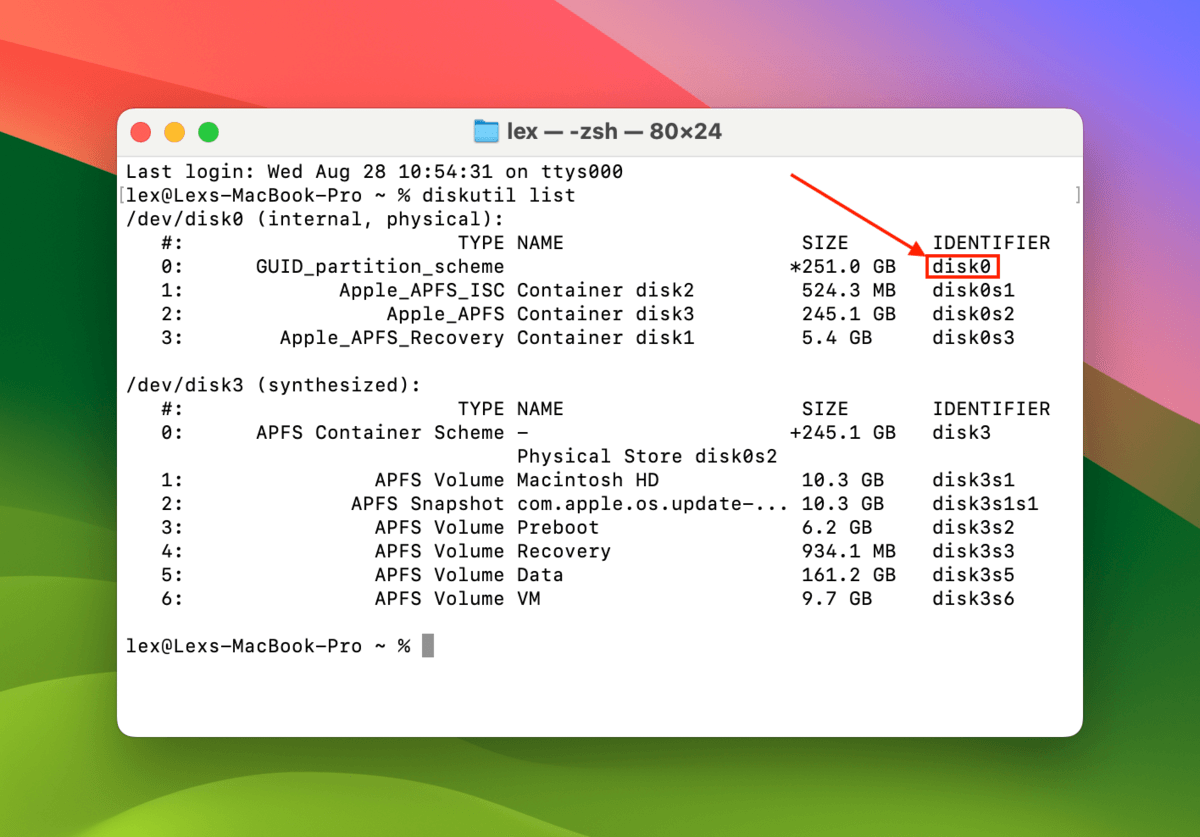
Passo 3. Em seguida, instale o Smartmontools com o seguinte comando:
brew install smartmontools
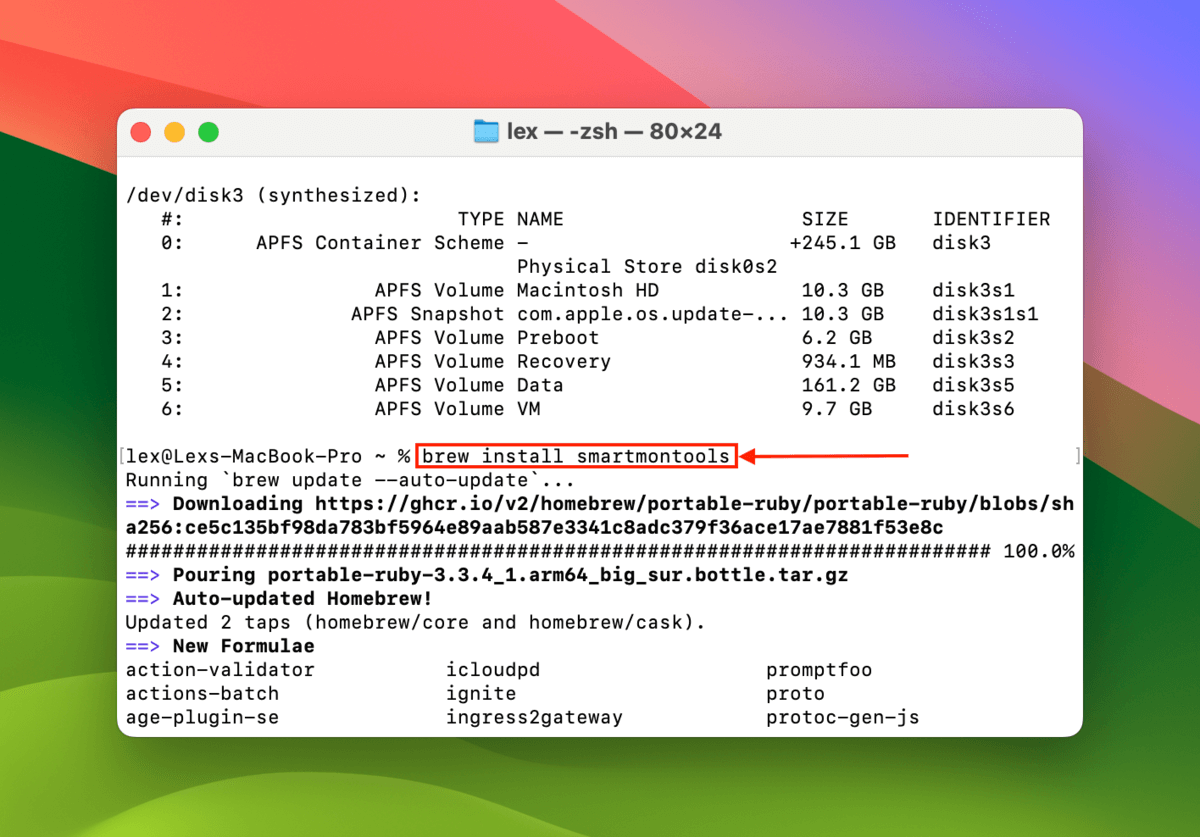
Etapa 4. Depois de instalar o Smartmontools, use o seguinte comando para executar a ferramenta:
smartctl -a disk0
Substitua disk0 pelo identificador do seu próprio disco. Role para baixo até INÍCIO DA SEÇÃO DE DADOS SMART e anote o parâmetro Porcentagem Utilizada . Quanto maior o número, maior é o nível de desgaste do seu SSD.
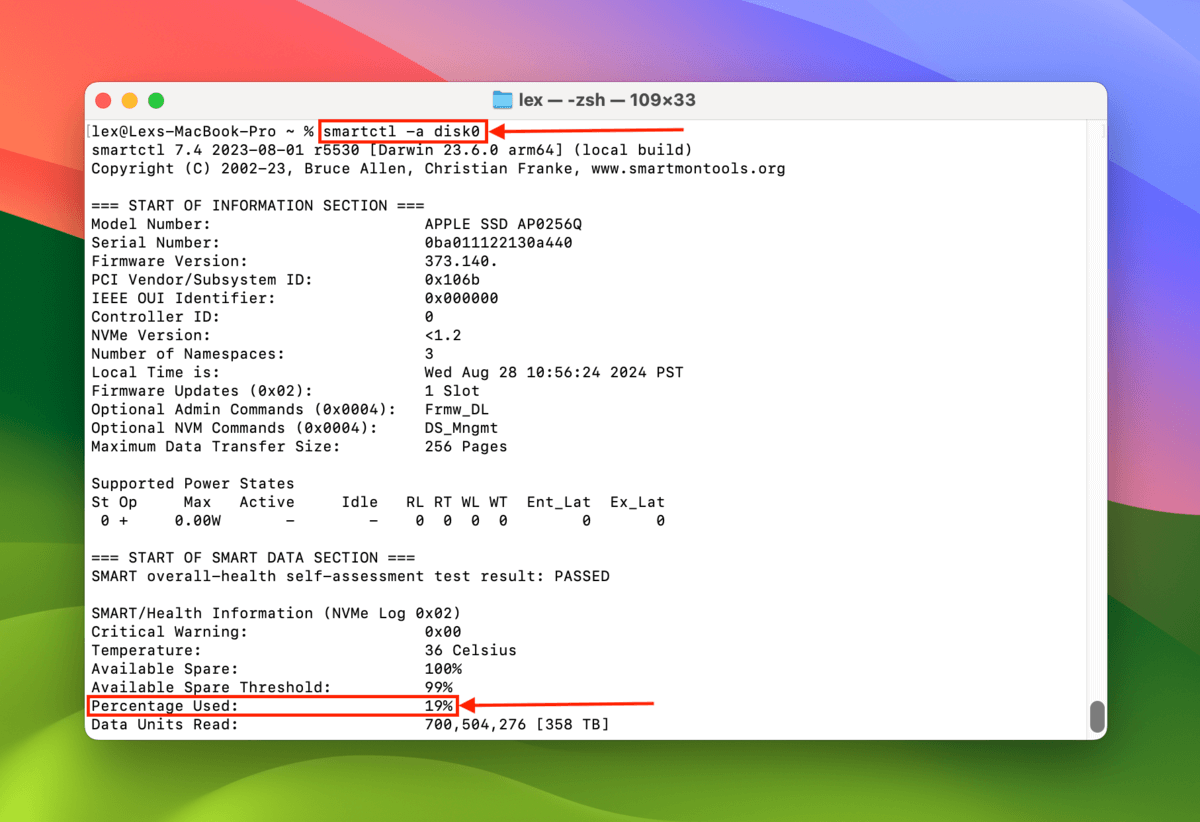
Não consegue se livrar dos erros de disco do seu Mac?
À medida que o nível de desgaste do seu SSD aumenta, suas células de memória podem se degradar e seus blocos de reposição (usados para nivelamento de desgaste) ficam mais próximos de se esgotar. Você pode eventualmente ter que corrigir erros que o macOS não consegue reparar por conta própria.
Neste caso, recomendamos fortemente que você crie um backup o mais rápido possível e se prepare para a falha do disco, mesmo que o nível de desgaste não esteja próximo ao máximo. Os erros só se tornarão mais frequentes com o tempo e você pode não ter outra chance de proteger seus dados antes que seu disco falhe.






