
Seu SSD Samsung não está sendo reconhecido pelo seu Mac? Isso pode ser um problema difícil de diagnosticar porque (1) você não consegue acessar seu SSD de forma alguma, e (2) pode ser causado por vários problemas diferentes (variando de malfuncionamentos mecânicos a corrupção).
Neste ponto, seus dados também podem estar em risco de perda permanente — especialmente se a corrupção for o culpado.
Então, criamos este guia para cobrir tudo. Vamos guiá-lo passo a passo para proteger seus dados e reparar seu SSD Samsung.
Índice
Como Recuperar Dados do Samsung Portable SSD
Se o seu Mac não detectar o seu SSD, ele não terá acesso ao sistema de arquivos e, portanto, não conseguirá localizar e interagir com seus dados de forma lógica. Em outras palavras, você não conseguirá acessar os arquivos do seu SSD como costuma fazer.
Felizmente, existem ferramentas que não dependem totalmente da estrutura do sistema de arquivos do seu drive e, em vez disso, usam scanners baseados em algoritmos complexos para localizar dados de arquivos. Estas ferramentas são chamadas de software de recuperação de dados.
Vamos demonstrar como você pode usar um software de recuperação de dados para restaurar seus arquivos de SSD usando um aplicativo chamado Disk Drill. Ele suporta quase todos os formatos de sistemas de arquivos populares, incluindo APFS, HFS+, ExFAT e NTFS. Disk Drill também pode criar um backup de imagem do seu SSD e usá-lo como alvo de recuperação (o que ajuda a preservar seu SSD o máximo possível).
O mais importante, ele pode reconhecer dispositivos de armazenamento que não aparecem no Mac, desde que apareçam no Utilitário de Disco.
Passo 1. Conecte seu Samsung Portable SSD ao seu Mac.
Etapa 2. Baixar e instale o Disk Drill.
Passo 3. Inicie o Disk Drill (Finder > Aplicativos).
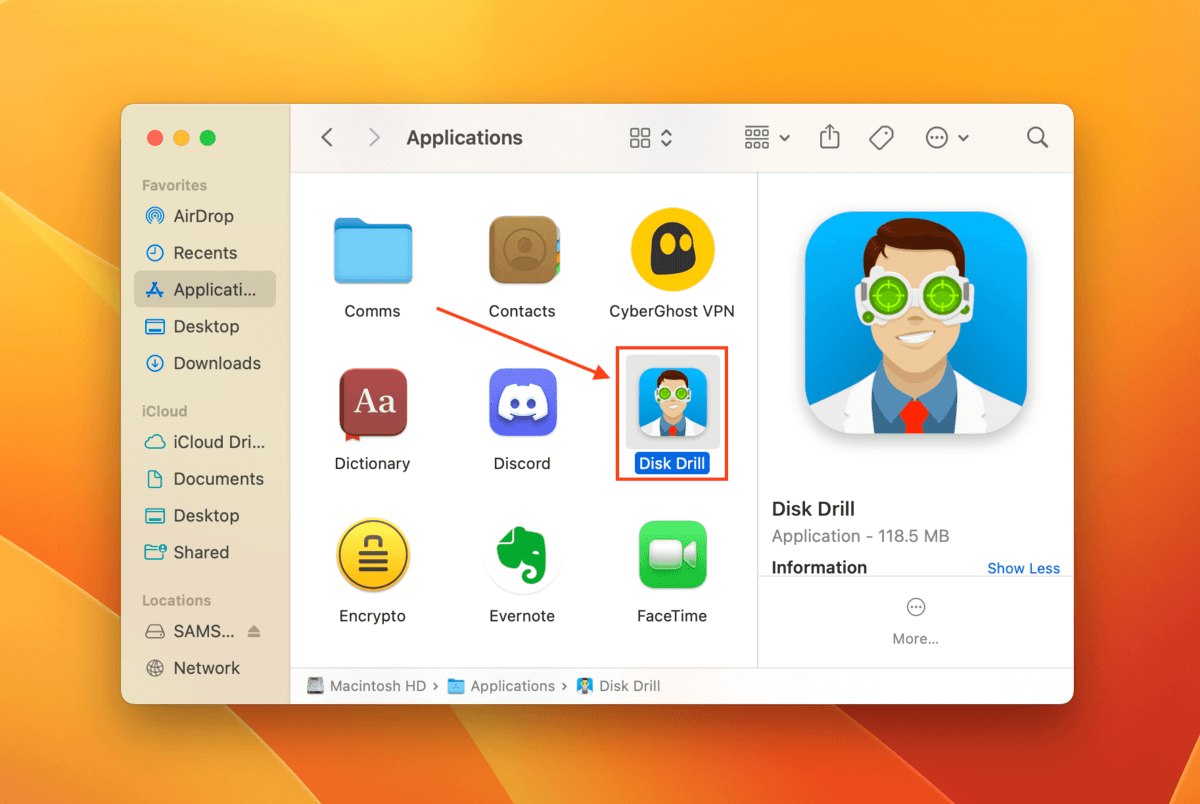
Passo 4. Na barra lateral esquerda, clique em Backup byte-a-byte (se esta for a primeira vez que você está usando esta ferramenta, clique em OK vamos fazer isso). Em seguida, selecione seu SSD na lista de unidades e clique em Criar Backup .
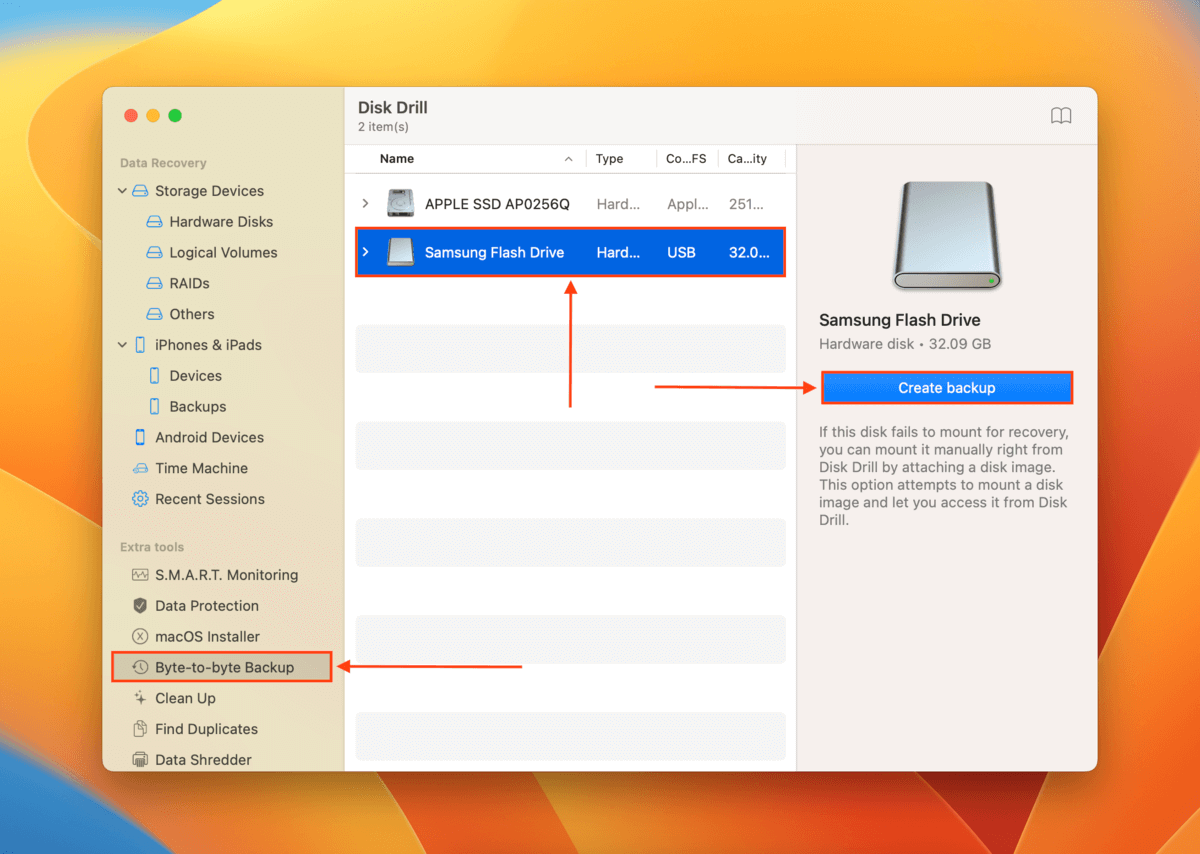
Passo 5. Dê um nome ao arquivo de backup e escolha um local no seu Mac onde o Disk Drill salvará os arquivos recuperados. Em seguida, clique em Salvar .
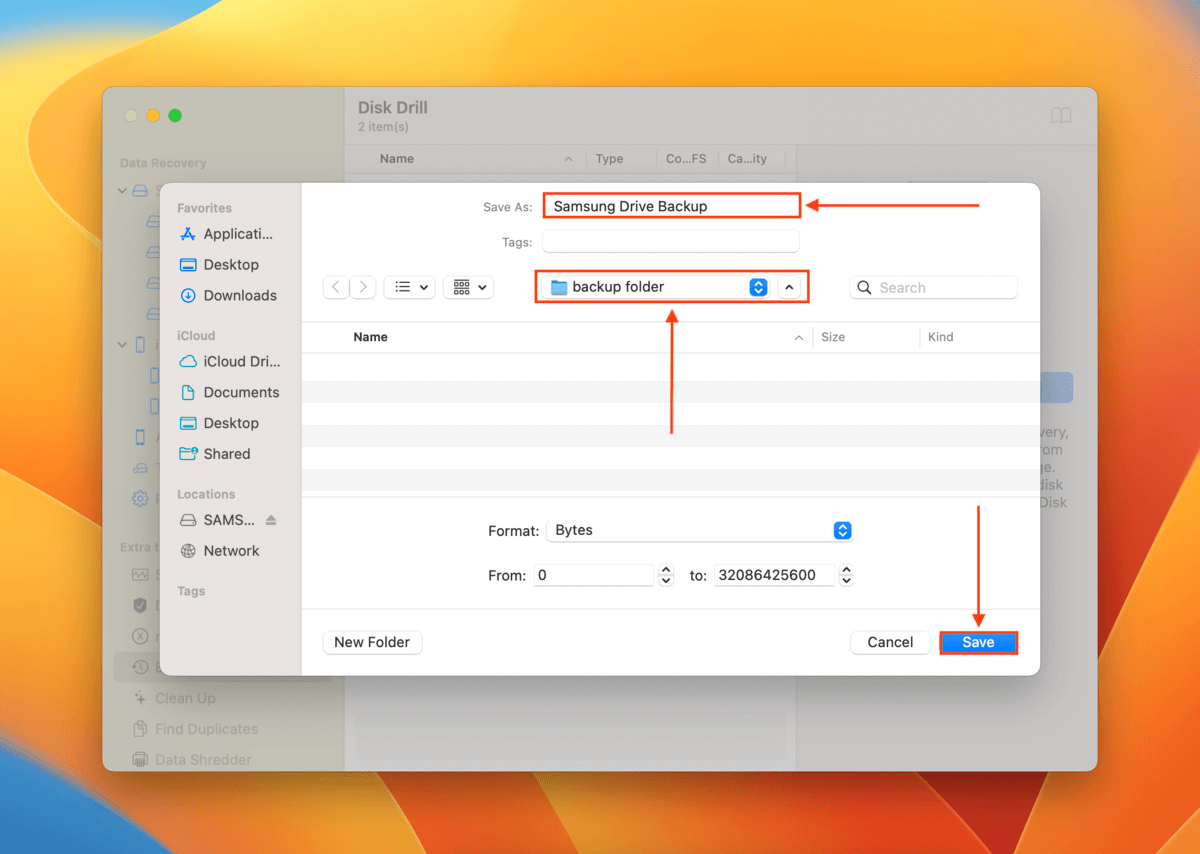
Passo 6. Assim que o processo de criação do backup for concluído, clique no botão de início para voltar à janela principal.
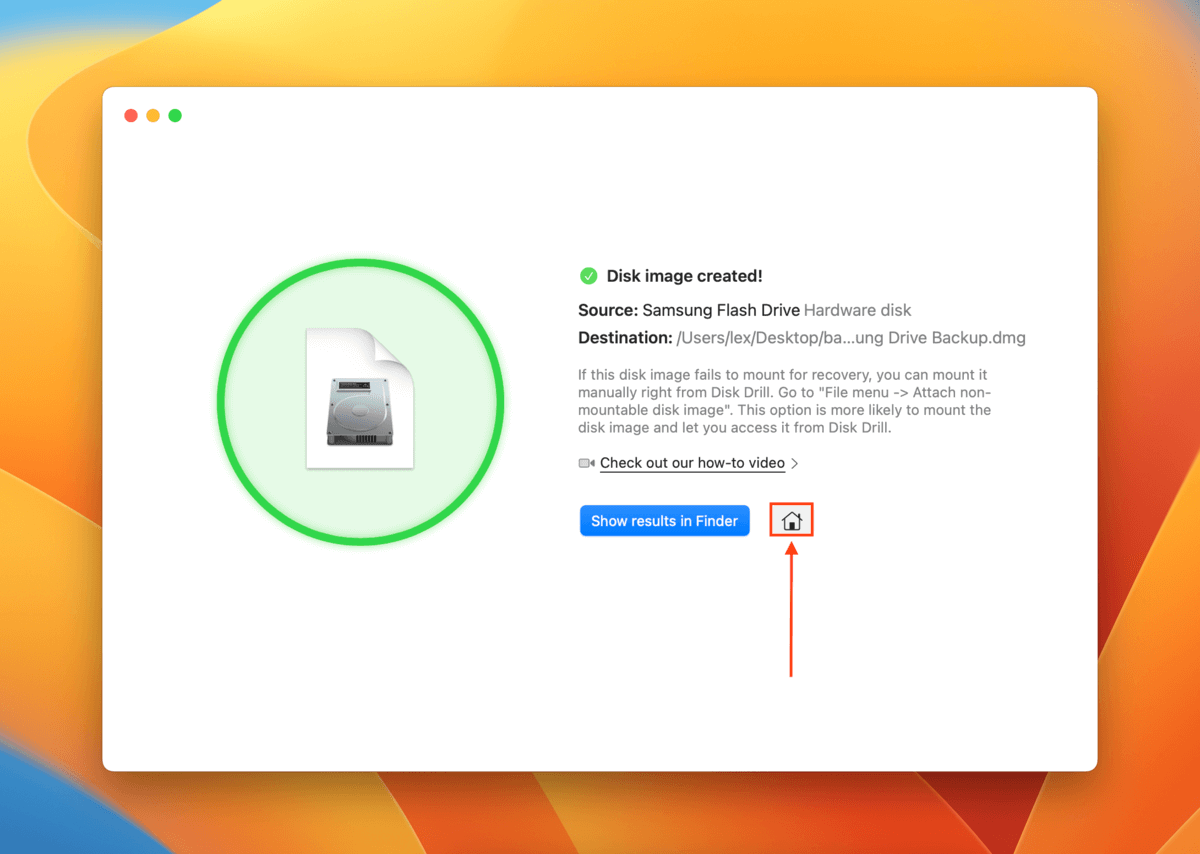
Passo 7. Na barra lateral esquerda, clique Dispositivos de Armazenamento na seção Recuperação de Dados. Em seguida, clique Anexar imagem de disco perto da parte inferior da janela.

Passo 8. Selecione o arquivo de backup que criamos nas etapas 5 e 6 e clique em Anexar .
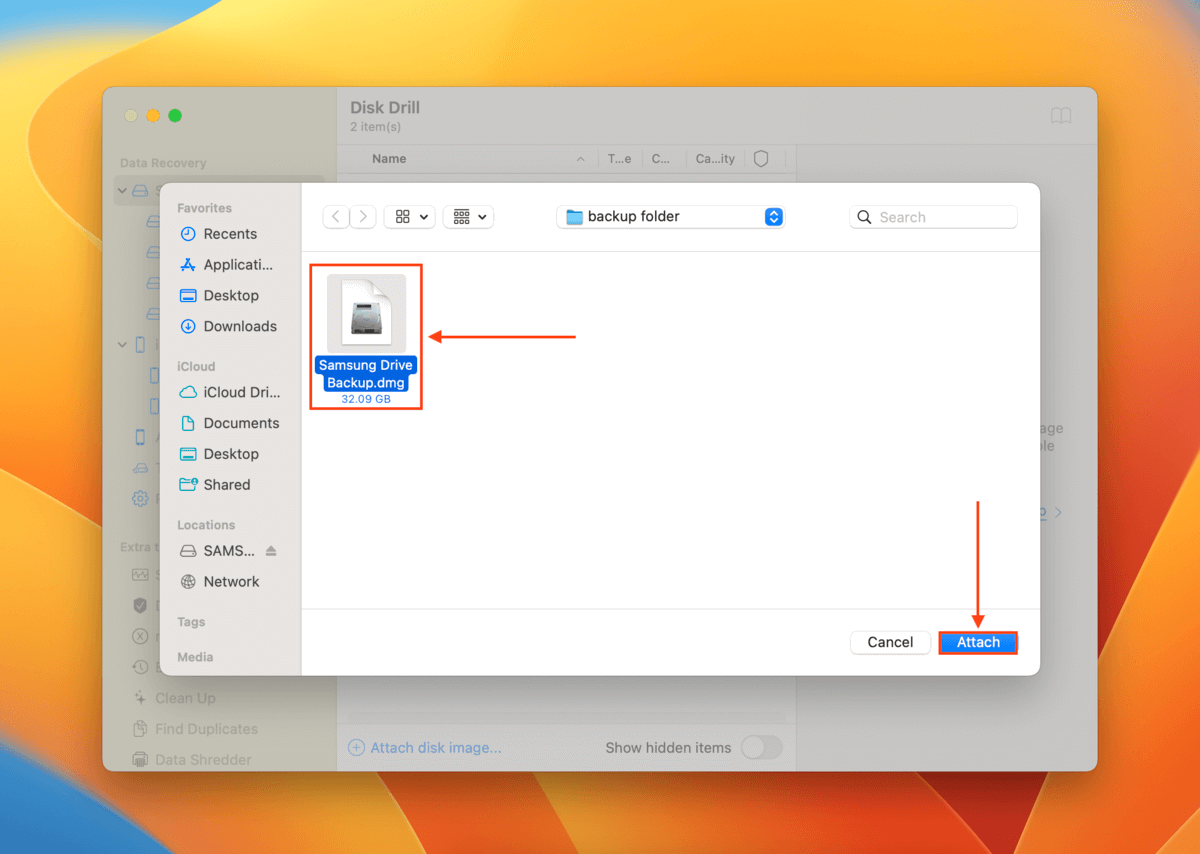
Etapa 9. Selecione o arquivo de backup que anexamos no passo 9 e clique em Pesquisar por dados perdidos .

Passo 10. Aguarde o Disk Drill concluir sua varredura e clique em Revisar itens encontrados .
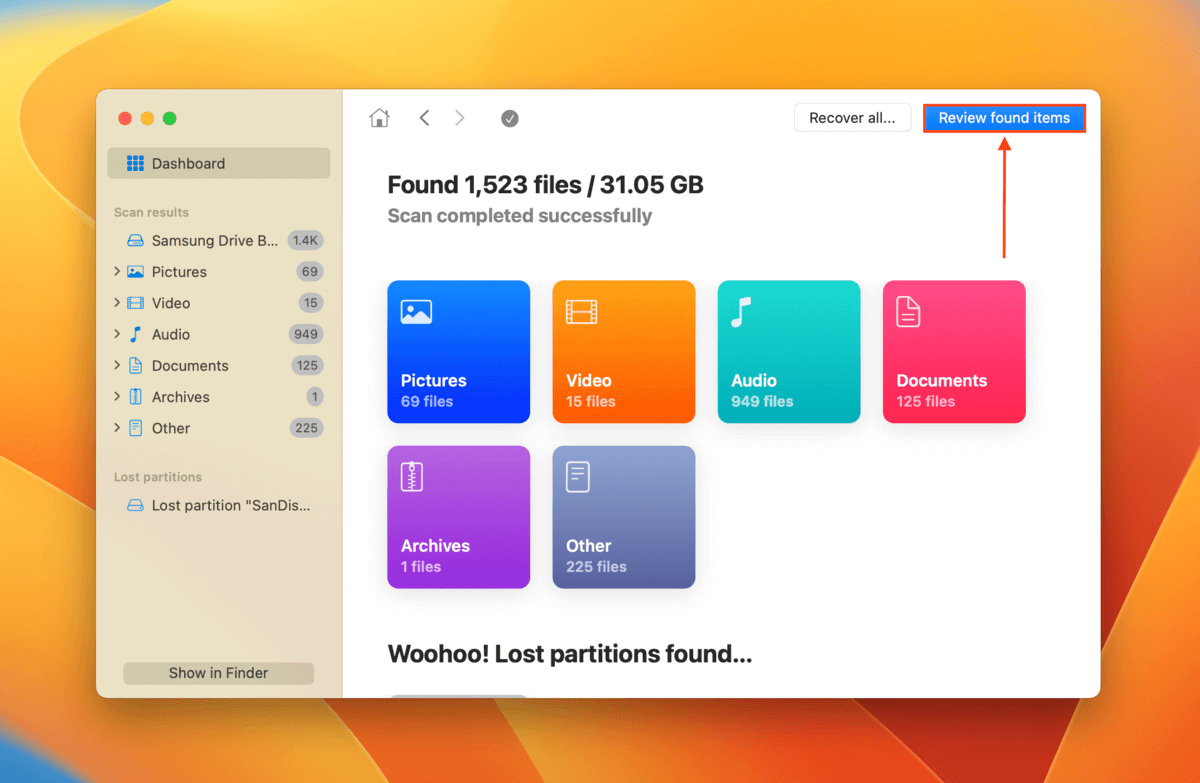
Passo 11. Expanda a guia Existente para ver os arquivos que estavam presentes no seu SSD quando o backup foi criado. Você também pode verificar as guias Excluído ou perdido e Reconstruído se suspeitar que alguns de seus arquivos foram corrompidos ou excluídos. Você pode visualizar seus arquivos passando o mouse ao lado de qualquer arquivo e clicando no botão com o ícone de olho que aparecer.
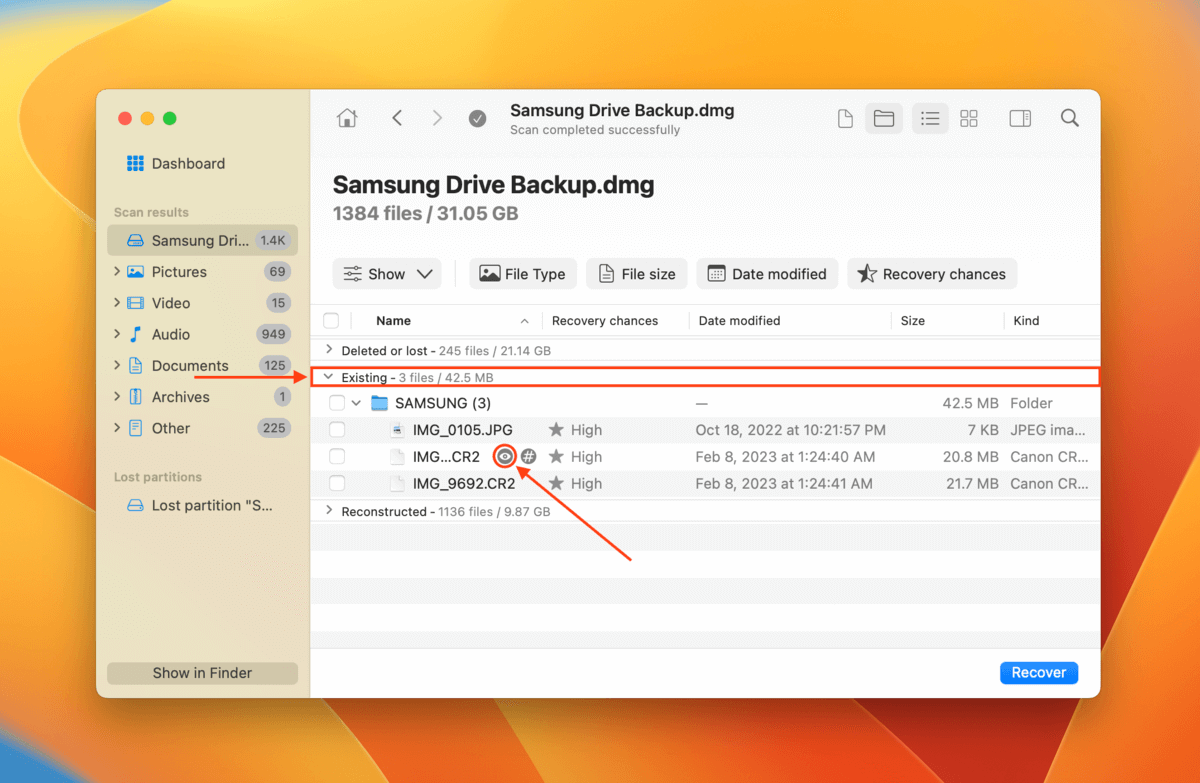
Passo 12. Selecione os arquivos ou pastas individuais que deseja restaurar ou marque a caixa no cabeçalho da coluna ao lado da coluna Nome para selecionar todos os itens. Em seguida, clique em Recuperar .
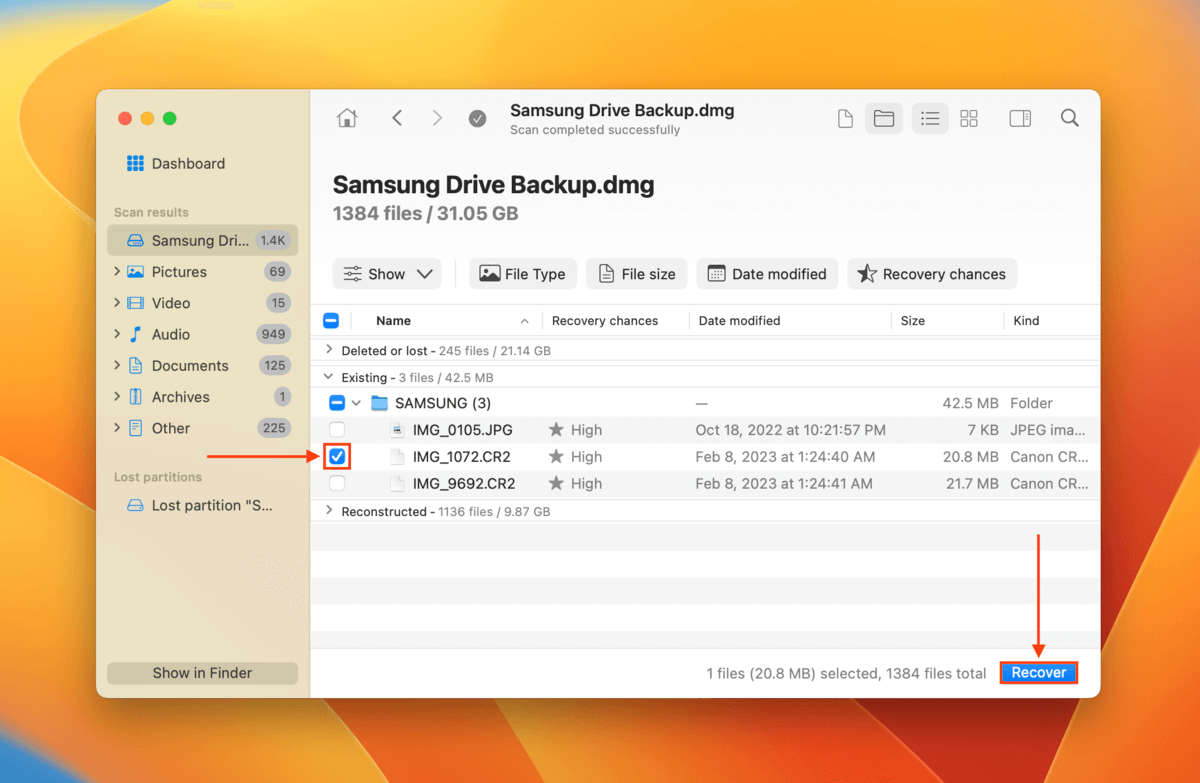
Passo 13. Escolha um local em seu Mac onde o Disk Drill irá salvar os arquivos recuperados. Em seguida, clique em Próximo para continuar com a recuperação.
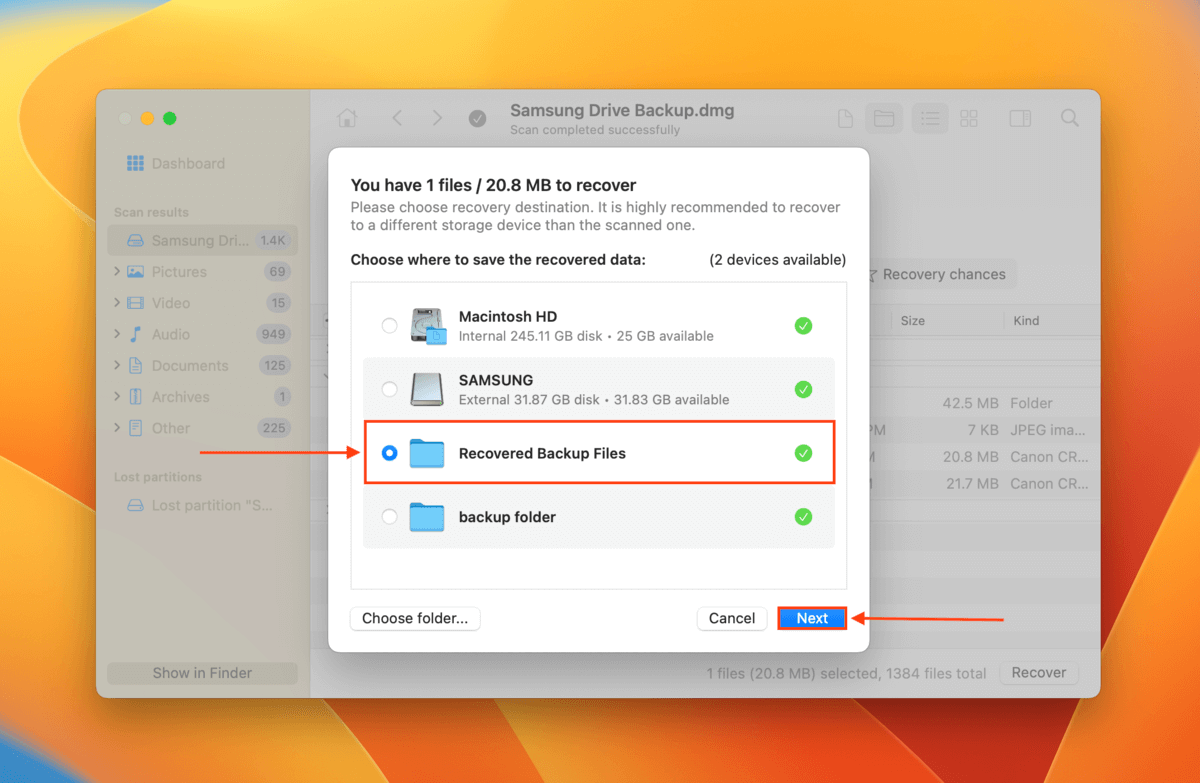
Por que meu SSD Samsung não é reconhecido no Mac?
O problema com esse erro é que ele pode ser causado por diversas razões diferentes — e não deixa muitas pistas sobre o que você precisa corrigir. Por isso, decidimos compilar essas informações neste menu prático.
Leia sobre cada razão e seus resumos curtos para que você possa compará-los com suas próprias experiências. Se encontrar uma que ressoe, também vinculamos a seção apropriada do guia para que você não precise rolar pelo artigo para encontrá-la.
| Causa | Resumo |
| Falta de recursos (RAM) | O macOS precisa de recursos para montar e comunicar-se adequadamente com dispositivos de armazenamento externos. Se você tiver muitos aplicativos e processos em segundo plano, o macOS pode ter dificuldades para encontrar recursos para seu SSD. Solução: Corrigir 1 |
| Problemas elétricos ou mecânicos | Como todos os dispositivos de armazenamento externos, seu SSD Samsung depende de seus componentes mecânicos e de uma fonte de alimentação estável para conectar-se e comunicar-se com seu computador. Estes tendem a funcionar juntos, então um problema com um ou outro pode impedir seu disco de funcionar completamente. Solução: Correção 2 |
| Incompatibilidade de driver ou firmware | Drivers e firmware são responsáveis por traduzir comandos de seu computador em instruções que seu SSD entende – desde estabelecer uma conexão até transferir dados. Sem os drivers e firmware corretos, seus dispositivos não poderão se comunicar adequadamente. Solução: Corrigir 3 |
| Configurações de segurança do Mac | O macOS pode ter bloqueado seu SSD Samsung de estabelecer uma conexão com seu computador por razões de segurança. Existem vários motivos possíveis para isso ocorrer. Mas, desde que você confie em seu SSD (que ele não está infectado ou comprometido), você pode permitir a conexão manualmente. Solução: Fixar 4 |
| Corrupção de unidade | Seu SSD Samsung pode estar corrompido devido a ejeção inadequada, erros de software e outros problemas, impedindo-o de comunicar-se adequadamente com seu Mac. Solução: Consertar 5, Corrigir 6 |
| Dano físico | Seu SSD pode estar fisicamente quebrado e não funcionar da maneira que deveria. Se você notar qualquer dano físico em seu dispositivo, envie-o para um centro profissional de recuperação de dados o mais rápido possível. Uma vez que seus dados estejam seguros, é melhor investir em um novo disco. |
Como Corrigir o SSD Portátil da Samsung não Detectado no Mac
Nesta seção, demonstraremos 6 maneiras de consertar um SSD portátil Samsung que não está sendo detectado no seu Mac. Cada solução visa resolver um problema específico, portanto, leia o resumo de cada seção e avalie qual cenário reflete melhor a sua experiência.
Correção 1: Reinicie seu MacBook
Quando você conectou seu Samsung Portable SSD ao Mac, havia muitos aplicativos abertos ou processos em execução em segundo plano? É possível que esses tenham ocupado a maior parte da memória do seu MacBook, impedindo seu Mac de estabelecer a conexão.
Desconecte seu SSD, feche todos os aplicativos e processos em segundo plano e reinicie seu Mac. Em seguida, reconecte seu SSD antes de abrir qualquer outra coisa no seu Mac para que ele tenha memória suficiente para estabelecer a conexão.
Correção 2: Verifique seu Cabos, Portas e hubs
Seu SSD e seu Mac dependem de vários componentes mecânicos não apenas para executar funções (como transferir dados), mas também para o essencial – como estabelecer uma conexão.
Qualquer dano ou desgaste pode interferir. Aqui está uma rápida visão geral do que procurar:
- Cabos Verifique seus cabos quanto a desgaste; há algum fio exposto ou sinais de desfiamento? O conector na extremidade parece desgastado? Seu SSD não funcionará com um cabo ruim. E se você estiver usando um cabo de terceiros com seu SSD Samsung, ele pode não estar transmitindo energia suficiente para a unidade – tente usar um novo cabo SSD da Samsung ou de outros fornecedores confiáveis.
- Portas As portas do seu Mac estão folgadas (seu cabo não encaixa firmemente) quando você conecta e desconecta seu cabo? Tente conectar seu SSD a outras portas ou a um computador completamente diferente.
- Hubs/Estações de Ancoragem Hubs USB e estações de docking tentam regular o fluxo de energia entre dispositivos conectados e seu Mac. Seu SSD pode não estar recebendo energia suficiente – tente desconectar outros dispositivos do seu hub ou estação de docking ou conectar seu SSD diretamente ao seu Mac para ver se faz diferença.
Fix 3: Atualize os Drivers e Firmware do Seu Dispositivo
Drivers e firmware garantem que o seu Mac e seu SSD Samsung possam se comunicar entre si. Esses componentes de software críticos precisam ser mantidos atualizados, pois drivers e firmware desatualizados podem levar a conflitos e incompatibilidade.
Recomendamos atualizar os drivers e firmware do próprio sistema do seu Mac e os do seu SSD Samsung.
Atualizar Drivers do macOS
Seu Mac pode ter dificuldades em ler seu SSD com drivers desatualizados. Na verdade, problemas com o Samsung T7 não está sendo reconhecido no Mac M1 são comuns para usuários que estão rodando macOS Big Sur. Atualizações de firmware estão incluídas nas atualizações do macOS, então você precisa atualizar o próprio macOS.
Passo 1. Abra o menu Apple > Configurações do Sistema… 
Etapa 2. Na barra lateral esquerda, selecione Geral e clique em Atualização de Software no painel direito. Em seguida, siga as instruções na tela.
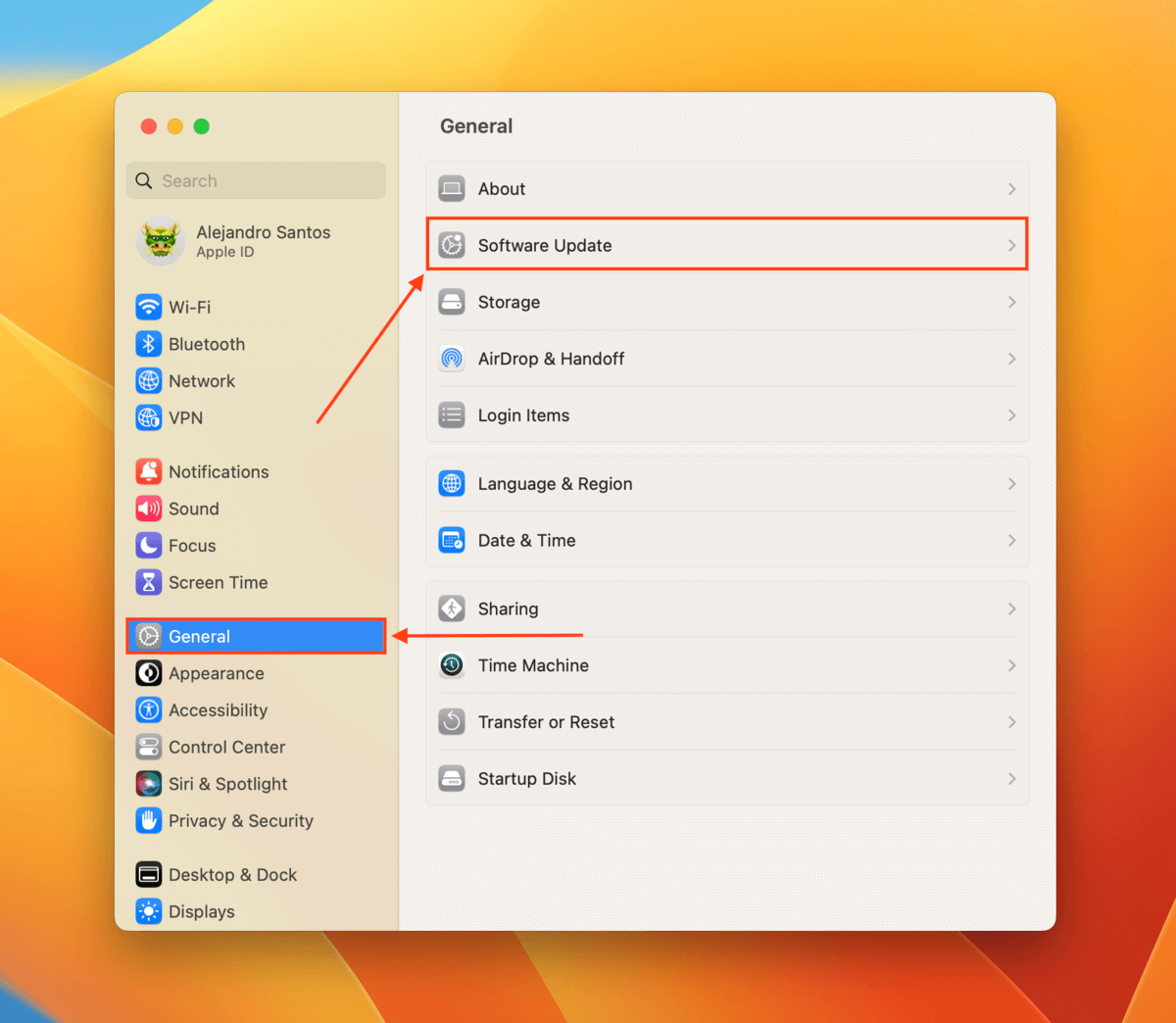
Atualizar ou Instalar Drivers & Firmware da Samsung
A Samsung, como muitos outros fabricantes de dispositivos de armazenamento, fornece seus próprios drivers, firmware e ferramentas que ajudam a manter sua unidade atualizada e compatível.
Você pode baixar o Software Magician da Samsung, que foi desenvolvido para ajudá-lo a gerenciar todos esses componentes em todos os seus dispositivos de armazenamento Samsung. Desta forma, você não precisa procurar esses componentes por conta própria.
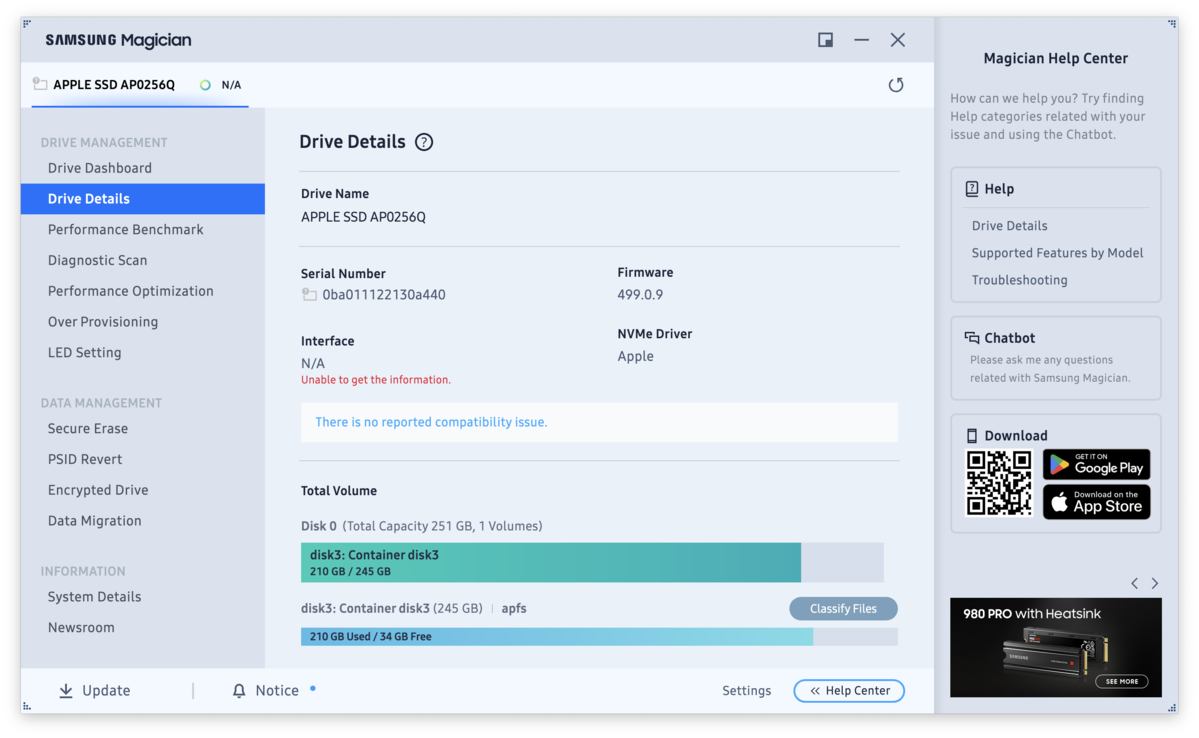
Alternativamente, você pode baixar um Software de Ativação individual para o seu SSD para atualizar o patch de firmware. Aqui está um menu de links fácil para as páginas de download dos modelos de SSD Portátil da Samsung Série T (observe que alguns modelos só podem ser atualizados através do Software Magician):
| Modelo | Tipo USB | Velocidade | Tamanhos Disponíveis | Página de Download |
| Samsung Portable SSD T1 | 3.0 (Type-C) | Até 450 MB/s | 500 GB, 1 TB, 2 TB | Via Software Magician apenas |
| Samsung Portable SSD T3 | 3.1, 3.0 (Type-C) | Até 450 MB/s | 250 GB, 500 GB, 1 TB, 2 TB | Via Software Magician apenas |
| Samsung Portable SSD T5 | 3.1, 3.0 (Type-C) | Até 540 MB/s | 250 GB, 500 GB, 1 TB, 2 TB | Página de download do Software de Ativação T5 |
| Samsung Portable SSD T7 | 3.2 Gen 2 (Type-C) | Até 1.000 MB/s | 500 GB, 1 TB, 2 TB | Página de download do Software de Ativação T7 |
Correção 4: Verifique as Configurações de Segurança do seu Mac
Para sua própria segurança, seu Mac pode restringir o acesso a e de acessórios desconhecidos. Se esta for a primeira vez que você está usando seu Samsung Portable SSD com seu Mac, verifique se as configurações de segurança bloquearam a conexão.
Passo 1. Clique no Botão da Apple e selecione Configurações do Sistema… 
Etapa 2. Na barra lateral esquerda, selecione Privacidade & Segurança e role para baixo no painel direito até ver a seção Segurança . A configuração Permitir que os acessórios se conectem informará ao macOS que o acesso ao seu SSD foi bloqueado (e você também pode remover a restrição a partir daqui).
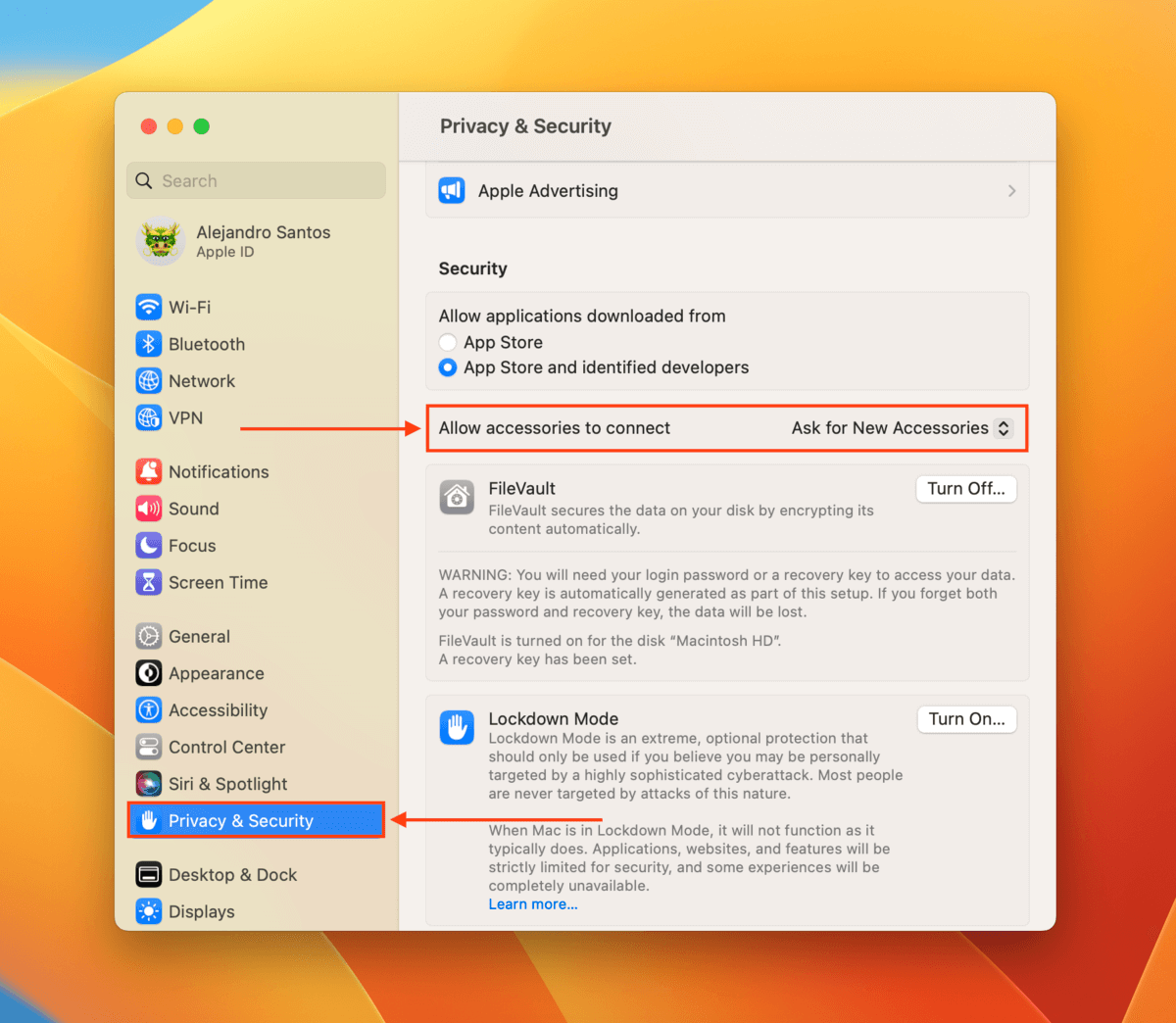
Solução 5: Repare Seu Drive Com o Primeiro Socorro
Primeiros Socorros é uma ferramenta de reparo integrada ao Utilitário de Disco. Ao executar a ferramenta, ela irá escanear sua unidade e tentar resolver automaticamente pequenos problemas relacionados ao sistema de arquivos que podem ter causado a corrupção.
Passo 1. Abra o Utilitário de Disco (Finder > Aplicativos).
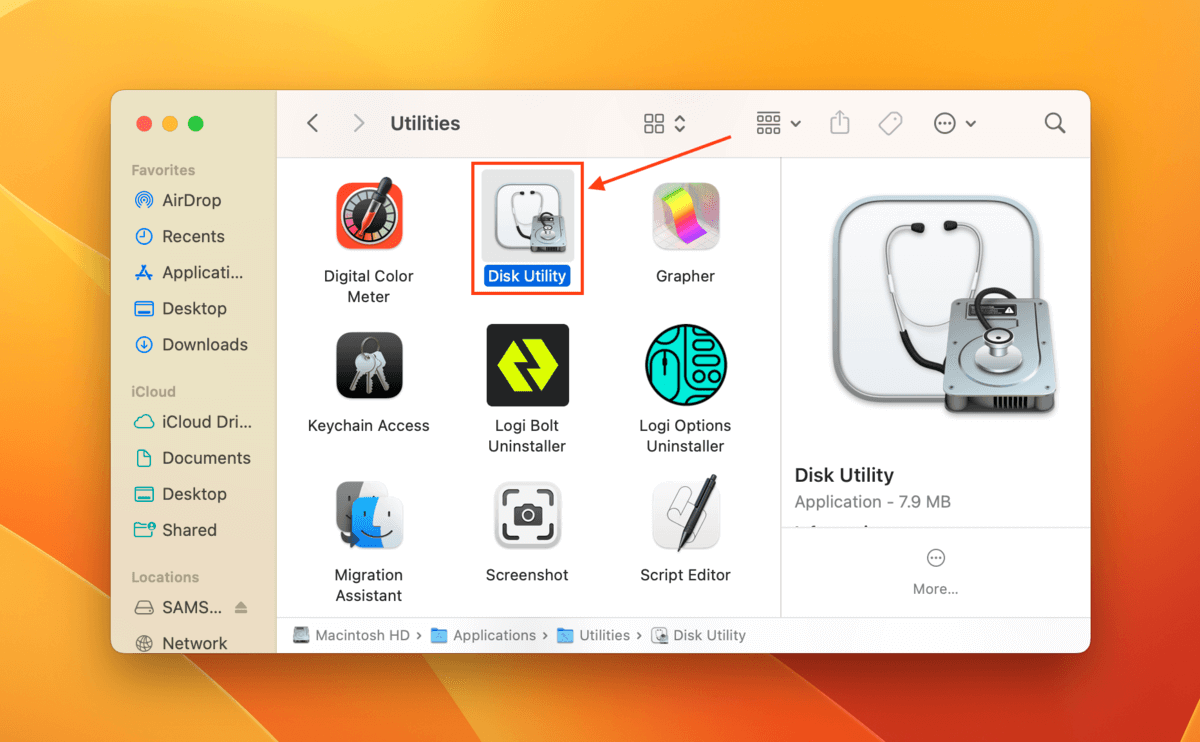
Etapa 2. Selecione seu SSD na barra lateral esquerda e clique em Primeiros Socorros . Se solicitado, clique em Executar para confirmar a ação.
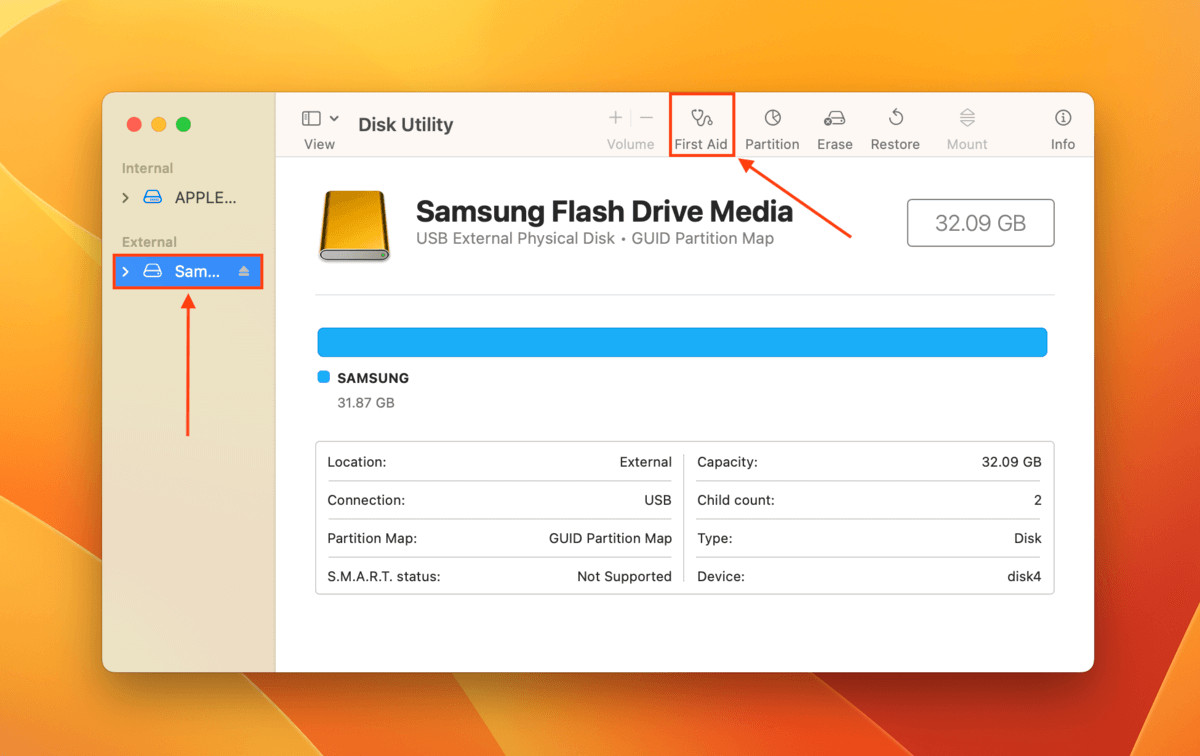
Corrigir 6: Repare o Setor de Boot do Seu SSD Usando TestDisk
O setor de inicialização reside no disco do seu SSD e contém informações importantes sobre seu sistema de arquivos e estrutura de partição. O macOS utiliza essas informações para detectar e identificar sua unidade, portanto, um setor de inicialização corrompido ou danificado pode impedir que seu SSD sequer apareça.
Você pode reparar seu setor de inicialização usando o TestDisk, uma ferramenta de reparo e recuperação de disco gratuita e de código aberto. Parece intimidador no início, mas você só precisa executar um comando durante todo o processo. Toda a outra entrada será usando as teclas de seta e a tecla Enter.
Passo 1. Baixar Baixe o TestDisk do site da CGSecurity e descompacte-o.
Etapa 2. Abra o aplicativo Terminal (Finder > Aplicativos > Utilitários).
Passo 3. Use o seguinte comando para abrir o TestDisk:
sudo testdisk
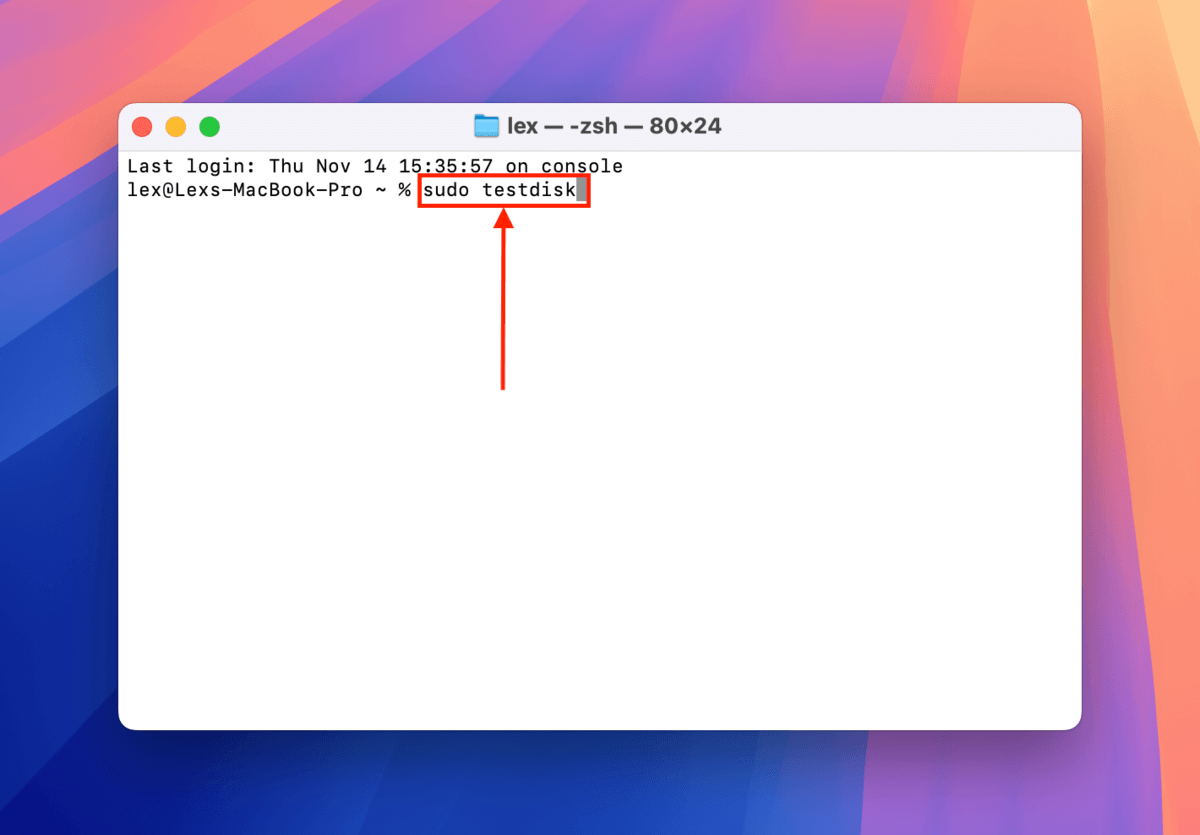
Passo 4. Com a opção Criar destacada, pressione Retornar .
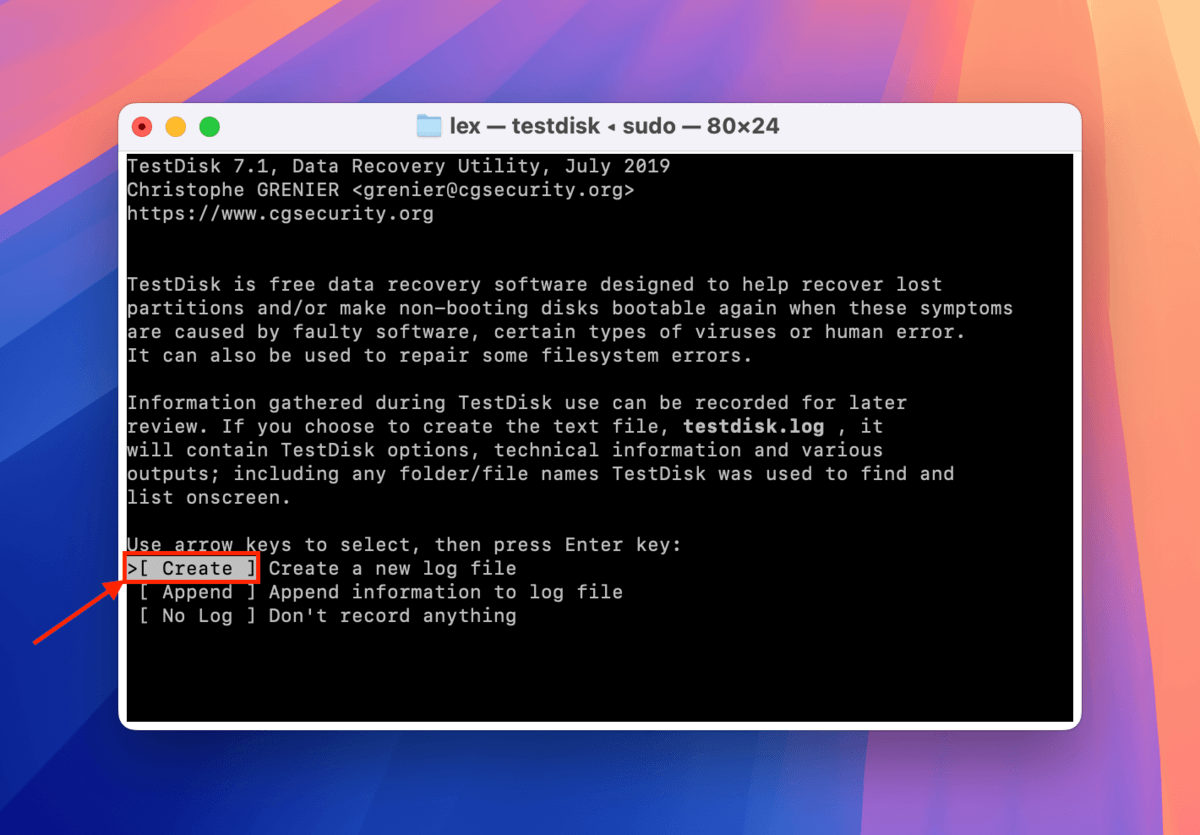
Passo 5. Use as setas do teclado para selecionar seu SSD. Em seguida, selecione Prosseguir e pressione Retornar .
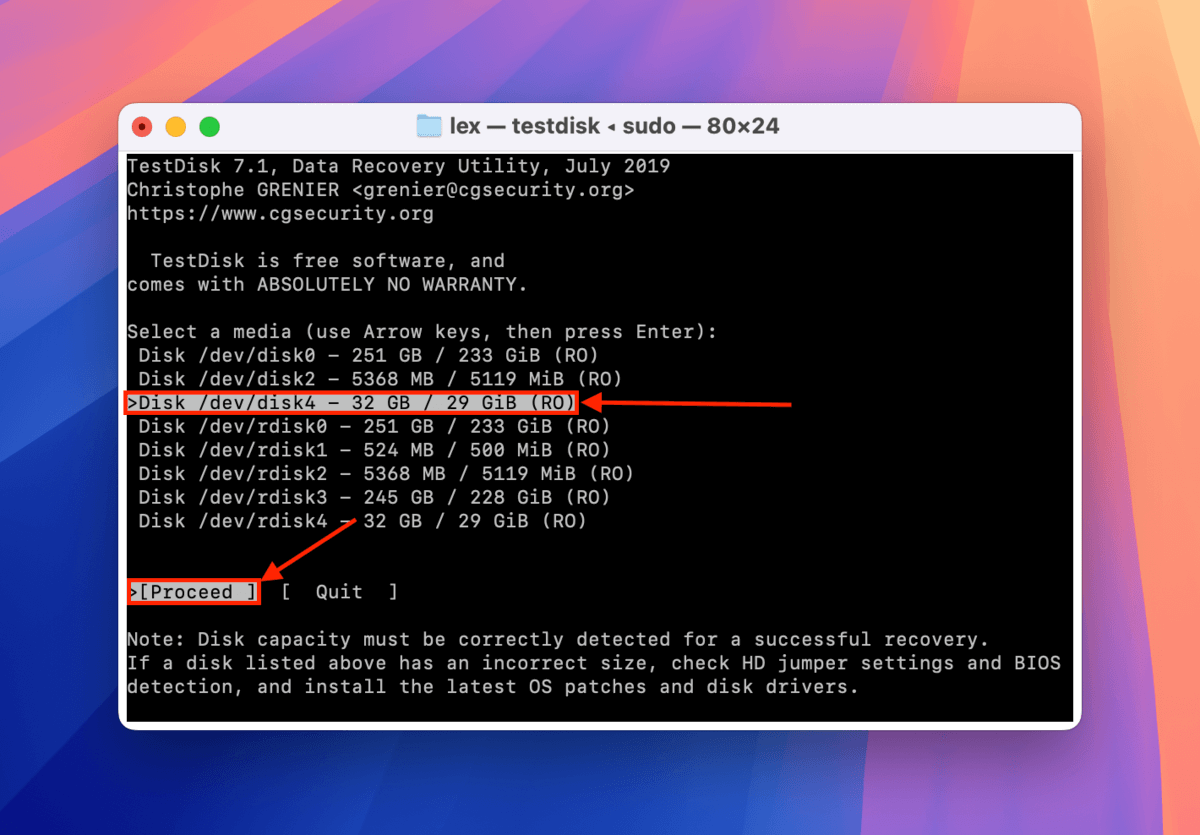
Passo 6. Selecione o tipo de tabela de partição do seu SSD — o TestDisk tentará escolher automaticamente a correta para você. Depois, pressione Retornar .
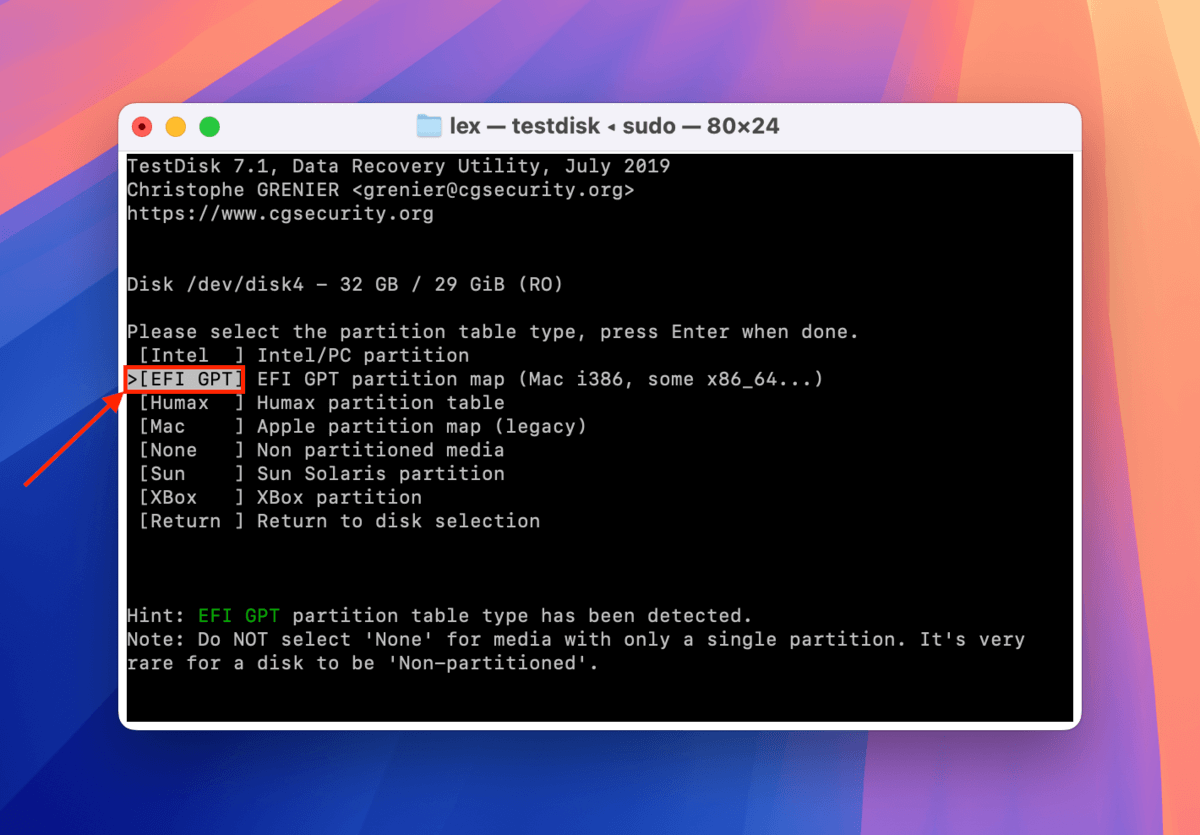
Passo 7. Escolha Avançado e pressione Retornar .
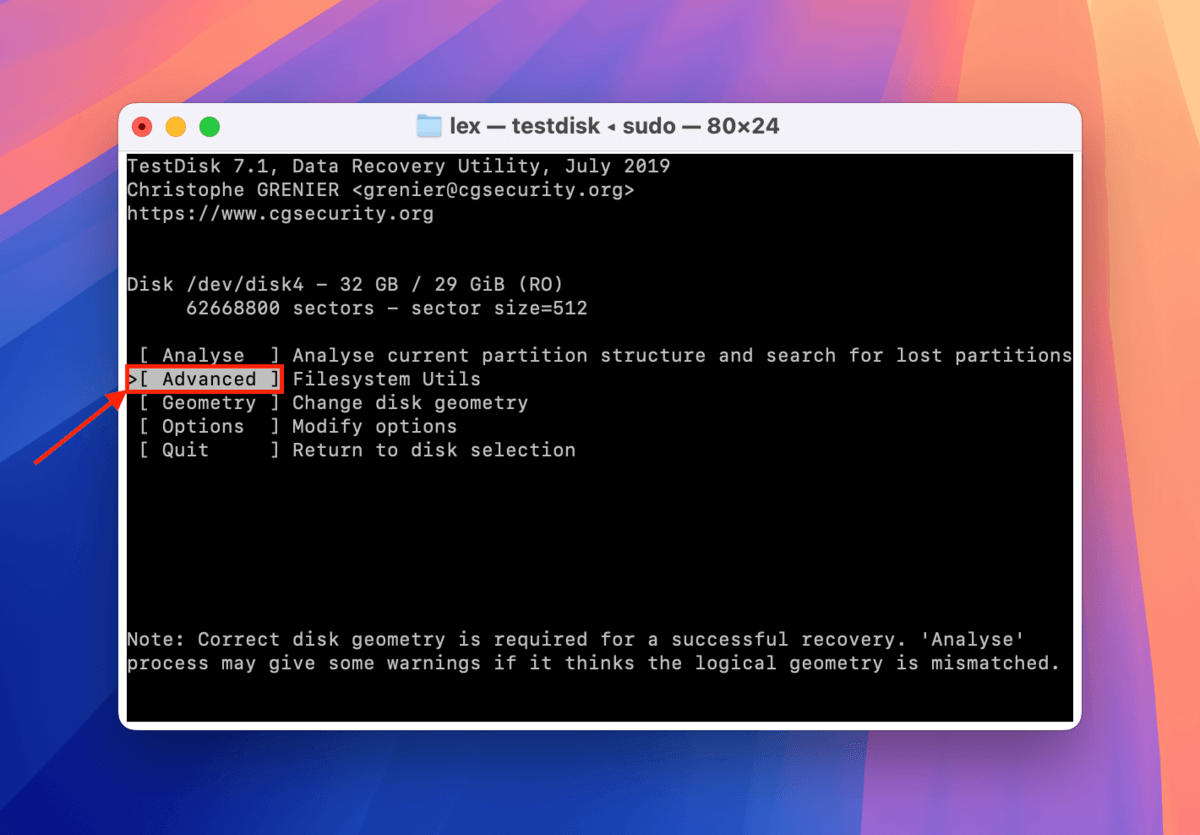
Passo 8. Selecione a partição que você deseja reparar. Em seguida, use as teclas de seta esquerda e direita para selecionar Inicialização . Pressione Retornar .
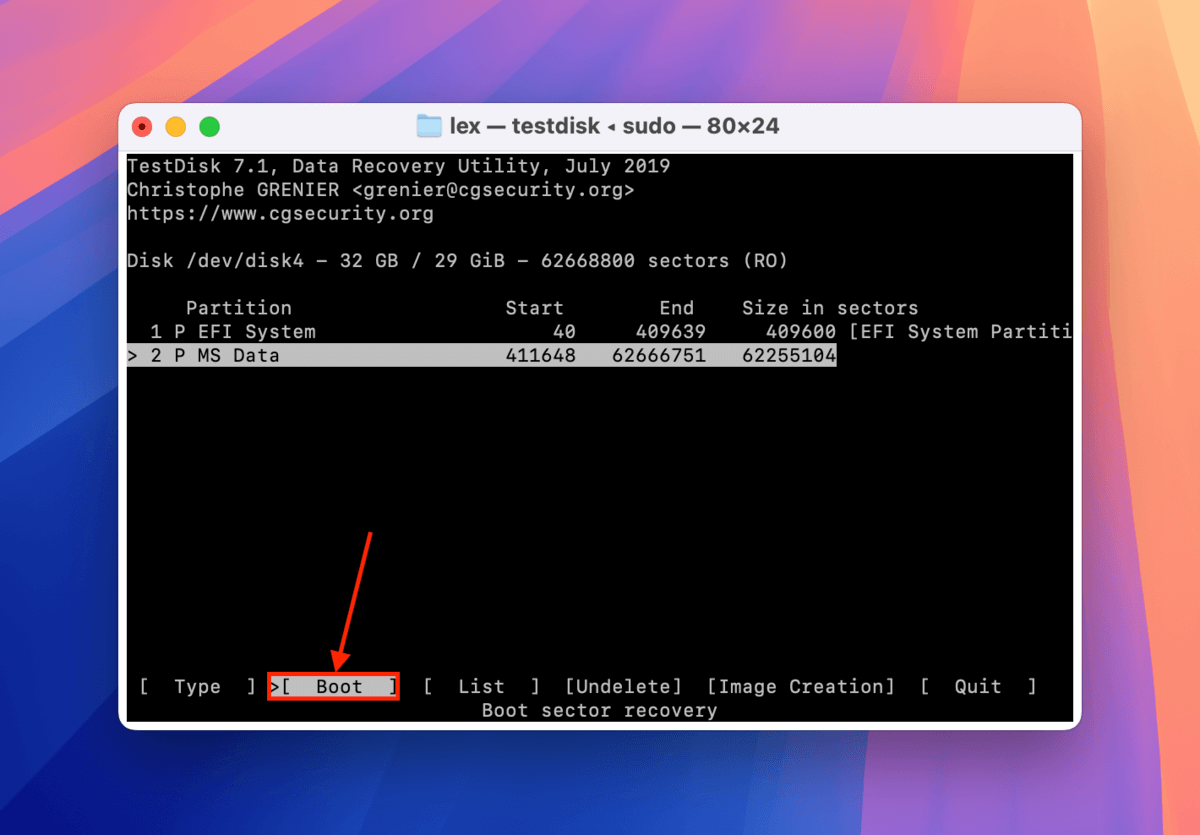
Etapa 9. Se o TestDisk disser que seus setores de boot estão OK, você pode sair do aplicativo. Mas se ele disser Setor de inicialização: Ruim , selecione BackupBS e pressione Retornar .
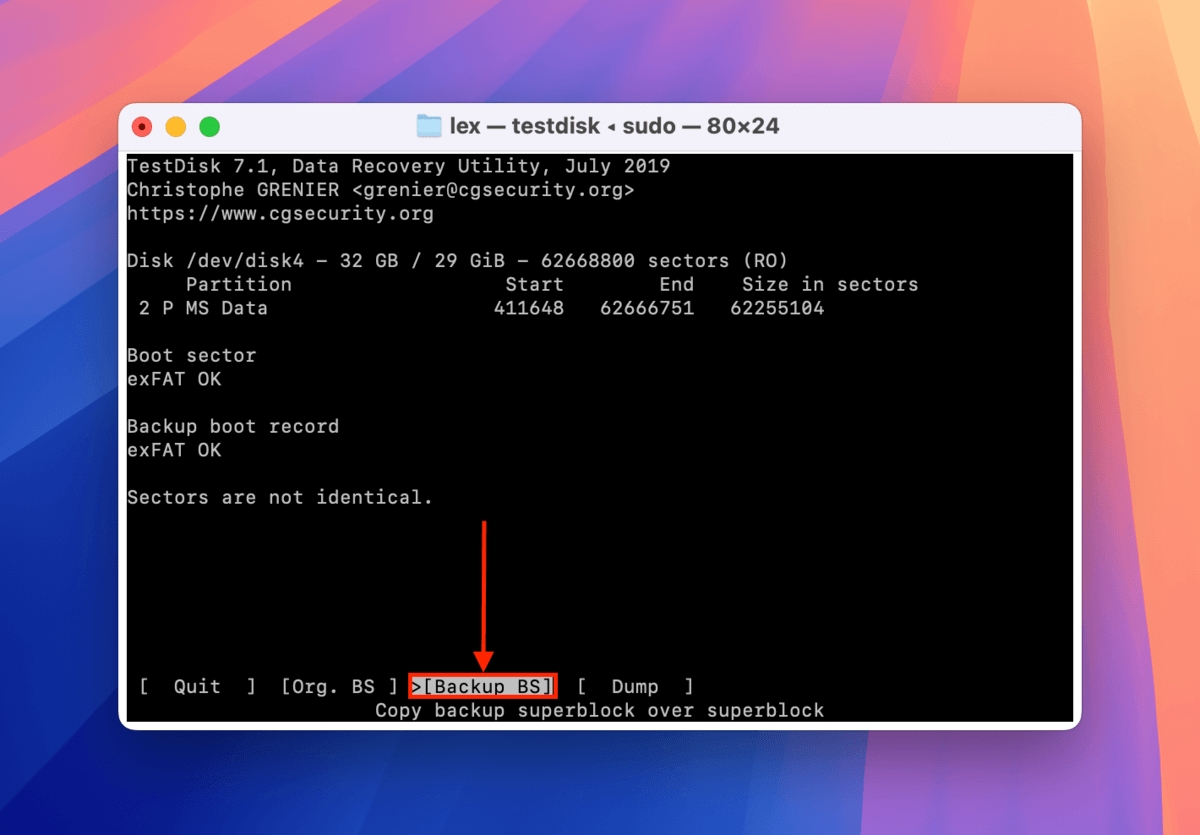
Passo 10. Pressione Y para confirmar. Quando o processo estiver concluído, saia do TestDisk e reinicie seu Mac.
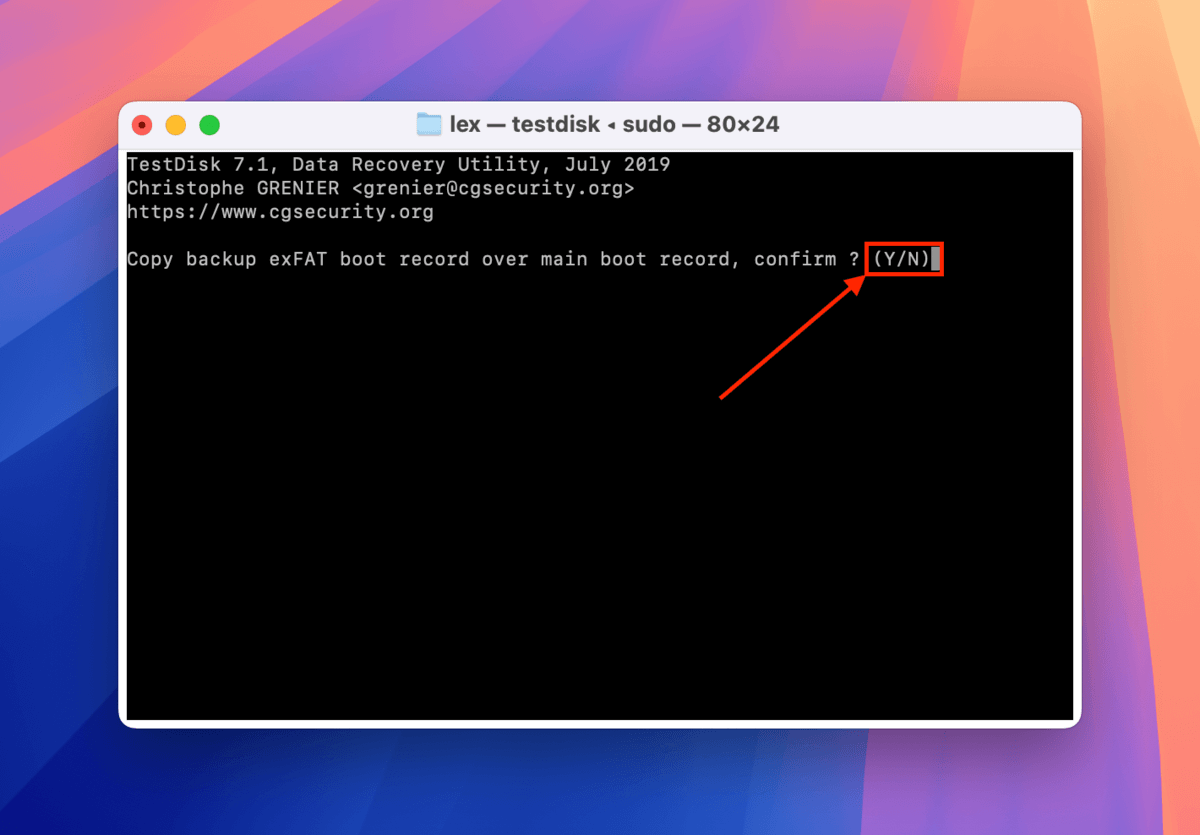
Quer um sistema de alerta precoce para falhas do disco?
Erros de dispositivo de armazenamento geralmente nos pegam completamente desprevenidos, o que leva à consequência da perda repentina de dados. Se soubéssemos quando e como nossos discos iriam falhar, estaríamos mais preparados para lidar com eles.
Além de criar backups do seu SSD (ou montar uma configuração RAID), considere monitorando o nível de desgaste do seu disco. Em resumo, é um dos muitos indicadores da vida útil restante de um drive. Uma vez que seu nível de desgaste ultrapasse um certo limite, você pode esperar que mais e mais erros ocorram – descarregue dados importantes o mais rápido possível e considere investir em um novo drive em breve.






