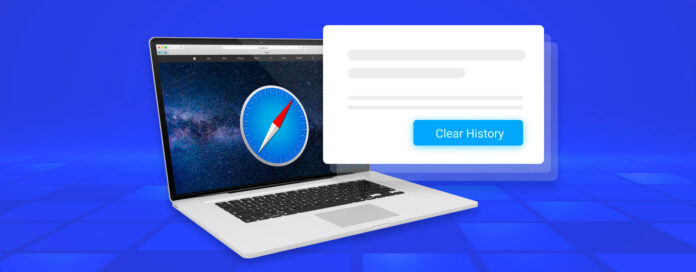
Quando a maioria dos usuários Mac apaga o histórico do navegador Safari, a última coisa que eles querem é que ele volte. Mas de tempos em tempos, os usuários limpam o histórico de navegação por acidente ou percebem que ele continha um site importante cujo endereço eles não lembram mais.
Se você está atualmente na mesma situação, este artigo ajudará a resolvê-la, pois descreve as 3 melhores maneiras de recuperar o histórico deletado do Safari no Mac. Mas antes de chegarmos a elas, precisamos explicar brevemente o que realmente é o histórico do navegador Safari e onde você pode encontrá-lo.
Índice
O que é o histórico do Safari e como encontrá-lo?
O histórico do Safari é um banco de dados que contém sites visitados anteriormente. Assim como a maioria dos outros navegadores web, o Safari o mantém automaticamente para facilitar aos usuários revisitar sites conhecidos sem ter que digitar seus endereços repetidamente.
Para visualizar o histórico do Safari:
- Abra o Safari no seu Mac.
- Escolha a opção Histórico.
- Clique em Mostrar Todo o Histórico
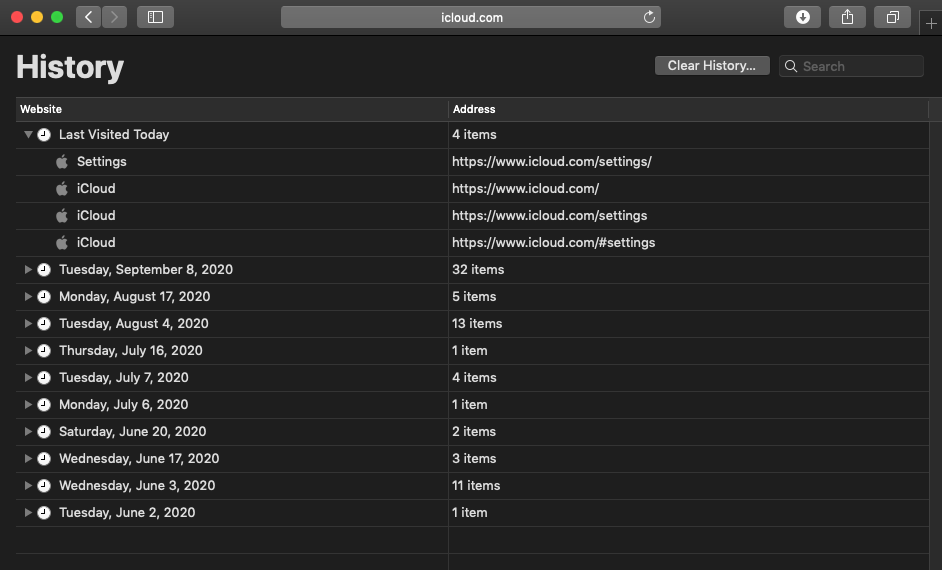
Você deve ver uma tabela com duas colunas e várias linhas. A primeira coluna à esquerda mostra os nomes dos sites visitados anteriormente, enquanto a segunda coluna mostra os seus endereços. As entradas individuais são agrupadas por data, para que você possa voltar facilmente no tempo e ver o histórico no Safari Mac de uma data específica. Alternativamente, você pode usar a barra de pesquisa no canto superior direito para encontrar todas as entradas do histórico que contêm palavras-chave especificadas.
Todas as informações que você pode ver quando clica no botão Mostrar Todo o Histórico são armazenadas no seu disco rígido, dentro de um arquivo chamado History.db. Este arquivo está localizado na pasta ~/Library/Safari/.
Para encontrar e abrir o arquivo History.db:
- Abra o Finder.
- Escolha a opção Ir.
- Clique em Ir para a Pasta.
- Digite o caminho para a localização do arquivo de histórico do Safari na caixa de texto e clique em OK.
- Abra History.db com o TextEdit.
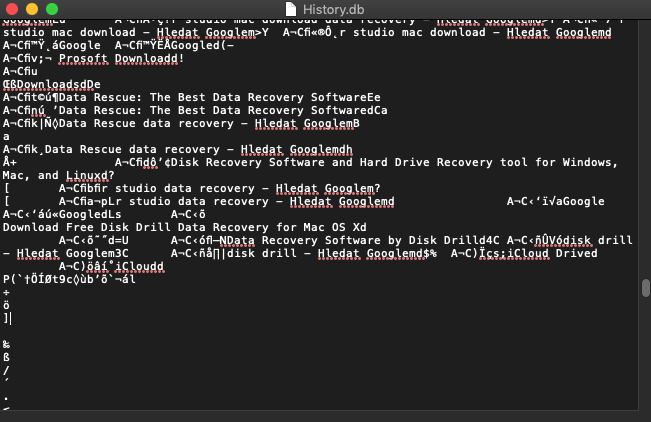
Você verá um arquivo de texto longo que não é nada fácil de decifrar. Isso porque o History.db é na verdade um arquivo de banco de dados SQLite, e não é destinado a ser visualizado em um editor de texto regular. Em vez disso, você deve abri-lo usando um navegador de banco de dados como DB Browser for SQLite, que você pode baixar gratuitamente diretamente do site oficial.
Após instalar o DB Browser for SQLite, inicie o aplicativo e clique em Open Database. Selecione o arquivo History.db e mude para a aba Browse Data. Finalmente, selecione a tabela history_items.
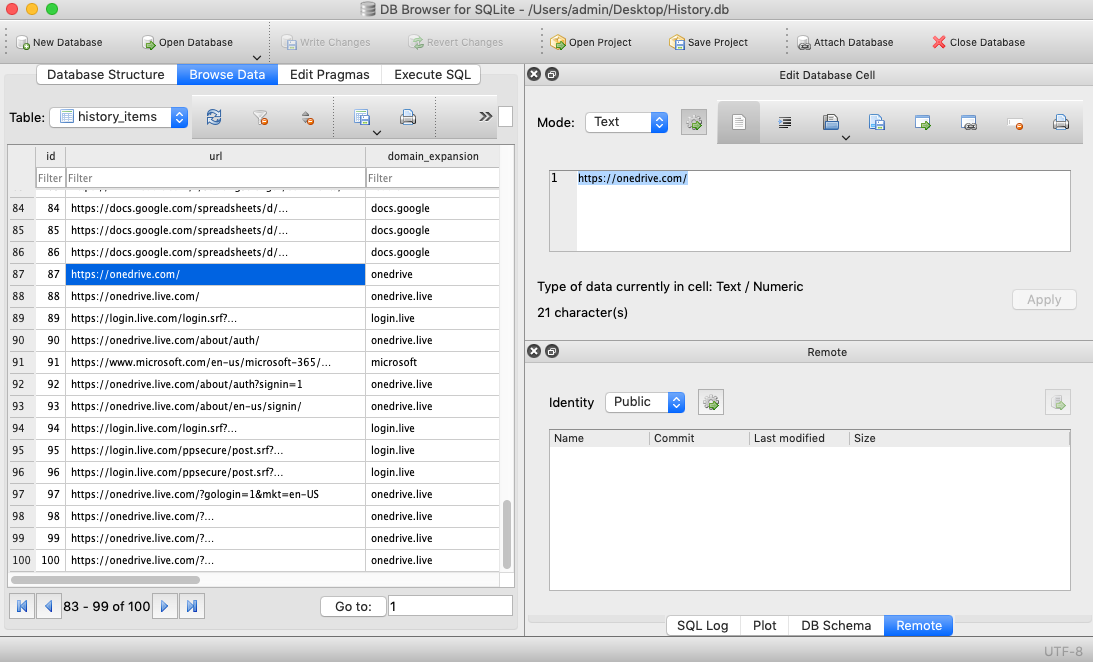 Você deverá ver uma lista de URLs e nomes de domínio correspondentes bem formatada, e poderá ordená-la alfabeticamente.
Você deverá ver uma lista de URLs e nomes de domínio correspondentes bem formatada, e poderá ordená-la alfabeticamente.
Como o Histórico do Safari Pode Ser Excluído e Quando Pode Ser Recuperado?
Vamos dar uma olhada em algumas razões comuns para a exclusão do histórico do Safari e se ele pode ser recuperado:
- 🎯 Eliminação intencional: Muitos usuários do Safari gostam de manter seu histórico de navegação impecavelmente limpo para evitar que outros examinem sua atividade online. Isso é tudo ótimo até que você precise do endereço de um site que visitou há muito tempo e não consegue se lembrar.
- 🩹 Exclusão acidental: Tudo o que você precisa fazer para excluir seu histórico do Safari é clicar no botão Limpar Histórico e confirmar sua decisão. Por padrão, o Safari exclui apenas a última hora do histórico de navegação, mas você também pode dizer para ele excluir todo o histórico de uma só vez. O que muitas vezes acontece é que os usuários querem excluir apenas a última hora, mas não percebem que a opção de excluir todo o histórico está selecionada, fazendo com que todo o histórico de navegação desapareça imediatamente.
- 🔐 Navegação Privada: O Safari permite que você abra uma Janela Privada (Command+Shift+N) que impede que seu histórico de navegação seja gravado. Os usuários do Safari às vezes não percebem que estão navegando na web na Janela Privada e se perguntam por que seu histórico de navegação não foi gravado.
- 🗃️ Formatação: Ao reinstalar o macOS, às vezes é uma boa ideia formatar o disco do sistema primeiro para começar com uma tela limpa. Não é preciso dizer que a formatação não apaga apenas o histórico do Safari, mas também todos os outros arquivos armazenados no disco rígido.
- 👾 Hackers: Os usuários de Mac são relativamente seguros contra malware, já que a maioria dos cibercriminosos visa computadores Windows, mas isso não significa que eles são completamente imunes. Desde ransomware até invasões de desktop remotas, existem várias ameaças cibernéticas que podem fazer com que os usuários de Mac percam todo o seu histórico de navegação no Safari em um piscar de olhos.
Como Realizar a Recuperação do Histórico do Safari?
Existem três métodos principais para recuperar o histórico do Safari no Mac, e nós descrevemos todos eles na mesma ordem que recomendamos que você os tente.
Método 1: Usar Disk Drill
![]() Disk Drill é perfeito para recuperar um History.db que foi acidentalmente deletado ou perdido durante a formatação. Desde que o arquivo não tenha sido sobrescrito, você deve ser capaz de recuperá-lo completamente.
Disk Drill é perfeito para recuperar um History.db que foi acidentalmente deletado ou perdido durante a formatação. Desde que o arquivo não tenha sido sobrescrito, você deve ser capaz de recuperá-lo completamente.
Para restaurar o histórico de navegação do Safari excluído com o Disk Drill:
- Baixar e instale o Disk Drill para Mac.

- Inicie o Disk Drill e selecione seu disco rígido principal.
- Clique em Procurar por dados perdidos.
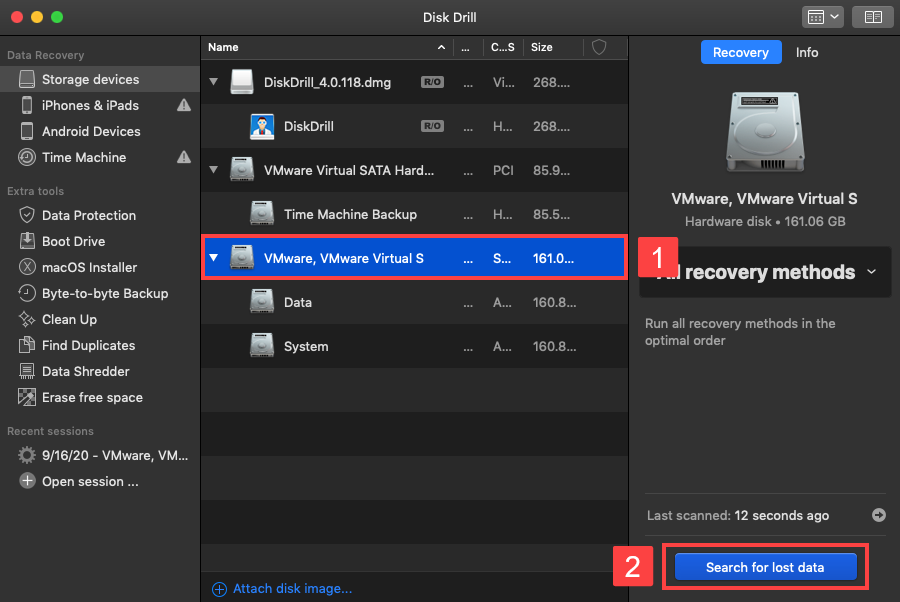
- Digite “history.db” no campo de busca no canto superior direito e pressione Return.
- Selecione o arquivo History.db excluído e clique no botão Recuperar.
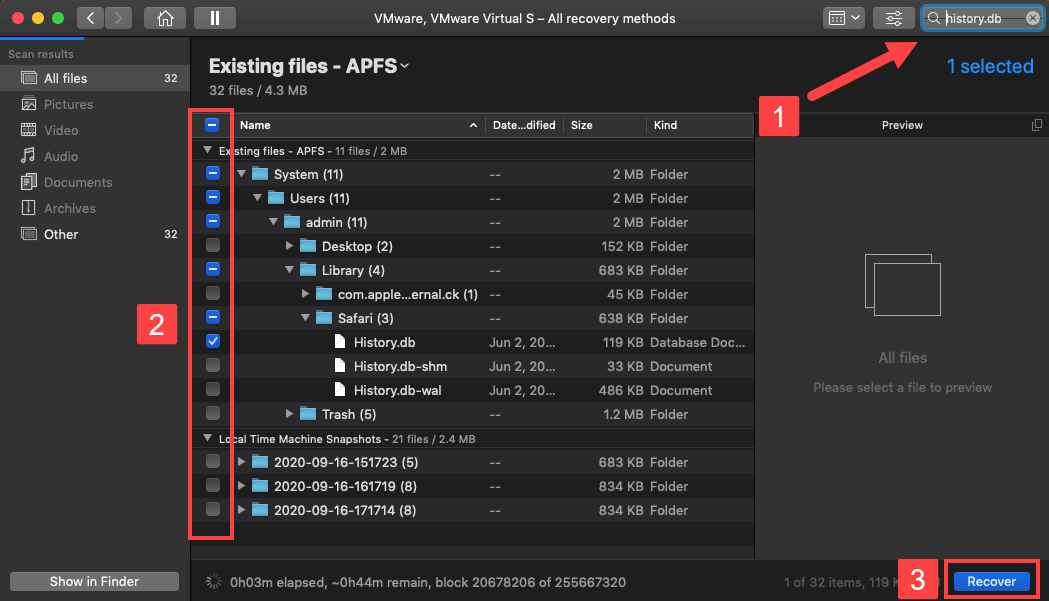
- Escolha um destino seguro para a recuperação e clique em OK.
Você pode então visualizar o histórico excluído do Safari no seu editor de texto ou navegador de banco de dados favorito. Para visualizá-lo no Safari, você precisa copiar o arquivo recuperado History.db para ~/Library/Safari e sobrescrever o arquivo que está no local no momento.
Método 2:Restaurar do backup do iCloud
![]() Se você estiver usando o iCloud para fazer backup dos seus dados do Safari e mantê-los sincronizados entre os dispositivos, então você pode recuperar o histórico do Safari excluído usando seu iPhone ou qualquer outro dispositivo iOS e iPadOS que ainda contenha os dados originais do histórico de navegação.
Se você estiver usando o iCloud para fazer backup dos seus dados do Safari e mantê-los sincronizados entre os dispositivos, então você pode recuperar o histórico do Safari excluído usando seu iPhone ou qualquer outro dispositivo iOS e iPadOS que ainda contenha os dados originais do histórico de navegação.
Aqui está o que você precisa fazer:
- Abra o aplicativo Configurações no seu iPhone ou iPad.
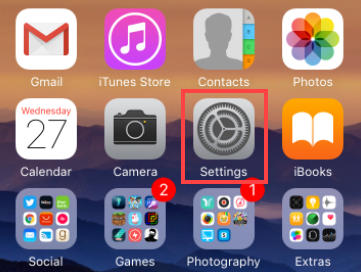
- Toque no seu nome.
- Selecione iCloud.
- Localize o Safari e alterne o interruptor ao lado dele até que você seja solicitado a mesclar seus dados.
- Clique em Mesclar.
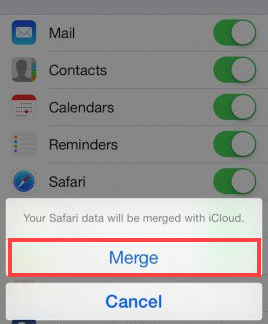
Dessa forma, você força seu iPhone a sobrescrever o histórico de navegação do Safari no iCloud, o que, por sua vez, permite que você recupere o histórico excluído do Safari no Mac apenas ativando a opção do Safari nas configurações do iCloud (veja a última seção deste artigo para um guia passo a passo).
Método 3: Restaurar do backup do Time Machine
![]() A recuperação do histórico do Safari também pode ser realizada usando o Time Machine. Embora você possa optar pela solução drástica de restaurar todo o seu Mac para um estado anterior a partir da Recuperação, é muito menos demorado recuperar apenas o arquivo History.db, que, como explicamos anteriormente neste artigo, contém todos os sites visitados anteriormente e está armazenado no diretório ~/Library/Safari.
A recuperação do histórico do Safari também pode ser realizada usando o Time Machine. Embora você possa optar pela solução drástica de restaurar todo o seu Mac para um estado anterior a partir da Recuperação, é muito menos demorado recuperar apenas o arquivo History.db, que, como explicamos anteriormente neste artigo, contém todos os sites visitados anteriormente e está armazenado no diretório ~/Library/Safari.
Para restaurar o histórico de navegação do Safari excluído usando Time Machine:
- Feche o Safari
- Abra o Finder e selecione Ir -> Ir para a pasta.
- Digite ~/Library/Safari e clique no botão Ir.
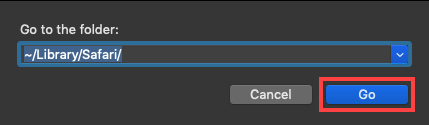
- Role para baixo até encontrar o arquivo History.db e selecione-o.
- Clique no ícone do Time Machine localizado na barra de menu e escolha Entrar no Time Machine.

- Volte no tempo até ver uma versão do arquivo History.db que contenha seu histórico de navegação perdido no Safari.
- Clique em Restaurar para restaurar o arquivo selecionado.
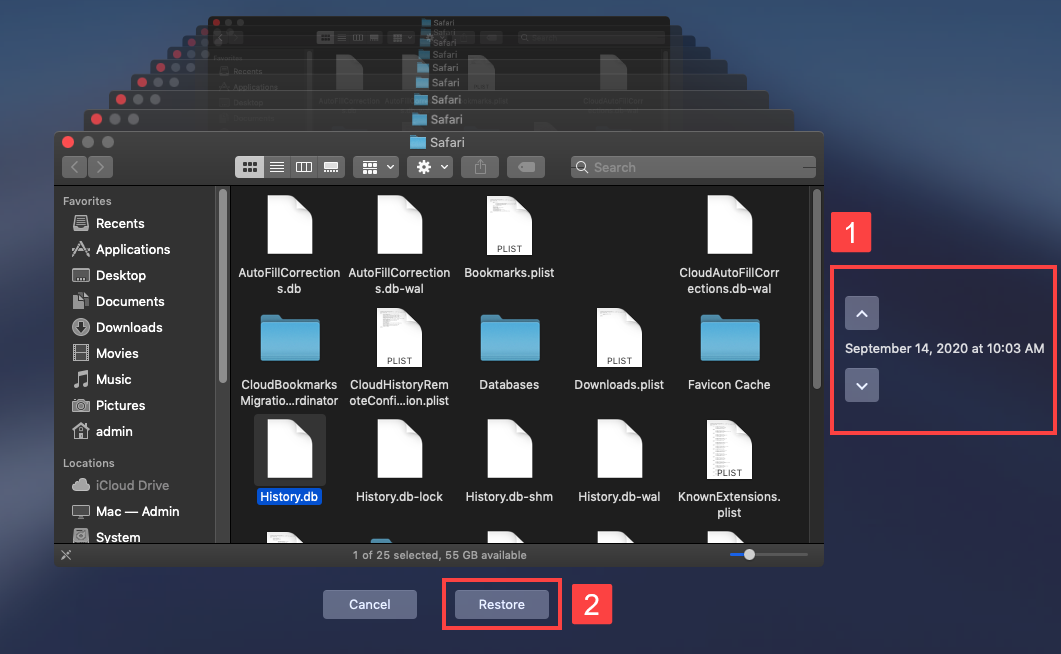
Na próxima vez que você abrir o Safari, seu histórico de navegação deverá estar de volta. É assim que é fácil recuperar o histórico de navegação excluído do Safari usando o Time Machine.
O único problema com este método é que ele só funcionará se o Time Machine estiver habilitado antes do incidente de perda de dados. Se não estiver, você não terá nenhum backup do arquivo History.db para recuperar.
Como Prevenir a Perda de Histórico do Safari?
A melhor maneira de evitar a perda do histórico do Safari é ativar o Safari nas preferências do iCloud. Assim, o iCloud fará automaticamente o backup dos seus dados do Safari na nuvem, permitindo que você os mantenha sincronizados entre seus dispositivos e os recupere facilmente caso algo aconteça ao seu Mac.
Para fazer backup do seu histórico de navegação do Safari com o iCloud:
- Abra o aplicativo Preferências do Sistema no seu Mac.
- Selecione iCloud.
- Marque Safari.
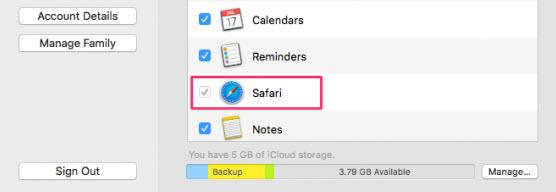
Seu histórico de navegação do Safari será sincronizado automaticamente em todos os dispositivos Apple que usam o mesmo ID Apple.
Perguntas Frequentes
- Abra o Safari e toque no botão Guias no canto inferior direito. (São dois quadrados sobrepostos)
- Toque e segure o botão Mais (+) na parte inferior da tela.
- Uma lista das abas fechadas recentemente será exibida. Toque em um item para abri-lo em uma nova aba.
- Salve a aba como um favorito para garantir que ela nunca se perca.
- Selecione Configurações > Geral > Redefinir no seu iPad.
- Escolha Apagar Todo o Conteúdo e Ajustes.
- Siga os prompts de configuração e selecione a opção Restaurar do backup do iCloud na tela Aplicativos & Dados.
- Entre no iCloud e selecione um backup que contenha o histórico do Safari deletado e use-o para restaurar seu dispositivo.
- Instale o Disk Drill no seu Mac.
- Conecte o iPhone ao seu computador.
- Abra o Disk Drill e selecione o iPhone na lista de discos.
- Clique no botão Procurar por dados perdidos para escanear o dispositivo.
- Pré-visualize os arquivos encontrados e procure por um arquivo do Google Chrome Histórico e Preferências.
- Selecione o arquivo a ser restaurado e clique no botão Recuperar.






