
Designers gráficos, fotógrafos e outros artistas dependem do Adobe Photoshop diariamente, e a maioria tem pelo menos alguma experiência com o Photoshop travando inesperadamente. Embora qualquer travamento repentino seja irritante, muitas vezes é possível recuperar arquivos do Photoshop não salvos, e você pode nem precisar baixar e instalar um aplicativo de recuperação de dados dedicado.
Índice
Por que o Photoshop está travando?
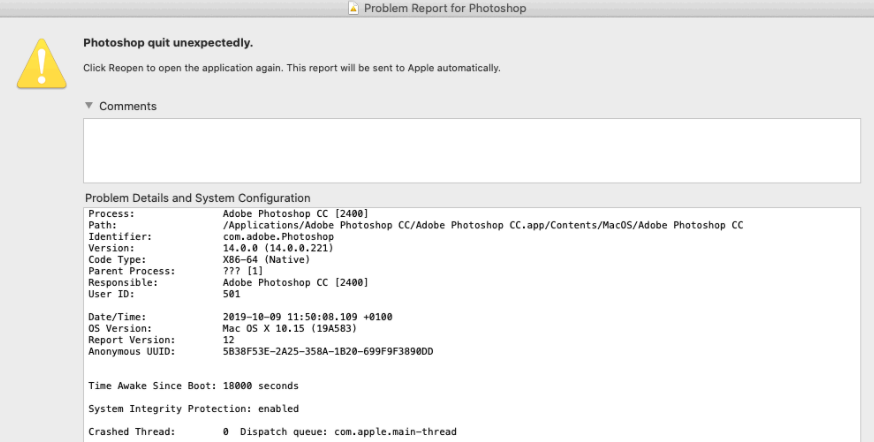
Apesar de Adobe Photoshop estar disponível desde 1990, não faltam usuários relatando falhas catastróficas. Veja esses exemplos recolhidos do fórum de discussão da Adobe:
- Uma hora atrás, baixei o PS CC 2019. Eu não fiz nenhum progresso na minha arte durante esse tempo porque este aplicativo continua travando. (Fonte)
- Desde ontem à noite, o Photoshop continua travando após o lançamento, o tempo varia de imediatamente a cerca de um minuto, independentemente da tarefa sendo realizada. (Fonte)
- Baixei o Photoshop com o pacote do Adobe Cloud juntamente com várias outras coisas como Illustrator, After Effects, etc. Tudo o mais que baixei carrega e abre bem, mas o Photoshop simplesmente trava toda vez que abro. (Fonte)
Como você pode ver, mesmo as versões mais recentes do Photoshop às vezes travam, mas por quê? A menos que o usuário encontre um bug não corrigido, uma das cinco causas a seguir é tipicamente a culpada:
- ⏳ Sistema operacional desatualizado: Se você estiver usando uma versão antiga do macOS, poderá encontrar bugs que os desenvolvedores do Photoshop desconhecem porque concentram sua atenção em dar suporte à versão mais recente do sistema operacional da Apple. A solução aqui é simples: atualize seu sistema operacional.
- 🖥️ Problemas de hardware: Photoshop é um aplicativo exigente que requer uma CPU e GPU bastante poderosas para funcionar sem problemas. Se seus recursos de hardware são tão limitados que cada ação no aplicativo demora uma eternidade, então você não deve se surpreender quando o Photoshop trava e se recusa a funcionar.
- 🗄️ Quantidade insuficiente de RAM: A Apple nunca foi muito generosa quando se trata da quantidade de RAM com que equipa seus computadores. Se você está usando um Mac básico com apenas 8 GB ou menos de RAM, então deve fechar o máximo de aplicativos possível para dar mais espaço ao Photoshop. Sem RAM suficiente, é improvável que o aplicativo funcione bem.
- 🗂️ Pouco espaço de armazenamento: Da mesma forma, você deve evitar que seu disco rígido fique completamente cheio, porque o Photoshop precisa salvar vários arquivos temporários, o que não é possível quando não há local para armazená-los. Um disco de estado sólido (SSD) rápido é um bom investimento que pode melhorar não apenas o desempenho do Photoshop, mas também a estabilidade.
- 📼 Plugins com bugs: Plugins do Photoshop são ótimos, mas também são uma fonte contínua de problemas de estabilidade para seus usuários. Os desenvolvedores de plugins de terceiros raramente são tão habilidosos quanto os desenvolvedores que trabalham para a Adobe, e é por isso que há tantos plugins que fazem com que o Photoshop se torne instável ou até mesmo inutilizável.
Agora que você entende por que o Photoshop encerra inesperadamente de vez em quando, é hora de explicar como recuperar arquivos do Photoshop no Mac.
Como Recuperar Arquivos do Photoshop Excluídos
Excluir acidentalmente o arquivo errado do Photoshop é um problema bastante comum que a maioria dos usuários enfrentará mais cedo ou mais tarde. Felizmente, existem vários métodos comprovados para restaurar arquivos do Photoshop excluídos acidentalmente que qualquer pessoa pode tentar sem muito esforço.
Método 1: Pasta Lixeira
![]() Você já verificou a pasta Lixeira? Se não, vá em frente e faça isso agora. A pasta Lixeira é onde o Mac mantém os arquivos deletados para que os usuários possam restaurá-los facilmente sem qualquer software especial.
Você já verificou a pasta Lixeira? Se não, vá em frente e faça isso agora. A pasta Lixeira é onde o Mac mantém os arquivos deletados para que os usuários possam restaurá-los facilmente sem qualquer software especial.
Para recuperar um arquivo do Photoshop excluído da Lixeira:
- Abra a pasta Lixeira a partir do Dock.
- Localize o seu arquivo PSD.
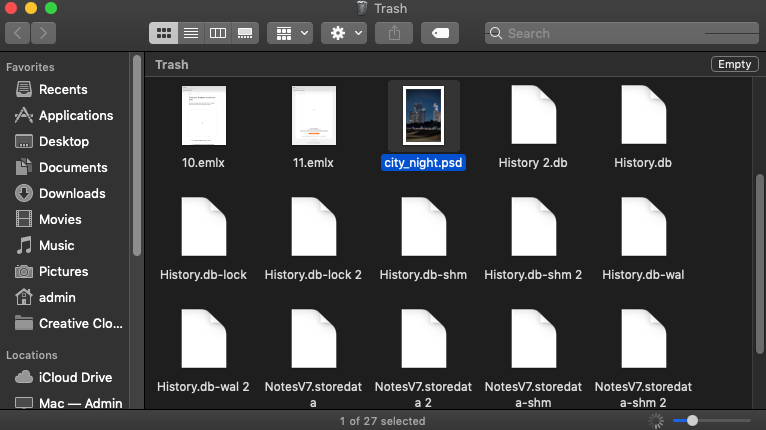
- Mova o arquivo para uma pasta diferente.
Este método não o ajudará a recuperar arquivos permanentemente excluídos, mas os próximos dois métodos podem, pelo menos se você se apressar e começar o processo de recuperação antes que os arquivos permanentemente excluídos sejam sobrescritos e se tornem impossíveis de recuperar.
Método 2: Máquina do Tempo
![]() O aplicativo de backup da Apple para macOS pode recuperar de forma confiável todos os arquivos PSD deletados, mas não ajudará a menos que você o tenha ativado no passado. Se você o ativou, você tem sorte, pois pode simplesmente seguir os passos abaixo e recuperar seus arquivos sem instalar nenhum software adicional.
O aplicativo de backup da Apple para macOS pode recuperar de forma confiável todos os arquivos PSD deletados, mas não ajudará a menos que você o tenha ativado no passado. Se você o ativou, você tem sorte, pois pode simplesmente seguir os passos abaixo e recuperar seus arquivos sem instalar nenhum software adicional.
Para recuperar um arquivo do Photoshop deletado usando o Time Machine:
- Conecte o disco de backup do Time Machine ao seu Mac.
- Navegue até a pasta onde o arquivo do Photoshop estava armazenado.
- Clique no ícone do Time Machine na barra de menu e escolha Entrar no Time Machine.

- Use a linha do tempo ou as setas para cima/baixo para selecionar um backup que contenha seu arquivo.
- Selecione o arquivo e clique em Recuperar.
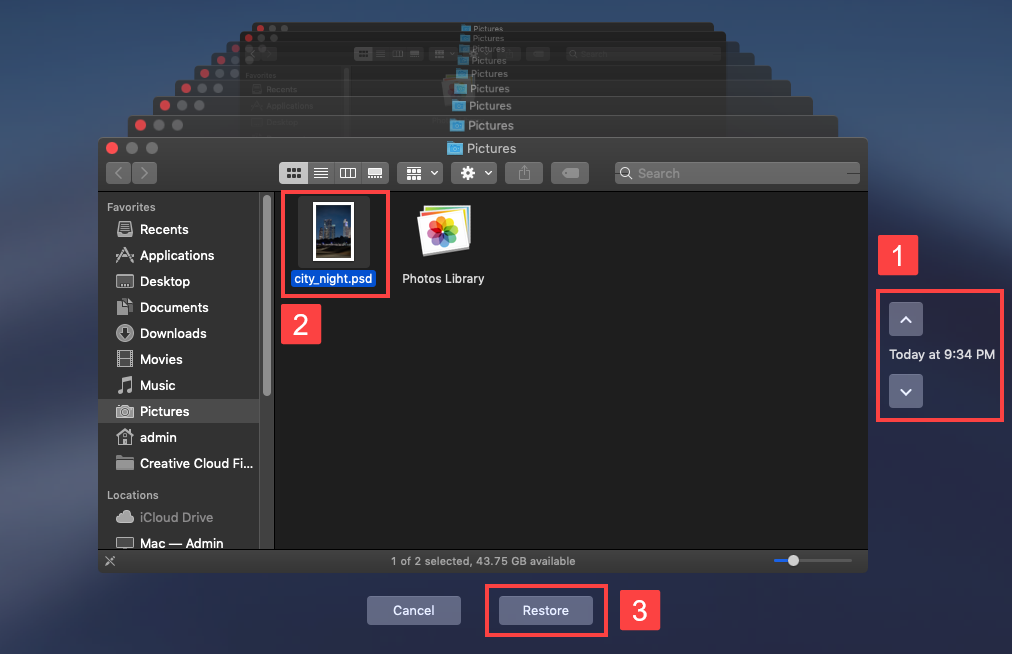
Infelizmente, o Time Machine não pode recuperar arquivos do Photoshop que foram salvos em qualquer outro local além da unidade do seu sistema. Se você precisar recuperar um arquivo PSD de um disco rígido externo, unidade flash USB ou cartão de memória, use o próximo método.
Método 3: Software de Recuperação de Dados
![]()
Para recuperar arquivos do Photoshop (PSD) não salvos ou excluídos no Mac, o software de recuperação de dados pode ser uma solução eficaz. Esses programas escaneiam seu dispositivo de armazenamento para localizar e restaurar arquivos perdidos, mesmo após terem sido removidos da pasta Lixeira.
Uma dessas ferramentas é Disk Drill, conhecida por sua interface amigável e capacidades de recuperação profissionais, este software altamente avaliado possui excelente suporte não apenas para arquivos PSD do Photoshop, mas também para uma ampla variedade de formatos de imagem, incluindo formatos de arquivos de fotos RAW como CR2/3, DNG ou NEF.
Você pode começar com a versão gratuita do Disk Drill, disponível em seu site oficial, para verificar se seus arquivos perdidos são recuperáveis:
- Baixar Baixe o Disk Drill para Mac a partir do seu site oficial. Localize o arquivo baixado (geralmente na pasta Downloads) e clique duas vezes para iniciar o processo de instalação. Arraste o ícone do aplicativo para a pasta Aplicativos para instalar o Disk Drill no seu Mac.

- Abra o Disk Drill a partir da pasta Aplicativos. Conecte o dispositivo de armazenamento (se for externo) onde os arquivos PSD perdidos estavam localizados. Inicie o Disk Drill e selecione a unidade a ser verificada da lista de unidades disponíveis. Clique no botão Procurar por dados perdidos para iniciar uma verificação.
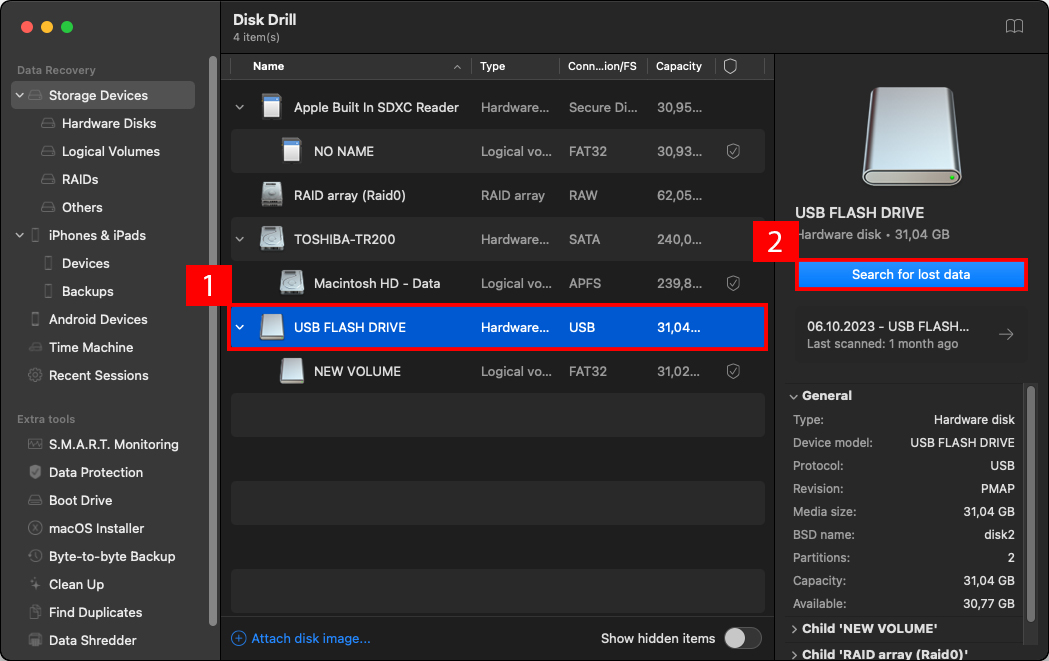
- O processo de verificação começará, procurando por arquivos recuperáveis. Isso pode levar algum tempo, variando de alguns minutos a várias horas, dependendo do tamanho da unidade e da quantidade de dados.
- Navegue pela lista para encontrar seus arquivos PSD perdidos. Você pode usar a função de busca e os filtros disponíveis para localizá-los rapidamente pelo nome do arquivo ou formato. Por exemplo, você pode filtrar a lista de arquivos recuperáveis por data e formato de arquivo para ver apenas arquivos PSD criados na última semana. Selecione seus arquivos clicando nas caixas de seleção ao lado deles.
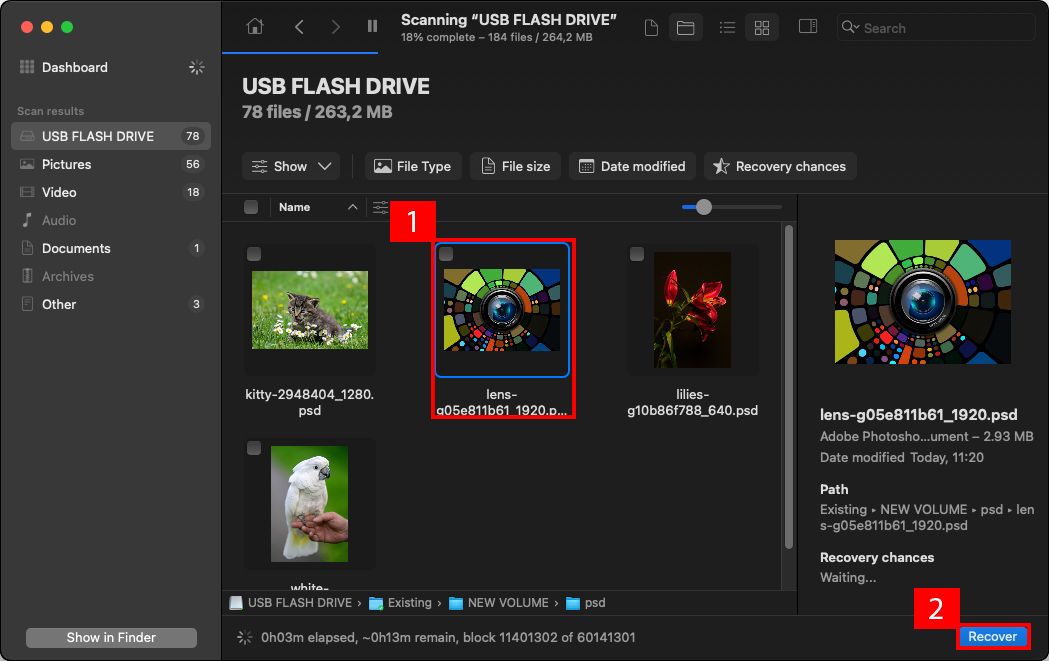
- Clique no botão Recuperar para iniciar o processo de recuperação. Escolha um local seguro para recuperação no seu Mac, de preferência uma unidade diferente da escaneada, para evitar a sobrescrita de dados. Quando o processo de recuperação estiver concluído, navegue até o local escolhido e verifique os arquivos PSD recuperados.
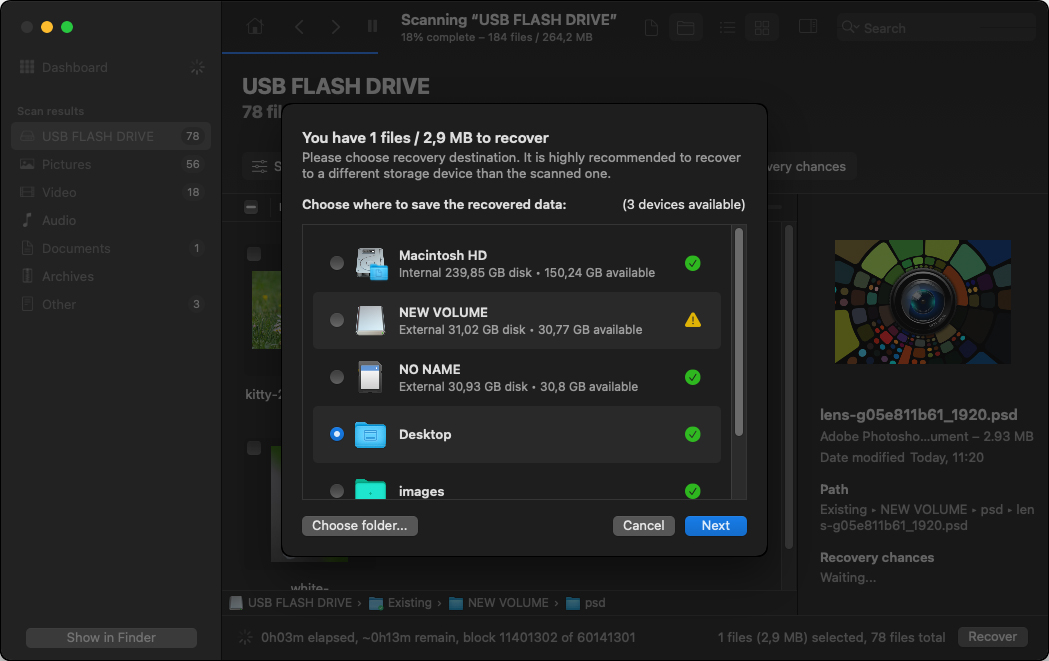
Agora você pode ir ao destino de recuperação e verificar se seus arquivos PSD foram recuperados com sucesso. É assim tão fácil recuperar arquivos apagados com o Disk Drill.
Como Recuperar Arquivos do Photoshop Não Salvos
Mesmo quando você não salvou seu trabalho, nem tudo está perdido. Nesta seção, explicamos três métodos que podem trazer seus arquivos do Photoshop não salvos de volta do seu túmulo digital. Assim como na recuperação de arquivos do Photoshop excluídos, o tempo e a atividade do usuário (salvar novos arquivos ou, o pior de tudo, reiniciar o computador) são fatores cruciais que podem impactar o sucesso do processo de recuperação.
Método 1: Recurso de Recuperação em Caso de Falha do Photoshop
![]() O Adobe Photoshop inclui um recurso de recuperação após falhas, frequentemente confundido como uma função de salvamento automático para erros do usuário. Esse recurso, que pode ser ativado em Preferências > Manipulação de Arquivos, é especificamente projetado para ser ativado após um desligamento inesperado, como uma falha do sistema, e restaurar seu trabalho a partir de um arquivo de backup mantido em uma pasta especial chamada AutoRecover.
O Adobe Photoshop inclui um recurso de recuperação após falhas, frequentemente confundido como uma função de salvamento automático para erros do usuário. Esse recurso, que pode ser ativado em Preferências > Manipulação de Arquivos, é especificamente projetado para ser ativado após um desligamento inesperado, como uma falha do sistema, e restaurar seu trabalho a partir de um arquivo de backup mantido em uma pasta especial chamada AutoRecover.
Você pode encontrar a pasta AutoRecuperação aqui:
~/Library/Application Support/Adobe/Adobe Photoshop XXX/AutoRecover
Certifique-se de substituir “Adobe Photoshop XXX” pela sua versão específica do Photoshop, como “Adobe Photoshop 2020.”
No entanto, é crucial entender que a pasta AutoRecover:
- Não salva arquivos .psd em circunstâncias normais.
- É apagado quando o Photoshop é fechado normalmente.
- Contém informações de recuperação apenas se o Photoshop travar.
Se o recurso AutoRecover for bem-sucedido, na próxima vez que você iniciar o Photoshop, ele tentará reabrir esses arquivos automaticamente. Não há necessidade de navegar manualmente até a pasta AutoRecover.
Método 2: Arquivos Temporários
 Se você não encontrar o arquivo PSD que está procurando na pasta AutoRecover, também deve procurá-lo na pasta Arquivos Temporários. Esta é uma pasta oculta especial em cada Mac onde o sistema operacional e o aplicativo armazenam arquivos que podem ou não ser necessários no futuro.
Se você não encontrar o arquivo PSD que está procurando na pasta AutoRecover, também deve procurá-lo na pasta Arquivos Temporários. Esta é uma pasta oculta especial em cada Mac onde o sistema operacional e o aplicativo armazenam arquivos que podem ou não ser necessários no futuro.
Infelizmente, este método é bastante pouco confiável, pois os arquivos temporários são automaticamente excluídos quando o Photoshop é fechado ou o seu Mac é reiniciado. Mesmo assim, leva apenas um minuto para tentar, e você nunca sabe quando a sorte estará ao seu lado.
Para recuperar um arquivo do Photoshop a partir dos Arquivos Temporários no Mac:
- Abra o Finder e vá para Aplicativos > Utilitários.
- Execute o Terminal.
- Insira o seguinte comando e pressione Return: open $TMPDIR
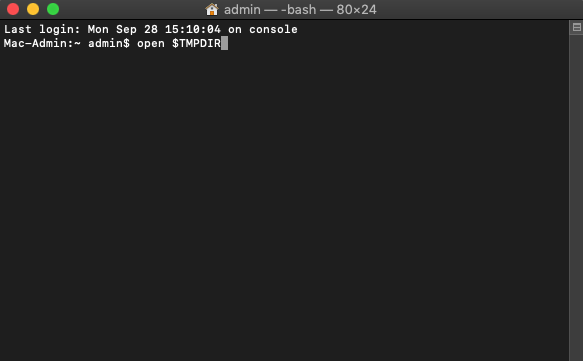
- Procure pelo arquivo do Photoshop não salvo.
- Copie-o para um local seguro.
Método 3: Abrir Recentes
![]() Estamos mencionando este método de recuperação como um bônus. Na verdade, não é tanto um método de recuperação, mas uma maneira alternativa de acessar arquivos do Photoshop depois que eles foram fechados inesperadamente.
Estamos mencionando este método de recuperação como um bônus. Na verdade, não é tanto um método de recuperação, mas uma maneira alternativa de acessar arquivos do Photoshop depois que eles foram fechados inesperadamente.
Aqui está como você pode abrir arquivos do Photoshop recentemente fechados:
- Inicie o Adobe Photoshop.
- Selecione Arquivo na barra de menu.
- Clique em Abrir Recentes e selecione seu arquivo do Photoshop.
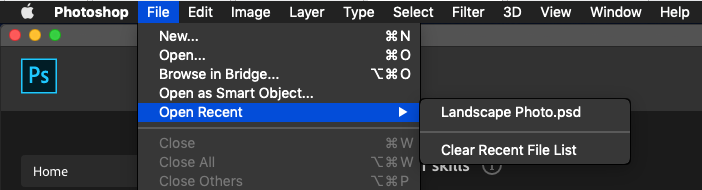
Se o arquivo não estiver lá, isso significa que o Photoshop não está ciente de sua existência e confirma que você não o salvou. Se o arquivo estiver listado entre os arquivos recentes, mas você não conseguir abri-lo, é possível que o arquivo tenha sido excluído acidentalmente. Na próxima seção deste artigo, explicamos como recuperar arquivos do Photoshop excluídos.
Como Evitar Perder Seu Trabalho no Photoshop
Perder seu trabalho de edição no Photoshop pode ser frustrante na melhor das hipóteses e custoso na pior, especialmente se envolver projetos complexos ou prazos apertados. No entanto, existem várias estratégias que você pode empregar para minimizar o risco de perder seus arquivos de projetos importantes:
- Salvamento manual regular: Habitue-se a salvar seu trabalho manualmente em intervalos regulares. Use o atalho Cmd + S para salvar rapidamente sempre que fizer uma edição importante.
- Ativar o recurso AutoSave: Embora o Photoshop não tenha um recurso de salvamento automático tradicional, você pode ajustar as opções de recuperação automática em Preferências > Manuseio de Arquivos. Essa configuração ajuda o Photoshop a salvar informações de recuperação do trabalho não salvo em caso de falha.
- Versionar seu trabalho: Configure o Time Machine da Apple, um aplicativo de software de backup incluído no macOS. O Time Machine salva automaticamente cópias atualizadas de tudo no seu Mac. Ele permite restaurar facilmente versões anteriores de seus projetos, ajudando a rastrear alterações e reverter para versões anteriores, se necessário.
- Backups externos: Faça backups regularmente de seus arquivos do Photoshop para dispositivos de armazenamento externos como pen drives ou discos rígidos externos. Isso garante que você sempre tenha outra cópia do seu trabalho caso seu armazenamento principal falhe.
- Armazene seu trabalho na nuvem: A suíte da Adobe oferece recursos de documentos em nuvem. Criar novos documentos em nuvem nesses aplicativos garante que seus arquivos não só sejam salvos automaticamente, como também fiquem acessíveis de qualquer dispositivo com acesso à internet, proporcionando segurança de dados e flexibilidade.
Ao implementar essas melhores práticas, você pode reduzir muito o risco de perder seu valioso trabalho no Photoshop.
Conclusão
Adobe Photoshop é uma ferramenta essencial para designers gráficos, fotógrafos e artistas. Mas, apesar de suas capacidades avançadas e uso generalizado, o Photoshop não está imune a falhas inesperadas e perdas de arquivos. Neste artigo, descrevemos vários métodos e ferramentas para recuperar eficazmente arquivos do Photoshop não salvos ou acidentalmente excluídos em um Mac. Ao combinar esses métodos de recuperação com medidas preventivas, você pode garantir que seu fluxo criativo permaneça ininterrupto e seu trabalho valioso seja preservado.
Perguntas Frequentes:
- Abra Localizador e selecione Ir no seu Menu.
- Escolha Ir para a Pasta , digite /tmp na caixa de diálogo e clique em Ir .
- Procure por pastas ou arquivos que começam com Photoshop Temp .
- Certifique-se de estar excluindo itens com a extensão .tmp para garantir que são arquivos temporários.
- Abra o aplicativo Terminal na pasta Aplicativos -> Utilitário .
- Digite o comando abrir /tmp para abrir a pasta temporária do seu Mac.
- Os arquivos temporários do Photoshop começarão com as palavras Photoshop Temp , depois números , e depois .tmp .
~/Library/Application Support/Adobe/Adobe Photoshop /AutoRecover
No Windows, onde C: é sua unidade de sistema, este é o local do arquivo de salvamento automático do Photoshop:
C:\Users\\AppData\Roaming\Adobe\Adobe Photoshop \AutoRecover
É importante notar que os arquivos na pasta AutoRecover são especificamente para recuperação em caso de um desligamento inesperado ou falha do Photoshop. Em circunstâncias normais, não é necessário acessar manualmente esta pasta.






