
Quando foi a última vez que você perdeu um arquivo importante porque o excluiu acidentalmente e depois conseguiu esvaziar o Lixo no seu Mac sem perceber?
Não tenha medo de admitir que a experiência ainda está fresca em sua memória. A boa notícia é que é possível recuperar itens deletados da Lixeira, mas não espere que o atalho de Desfazer ou algum comando do Terminal funcione.
Índice
Como a Lixeira Funciona no Mac?
Quando um arquivo é movido para a Lixeira, o sistema operacional não apaga seus dados. Ele simplesmente muda a localização do arquivo, permitindo que você limpe seu computador enquanto oferece a opção de recuperar arquivos deletados da Lixeira caso mude de ideia.
Os arquivos são movidos para o Lixo no Mac quando você executa qualquer uma das seguintes ações:
- Arrastando um arquivo para o ícone da Lixeira no Dock.
- Clicando com o botão direito em um arquivo e selecionando a opção Mover para a Lixeira.
- Usando o atalho de teclado Command + Delete.
Para liberar espaço de armazenamento no seu disco rígido ou pen drive USB, você precisa esvaziar a pasta Lixeira, o que pode ser feito manualmente ou automaticamente:
- Manual : Para esvaziar a Lixeira manualmente, clique no ícone da Lixeira no Dock e clique em Esvaziar. Confirme sua decisão de apagar permanentemente todos os itens na Lixeira clicando no botão Esvaziar Lixeira.
- Automaticamente : Em versões mais recentes do macOS, você pode configurar a Lixeira para esvaziar automaticamente após 30 dias indo em Preferências do Finder > Avançado. Lá, ative a opção “Remover itens da Lixeira após 30 dias”.
No Mac, também é possível pular a Lixeira e excluir arquivos diretamente. Isso pode ser feito usando o atalho de teclado Opção + Command + Delete ou usando a opção Excluir Imediatamente no menu Arquivo do Finder, que pode ser revelado segurando a tecla Opção.
Como Recuperar Arquivos da Lixeira Vazia no Mac?
Esvaziar acidentalmente a Lixeira do seu Mac pode parecer um desastre se ela contiver arquivos importantes que você não pretendia excluir. Felizmente, existem várias maneiras de recuperar seus dados perdidos, mesmo se você tiver esvaziado a Lixeira. Vamos analisar mais de perto quatro métodos confiáveis para recuperar seus arquivos com facilidade.
Método 1: Use um Software de Recuperação de Dados
Para recuperar o Lixo vazio no Mac, você precisa de um aplicativo de recuperação de dados de terceiros capaz de escanear os dados brutos no seu dispositivo de armazenamento e permitir que você recupere arquivos individuais.
Recomendamos Disk Drill porque permite restaurar a Lixeira vazia no Mac com um único clique. Disk Drill suporta mais de 400 formatos de arquivo, incluindo todas as extensões de imagem, vídeo, áudio e documentos comumente usadas.
- A primeira coisa que você precisa fazer é baixar e instalar o Disk Drill. Não instale o Disk Drill no seu disco rígido principal, pois você pode sobrescrever os mesmos arquivos que está tentando recuperar. Em vez disso, use um disco rígido externo ou uma unidade flash USB. Como alternativa, você pode remover o disco rígido do seu Mac e conectá-lo a outro Mac.
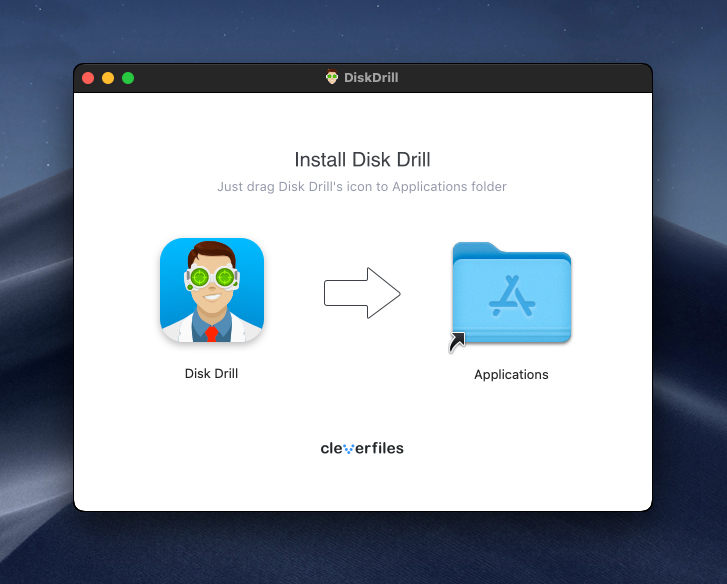
- Inicie o Disk Drill e clique no botão Pesquisar por dados perdidos ao lado do disco de onde os arquivos foram excluídos. Você quer escanear seu disco do sistema porque é onde a Lixeira está localizada. O Disk Drill irá automaticamente passar pelos seus algoritmos de recuperação para restaurar o maior número possível de arquivos excluídos.
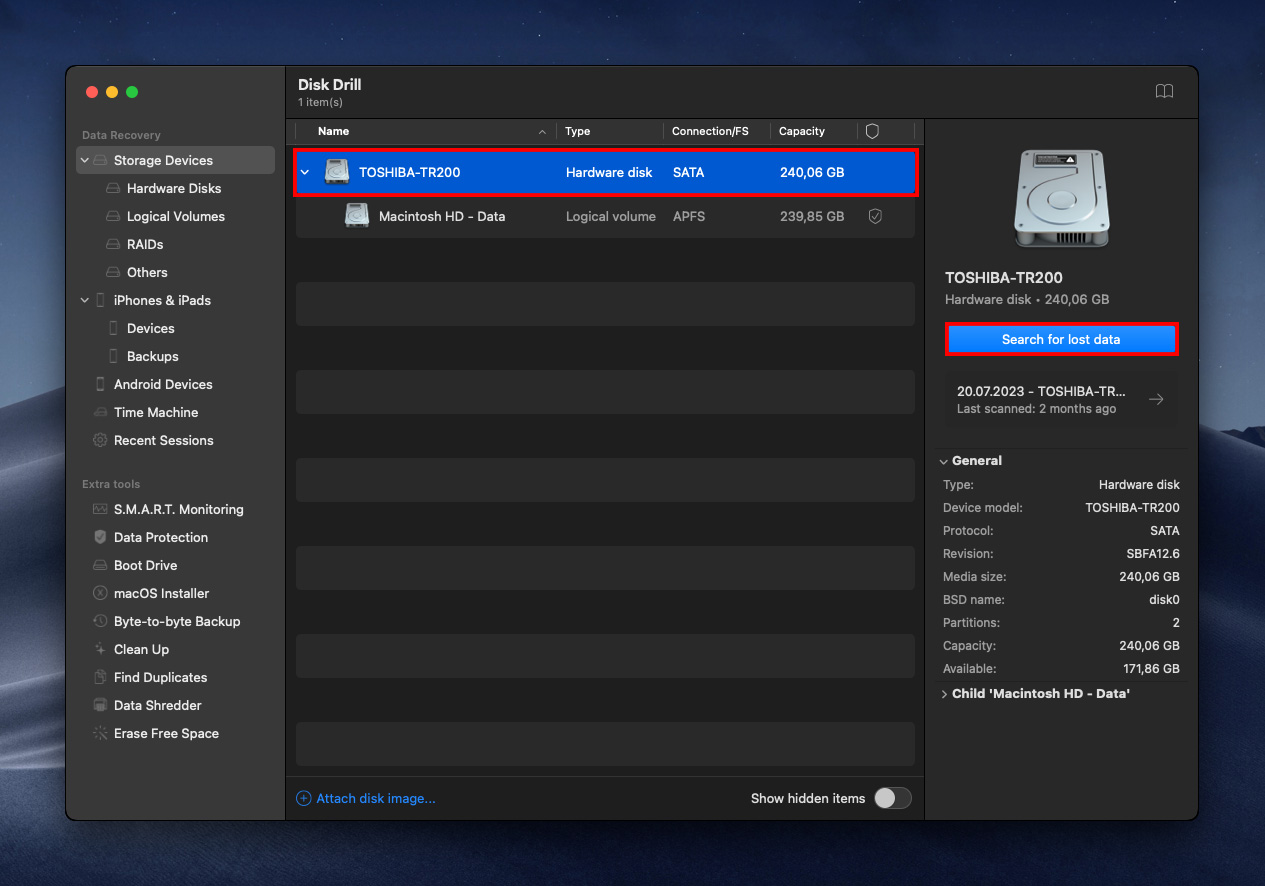
- Revise os resultados da varredura e selecione os arquivos para recuperação. Você pode usar o recurso de visualização ao restaurar a Lixeira no Mac para decidir quais arquivos deseja recuperar. Todos os arquivos que podem ser visualizados podem ser recuperados.
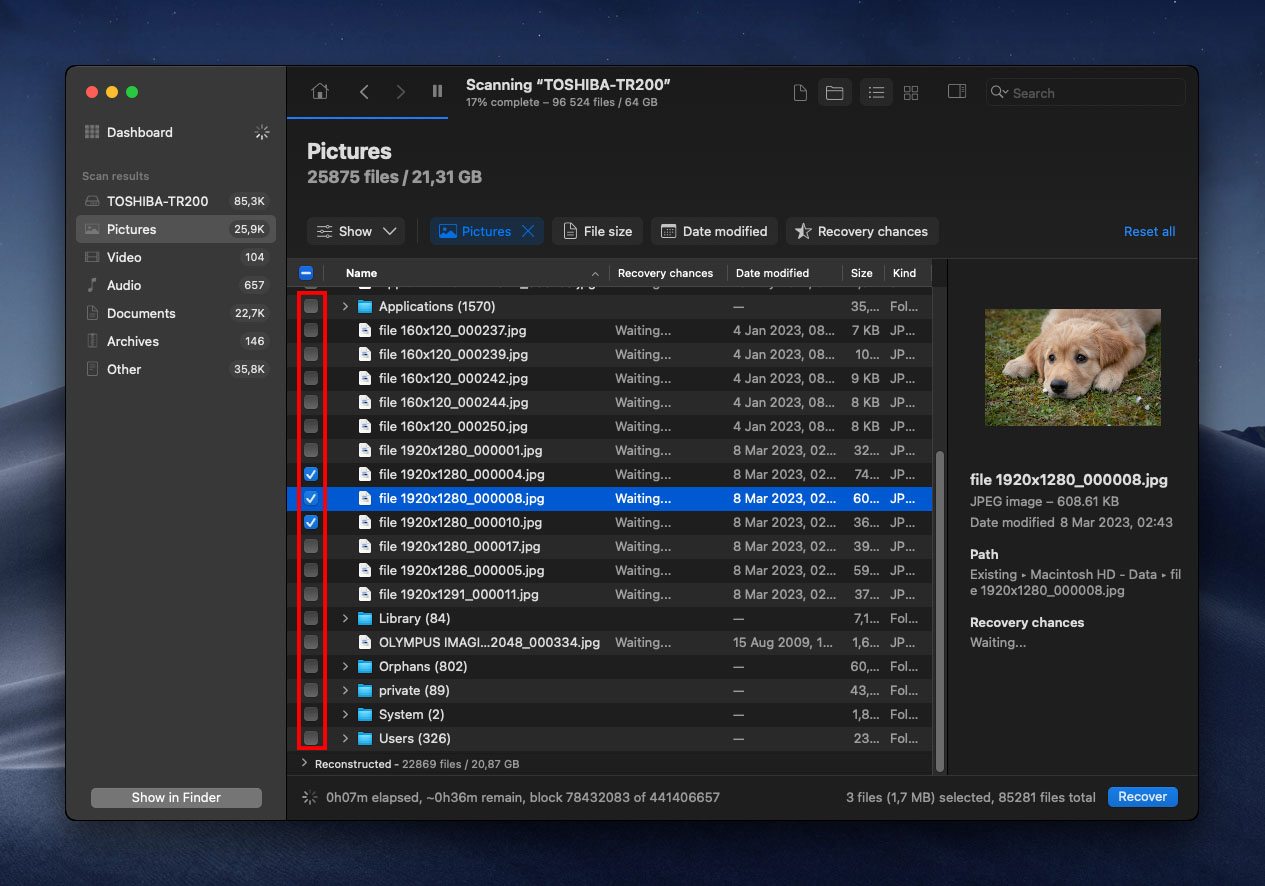
- Agora é hora de realizar a recuperação real de dados da Lixeira. O Disk Drill torna esta etapa complicada fácil, permitindo que você desfazer a Lixeira vazia no Mac com um único clique no botão Recuperar . Apenas certifique-se de recuperar seus arquivos para um dispositivo de armazenamento diferente daquele do qual está recuperando.
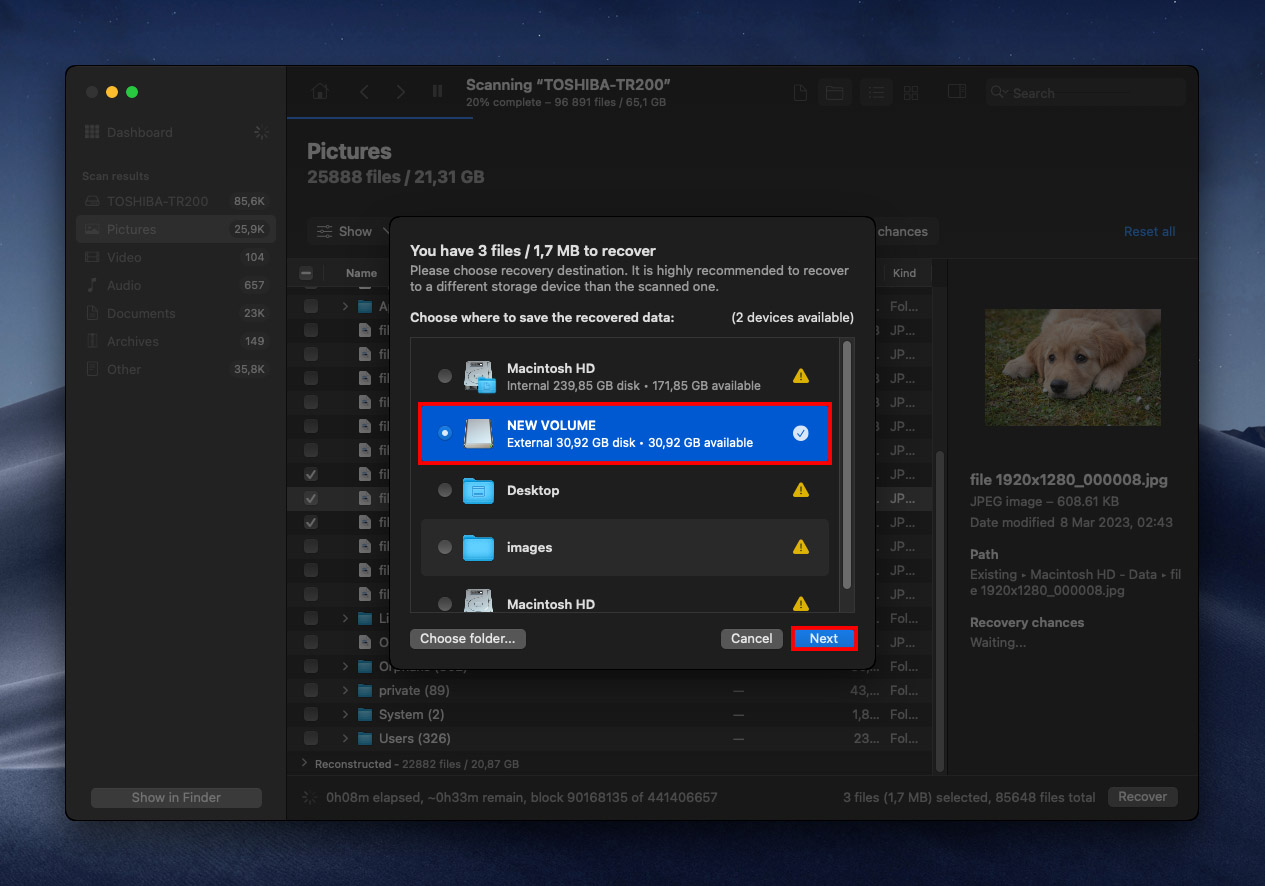
- Agora você pode navegar até a pasta com seus arquivos recuperados e verificar se o processo de recuperação foi concluído com sucesso.
Método 2: Restaurar Backup do Time Machine
Todos os Macs mais recentes vêm com um aplicativo de software de backup chamado Time Machine. O objetivo do Time Machine é criar backups incrementais de arquivos em um dispositivo de armazenamento externo e permitir que os usuários restaurem todo o sistema ou arquivos específicos com apenas alguns cliques.
Para recuperar arquivos deletados usando o TimeMachine:
- Conecte seu disco de backup do Time Machine se ainda não o fez.
- Abra a pasta que continha os arquivos excluídos.
- Clique no ícone do Time Machine localizado na Barra de Menu e escolha ‘Entrar no Time Machine.’

- Localize os arquivos que você deseja recuperar usando a linha do tempo na borda direita da tela e selecione-os.
- Clique em Restaurar para restaurar o arquivo selecionado.
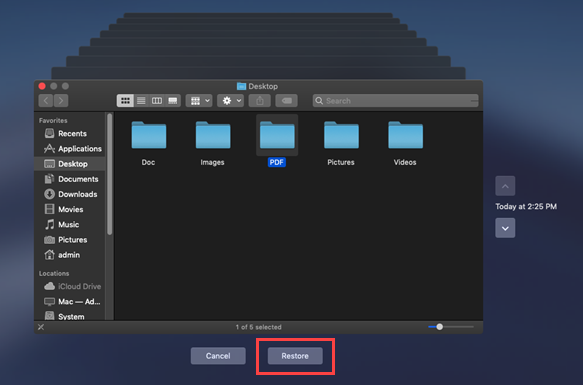
Método 3: Recuperar Arquivos do iCloud
O iCloud é o serviço de armazenamento em nuvem e computação em nuvem da Apple que todos os usuários de Mac podem usar para fazer backup de fotos, vídeos, documentos, notas, contatos e outros dados importantes. Se você tem usado o serviço para evitar perder dados importantes, agora pode usá-lo para restaurar todos os arquivos que não estão mais na Lixeira.
Para recuperar arquivos excluídos do iCloud:
- Vá para: www.icloud.com
- Faça login com seu nome de usuário e senha.
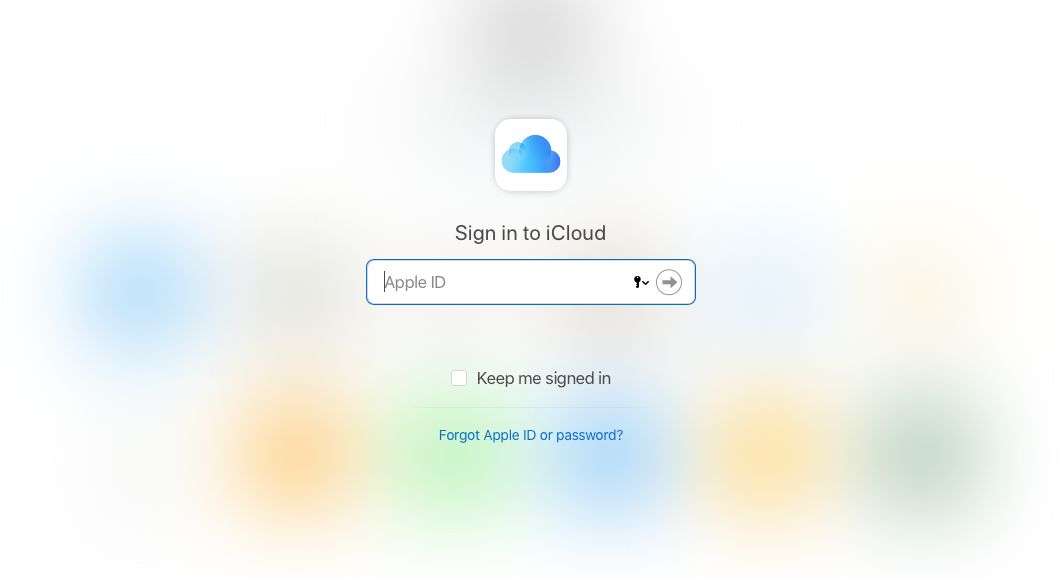
- Clique em iCloud Drive.
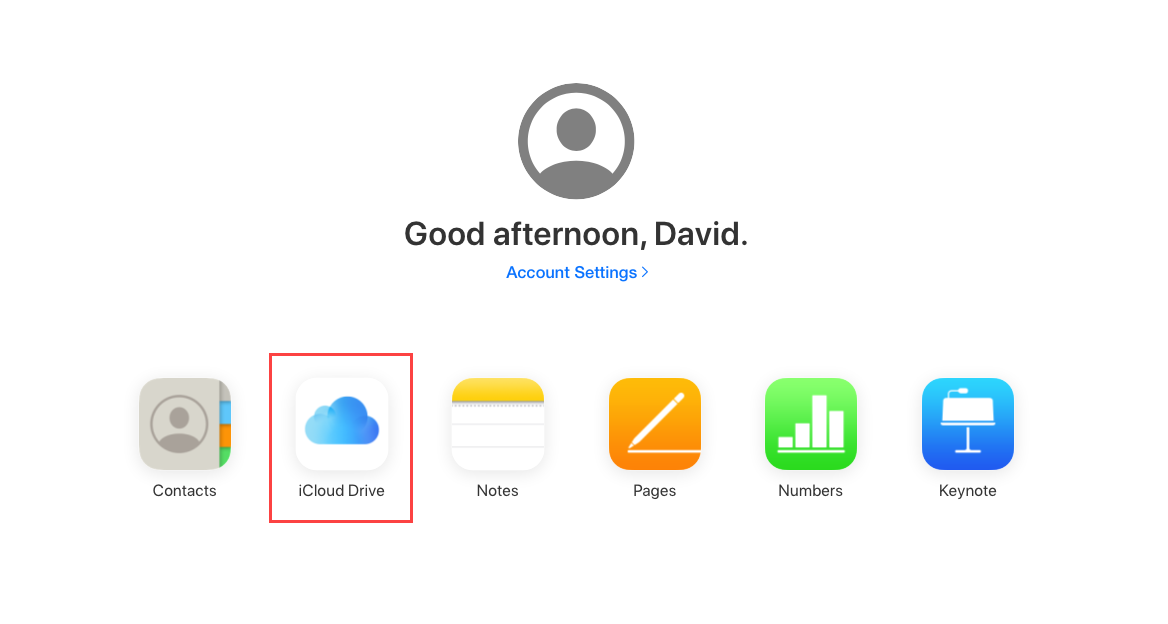
- Selecione os arquivos que deseja recuperar.
- Clique no botão de Download na barra de ferramentas.
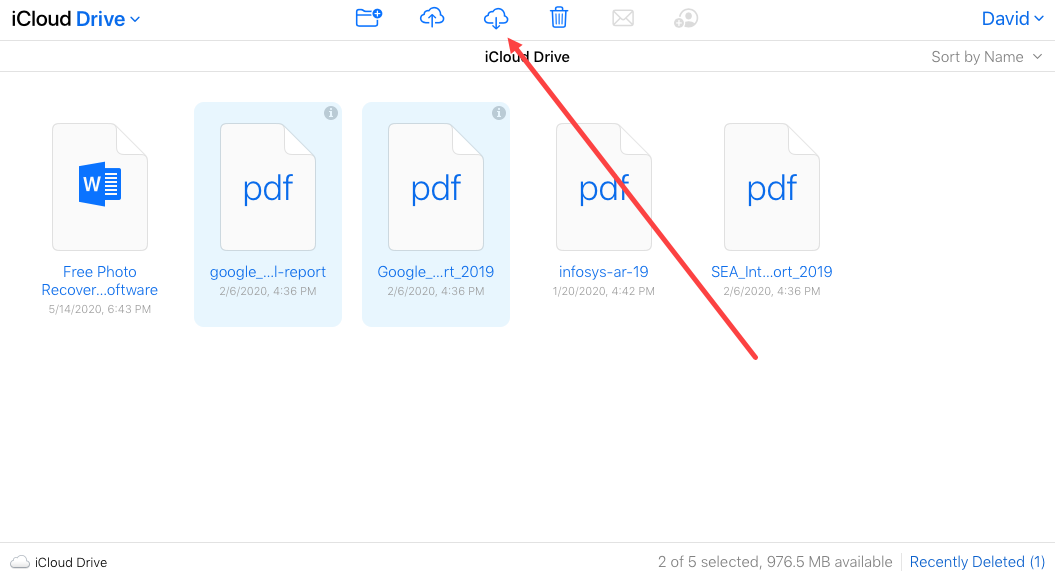
Método 4: Use Serviços de Recuperação de Dados
Também podemos usar um serviço de recuperação de dados para recuperar dados se os métodos acima não funcionarem para você. A Cleverfiles oferece um centro de recuperação de dados onde você pode enviar seu Mac e obter uma avaliação gratuita para ver se os dados podem ser recuperados.
Existem muitos centros de recuperação de disco rígido, mas gosto deste pelos seguintes motivos:
- Se eles não conseguirem recuperar seus dados, você não será cobrado, então vale a pena tentar.
- A garantia do seu disco rígido não será anulada.
- Eles têm uma taxa de sucesso muito alta.
- A avaliação é gratuita para ver se seus dados podem ser recuperados.
Como Recuperar Dados da Lixeira Que Não Foram Esvaziados
Se você ainda não esvaziou sua pasta Lixeira, restaurar arquivos é muito mais fácil. Na verdade, usaremos apenas funções integradas do macOS para fazer isso (nenhum download adicional ou configuração necessária). Existem três métodos fáceis para restaurar arquivos da pasta Lixeira:
Método 1: Use “Colocar De Volta”
Este é o método mais simples para restaurar um arquivo que você enviou para a pasta Lixeira e funciona desde que você não tenha esvaziado a Lixeira. Basta abrir a pasta Lixeira usando o ícone no seu dock (ou digitar ~/.Trash no Finder > Ir > Ir para a pasta), clicar com o botão direito do mouse no seu arquivo e, em seguida, clicar em “Colocar de Volta.”
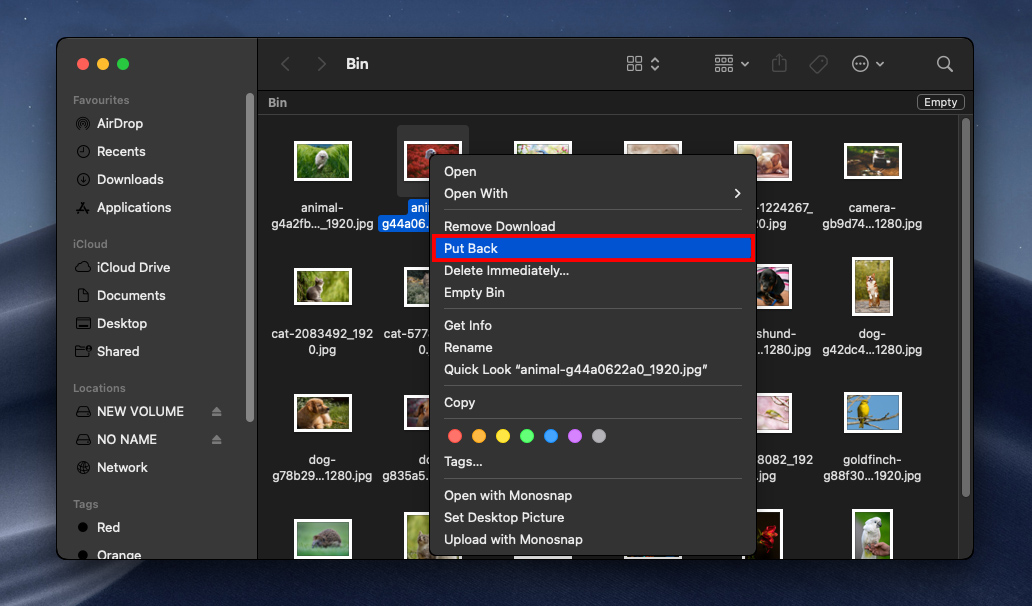
Método 2: Use um Comando de Terminal
Você também pode restaurar arquivos diretamente da linha de comando do Terminal. Este é um ótimo método se você se sentir confortável com a linha de comando, mas também é bastante simples e vale a pena aprender. Aqui está como fazer:
Etapa 1. Primeiro, precisamos conceder Acesso Total ao Disco ao Terminal no macOS. Isso também será útil caso você queira usar o Terminal para interagir com seu sistema de arquivos no futuro. Abra Preferências do Sistema > Segurança & Privacidade.
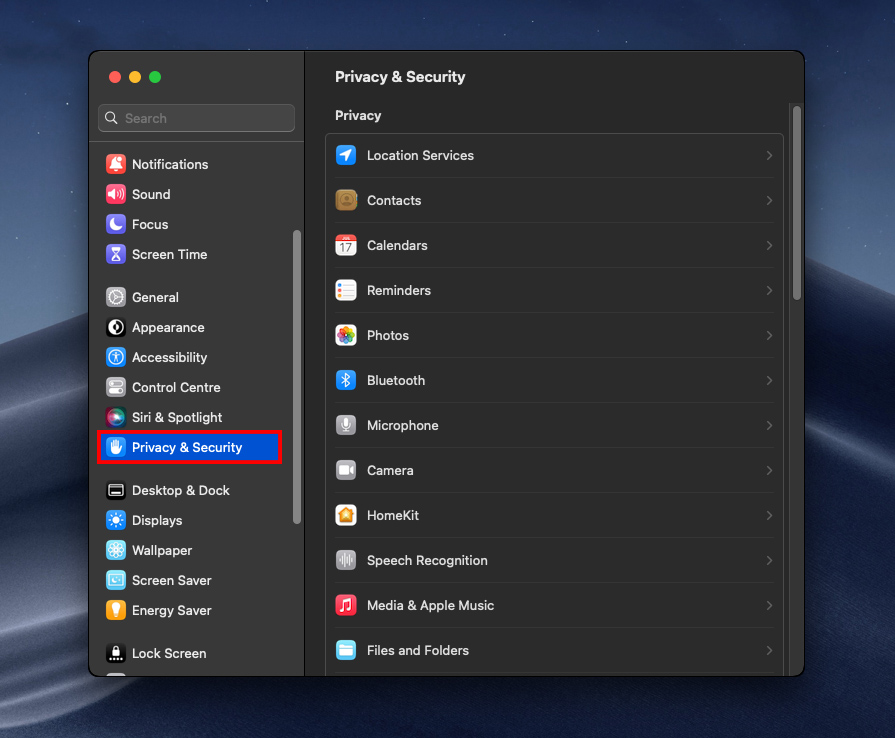
Passo 2. Navegue até a aba Privacidade, depois role a barra lateral esquerda para baixo e selecione “Acesso Total ao Disco”.
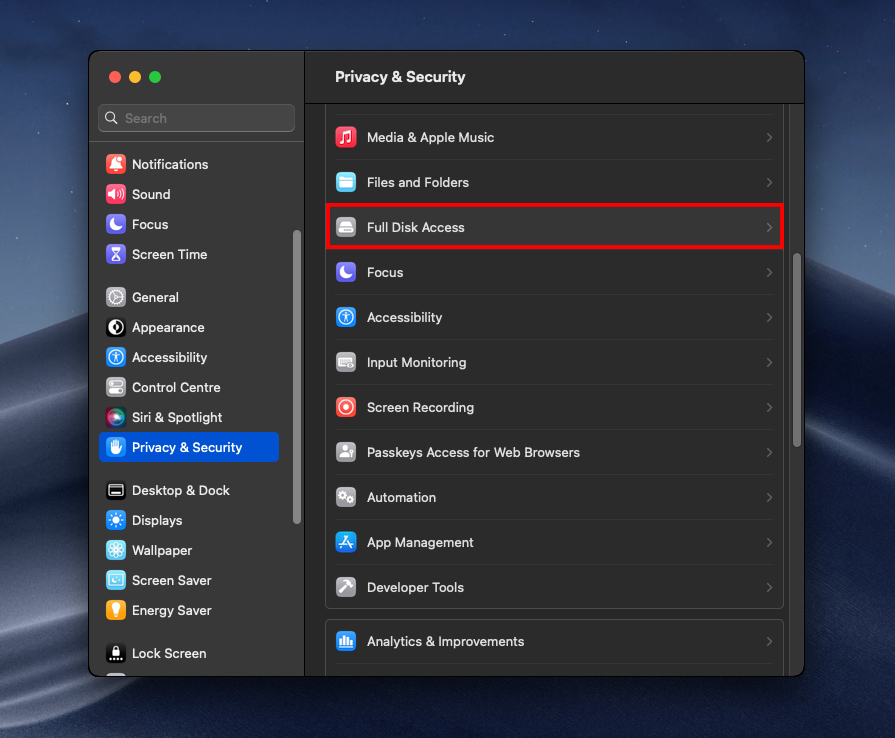
Passo 3. Clique no botão + no painel direito (e insira sua senha ou impressão digital, se solicitado).
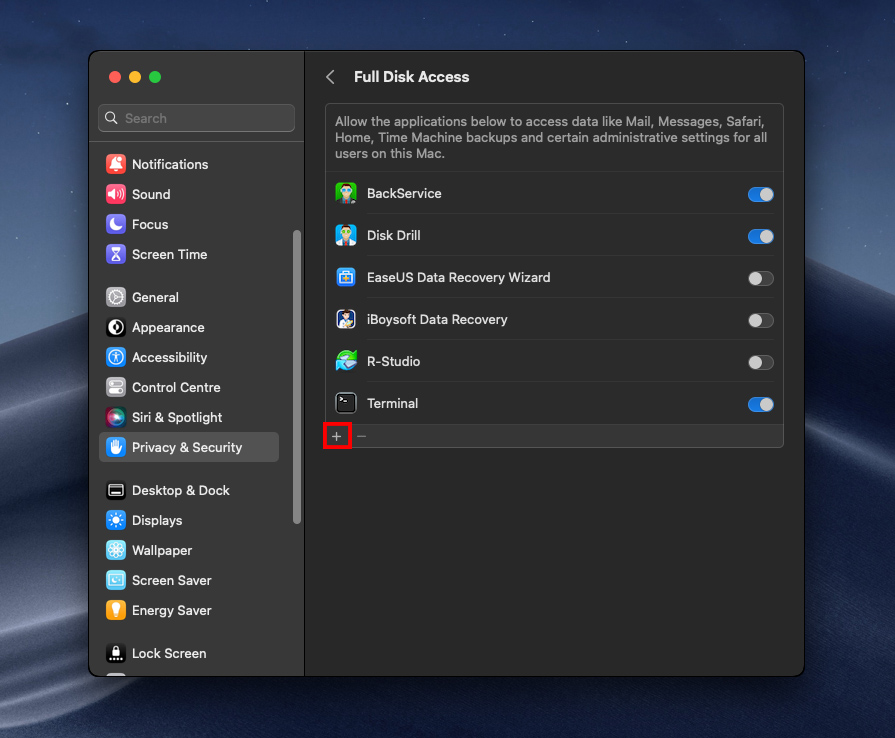
Passo 4. Adicione o aplicativo Terminal à lista e certifique-se de que o seu controle deslizante esteja ativado. Em seguida, permita que o macOS reinicie o Terminal quando solicitado.
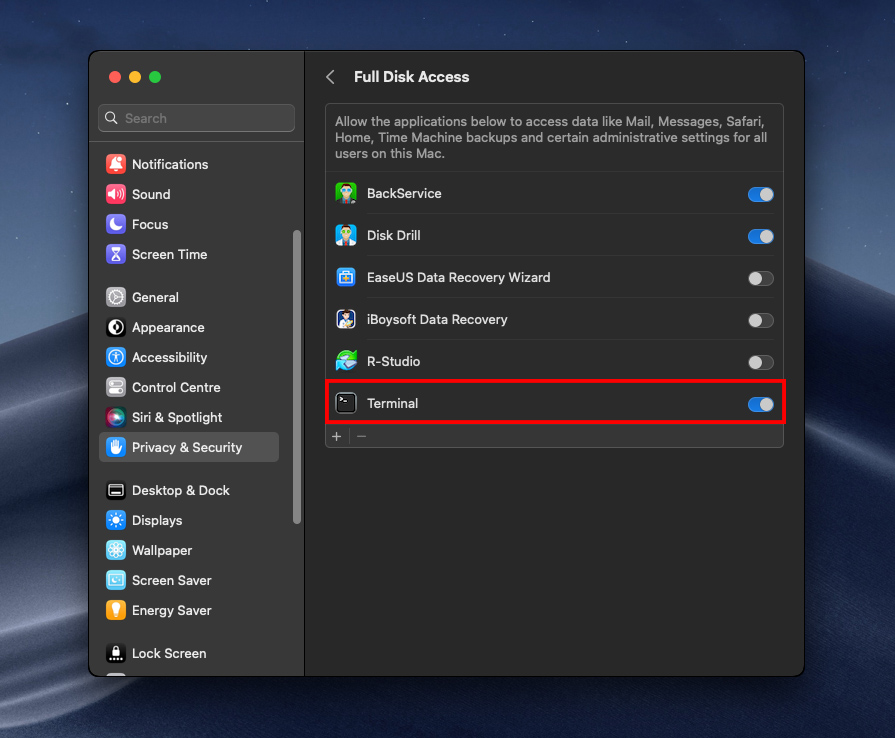
Passo 5. Abra Finder > Aplicativos > Utilitários e clique duas vezes no ícone do Terminal.
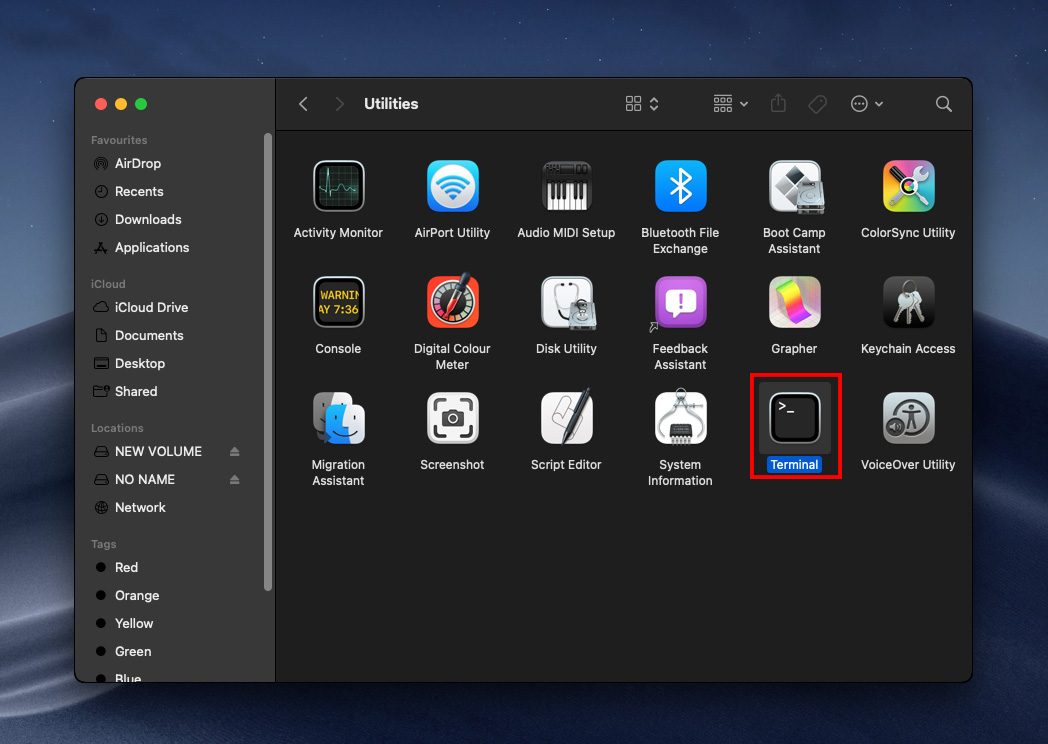
Passo 6. Digite o seguinte comando e pressione Enter:
cd .Trash
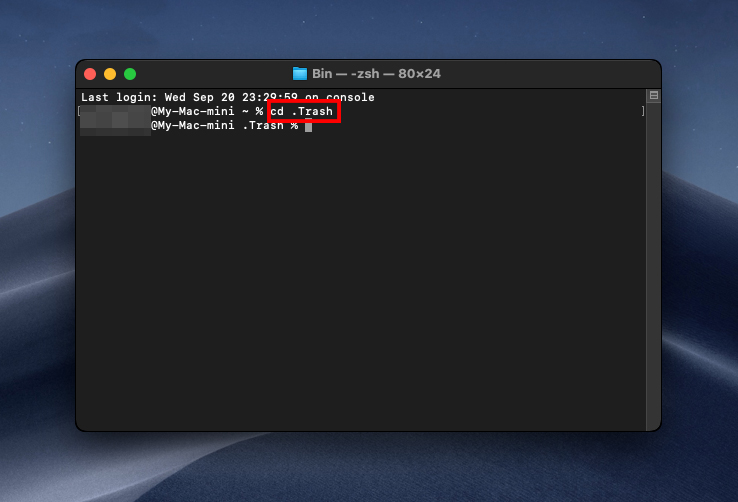
Etapa 7. Em seguida, digite o seguinte comando e pressione enter:
ls -al ~/.Trash
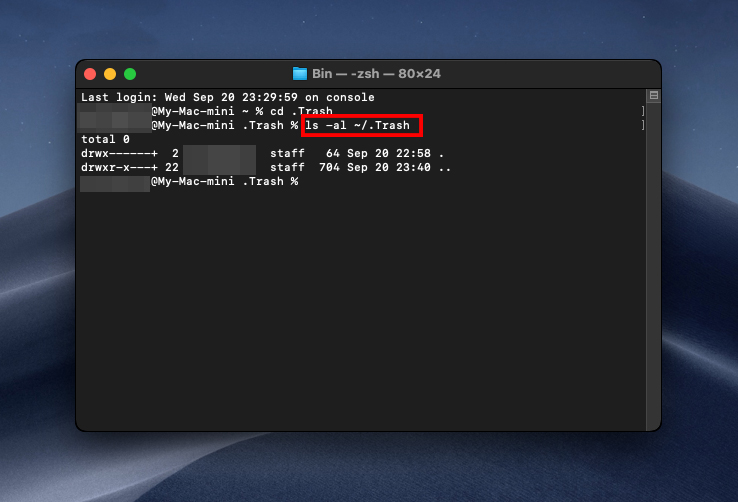
Passo 8. Isso exibirá o conteúdo da sua pasta Lixeira. Para restaurar um arquivo específico da Lixeira, digite o seguinte comando e pressione Enter:
mv “filename” ../
Substitua “filename” pelo nome exato do arquivo que você deseja restaurar (lembre-se de incluir a extensão).
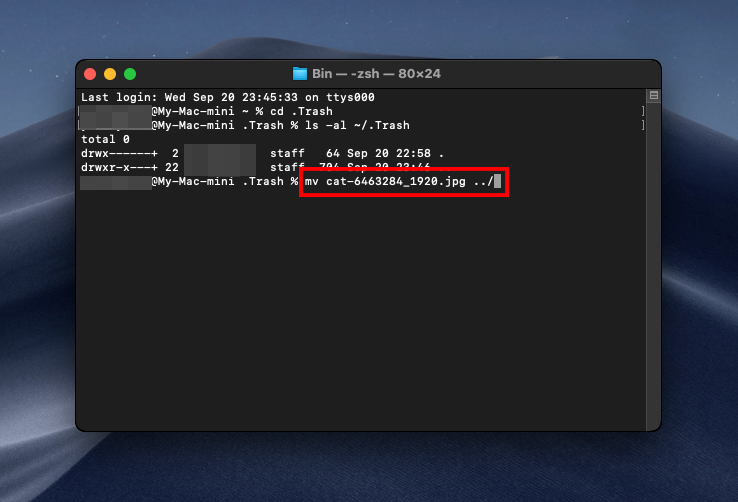
Quando o comando for executado, seu arquivo será restaurado. Use o Spotlight Search (CMD + Espaço) para localizá-lo.
Como prevenir a perda acidental de dados da lixeira
Agora que sabemos como recuperar dados se esvaziarmos a lixeira, vamos falar sobre quais são as melhores dicas para proteger nossos dados e garantir que isso não aconteça novamente no futuro.
As dicas abaixo ajudarão você a estar mais atento quando sua Lixeira for esvaziada e uma delas também inclui instruções sobre como fazer backup dos seus dados.
Dica 1: Desative a Exclusão Automática do Lixo se Você Tiver Ativado
No Finder, você tem a opção de ativar a exclusão automática da Lixeira após 30 dias. Esta configuração está desativada por padrão, mas se você a tiver ativado e quiser desativá-la, nós podemos fazer isso.
- Abra o Finder e então selecione suas Preferências.

- Dentro das suas Preferências do Finder, vá para a aba Avançado. Você verá a opção “Remover itens do Lixo após 30 dias”. Se estiver ativada, você pode desativá-la clicando na caixa de seleção.
Isso é tudo! Agora, a Lixeira não será esvaziada automaticamente a menos que você decida fazê-lo.
Dica 2: Mostrar mensagem de aviso antes de esvaziar a Lixeira
Por padrão, aparece um pop-up quando você clica em Esvaziar na lixeira ou se você apertar o comando de tecla para fazer isso. Se isso estiver desativado, podemos ativá-lo novamente seguindo as etapas abaixo. Eu recomendaria deixar isso ativado apenas para garantir que você realmente deseja esvaziar a Lixeira cada vez que fizer isso.
- Abra o Finder e vá para suas Preferências.

- Clique na aba Avançado e verifique se a opção “Mostrar aviso antes de esvaziar o Lixo” está ativada ou não. Se não estiver ativada, eu recomendaria marcar a caixa para ativá-la.
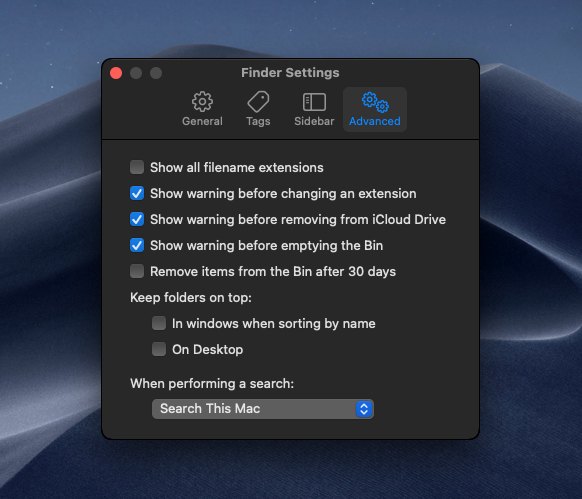
Por último, vamos falar sobre como configurar um backup e garantir que sempre tenhamos outra cópia dos nossos dados em outro local.
Dica 3: Configure uma Ferramenta de Backup
Ter um backup não é algo que você percebe que quer até que seja tarde demais. Enviei meu Mac para o serviço e tive um problema de software com ele. Em ambas as ocasiões, fiquei muito feliz por ter um backup e sei que, se algo acontecer ao meu Mac, meus dados estarão salvos em outro local.
Tudo o que você precisa para um backup é um disco rígido externo. Você não precisa comprar um super caro, um mais barato e lento serve, só vai demorar um pouco mais para fazer o backup da sua máquina. O meu é um disco rígido mecânico mais lento.
Depois de ter um disco rígido externo, você pode fazer backup usando os passos abaixo.
- Conecte seu disco rígido externo ao seu Mac.
- Inicie as Preferências do Sistema e, em seguida, selecione Time Machine.
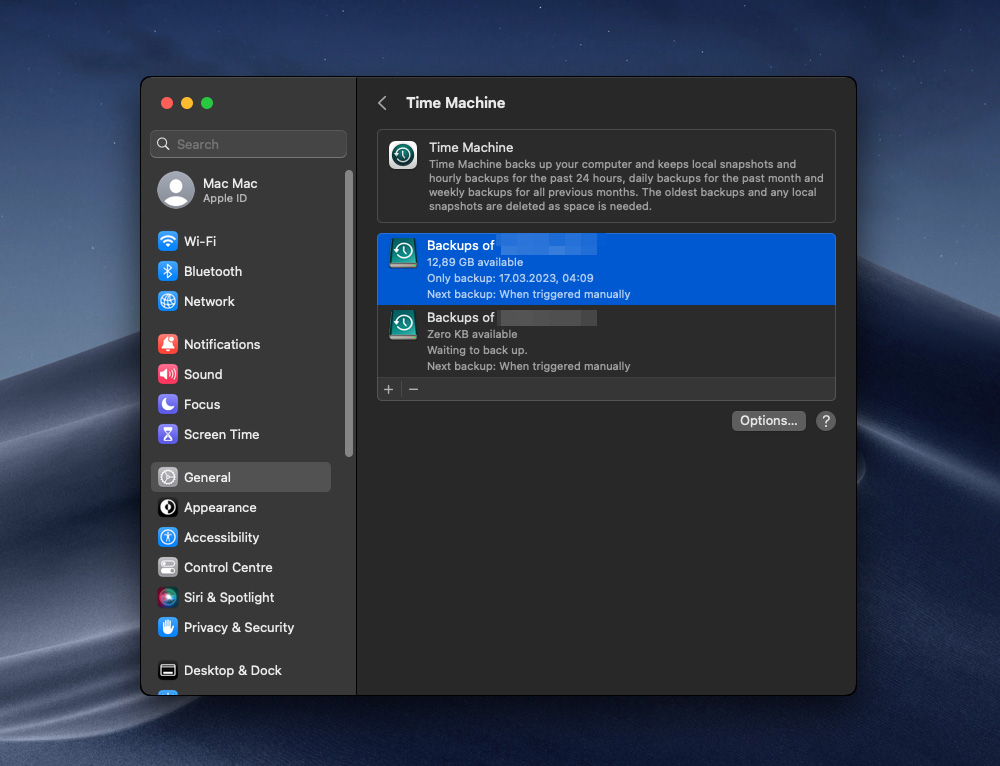
- Selecione o disco rígido externo e, em seguida, faça backup nele.
Agora você tem uma cópia de seus dados no disco rígido externo. Seria uma boa ideia fazer backup toda semana ou sempre que você fizer uma grande mudança em seus dados no seu Mac.
Conclusão
Mover acidentalmente arquivos importantes para a Lixeira no seu Mac e, em seguida, esvaziar seu conteúdo sem perceber o erro pode ser uma experiência angustiante. No entanto, é essencial saber que nem tudo está perdido. Seguindo os métodos descritos neste artigo, você tem uma sólida chance de recuperar seus dados valiosos. O principal é agir rapidamente e não sobrescrever o espaço onde os arquivos deletados foram inicialmente armazenados.
Perguntas Frequentes
- Abra a Lixeira clicando no seu ícone.
- Localize o item que deseja remover da Lixeira.
- Clique com o botão direito do mouse no item e selecione Repor para retorná-lo à sua localização original.
Você também pode arrastar um arquivo ou pasta da Lixeira para a sua área de trabalho.






