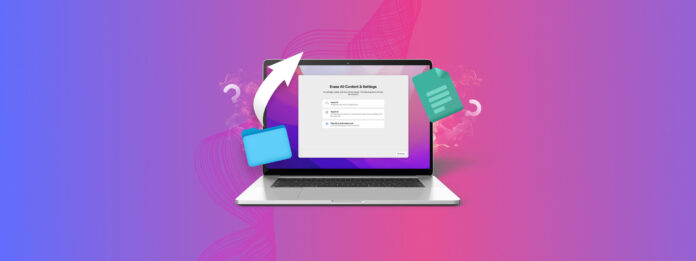
Você pode ter ouvido falar de uma restauração de fábrica antes. Isso às vezes pode corrigir problemas principalmente relacionados ao software quando outras etapas de solução de problemas não conseguiram resolver o problema.
Neste artigo, vou falar sobre o que acontece quando você reseta seu Mac para as configurações de fábrica, se seus dados são recuperáveis depois disso e quais maneiras você pode tentar recuperar os dados.
Vamos primeiro falar sobre o que acontece durante uma restauração de fábrica.
Índice
O Que Acontece Quando Você Restaura um Mac Para as Configurações de Fábrica?
Duas coisas acontecem quando você redefine um Mac para os padrões de fábrica. A primeira é que o disco rígido será formatado e a segunda é que o sistema operacional original será reinstalado nele.
Formatar o disco rígido por meio de uma redefinição de fábrica apagará todos os dados nele, como seus arquivos pessoais, documentos, músicas e qualquer outra coisa que estava armazenada em seu computador.
No entanto, em algumas circunstâncias, mesmo após uma redefinição de fábrica, os dados ainda podem ser recuperáveis.
Você pode restaurar arquivos em um Mac após uma restauração de fábrica?
Você pode facilmente restaurar dados perdidos a partir dos backups, não importa qual tipo de Mac você possua. Se você não tem um backup configurado, então terá que usar um software de recuperação de dados, que só funcionará em certas situações. A tabela abaixo ajudará a detalhar cada cenário e a possibilidade de restaurar dados sem um backup.
É importante saber que tipo de processador e tipo de disco rígido seu Mac possui, pois isso determinará quais métodos funcionarão melhor para você.
- Clique no logotipo da Apple no canto superior esquerdo do seu Mac.
- Selecione Sobre Este Mac.
- Depois clique em Mais Informações.
- Na nova janela que apareceu, role para baixo e clique em Relatório do Sistema.
- Role para baixo e clique em Armazenamento.
- Clique no seu disco rígido principal, o nome padrão é Macintosh HD.
- Uma vez selecionado, role para baixo e procure por Tipo de Meio. Por exemplo, o meu diz SSD.
O SSD seria o tipo de disco rígido que você tem no seu Mac. O outro tipo que você poderia ter seria um HDD.
Agora, vamos ver como descobrir qual processador o seu Mac possui.
- Clique no logotipo da Apple no canto superior esquerdo, conforme explicado nas etapas acima.
- Selecione Sobre este Mac.
- Aqui, você pode ver o tipo de processador. Se disser “Intel” no nome, então você tem um processador Intel. Um exemplo seria “2,6 GHz 6-Core Intel Core i7”. Se você vir “Apple” e depois o nome de um processador, então você tem um chip Apple Silicon. Um exemplo seria “Apple M1 Max”.
Vamos dar uma olhada nos diferentes processadores e tipos de disco rígido do Mac para determinar se você pode recuperar os dados após uma restauração de fábrica.
| Tipo de Processador e Disco Rígido do Mac | Chance de Recuperação |
| Mac com Apple Silicon | Os dados não podem ser recuperados a menos que exista um backup. Isso se deve ao chip de segurança T2 instalado no Mac. |
| Mac Intel com SSD | Os dados não são recuperáveis devido ao recurso TRIM que os SSDs operam. Um backup deve ter sido configurado. |
| Mac Intel com HDD | Alta chance de recuperar seus dados sem um backup devido ao disco rígido ser formatado rapidamente se estiver no macOS Monterey ou posterior. |
Vamos explorar todas as maneiras de recuperar dados em um Mac após uma redefinição de fábrica.
Como Recuperar Dados no Seu Mac Após uma Restauração de Fábrica
Existem várias maneiras de tentar recuperar dados no seu Mac após uma redefinição de fábrica. Dois desses métodos exigirão que você tenha um backup em mãos, enquanto apenas um não exigirá.
O software de recuperação de dados será melhor para Macs com processador Intel que possuem um HDD. Vamos começar a falar mais sobre como recuperar dados dessas máquinas.
Método 1: Como Recuperar Dados no Seu Mac Usando Software de Recuperação de Dados (Apenas HDD Intel)
Disk Drill é uma ferramenta de recuperação de dados que é capaz de escanear um Mac e encontrar dados recuperáveis. O guia mostrará como restaurar dados no Modo de Recuperação após uma redefinição de fábrica, pois configurar um Mac e usá-lo acumulará novos arquivos que podem sobrescrever os dados que você está tentando recuperar.
Vamos percorrer os passos para executar o Disk Drill no Modo de Recuperação.
- Desligue seu Mac pressionando e segurando o botão de energia.
- Em seguida, você precisa inicializar o Mac no Modo de Recuperação. Pressione e solte o botão de energia, então imediatamente pressione e segure estas duas teclas até ver um logotipo da Apple ou outra imagem: Command (⌘) e R.
- Agora você precisa iniciar o Terminal para fazer o download e iniciar o Disk Drill. Uma vez no Modo de Recuperação, clique em Utilitários e selecione Terminal .
- Digite esta linha de texto na janela do Terminal para baixar e iniciar o Disk Drill a partir do Modo de Recuperação
sh <(curl http://www.cleverfiles.com/bootmode/boot.xml)
- Pressione Return no seu teclado após digitar o comando.
- Aguarde o Disk Drill baixar e iniciar, isso pode levar algum tempo.
- Abaixo de Recuperação de Dados selecione Dispositivos de armazenamento e escolha o disco que você gostaria de escanear para dados perdidos. Uma vez encontrado o disco, clique em Procurar dados perdidos .

- Aguarde a conclusão da varredura.

- Revise os resultados e selecione os dados que você gostaria de recuperar. Você pode usar a caixa de pesquisa no canto superior direito para procurar um arquivo pelo nome, se desejar.

- Escolha o destino para onde você gostaria de recuperar os dados.

- É isso! Você receberá agora uma mensagem “Recuperação de dados concluída”.

Método 2: Recuperando Dados de um Backup do Time Machine (Apple Silicon e Intel Mac)
Máquina do Tempo é uma ferramenta de backup gratuita que vem instalada como parte do macOS. Se um Mac tiver sido feito backup com o Time Machine, os dados podem ser recuperados e restaurados no Mac.
- Conecte o disco rígido externo que você usa como disco de backup do Time Machine ao seu Mac.
- Ligue seu Mac e inicie no modo de Recuperação. Siga as instruções abaixo, dependendo de qual processador você tem no seu Mac.
- Apple silicon (Macs mais novos, geralmente com menos de 2 anos): Pressione o botão de energia do seu Mac e continue segurando até ver a janela de opções de inicialização aparecer. Clique no ícone de engrenagem rotulado Opções, depois clique em Continuar e isso o levará ao Modo de Recuperação.
- Intel Mac (Macs mais antigos, geralmente com mais de 2 anos): Pressione e solte o botão de energia e, em seguida, pressione e segure imediatamente estas duas teclas até ver um logotipo da Apple ou outra imagem: Command (⌘) e R. Eu normalmente seguro essas teclas por um pouco de tempo para entrar no Modo de Recuperação, caso contrário seu Mac tentará iniciar normalmente.
- Agora que você está no modo de Recuperação, você vai querer escolher Restaurar do Time Machine . Esta será a primeira opção na lista.

- Selecione seu backup e aguarde a conclusão da restauração.
O Time Machine restaurará tudo no seu Mac. Se você não tem usado o Time Machine, o iCloud pode ter conseguido salvar alguns dos seus arquivos.
Método 3: Como Recuperar Seus Dados Usando iCloud (Apple Silicon e Intel Mac)
iCloud armazena arquivos do seu Mac na nuvem. Você quer ativar o iCloud para permitir a sincronização dos seus dados. Se você não estiver usando o iCloud, esse recurso não recuperará nenhum dado após uma restauração de fábrica. Eu diria que vale a pena ativá-lo, pois este serviço pode ser ativado sem que o usuário saiba que o configurou.
iCloud não irá recuperar tudo no seu Mac como o Time Machine vai, mas pode recuperar os arquivos que estão na Área de Trabalho, dentro da pasta Documentos, e de qualquer outro aplicativo compatível.
- Depois de configurar o seu Mac, inicie Configurações do Sistema .
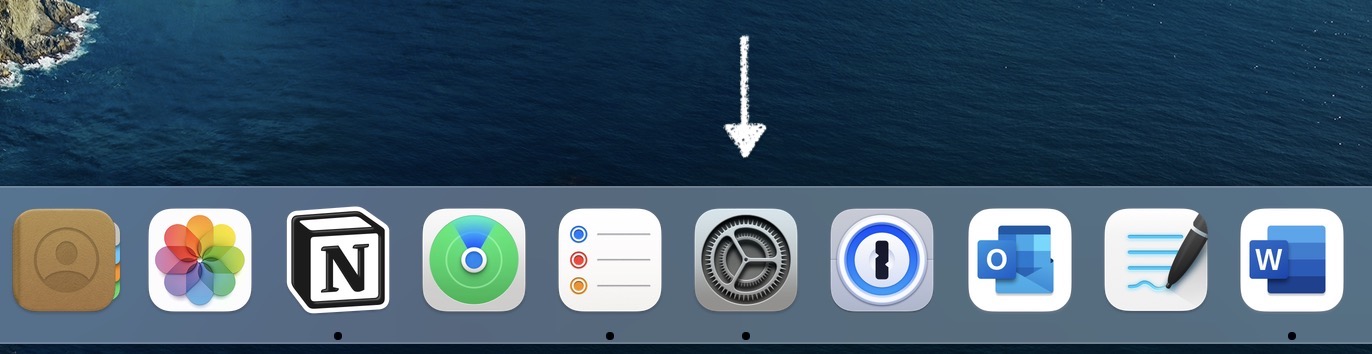
- Faça login no seu ID Apple, se ainda não tiver feito.
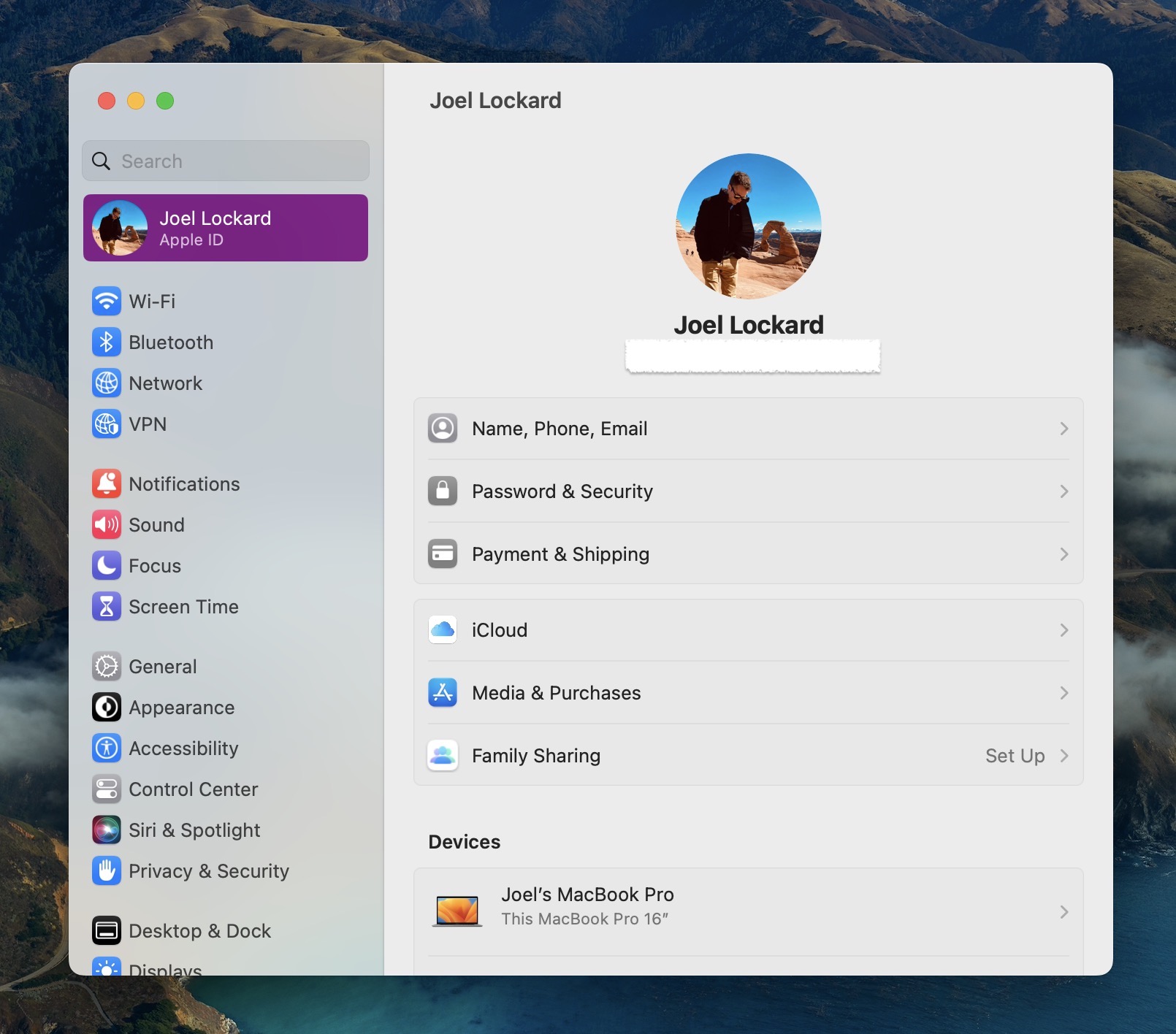
- Então, clique em iCloud .
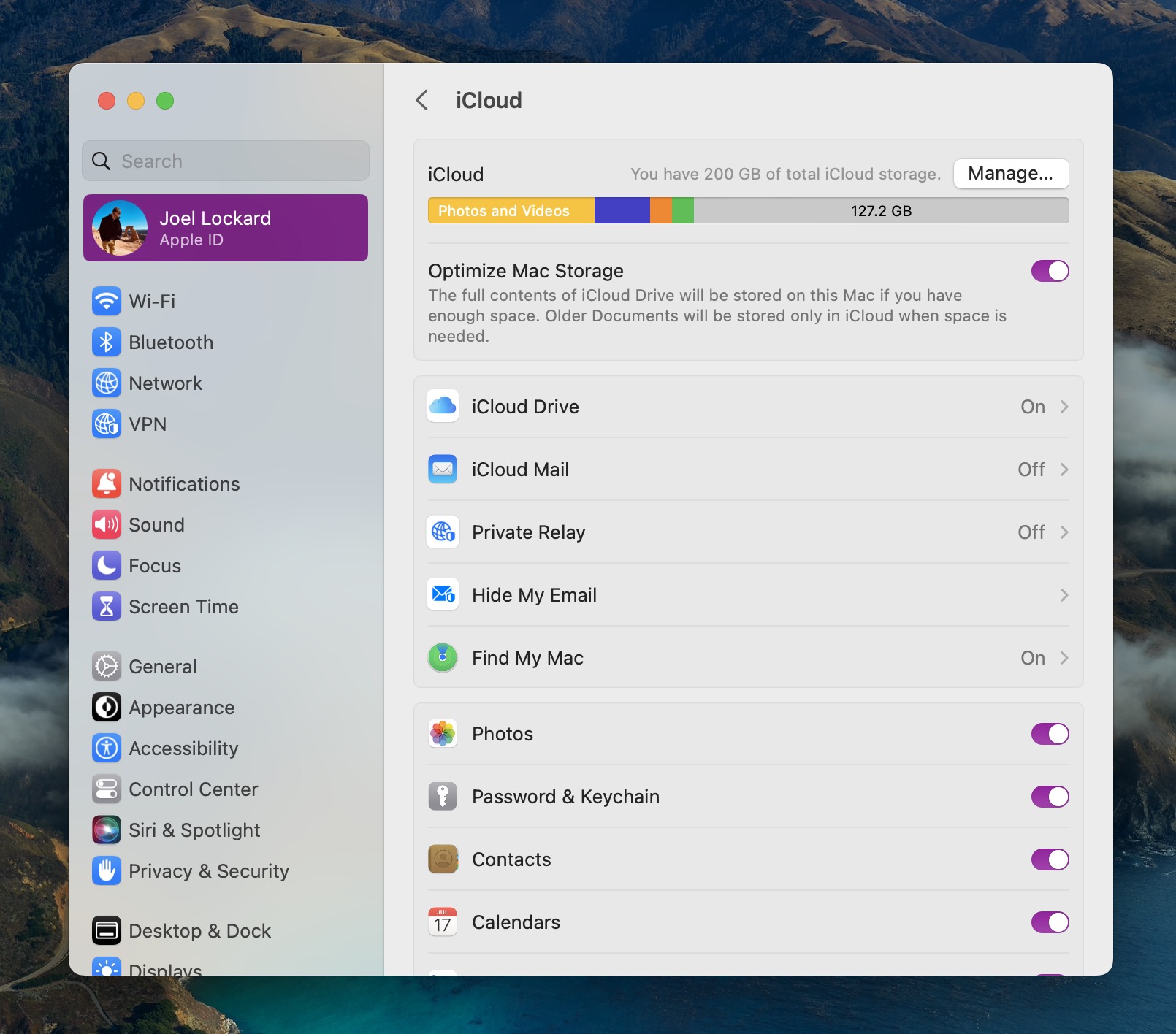
- Selecione iCloud Drive e ative a funcionalidade.
- Clique em Opções .
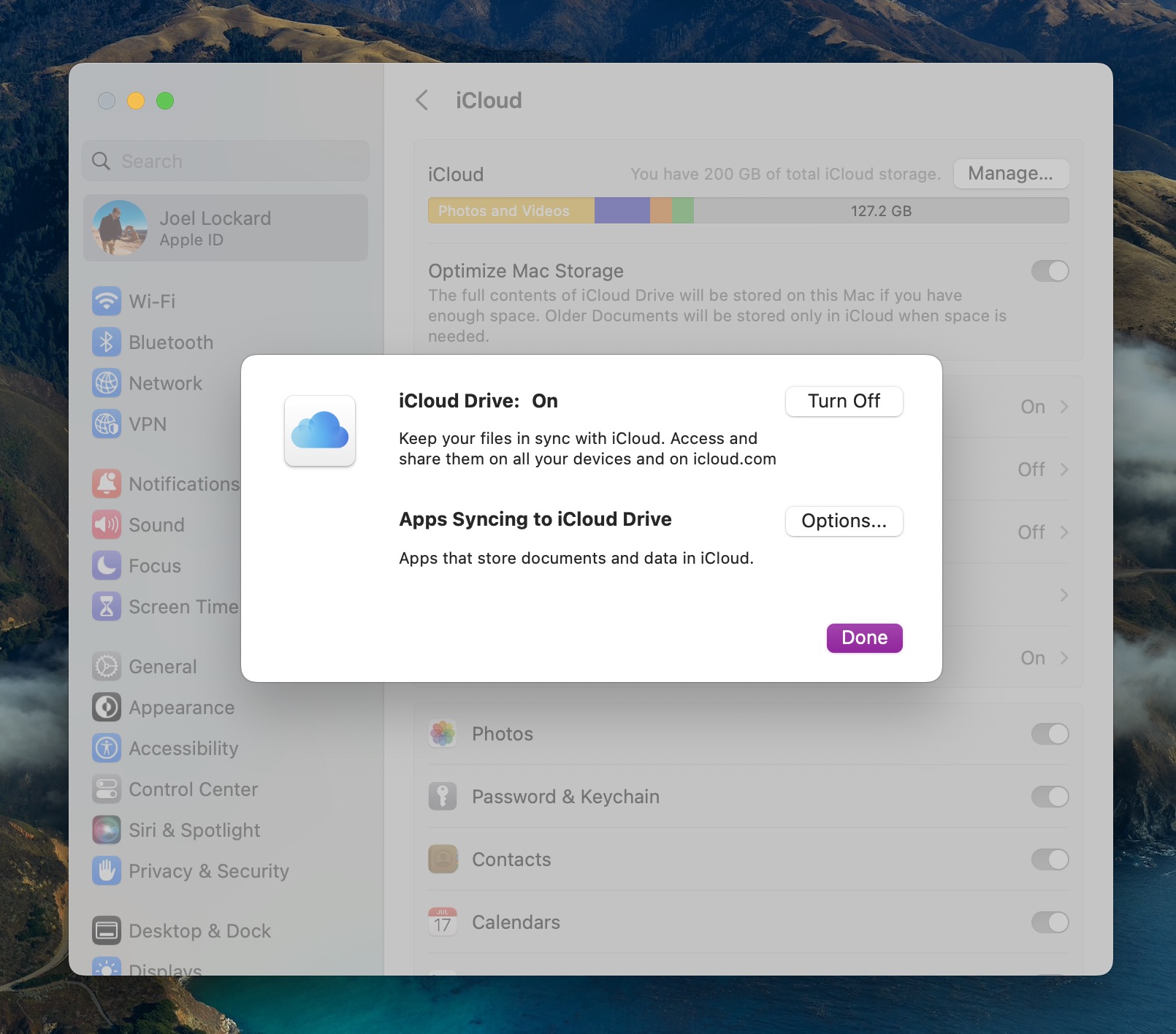
- Em Documentos, certifique-se de que Pastas da Mesa & Documentos estão marcados para sincronização. Se houver qualquer outra coisa que você gostaria de sincronizar do iCloud que você veja nesta lista, por favor, ative também. Quando estiver satisfeito com suas seleções, clique em Concluído .
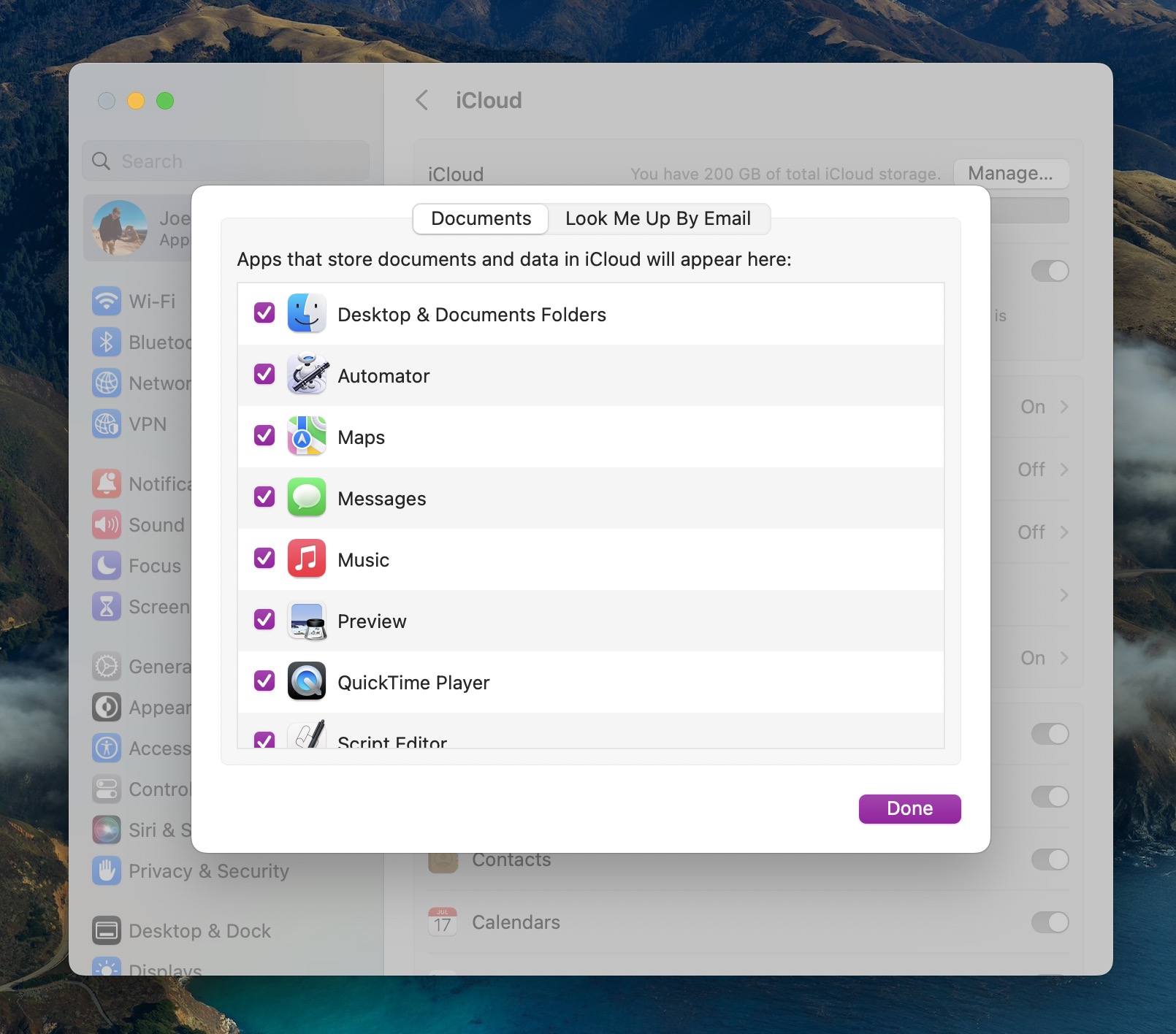
- Aguarde que suas pastas e arquivos sincronizem com o seu Mac.
Conclusão
Saber como usar o Disk Drill, Time Machine e iCloud pode ajudar a garantir que você tenha controle dos seus dados o tempo todo. O Disk Drill é ótimo para recuperar dados se você não tiver um backup, enquanto tanto o iCloud quanto o Time Machine são maravilhosos se você tem feito backups do seu Mac.
Ser capaz de recuperar dados no seu Mac após uma redefinição de fábrica permite que você volte a usar seu Mac e faça o trabalho que mais importa para você. Se algo for excluído durante uma redefinição de fábrica, agora você tem as habilidades para recuperá-lo.






