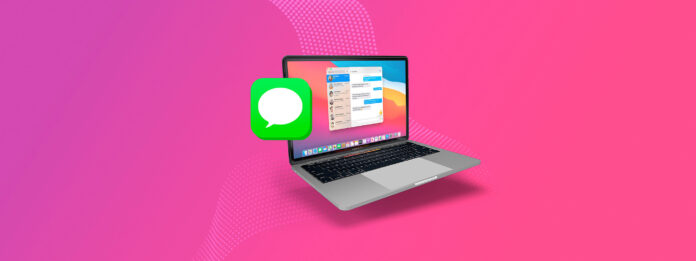
Perder suas iMessages é muito fácil. Você pode acidentalmente excluí-las (o que é mais comum do que você pensa). Talvez elas estejam configuradas para serem excluídas automaticamente. Ou, o mais confuso de tudo, talvez você tenha o iCloud habilitado para iMessages e excluiu uma conversa em um dispositivo completamente diferente… Provavelmente para limpar sua caixa de entrada ou liberar espaço de armazenamento local.
Aqui estão as boas notícias: enquanto seus dados do iMessage não forem sobrescritos, você ainda pode recuperá-los. Ainda melhor, existem várias maneiras de fazer isso – demonstrarei todas as 3 nas seções abaixo.
| Método | Quando é Mais Útil |
| 🖥️ Software de Recuperação de Dados | Quando não há backup disponível |
| 🕓 Máquina do Tempo | Quando as iMessages foram sobrescritas |
| 📱 Use o seu iPhone | Quando os dados foram sincronizados com o iCloud |
Índice
Tente Encontrar iMessages Apagadas
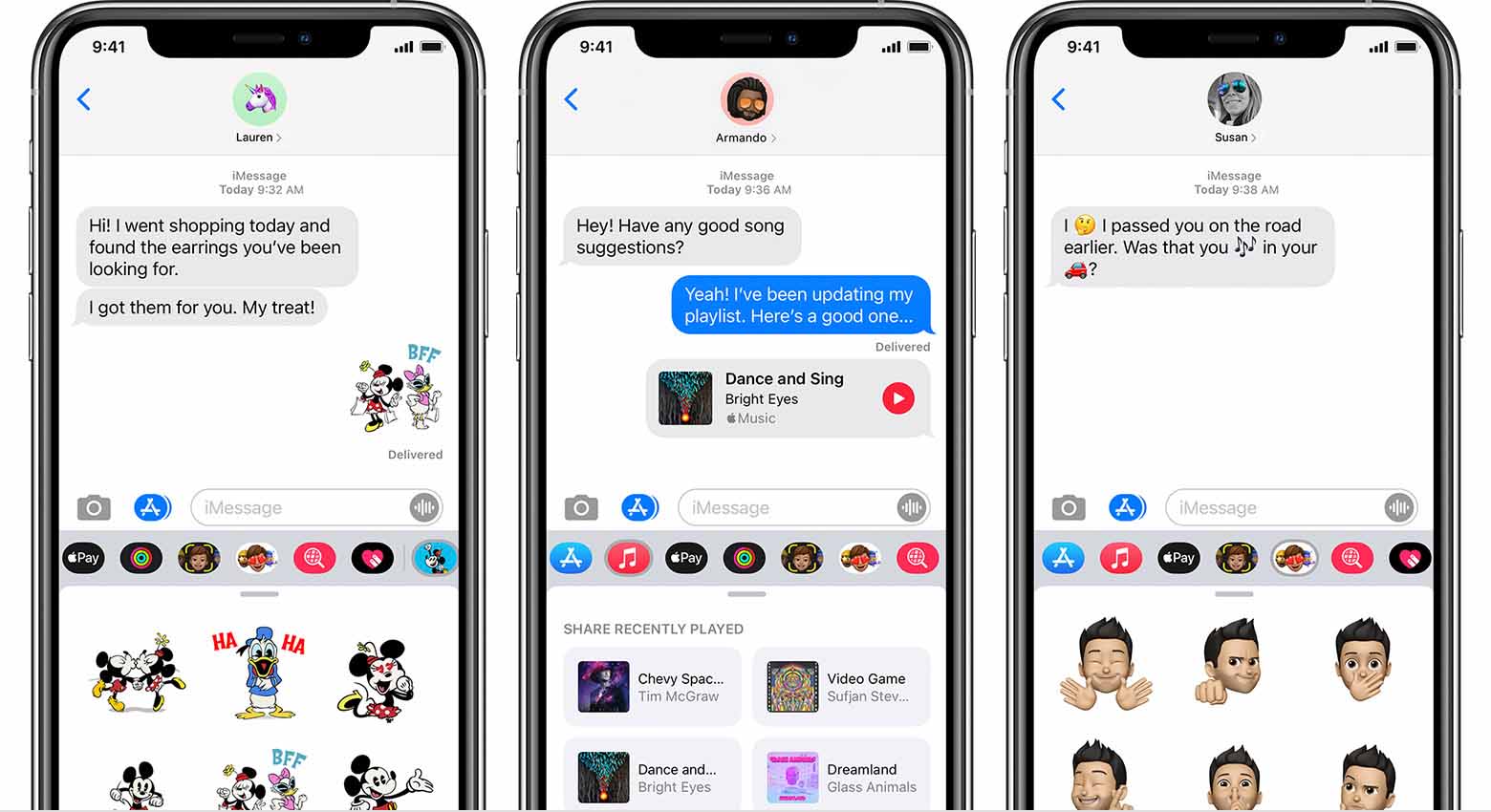
É muito mais fácil encontrar mensagens excluídas ou perdidas quando você entende como o iMessages e suas configurações funcionam. Especificamente, queremos nos concentrar na configuração iCloud para Mensagens .
Quando você ativar o iCloud para Mensagens , todos os seus tópicos de conversa são sincronizados na nuvem e espelhados para seus outros dispositivos. Portanto, se você excluir uma mensagem no seu Mac com o iCloud para Mensagens ativado, essa mensagem também desaparecerá dos seus outros dispositivos com as mesmas configurações.
No entanto, se o iCloud para Mensagens não estiver ativado em seus outros dispositivos , as alterações NÃO são refletidas para eles. Portanto, mesmo que você tenha excluído uma mensagem do seu Mac, ela ainda deve estar nos seus dispositivos que não têm o iCloud para Mensagens habilitado.
Então, se você tiver dispositivos que não usam o iCloud para Mensagens, verifique o app Mensagens desses dispositivos! Você pode deslizar para baixo para buscar mensagens facilmente por contato ou conteúdo:
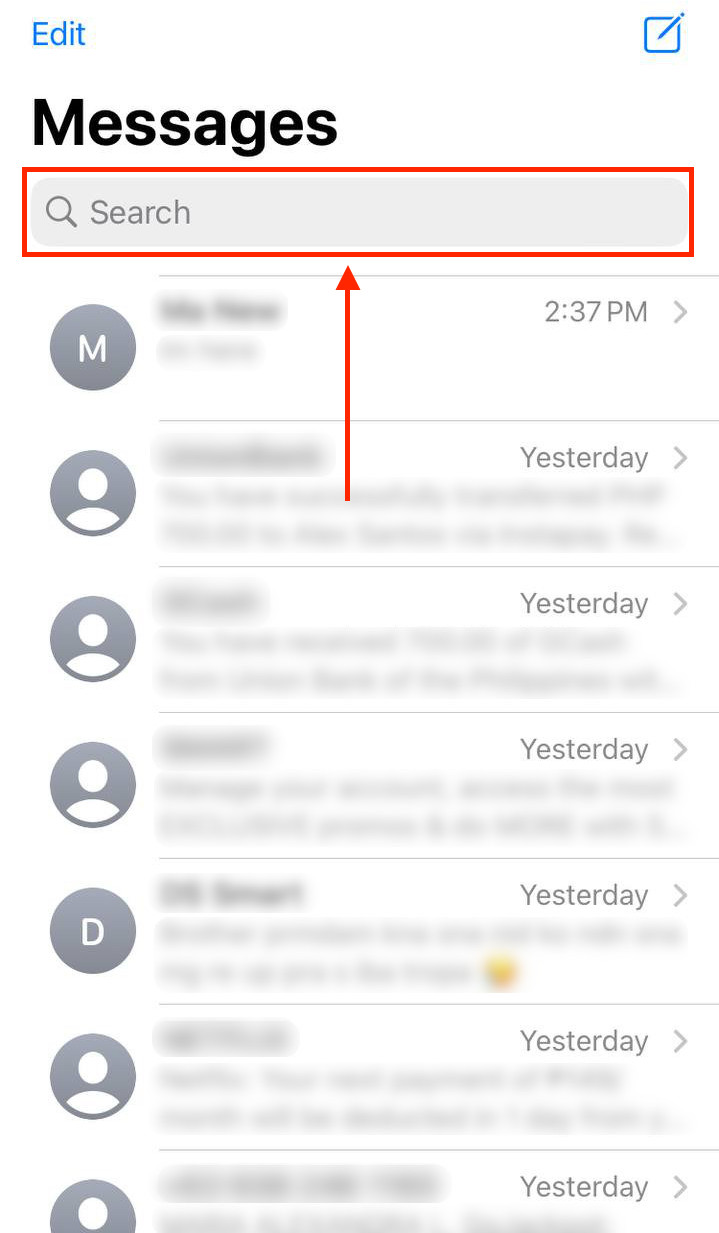
Onde as iMessages são armazenadas no Mac?
As mensagens do iMessage são armazenadas dentro do aplicativo Mensagens, que vem instalado como parte do macOS. Elas são armazenadas localmente e não requerem conexão com a internet, então, se você precisar consultar uma conversa do iMessage, poderá fazê-lo sem internet.
Se você quiser saber o caminho exato para onde suas mensagens estão armazenadas, pode acessá-lo seguindo os passos abaixo. Isso nos permitirá encontrar nosso arquivo do iMessage, e podemos tentar restaurar iMessages dessa forma.
- Inicie o Finder. Na barra de navegação, encontre “Ir” e, no menu contextual, encontre “Ir para Pasta…” e selecione essa opção. Isso nos permitirá ir para o local onde nossos iMessages estão armazenados no nosso Mac.
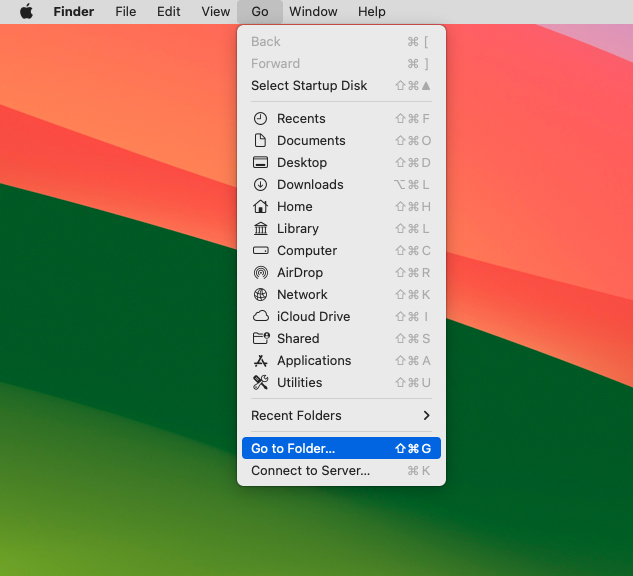
- Procure a opção Ir no topo e digite ~Library.
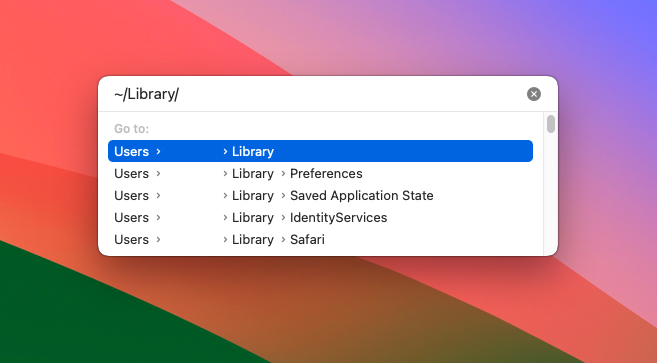
- Procure a pasta chamada Mensagens e abra-a.
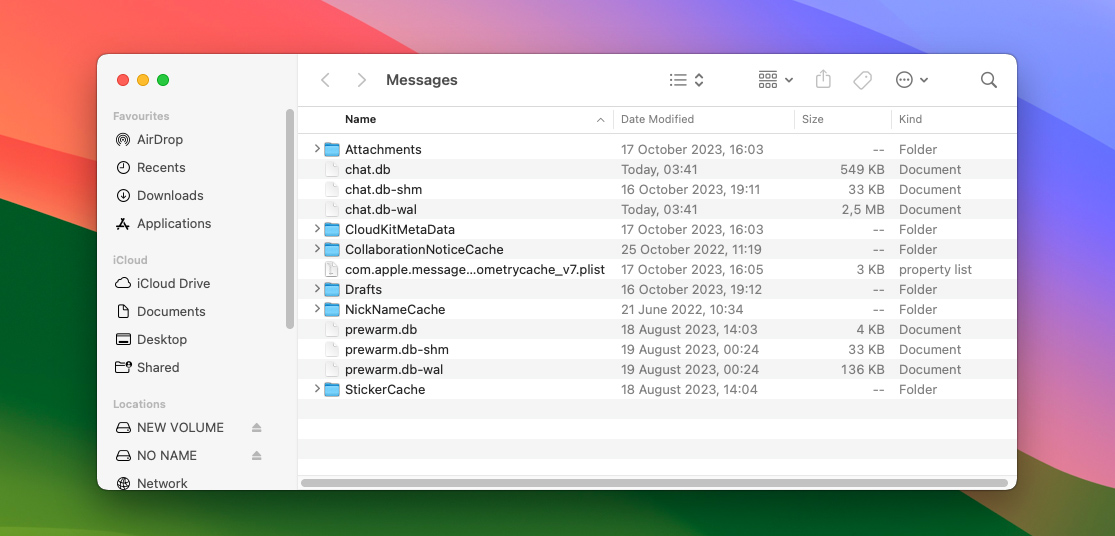
Uma vez dentro da pasta Mensagens, você pode visualizar seus anexos clicando na pasta Anexos. Isso permitirá que você veja todas as fotos que foram enviadas entre você e todas as outras pessoas com quem você teve conversas.
Algumas das informações armazenadas nele podem ser lidas, mas muitas são ilegíveis, pois devem ser lidas apenas pelo cliente Mensagens integrado.
Como Recuperar iMessages Excluídos no Mac
Se suas iMessages não estão em seus outros dispositivos Apple e você não consegue encontrá-las, então é hora de descobrir como recuperar iMessages deletadas. Um desses métodos envolve você já ter um backup do seu Mac. Outros permitirão que você recupere iMessages deletadas sem backup prévio.
Método 1: Restaurar da Lixeira Recentemente Excluída
Se você excluiu sua mensagem nos últimos 30 dias, há uma boa chance de ela estar na pasta Excluídos Recentemente. A pasta Excluídos Recentemente mantém todas as mensagens excluídas por 30 dias a partir do momento da exclusão. Após o limite de tempo, elas são excluídas permanentemente.
Neste menu, você pode excluir permanentemente a mensagem ou restaurá-la.
Para recuperar iMessages apagadas da pasta Eliminados Recentemente:
- Abra o aplicativo Mensagens no seu Mac (Finder > Aplicativos).

- Na barra de menu da Apple, clique em Visualizar > Recentemente Excluídos.
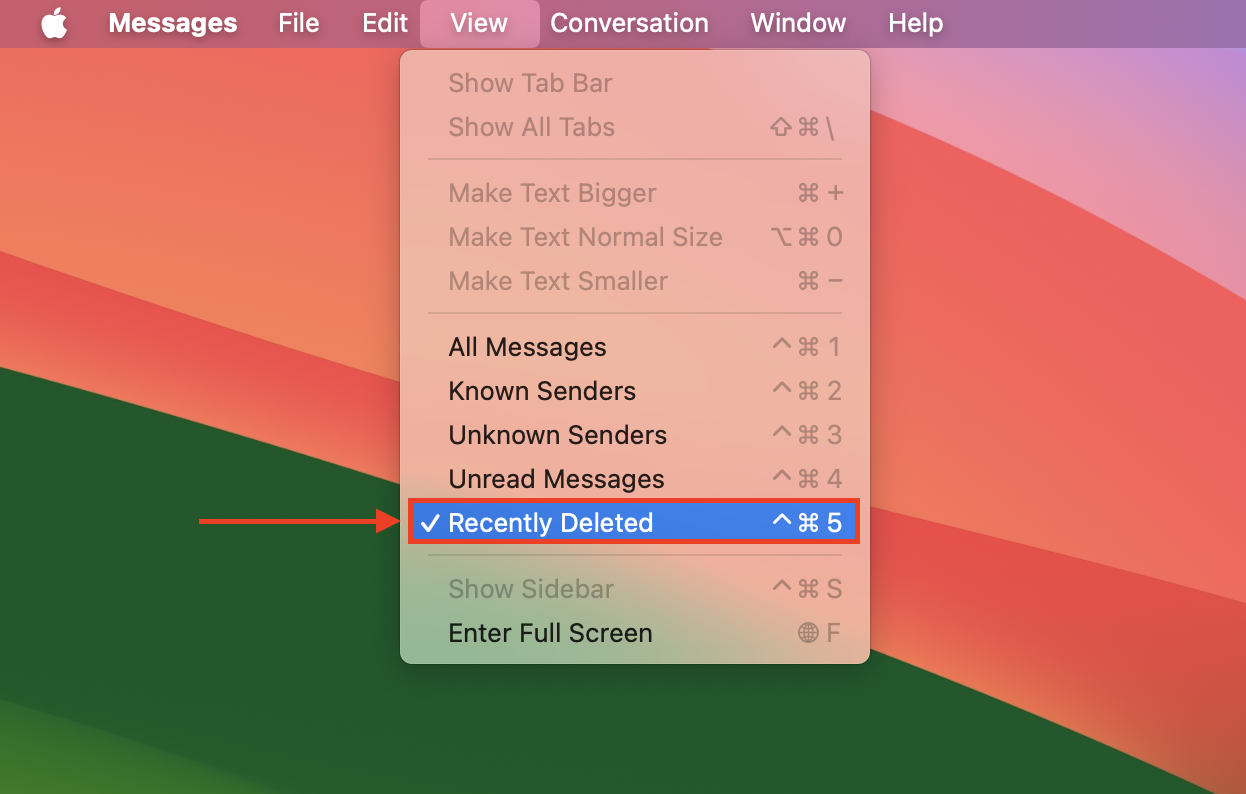
- No painel esquerdo, clique na mensagem que deseja restaurar. Em seguida, clique em Recuperar .
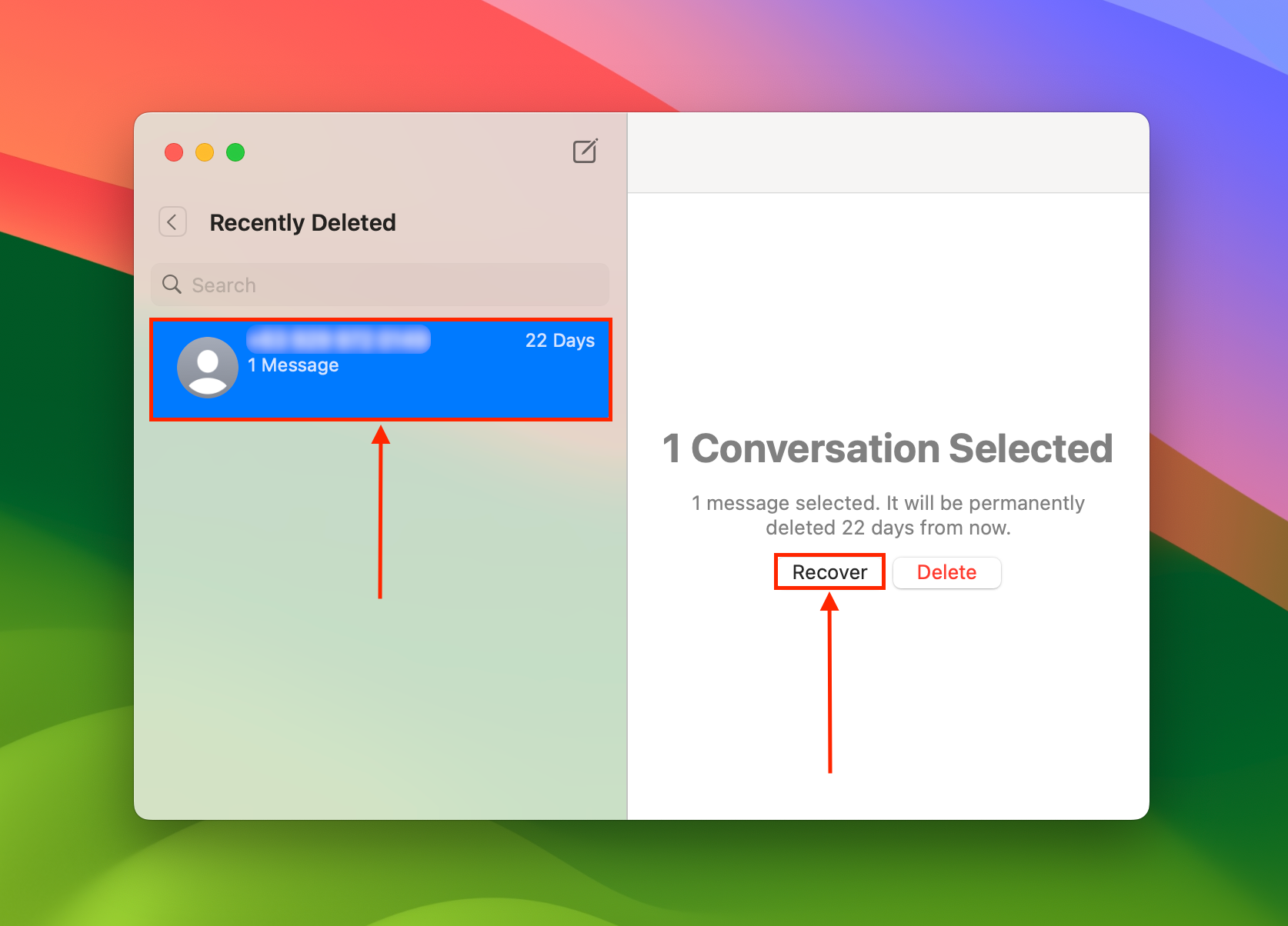
- Clique em Recuperar Mensagem para confirmar a ação.
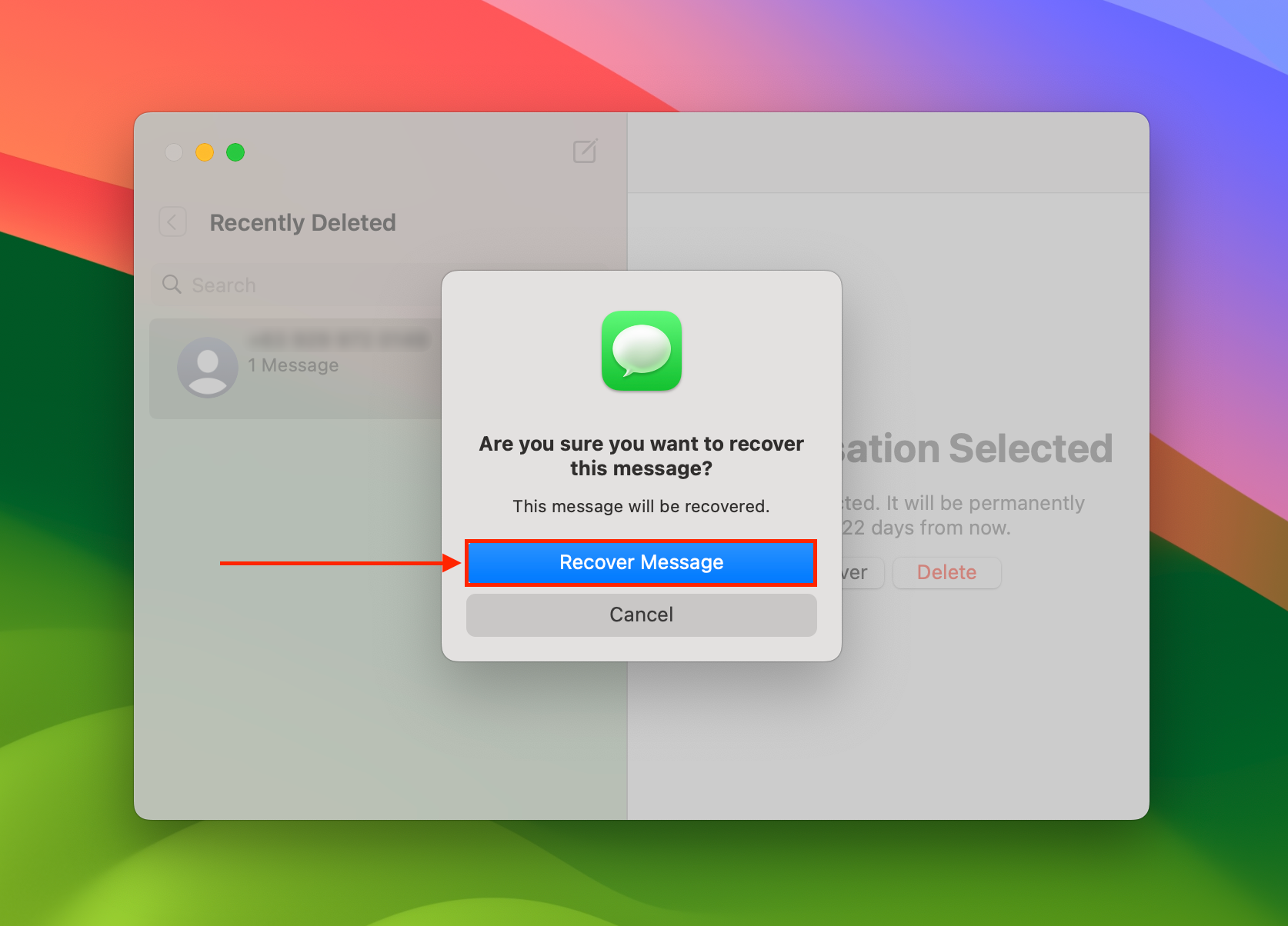
Método 2: Recuperando iMessages Usando Software de Recuperação de Dados
Software de recuperação de dados é uma ferramenta especial que pode extrair e reconstruir arquivos deletados diretamente do sistema de arquivos do drive do seu Mac. É a única maneira de restaurar arquivos sem um backup.
Para este artigo, utilizaremos um aplicativo chamado Disk Drill. É um software de recuperação de dados bem conhecido que é totalmente otimizado para macOS e tipos de arquivos nativos do Mac, incluindo aqueles relacionados ao aplicativo Mensagens.
Informação: Prepare um drive externo para este processo. Iremos instalar o Disk Drill nessa localização em vez de localmente no seu Mac para evitar sobreescrever os dados do Mensagens com o arquivo de instalação.
Para recuperar iMessages com software de recuperação de dados:
- Conecte um drive externo ao seu Mac. Então, baixar e inicie o processo de instalação. Quando for solicitado a arrastar o ícone para a pasta Aplicativos, arraste-o para o ícone do seu drive externo (na área de trabalho).
- Inicie o Disk Drill a partir do seu drive externo, clicando duas vezes no ícone. Então, selecione seu drive de inicialização (geralmente rotulado como “APPLE SSD”) e clique em Pesquisar por dados perdidos .
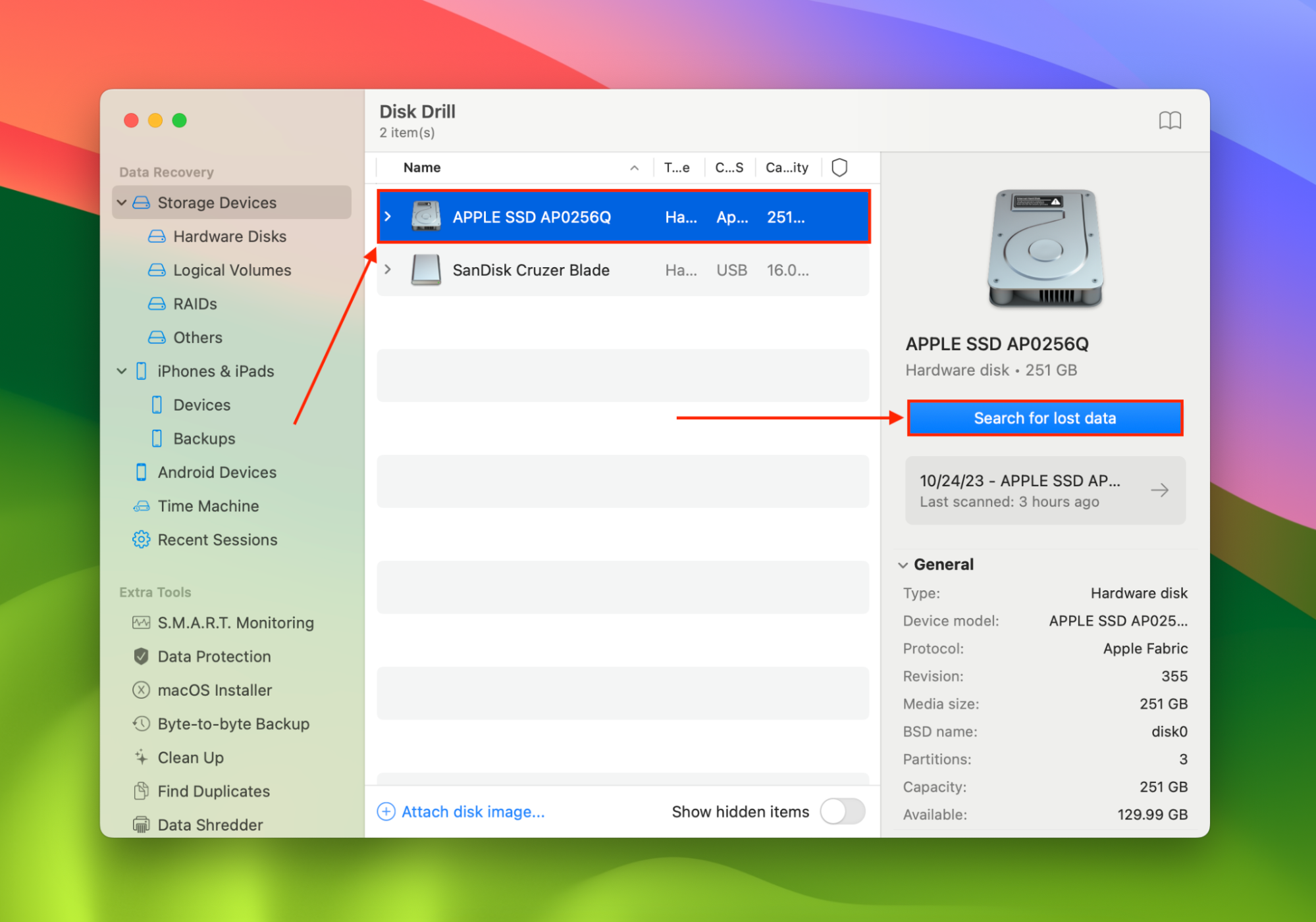
- Aguarde o Disk Drill terminar de escanear seu Mac. Em seguida, clique em Revisar itens encontrados .
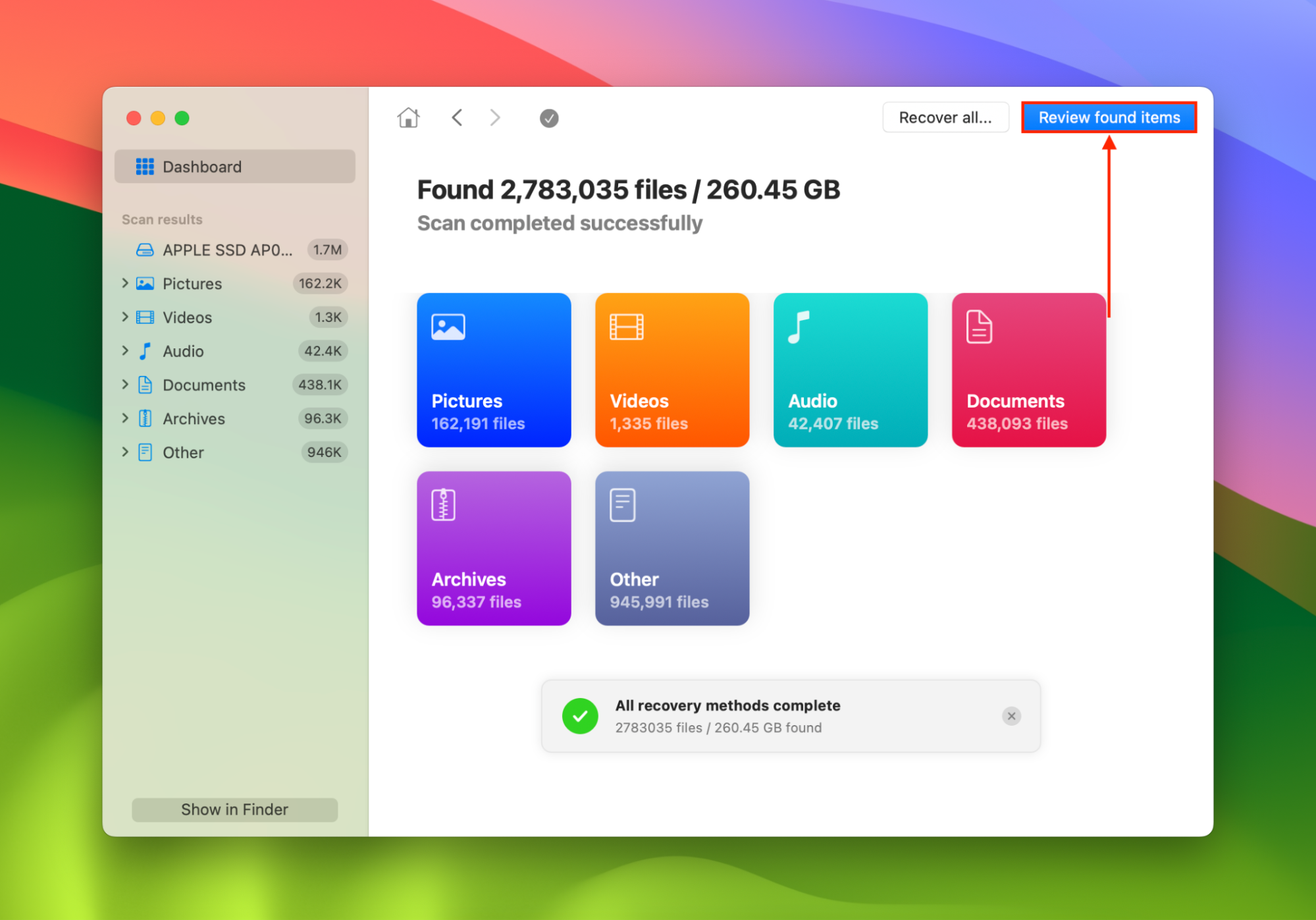
- No canto superior direito da janela do Disk Drill, clique na barra de busca. Então, digite “Mensagens” e aperte Retornar . Localize a pasta Mensagens (geralmente encontrada em Data > Usuários > Seu Nome de Usuário > Biblioteca) e marque a caixa ao lado. Clique em Recuperar.
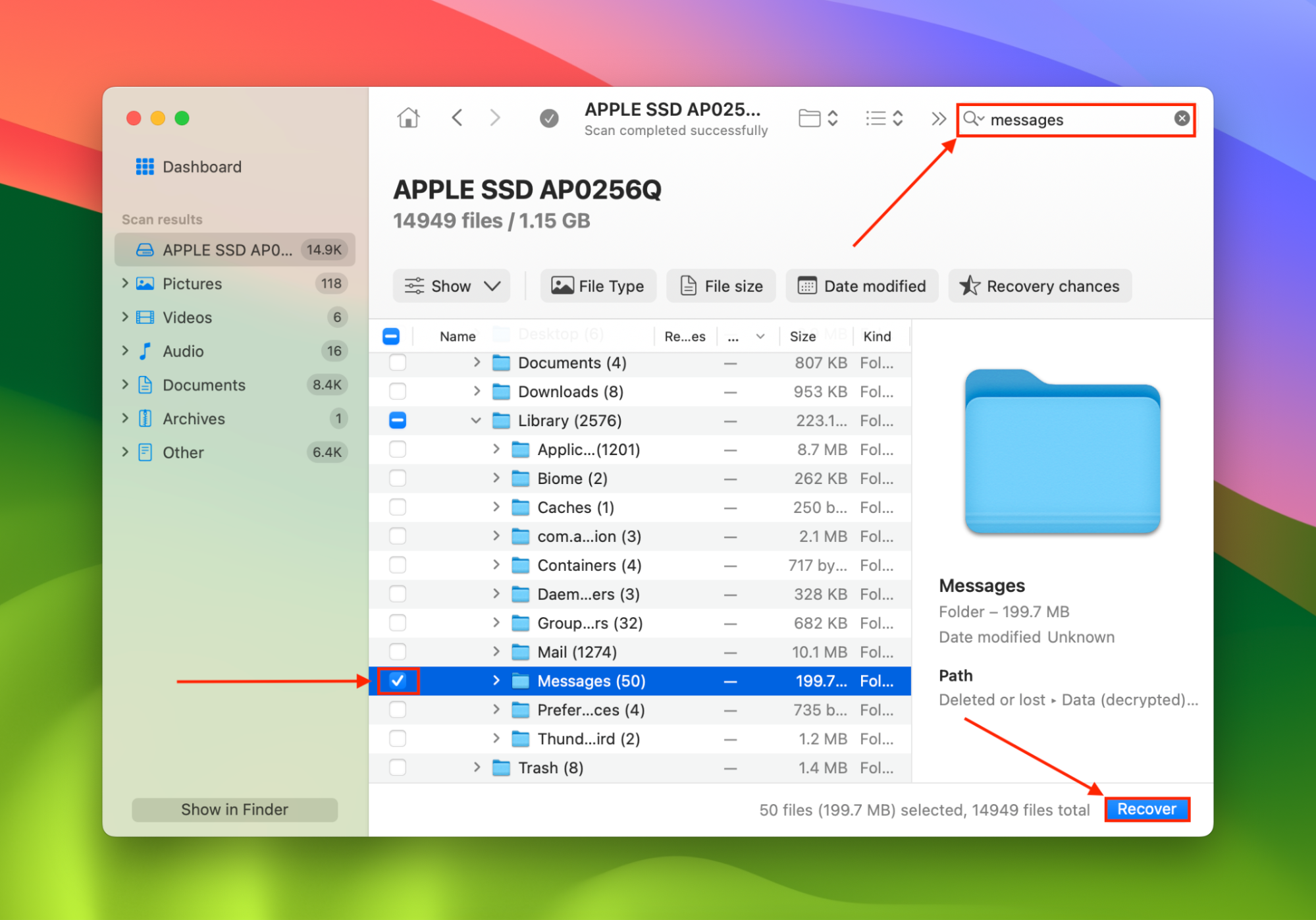
- Selecione o drive externo que você conectou no passo 1 como o destino para os arquivos recuperados. Isso é para evitar sobrescrever as mensagens na fila de recuperação. Então, clique em Próximo para iniciar o processo de recuperação.
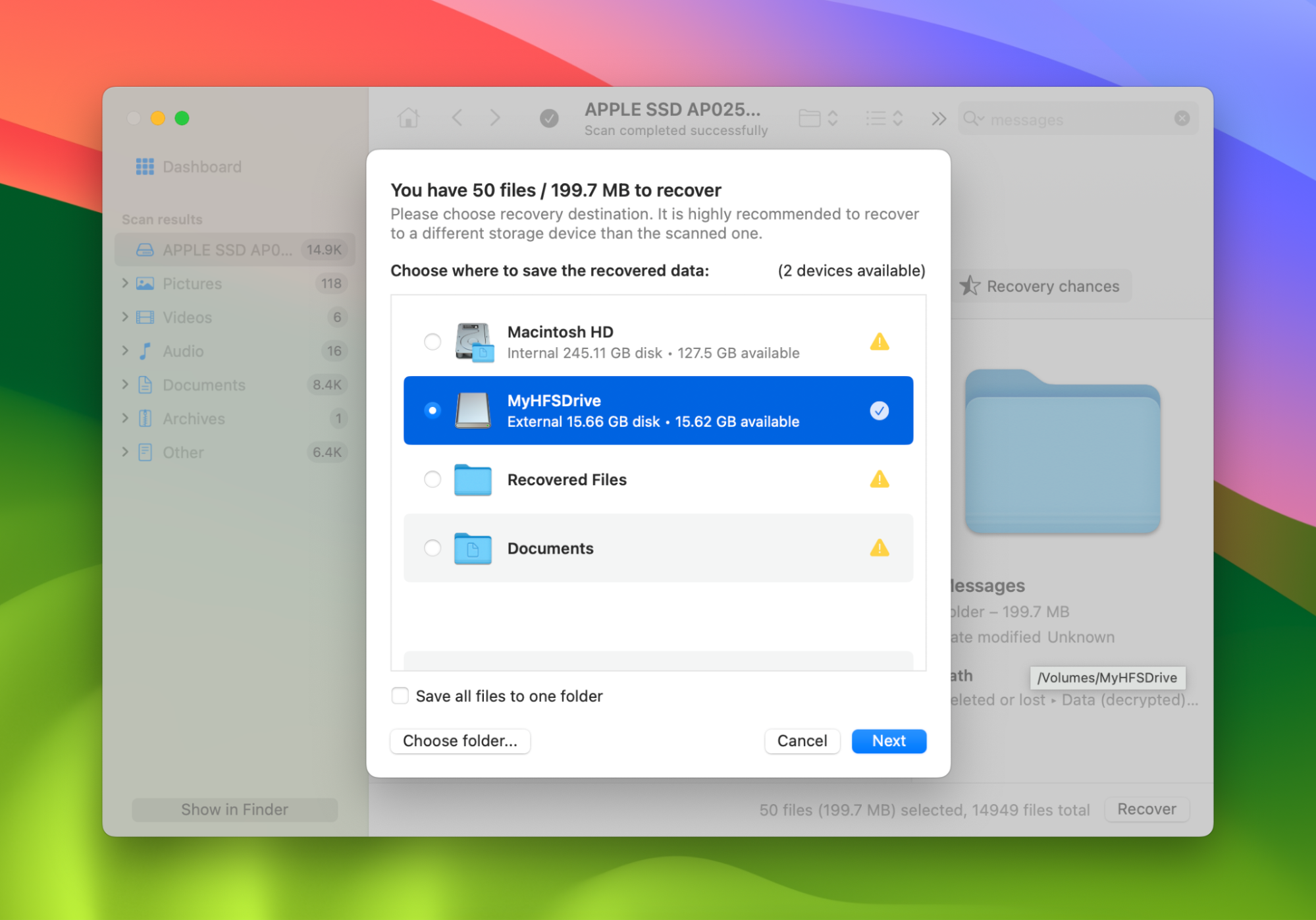
Método 3: Backup do Time Machine
Todo Mac vem com um assistente de backup integrado chamado Time Machine. Isso criará backups de tudo no seu Mac e permitirá que você recupere mensagens antigas do iMessage caso as apague acidentalmente e precise recuperá-las.
O Time Machine faz backup do seu Mac com backups de 24 horas, backups diários ao longo do último mês e backups semanais de todos os meses anteriores. Isso significa que você pode restaurar iMessages perdidos até a hora exata.
Na minha opinião, essa é uma das melhores maneiras de visualizar o histórico de suas iMessages no seu Mac e, em seguida, ter a capacidade de recuperá-las caso algo aconteça. Recuperar de um backup do Time Machine é simples e fácil de fazer.
- Conecte seu disco rígido externo no qual você faz o backup do seu Mac.
- Inicie o Time Machine.
- Você então terá a capacidade de rolar no lado inferior direito e selecionar uma data para a qual você gostaria de restaurar seu Mac.
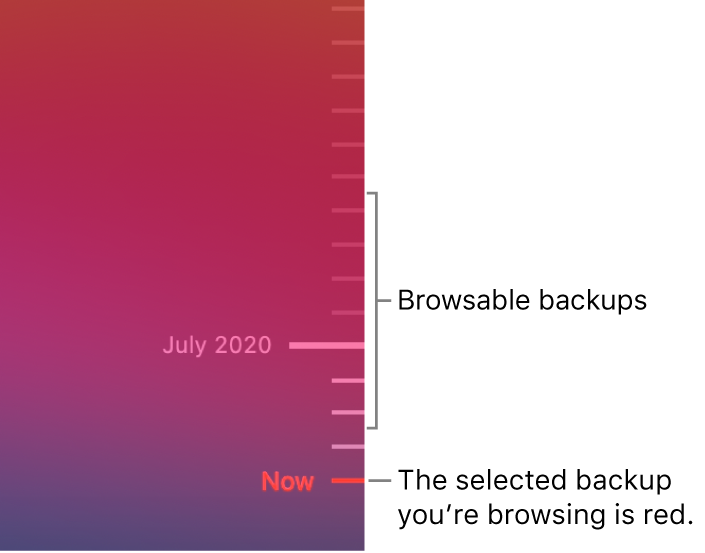
- Depois de encontrar a data em que você acredita que teve as iMessages deletadas pela última vez, clique Restaurar e seu Mac mostrará todos os dados como estavam naquele dia.
Método 4: Recuperando iMessages Usando Seu iPhone
Nossos Macs não fazem backup no iCloud como outros dispositivos iOS. Devido a isso, restaurar de um backup do iCloud para recuperar iMessages excluídas não é uma opção.
Isso nos permitirá recuperar os iMessages se você os tiver excluído do seu Mac, pois eles estão armazenados em outro local.
Pegue seu iPhone e siga os passos abaixo para recuperar as iMessages apagadas.
- Crie um backup do seu iPhone antes de prosseguir para recuperar a partir de um backup do iCloud. Precisamos configurar o iPhone como novo para poder acessar o recurso de restaurar iMessages do iCloud. A Apple possui um artigo de suporte que explica como fazer backup do seu iPhone aqui.
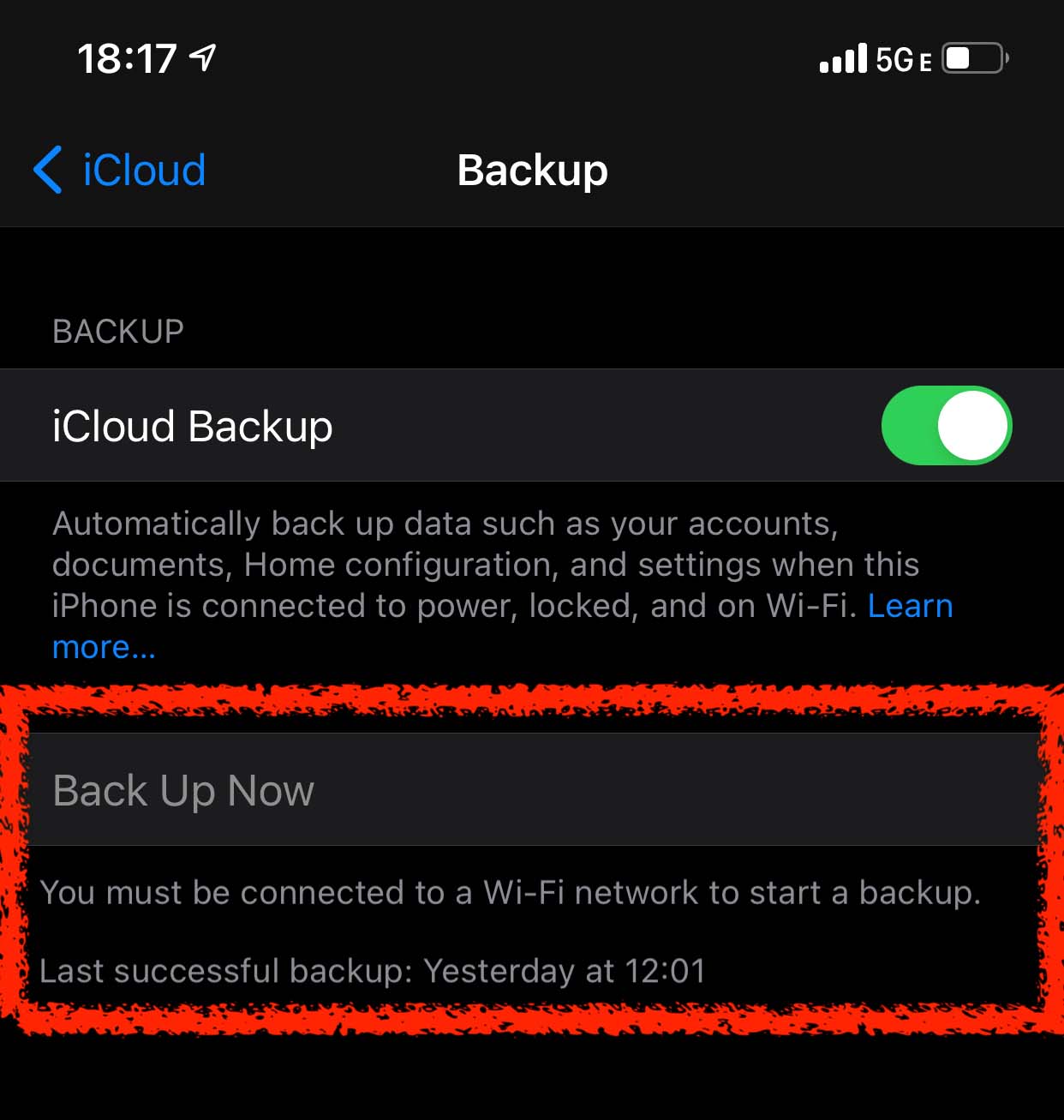
- Restaure seu iPhone para as configurações de fábrica. Para iniciar a restauração, vá para Configurações > Geral > Redefinir > Apagar Todo o Conteúdo e Configurações. . O seu iPhone será redefinido e você será recebido pela tela de configuração assim que o processo for concluído.
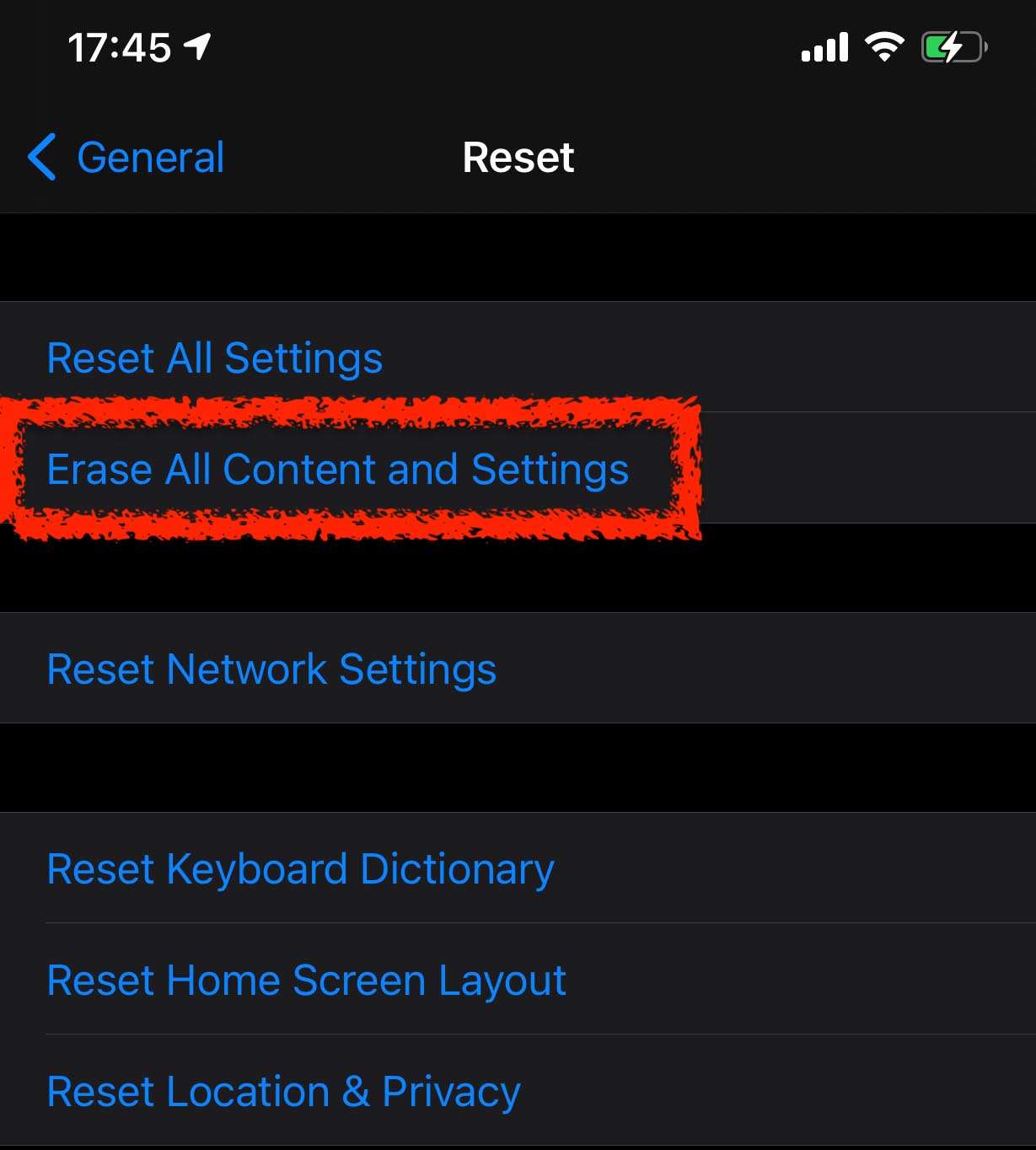
- Agora você precisará passar pelo processo de configuração. Você será recebido por uma tela que pergunta se deseja restaurar dados e deve escolher Restaurar a partir de um backup do iCloud.
- Procure um backup próximo à data em que você se lembra de ter os iMessages.
- Permita que a restauração seja concluída e então verifique se os iMessages estão lá.
Isso é tudo! Se as mensagens foram deletadas do nosso Mac, podemos usar nosso iPhone para recuperá-las.
Dica Pro: Ajuste a Limpeza Automática para Mensagens
Mesmo que você não exclua intencionalmente suas mensagens, o aplicativo Mensagens possui um recurso de exclusão automática que apaga permanentemente as mensagens após um determinado período. Felizmente, você pode ajustar essa configuração e optar por manter suas mensagens por mais de 30 dias (ou até para sempre!).
Para ajustar as configurações de autoexclusão para Mensagens do iPhone:
- Abra o aplicativo Mensagens (Finder > Aplicativos).

- Na barra de menu Apple, clique em Mensagens > Configurações…
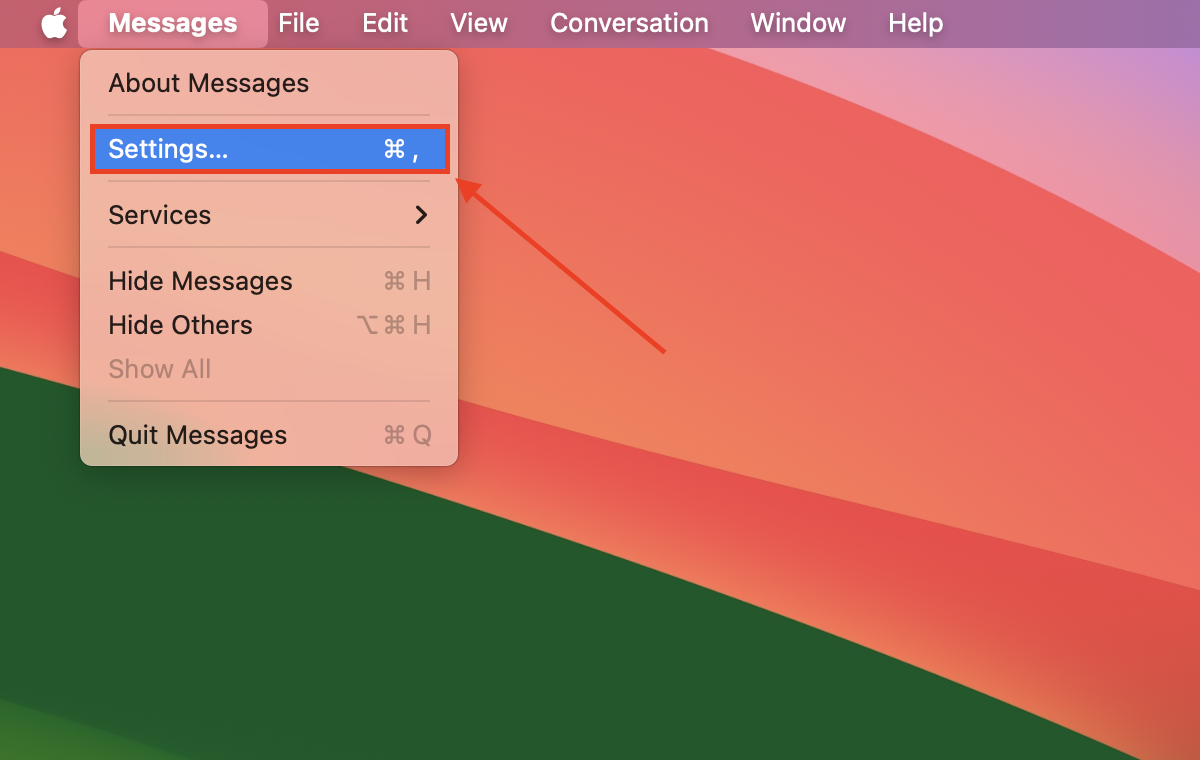
- Clique no menu suspenso ao lado da configuração Manter mensagens e escolha por quanto tempo deseja manter suas mensagens.
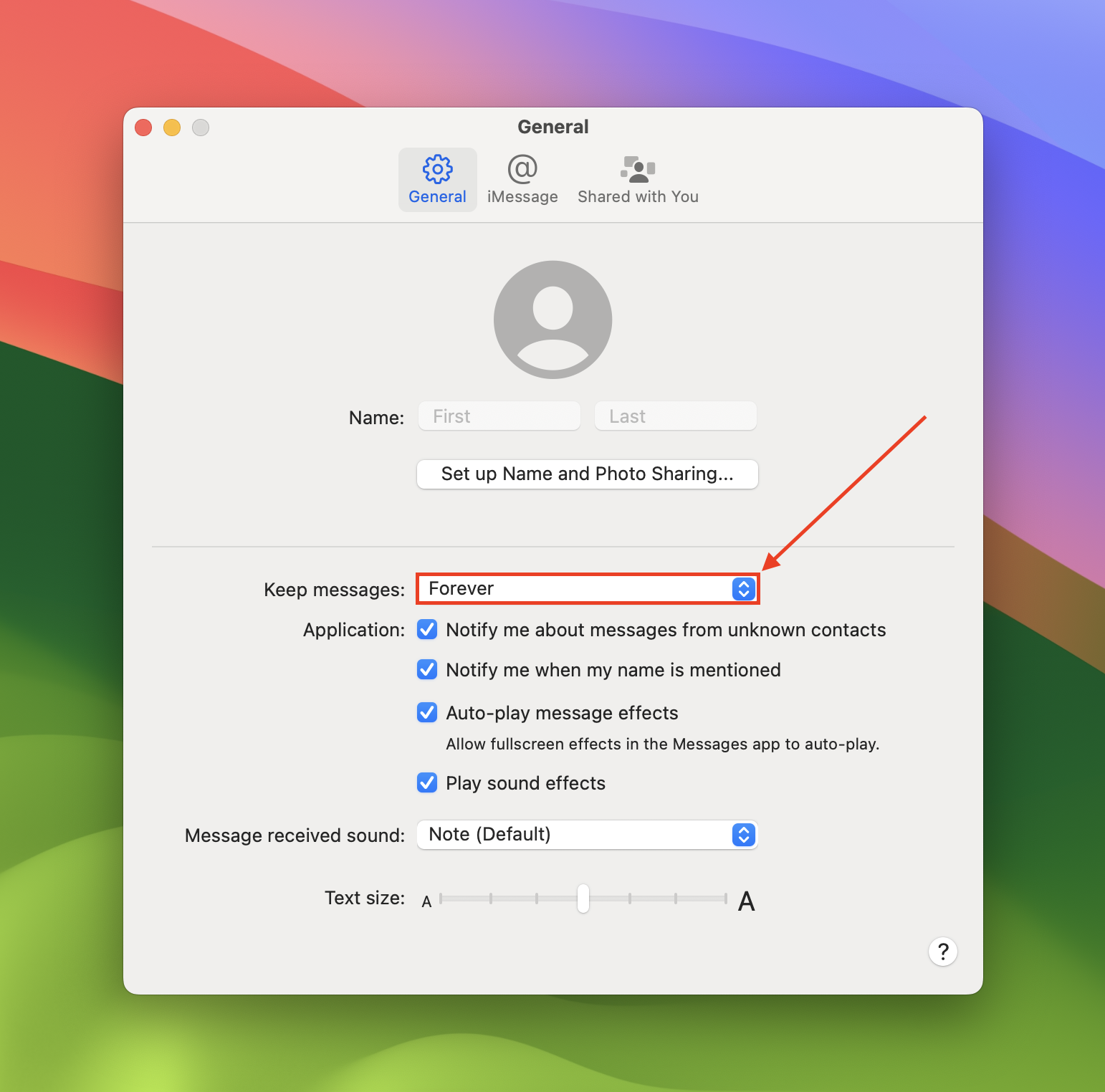
Conclusão
Perder iMessages no seu Mac pode ser frustrante, mas existem muitas maneiras de recuperá-los, como visto acima. A melhor prática é ter um disco rígido externo e fazer backup do seu computador ou usar o iCloud no seu iPhone para garantir que seus iMessages estejam sempre sendo salvos.
Você pode ver que, mesmo que você não tenha um backup, existem maneiras de restaurar iMessages excluídas e recuperá-las no seu Mac.






