
Excluir acidentalmente o arquivo errado é exatamente o oposto de diversão, mas excluir acidentalmente uma pasta inteira pode ser devastador. Se você recentemente encontrou esse tipo de situação de perda de dados e agora está pesquisando como recuperar pastas excluídas no Mac, este artigo está aqui para ajudar.
A boa notícia é que o conteúdo de pastas permanentemente deletadas pode frequentemente ser recuperado sem qualquer perda de dados importantes, mas você precisa iniciar o processo de recuperação o mais rápido possível e escolher o método de recuperação de dados ideal.
Índice
Entendendo a Estrutura de Pastas do Mac
Para decidir qual método de recuperação de pastas deletadas no Mac é mais adequado para a sua situação de perda de dados, você precisa ter pelo menos um entendimento básico da estrutura de pastas do Mac.
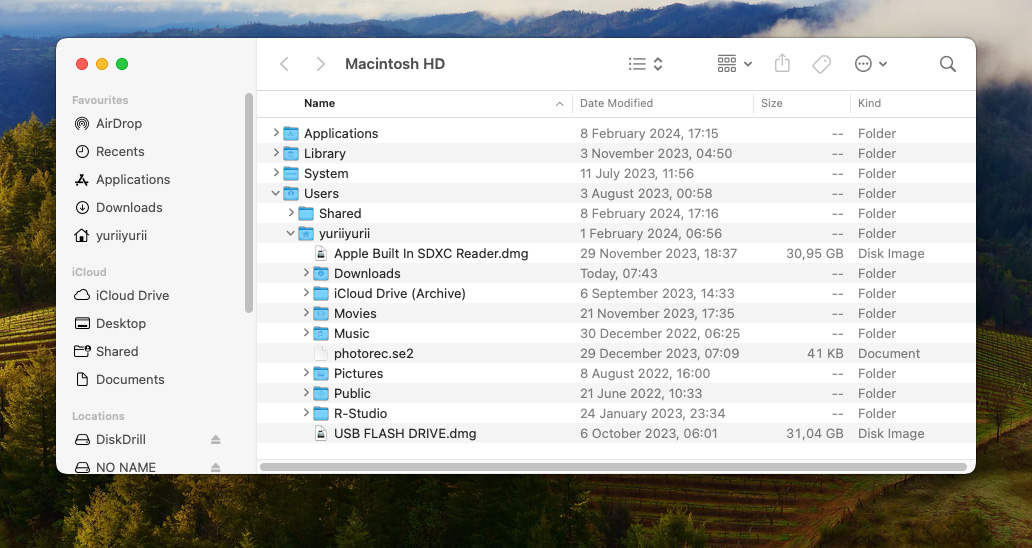
Como você pode ver na captura de tela acima, a estrutura de diretórios do Mac consiste em quatro pastas principais:
| Pasta | Descrição |
| 💻 Aplicativos | Como o nome dessa pasta sugere, é aqui que você encontra todos os aplicativos instalados no seu Mac. Não é possível simplesmente excluir a pasta Aplicativos, então é improvável que você precise recuperá-la. Mas se precisar, recomendamos restaurar seu Mac a partir de um backup do Time Machine. |
| 📚 Biblioteca | É aqui que o macOS e os aplicativos armazenam seus dados, configurações, arquivos de cache e outros dados importantes. Embora você não possa excluir toda a pasta Biblioteca, você pode excluir as pastas dentro dela, o que pode fazer com que os aplicativos parem de funcionar corretamente. Para recuperar uma pasta Biblioteca excluída no Mac, inicialize na Recuperação e restaure a partir do Time Machine. |
| ⚙️ Sistema | Como usuário comum, você não pode modificar o conteúdo da pasta Sistema, na qual o sistema operacional mantém vários arquivos necessários para operar. Se algo acontecer com a pasta, você provavelmente precisará reinstalar o macOS e recuperar seus dados a partir de um backup. |
| 👤 Usuários | Esta é a pasta onde todos os seus documentos, filmes, músicas, fotos e outros dados pessoais estão localizados. Não surpreendentemente, a pasta Usuários é a pasta excluída mais comumente recuperada no Mac. Além dos backups, os dados da pasta Usuários também podem ser recuperados com software de recuperação de dados. |
Geralmente, se você acidentalmente excluiu ou perdeu uma pasta dentro de qualquer outra pasta principal além do diretório Usuários, então você deve recuperar seu Mac de um backup ou—se não tiver um backup—reinstalá-lo para substituir os arquivos do sistema ausentes.
No entanto, se você quiser recuperar uma pasta excluída que estava armazenada dentro do diretório Users, você pode escolher entre a recuperação a partir de um backup e software de recuperação de dados. Na próxima seção deste artigo, descrevemos todos os métodos de recuperação de pastas excluídas no Mac para que você possa escolher aquele que melhor se adapta à sua situação de perda de dados.
Como Recuperar Pastas Excluídas no Mac
Para recuperar pastas deletadas com sucesso em um Mac, é necessário entender os métodos de recuperação disponíveis. Isso ocorre porque cada método tem seu próprio conjunto de vantagens e limitações, tornando-o mais ou menos adequado dependendo das circunstâncias específicas da perda de dados. De modo geral, as diferenças entre os métodos de recuperação de pastas deletadas descritos abaixo residem principalmente nos seguintes fatores:
- Facilidade de uso : Alguns métodos são muito fáceis de usar e ideais para quem não tem conhecimentos técnicos (ex.: backups do Time Machine), enquanto outros métodos requerem mais conhecimento técnico (ex.: métodos que envolvem o app Terminal).
- Eficácia em diferentes cenários : Certos métodos funcionam melhor para arquivos deletados recentemente (ex.: recuperação da pasta Lixo), enquanto outros métodos são mais eficazes para recuperar arquivos permanentemente deletados (ex.: software de recuperação de dados).
- Custo de recuperação : Às vezes, é possível recuperar pastas deletadas no Mac usando um método que não custa dinheiro, mas soluções de software mais avançadas geralmente têm um preço associado a elas, e cabe a você decidir se o preço vale a pena.
Com esses fatores em mente, podemos agora começar com o primeiro e, muitas vezes, o método mais simples: verificar a Lixeira.
Método 1. Verifique a lixeira
A pasta Lixeira, também chamada de Lixeira, é uma pasta oculta especial onde arquivos e pastas excluídos são movidos antes de serem removidos permanentemente do sistema. Isso normalmente acontece automaticamente após 30 dias, então você tem bastante tempo para recuperar seus dados.
Para recuperar uma pasta excluída da Lixeira:
- Abra o Lixo clicando no seu ícone, que está localizado no lado direito do Dock.

- Clique com o botão direito na pasta que deseja recuperar.
- Selecione a opção Recolocar .
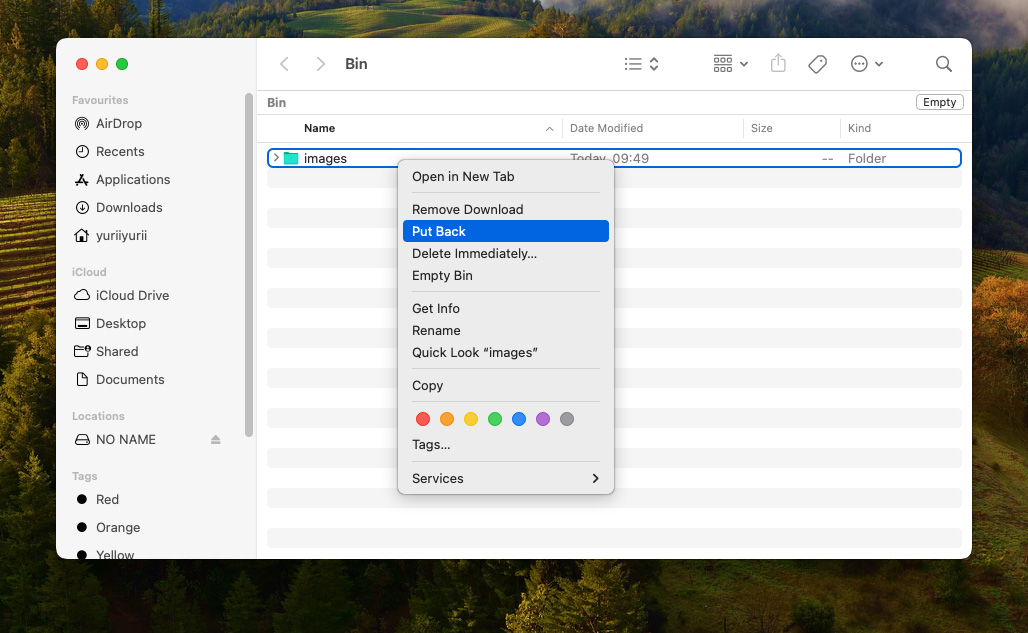
A pasta excluída será movida de volta para seu local original, juntamente com todos os arquivos que estavam armazenados dentro da pasta.
Método 2. Recupere Sua Pasta Usando o Terminal
Você também pode verificar a Lixeira e recuperar sua pasta ausente a partir dela usando o Terminal. Isso pode ser útil ao tentar recuperar uma pasta excluída de um Mac que se recusa a inicializar corretamente. Aqui está o que você precisa fazer:
- Inicie o Terminal a partir de /Aplicativos/Utilitários .
- Digite cd .Lixeira para navegar até a pasta Lixeira.
- Digite ls -al ~/.Trash para visualizar o conteúdo da pasta Lixeira.
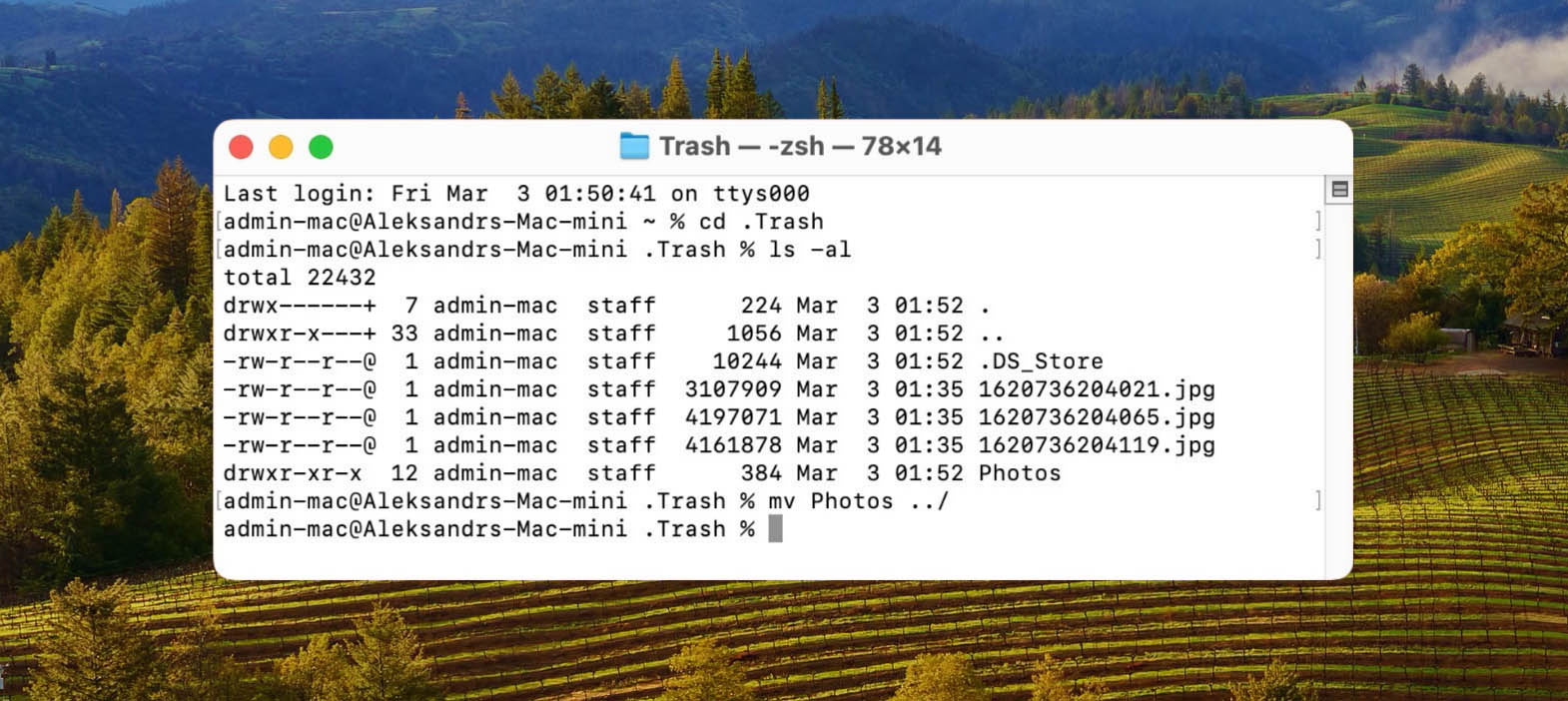
Para mover uma pasta excluída da Lixeira para sua pasta pessoal usando o Terminal, insira o seguinte comando: mv pasta ../ (substitua “folder” pelo nome real da pasta excluída).
Método 3. Recuperar a partir de um Backup (Time Machine)
Há uma boa razão pela qual a Apple inclui um aplicativo de software de backup chamado Máquina do Tempo no macOS: os backups são a maneira mais confiável de recuperar pastas excluídas no Mac. Apenas os backups tornam possível restaurar facilmente o Mac com uma pasta do sistema ou biblioteca de aplicativos excluída de volta ao seu estado original.
Claro, você não poderá recuperar uma pasta excluída a partir de um backup se você não tiver criado nenhum backup. Nesse caso, sua única opção é o software de recuperação de dados para Mac, que iremos descrever a seguir. Mas se você tiver um backup do Time Machine, deverá conseguir recuperar a pasta perdida em alguns minutos.
Para recuperar uma pasta perdida de um backup do Time Machine:
- Conecte seu disco de backup do Time Machine ao seu Mac.
- Abra a pasta que continha a pasta perdida. Por exemplo, para recuperar uma pasta que estava localizada na sua Mesa (Desktop), você precisa abrir a pasta Desktop no Finder.
- Clique no ícone do Time Machine localizado na Barra de Menus e escolha Inserir Time Machine .
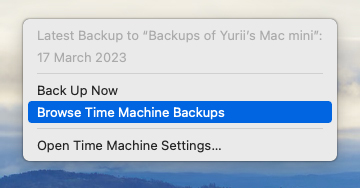
- Use a linha do tempo na borda direita da tela para localizar a pasta que você deseja recuperar.
- Selecione a pasta perdida e clique em Restaurar .
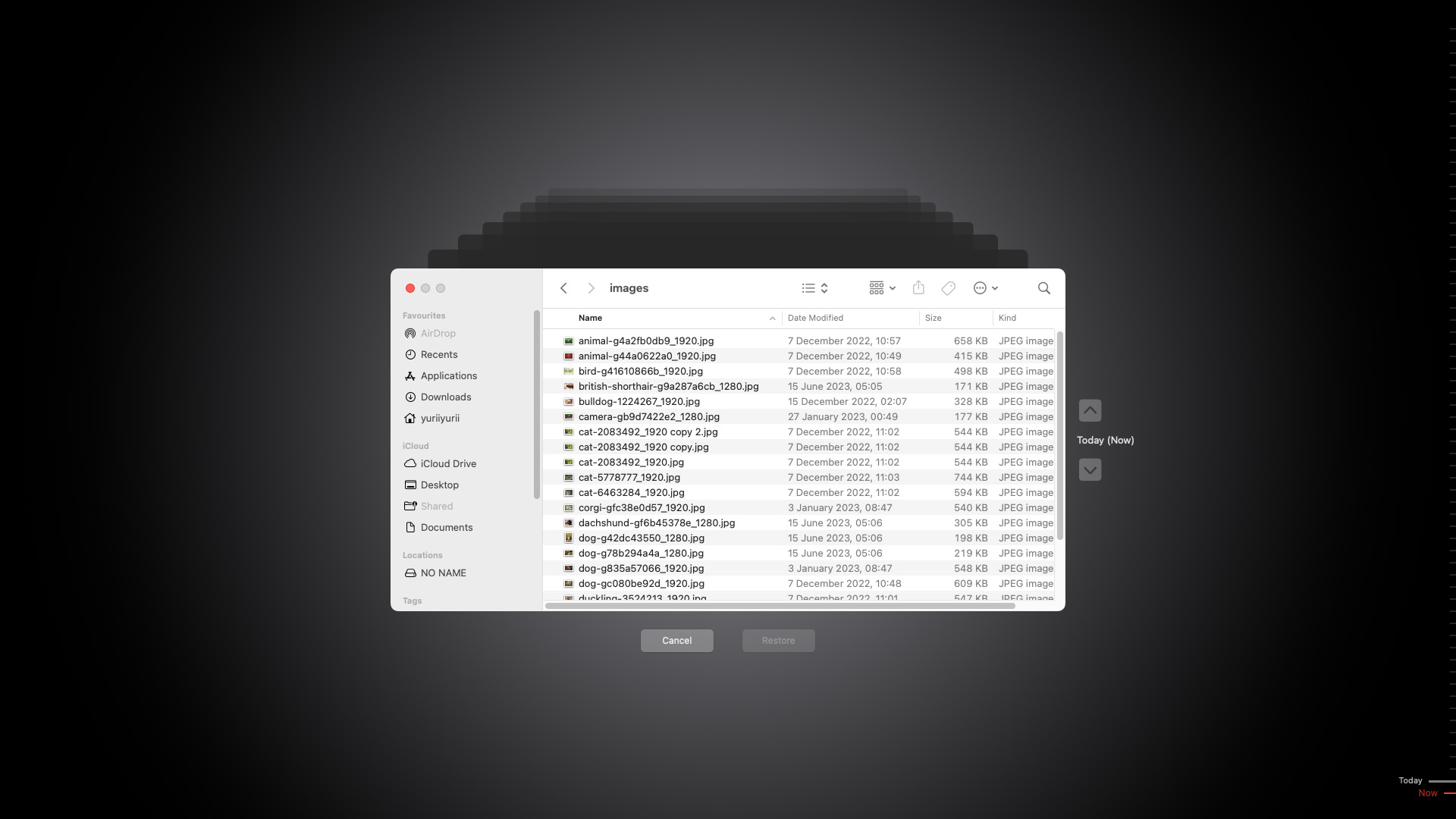
Alternativamente, você pode inicializar seu Mac em Modo de Recuperação segurando ⌘ + R durante a inicialização e, em seguida, escolher a opção Restaurar do Backup do Time Machine para restaurar tanto seus arquivos quanto a versão específica do macOS que você estava usando quando criou o backup. Use este método para recuperar uma Biblioteca ou Pasta de Sistema parcialmente excluída.
Método 4. Recuperar uma Pasta Excluída com Software de Recuperação de Dados do Mac
É uma coisa recuperar uma pasta deletada que ainda está presente na Lixeira ou em um backup em outro disco, e é outra coisa completamente diferente recuperar uma pasta permanentemente deletada contendo arquivos importantes sem qualquer backup. Nesse caso, sua melhor opção é um software de recuperação de dados para Mac como Disk Drill.
Com o Disk Drill, basta um clique para verificar qualquer dispositivo de armazenamento e encontrar o conteúdo de todas as pastas excluídas. O Disk Drill pode recuperar todos os formatos de arquivos de vídeo, áudio, imagem, documento e arquivo mais comuns, sendo perfeito para recuperar o diretório Usuários e suas subpastas.
Para recuperar uma pasta excluída no Mac com software de recuperação:
- Baixar e instale o Disk Drill.
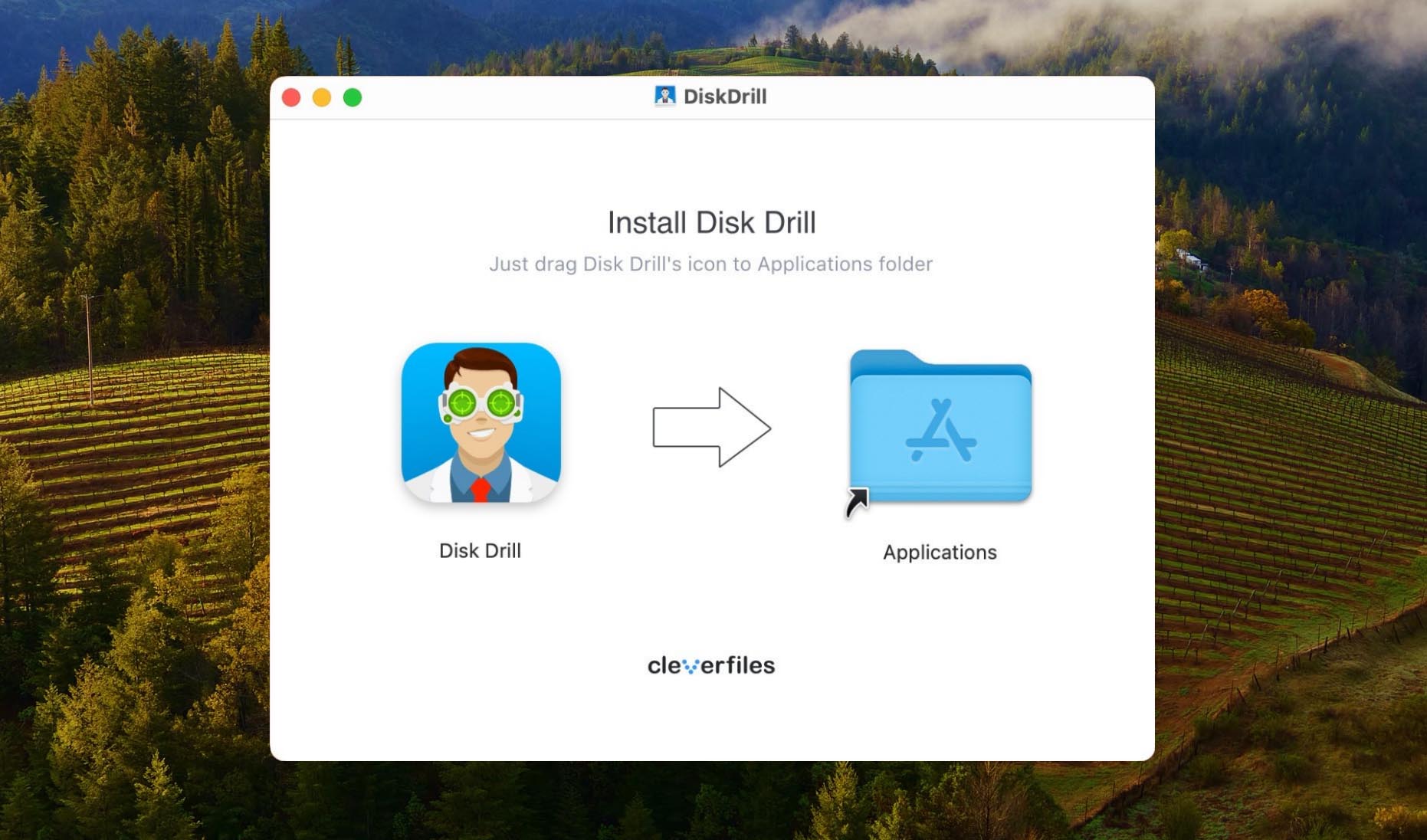
- Inicie o Disk Drill e clique em Procurar dados perdidos após selecionar o dispositivo de armazenamento no qual a pasta deletada estava localizada.
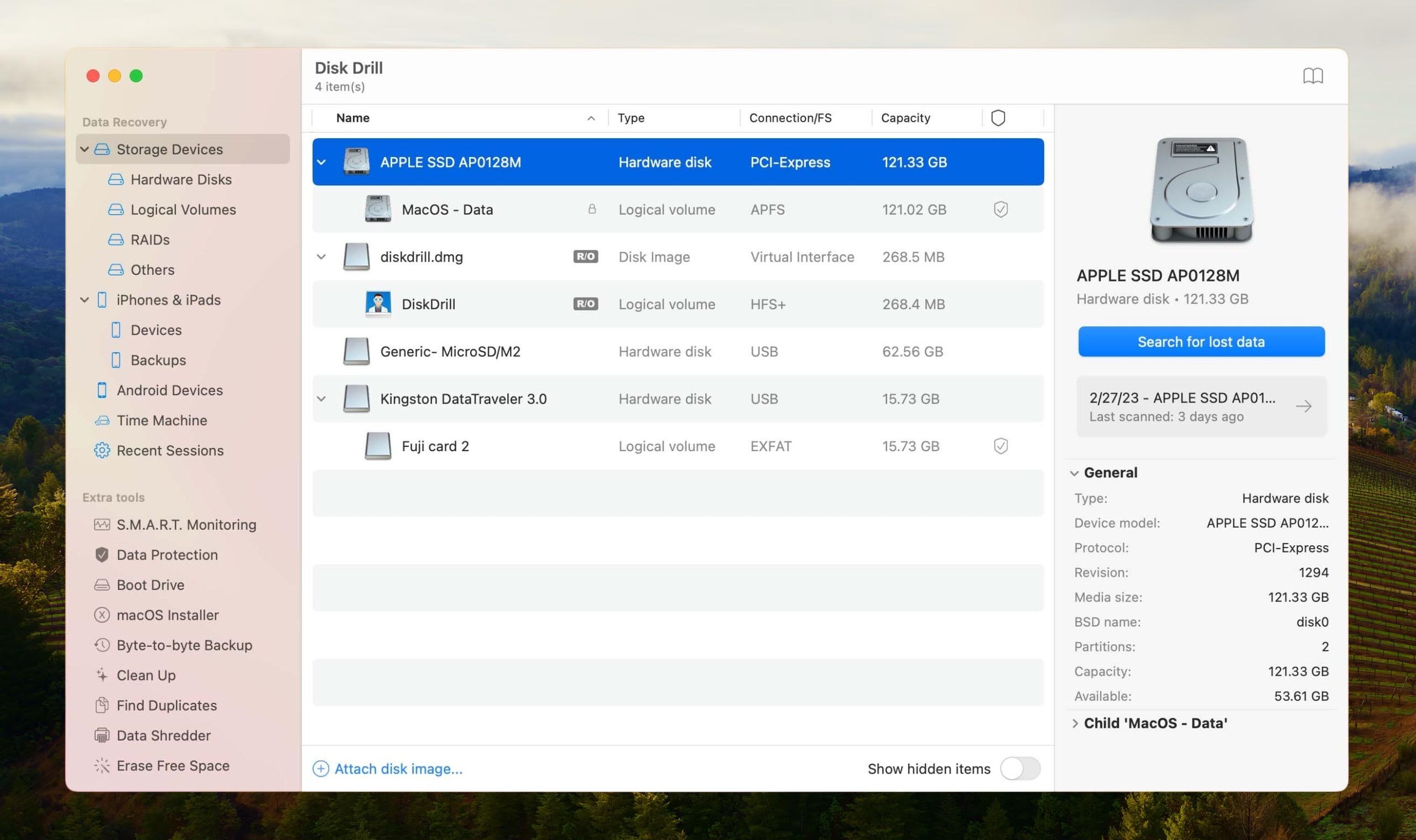
- Examine os resultados da varredura e selecione todos os arquivos que estavam presentes na pasta deletada. Lembre-se de que o Disk Drill organiza os resultados da varredura de acordo com os tipos e formatos de arquivos, então seus arquivos podem estar espalhados por várias pastas. Clique no botão Recuperar .
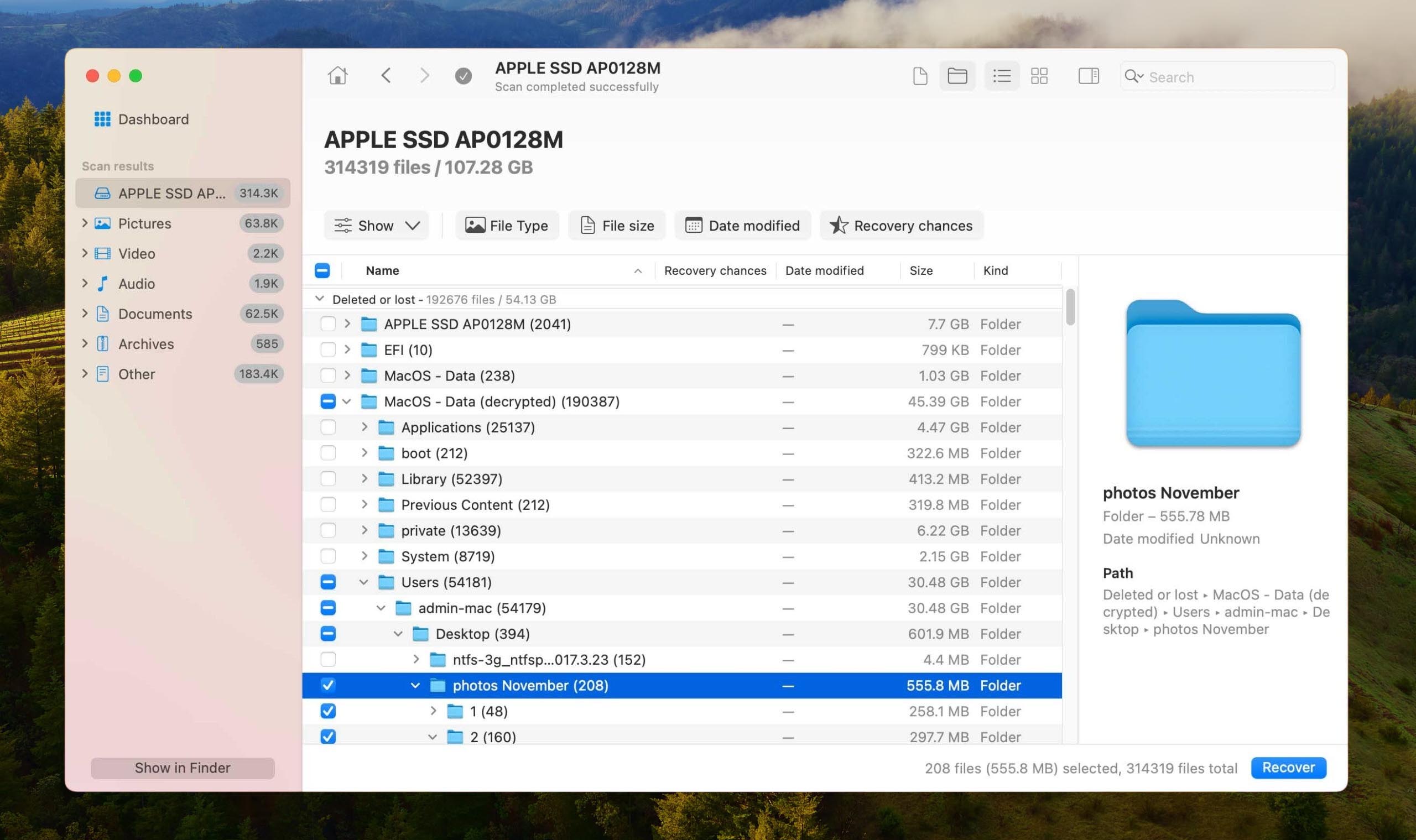
- Por fim, selecione um dispositivo de armazenamento adequado como destino de recuperação e clique em Próximo .
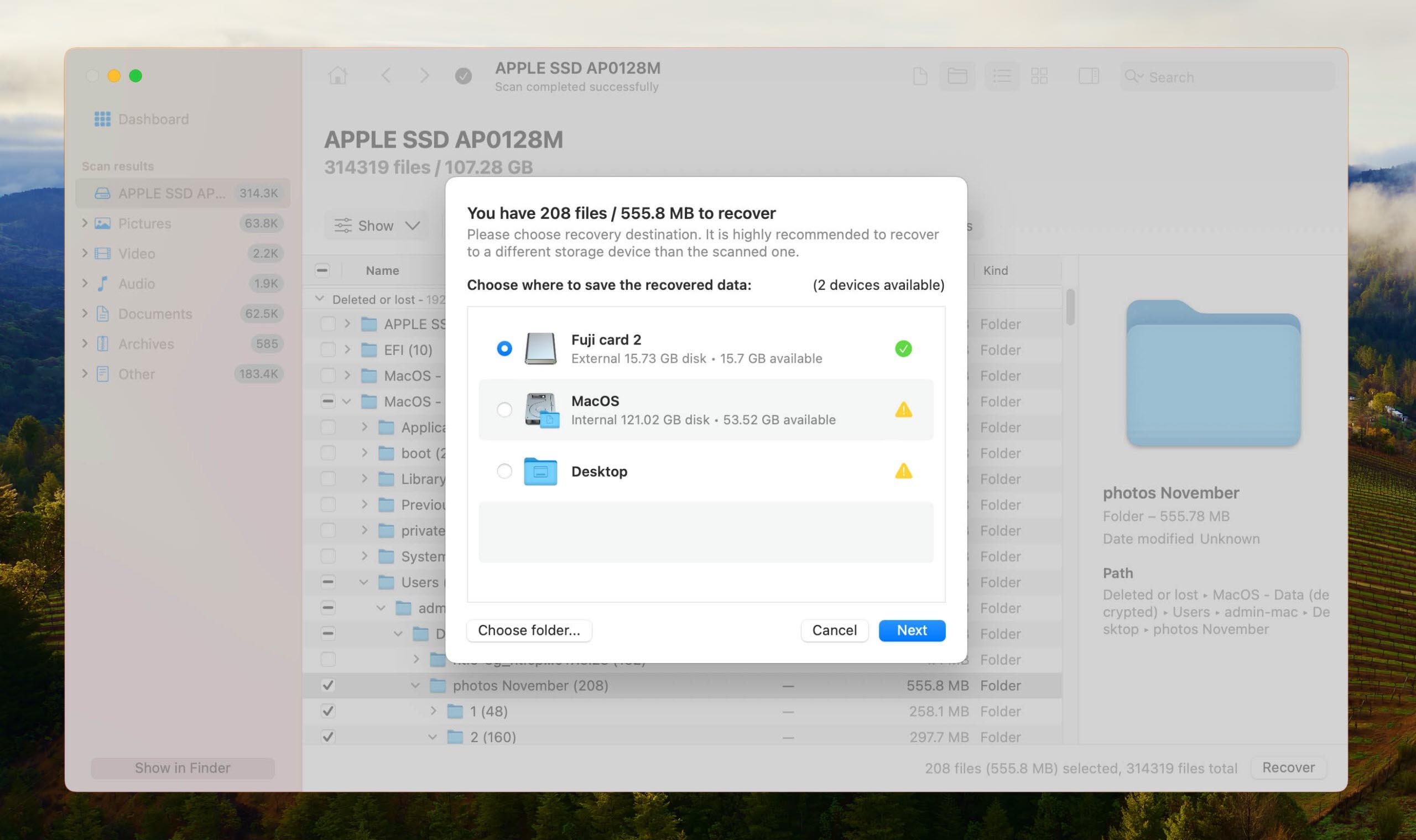
✅ Saiba mais maneiras de como recuperar arquivos deletados no macOS
Como Encontrar uma Pasta Perdida em um Mac
Uma pasta não precisa necessariamente ser deletada para estar ausente. O que às vezes acontece é que os usuários de Mac movem uma pasta importante para outro lugar em seu computador sem perceber. Felizmente, o macOS oferece ferramentas eficientes, como a função de busca no Finder e o Spotlight, para localizar pastas ausentes em pouco tempo (desde que você se lembre dos seus nomes).
Para encontrar uma pasta desaparecida em um Mac usando a função de busca do Finder:
- Inicie o Finder.
- Clique no ícone de pesquisa no canto superior direito.
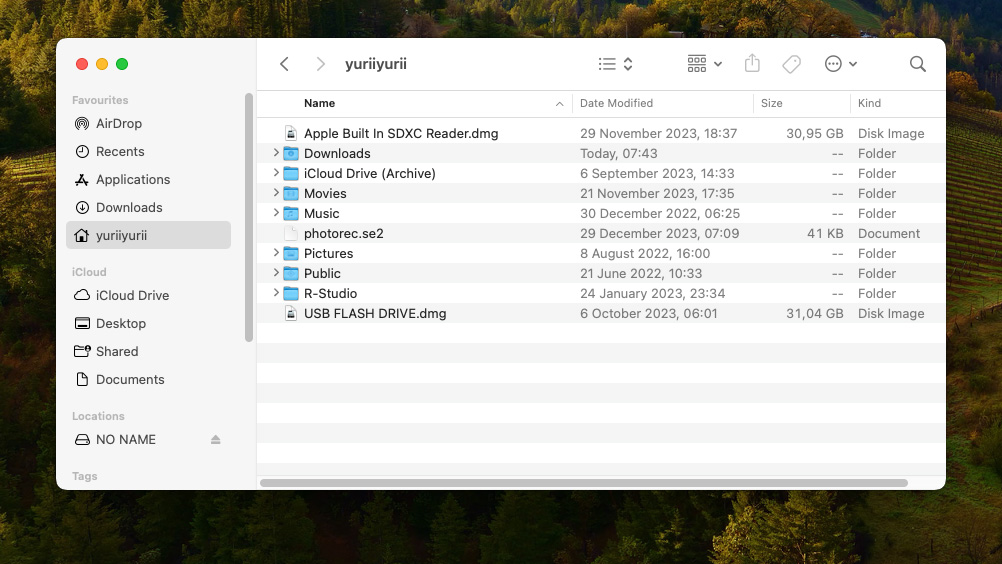
- Digite o nome da pasta desaparecida na caixa de pesquisa, mas NÃO pressione Retorno (Enter) no teclado.
- Clique na opção Nome Contém “XYZ”.
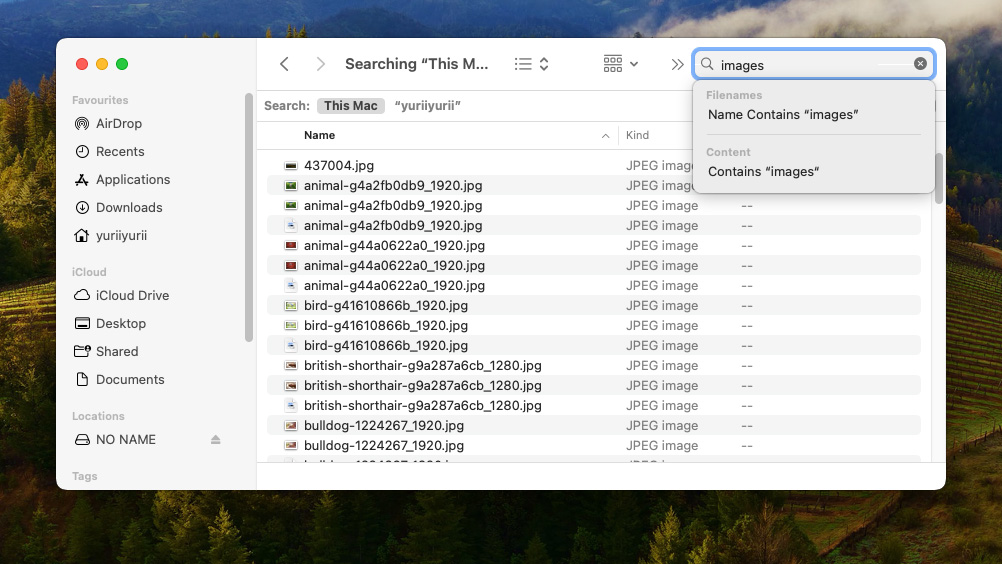
- Selecione o filtro de pesquisa “Este Mac” para pesquisar em todo o seu Mac. Agora você pode examinar os resultados da pesquisa e procurar sua pasta desaparecida.
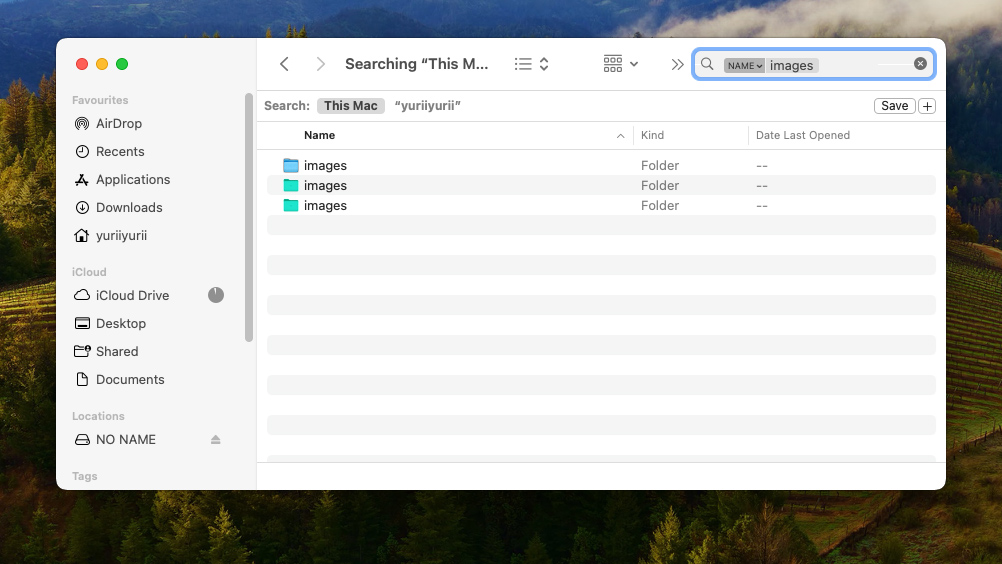
Para encontrar uma pasta desaparecida em um Mac usando o Spotlight:
- Clique no ícone da lupa no canto superior direito da sua barra de menu ou pressione Command (⌘) + Barra de espaço.
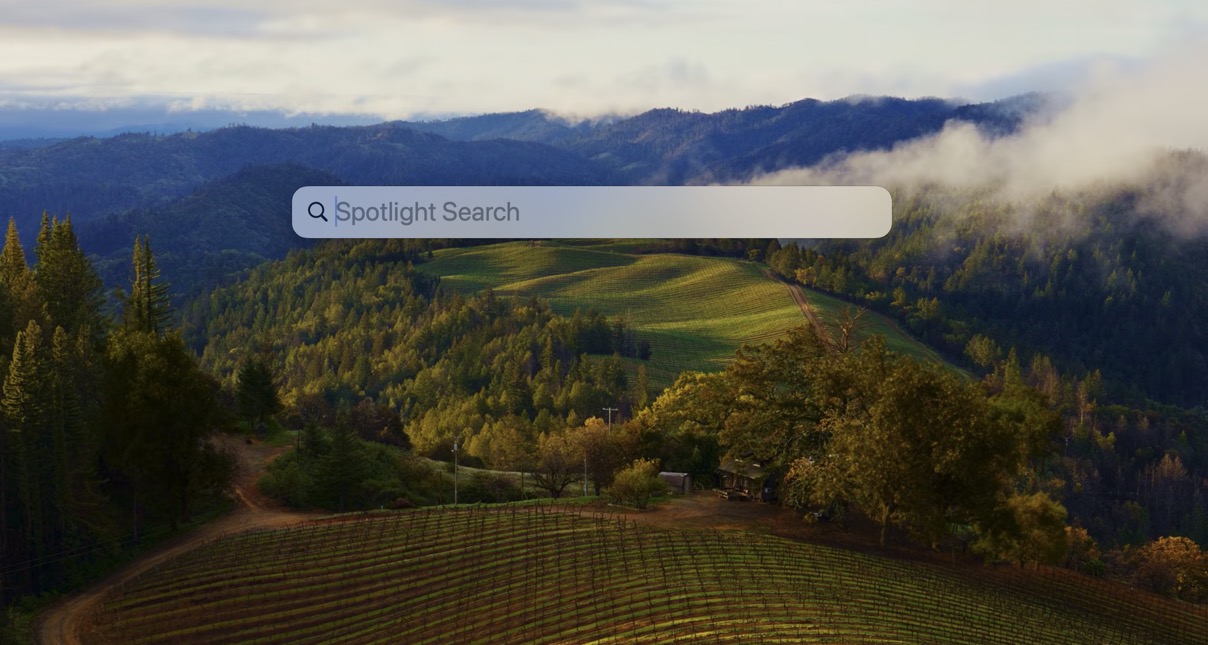
- Digite o nome da pasta que está faltando.
- O Spotlight exibirá uma lista de resultados que correspondem à sua consulta. Você pode rolar essa lista para localizar sua pasta.
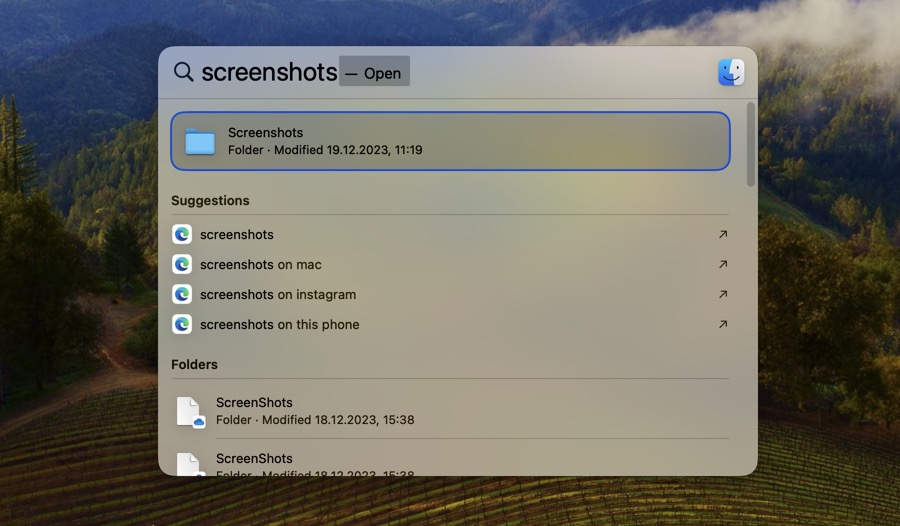
- Pressione Return/Enter no seu teclado para abrir a pasta no Finder.
Conclusão
A jornada para recuperar pastas excluídas no seu Mac pode parecer intimidante, mas com as ferramentas e métodos certos à sua disposição, é definitivamente possível. Neste guia, abordamos vários métodos que você pode usar para recuperar pastas excluídas no seu Mac. Cada um desses métodos tem suas forças únicas e é adequado para diferentes cenários – seja a pasta Lixo, comandos do Terminal, o aplicativo Time Machine ou softwares de recuperação de terceiros, como o Disk Drill. Esperamos que pelo menos um método ajude você a recuperar suas pastas perdidas sem qualquer perda. Que este seja o seu último incidente de perda de dados.
Perguntas Frequentes
- Baixe, instale e inicie o Disk Drill.
- Escaneie o dispositivo de armazenamento no qual sua pasta excluída estava armazenada.
- Analise os resultados da varredura e selecione a pasta que você deseja recuperar.
- Clique no botão Recuperar.
- Escolha um destino de recuperação apropriado.






