
A perda de dados em discos rígidos Mac, tanto internos quanto externos, pode ocorrer por vários motivos: corrupção, exclusão acidental, formatação, ataques de vírus e mais. Até mesmo desconectar um disco externo sem ejetá-lo corretamente primeiro pode resultar em perda de dados. Felizmente, mesmo usuários comuns de Mac podem frequentemente recuperar arquivos deletados em casa usando técnicas e ferramentas disponíveis, e eu descrevo aquelas que são mais prováveis de funcionar neste artigo.
Índice
Discos Rígidos Externos Versus Internos e Perda de Dados
Embora possa parecer que a única diferença entre discos rígidos internos e externos seja sua localização física, isso não é o caso quando se trata de perda e recuperação de dados. A principal distinção está na frequência com que o sistema operacional acessa e grava no disco:
- HDDs Internos: Estes estão constantemente em uso pelo sistema operacional para várias tarefas, como escrever arquivos de log, atualizar arquivos do sistema e gerenciar a memória virtual. Esta atividade frequente aumenta a probabilidade de sobrescrever dados deletados.
- HDDs Externos: Estes são tipicamente acessados apenas quando você escolhe fazer isso, reduzindo o risco de sobrescrever dados imediatamente após a exclusão.
Para ter a melhor chance de recuperar dados, você deve sempre parar de gravar novos arquivos no disco rígido afetado. Ao lidar especificamente com um disco rígido interno, você também deve desligar o computador e remover o disco interno. Em seguida, conecte o disco como um dispositivo secundário a outro computador e execute o processo de recuperação a partir daí.
4 maneiras de recuperar arquivos excluídos de um disco rígido Mac
As seguintes seções fornecem guias passo a passo para recuperar arquivos deletados tanto de discos rígidos internos quanto externos do Mac. Cada método é adequado para diferentes cenários, dependendo da causa e extensão da perda de dados, e se você tem um backup ou não. Decidi apresentar os métodos na mesma ordem que sempre sigo quando eu ou alguém que conheço perde dados.
Método 1: Restaurar Arquivos Excluídos no Mac da Lixeira
Sempre que você exclui um arquivo de um disco rígido interno ou externo, ele é movido para uma pasta Lixeira.
A razão pela qual eu não escrevo “a pasta Lixeira” é que não existe apenas uma pasta Lixeira universal para todas as unidades em um Mac. Em vez disso, para a unidade interna, os arquivos deletados vão para a pasta principal da Lixeira que está localizada na mesma unidade interna. Por outro lado, cada unidade externa tem sua própria pasta Lixeira separada e oculta chamada “.Trashes”.
Desde o macOS 13 Ventura, a pasta .Trashes não é visível, mesmo se você revelar arquivos ocultos no Finder, mas você pode vê-la se usar o comando “ls -la” no aplicativo Terminal. A boa notícia é que os comandos do Terminal não são necessários para restaurar arquivos deletados no Mac da Lixeira ou .Trashes, porque o conteúdo de todas essas pastas é visível e recuperável quando você faz o seguinte:
- Clique no ícone do Lixo no Dock.

- Selecione os arquivos que deseja recuperar.
- Clique com o botão direito sobre eles e selecione ” Repor ” para recuperá-los do Lixo.
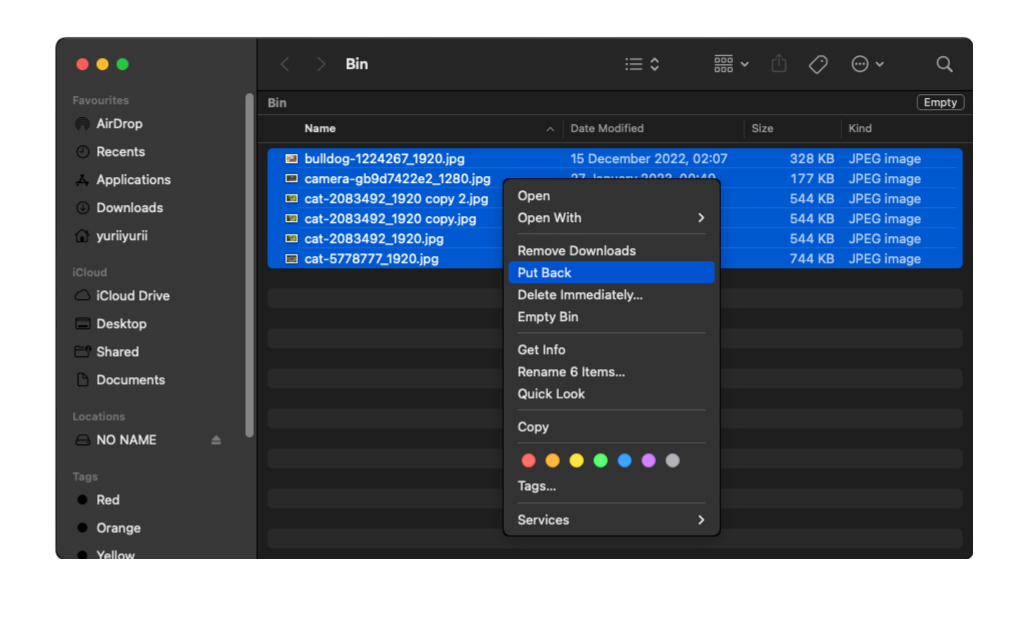
Enquanto estiver nisso, você pode esvaziar a pasta Lixeira para liberar espaço de armazenamento em seu disco rígido. Apenas certifique-se de que restaurou todos os arquivos importantes, porque esvaziar a pasta Lixeira torna a recuperação de dados mais difícil.
Método 2: Use Software de Recuperação de Dados
Quando arquivos são excluídos (mesmo da Lixeira ou da pasta .Trashes) em um HDD, esses dados não são completamente apagados do drive. Eles ainda permanecem no sistema de arquivos, marcados para serem sobrescritos por novos dados. HDDs são particularmente adequados para recuperação de dados devido à sua natureza mecânica e à forma como os dados são armazenados e excluídos neles.
Os discos magnéticos nos HDDs retêm dados mesmo após a exclusão até serem sobrescritos, motivo pelo qual o software de recuperação de dados pode ser altamente eficaz. O software de recuperação de dados é capaz de extrair e reconstruir esses dados, permitindo que os usuários recuperem os arquivos intactos.
Para este artigo, usaremos o Disk Drill – não apenas porque tem excelentes avaliações como uma ferramenta de recuperação de dados, mas também porque é super fácil de usar, por isso frequentemente o recomendamos aos nossos leitores (que geralmente são uma mistura de geeks de computador e usuários que não possuem conhecimentos técnicos).
Disk Drill funciona com todos os discos rígidos internos e externos que são compatíveis com macOS, e suporta centenas de formatos de arquivo em todas as categorias de conteúdo, incluindo documentos, músicas, vídeos, imagens, executáveis, arquivos compactados e mais.
Aqui está como usá-lo:
Passo 1: Aumente Suas Chances de Recuperação
Se você precisa recuperar dados de um disco rígido interno, é necessário fazer um pouco de preparação antes de prosseguir com a tentativa de recuperação. Baixar e instalar o Disk Drill pode sobrescrever os dados ausentes.
Instalar o Disk Drill em um dispositivo de armazenamento externo é uma opção melhor se você tiver acesso a outro Mac. Você pode evitar a sobrescrição de quaisquer dados, já que não está baixando e instalando o Disk Drill nesse disco. Você também poderá levar seu software de recuperação de dados “portátil” com você.
- Conecte seu dispositivo de armazenamento externo a um Mac funcionando.
- Baixar e comece a instalar o Disk Drill.
- Quando for solicitado a arrastar o Disk Drill para a pasta Aplicativos, abra o Finder e arraste o ícone do Disk Drill para uma pasta no seu dispositivo de armazenamento externo. Isso instalará um programa Disk Drill totalmente funcional nesse dispositivo.
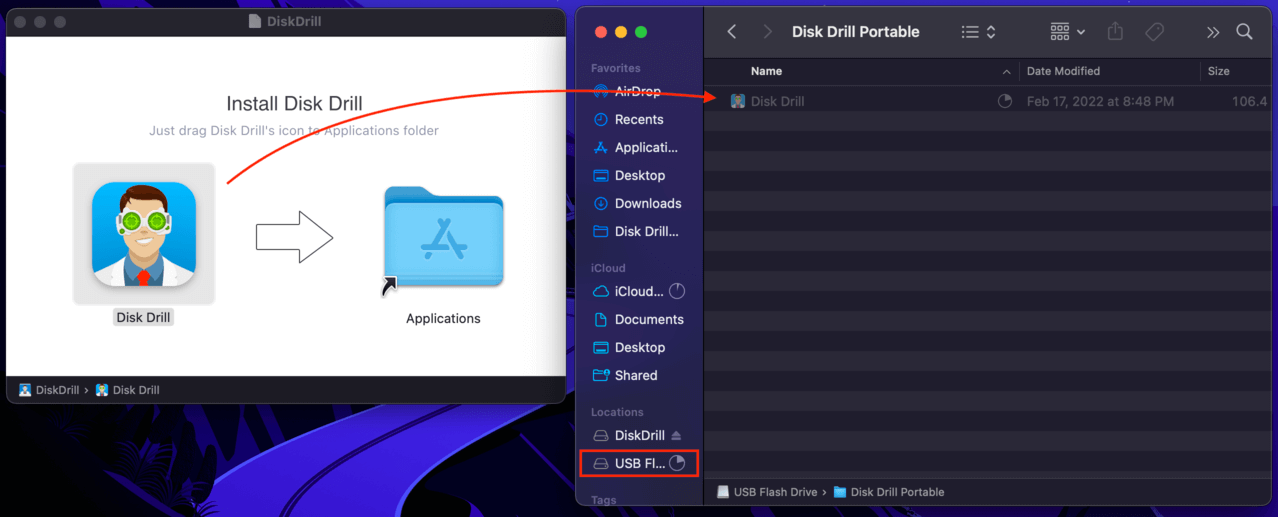
- Conecte o novo drive USB com Disk Drill ao Mac do qual você deseja recuperar dados.
- Abra Preferências do Sistema > Segurança e Privacidade e selecione “Acesso total ao disco” na janela direita. Certifique-se de que o Disk Drill está incluído (ou adicione-o).
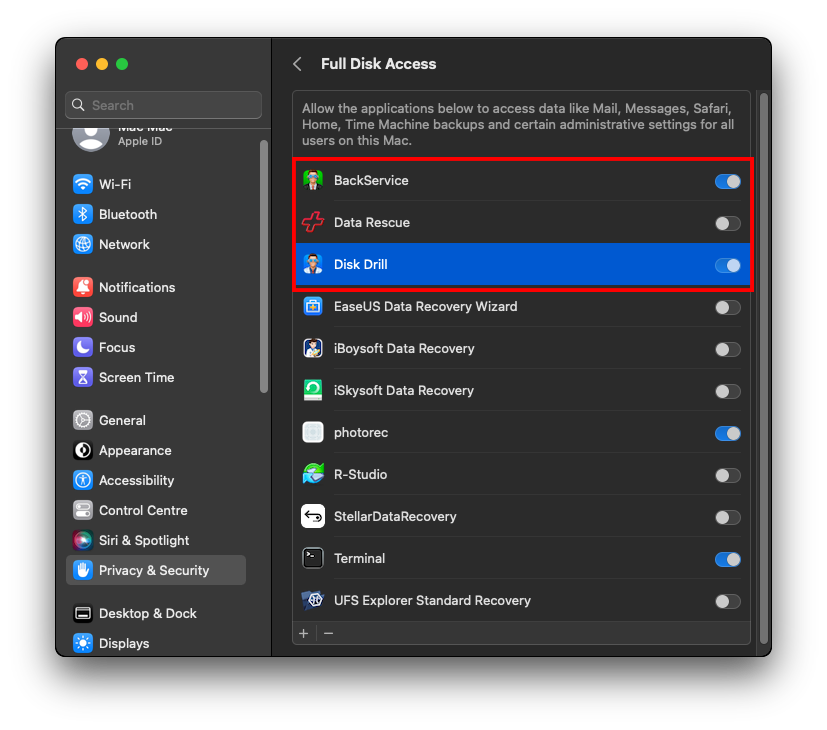
- Inicie o Disk Drill abrindo e dando duplo clique no seu ícone na pasta onde você o instalou no seu drive externo.
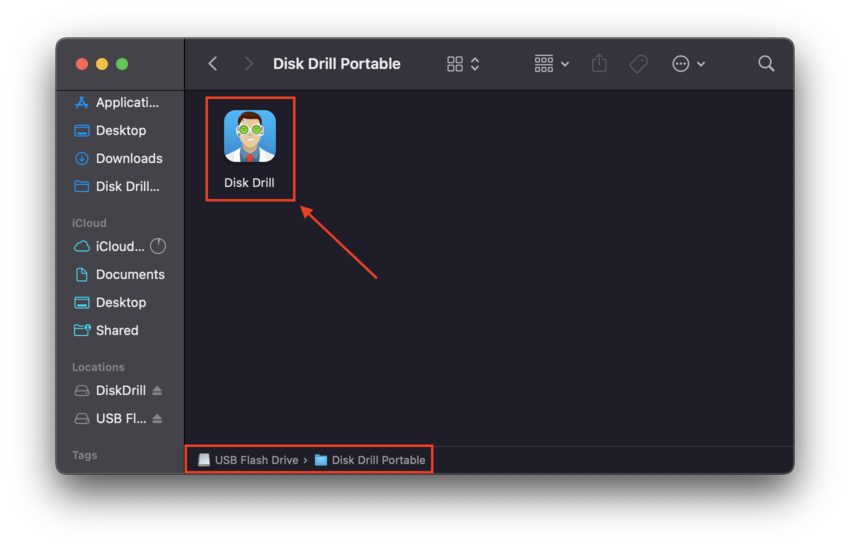
Passo 2: Recupere Seus Dados
- Clique no botão Recuperar ao lado do disco rígido do qual você deseja recuperar arquivos deletados. Aguarde para que o Disk Drill termine a varredura do disco rígido selecionado e apresente a você uma lista de arquivos disponíveis para recuperação.
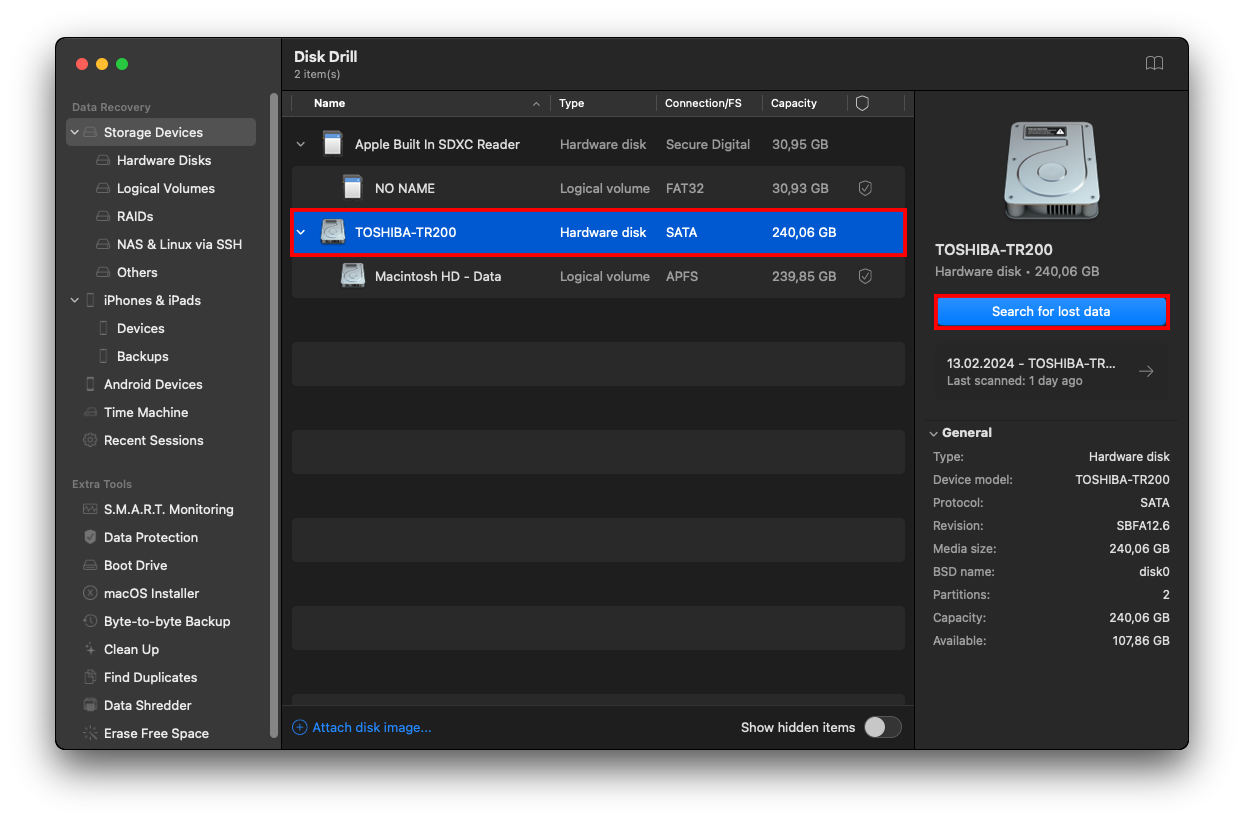
- Selecione quais arquivos você deseja recuperar e selecione o local onde deseja armazená-los. Novamente, o local não deve estar no mesmo disco rígido onde os arquivos deletados estão localizados.
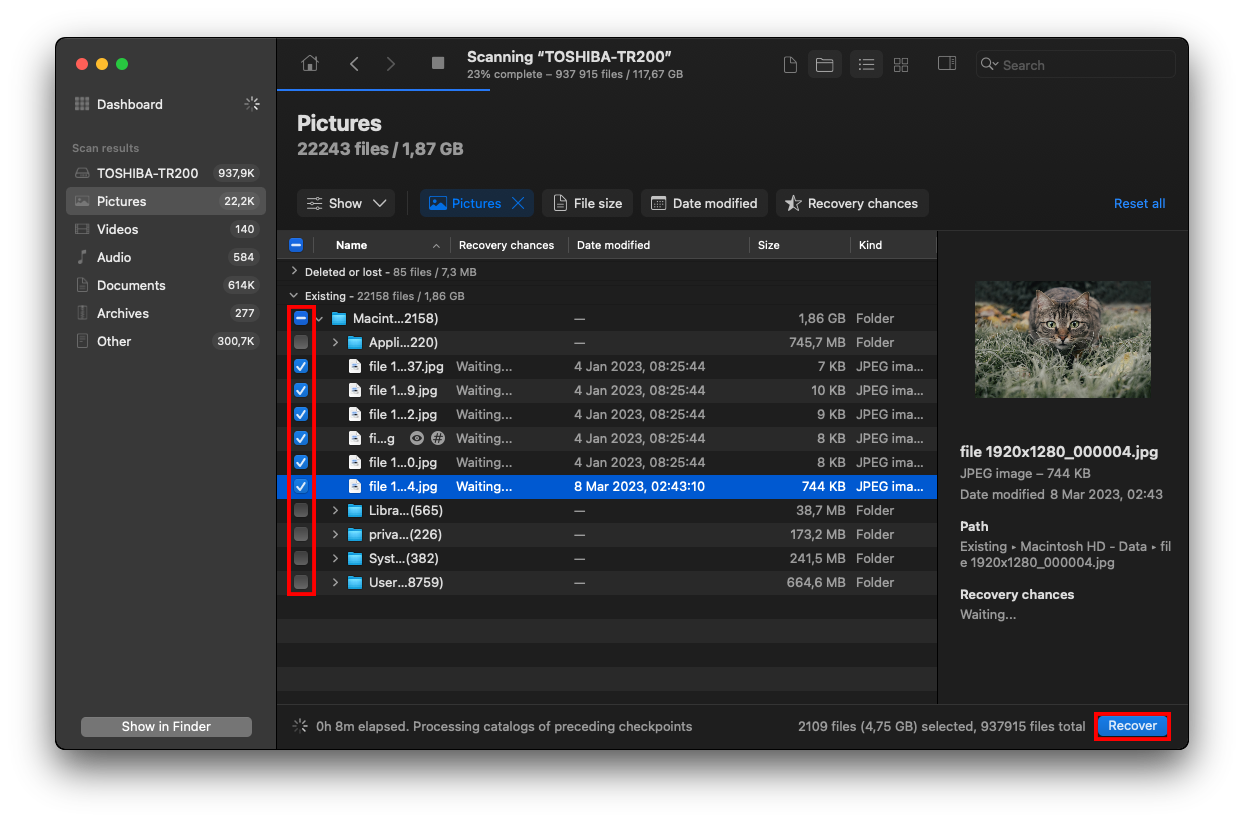
- Clique no botão Recuperar novamente para iniciar o processo de recuperação de dados.
Método 3: Recuperar arquivos deletados em um Mac com o Time Machine
O Time Machine é uma poderosa ferramenta de backup e restauração integrada para Mac. Infelizmente, o Time Machine faz backups apenas para discos internos por padrão – para ter criado um backup do Time Machine para um disco externo, você teria que conectá-lo fisicamente e alterar as configurações no aplicativo. Isso é improvável de ocorrer durante uma perda repentina de dados, então, vamos orientá-lo pelos passos para recuperar dados em um disco rígido interno.
Para recuperar arquivos do disco rígido do Mac via snapshots:
- Abra os Backups do Time Machine no menu do Time Machine na barra de menu.
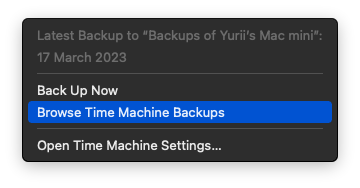
- Navegue até uma data anterior à eliminação do arquivo utilizando os ícones de seta à direita.
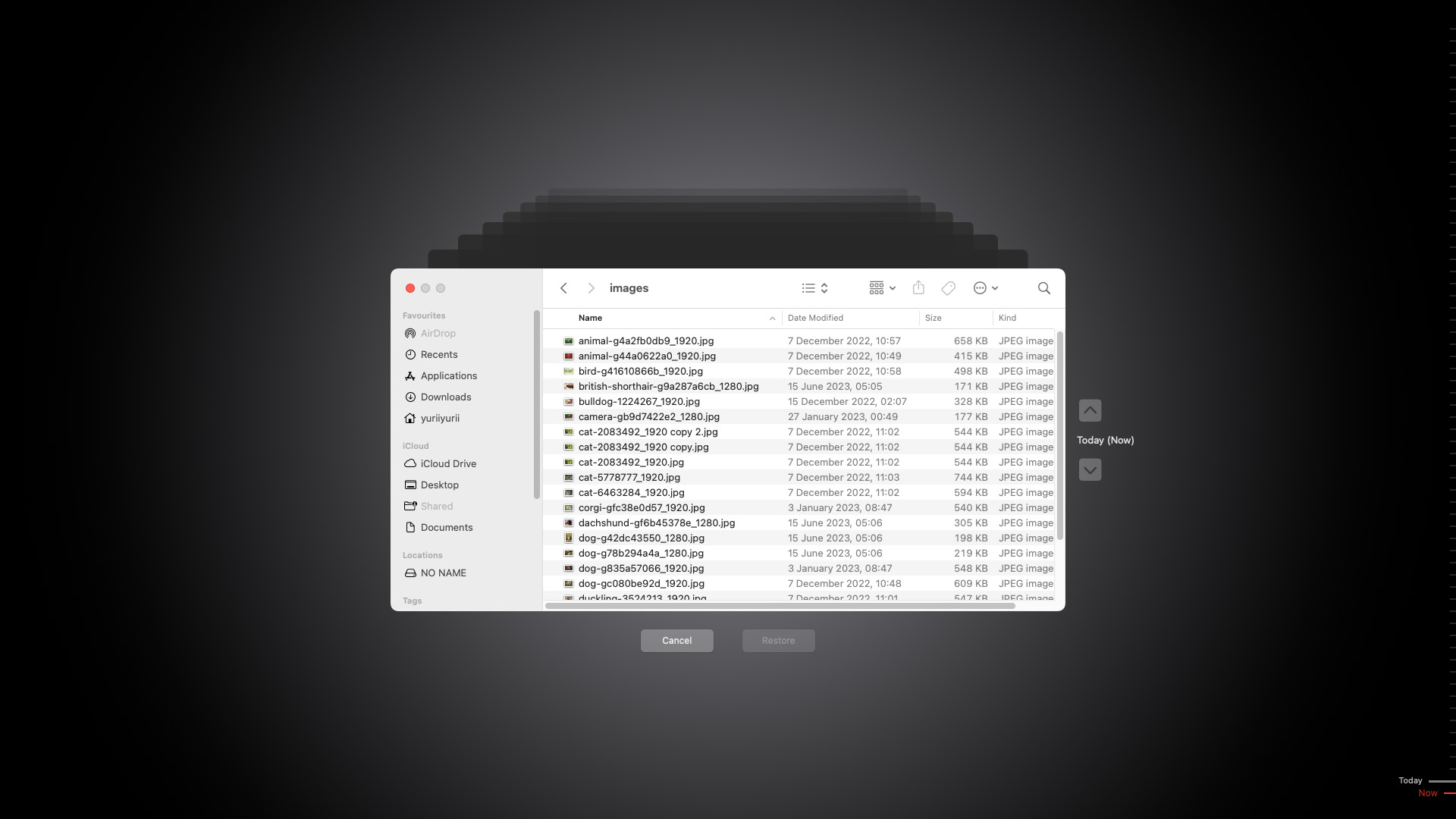
- Clique na janela do Finder e selecione os arquivos que deseja recuperar.
- Se desejar, você pode pressionar o barra de espaço no seu teclado para visualizar o arquivo selecionado.
- Clique no botão Restaurar para recuperar os arquivos selecionados.
Método 4: Use serviços profissionais de recuperação de dados
Se tudo o que tentamos até agora falhou, é possível que o seu disco esteja fisicamente danificado. Nesses casos, o software não vai te ajudar. Os serviços profissionais de recuperação de dados surgiram da demanda por recuperação de dados de alta qualidade para indivíduos, empresas e organizações. Eles têm o equipamento certo, os especialistas certos e um laboratório esterilizado para desmontar os discos com segurança.
Se esta é a primeira vez que você vai usar um serviço profissional de recuperação de dados, veja o que fazer:
- Pesquise sobre serviços de recuperação de dados perto de você. Aqui está o que você precisa ter em mente:
- Uma empresa de recuperação confiável não lhe dará um preço “por GB” por seus serviços. A recuperação de dados é muito complicada para esse tipo de precificação.
- O serviço deve ter uma sala limpa certificada na qual realiza suas recuperações. A falta de uma sala limpa provavelmente é motivo suficiente para procurar em outro lugar.
- Você não deve ser cobrado se a recuperação não for bem-sucedida. Por exemplo, o Centro de Recuperação de Dados CleverFiles (a mesma empresa que criou o Disk Drill) tem uma garantia “Sem Dados, Sem Cobrança”.
- Procure um serviço com alta taxa de recuperação. Este é um caso em que avaliações de usuários podem ser muito úteis para encontrar um serviço de recuperação respeitável.
- Tenha uma consulta inicial. Entre em contato com o serviço de recuperação de sua escolha e descreva o problema, bem como os dados que você espera recuperar. Dependendo do serviço, eles podem lhe dar uma estimativa gratuita imediatamente.
- Se eles não oferecerem estimativas gratuitas, você a receberá após enviá-lo para o centro para uma avaliação técnica. Assim que chegar, a equipe de recuperação identificará o problema, determinará a taxa de sucesso da recuperação e fornecerá uma estimativa.
- Alguns centros de recuperação de dados exigem que você assine um termo de responsabilidade antes de prosseguir (cobrindo questões como a garantia de pagamento, se o cliente está ou não autorizado a prosseguir com um disco de propriedade da empresa, etc.). Então, a espera começa.
- Após o procedimento, o centro de recuperação de dados enviará seu disco de volta para você com um recibo.
É Possível Recuperar Dados de Um Disco Rígido Corrompido ou Danificado?
Sim, você ainda pode recuperar dados de um disco rígido corrompido ou danificado – mas você deve agir imediatamente. Quanto mais você usar esse disco, mais poderá corrompê-lo ou causar mais perda de dados. O processo também é bastante diferente entre discos externos e internos, já que os discos internos geralmente armazenam o sistema operacional.
Devido a isso, abordaremos a recuperação de discos corrompidos para unidades internas e externas separadamente.
Recuperar de um Drive Externo Corrompido
O primeiro passo é criar uma imagem de disco dos seus dados, para que possamos recuperar os dados do disco rígido no seu Mac sem interagir com o disco real.
- Baixar e instale o Disk Drill.
- Conecte seu disco externo ao seu MacBook.
- Inicie o Disk Drill abrindo Finder > Aplicativos > Disk Drill .
- Na barra lateral esquerda, selecione Backup byte a byte . Em seguida, selecione seu disco externo da lista e clique em “Criar um backup.”
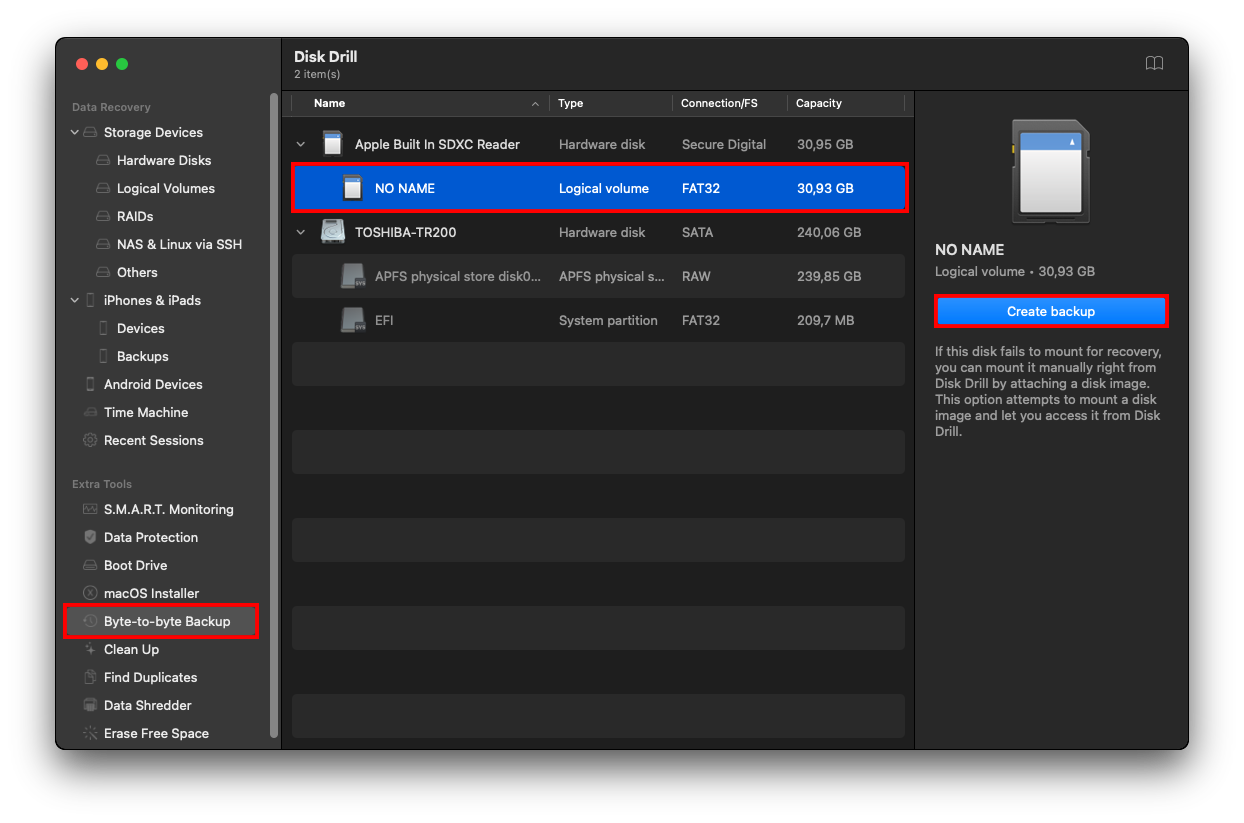
- Na caixa de diálogo que aparecer, crie um nome de arquivo e selecione um local para salvar seu backup. Certifique-se de escolher uma pasta no seu MacBook, NÃO no seu disco externo – caso contrário, você corre o risco de sobrescrever os dados e/ou corromper ainda mais o disco. Depois, clique em Salvar e aguarde a conclusão do backup.
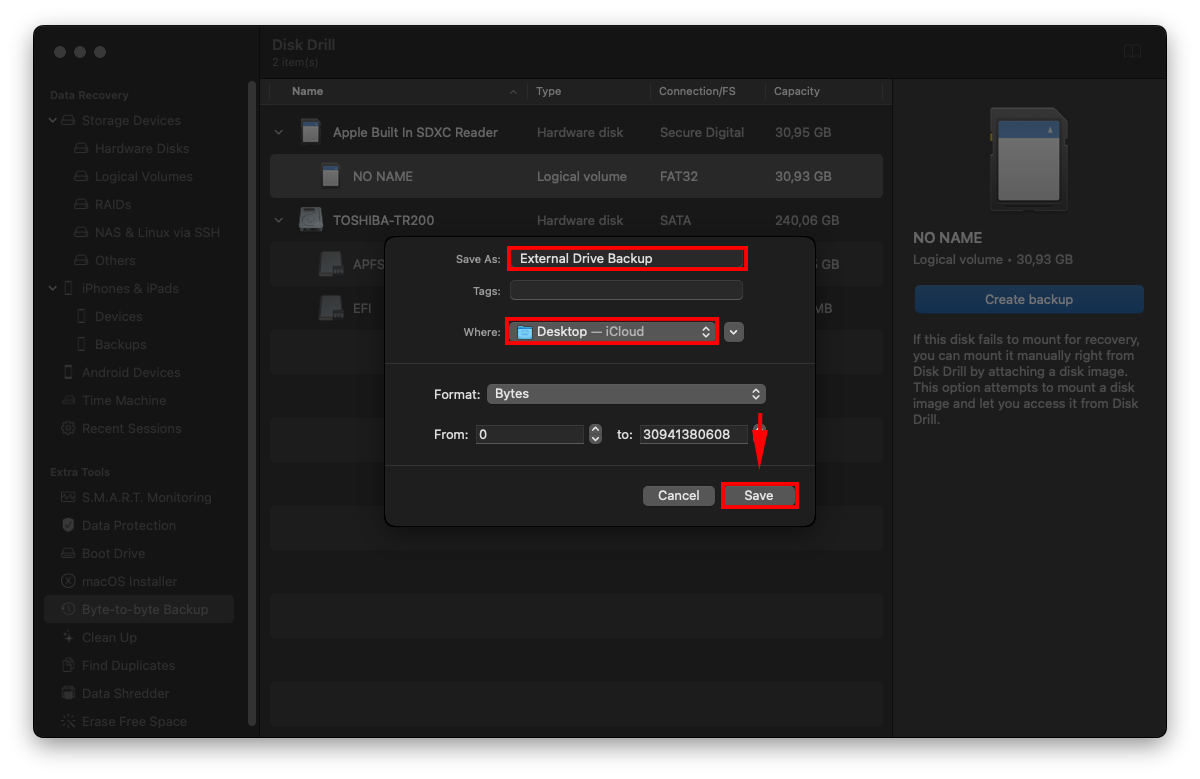
- Agora que seus dados estão salvos em uma imagem de disco, você pode usar o Disk Drill para escaneá-los e restaurá-los. Primeiro, localize seu arquivo de backup e clique duas vezes nele para montá-lo como um disco.
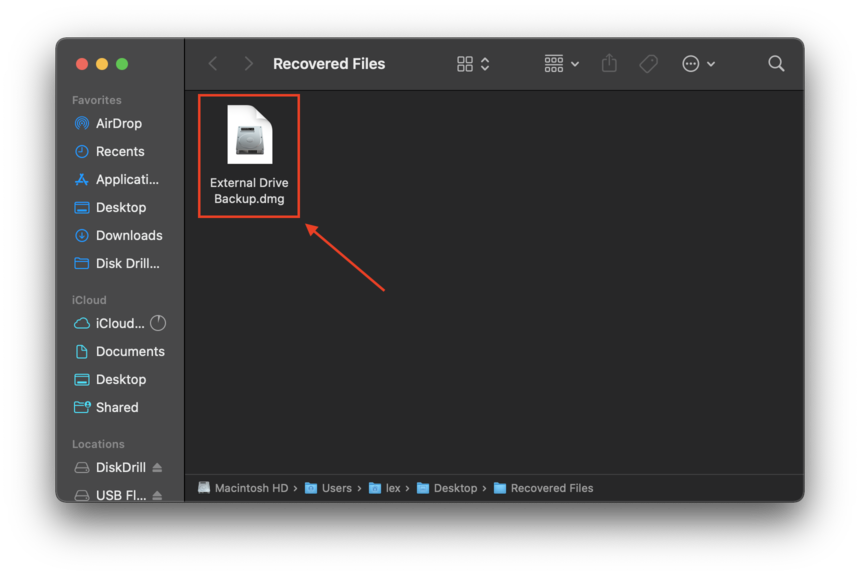
- Abra Utilitário de Disco abrindo Finder > Aplicativos > Utilitários > Utilitário de Disco e verifique se o tamanho do arquivo de backup está correto.
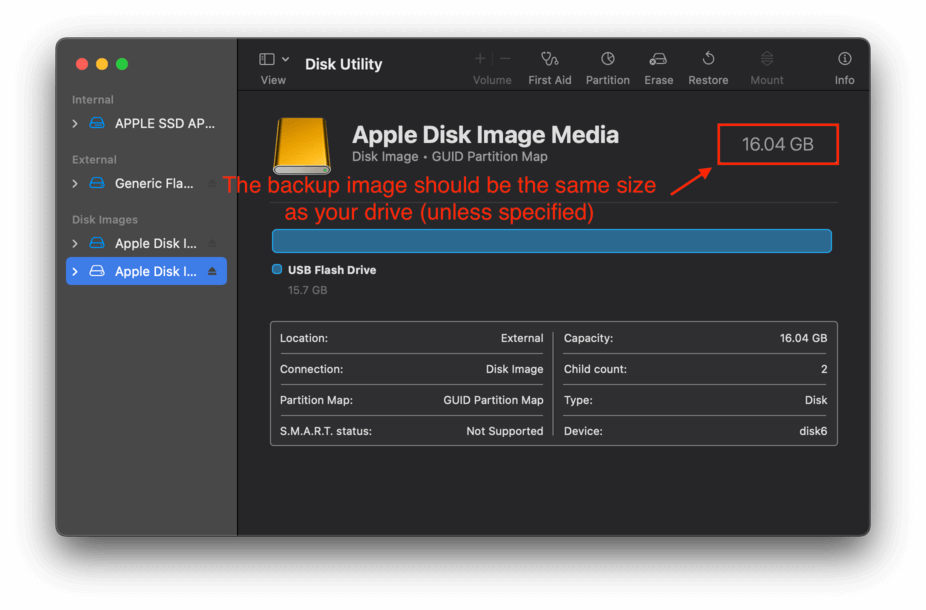
- Agora você pode iniciar o Disk Drill (Finder > Aplicativos > Disk Drill) e escanear seu disco de backup como se fosse um disco comum.
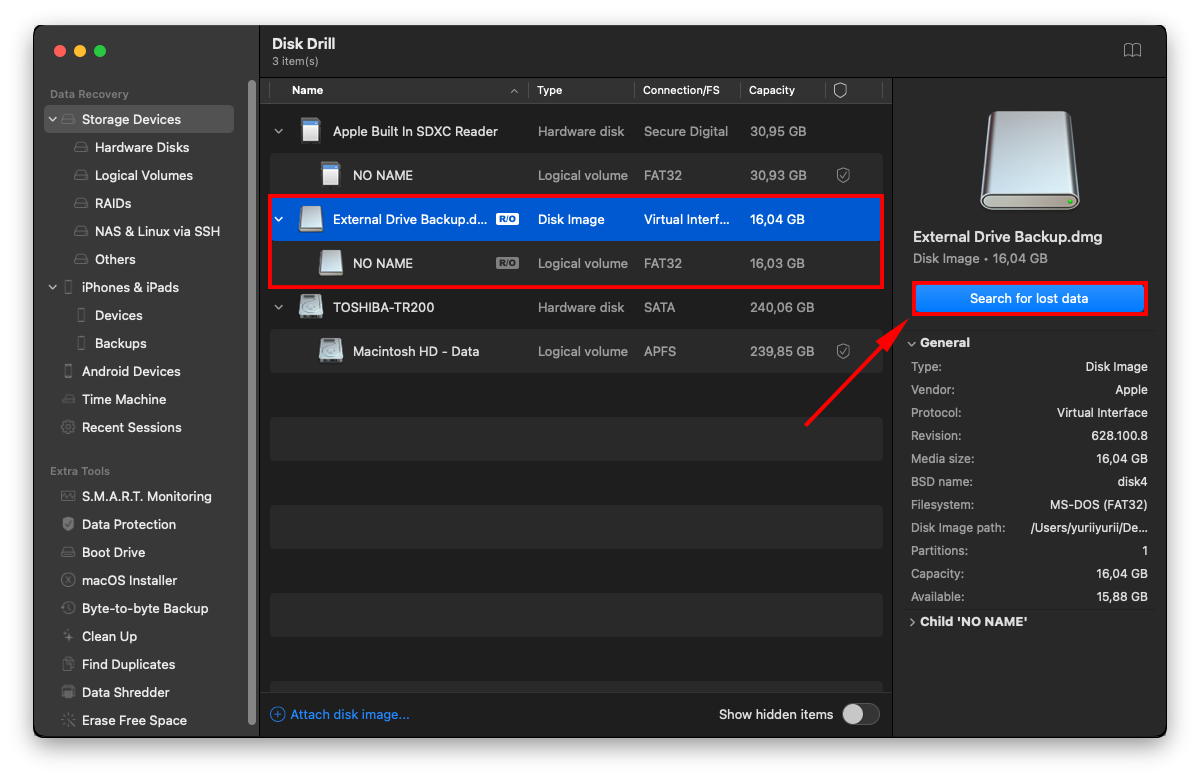
Recuperar de um Drive Interno Corrompido
Recuperar um disco rígido interno corrompido é um pouco mais difícil. Em alguns casos, você não conseguirá inicializar no macOS, o que significa que você não terá acesso à interface do usuário. Encontramos três maneiras comprovadas de contornar isso:
Opção A: Faça a varredura do disco usando o Disk Drill no modo de recuperação
Se o disco do sistema não inicializar, você ainda pode recuperar seus dados, desde que consiga acessar o Modo de Recuperação. Veja como fazer isso:
- Inicie o Modo de Recuperação. Se estiver usando um Mac baseado em Intel, pressione (CMD + R) ao ligar seu MacBook. Se estiver usando um Mac com Apple Silicon, mantenha pressionado o botão de energia até ver “Carregando opções de inicialização,” depois clique em “Opções” e em “Continuar”.
- Uma vez na janela de ferramentas de recuperação, clique em Utilitários > Terminal.
- Depois, digite o seguinte comando e pressione Enter:
sh <(curl http://www.cleverfiles.com/bootmode/boot.xml)
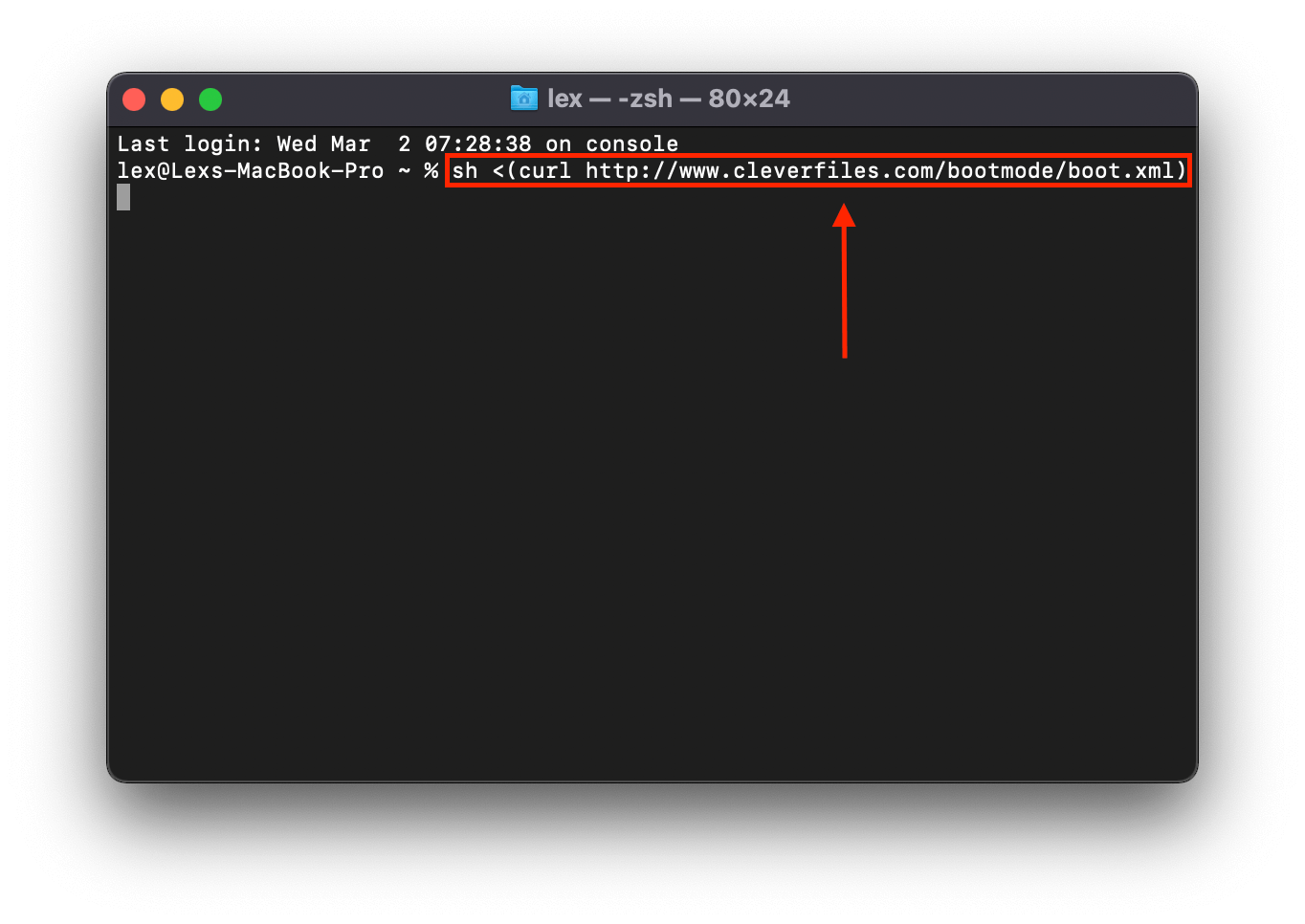
- Esse comando irá iniciar o Disk Drill como se você estivesse executando-o como um programa normal no seu computador.
Opção B: Conecte Seu Mac a Outro Mac Usando o Modo de Disco de Destino (Modo de Compartilhamento)
Se você tiver acesso a um Mac funcional, pode conectar o seu Mac e recuperar seus dados usando o Modo de Compartilhamento (para Macs com Apple Silicon) ou o Modo de Disco de Destino (para Macs com Intel). Veja como fazer isso:
- Conecte o seu Mac corrompido a um Mac funcionando usando cabos USB, USB-C ou Thunderbolt. Você pode precisar de um adaptador FireWire.
- Para Macs com Intel, desligue o computador e inicie-o enquanto mantém pressionada a tecla T. Para Macs com Apple Silicon, mantenha pressionado o botão de ligar até ver “Carregando opções de inicialização” na tela. Clique em “Opções”, depois clique em “Continuar”. Clique em Utilitários > Compartilhar Disco , selecione seu disco do sistema e clique em “Iniciar Compartilhamento”.
- Em um Mac com Intel, você pode começar a arrastar arquivos para e da pasta do disco usando o Finder. Se você estiver usando um Mac com Apple Silicon, abra o Finder e continue com os próximos passos.
- Na barra lateral do Finder, clique em “Rede”.
- Na janela que aparecer, clique duas vezes no seu Mac corrompido.
- Clique em “Conectar como”, clique em “Convidado”, depois clique em “Conectar”.
- Você pode prosseguir com a transferência dos arquivos via Finder.
Opção C:Transforme seu Drive Interno em um Drive Externo
Se os dois primeiros métodos falharem, a última opção é comprar um compartimento – isso permitirá que você transforme seu disco interno em um disco externo. Você pode então conectá-lo a outro Mac, que talvez consiga lê-lo no Finder. Caso contrário, você pode usar uma ferramenta de recuperação de dados como o Disk Drill para escaneá-lo como um disco rígido externo.
Conclusão
Quer sejam configurados como componentes internos ou externos, os discos rígidos podem ser suscetíveis a danos tanto lógicos quanto físicos devido à sua construção mecânica (além dos problemas lógicos que comumente afetam todos os dispositivos de armazenamento).
Em muitos casos, a perda de dados é reversível desde que tudo corra bem. A Lixeira, software de recuperação de dados e o Time Machine são utilitários confiáveis para recuperação, e serviços profissionais podem ajudar em casos graves.
Se você estiver usando o Time Machine, continue fazendo isso e considere adicionar outro tipo de backup, como um backup byte a byte. Se você não usa o Time Machine, comece a usar!






