
Precisa transferir ou recuperar dados do disco rígido do Mac para o PC? Existem diferentes métodos para ambas as tarefas – escolher o melhor para a sua situação depende das ferramentas que você tem à disposição. Neste artigo, fornecemos instruções passo a passo para diferentes métodos de transferência ou recuperação dos seus dados do Mac para um PC com Windows.
Cada método é acompanhado por um breve resumo para que você saiba exatamente o que precisa e no que está se metendo antes de começar. Continue lendo!
Índice
Qual é o Problema ao Transferir Arquivos de Mac para PC
Há 2 razões pelas quais transferir dados de Mac para PC não é tão simples: (1) macOS e Windows suportam apenas certos sistemas de arquivos, e (2) o método de transferência de arquivos de um disco interno é diferente daquele de uma unidade externa.
Primeiro, vamos falar brevemente sobre sistemas de arquivos. Aqui está o que você precisa saber:
- Somente macOS suporta HFS+ e APFS.
- Por outro lado, apenas o Windows suporta NTFS.
- Tanto macOS quanto Windows suportam FAT32 e ExFAT.
Seu sistema operacional não reconhecerá diretamente um sistema de arquivos incompatível. Ele pode tentar estabelecer uma conexão se você conectar seu drive, mas isso pode resultar em nada acontecendo, obtendo erros de sistema de arquivos ou sendo solicitado pelo seu SO a formatar o drive para torná-lo acessível ( não! ).
O segundo desafio de transferir dados de Mac para PC é conectar fisicamente um disco interno a um computador. Nos métodos que descrevemos abaixo, mostraremos diferentes maneiras de resolver isso.
Como Recuperar Dados do Disco Rígido do Mac para o PC
Existem várias situações em que a tentativa de transferir arquivos do disco rígido do Mac para o PC causa perda de dados. Por exemplo: quando você conecta um disco incompatível a um PC, o sistema operacional Windows pode solicitar que você o formate. Infelizmente, é fácil confirmar acidentalmente a solicitação se você não souber o que está fazendo.
Outro exemplo de falha potencial é quando o disco rígido do Mac não aparece no seu computador. Este é um exemplo de dano lógico que pode acontecer como resultado do manuseio inadequado do disco (por exemplo, falha no ejete com segurança antes da desconexão) ou interrupções abruptas durante a transferência de arquivos – o que poderia acontecer com discos com sistemas de arquivos compatíveis ou incompatíveis.
Felizmente, a recuperação ainda é possível, mesmo se a sua unidade estiver corrompida, falhando, incompatível e até mesmo formatada usando os métodos deste guia. No entanto, recomendamos que você inicie o processo o mais rápido possível – quanto mais tempo passar, menores serão suas chances de recuperação total (especialmente se o seu disco rígido estiver instável).
Método 1: Conecte ao PC como Disco Externo e Use Software de Recuperação de Dados
Se o seu drive Mac já for um disco rígido externo, você pode simplesmente conectá-lo ao seu PC com o cabo e adaptador apropriados. Mas se for um drive interno, você precisará usar periféricos adicionais, como uma estação de acoplamento ou conectores internos do PC.
Uma vez que você conectou com sucesso o seu drive Mac ao seu PC, você pode usar software de recuperação de dados para escaneá-lo. Certifique-se de escolher um que possa recuperar arquivos de um disco rígido Mac com Windows – nosso guia usa Disk Drill porque ele pode detectar todos os formatos de sistema de arquivos comumente usados por ambas as plataformas. Ele pode até restaurar arquivos de um sistema de arquivos danificado, caso o seu drive tenha sido comprometido durante uma tentativa inicial de transferência.
Você pode usar a versão de teste gratuita do Disk Drill (que já vem incluída no download) para escanear seu disco e visualizar os arquivos que ele conseguiu encontrar. Esta é uma ótima maneira de verificar quais arquivos ainda podem ser recuperados e se vale a pena para você continuar.
- Conecte o drive do seu Mac ao seu PC e ignore ou cancele qualquer prompt de formatação que aparecer.
- Baixar e instale o Disk Drill. Em seguida, abra o aplicativo.
- Selecione seu drive no painel do meio; note que se você estiver usando algum tipo de case ou adaptador, ele pode ter um nome USB genérico. Depois, clique em Procurar dados perdidos .
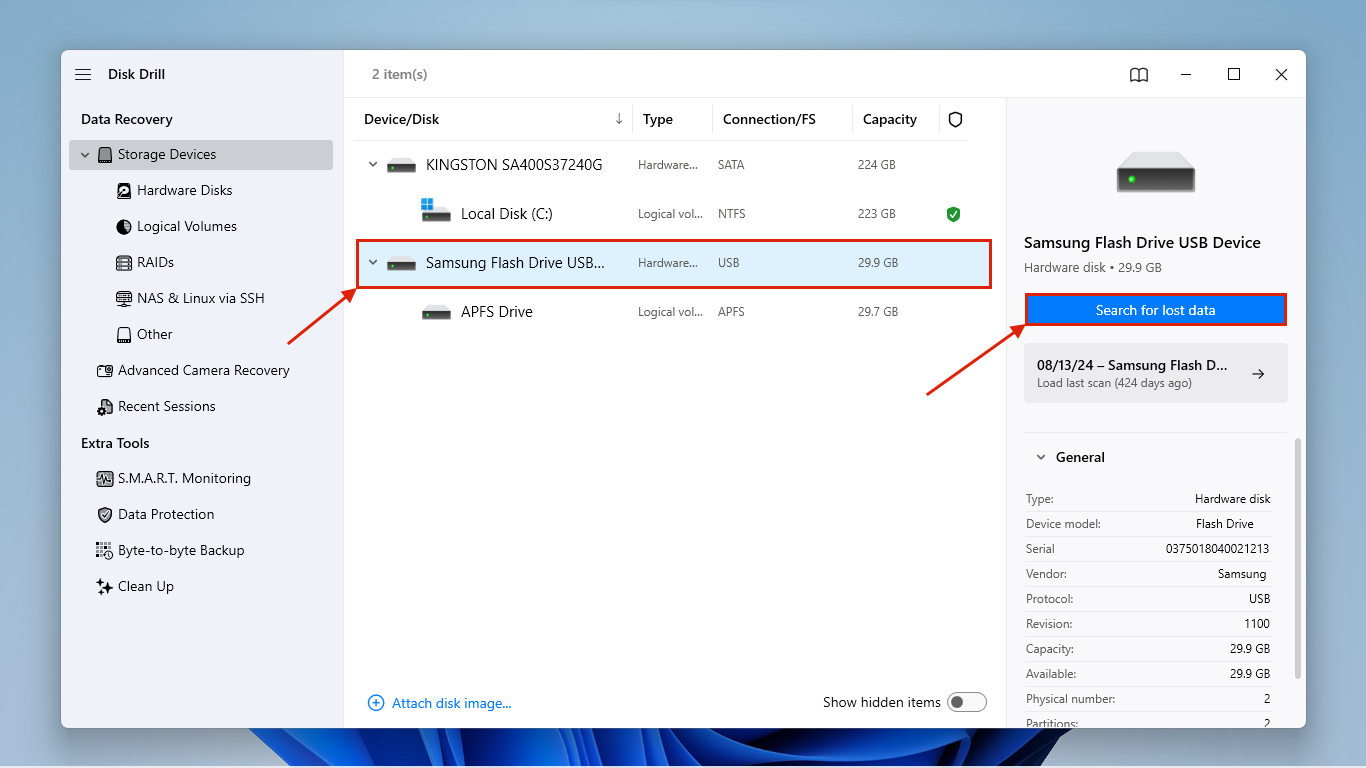
- Você será solicitado a escolher um tipo de varredura. Selecione Digitalização Universal .
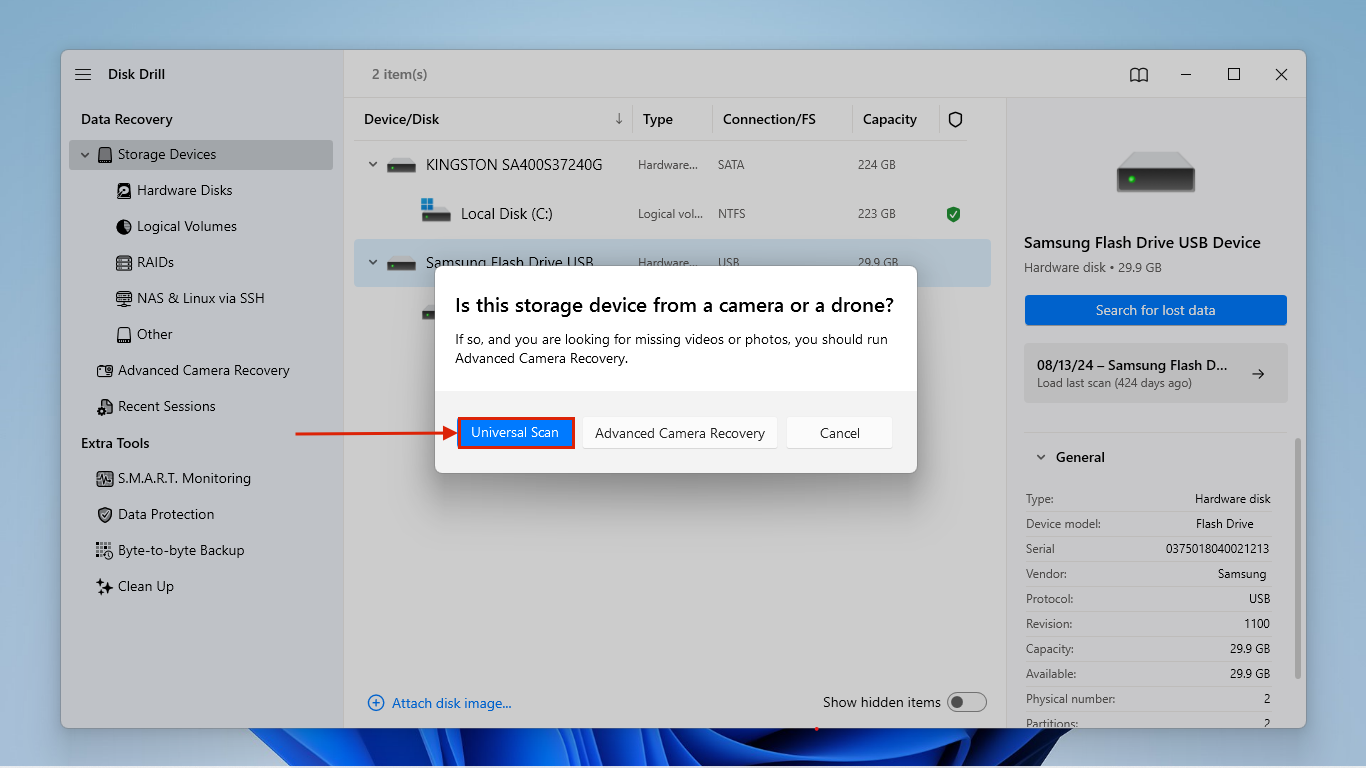
- Uma vez que o Disk Drill completar a varredura, clique em Revisar itens encontrados .
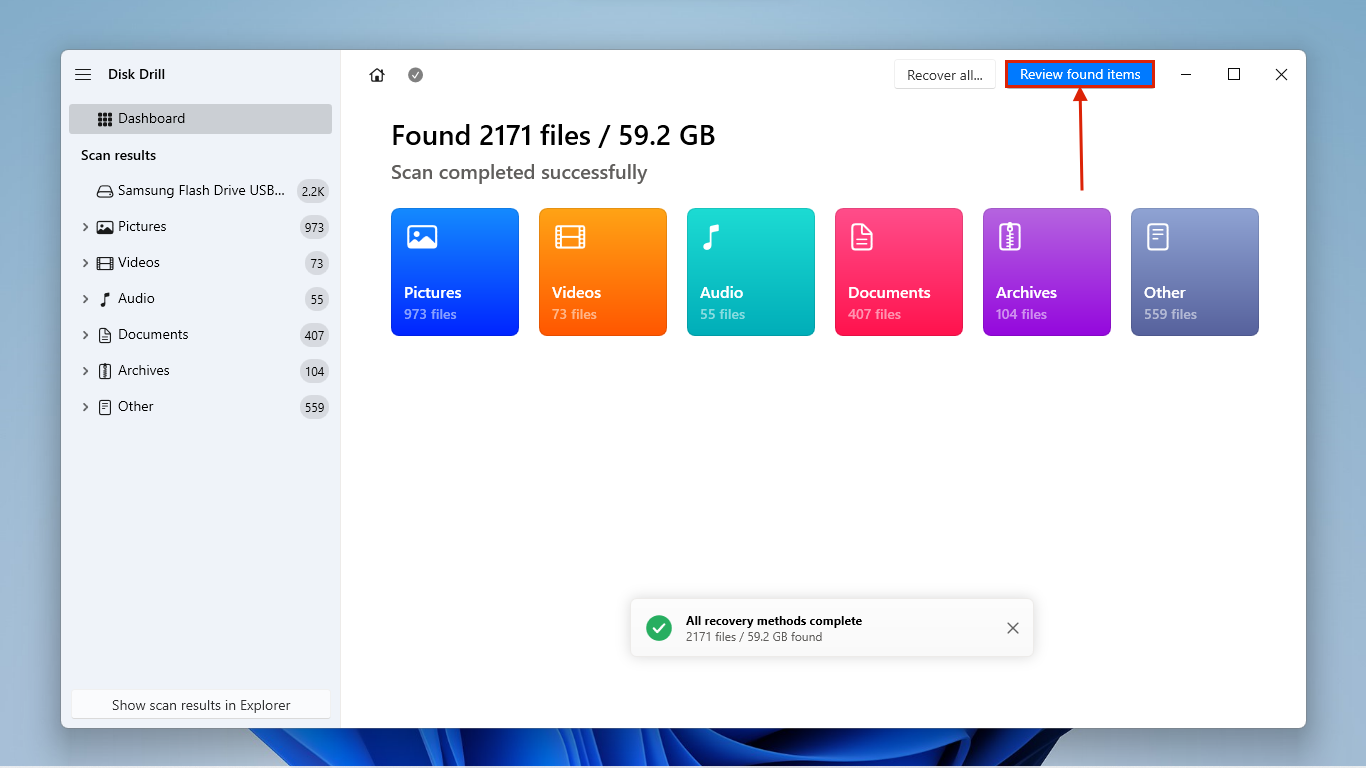
- Se você quiser restaurar apenas arquivos específicos, você pode usar a barra lateral esquerda para filtrar os dados ou usar a barra de busca (clique em lupa ) no canto superior direito. Ative a visualização dos seus arquivos passando o ponteiro do mouse sobre eles e clicando no ícone de olho que aparecer.
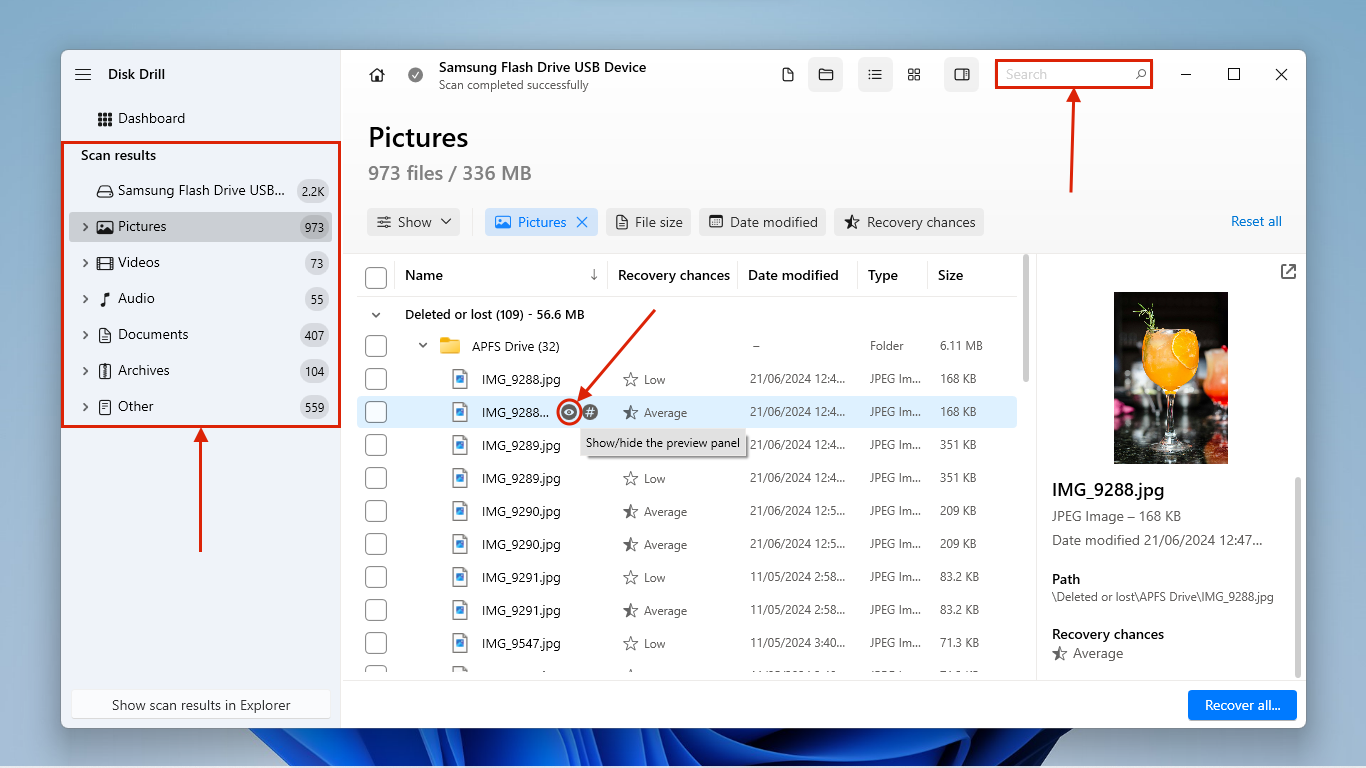
- Selecione seus arquivos clicando nas caixas na coluna mais à esquerda ou clicando na caixa de selecionar tudo no cabeçalho da coluna. Depois, clique em Recuperar .
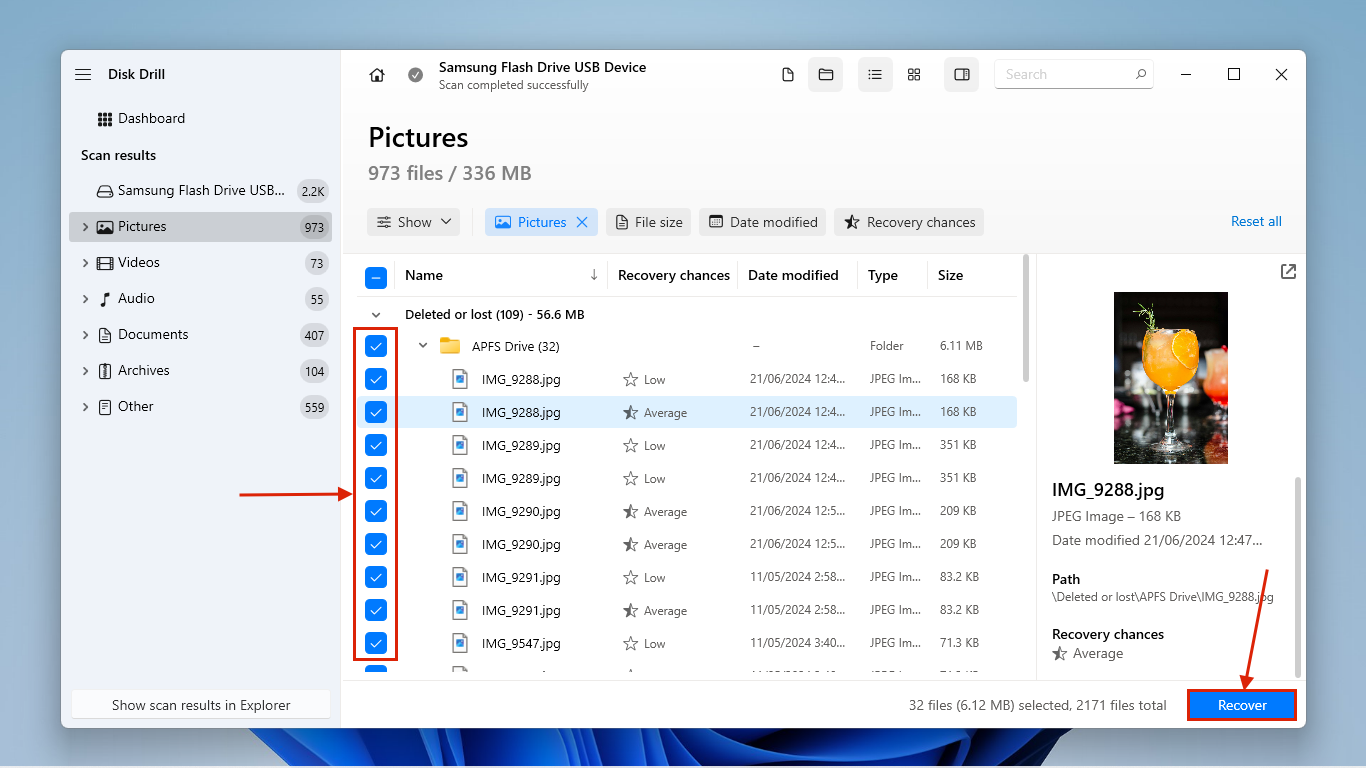
- Escolha um local no seu PC onde o Disk Drill salvará os arquivos recuperados. Depois, clique em Próximo para prosseguir com a recuperação.
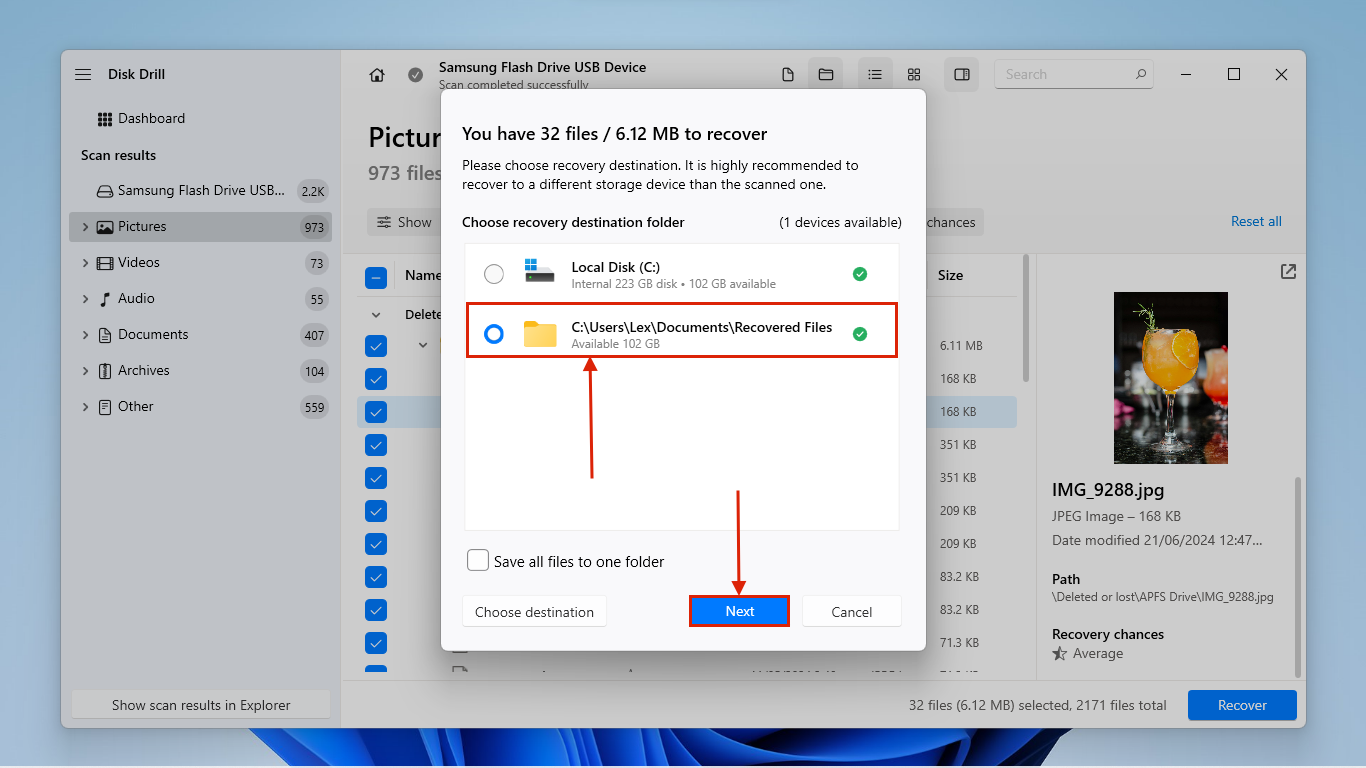
Método 2: Recuperar do Backup do Time Machine
Se você criou um backup do Time Machine antes de experimentar problemas com sua unidade, pode conectar a unidade do Time Machine a um PC com Windows (lembre-se de ignorar ou cancelar qualquer aviso de formatação!). No entanto, para acessar os dados, você precisará de ferramentas de terceiros.
Dependendo de se os seus backups do Time Machine utilizam o formato HFS ou o formato APFS, recomendamos usar HFSExplorer ou ApfsAware. Outra opção é tentar usar o Disk Drill para escanear seu disco de backup do Time Machine, que funciona com qualquer um dos sistemas de arquivos usados pelo macOS. Siga as instruções em Método de Recuperação #1, mas selecione seu disco do Time Machine em vez do disco do seu Mac (comece no Passo 4).
Método 3: Crie um Backup de Imagem e Analise-o
Se você não conseguir conectar fisicamente seu drive ao seu PC Windows e não tiver um backup do Time Machine, ainda assim poderá recuperar os dados usando o Disk Drill. No entanto, precisaremos executar a etapa extra de criar uma imagem de backup que o Disk Drill possa escanear.
Felizmente, o Disk Drill possui uma ferramenta de backup muito boa que funciona perfeitamente com sua ferramenta de recuperação – portanto, se você planeja usar o Disk Drill, recomendamos usar este recurso.
E se o seu sistema não inicializar, impedindo você de acessar seus arquivos pelo SO, você também pode iniciar o Disk Drill no Modo de Recuperação sem qualquer instalador pré-baixado, desde que tenha uma conexão com a internet! Confira o guia criado pelos próprios desenvolvedores em como iniciar o Disk Drill no Modo de Recuperação.
No seu Mac:
- Conecte um USB ou disco externo com sistema de arquivos exFAT ao seu Mac, garantindo que tenha espaço suficiente para o arquivo de imagem. Em seguida, inicie o Disk Drill (Finder > Aplicativos).
- Na barra lateral esquerda, clique em Backup byte a byte . Em seguida, selecione o disco do seu Mac e clique em Criar backup . Note que se você estiver tentando fazer backup de um disco de sistema de um Mac que utiliza os chips T2 ou M1-M4, não será recuperável devido à criptografia.
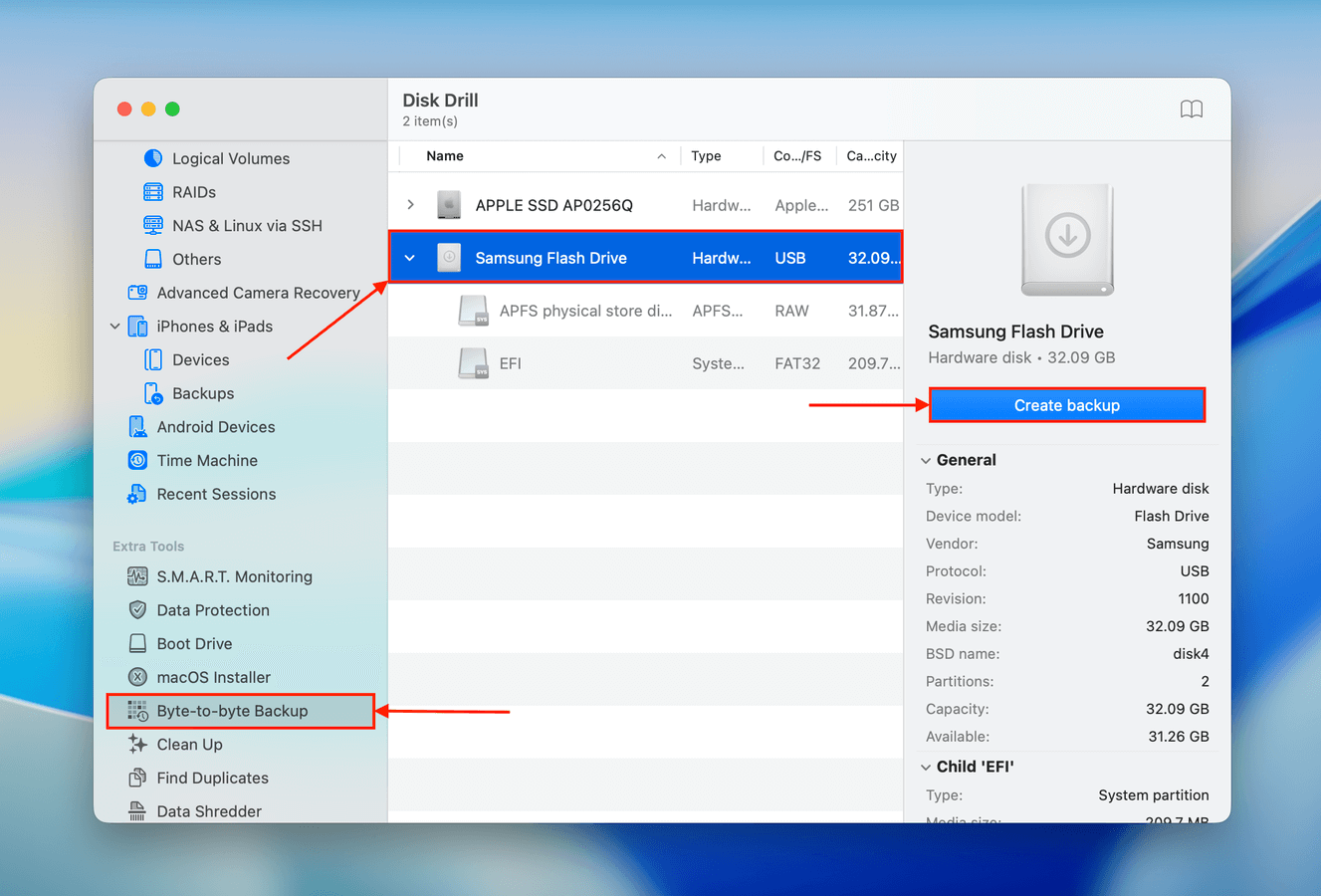
- Selecione um local no disco externo que você conectou no passo 1, nomeie seu arquivo de imagem de backup e clique em Salvar .
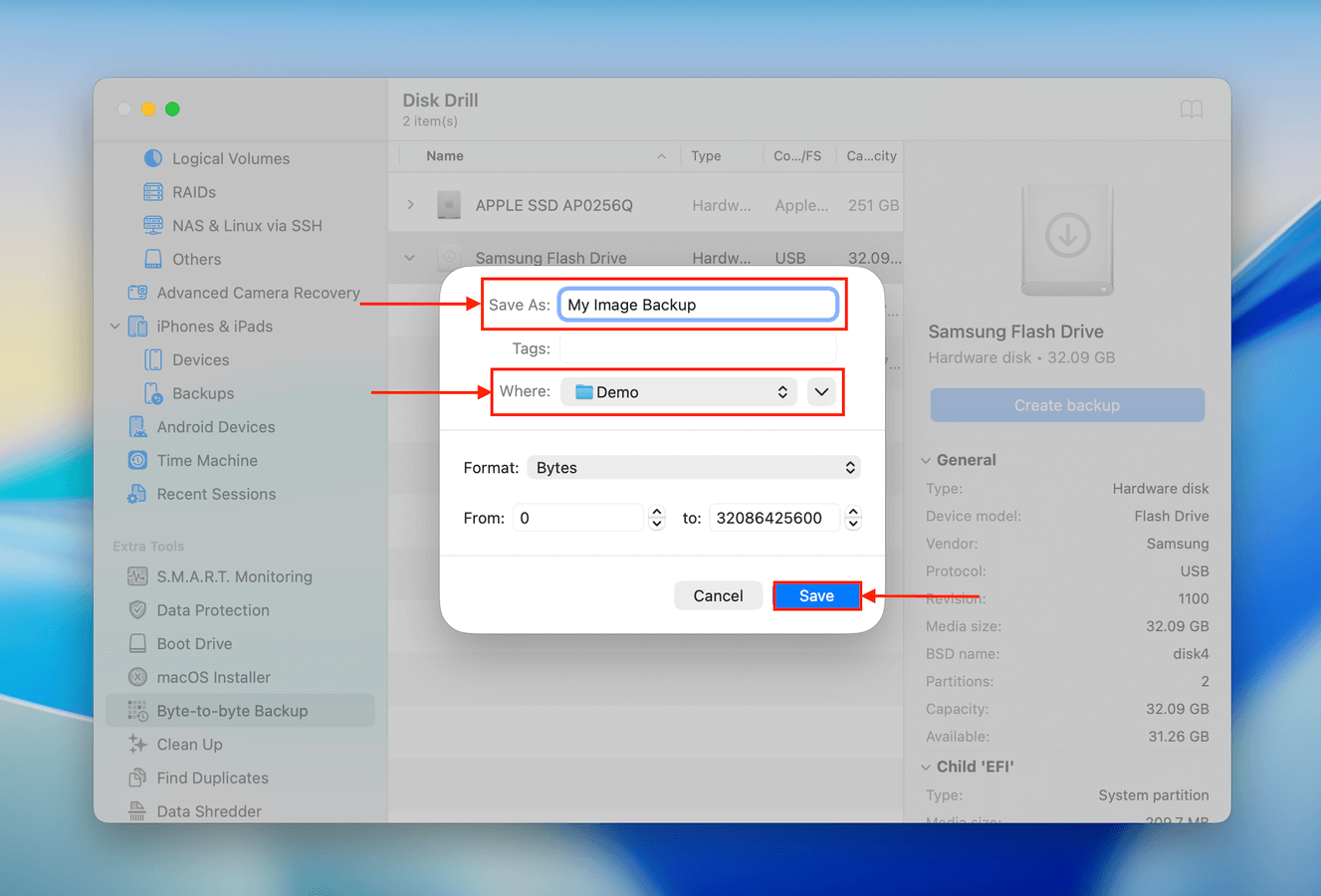
No seu PC:
- Conecte o dispositivo de armazenamento (contendo o arquivo de imagem) ao seu PC.
- Baixar e instale o Disk Drill, depois inicie o aplicativo.
- Clique no botão Anexar imagem de disco… na parte inferior da janela e selecione o arquivo de backup de imagem no dispositivo de armazenamento que conectamos na Etapa 1.
- O Disk Drill adiciona o backup de imagem na tela de seleção do disco. Selecione-o e clique em Procurar dados perdidos .
- Siga as Etapas 5-8 em Método de Recuperação #1.
Como Transferir Dados do Disco Rígido Mac para PC
Se os seus dados estiverem intactos e acessíveis no seu disco do Mac, você pode transferi-los diretamente entre suas máquinas em vez de tentar uma recuperação de dados. Abaixo estão 5 métodos diferentes que você pode usar, dependendo da sua preferência, ferramentas e orçamento.
Método 1: Usar Compartilhamento de Arquivos no Mac
Se você pode inicializar seu Mac e conectar à internet, você pode transferir seus dados sem fio. Esta seção permite que você faça o trabalho no seu Mac, enquanto a próxima seção demonstra como configurá-lo no Windows.
Para este método, usaremos a ferramenta de Compartilhamento de Arquivos no Mac:
No seu Mac:
- Clique no botão Menu Apple > Configurações do Sistema .
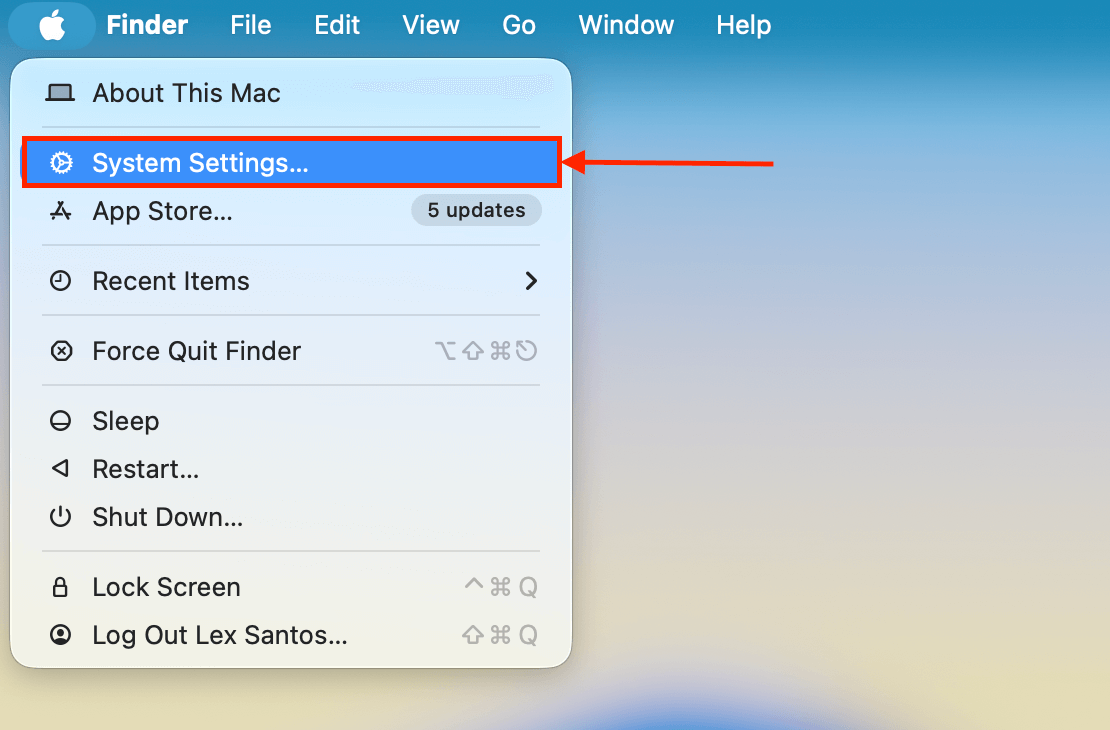
- Clique em Geral na barra lateral esquerda e selecione Compartilhando .
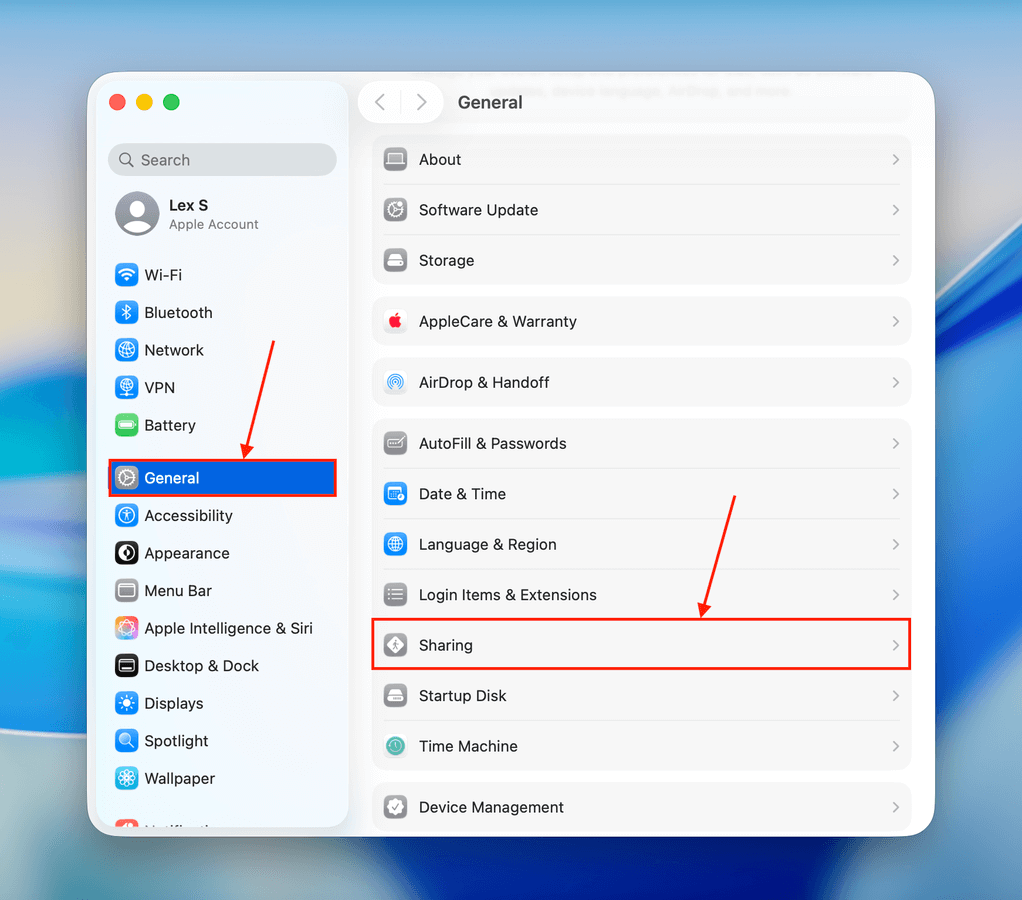
- Ative Compartilhamento de Arquivo clicando na alternância à direita, depois clique no botão i ao lado.
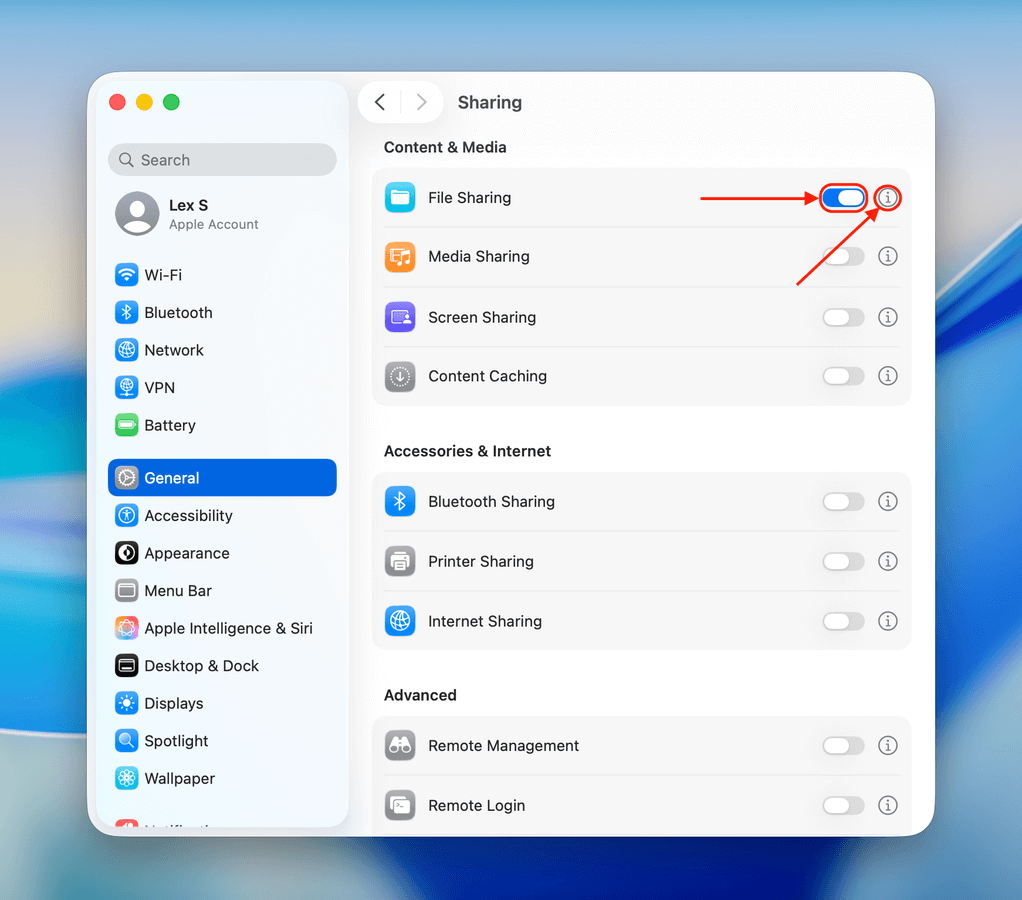
- Primeiro, anote o endereço de rede em Compartilhamento de Arquivos: Ativado . Você precisará disso mais tarde quando conectar seu computador Windows à rede do seu Mac. Depois, clique no botão Opções e uma nova caixa de diálogo aparecerá.
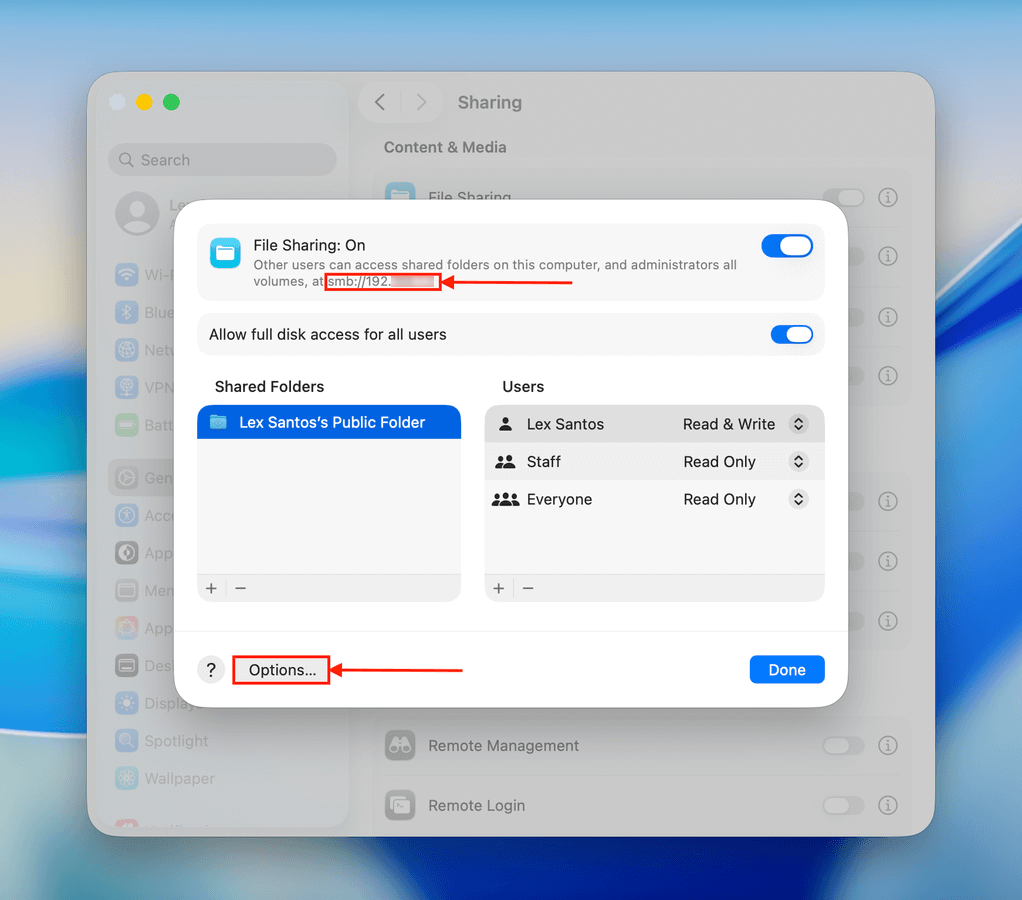
- Marque as caixas ao lado de Compartilhar arquivos e pastas usando SMB e ao lado da sua conta de usuário do Mac. Em seguida, clique em Concluído .
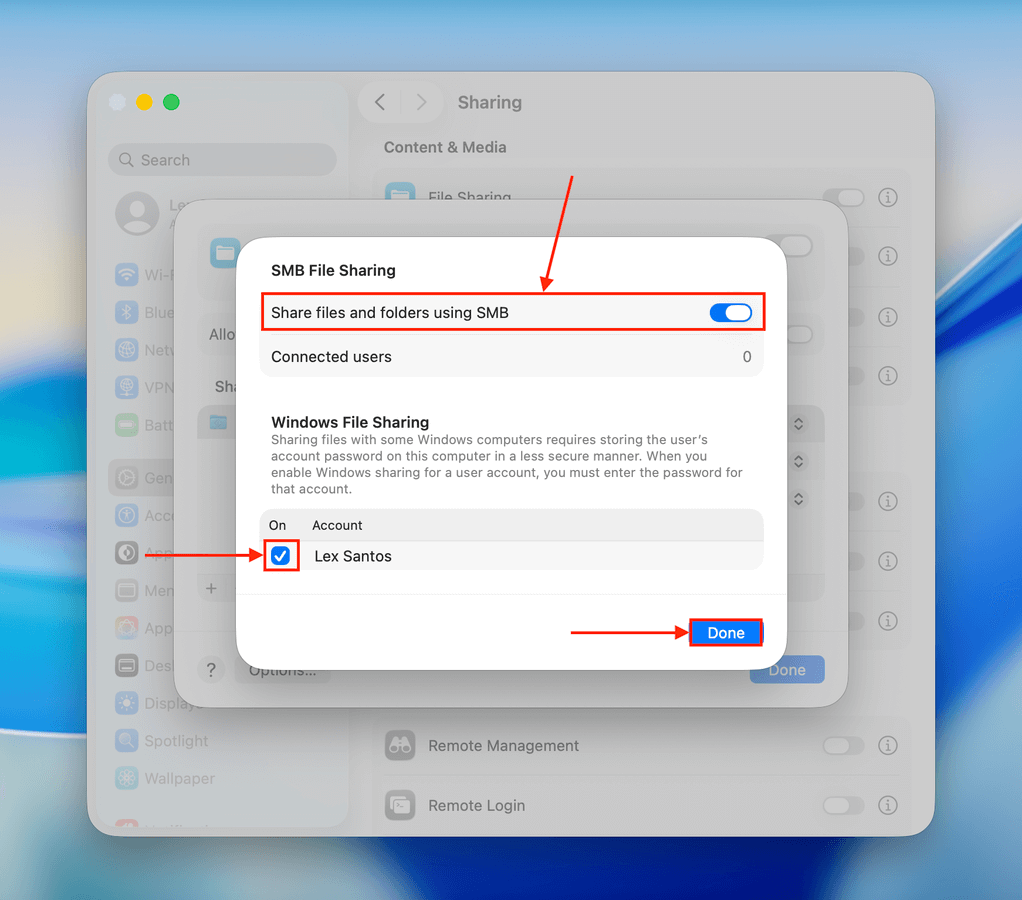
- Você pode usar a pasta Pública padrão para transferir seus arquivos. Para adicionar uma nova pasta à rede, clique no botão + . Você pode adicionar várias pastas ou consolidar seus arquivos em uma única pasta de “transferência”. Você também pode editar permissões de pasta nesta janela.
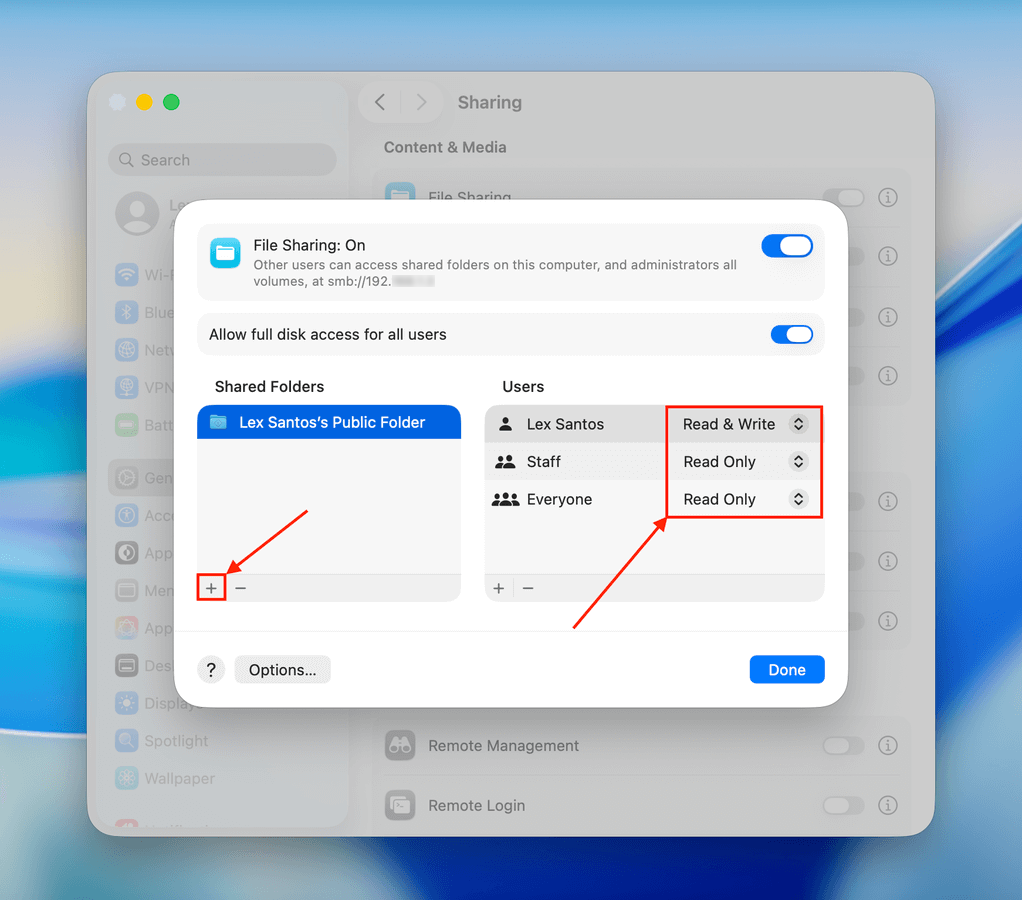
- Controle + clique na(s) pasta(s) que deseja compartilhar e clique em Opções Avançadas…
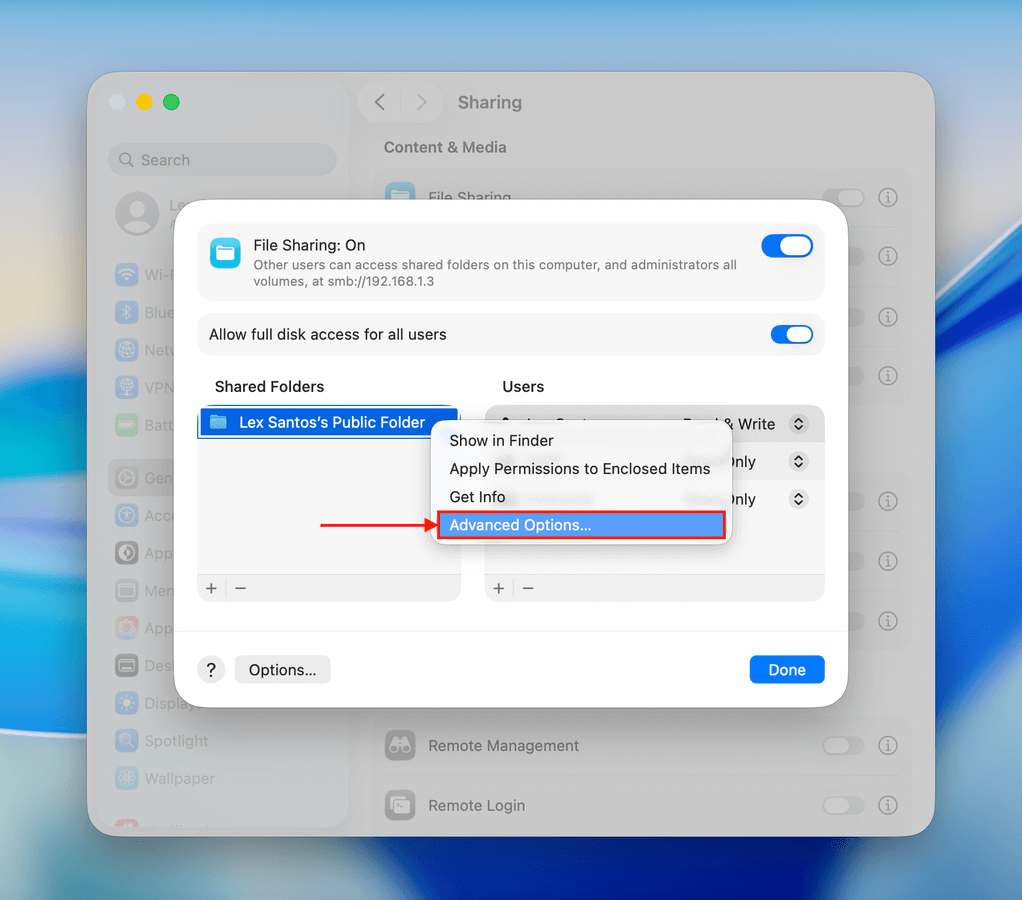
- Habilite Permitir usuários convidados e clique em OK e depois em Concluído .
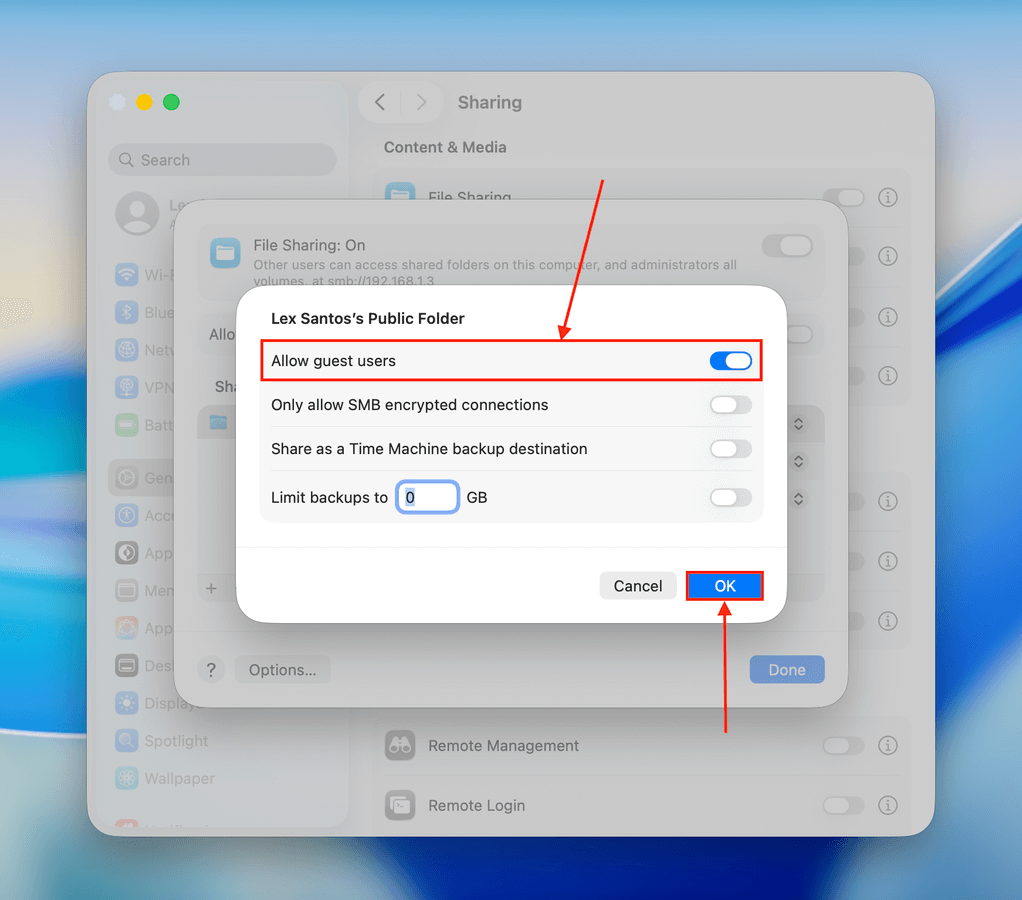
- De volta à janela de Configurações do Sistema, clique em Rede na barra lateral esquerda e clique em Wi-Fi .
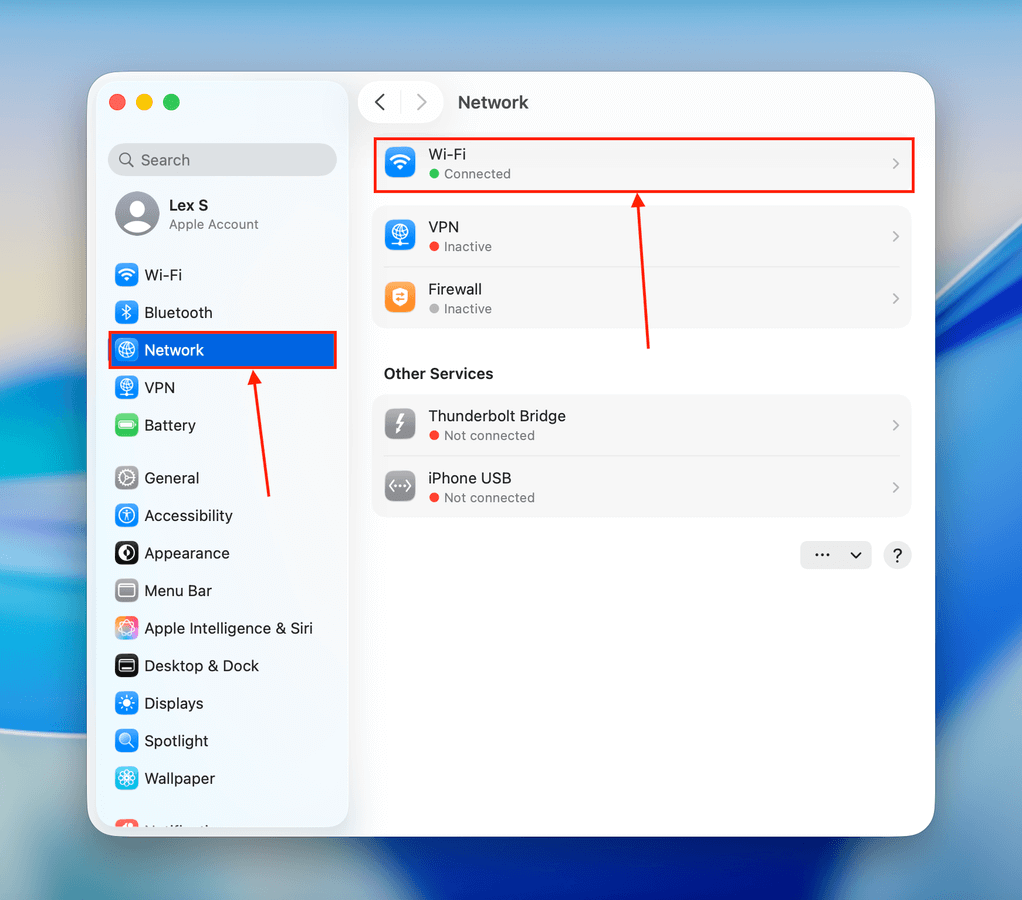
- Ao lado do nome e status da sua rede, clique em Detalhes…
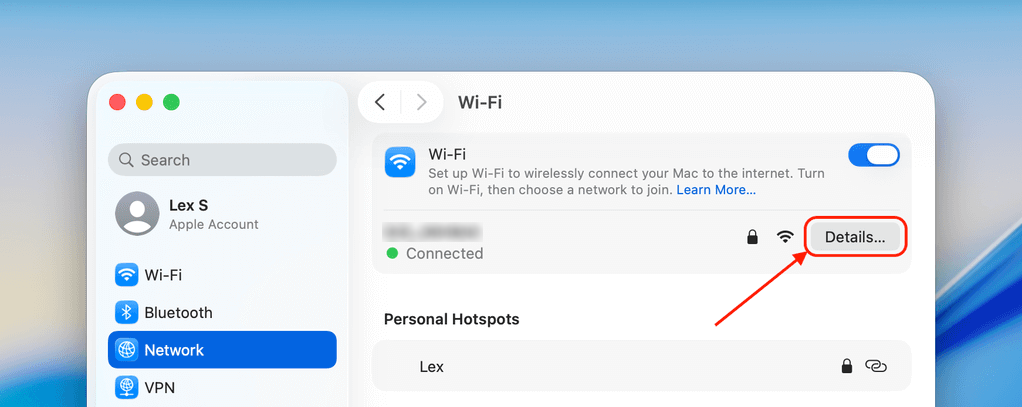
- Selecione WINS na barra lateral esquerda e digite o nome do grupo de trabalho do seu computador Windows. Em seguida, clique em OK .
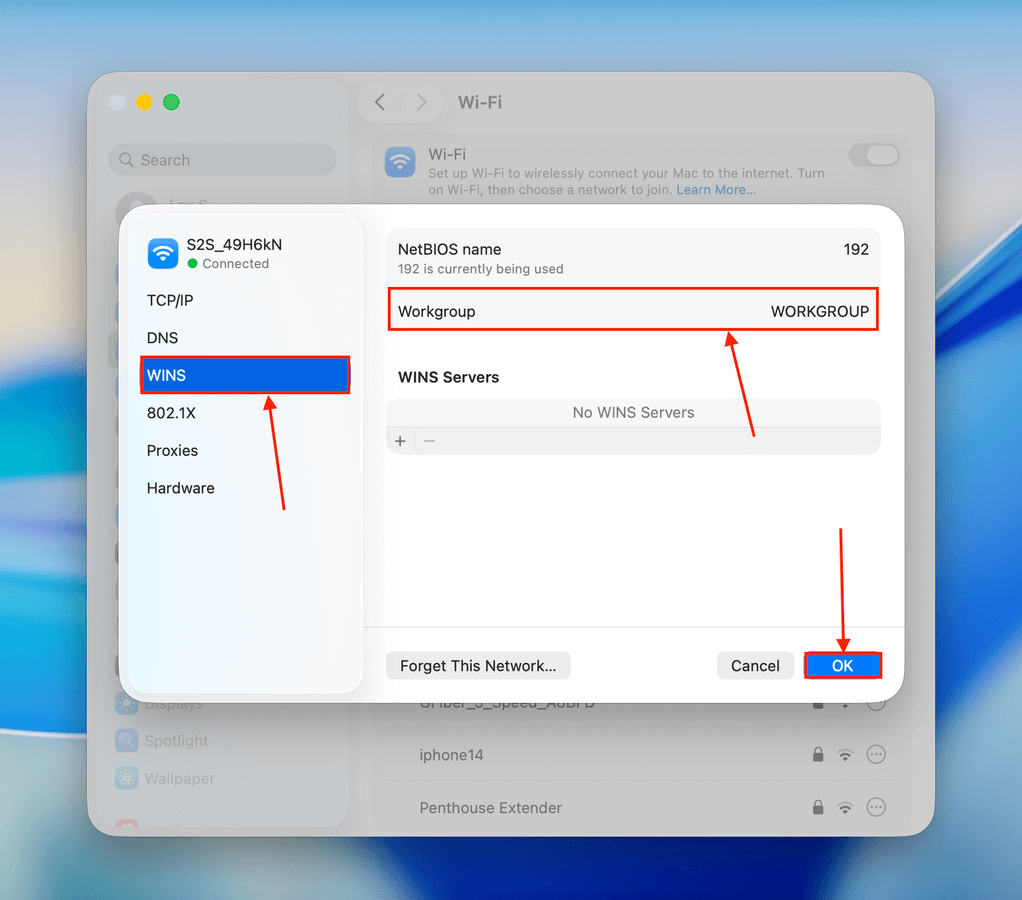
No seu computador Windows:
- Abra o Explorador de Arquivos.
- Na barra de pesquisa, digite \\”O.Endereço.IP.do.seu.Mac” e pressione Inserir . Você será solicitado a inserir um nome de usuário e senha–certifique-se de usar as credenciais corretas.
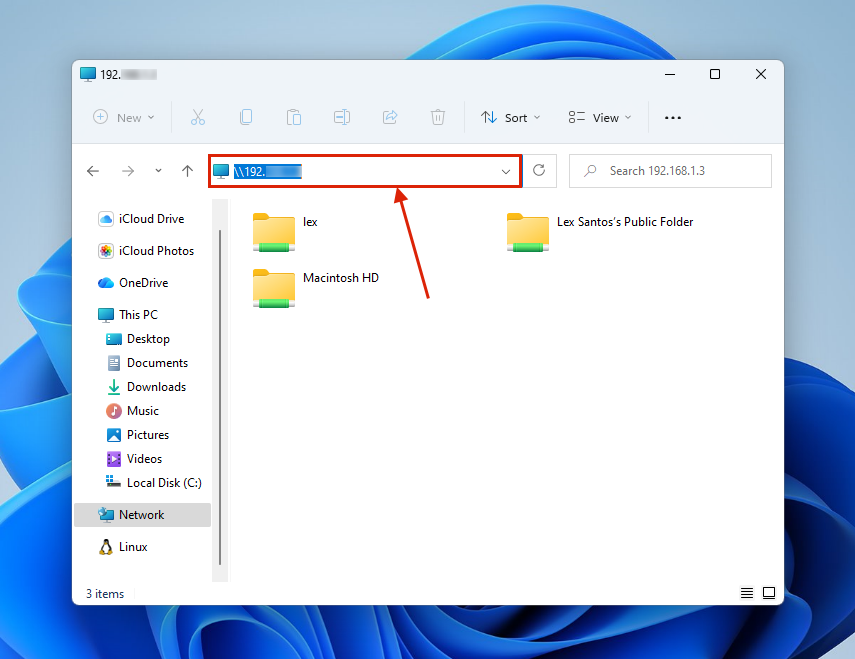
Método 2: Crie uma Pasta de Rede em um PC com Windows
Se você prefere configurar o compartilhamento de arquivos do seu PC com Windows, você pode criar uma pasta de rede; uma pasta de rede e todo o seu conteúdo são acessíveis para computadores na mesma rede. Veja como configurá-la:
No seu computador Windows:
- Crie uma pasta em qualquer lugar no Explorador de Arquivos.
- Clique com o botão direito na pasta e selecione Mostrar mais opções .
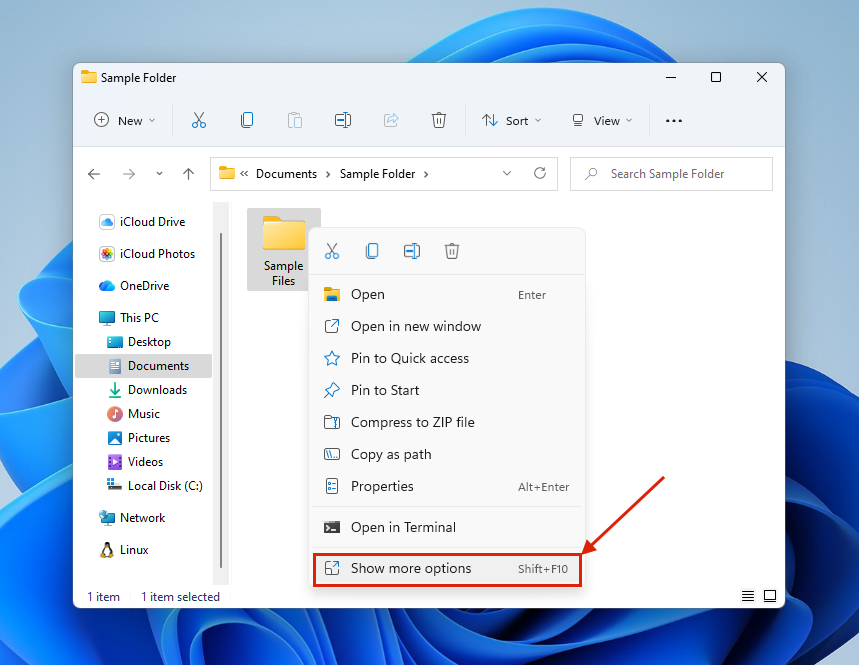
- Em seguida, selecione Conceder acesso a > Pessoas específicas…
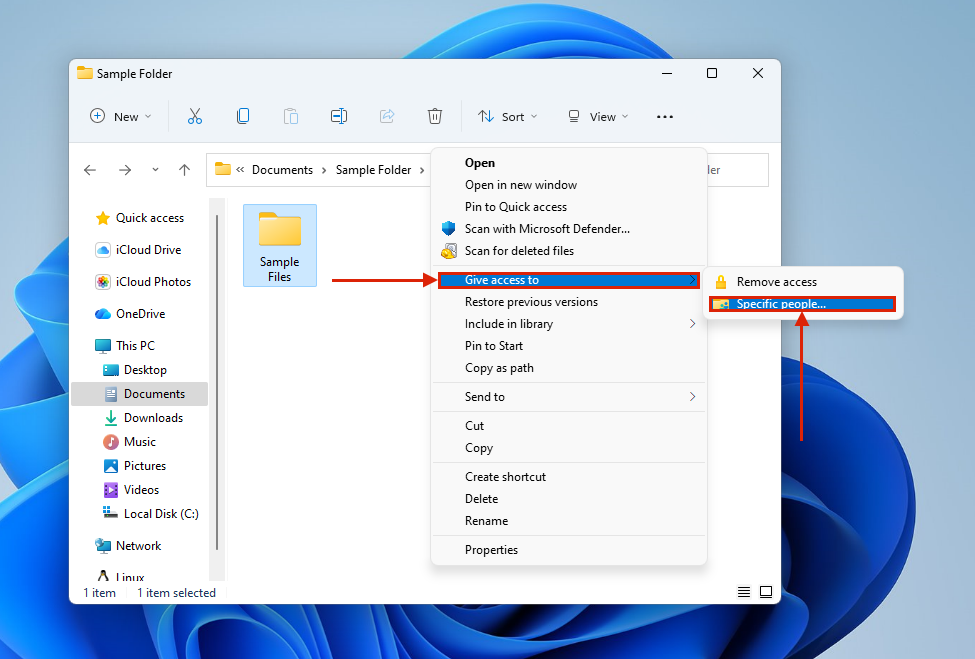
- Selecione Todos . Então, clique em Adicionar > Compartilhar e clique em Concluído após a sua pasta ter sido compartilhada.
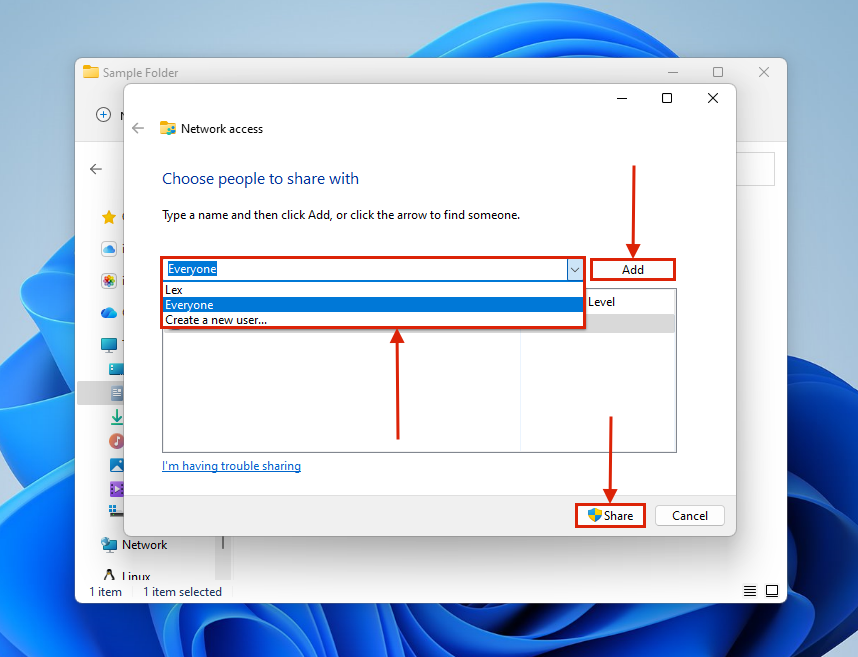
No seu Mac:
- Abra o Finder e clique em Rede na barra lateral à esquerda. Em seguida, clique duas vezes em seu Windows.
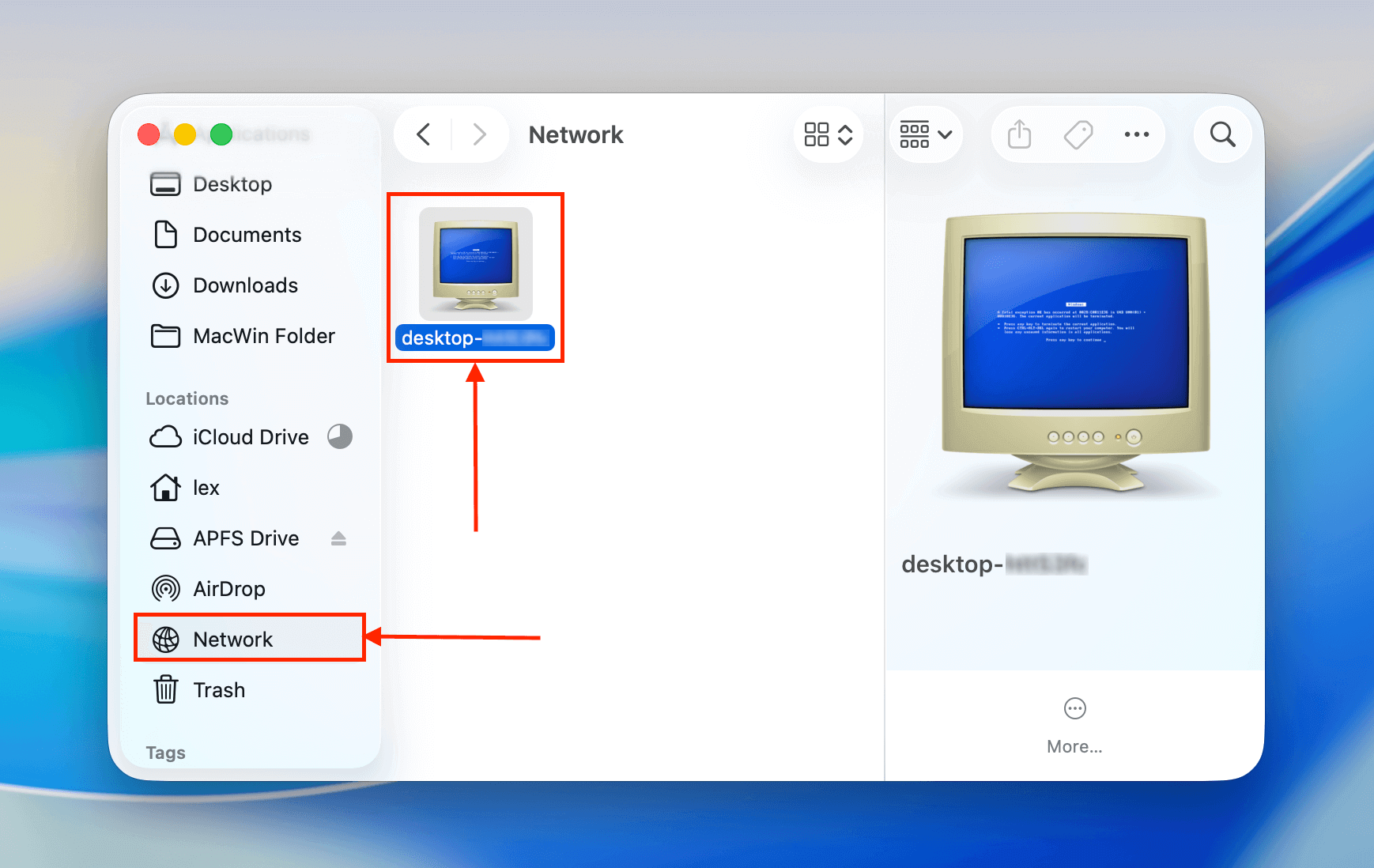
- No canto superior direito da janela do Finder, clique em Conectar como… (clique em Conectar novamente para confirmar, se solicitado).
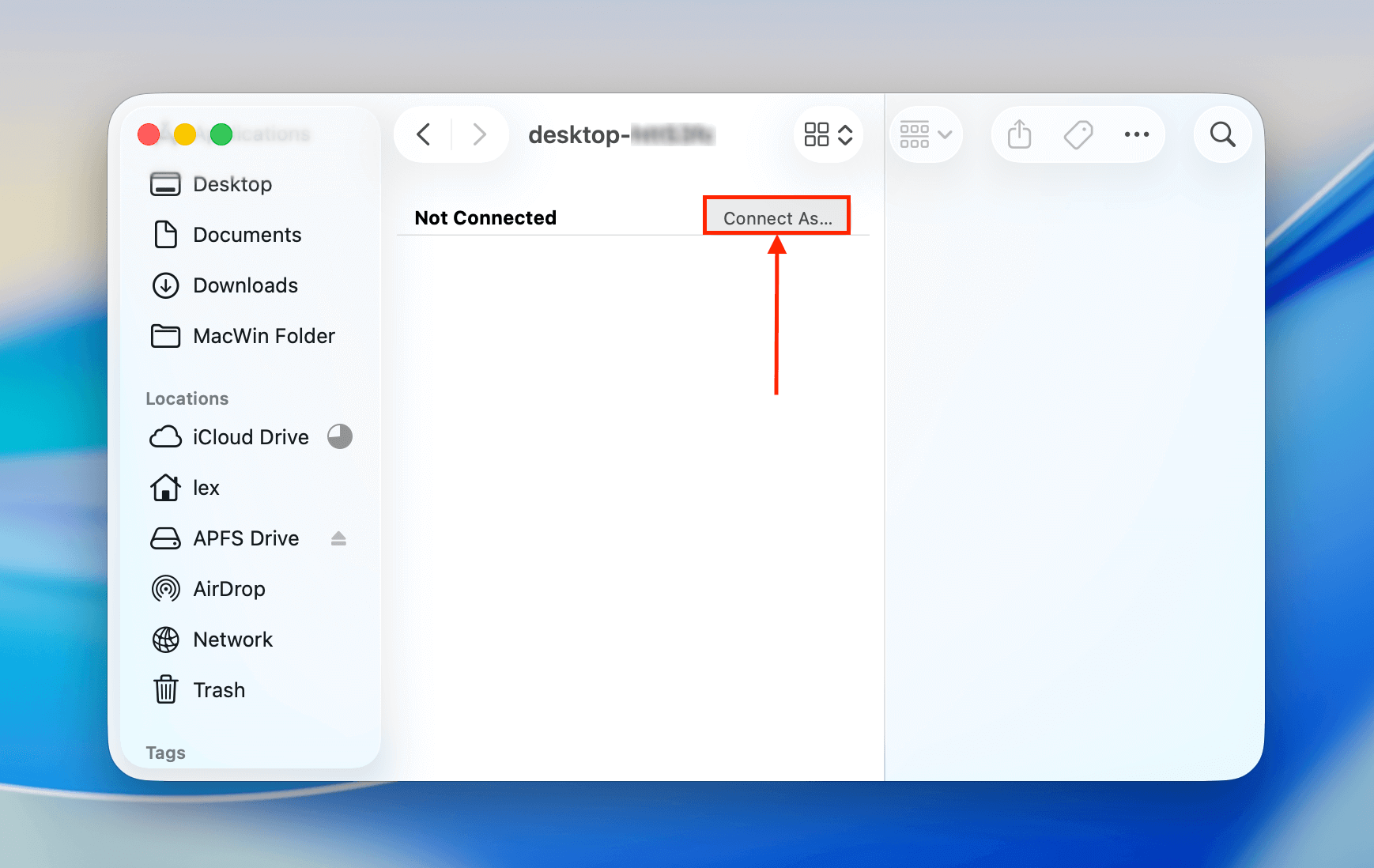
- Na caixa de diálogo de confirmação que aparecer, clique em Conectar para continuar acessando a pasta da máquina.
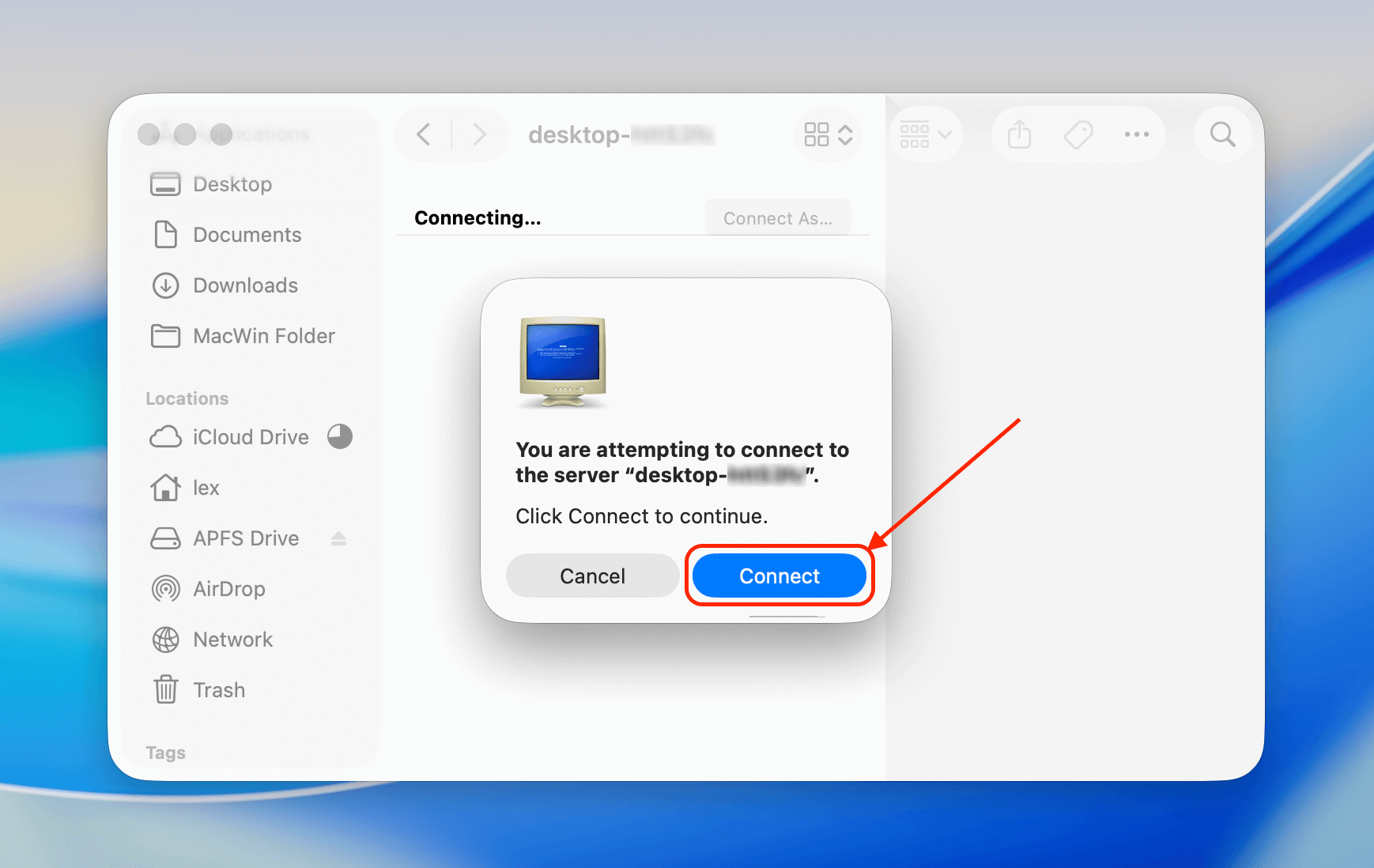
- Selecione Usuário Registrado e digite o Nome e a Senha do seu PC com Windows. Em seguida, clique em Conectar .
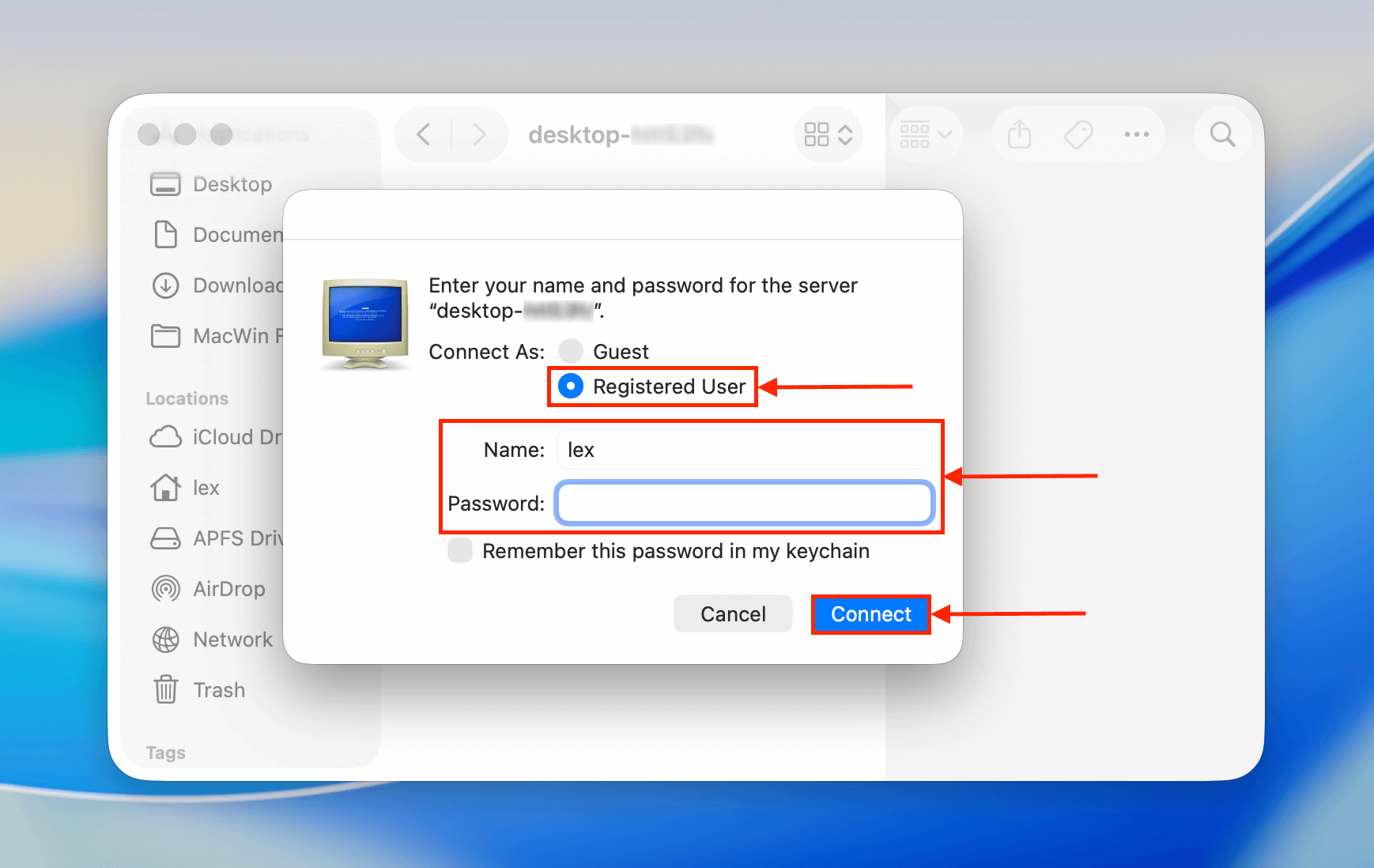
Agora você pode transferir arquivos livremente entre suas máquinas Mac e Windows adicionando dados à pasta compartilhada.
Método 3: Transferir Dados Usando um Disco Externo Formatado em ExFAT
Transferir arquivos de Mac para PC usando um disco rígido externo é possível, mas o disco deve ser formatado com um sistema de arquivos ExFAT para que possa ser reconhecido tanto por computadores macOS quanto por Windows (Windows não suportará nativamente um disco rígido externo formatado para Mac).
Para formatar disco Mac para Windows, clique com o botão direito do mouse na sua unidade no Explorador de Arquivos e selecione Formatar… no menu pop-up.
Método 4: Use um Software Explorador de Discos Mac de Terceiros
Se você não tiver uma conexão de rede estável nem uma unidade externa formatada em ExFAT, pode tentar acessar seus dados diretamente através do Windows. No entanto, você precisará de um software explorador de drive Mac de terceiros para realmente ler os dados.
Depois de obter o software explorador correto para o seu sistema de arquivos, você tem algumas opções:
- Conecte o drive. Se a unidade do seu Mac não estiver soldada, você pode conectá-la ao seu PC. Você tem 3 opções: (1) se for um disco rígido, use uma caixa externa, (2) se for compatível, conecte M2 SATA diretamente ou (3) use conectores.
- Criar um backup de imagem. Crie um backup de imagem Use o Utilitário de Disco para criar um backup de imagem da sua unidade Mac.
- Criar um backup do Time Machine. Crie um backup do Time Machine do seu Mac em uma unidade externa. (funciona apenas para HFS+; se estiver usando APFS, use o Disk Drill para escanear e recuperar em vez disso).
Você pode então ler seu drive, imagem de backup ou backup do Time Machine (apenas HFS+) usando o software de exploração de sua escolha.
Método 5: Sincronizar Máquinas Através do Cliente na Nuvem
Clientes de nuvem são como dispositivos de armazenamento baseados na internet com 2 grandes vantagens: (1) você pode acessar seus dados de qualquer computador desde que tenha internet e (2) a maioria dos clientes pode ser instalada e integrada ao seu sistema de arquivos.
Por exemplo, o iCloud pode ser instalado tanto em Macs quanto em PCs com Windows, o que cria uma pasta especial. Nessa pasta, você pode salvar todos os dados que deseja compartilhar entre seus computadores. Devido à funcionalidade de “sincronização” que todos os clientes de nuvem possuem, todos os arquivos que você salvar nessa pasta no seu Mac também estarão disponíveis no seu PC com Windows.
Conclusão
Apesar de seus sistemas de arquivos incompatíveis, existem muitas opções para recuperar ou transferir dados de um disco rígido Mac para um PC Windows. No entanto, algumas delas exigem ferramentas ou preparações extras para funcionar. Sugerimos que você considere opções de armazenamento em nuvem e faça backup de seus dados regularmente em um disco rígido externo formatado em ExFAT.
Perguntas Frequentes
- Use o Compartilhamento de Arquivos no Mac.
- Crie uma pasta de rede no PC Windows.
- Transfira dados usando um drive externo formatado em ExFAT.
- Use software de explorador de disco do Mac de terceiros.
- Se seu disco for um disco rígido externo, você pode simplesmente conectá-lo ao seu PC com Windows usando o cabo e adaptador USB apropriados.
- Se seu disco for um disco interno removível, você precisará usar uma estação de acoplamento ou conectores internos.
- Se seu disco estiver soldado ao seu Mac, sua única opção é conectá-los através de uma pasta de rede.
Note que seu disco do Mac deve estar usando um sistema de arquivos compatível para que seu PC com Windows possa interagir com segurança com ele. Você pode usar HFSExplorer ou ApfsAware se ele estiver usando um dos sistemas de arquivos exclusivos do Mac.
- Conecte a unidade do seu Mac ao seu PC como uma unidade externa e use software de recuperação de dados para extrair seus arquivos
- Extraia seus dados de um backup do Time Machine criado com seu Mac (pode ser necessário usar ferramentas de terceiros para acessar um sistema de arquivos baseado em macOS)
- Crie um backup de imagem da sua unidade Mac e escaneie-o com software de recuperação de dados no seu PC






