
A função de recortar no Mac é super conveniente, mas também é uma maneira super fácil de perder arquivos rapidamente se você não tomar cuidado. Se você recortar um arquivo e esquecer de colá-lo antes de copiar ou recortar outro arquivo, o arquivo original geralmente desaparece.
Este guia vai te ajudar a recuperar arquivos perdidos em recortar e colar em um Mac. Você também terá uma melhor compreensão da função de recortar e do poderoso recurso de área de transferência, além de saber o que fazer quando esses componentes não funcionarem a seu favor. Continue lendo.
Índice
O Que Significa Cortar em um Mac
“Cortar” (CMD + X) é uma função que remove o conteúdo selecionado e o armazena na “Área de Transferência.” A Área de Transferência é uma pasta de armazenamento virtual que guarda o conteúdo que você cortou recentemente. Você pode “Colar” (CMD + V) esse conteúdo em outro lugar, e o Mac o puxará da área de transferência.
Em contraste, o comando “Excluir” remove o conteúdo selecionado e não o armazena na área de transferência. Em outras palavras, a área de transferência é a única diferença funcional entre cortar e excluir. Em vez disso, a função de excluir envia um arquivo para a pasta Lixeira (felizmente, você ainda pode recuperar arquivos da pasta Lixeira em um Mac, mesmo depois de esvaziá-la).
Como Recuperar Arquivos Recortados em um Mac
Nesta seção, vamos guiá-lo por 4 diferentes maneiras de recuperar arquivos recortados no seu Mac. Cada método oferece uma solução única que aborda diversas condições e cenários, como a recente perda de dados e a disponibilidade (ou ausência) de backups.
Sugerimos começar com o Método 1 e seguir seu caminho pelo guia.
Método 1: Use a função “Desfazer” (Comando + Z)
A função “Desfazer” (CMD + Z) também funciona para mais do que apenas o conteúdo da página. Desde que você permaneça na pasta onde acidentalmente cortou seu arquivo, você pode desfazer o corte e até desfazer copiar e colar usando (CMD + Z).
Método 2: Procure pelo Seu Arquivo na Área de Transferência
Se (CMD + Z) não funcionar, você pode abrir a área de transferência no seu Mac. Abra o Finder e clique em Editar > Mostrar Área de Transferência . Uma janela aparecerá exibindo o conteúdo que você cortou/copiou.
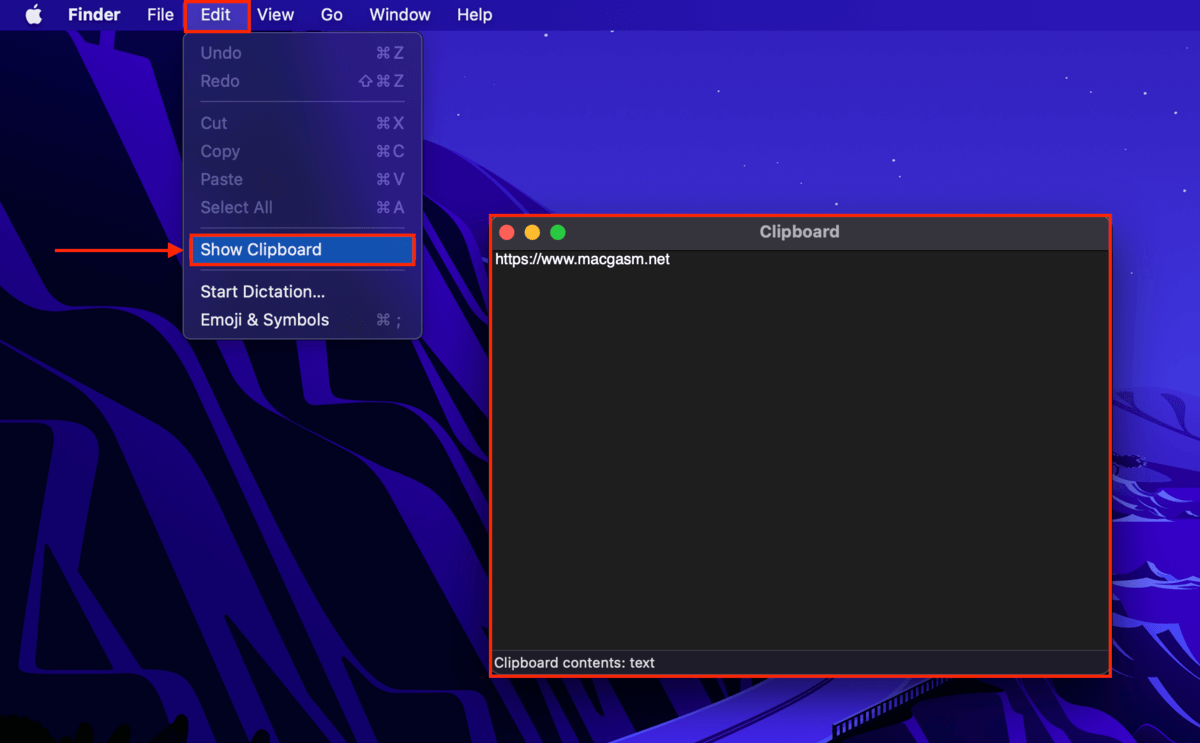
macOS também fornece uma “área de transferência secundária”, que literalmente funciona como uma área de transferência extra. Você pode armazenar outro conjunto de conteúdo somente de texto recortado/copied sem substituir o conteúdo original na primeira área de transferência. Pressione (CTRL + K) para recortar o conteúdo e (CTRL + Y) para colá-lo.
Método 3: Restaure Seu Arquivo Cortado a Partir de um Backup do Time Machine
Time Machine é uma ferramenta de backup que vem integrada no seu Mac. Você só precisa configurá-la uma vez (com sucesso) para que ela crie backups continuamente dos seus arquivos e pastas. Se você ou outro usuário ativou o Time Machine no seu Mac antes seu arquivo foi cortado, há uma forte possibilidade de que ele tenha capturado uma “snapshot” do seu arquivo que você pode restaurar.
Passo 1. Conecte seu backup do Time Machine ao seu Mac. Se você não tiver, ainda pode tentar este método, mas ele não será tão eficaz.
Passo 2. Abra o Finder e navegue até a pasta onde o arquivo que você havia recortado estava armazenado.
Passo 3. Na barra de menus Apple, clique no botão Time Machine > Navegar pelos backups do Time Machine…

Passo 4. Use as setas à direita da janela para navegar pelas capturas de tela da pasta (e seus arquivos) que foram tiradas no passado. Quando encontrar uma captura de tela do seu arquivo (ou arquivos, se você acidentalmente cortar vários deles), selecione-a e clique em Restaurar .

Método 4: Restaure Seu Arquivo Cortado Usando Software de Recuperação de Dados
Se você não tiver um backup do seu arquivo cortado, a próxima melhor solução é usar uma ferramenta chamada software de recuperação de dados. Você pode instalar o software de recuperação de dados em um dispositivo de armazenamento externo (para evitar sobrescrever os dados do arquivo cortado), que pode escanear seu Mac e restaurar o arquivo.
Para este guia, usaremos um aplicativo chamado Disk Drill. Ele é amigável para iniciantes (então a maioria dos leitores conseguirá seguir este guia sem problemas), mas poderoso. É necessário apenas um menu (na verdade, um botão) para executar algoritmos complexos que examinam cada canto e recanto do disco do seu Mac em busca de referências e fragmentos de dados que possam ser usados para localizar e restaurar seus arquivos.
Disk Drill também é especialmente bom em escanear sistemas de arquivos APFS e HFS+ (os formatos padrão de unidades Mac) e reconhece quase todos os arquivos baseados em Apple conhecidos.
Passo 1. Conecte um dispositivo USB ou qualquer outro dispositivo de armazenamento ao seu Mac – certifique-se de que está formatado em APFS (reformate-o usando o Utilitário de Disco se necessário).
Passo 2. Abra o Safari. Em seguida, clique em Safari > Configurações…

Passo 3. Navegue até o menu Geral . Ao lado de Local de download de arquivos , clique no botão suspenso > Pedir para cada download . Feche o menu Configurações.
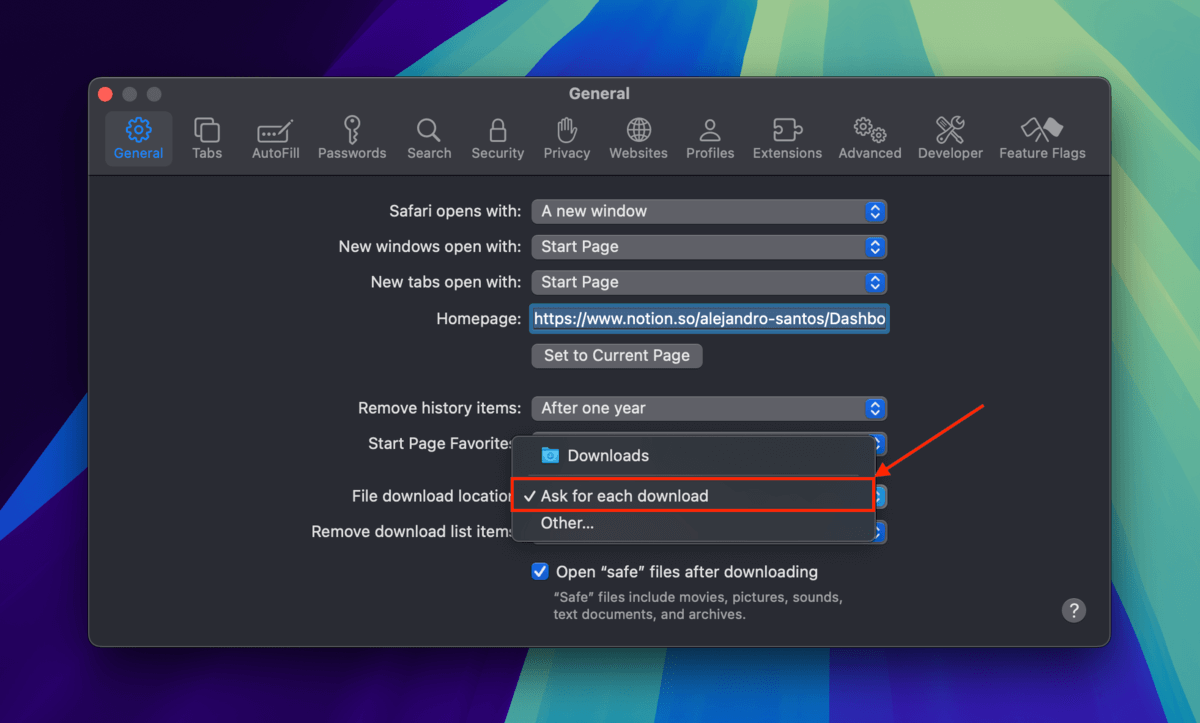
Passo 4. Baixar Disk Drill do site da CleverFiles. Quando o Safari perguntar onde você deseja salvar o arquivo, selecione a unidade que você conectou na etapa 1.
Passo 5. Clique duas vezes no arquivo baixado e siga o assistente de instalação. Quando for solicitado que você arraste o ícone do Disk Drill para a pasta Aplicativos, arraste-o para a pasta onde você salvou o instalador do Disk Drill.

Etapa 6. Assim que os arquivos do pacote do Disk Drill forem salvos no seu dispositivo de armazenamento, clique duas vezes no ícone do aplicativo para iniciá-lo.
Etapa 7. No menu de seleção de disco do Disk Drill, selecione o disco do seu Mac (“APPLE SSD” ou similar) e clique Procurar por dados perdidos .
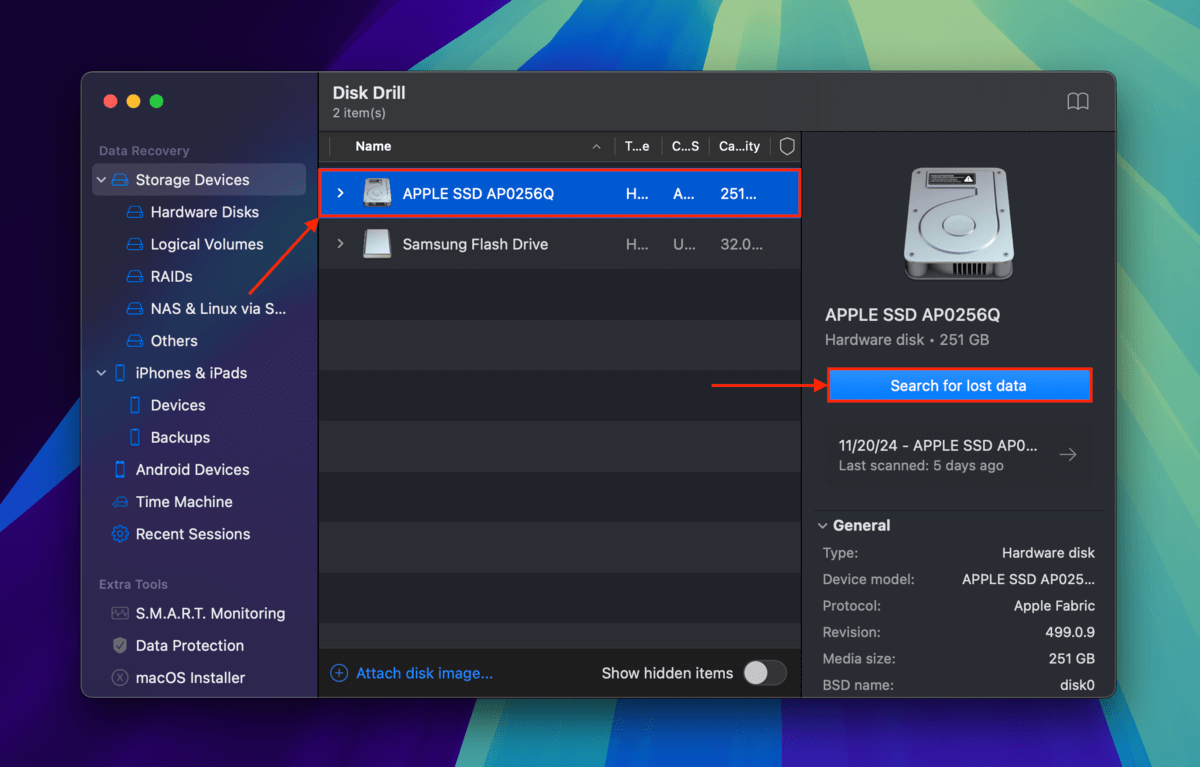
Passo 8. Assim que o Disk Drill terminar de escanear o seu disco Mac, clique em Revisar itens encontrados .

Passo 9. Use os filtros na barra lateral esquerda e a ferramenta de pesquisa no canto superior direito da janela para localizar seu arquivo cortado mais rapidamente. Por exemplo, se você cortou um arquivo JPG, selecione o filtro Fotos e digite .jpg na ferramenta de pesquisa (ou o nome exato do arquivo, se você lembrar). Em seguida, passe o ponteiro do mouse ao lado do arquivo e clique no botão de olho que aparecer. Isso abrirá uma pequena janela de visualização onde você pode verificar se está funcionando.

Etapa 10. Marque as caixas ao lado dos arquivos que deseja restaurar. Em seguida, clique em Recuperar .
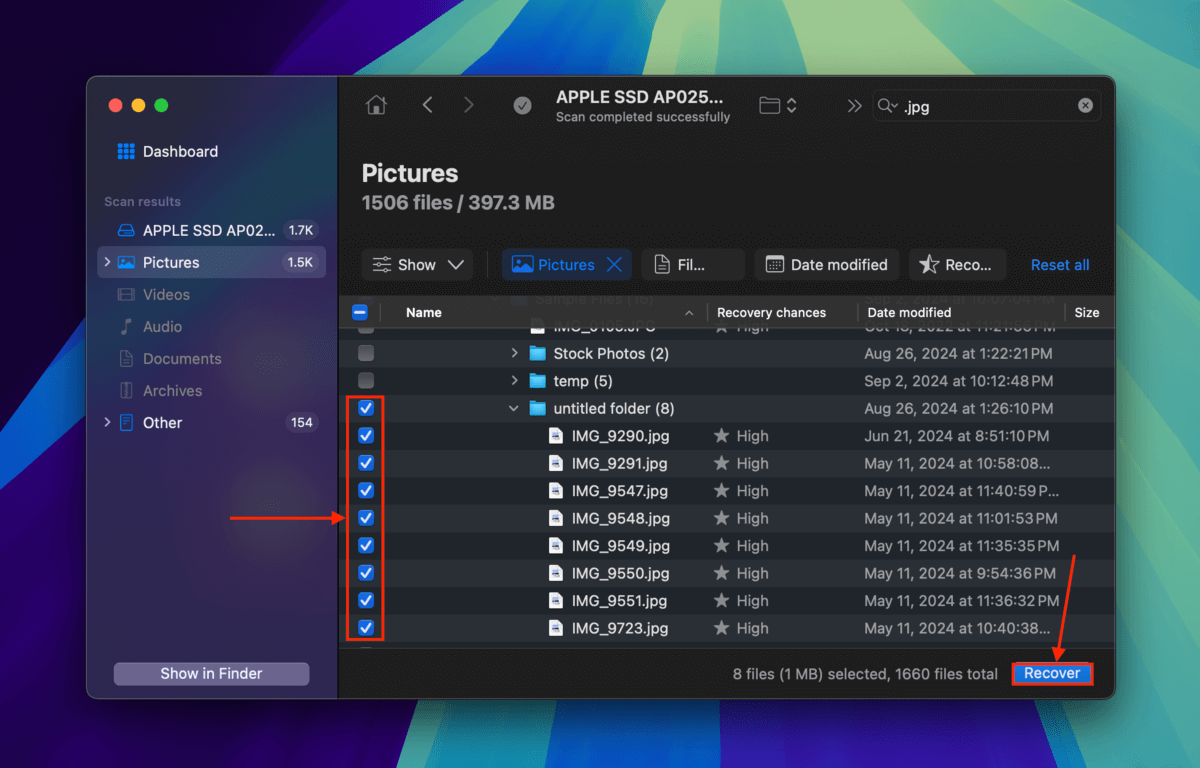
Passo 11. Selecione o dispositivo de armazenamento que você conectou na etapa 1 como local de salvamento para o arquivo cortado recuperado. Em seguida, clique em Próximo .
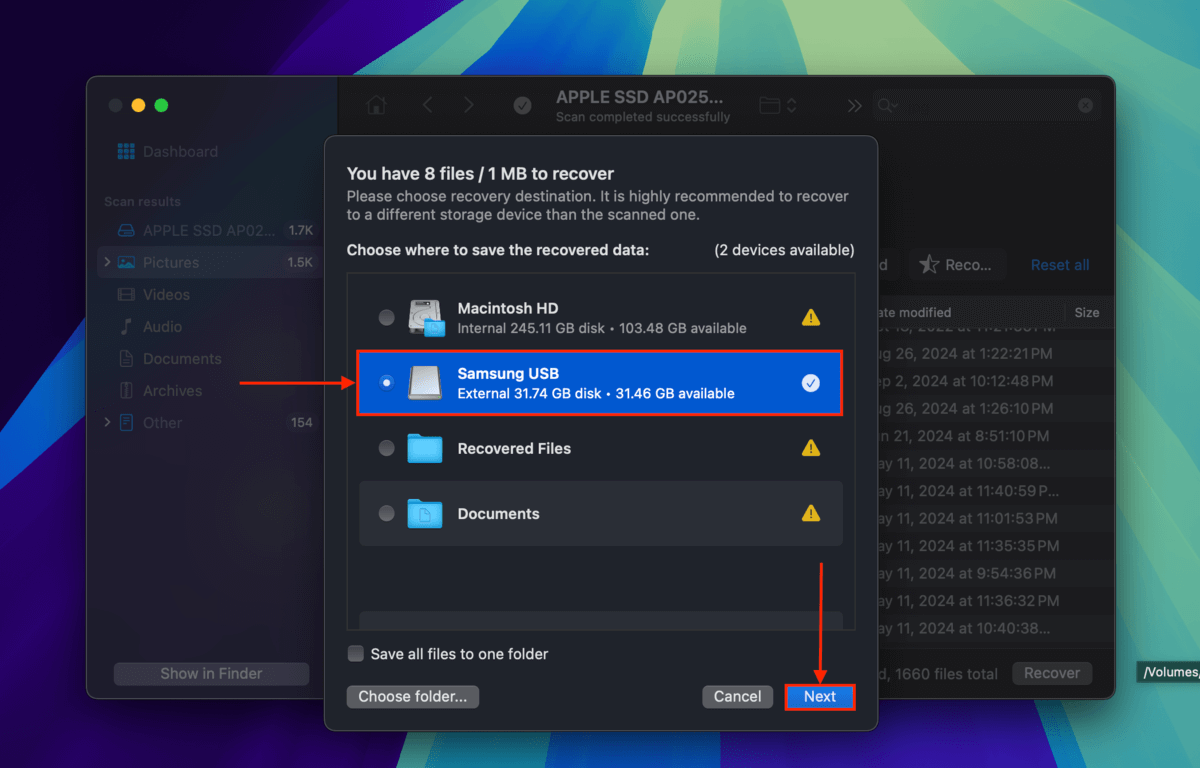
Depois que o Disk Drill terminar de recuperar seu arquivo, tente abri-lo com o aplicativo Preview para garantir que ele funcione corretamente.
Antes de ir, aprenda uma maneira melhor de “Cortar” arquivos!
A Apple tornou a função Recortar indisponível no Finder justamente para evitar a perda acidental de arquivos. No entanto, há outro atalho que pode “imitar” a funcionalidade de Recortar, mas de uma maneira mais segura.
Você pode fazer um “corte melhor” selecionando seu arquivo e pressionando Comando + C (copiar), depois navegue até a pasta de destino e pressione Opção + Comando + V . Isso irá “mover” seu arquivo para a pasta de destino colando uma cópia do original, e depois excluindo o arquivo original após o processo de cópia e colagem ser concluído.






