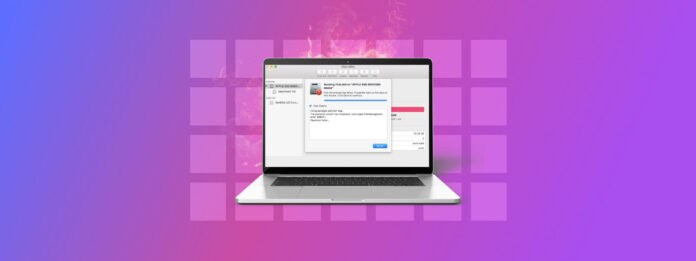
“Foram encontrados problemas com o mapa de partição.” Este erro pode ser difícil de entender porque há muitas causas possíveis para ele. E, embora o erro seja fácil de corrigir (na maioria dos casos), manter seus dados intactos exigirá alguma preparação.
Se você está encontrando este erro, este artigo vai lhe contar tudo o que você precisa saber – as causas mais prováveis para o erro, como consertá-lo e como manter seus dados seguros durante o processo. Leia mais!
Índice
Razões para Problemas com o Mapa de Partição
Vamos analisar esse erro. O Mapa de Partições é um tipo de dado no seu disco que contém todas as informações sobre cada partição que o sistema operacional usa para gerenciá-lo.
O erro “Problemas foram encontrados com o mapa de partição” aparece quando o mapa de partição fica corrompido. Aqui estão os suspeitos habituais:
| Razão | Descrição |
| 🧱 Blocos defeituosos | Causados por desgaste, defeitos e danos físicos, qualquer informação contida em blocos defeituosos – incluindo o mapa de partição – fica corrompida. A corrupção também pode resultar no erro “Não foi possível modificar o mapa de partição.” |
| 🕹️ Problemas no controlador | O controlador é responsável pela comunicação entre o disco e o computador. Se ele falhar devido a problemas de hardware, bugs ou outro dano lógico, pode causar corrupção. |
| ⏏️ Ejecção inadequada | Desconectar corretamente um disco permite que seu computador o desmonte com segurança antes de desligá-lo. Se você remover seu disco sem ejeção, pode interromper as alterações sendo gravadas no disco e causar corrupção. |
| 🦠 Vírus/Malware | Um vírus pode tentar modificar o mapa de partição para se esconder ou dificultar sua remoção, o que pode causar este erro. Ele também pode modificar arquivos do sistema, resultando na mesma mensagem de erro. |
Um problema com o seu mapa de partição não irá desaparecer por conta própria e tentar repará-lo tem uma boa chance de levar à perda de dados. Antes de corrigir a partição danificada, recomendamos fortemente que você restaure e proteja seus dados primeiro. Vamos mostrar como fazer isso na próxima seção.
Como Recuperar Dados de uma Partição Corrompida ou Danificada
No caso de uma partição danificada, o processo de recuperação é duplo: (1) crie um backup de imagem do seu disco rígido externo ou unidade do sistema (o que estiver afetado). Um backup de imagem é uma cópia montável byte a byte de TODOS os seus dados – incluindo aqueles em blocos defeituosos.
(2) Recupere os dados do backup de imagem usando um software de recuperação de dados. Existem muitos disponíveis online, mas recomendamos Disk Drill porque oferece ambas as funções necessárias em um único aplicativo (nem todo software de recuperação de dados oferece uma ferramenta de backup). Ele também suporta todos os principais sistemas de arquivos, incluindo ExFAT, FAT32, HFS+ e APFS, além dos sistemas operacionais mais recentes do Mac. Disk Drill até funciona com discos RAW, que é um resultado comum de erros no mapa de partições.
Vamos mostrar como usar o Disk Drill nos passos abaixo – observe que usuários com Macs que possuem chips T2, M1 e M2 podem não conseguir restaurar dados de um backup do disco do sistema.
sh <(curl http://www.cleverfiles.com/bootmode/boot.xml)
Passo 1. Baixar e instale o Disk Drill.
Passo 2. Inicie o Disk Drill (Finder > Aplicativos).
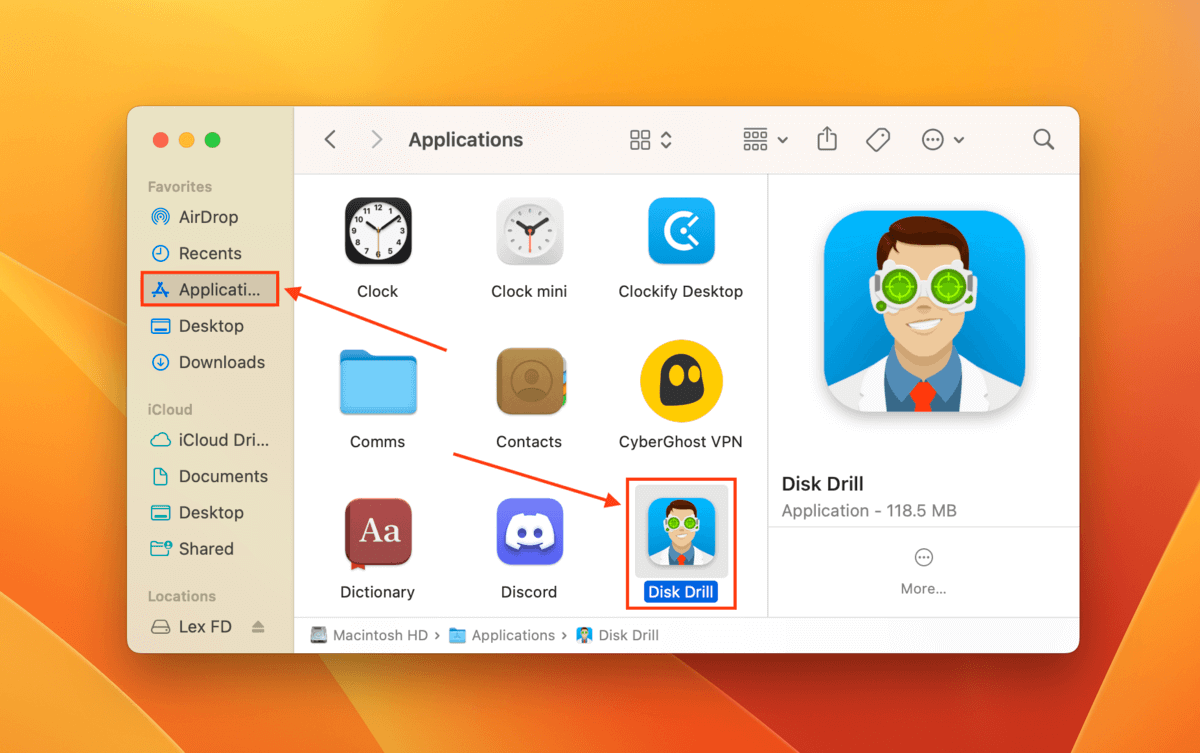
Passo 3. No painel lateral esquerdo, clique em Backup byte-a-byte . Em seguida, selecione a unidade com defeito (se for a unidade do sistema, selecione APPLE SSD) e clique em Criar backup .
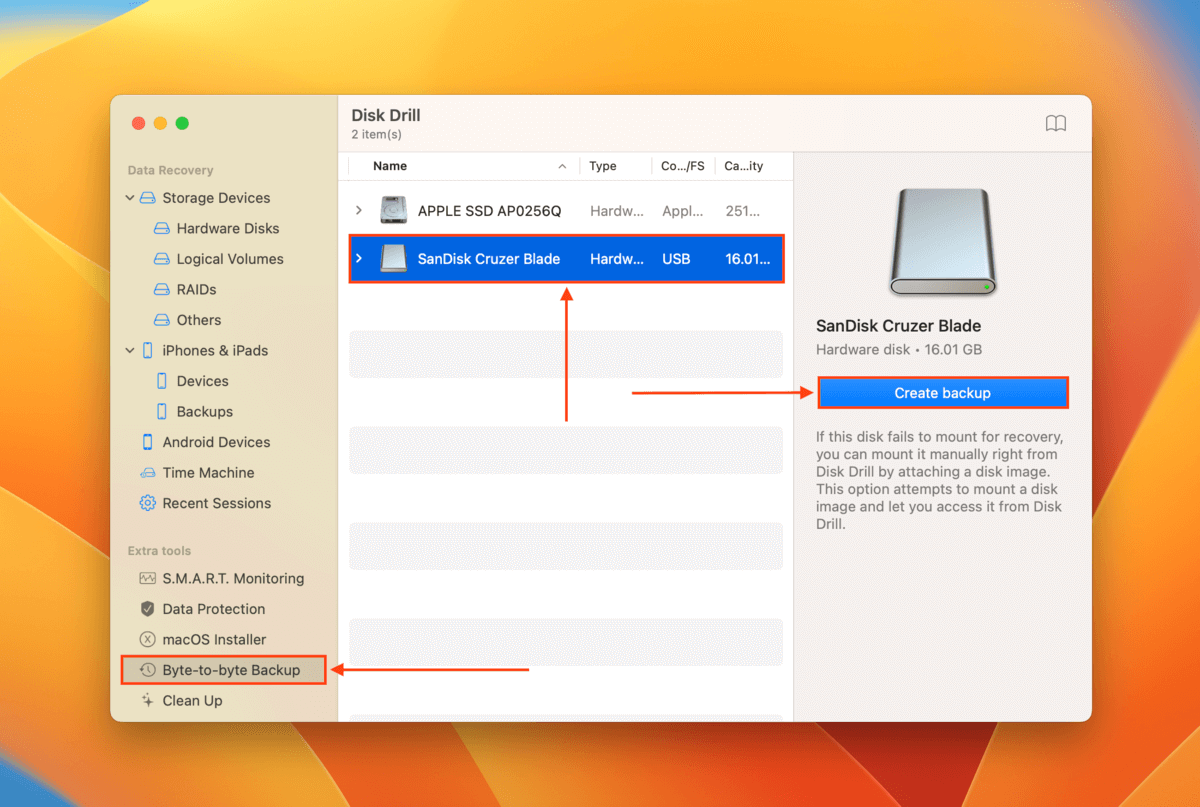
Passo 4. Selecione um local onde o Disk Drill salvará o arquivo de backup. Recomendamos salvá-lo em uma unidade diferente daquela na qual você está enfrentando erros. Em seguida, clique em Salvar .
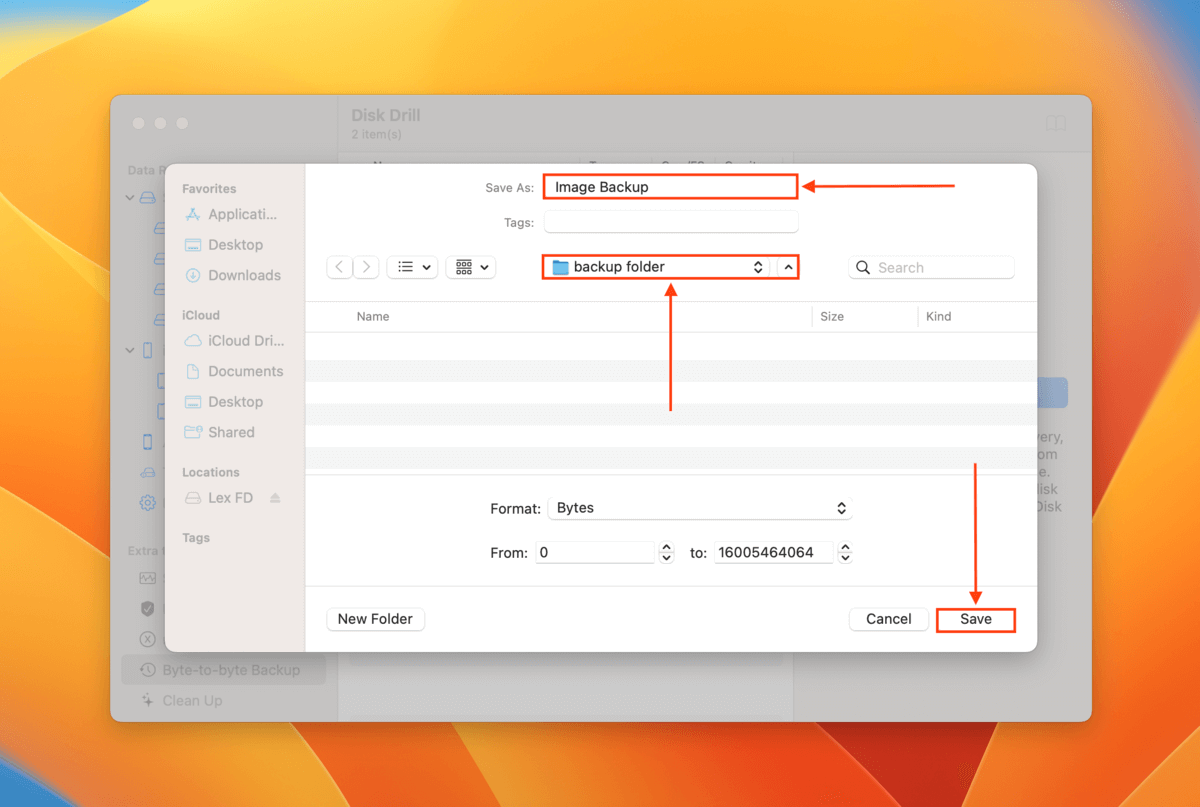
Passo 5. Quando o Disk Drill terminar de criar o backup, clique no botão Início .
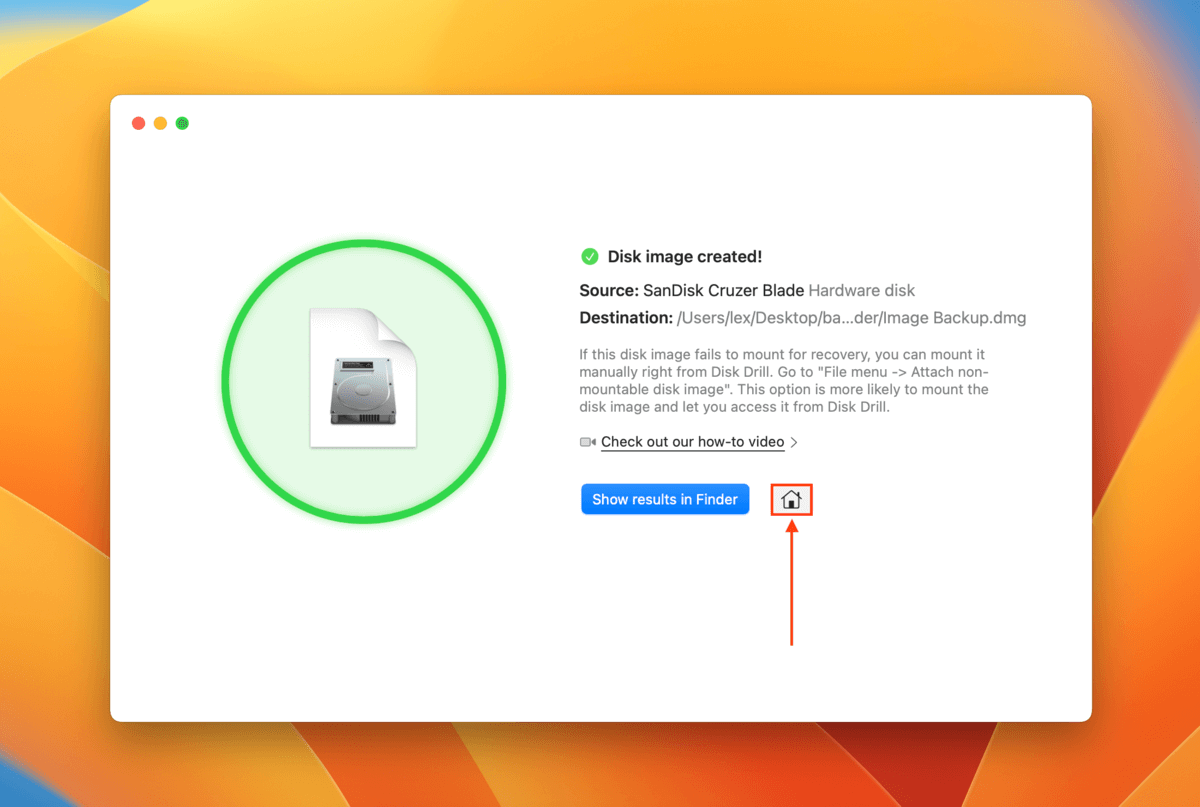
Etapa 6. Na barra lateral esquerda, clique em Dispositivos de armazenamento . Em seguida, na parte inferior da janela, clique em Anexar imagem de disco .
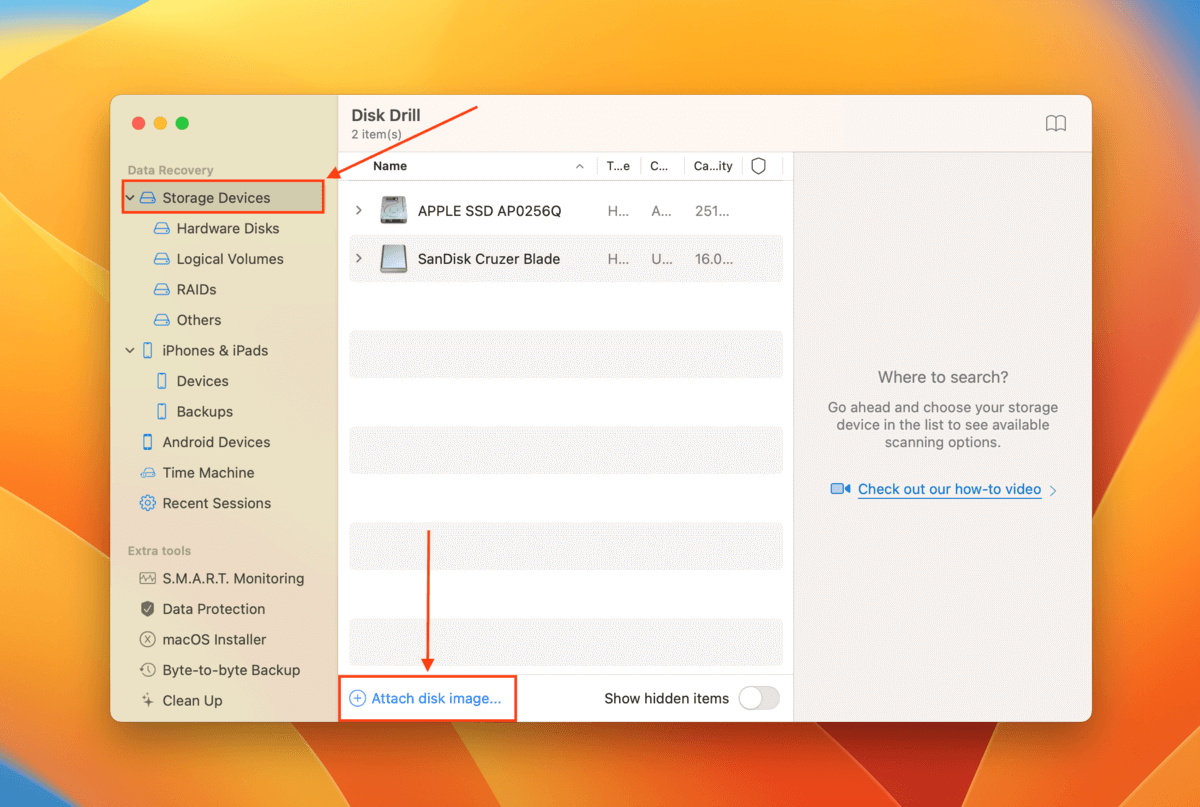
Passo 7. Localize e selecione o backup da imagem que criamos na etapa 4 e clique em Anexar .
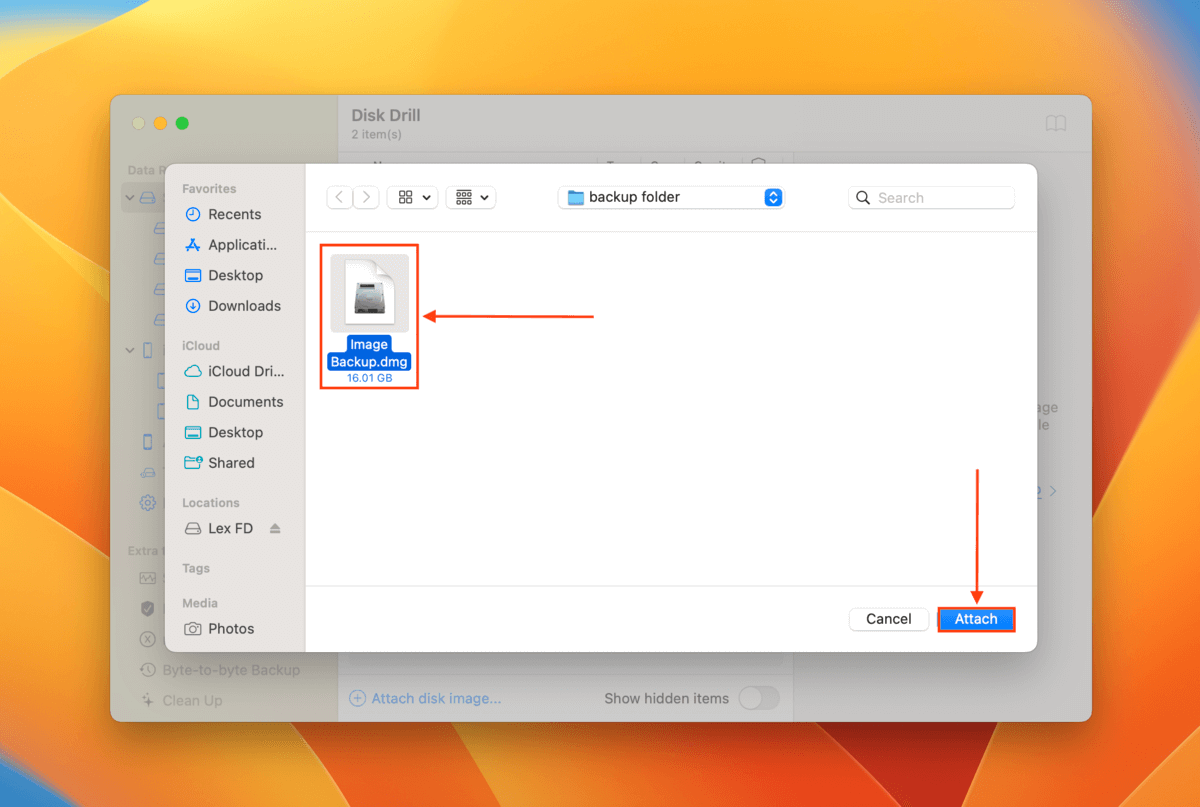
Passo 8. Selecione o backup de imagem que acabamos de anexar e clique em Procurar dados perdidos .
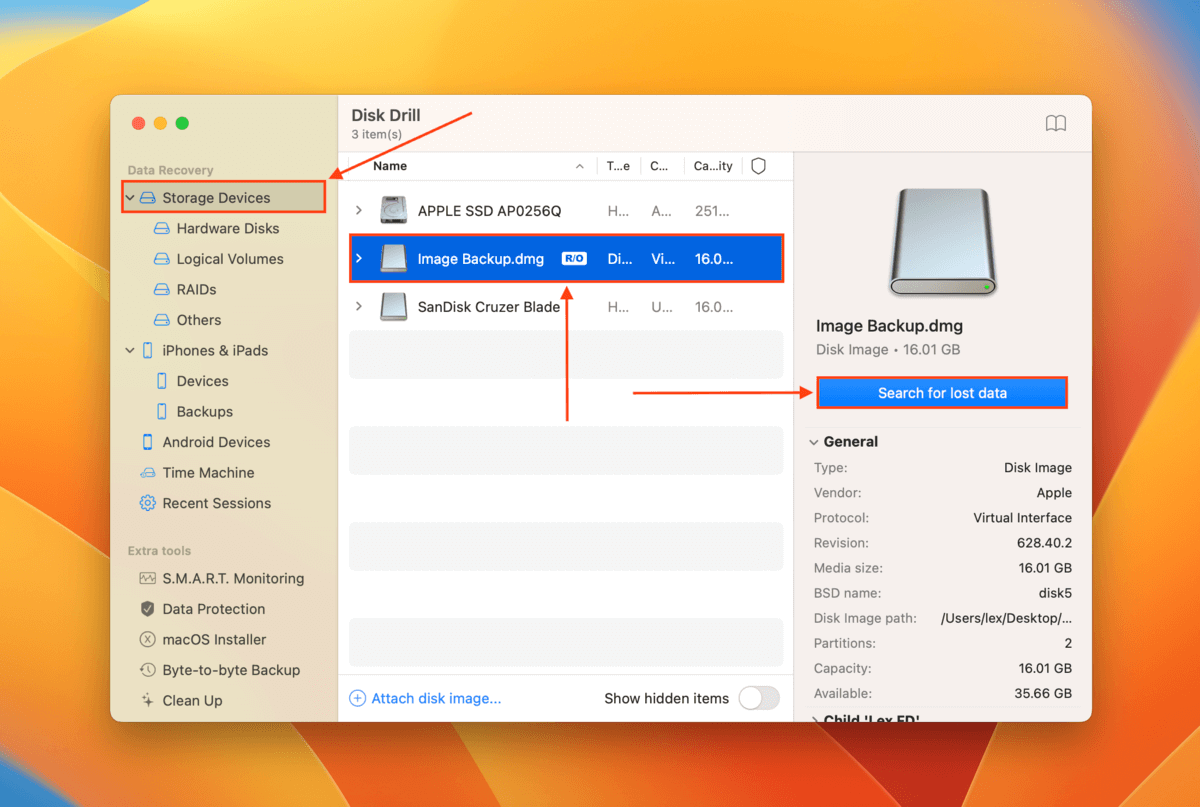
Passo 9. Depois que o Disk Drill concluir a varredura, clique em Revisar itens encontrados .
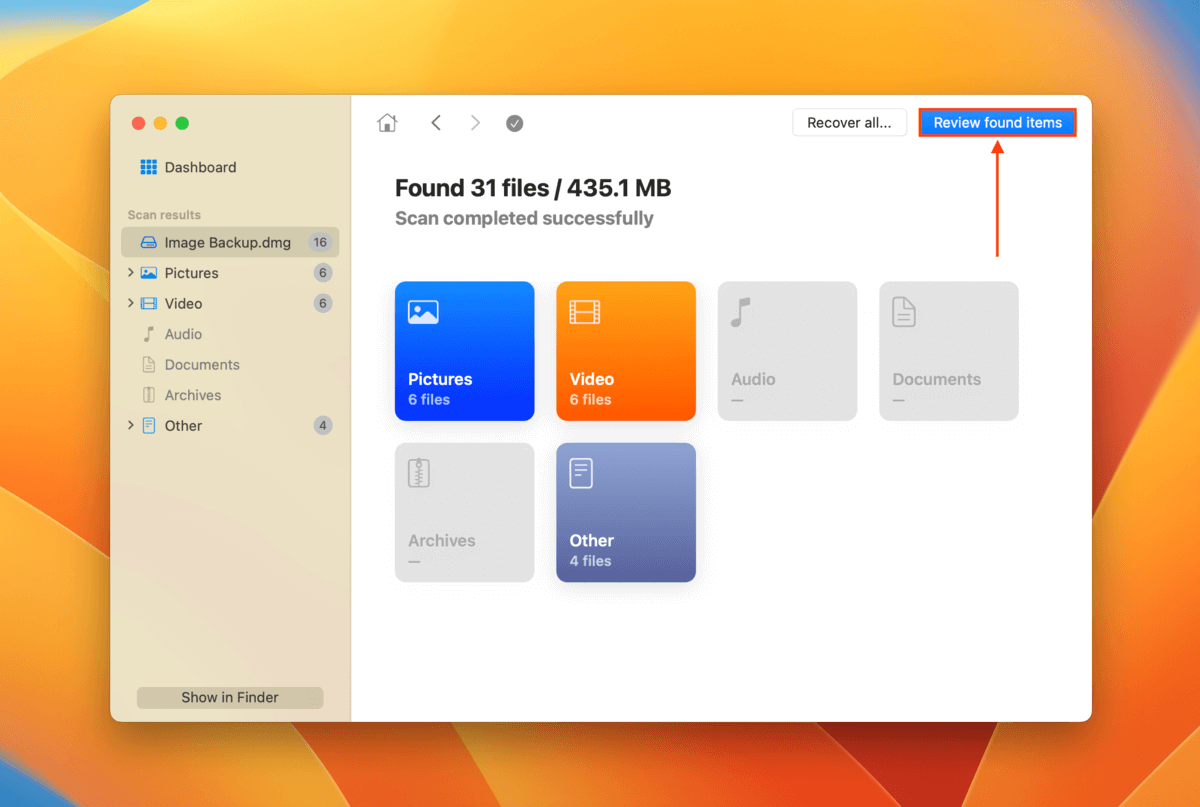
Passo 10. Clique na seta ao lado de Existente para expandir a guia. Estes são todos os arquivos que estavam na unidade quando você criou o backup da imagem. Você também pode verificar as guias Excluído ou perdido e Reconstruído se achar que seus dados podem ter sido excluídos devido a corrupção. Você também pode visualizar qualquer arquivo passando o mouse ao lado dele e clicando no botão de olho que aparece.
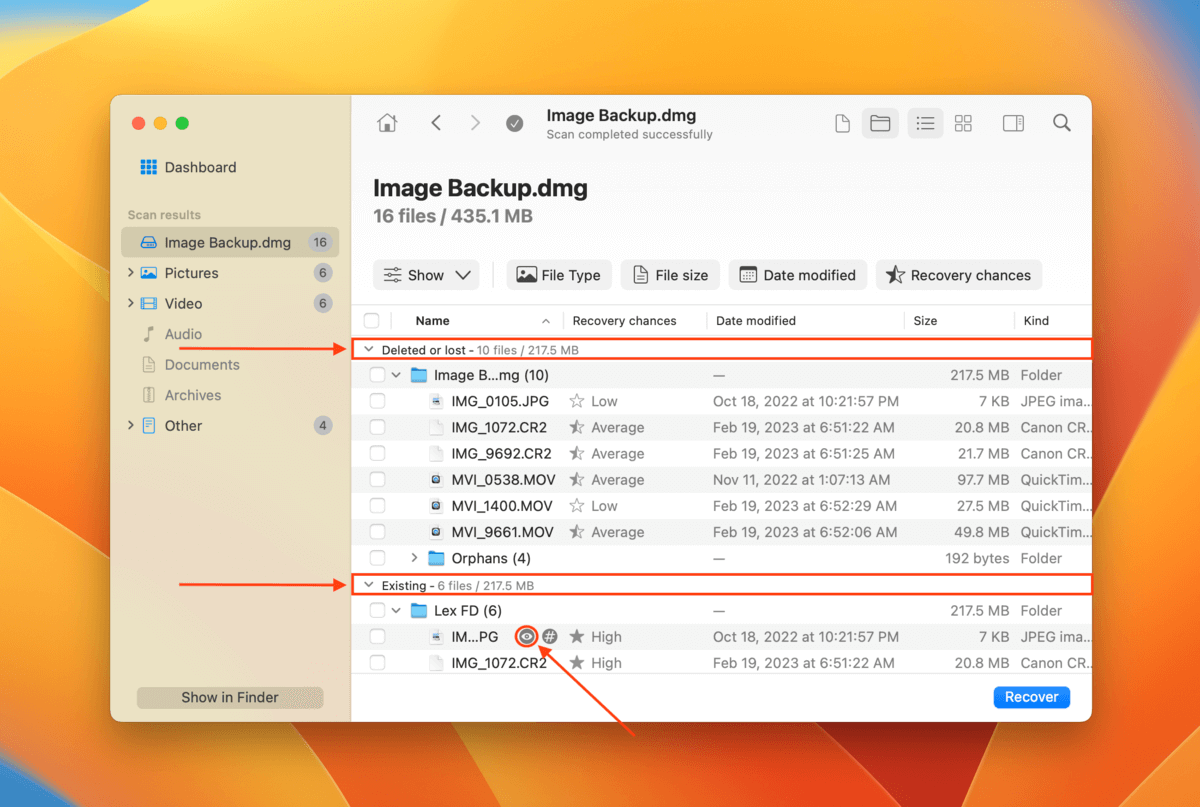
Passo 11. Selecione os arquivos/pastas que você deseja restaurar usando as caixas na coluna mais à esquerda. Se você deseja restaurar todos os arquivos encontrados pelo Disk Drill, selecione a caixa no cabeçalho da coluna. Depois, clique em Recuperar .
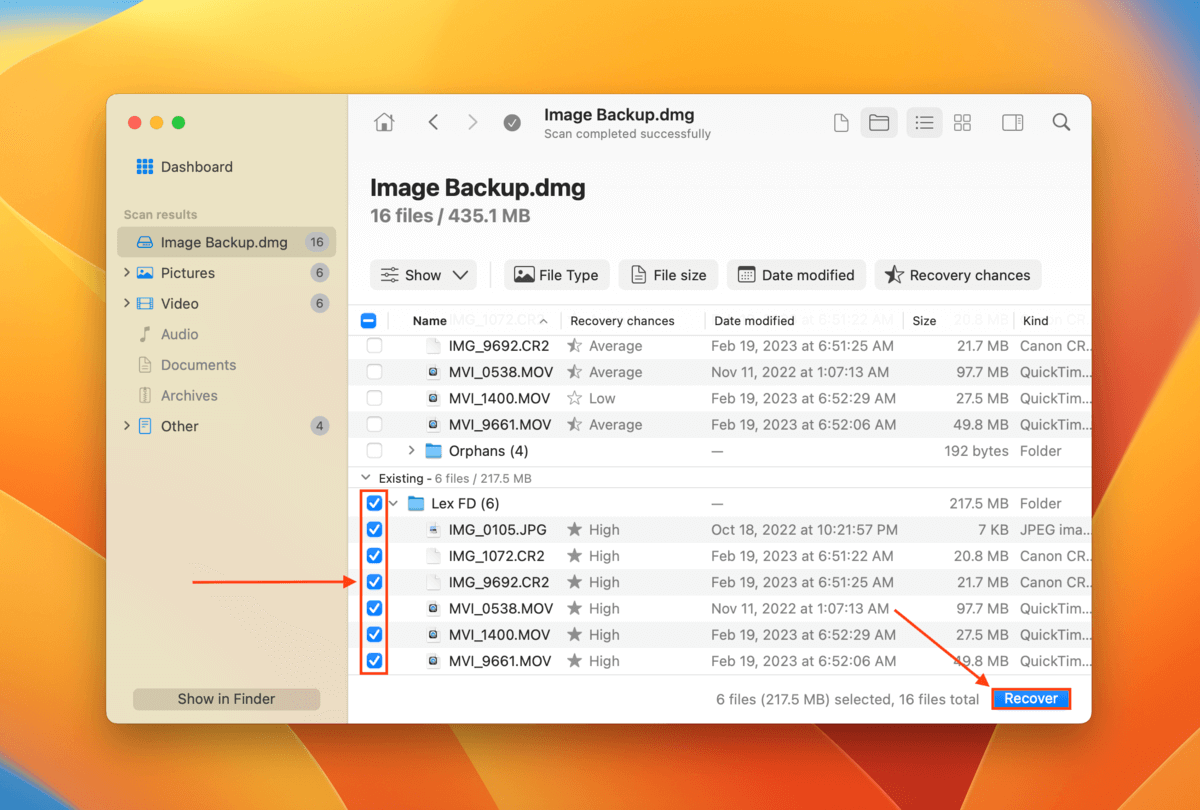
Passo 12. Na caixa de diálogo que aparecer, selecione um local onde o Disk Drill salvará os arquivos restaurados. Certifique-se de não salvá-los na unidade com defeito. Em seguida, clique em Próximo para prosseguir com a recuperação.
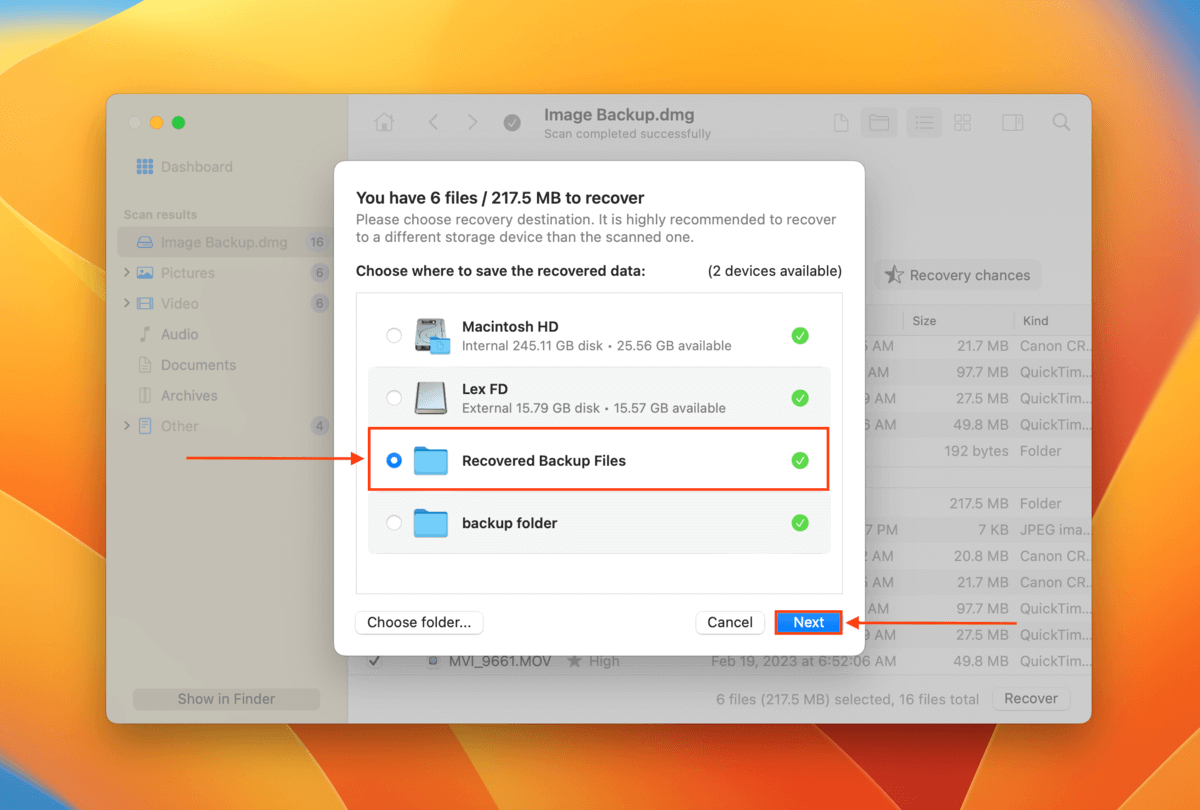
Como resolver problemas com o mapa de partições
Há muitas causas potenciais para erros no mapa de partições, mas felizmente, existem 3 soluções realmente boas que podem reparar o mapa de partições em um hd externo (para corrigir problemas com o mapa de partições na sua unidade do sistema, pule para esta seção). O melhor de tudo é que as ferramentas necessárias já vêm incluídas no macOS ou estão disponíveis gratuitamente.
Correção 1: Usar Primeiros Socorros no Utilitário de Disco
O aplicativo nativo do macOS, Utilitário de Disco, fornece uma ferramenta chamada Primeiros Socorros. Primeiros Socorros corrige automaticamente os erros no mapa de partição Apple reparando a estrutura do disco e reconstruindo seu catálogo de arquivos (quando necessário). Esta ferramenta não é capaz de corrigir todos os problemas de mapa de partição que existem, mas é uma das primeiras correções que você deve tentar.
Para usar o Primeiros Socorros para reparar o mapa de partição do seu disco, abra o Utilitário de Disco (Finder > Aplicativos > Utilitários).

Em seguida, selecione sua unidade na barra lateral esquerda e clique no botão Primeiros Socorros na parte superior da janela do Disk Utility. Confirme o processo quando solicitado.
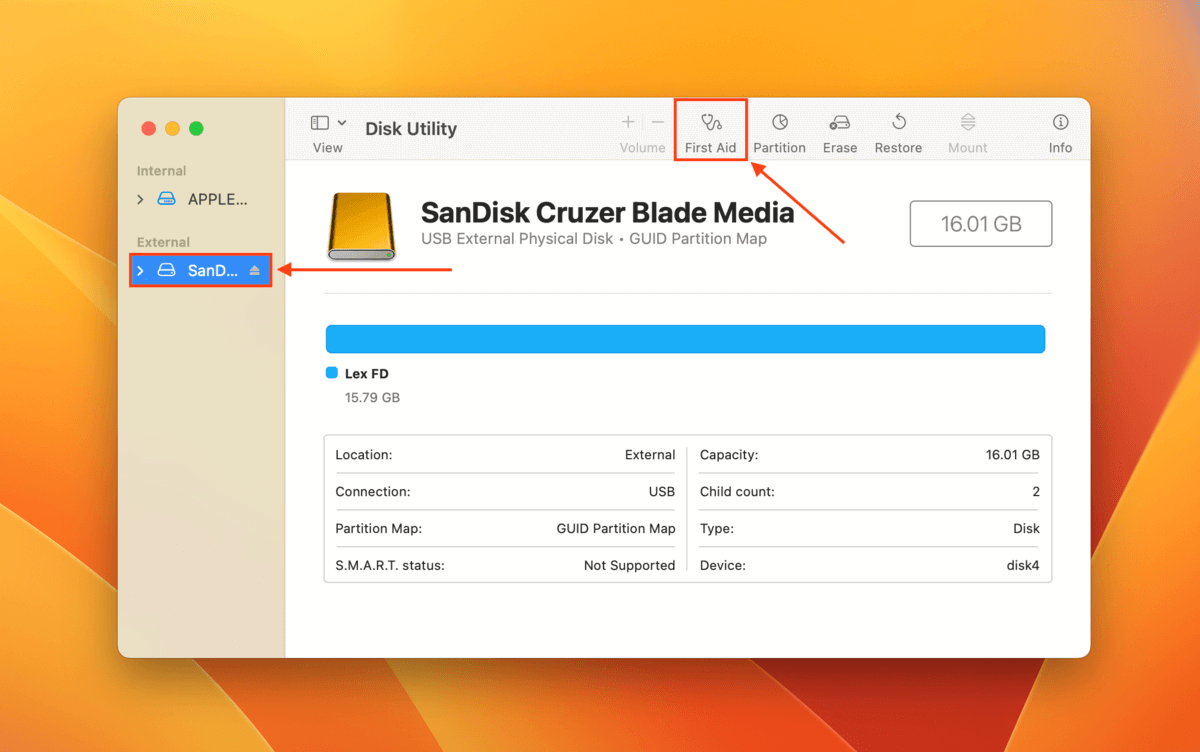
Aguarde até que a ferramenta de primeiros socorros conclua sua solução de problemas e, em seguida, verifique se você pode usar sua unidade normalmente.
Correção 2: Formate Seu Drive
Se o reparo do mapa de partição falhar mesmo com o First Aid, sua melhor chance é formatar seu drive. Isso eliminará todos os setores defeituosos que podem estar causando o erro.
Como a ferramenta de Primeiros Socorros, você pode acessar a ferramenta de formatação no Utilitário de Disco (Finder > Aplicativos > Utilitários).

Com o Utilitário de Disco aberto, selecione sua unidade na barra lateral esquerda e clique em Excluir na parte superior da janela.
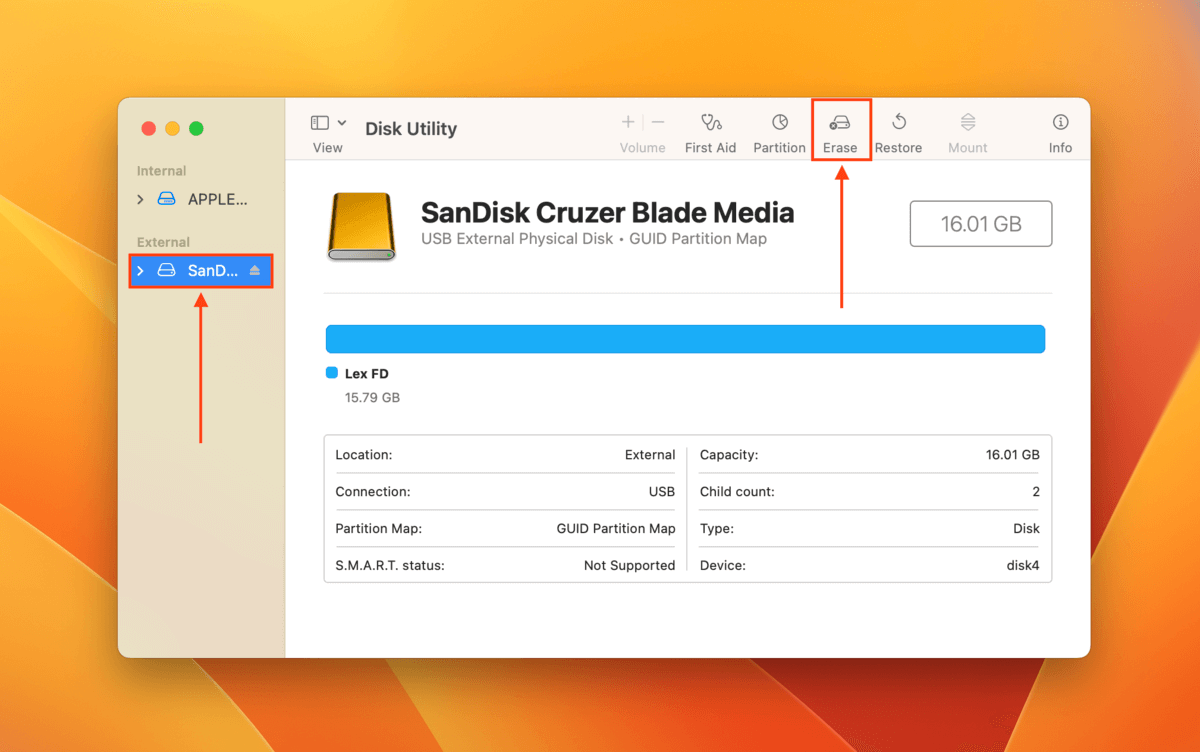
Dê um nome à sua unidade e selecione o sistema de arquivos e o esquema desejado. Se você for usar a unidade em computadores Windows, recomendamos o formato exFAT e o esquema Mapa de Partições GUID . Quando estiver satisfeito, clique em Excluir para prosseguir com o processo de formatação.
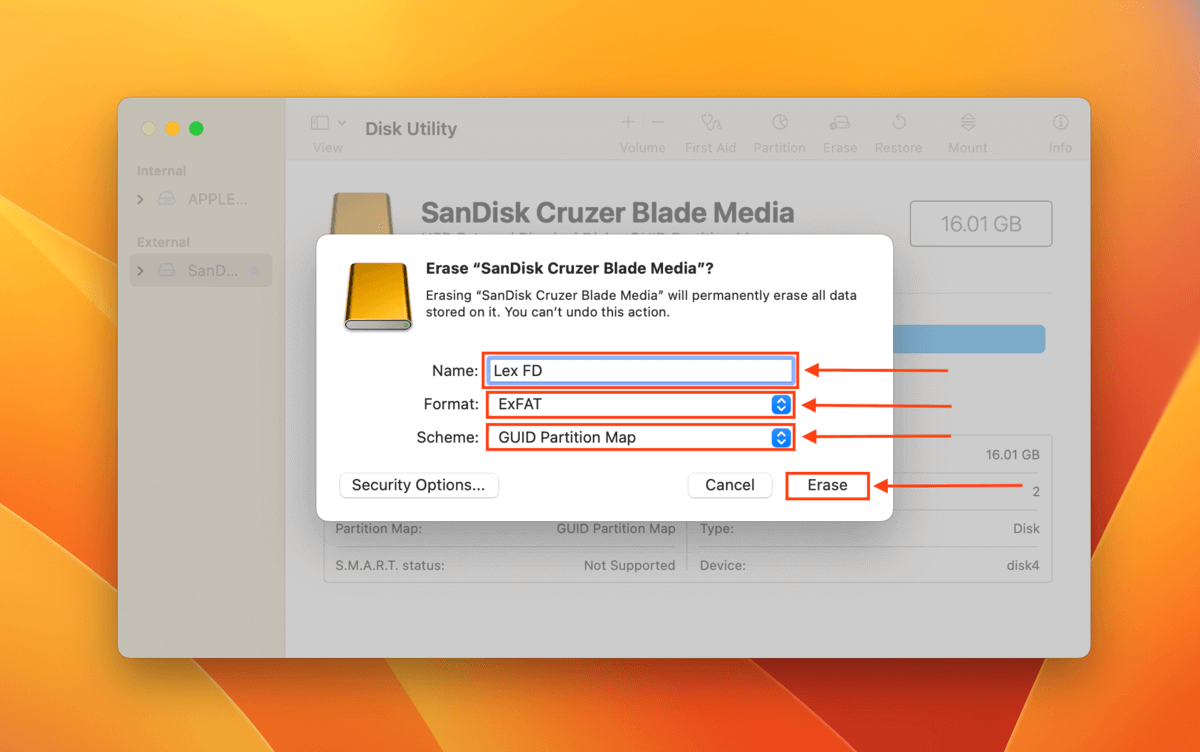
Correção 3: Use o TestDisk para Reparar Partições (APÓS Formatar)
TestDisk é um software de gerenciamento de disco gratuito e de código aberto que pode reparar mapas de partição danificados corrigindo erros no setor de inicialização. Devido à falta de uma interface gráfica (parece com o aplicativo Terminal ou Prompt de Comando), pode ser intimidador para novos usuários. Siga os passos abaixo e você se sairá bem!
Passo 1. Baixar e instale o TestDisk.
Passo 2. Com a unidade defeituosa conectada de forma segura ao seu Mac, inicie o aplicativo Terminal (Finder > Aplicativos > Utilitários).
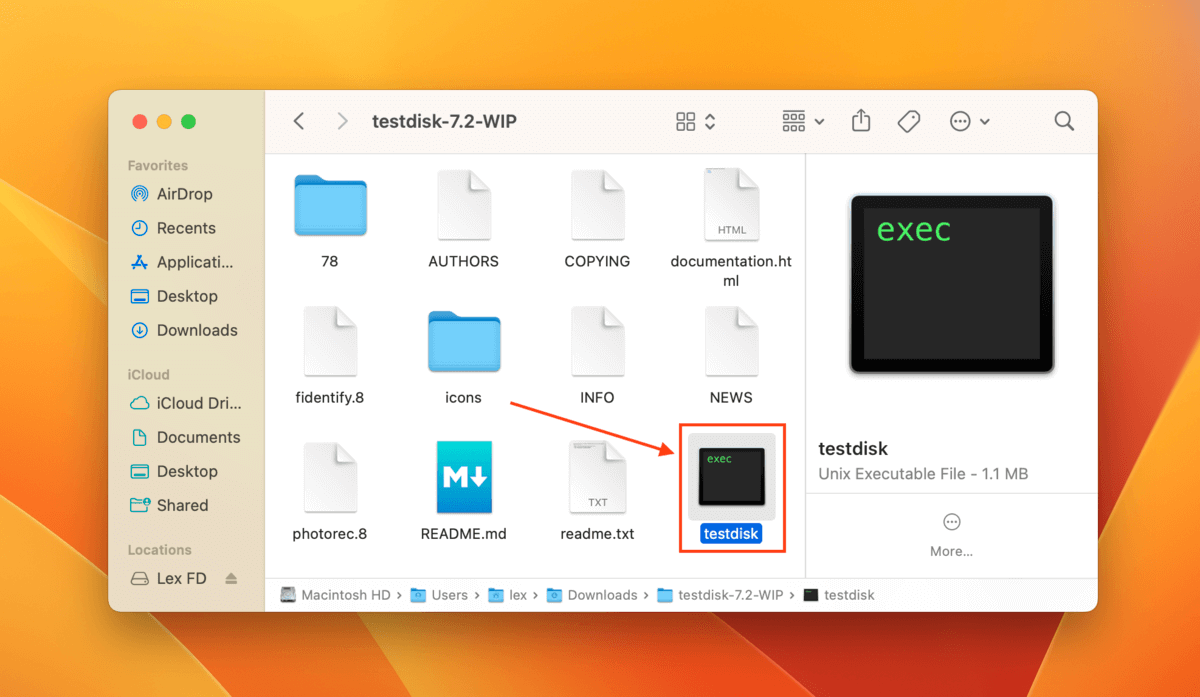
Passo 3. Digite o seguinte comando e pressione Retornar :
sudo testdisk
Insira sua senha se solicitado.
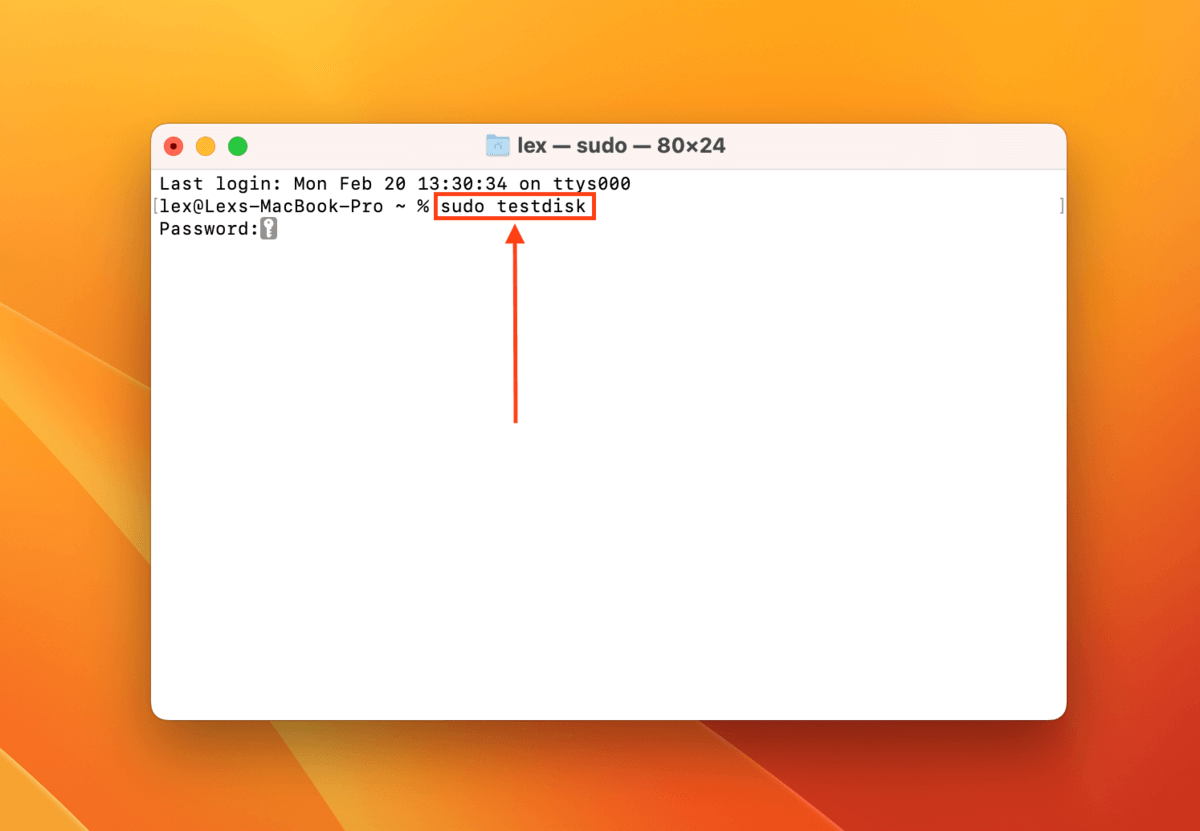
Passo 4. Pressione a tecla Retornar para selecionar a opção Criar .
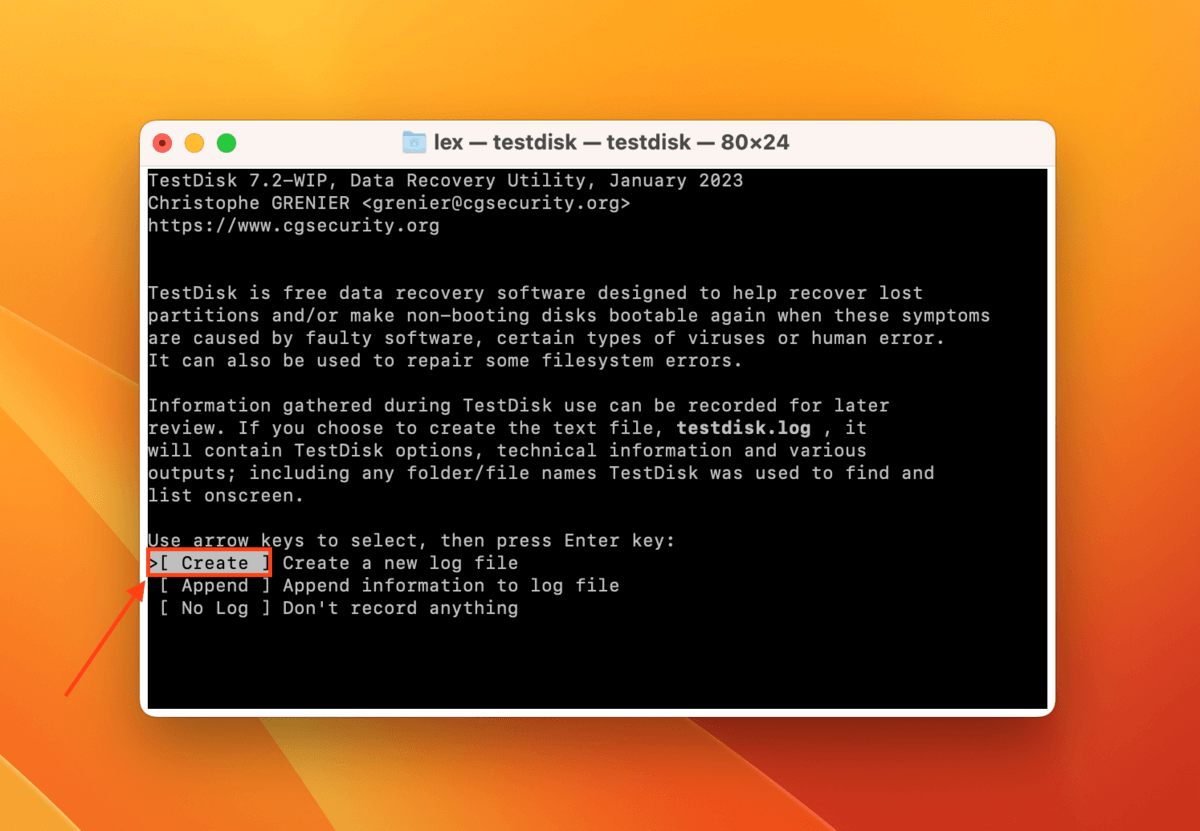
Passo 5. Use o Teclas de seta para cima e para baixo para destacar a unidade com falha e pressione Retornar para prosseguir.
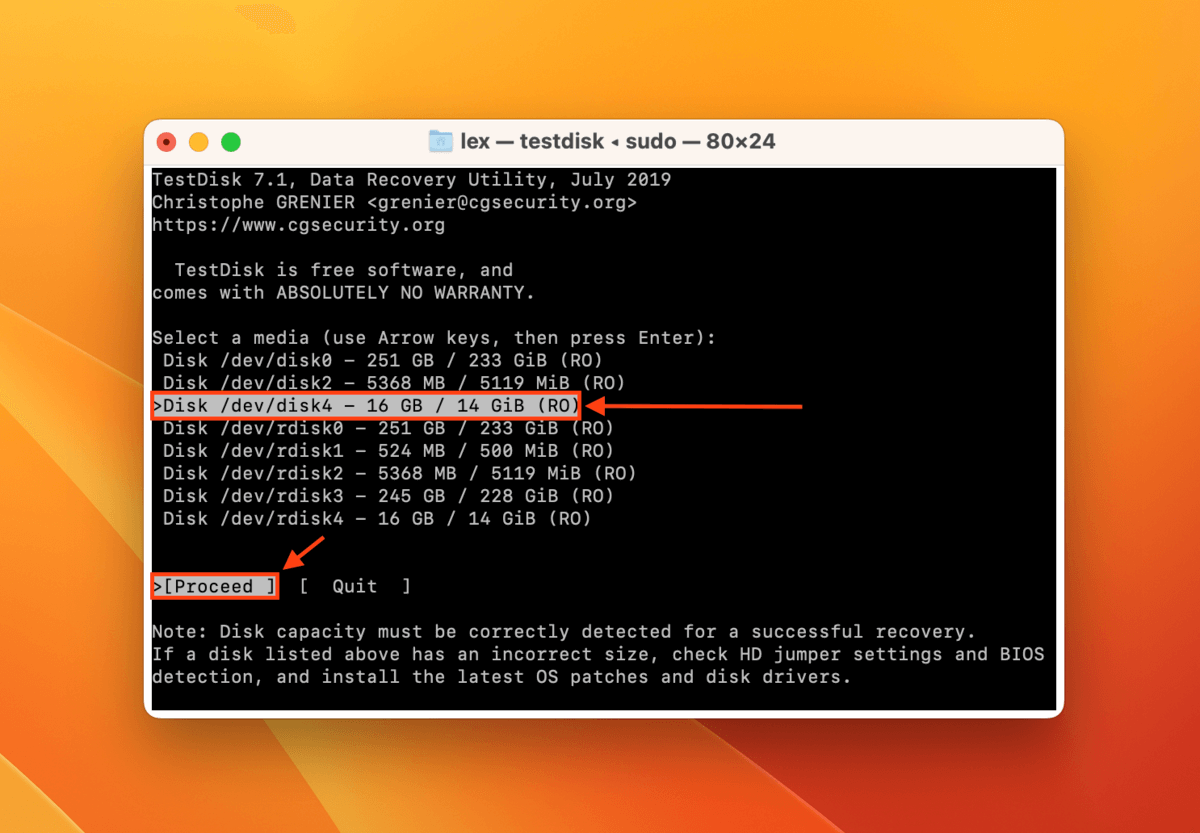
Etapa 6. Use o Teclas de seta para cima e para baixo para destacar o tipo de tabela de partição da sua unidade. O TestDisk é muito bom em detectá-lo automaticamente, então apenas pressione Retornar na opção padrão se você não tiver certeza.
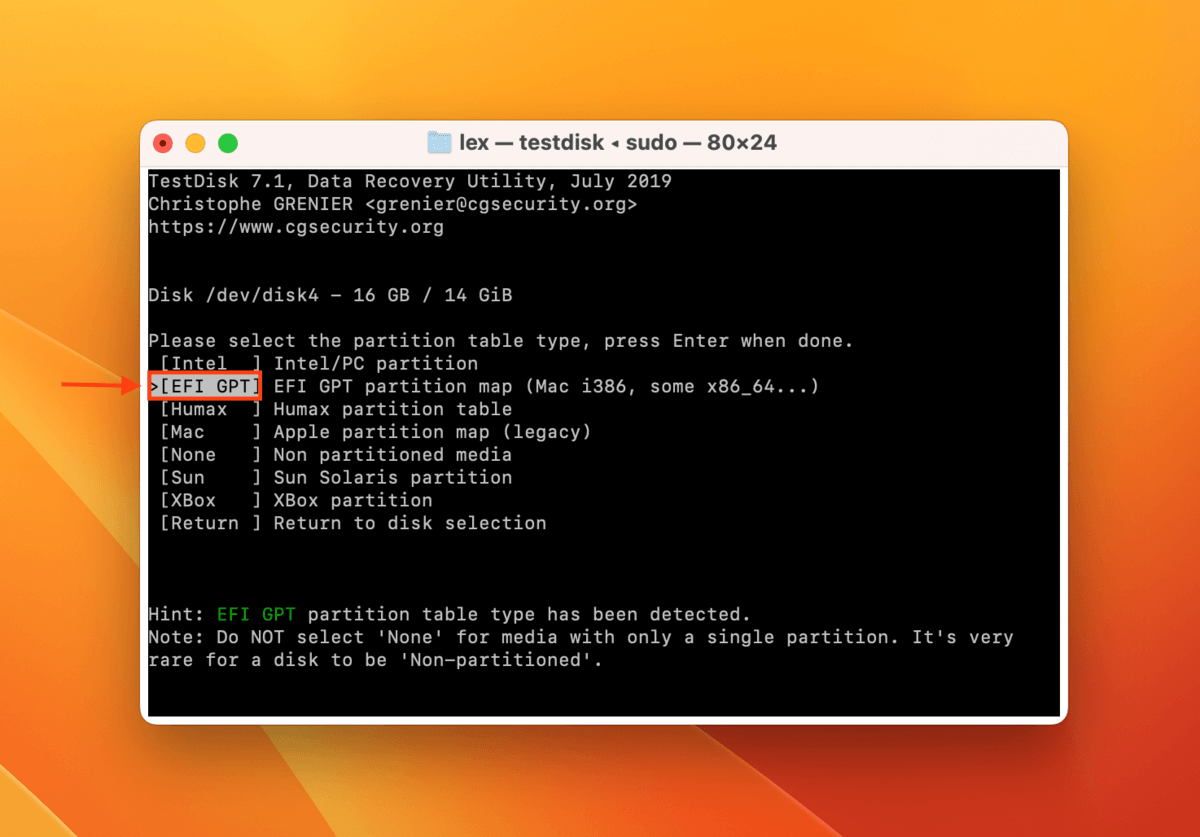
Passo 7. Pressione Retornar novamente para selecionar a opção Analisar .
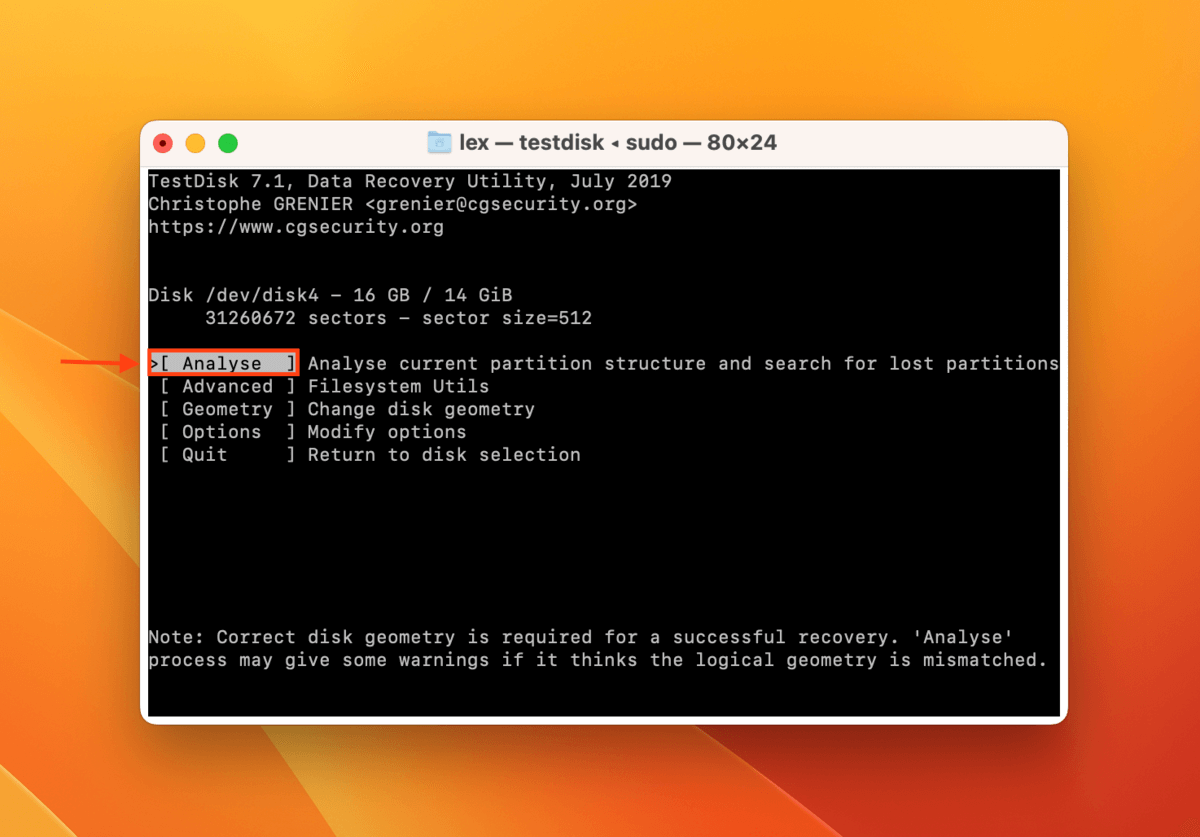
Passo 8. Pressione Retornar mais uma vez para selecionar a opção Pesquisa rápida .
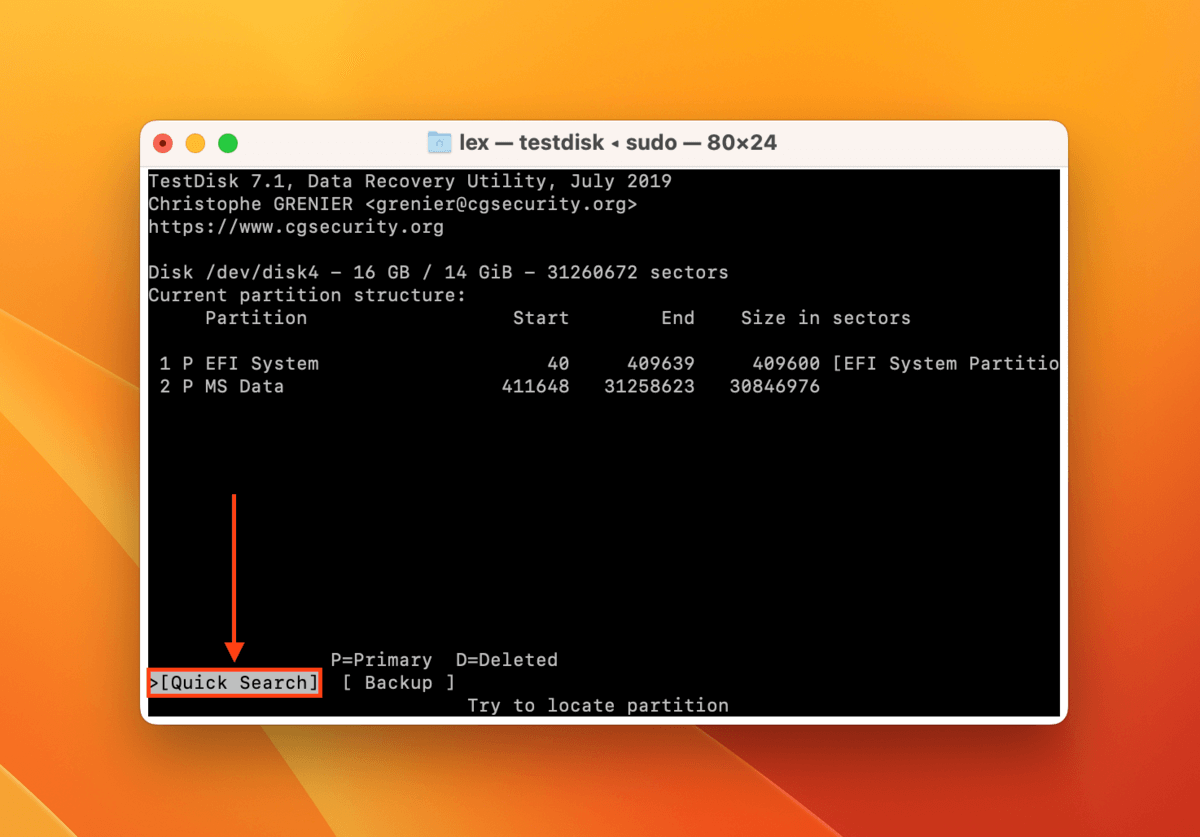
Passo 9. Se o TestDisk encontrou a partição que você estava procurando, destaque-a usando o Teclas de seta para cima e para baixo e use o Teclas de seta para a Esquerda e para a Direita para selecionar a opção Write. Em seguida, pressione Retornar . Se o TestDisk não encontrou a partição que você precisava, selecione a opção Busca Profunda .
Depois que o TestDisk finalizar o processo de escrita, feche o aplicativo e verifique se sua unidade está funcionando normalmente.
Como Corrigir o Mapa de Partições na Unidade do Sistema
Se a falha do mapa de partição ocorrer na sua unidade do sistema, a melhor solução é reinstalar o macOS e optar por limpar a unidade do sistema completamente. Este processo substituirá o antigo mapa de partição corrompido ou danificado por um novo.
O processo varia ligeiramente dependendo do modelo de Mac que você está usando. Confira qual guia se aplica à sua situação:
Apple Silicon Macs:
Passo 1. Desligue seu Mac.
Passo 2. Pressione e segure o Botão de Energia até ver o botão Opções aparecer.
Passo 3. Clique em Opções > Continuar .
Passo 4. Clique em Reinstalar macOS > Continuar .
Passo 5. Selecione a sua unidade do sistema, confirme a instalação e concorde com os termos e condições. Insira seu Apple ID e senha, se solicitado.
Macs baseados em Intel:
Passo 1. Desligue seu Mac.
Passo 2. Ligue o seu Mac e imediatamente pressione e mantenha pressionadas as teclas Comando + R até ver o logotipo da Apple ou um globo giratório.
Passo 3. Selecione Reinstalar macOS > Continuar .
Passo 4. Selecione a unidade do sistema, confirme a instalação e concorde com os termos e condições. Insira seu ID Apple e senha, se solicitado.
Macs T2:
Passo 1. Desligue seu Mac.
Passo 2. Ligue o seu Mac e imediatamente pressione e mantenha pressionadas as teclas Comando + R até ver o logotipo da Apple ou um globo giratório.
Passo 3. Clique em Reinstalar macOS > Continuar .
Passo 4. Selecione sua unidade de sistema, confirme a instalação e concorde com os termos e condições. Insira sua senha de administrador, Apple ID e senha, se solicitado.
Passo 1. Voltar ao menu de Utilitários ou entrar no Modo de Recuperação novamente (veja os passos 1-2 acima).
Passo 2. Clique em Utilitários > Terminal .
Passo 3. Digite o seguinte comando e pressione Enter:
csrutil disable
Passo 4. Reinicie seu Mac e execute novamente as etapas de reinstalação para Macs com T2. Para reativar o SIP após reinstalar o macOS, siga os passos 1-3, mas digite o seguinte comando:
csrutil enable
Conclusão
Erros no mapa de partições podem ser confusos para a maioria dos usuários resolverem, pois é difícil identificar sua causa exata. Felizmente, o macOS fornece todas as ferramentas necessárias para corrigir a maioria dos casos de um mapa de partições danificado. Lembre-se apenas de proteger seus dados primeiro, porque reparar um mapa de partições provavelmente causará perda de dados!
FAQ
- Use a ferramenta Primeiros Socorros no Utilitário de Disco (Finder > Aplicativos > Utilitários).
- Formate seu drive.
- Use a ferramenta de reparo de partições do TestDisk.
No entanto, observe que reparar o mapa de partições provavelmente resultará em perda de dados. Nós encorajamos você a recuperar e salvar qualquer dado no drive primeiro. Pode ser necessário usar um software de recuperação de dados.






