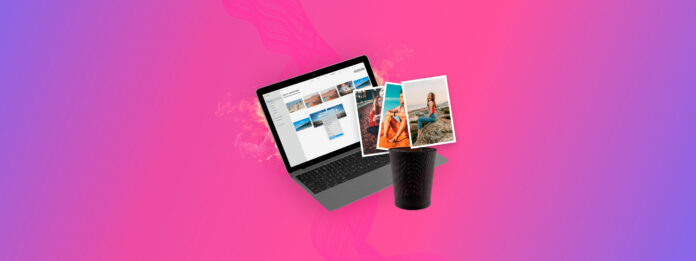
As suas fotos desapareceram no seu Mac? Contanto que você atue rapidamente, ainda terá uma boa chance de recuperá-las. O problema é que as fotos excluídas podem acabar em vários lugares diferentes no seu computador, dependendo de como você as excluiu.
Portanto, a chave para encontrar suas fotos desaparecidas é entender o comportamento de exclusão dos aplicativos e diretórios no seu Mac que estão relacionados às imagens que você perdeu. A partir daí, podemos descobrir o método apropriado de recuperação. Não se preocupe – nós criamos este guia para tornar todo este processo muito mais fácil.
Índice
Para onde vão as fotos excluídas no Mac?
Se você deseja localizar e restaurar fotos excluídas no seu Mac, é importante saber como e de onde elas foram excluídas. Determine seu caso entre esses 4 cenários:
| Scenario | Diagnóstico |
| Scenario 1: Deletado Usando o App Fotos | Quando você exclui uma foto do app Fotos, ela é imediatamente enviada para o álbum “Recentemente Apagados”. Ela permanece lá por 30 dias e depois é excluída automaticamente e permanentemente pelo macOS. Solução: Método 1 |
| Scenario 2: Deletado Pelo Finder | Ao excluir uma foto do Finder, como qualquer outro arquivo excluído, ela é enviada para a pasta Lixeira no seu Mac e permanece lá até você excluí-la manualmente novamente ou esvaziar sua Lixeira. Solução: Método 2 |
| Scenario 3: Deletado Permanentemente | Se você excluir uma foto do Finder ou do app Fotos e excluí-la novamente do Recentemente Apagados ou da Lixeira, ela é considerada “permanentemente deletada”. Você não poderá mais encontrá-la no seu Mac. No entanto, seus dados de arquivo ainda estão presentes no seu disco – você pode usar ferramentas como software de recuperação de dados para extrair diretamente e reconstruir o arquivo de imagem, desde que ele não tenha sido sobrescrito por novos dados. Solução: Método 3, Método 4 |
| Scenario 4: Deletado do iCloud Drive | Se você excluiu anexos de imagens, capturas de tela e outros arquivos de imagem que estavam armazenados na sua pasta do iCloud Drive, você os encontrará na pasta “Recentemente Apagados” na Web do iCloud Drive. Solução: Método 5 |
5 Maneiras de Realizar a Recuperação de Fotos no Mac
Nesta seção, preparamos guias passo a passo para cada um dos 5 métodos que você pode utilizar para restaurar fotos apagadas em seu Mac.
Método 1: Restaurar Fotos do Aplicativo a Partir do Álbum Excluídos Recentemente
Quando se trata de organizar fotos em computadores Mac, o aplicativo Fotos é a primeira escolha da maioria dos usuários. Quando você exclui uma foto deste aplicativo, ela vai para o álbum “Apagados recentemente”, onde fica por 30 dias. Durante esse período de 30 dias, você pode recuperá-la facilmente com apenas alguns cliques:
Dica: Você também pode acessar o álbum “Apagados” recentemente no aplicativo Fotos via iCloud Web. Basta fazer login em iCloud.com e clicar no ícone do aplicativo Fotos para visualizar sua Biblioteca e Álbuns.
Passo 1. Abra o aplicativo Fotos e selecione Excluídos recentemente na coluna à esquerda.
Passo 2. Selecione a foto que deseja recuperar e clique no botão Recuperar no canto superior direito.

Método 2: Recuperar Imagens Excluídas no Finder da Pasta Lixeira (e .Lixeira)
A pasta Lixeira é um diretório especial no seu Mac que foi criado para armazenar arquivos e outros itens que você exclui no Finder. Dessa pasta, você pode decidir se deseja restaurar suas imagens para o local original ou excluí-las permanentemente.
Em alguns casos, uma pasta oculta chamada .Trashes é criada em dispositivos de armazenamento externo como uma alternativa no disco para arquivos deletados. Arquivos deletados enviados para a pasta .Trashes não serão armazenados na pasta Lixeira local e vice-versa – é uma ou outra.
Vamos mostrar como acessar ambos.
Restaurar imagens excluídas localmente:
Passo 1. Vá para a Lixeira clicando em seu ícone no Dock.

Passo 2. Selecione as fotos que você deseja recuperar.
Passo 3. Clique com o botão direito em qualquer uma das fotos selecionadas e escolha a opção Repor.

As fotos excluídas serão movidas de volta para seus locais originais. Alternativamente, você pode arrastar e soltar para qualquer pasta que desejar.
- cd .Trash (Entre na pasta Lixo).
- mv filename ../ (Mova um arquivo específico para a sua pasta pessoal. Substitua filename pelo nome da foto que você deseja recuperar.)
Restaurar imagens excluídas de um dispositivo de armazenamento externo:
Passo 1. Conecte o dispositivo de armazenamento que uma vez continha suas imagens perdidas ao seu Mac.
Passo 2. Abra a pasta raíz do seu dispositivo de armazenamento no Finder. Em seguida, pressione as teclas Comando + Shift + > simultaneamente.
Passo 3. Se uma pasta rotulada .Trashes aparecer, você deve conseguir encontrar suas fotos perdidas e copiá-las para um local seguro em seu Mac.
Método 3: Recuperar Fotos Permanentemente Excluídas Usando Software de Recuperação de Fotos
Usar uma ferramenta chamada software de recuperação de dados é a única maneira de recuperar fotos deletadas no Mac após 30 dias (quando foram removidas do álbum Recentemente Apagados ou da pasta Lixo) ou no caso de exclusão permanente manual. O software de recuperação de dados tem a capacidade de extrair dados de arquivos diretamente do sistema de arquivos do seu Mac e usá-los para restaurar as fotos.
Vamos usar o Disk Drill para demonstrar este método. É poderoso, mas possui uma interface gráfica super simples que o torna acessível a usuários de qualquer nível. Mais importante ainda, o Disk Drill tem um banco de dados massivo de assinaturas de arquivos de fotos, que incluem tipos de arquivos comuns (como JPG, PNG, e os Apple-based HEIC e HEIF), bem como tipos de arquivos RAW (assinaturas específicas de fornecedores como CR2, NRW, ORF, KDC, etc.).
No guia abaixo, mostraremos como usar o Disk Drill (ou qualquer outro software de recuperação de dados – os passos são semelhantes) para recuperar fotos excluídas no seu Mac.
Aqui está como recuperar fotos apagadas com o Disk Drill:
Passo 1. Baixar e instale o Disk Drill para Mac.

Passo 2. Inicie o Disk Drill e clique no botão Recuperar ao lado da unidade que você deseja recuperar.
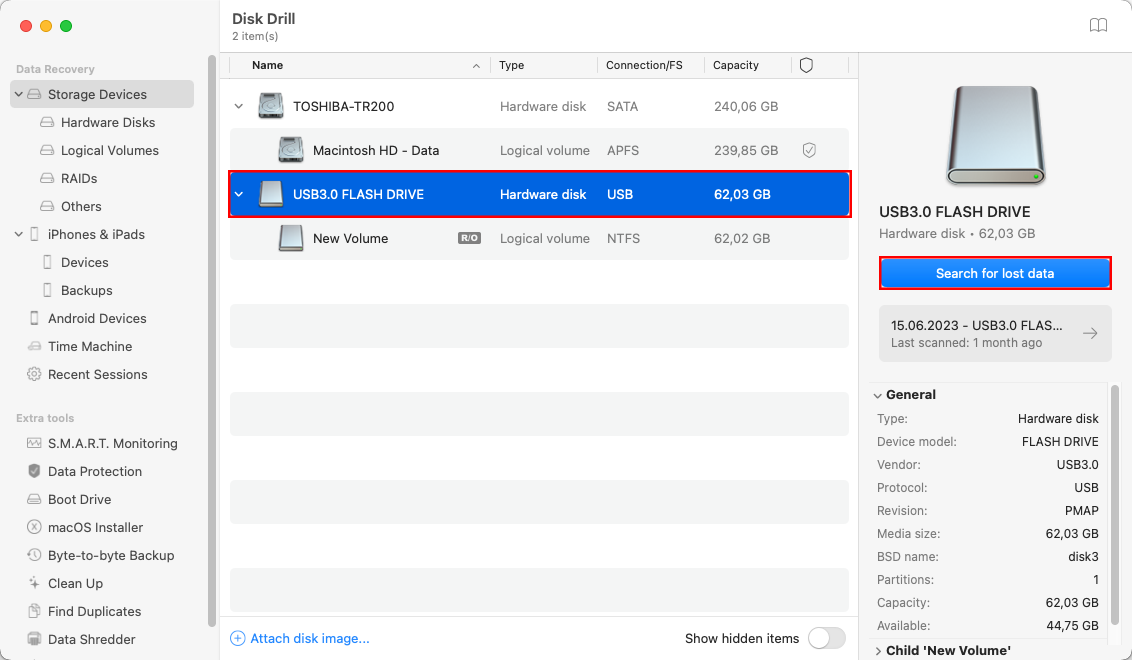
Passo 3. Aguarde a finalização da verificação e selecione todas as fotos que deseja recuperar. Você pode visualizar as fotos antes da recuperação clicando no botão de visualização.
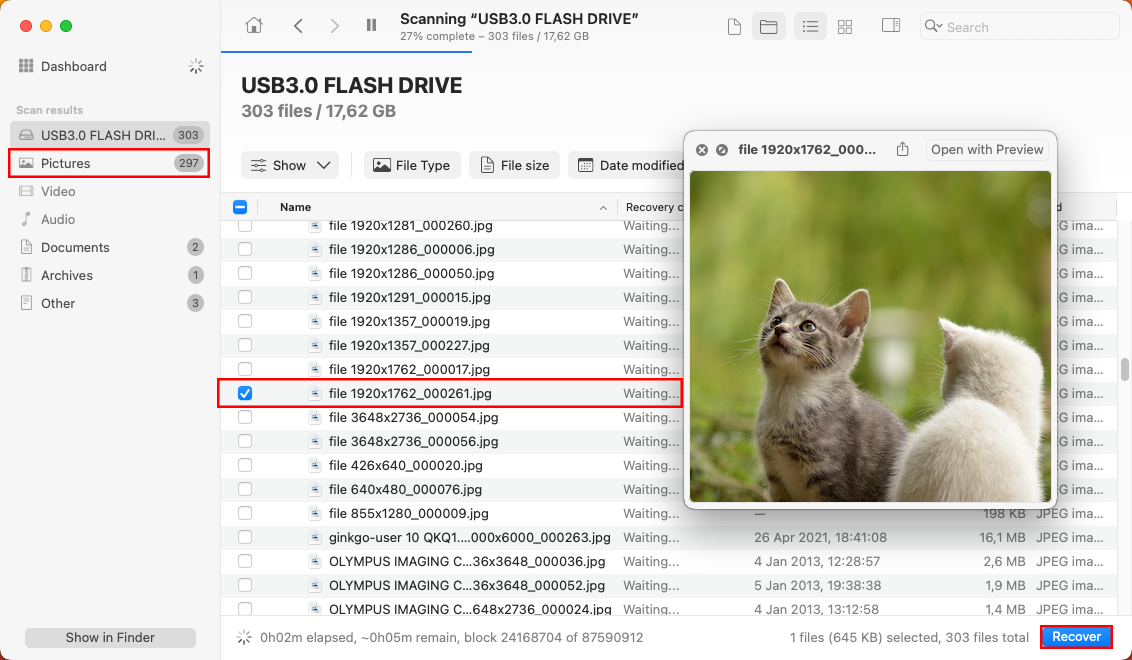
Etapa 4. Clique no botão Recuperar no canto superior direito e especifique o destino da recuperação. Clique em Avançar para iniciar o processo de recuperação.
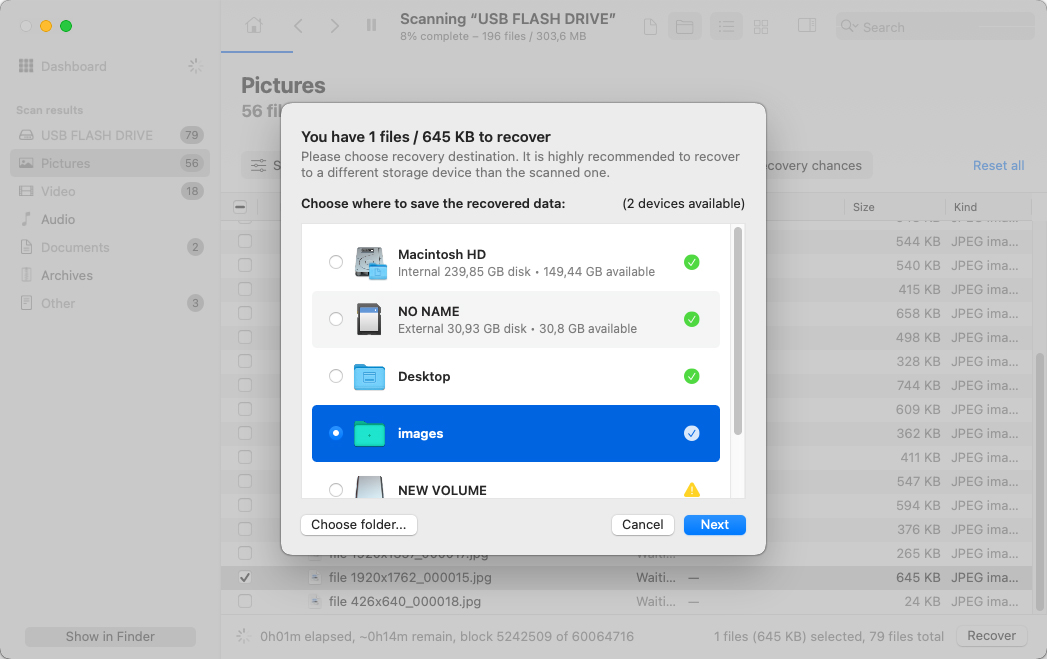
Ótimas Alternativas de Software de Recuperação de Fotos
Se você não se importar em sacrificar a experiência do usuário e alguns sinos e apitos para economizar alguns $, existem ferramentas alternativas que você pode considerar.
Temos duas recomendações confiáveis alinhadas, mas observe que você ainda deve consultar seus sites para verificar se eles são capazes de restaurar o tipo exato de arquivo de imagem que você precisa.
- PhotoRec – Ferramenta de recuperação de dados gratuita e de código aberto com recursos minimalistas, mas com poder decente. Pode apenas procurar assinaturas de arquivos, mas consegue reconhecer um bom número de formatos de arquivos de imagem comuns (como JPG, BMP, etc.). Infelizmente, não possui uma interface gráfica de usuário. Sua interface se assemelha ao aplicativo Terminal, mas você só precisa usar as teclas de seta e a tecla Return para navegá-la. O aplicativo raramente recebe atualizações.
- R-Studio – Ferramenta de recuperação poderosa com desempenho consistentemente bom para diferentes tipos de arquivos, incluindo fotos RAW. Ao contrário do PhotoRec, o R-Studio possui vários algoritmos de varredura que utiliza para encontrar e reconstruir arquivos. Possui uma interface gráfica de usuário, mas é um pouco confusa e não tão boa quanto a do Disk Drill. Sua ferramenta de visualização também tem dificuldades com tipos de arquivos menos comuns, mesmo que consiga recuperá-los (na maioria das vezes).
Método 4: Restaurar Snapshots de Arquivos de Imagem a Partir de um Backup do Time Machine
Seu Mac vem com um excelente aplicativo de backup local chamado Time Machine. Mesmo que você não se lembre, é possível que você tenha ativado o Time Machine no passado e configurado para fazer backup de suas fotos em segundo plano. Se esse for o caso, você pode recuperá-las sem problemas.
Passo 1. Abra a Pasta onde suas fotos estavam armazenadas usando o Finder.
Passo 2. Clique no ícone do Time Machine localizado na Barra de Menu e escolha Entrar no Time Machine.

Passo 3. Use as setas à direita para voltar no tempo até ver as fotos deletadas que deseja recuperar. Clique em Restaurar para tê-las de volta.
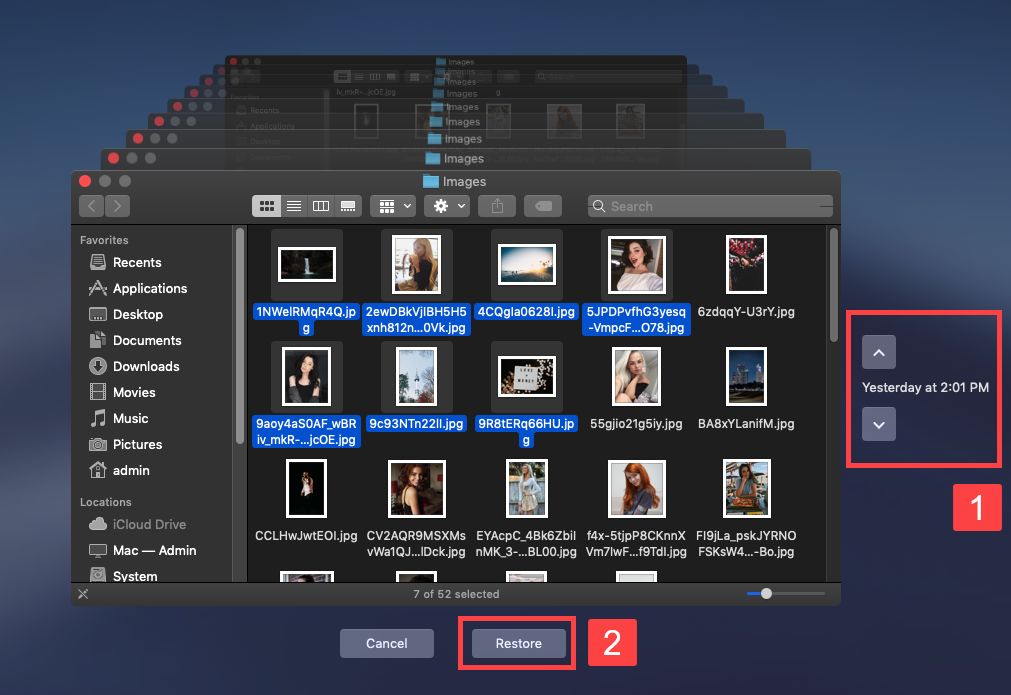
Claro, o Time Machine não é o único aplicativo de backup local disponível para Mac, mas estaria além do escopo deste artigo fornecer instruções passo a passo para todos os aplicativos de backup populares.
Método 5: Baixar Arquivos de Imagem da Pasta de Excluídos Recentes do iCloud
Arquivos de imagem que foram excluídos da pasta iCloud Drive via Finder não são enviados para a pasta Lixeira local. Em vez disso, eles são movidos para a pasta Apagados Recentemente no iCloud.com.
Após excluir o arquivo, você tem 30 dias para movê-lo para uma das suas pastas do iCloud Drive, caso contrário ele será excluído permanentemente.
Passo 1. No seu Mac, abra qualquer navegador e faça login em iCloud.com.
Passo 2. Abra seu iCloud Drive.
Passo 3. Na barra lateral esquerda, clique em Excluído Recentemente . Em seguida, clique no botão do menu (3 pontos) ao lado da sua imagem e clique em Recuperar .
Como Evitar Perder Suas Fotos
A solução mais eficaz para a perda de dados é preveni-la desde o início. Embora existam muitos casos em que a perda de dados ocorre além do nosso controle – como bugs do sistema operacional – há algumas precauções que você pode tomar para proteger melhor seus dados.
Abaixo estão dicas simples que podem ajudar a proteger seus dados contra as causas mais comuns de perda de fotos que descrevemos no início deste artigo:
- Revisar pastas Apagados Recentemente e Lixeira – Verifique duas vezes suas pastas de Recentemente Excluídos e Lixeira em busca de fotos importantes antes de esvaziá-las para não causar perda permanente de dados acidentalmente.
- Crie backups regulares – Faça backup dos seus dados para que você possa restaurá-los facilmente, mesmo nos casos em que foram permanentemente excluídos, formatados ou corrompidos. Sugerimos usar o Time Machine.
- Cuide do seu drive do Mac – Danos físicos são o único problema que não pode ser resolvido por recuperação DIY. Mantenha seu Mac em um lugar seguro, especialmente ao viajar. Evite expô-lo a temperaturas extremas e água.
- Somente baixe arquivos de fontes confiáveis – Evite baixar arquivos de fontes duvidosas ou desconhecidas para diminuir a possibilidade de infecções por malware.
Álbuns inteiros sumiram do app Fotos?
Se você estiver perdendo mais do que apenas algumas fotos, é possível que o arquivo da biblioteca de fotos esteja danificado, ausente ou excluído. Você não pode corrigir isso corretamente restaurando arquivos de imagem um por um.
Dirija-se ao nosso guia em como restaurar uma biblioteca de fotos em um Mac. Vamos mostrar como recuperar ou reparar o arquivo de biblioteca ausente ou danificado, o que deve restaurar suas fotos no aplicativo Fotos.
Boa sorte!






