
Se a sua partição, o seu disco rígido ou as próprias ferramentas do Utilitário de Disco estiverem esmaecidos, é um bom indicativo de que algo está errado. Pode ser tão simples quanto um sistema de arquivos incompatível ou uma porta com defeito. Embora corrigir a raiz do problema seja bastante simples, depende de identificar o problema correto em primeiro lugar.
Neste artigo, mostrarei 6 maneiras de corrigir elementos desabilitados no Utilitário de Disco com base nos problemas específicos que os causaram, com detalhamentos detalhados e capturas de tela passo a passo. Continue lendo!
Índice
Como Evitar Perder Seus Dados ao Corrigir a Partição Cinza
Antes de prosseguirmos com a solução de problemas da partição esmaecida no Utilitário de Disco, eu RECOMENDO FORTEMENTE que você proteja seus dados primeiro. Pela sua natureza, muitas correções (que realmente funcionam) eventualmente levarão à perda de dados (por exemplo, formatação).
Usando uma ferramenta chamada software de recuperação de dados, você pode acessar e extrair diretamente seus dados do sistema de arquivos do seu Mac – mesmo quando ele está acinzentado ou se comportando de maneira estranha.
Vou demonstrar este processo usando um aplicativo chamado Disk Drill. Ele é altamente otimizado para Mac e mostrou funcionar mesmo quando o Utilitário de Disco tem dificuldades para interagir com as unidades do usuário.
Etapa 1. Baixar e instale o Disk Drill, depois inicie-o na pasta Finder > Aplicativos.
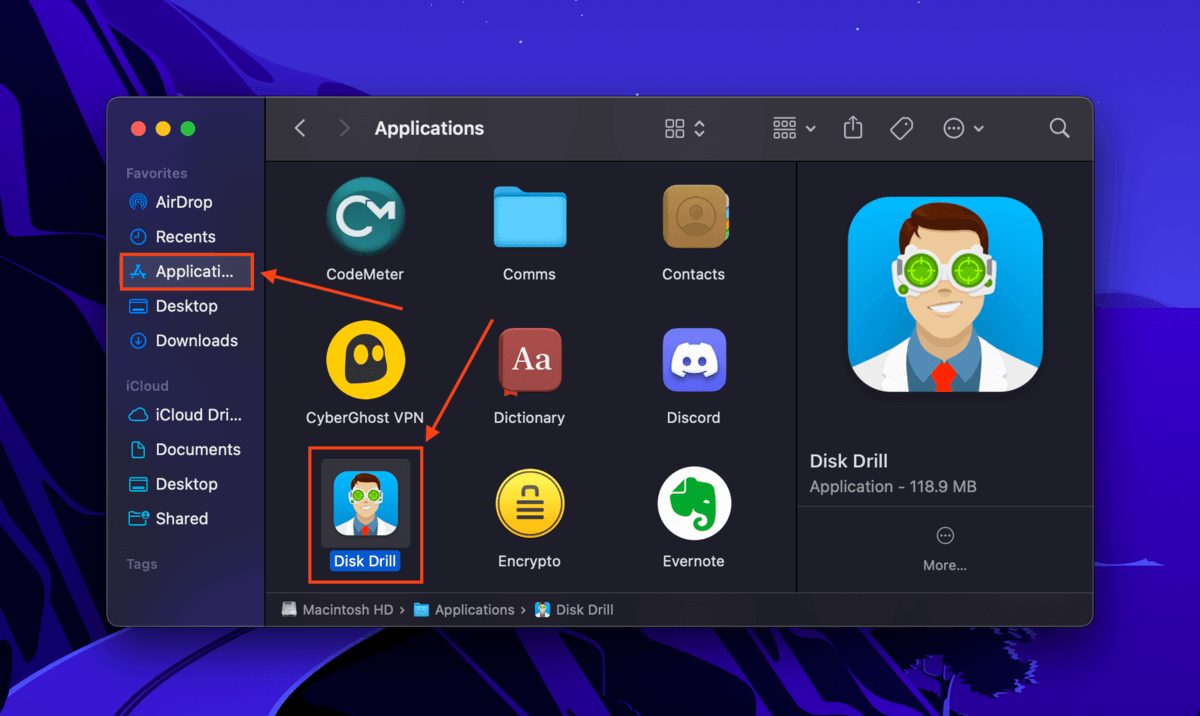
Passo 2. Analise sua unidade. Não se preocupe – o Disk Drill pode reconhecer e analisar partições que estão esmaecidas no Finder.
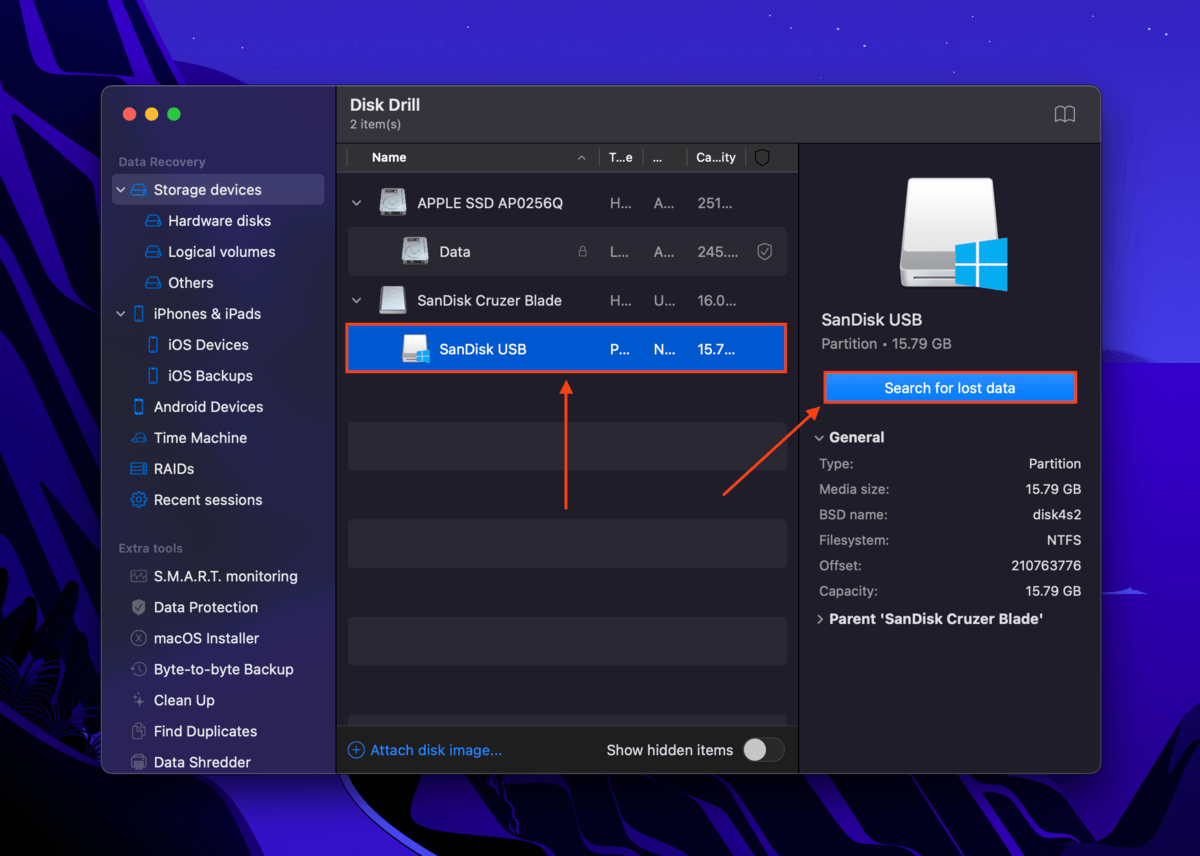
Passo 3. Selecione os arquivos que você perdeu ao formatar o seu drive e clique em Recuperar . Sugerimos salvar seus dados em um drive separado para evitar a sobrescrição.
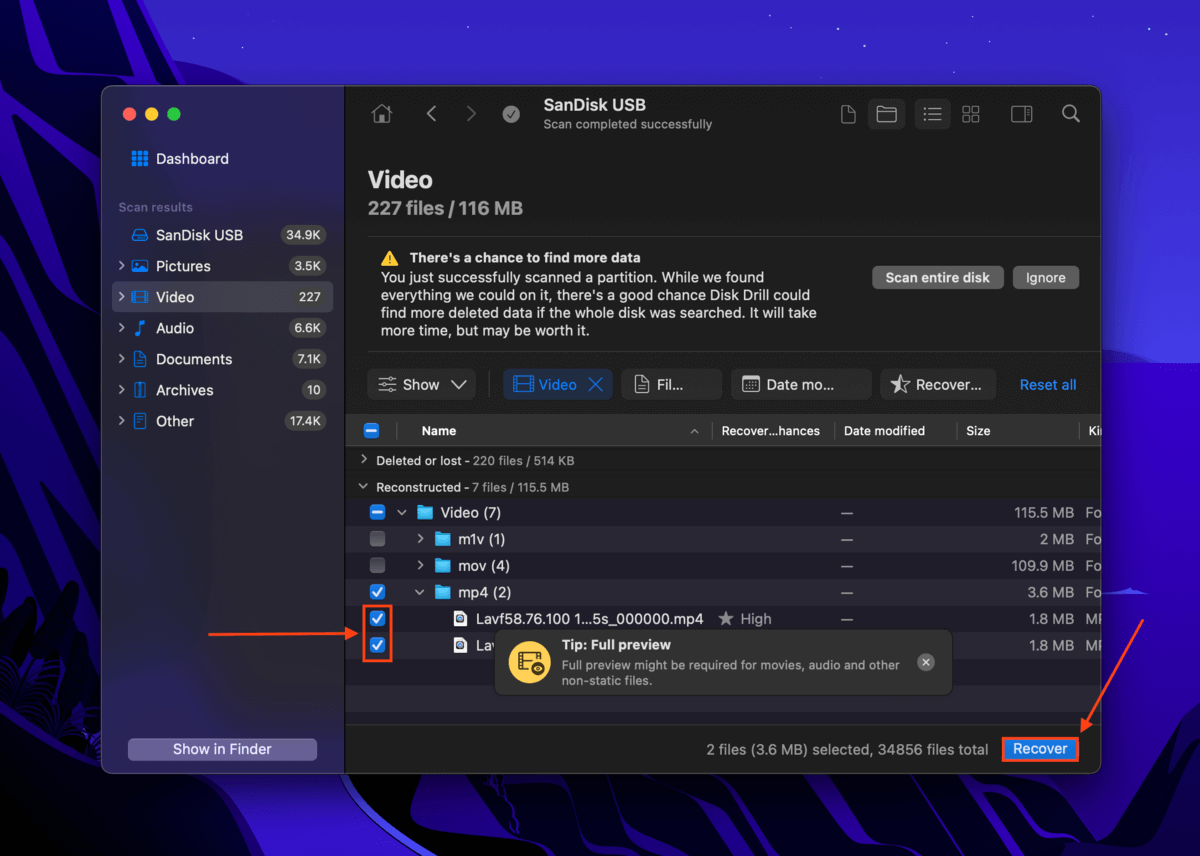
Correções Comuns para Elementos Escurecidos na Utilidade de Disco
Além das partições, muitos usuários relatam outros elementos do Utilitário de Disco aparecendo esmaecidos. Embora esses elementos possam não impedir diretamente o acesso aos seus dados (por exemplo, a ferramenta de particionamento), eles indicam que algo está errado.
Nas seções abaixo, vou demonstrar 6 soluções comuns e comprovadas para diferentes elementos desativados no Utilitário de Disco.
Caso nº1: Partição está desativada
Se a partição da sua Ferramenta de Disco estiver cinza quando vista na barra lateral esquerda, isso significa que ela não foi montada. Possíveis causas de um unidade não está montando incluem uma interrupção do sistema de montagem do macOS devido à falta de recursos de CPU. A solução é montar sua partição manualmente usando a ferramenta Montar da Ferramenta de Disco.
Primeiro, inicie o Utilitário de Disco (Finder > Aplicações > Utilitários). Em seguida, selecione sua partição na barra lateral à esquerda e clique em Montar .
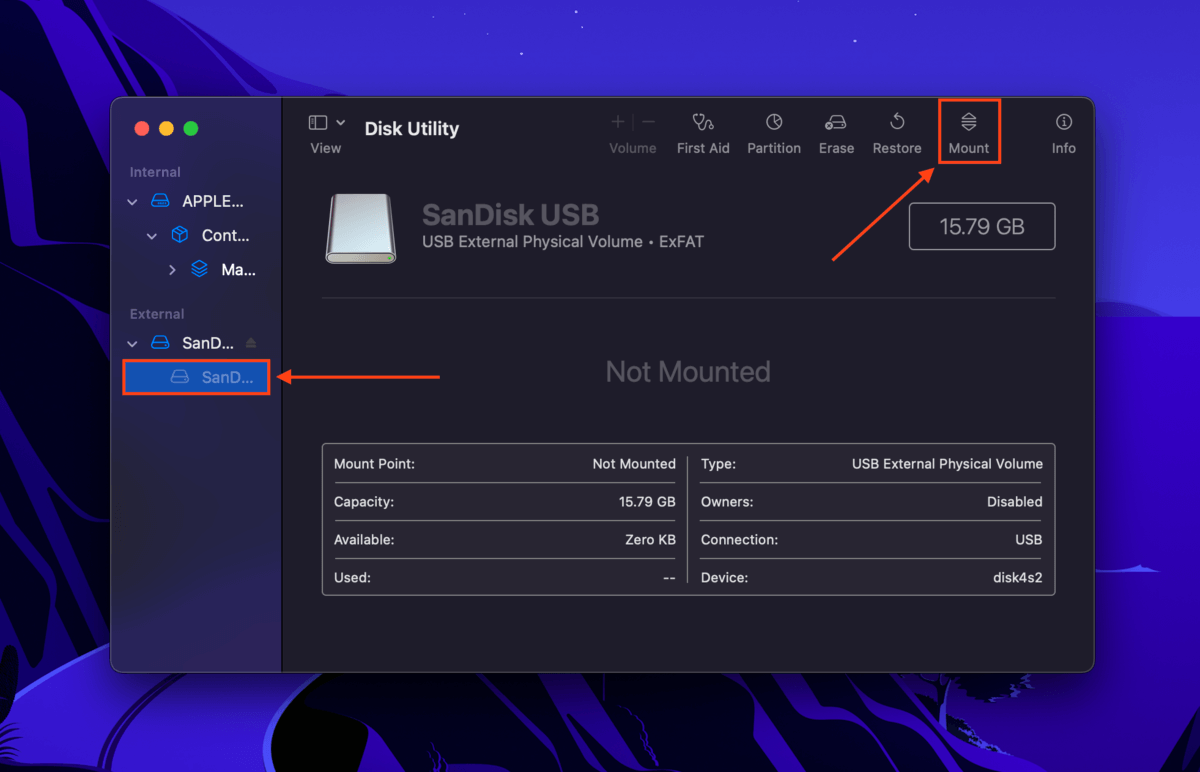
Caso #2: Botão Montar está Desativado
Se o botão Montar estiver desativado no Utilitário de Disco, há duas possíveis razões. Primeiro, você pode ter selecionado acidentalmente um drive não particionado. Se este não for o caso, o formato de arquivo da partição provavelmente é incompatível com o macOS. A solução é formatá-lo para um sistema de arquivos compatível com Mac (como APFS ou HFS+) usando a ferramenta Apagar do Utilitário de Disco.
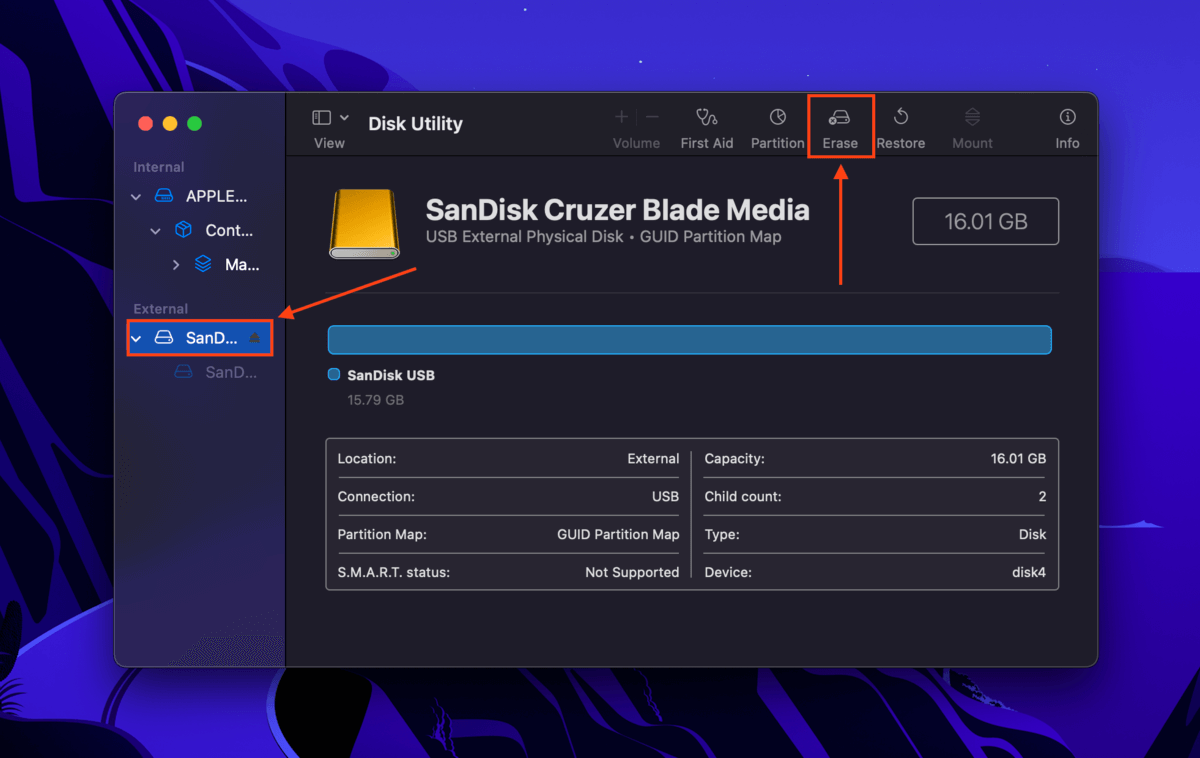
Caso #3: Opção de Volume +\- Está Desativada
O botão Volume +\- é uma ferramenta que permite aos usuários criar facilmente “volumes” (pense neles como a versão redimensionável das partições) em uma unidade. Esta ferramenta só está disponível para partições APFS. Se estiver desativada, isso significa que você está usando um sistema de arquivos diferente (como HFS+, exFAT, FAT32, ou NTFS) para o qual a ferramenta não está disponível.
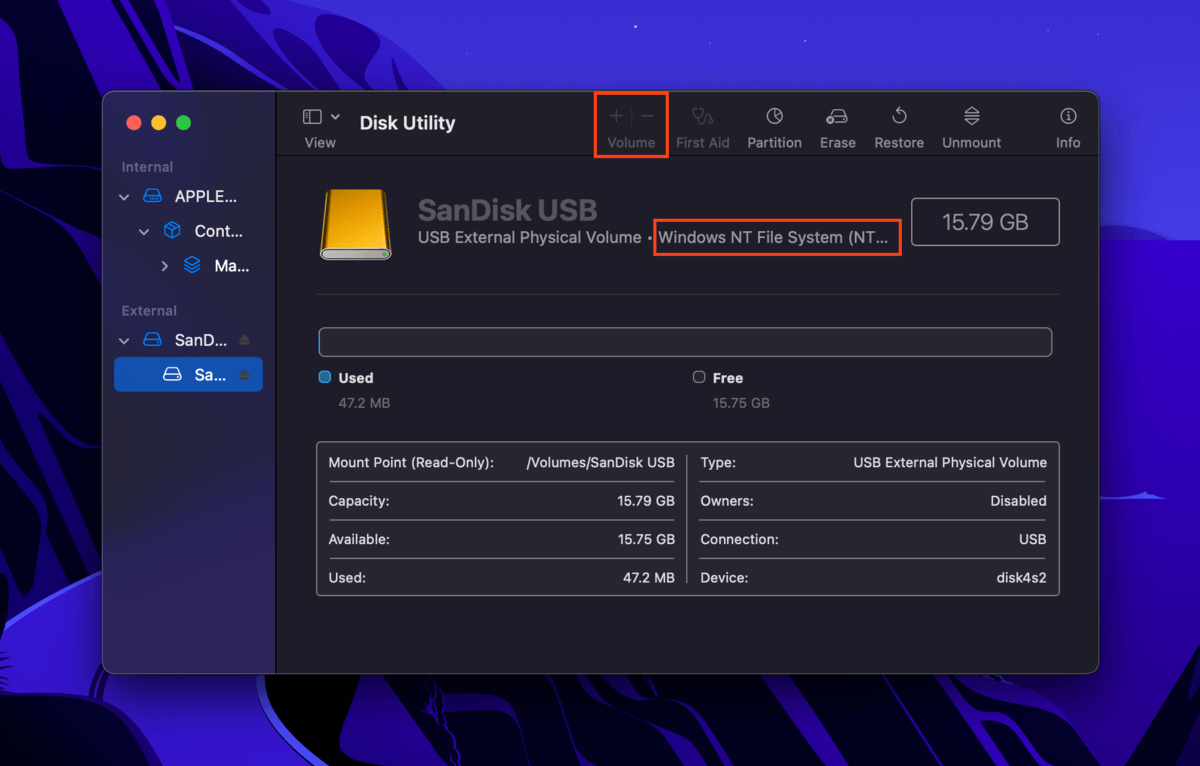
Se você deseja criar um volume em sua unidade, precisará formatá-lo para APFS. Consulte Caso #2 para instruções e avisos.
Caso #4: A Função de Particionamento Está Desativada
Se você estiver no Utilitário de Disco e não conseguir particionar seu disco rígido no seu Mac, pode ser uma questão de formatação. Se o botão Partição do Utilitário de Disco estiver esmaecido, você pode estar tentando particionar um drive com o esquema MBR (Master Boot Record).
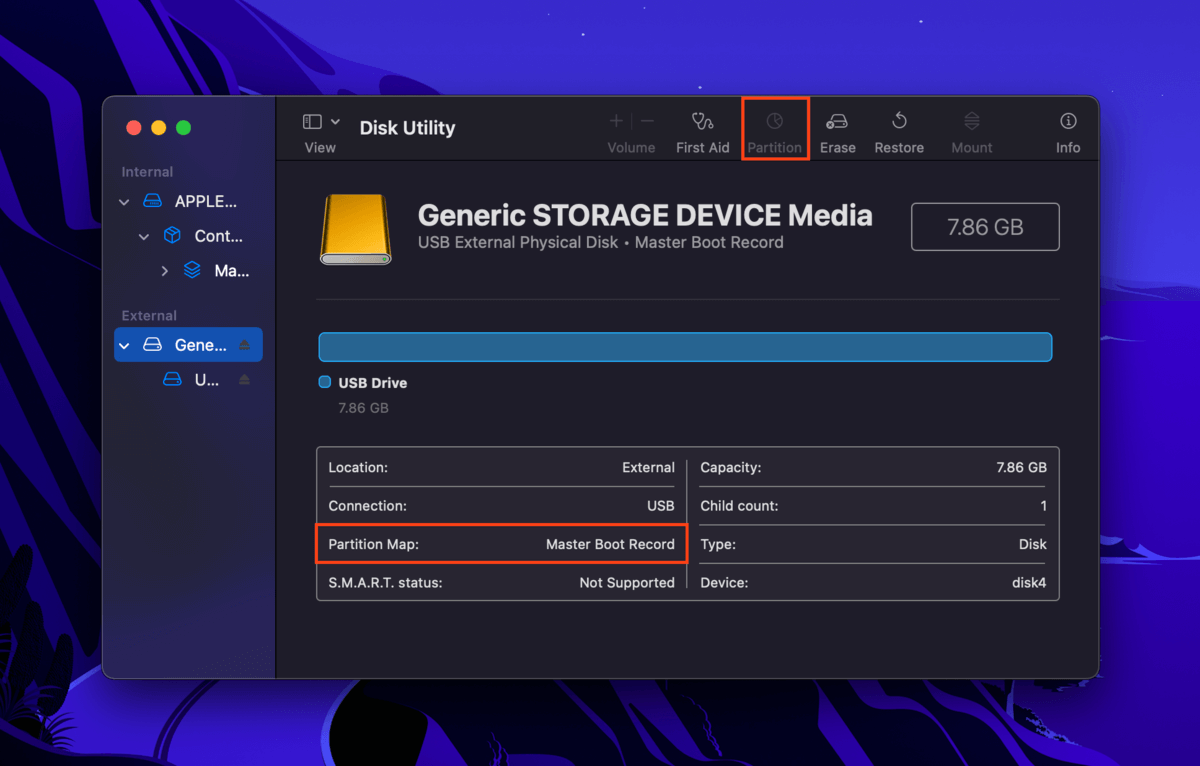
Neste caso, você precisará formatar sua unidade e escolher Esquema Mapa de Partição GUID como Esquema. Veja Caso #2 para instruções e advertências.
Caso nº 5: Botões de Apagar, Restaurar, Desmontar Estão Desativados
Os botões Apagar, Restaurar e Desmontar estão disponíveis apenas para unidades e partições internas e externas não-sistemas para proteger os usuários de afetarem o macOS. Se Apagar estiver desativado no Utilitário de Disco (ou Restaurar ou Desmontar), você provavelmente selecionou sua unidade ou partição do sistema, que está atualmente executando o macOS.
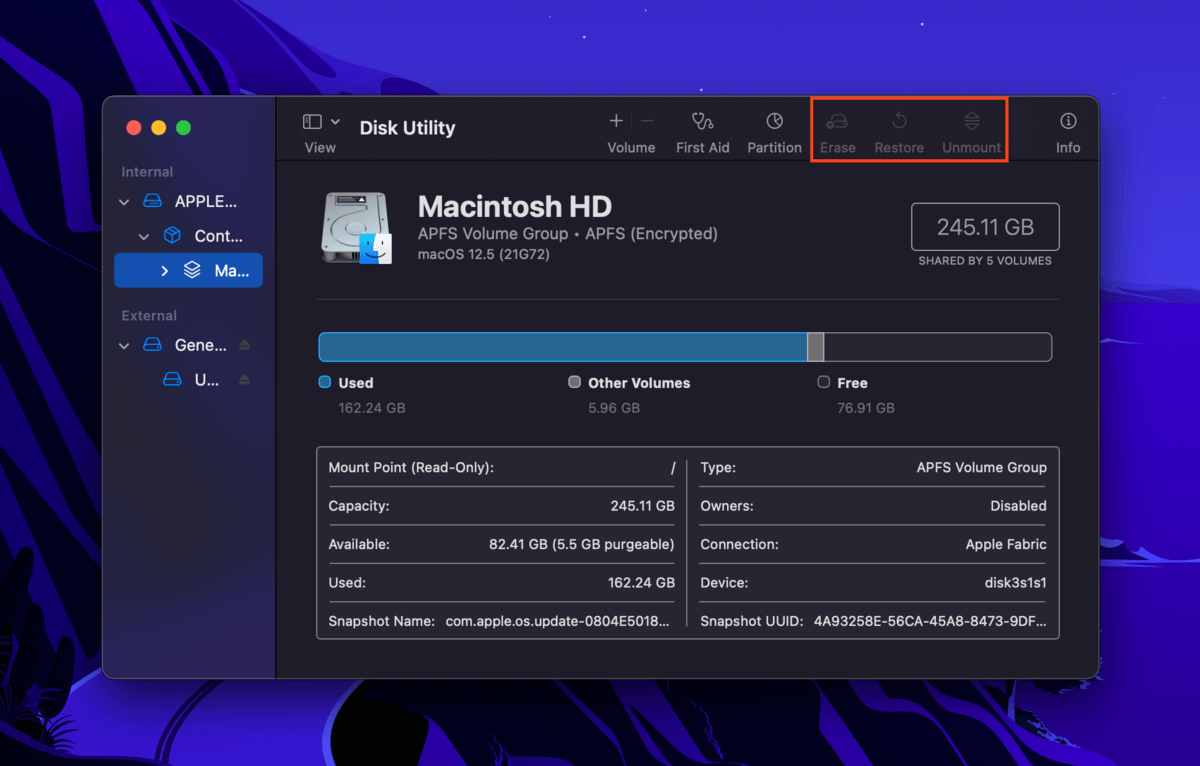
A solução quando a opção Apagar está desativada no Utilitário de Disco ou se no Utilitário de Disco todas as opções estiverem inativas é selecionar uma unidade não-sistema na barra lateral do Utilitário de Disco.
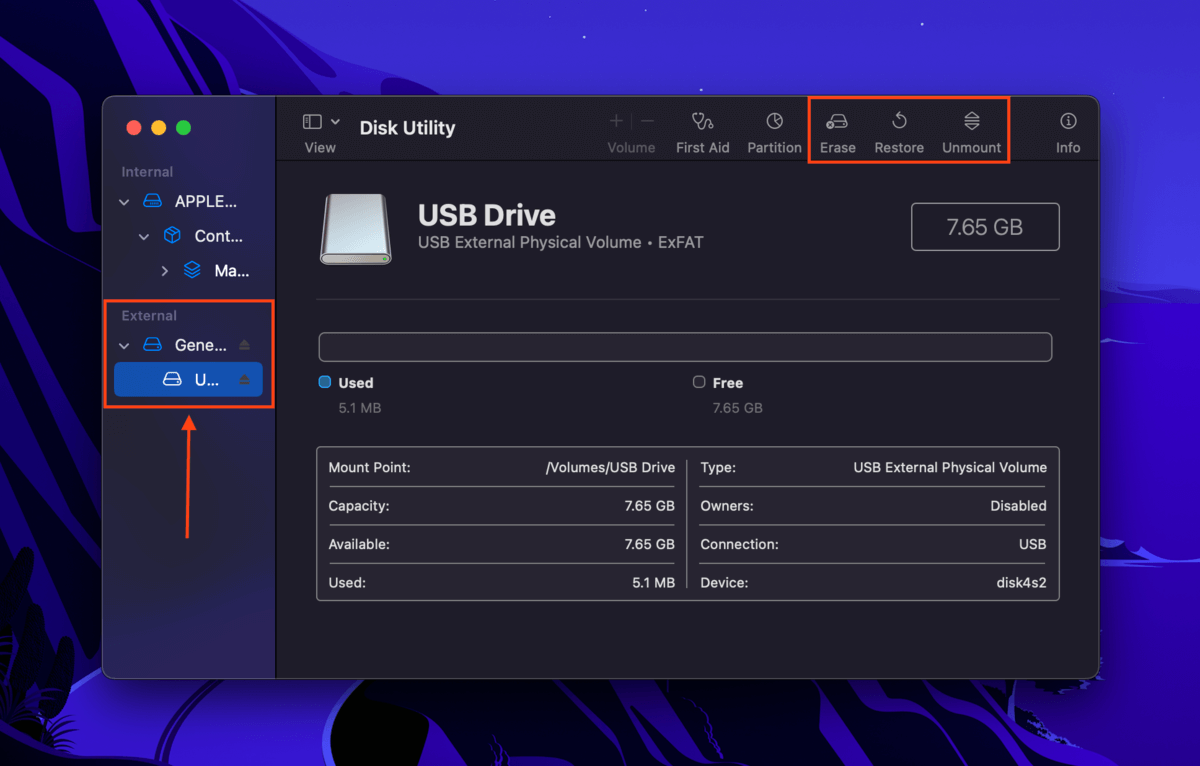
Caso #6: Primeiros Socorros está Desativado no Modo de Recuperação para a Unidade do Sistema
Se o botão Primeiros Socorros estiver desativado no Utilitário de Disco ao selecionar sua partição, o mapa da partição (que define como seus dados estão organizados) provavelmente está corrompido. Para corrigir isso, execute a ferramenta Primeiros Socorros em todo o seu disco.
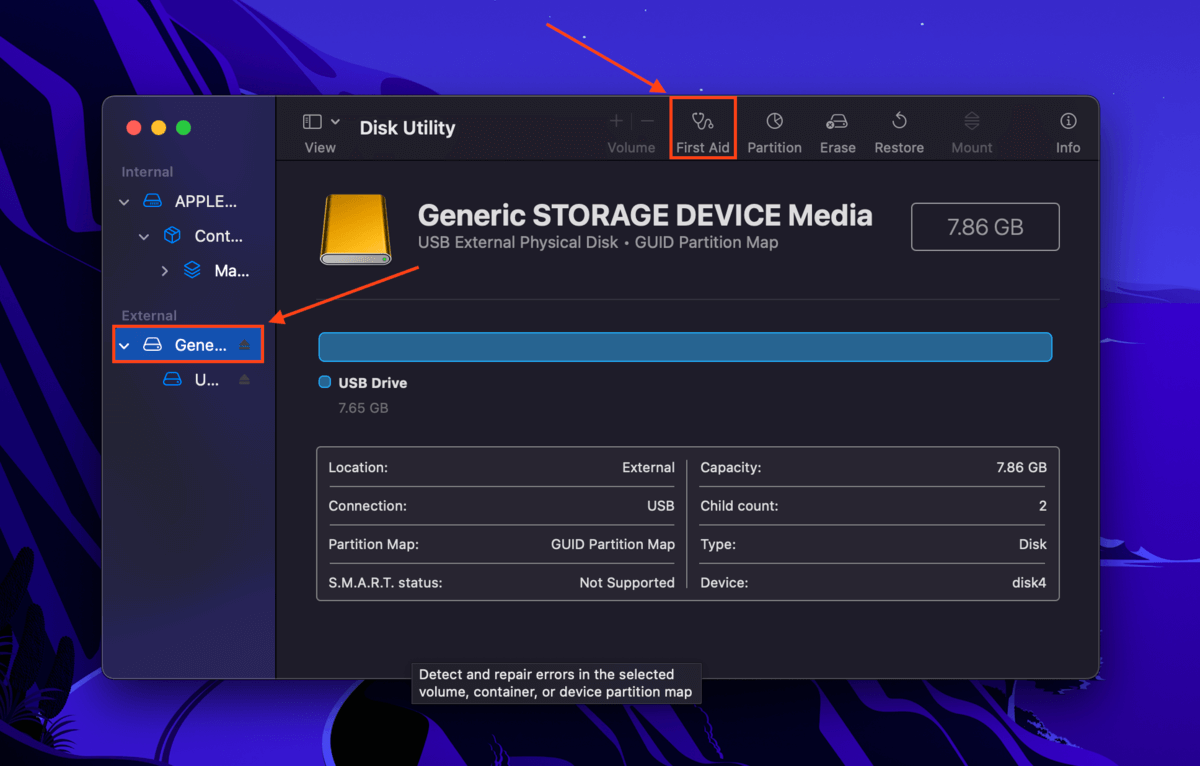
Conclusão
Uma partição esmaecida no Utilitário de Disco pode ser causada por erro do usuário, corrupção ou até pela vida útil natural de uma unidade. Felizmente, geralmente existem soluções para os diferentes casos de partições esmaecidas como as que abordamos neste artigo. No entanto, a melhor ação a tomar é criar backups rotineiros usando o Time Machine. Sem monitorar suas unidades de perto, os backups do Time Machine são a melhor maneira de proteger seus dados antes que seja tarde demais.
Perguntas Frequentes
- A ferramenta de particionamento está desativada no Utilitário de Disco, o que indica um problema de montagem
Seu disco rígido possui um sistema de arquivos incompatível (Mac suporta apenas APFS, HFS+, ExFAT e FAT32) - Você está tentando particionar seu disco de sistema enquanto o macOS está rodando
- Seu disco rígido está criptografado e você não forneceu a senha
- Você selecionou um volume em vez de um disco
- Você não tem as permissões necessárias para modificar o disco
- O disco rígido está em uso por outro processo ou aplicação
- Seu Mac não tem RAM suficiente para realizar a ação (tente reiniciar)
- Clique duas vezes no ícone do Utilitário de Disco no Finder > Aplicativos > Pasta de Utilitários
- Pressione as teclas Command + Espaço para iniciar a Pesquisa do Spotlight. Em seguida, digite “Utilitário de Disco” e pressione Retorno .
- Abra o Launchpad no Dock e navegue pelas suas páginas ou procure por Utilitário de Disco
- Use o aplicativo Terminal e utilize o comando diskutil para iniciar a versão em linha de comando do Utilitário de Disco
- O sistema de arquivos da sua unidade está corrompido . Veja se você pode usar a ferramenta de Primeiros Socorros do Utilitário de Disco no disco. Se isso não funcionar, você pode ter que usar um ferramenta de reparo de disco de terceiros.
- Seu drive não está sendo reconhecido . Tente usar outro cabo, porta ou até mesmo outro Mac.
- Seu disco tem um sistema de arquivos incompatível . Conecte-o a um computador que execute um sistema operacional que possa suportar o sistema de arquivos do seu disco rígido. Em seguida, salve seus dados e formate-o para um formato compatível com macOS. Alternativamente, use um software de recuperação de dados para proteger seus dados e formate o disco usando o Utilitário de Disco.
- A sua unidade está criptografada . Desbloqueie-o usando a senha.
- Você não tem as permissões necessárias . Use o menu Obter Informações (clique com o botão direito no seu disco) para alterar as permissões para sua conta de usuário.
- A unidade está configurada como somente leitura . Verifique seu disco em busca de interruptores físicos ou use o software do disco para remover a proteção contra gravação.






