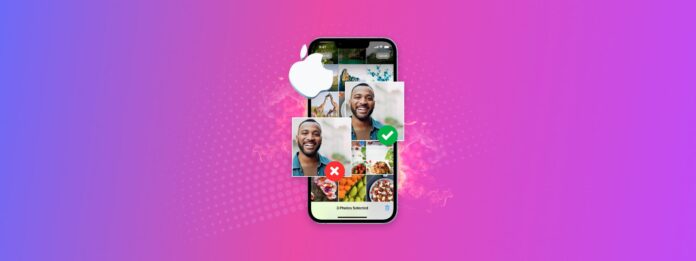
Quer organizar as suas fotos do iPhone? Se você tem milhares delas, isso pode realmente arruinar sua força de vontade se você já organizou suas fotos. E quanto mais você adiar a organização da sua biblioteca de fotos, mais difícil será limpá-la posteriormente.
Deixe este artigo ser seu sinal para começar a organizar regularmente as fotos no seu iPhone hoje! Vamos mostrar como organizar as fotos no seu iPhone – para uma limpeza completa, dividimos o processo em 6 etapas.
Índice
Importância de Organizar Fotos no iPhone
Direta e indiretamente, organizar fotos no seu iPhone pode melhorar muito sua experiência com o aparelho. Ele funciona mais rápido, é mais fácil de usar, e você pode evitar ter que excluir rapidamente aplicativos ou dados pessoais quando ficar sem espaço de armazenamento.
Vamos rapidamente relembrar os motivos pelos quais você deve organizar as fotos no seu iPhone (alguns dos quais você talvez não conheça) e, em seguida, passaremos diretamente para os passos.
| Benefício | Resumo |
| 📦 Mais espaço de armazenamento | O benefício mais óbvio de organizar suas fotos é recuperar algumas centenas de megabytes a gigabytes de espaço ao eliminar duplicatas, fotos desfocadas, e fotos que você não precisa mais. |
| 🚀 Melhor desempenho | Quando seu dispositivo tem menos desordem e mais espaço de armazenamento disponível, ele geralmente consegue executar tarefas mais rapidamente. |
| 🧭 Navegação mais fácil | Encontre facilmente as fotos que você procura criando álbuns e pastas e garantindo que você não tenha que rolar por fotos que nem precisa. |
| 🩺 Melhora na saúde mental | Um estudo publicado em 2018 descobriu uma correlação entre o “acúmulo digital” e os níveis de estresse. Em outras palavras, ter desordem no seu iPhone pode te estressar! Uma boa higiene digital, por outro lado, pode ajudar a evitar o estresse. |
Como organizar fotos em um iPhone
Se você deseja organizar seu iPhone, há algumas coisas que você precisa fazer dependendo de seus objetivos e de como sua biblioteca de fotos se parece. Por exemplo, você pode querer organizar as fotos no seu iPhone, tornar suas fotos mais fáceis de encontrar ou organizar seu rolo da câmera.
Vamos guiá-lo através de 6 etapas que o ajudarão a organizar completamente as fotos no seu iPhone.
Etapa 1: Excluir ou Gerenciar Desordem
Se você tira muitas fotos e capturas de tela, sua biblioteca também pode estar cheia de imagens borradas e duplicatas, especialmente se você não fizer uma limpeza regularmente. Dependendo da quantidade de desordem que você tenha, você pode lidar com isso manualmente ou usando um aplicativo. Demonstramos brevemente ambas as soluções abaixo.
Opção A: Exclusão Manual
Se você ainda mantém sua biblioteca de fotos sob controle, livrar-se da desordem manualmente pode ser viável. Embora o iOS não forneça ferramentas de limpeza diretas, ele faz um bom trabalho ao organizar suas fotos, tornando a localização de possíveis desordens relativamente simples.
Os álbuns padrão no aplicativo Fotos (que geralmente armazenam a maior desordem) incluem Selfies, Live Photos, Rafagas, Capturas de Tela e Duplicatas.
Aqui está como utilizar esses álbuns para limpeza:
Etapa 1. Abra o aplicativo Fotos. Em seguida, role para baixo até ver as seções Tipos de Mídia e Utilitários .
Passo 2. Selecione a mídia que deseja excluir. Para esta demonstração, iremos escolher o Duplicatas álbum.
Passo 3. Toque em Mesclar para manter uma cópia restante entre um grupo de duplicatas. Você também pode selecionar e excluir fotos manualmente. Certifique-se de confirmar quando solicitado.
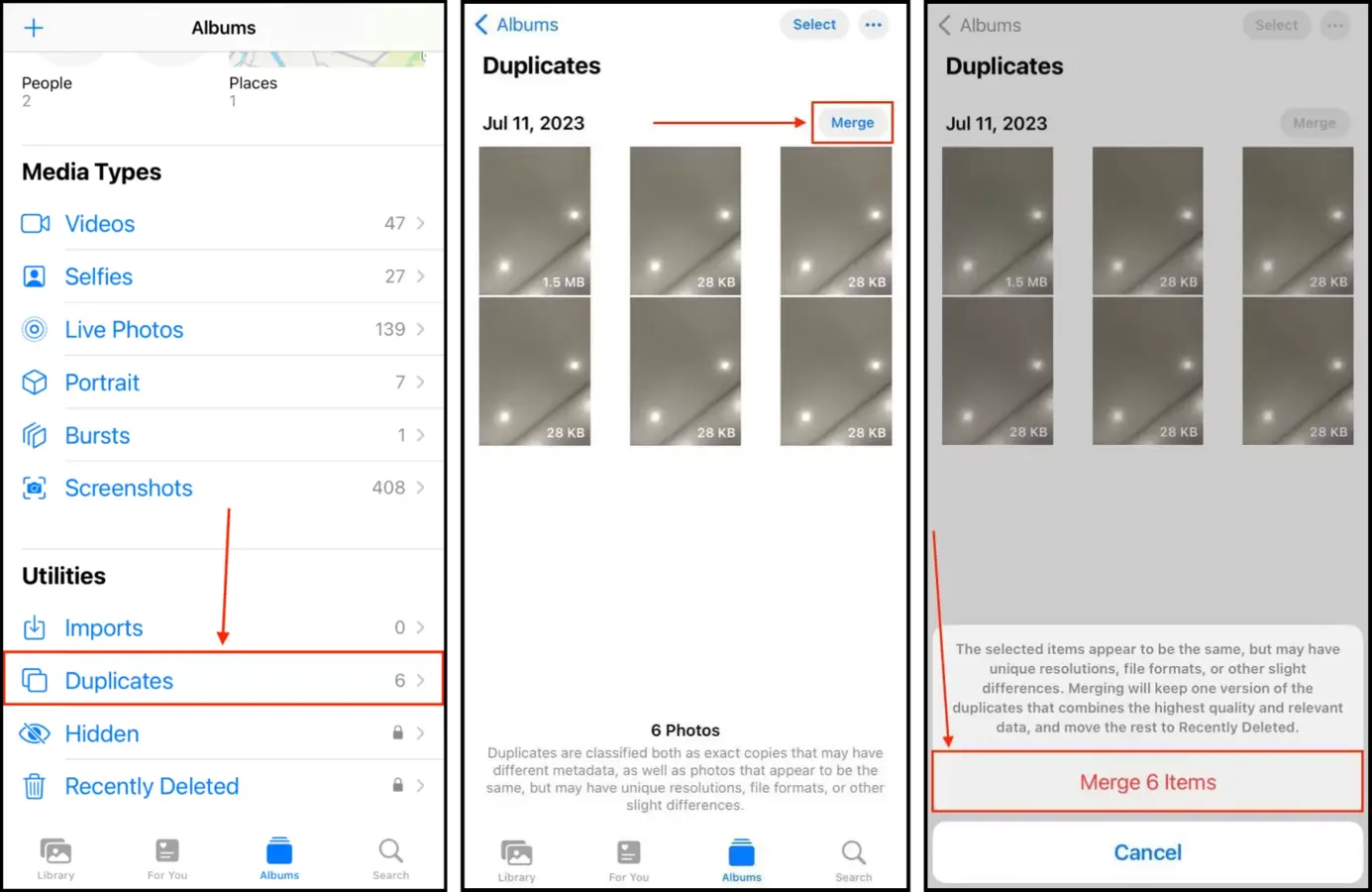
Dependendo do tipo de mídia ou utilitário que você revisar, as ações na interface podem aparecer de forma diferente. Por exemplo, o álbum de Duplicatas possui a ferramenta de mesclagem, enquanto o álbum de Sequências apresenta grupos de fotos como uma apresentação de slides para facilitar a seleção.
Opção B: Usando um App de Terceiros
Aplicativos de limpeza de iPhone de terceiros são softwares projetados para tornar o processo de limpeza mais rápido e fácil—seja melhorando os recursos existentes ou oferecendo novos.
Como exemplo, demonstraremos um aplicativo chamado Clever Cleaner: Aplicativo de Limpeza com IA. Ele pode detectar fotos semelhantes e duplicadas, enquanto o aplicativo Fotos nativo só consegue identificar duplicatas exatas.
Além de similares, Aplicativo Clever Cleaner também compila capturas de tela, fotos ao vivo e Heavies, que consistem nos maiores arquivos da sua biblioteca. E é 100% gratuito—sem anúncios, sem testes suspeitos de 3 dias e sem limitações.
Etapa 1. Baixar Clever Cleaner: AI CleanUp App da App Store.
Passo 2. Abra o aplicativo e permita todas as permissões necessárias. Em seguida, toque em um conjunto de fotos semelhantes.
Passo 3. Clever Cleaner selecionará automaticamente a melhor versão entre o grupo e marcará o restante para a pasta de lixo. Modifique a seleção se desejar. Em seguida, toque em Mover para o Lixo .
Passo 4. Finalmente, toque em Esvaziar Lixeira no pop-up de diálogo que aparece na parte inferior do menu.
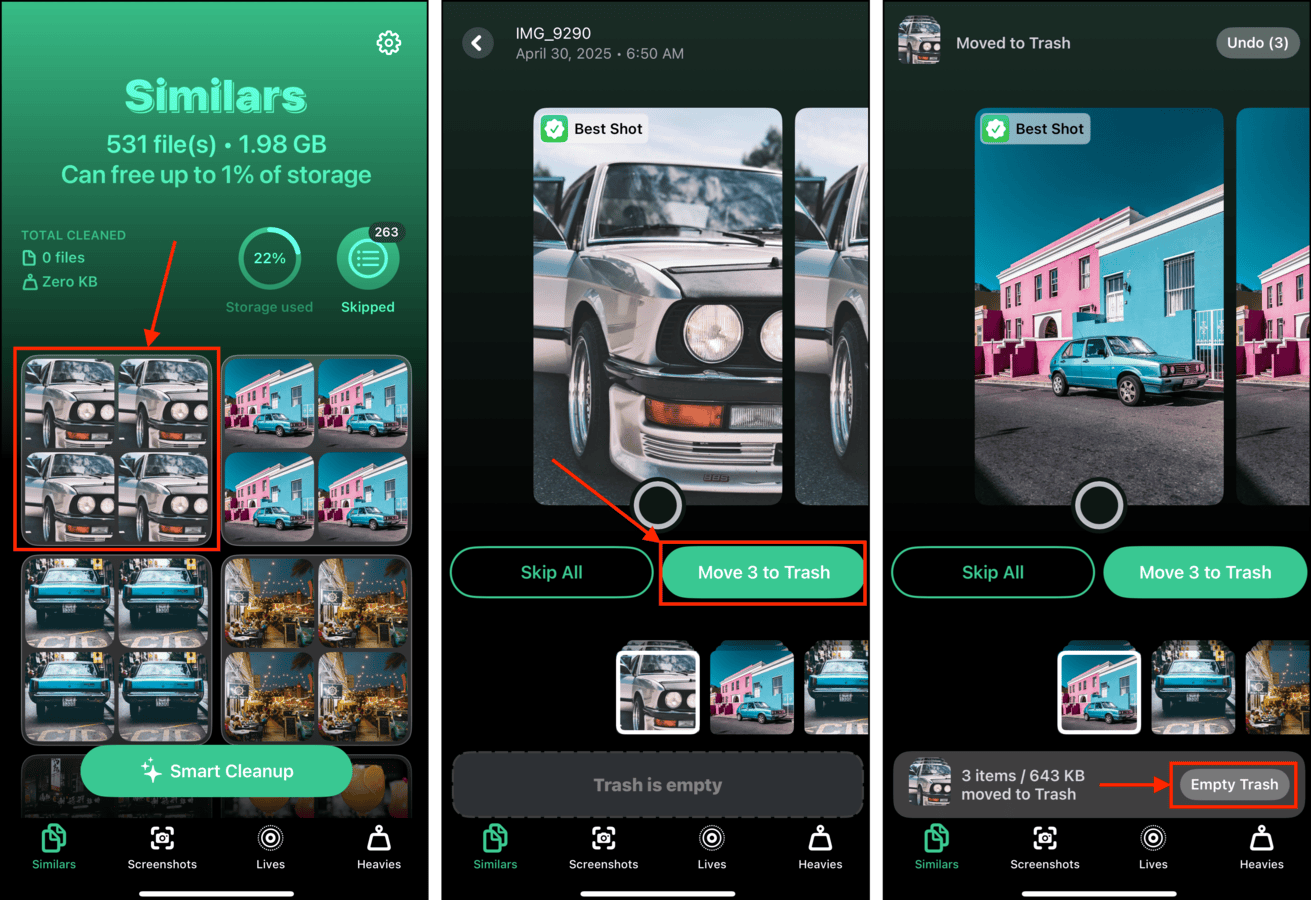
Você também pode tocar no próprio pop-up de diálogo para revisar os itens que você enviou para a pasta de lixo e restaurá-los ou apagá-los permanentemente.
Passo 2: Verifique Fotos Ocultas
Verifique seu álbum Oculto. Você pode ter esquecido sobre fotos e vídeos em alta resolução que você escondeu anteriormente, que estão ocupando espaço de armazenamento, tornando seu iPhone mais lento e inchando seus backups – sem que você os veja!
Etapa 1. Abra o aplicativo Fotos.
Passo 2. Role até o final do menu principal até encontrar a seção de Utilitários. Toque em Oculto .
Passo 3. No canto superior direito da tela, toque em Selecionar .
Passo 4. Toque nas fotos que deseja selecionar. Se quiser excluí-las, toque em ícone de lixeira . Se quiser exibi-las novamente, toque em menu de almôndegas > Desocultar .
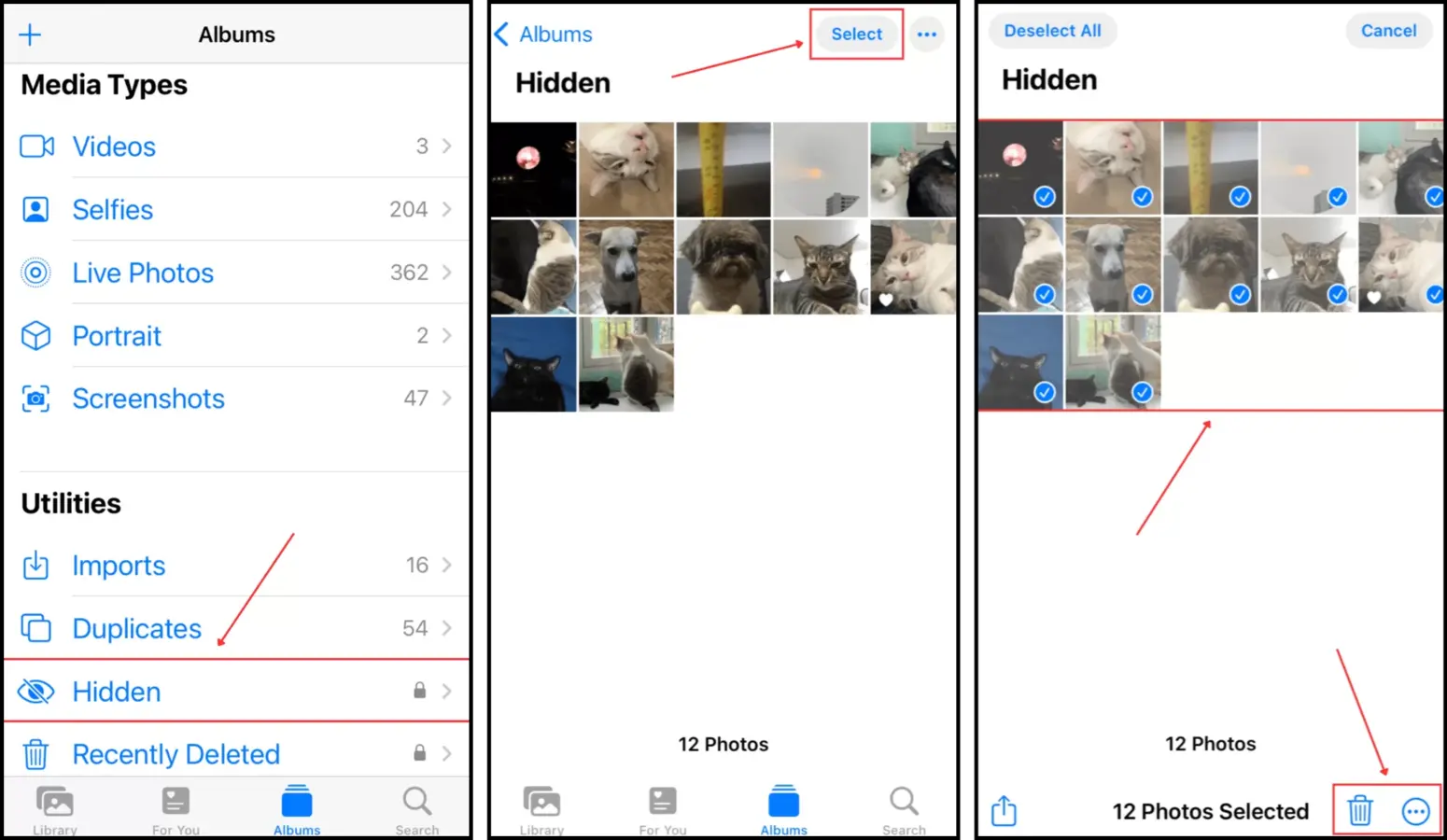
Se você decidir se livrar de algumas das suas fotos ocultas, não se esqueça de excluí-las novamente do álbum Excluídos recentemente!
Etapa 3: Classificar Fotos e Adicionar Tags
Vamos falar sobre Classificação e Tags no Fotos do iOS. O objetivo desses recursos é ajudar você a encontrar e categorizar suas fotos facilmente de acordo com seu conteúdo.
Isso torna a exclusão de fotos e a organização delas em álbuns muito mais rápida e intuitiva. Vamos demonstrar brevemente ambas as ferramentas abaixo.
Para classificar suas fotos no iPhone:
Etapa 1. Abra o aplicativo Fotos. Then, tap Álbuns at the bottom of the screen and open any album you want to sort.
Passo 2. Toque no botão Mais (3 pontos) no canto superior direito da tela e toque em Ordenar.
Passo 3. Escolha das opções de classificação que aparecem. Mais antigo para mais recente e Mais novo para mais velho classificam suas fotos por data. Selecione Pedido personalizado se você deseja (ou já tenha feito) classificar suas fotos manualmente (toque + segure + arraste).
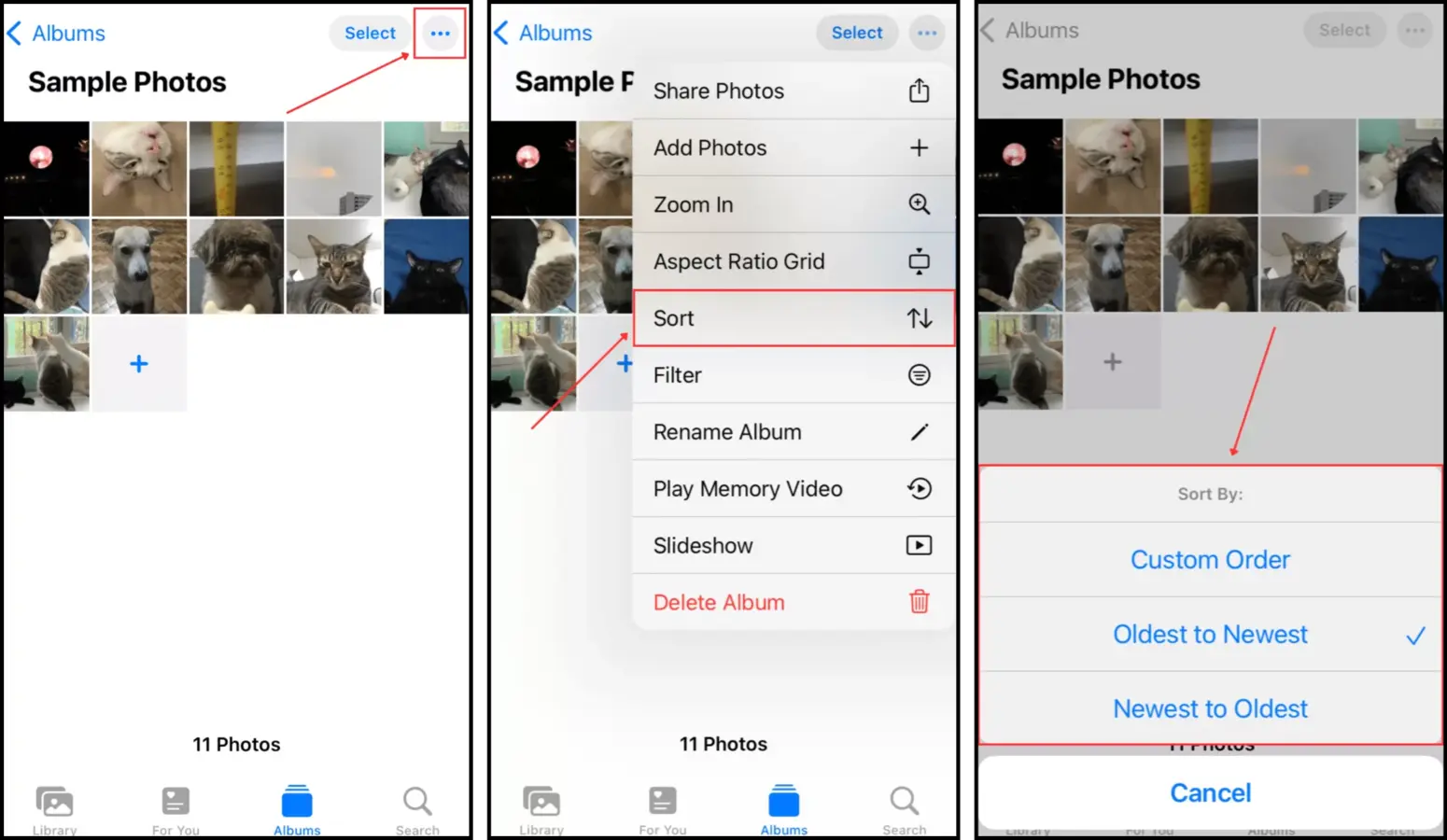
Para adicionar tags às suas fotos no seu iPhone:
Etapa 1. Abra o aplicativo Fotos e acesse sua biblioteca ou qualquer álbum.
Passo 2. Toque no botão i na parte inferior da tela.
Passo 3. Neste menu, você pode adicionar uma localização, ajustar a data e horário da foto e marcar uma pessoa. O iOS irá automaticamente colocar as fotos marcadas nos Pessoas & Lugares álbuns, assim como organizar as fotos na sua biblioteca de acordo com a data.
Etapa 4: Gerenciar Álbuns e Pastas
Álbuns e pastas podem ajudar a classificar e organizar fotos de uma maneira que faça sentido para você e facilite o acesso às imagens de que você precisa.
Certifique-se de conhecer a diferença! Um álbum permite que você organize fotos em grupos de acordo com tags, localizações ou simplesmente suas próprias preferências. É a maneira mais fácil de organizar fotos no seu iPhone.
Pastas , por outro lado, só pode armazenar álbuns novos e existentes, bem como outras pastas.
Vamos mostrar como usar essas duas ferramentas para gerenciar e categorizar fotos no iPhone (e comoexcluir álbuns redundantes e pastas, se necessário.
Para adicionar pastas e/ou álbuns ao seu aplicativo Fotos:
Etapa 1. Abra o aplicativo Fotos e toque no botão + no canto superior esquerdo da tela. Em seguida, selecione se deseja criar um novo álbum ou uma nova pasta.
Passo 2. Digite o nome do seu novo álbum ou pasta e toque em Salvar .
Passo 3. Você será solicitado a selecionar fotos para adicionar ao álbum ou pasta.
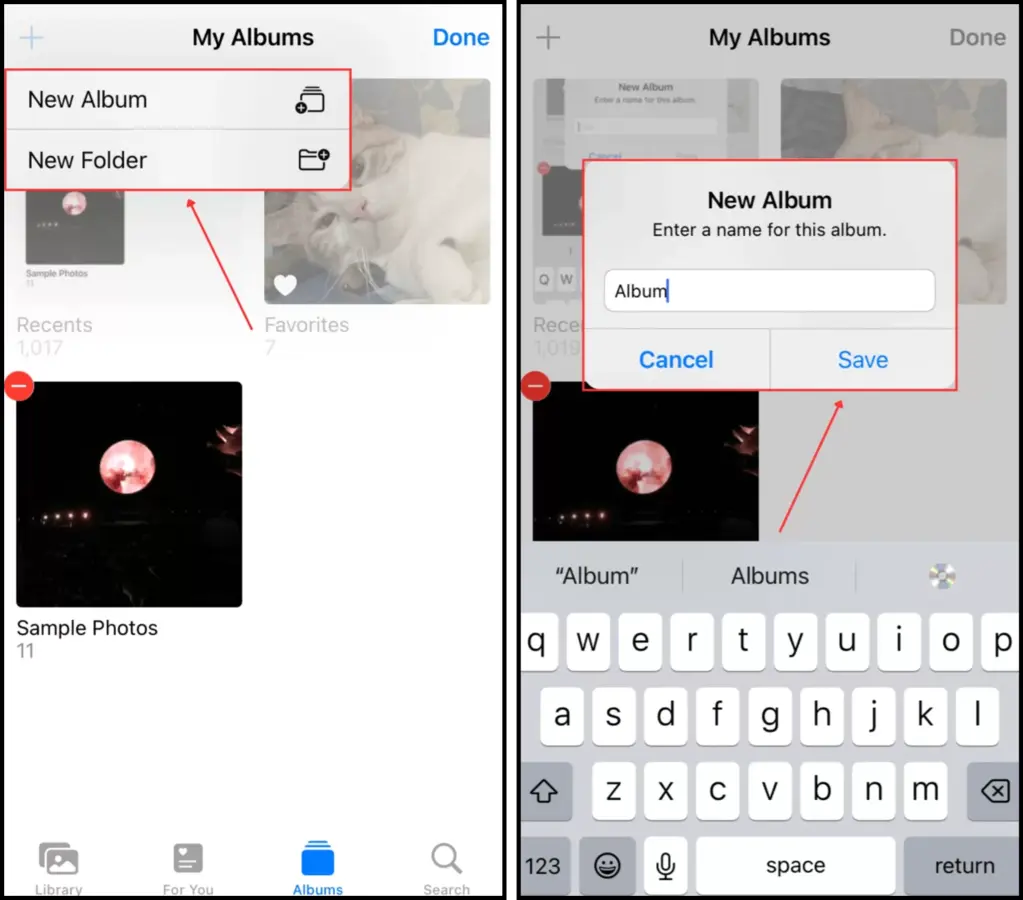
Para excluir álbuns no seu iPhone (e pastas):
Etapa 1. Abra o aplicativo Fotos e toque em Álbuns na parte inferior da tela.
Passo 2. Toque em Ver Tudo ao lado de Meus Álbuns.
Passo 3. Toque em Editar no canto superior direito da tela.
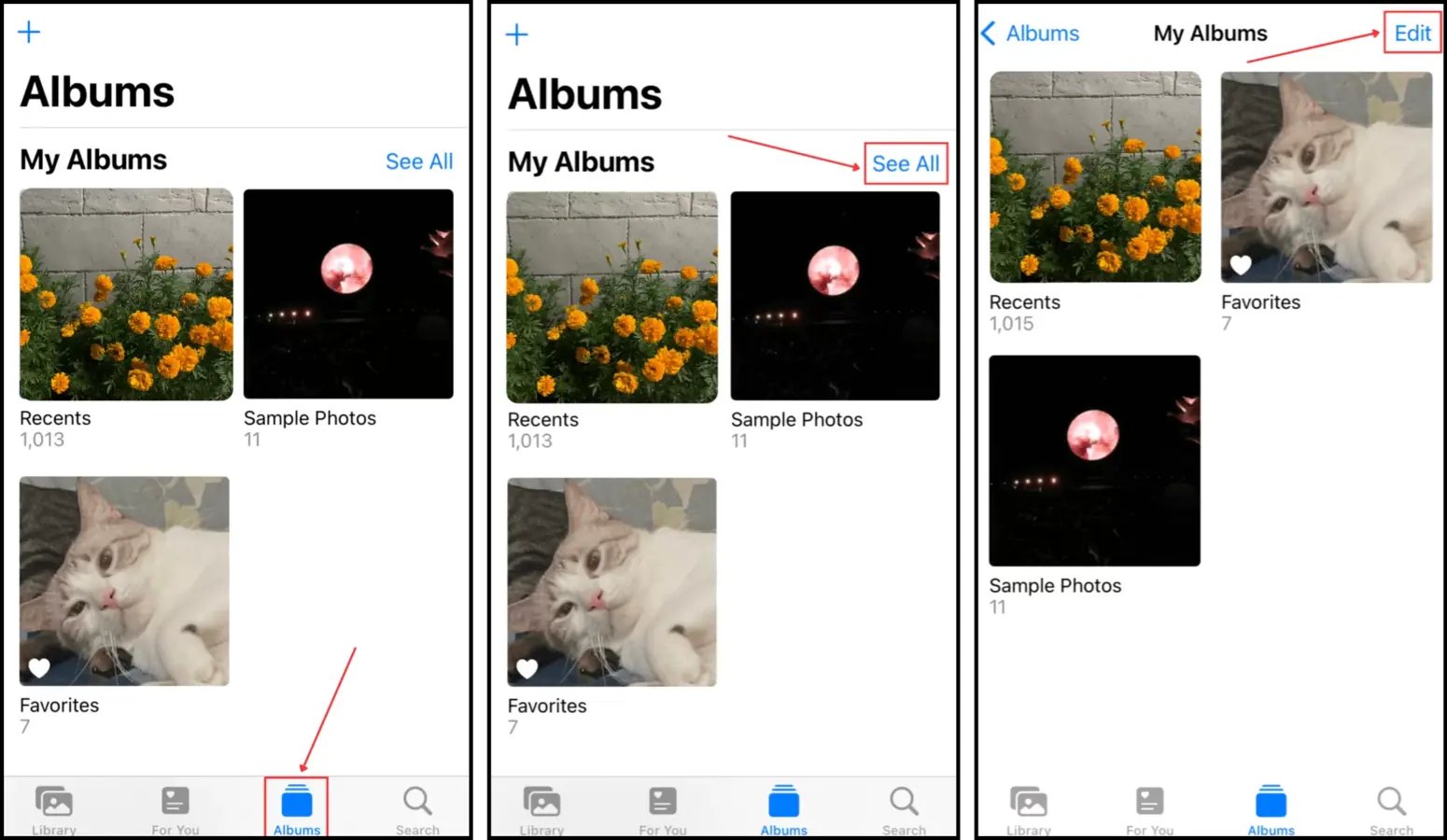
Passo 4. Toque no botão – no canto superior esquerdo do álbum ou pasta que você deseja excluir.
Passo 5. Toque Excluir para confirmar a ação.
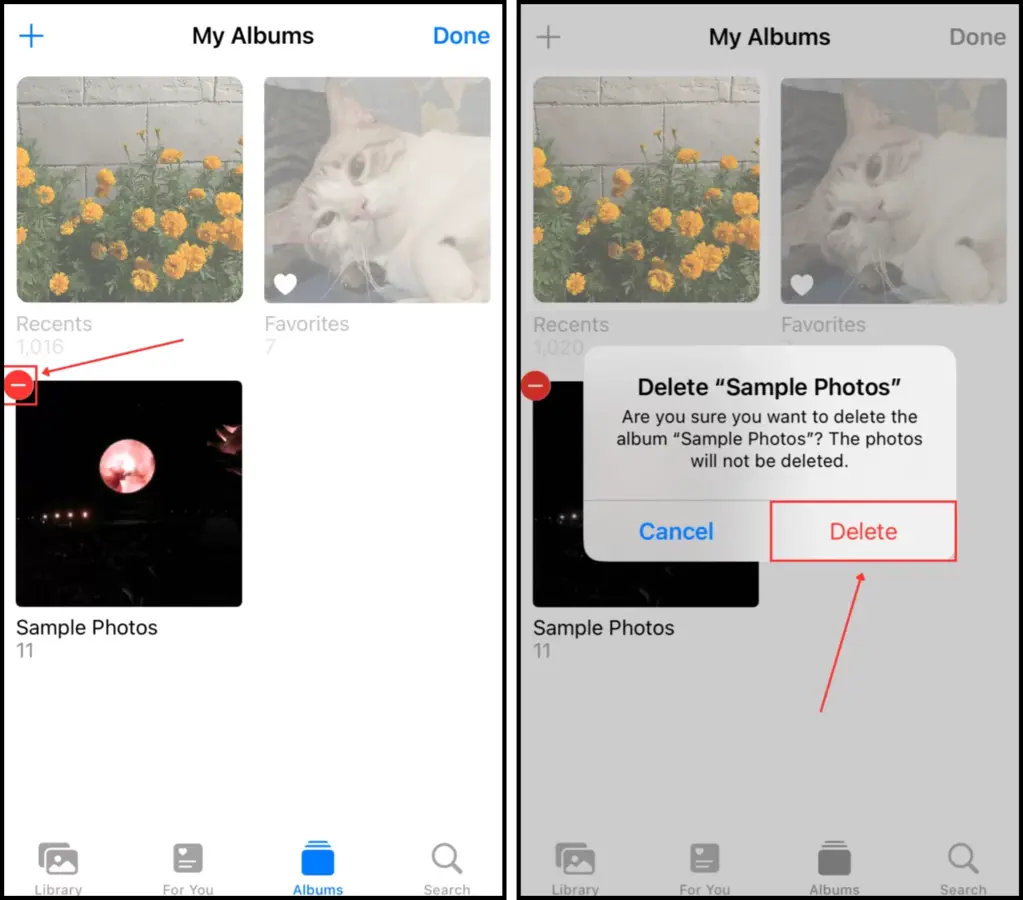
Passo 5: Faça backup de fotos sem duplicatas
Os duplicados podem ocorrer durante os backups devido a erros, conflitos ou redundâncias durante a sincronização. Por exemplo, é possível que você crie um backup no Finder de arquivos já sincronizados com o iCloud—e durante o processo de restauração, o sync do iCloud falhe e não marque as fotos duplicadas corretamente.
Aqui está a melhor prática: se você tem a Sincronização com o iCloud ativada para fotos no seu iPhone, é melhor criar um Backup do iCloud—geralmente faz um bom trabalho em evitar salvar os mesmos arquivos que a Sincronização com o iCloud. Se você tem a Sincronização com o iCloud desativada no seu dispositivo, use backups do Finder/iTunes. Eles capturam uma imagem mais completa dos dados do seu dispositivo.
Opção A: Backup do iCloud
Backup do iCloud – diferente de Sincronização do iCloud ou Sincronizar este iPhone – permite que você salve cópias de seus dados nos servidores do iCloud. Não salva arquivos já copiados pela Sincronização do iCloud (por exemplo, dados do iCloud Drive).
É uma boa escolha se você: (a) usar o iCloud Sync para Fotos, (b) preferir fazer backup sem fio via WiFi, ou (c) tiver muito espaço de armazenamento livre no iCloud (ou se você tiver iCloud+).
Etapa 1. Abra o aplicativo Configurações. Em seguida, toque no seu ID APPLE.
Passo 2. No menu Conta da Apple, toque em iCloud .
Passo 3. Role um pouco para baixo e toque em Backup do iCloud .
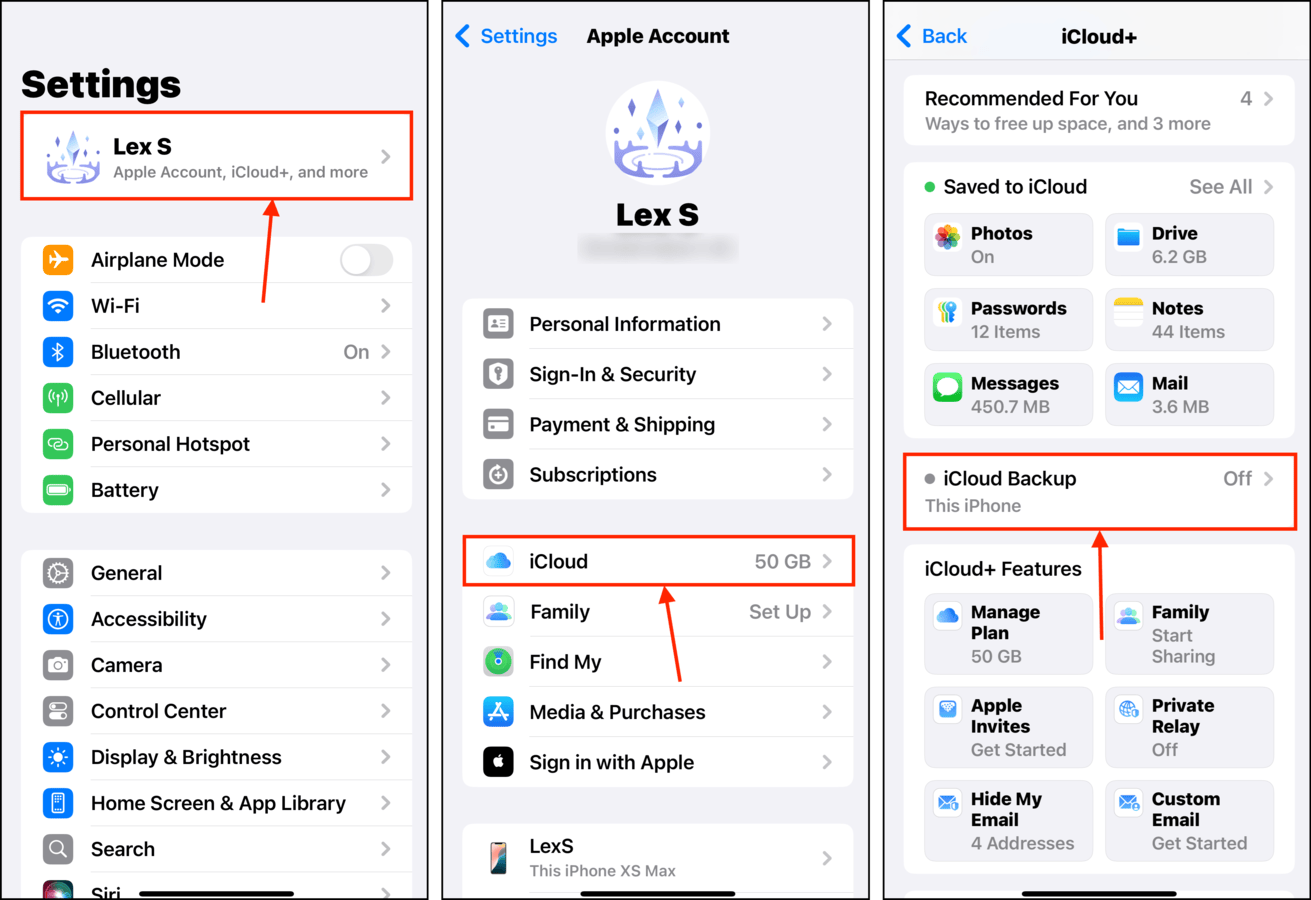
Passo 4. Ativar a chave de alternância ao lado Fazer Backup Deste iPhone .
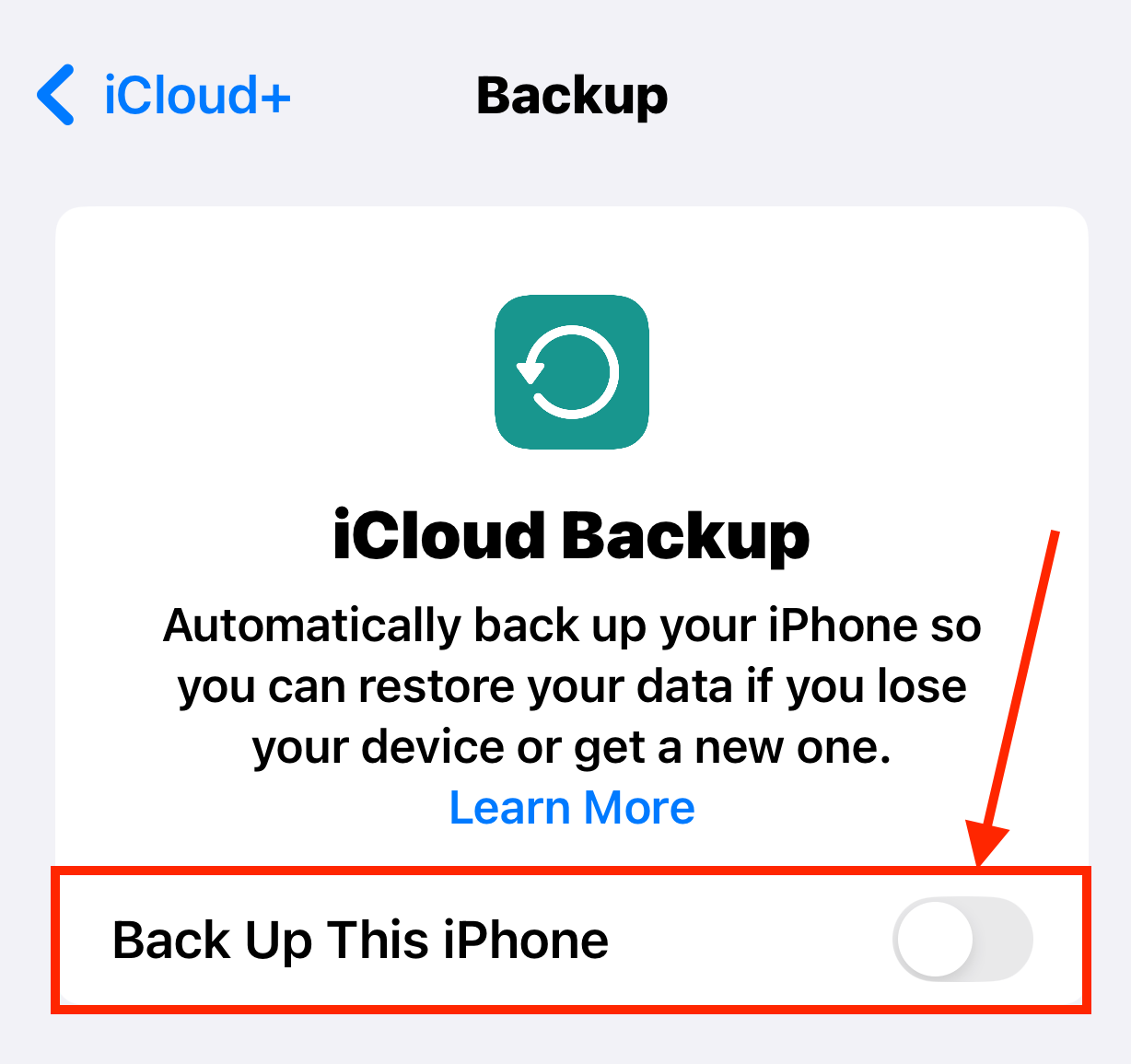
Depois que o Backup do iCloud estiver ativado, deixe seu dispositivo carregando por alguns minutos a uma hora (ou mais, dependendo da quantidade de dados que você precisa copiar).
Opção B: Backup do iTunes ou Finder
Usar o iTunes ou Finder para fazer backup do seu iPhone é uma escolha superior se você tiver uma conexão de internet instável, pois tudo o que você precisa é de um cabo em seu Mac.
Também recomendamos esta opção se você não tiver a Sincronização do iCloud ativada para suas fotos. Os backups do iTunes/Finder salvam tudo, e é por isso que poder salvar o arquivo de backup localmente no seu Mac é super útil em termos de espaço de armazenamento.
Etapa 1. Conecte seu iPhone ao seu Mac usando o cabo Thunderbolt apropriado. Selecione Confiança e/ou Permitir quando qualquer janela de permissão aparecer no seu iPhone ou Mac.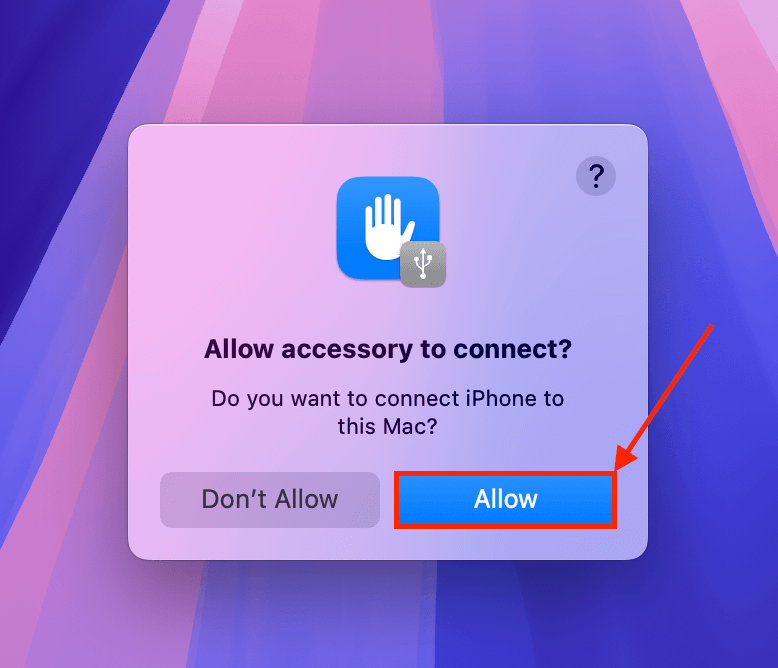
Passo 2. Abra o Finder e clique no seu iPhone na barra lateral esquerda. No menu Geral, na seção Backups, clique em Fazer Backup Agora .
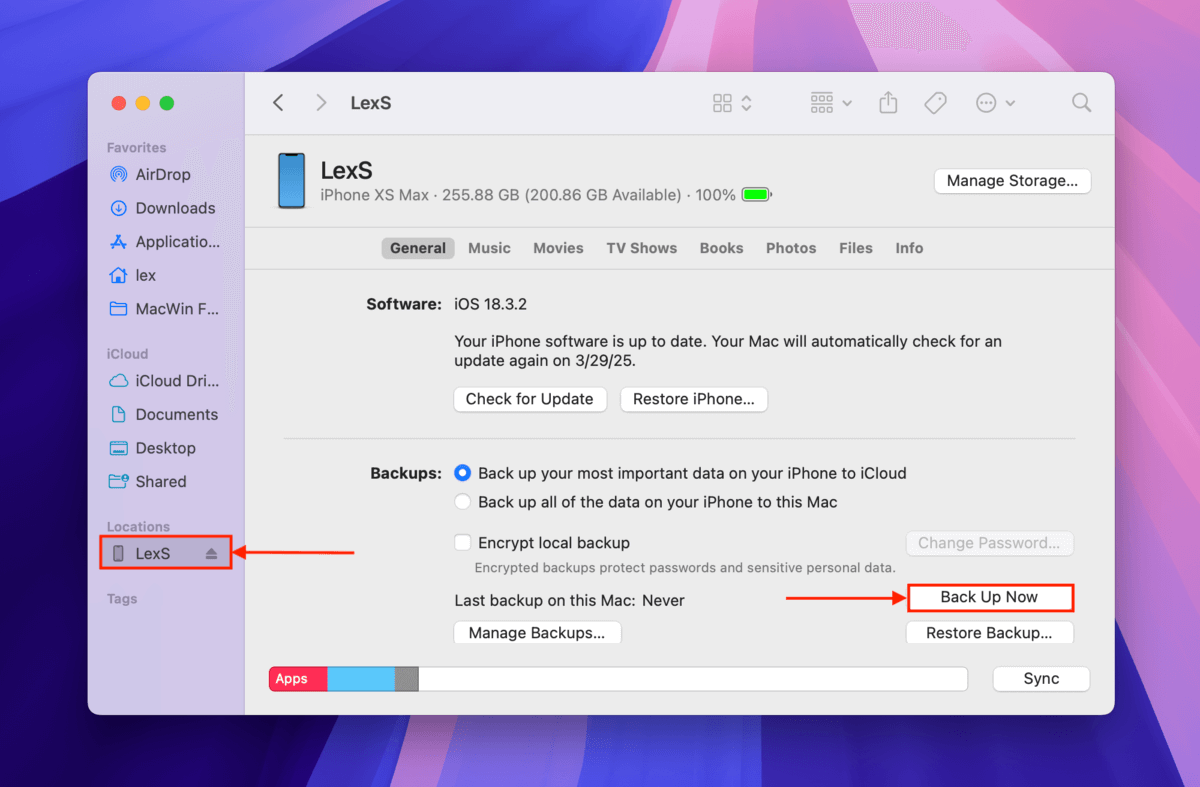
Você pode optar por criptografar seu backup com uma senha para maior segurança—certifique-se de que não a perca!
Dicas para evitar duplicatas durante o backup:
- Isso pode parecer óbvio, mas certifique-se de excluir todos os duplicados antes de criar um backup (leia o esta seção do artigo para um guia).
- Permita que o iCloud faça backup automaticamente dos seus dados. Carregar seus dados manualmente no iCloud pode resultar em duplicatas.
- Certifique-se de excluir permanentemente todas as fotos no álbum Excluído Recentemente no seu aplicativo Fotos para evitar possíveis duplicatas durante o backup.
- Se você estiver restaurando seu iPhone a partir de um backup do iCloud, certifique-se de não importar fotos manualmente para o seu dispositivo – deixe que o iCloud faça isso.
- Conecte seu iPhone a um carregador de parede e certifique-se de que sua rede esteja super estável ao criar um backup. Interrupções durante o processo de backup podem causar duplicatas e outros problemas.
Precisa de mais ajuda com organização?
É normal ficar sobrecarregado com a quantidade de arquivos no seu iPhone – muitas vezes não percebemos o quanto de dados acumulamos ao longo dos anos. Mas assim como os aplicativos de limpeza de iPhone, existem ferramentas de terceiros que podem ajudar a organizar os arquivos no seu dispositivo de forma muito mais fácil.
Escrevemos sobre eles em um artigo recente sobre nossos 10 aplicativos organizadores favoritos para iPhone, que utilizam IA, gestos táteis, operações em lote, sincronização entre plataformas e muito mais, para ajudá-lo a controlar suas fotos, contatos e arquivos em geral.






