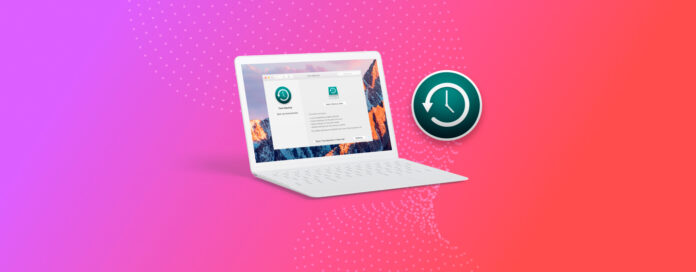
Fazer backup do seu Mac é uma das etapas essenciais que você pode adotar para preservar seus dados valiosos. A melhor maneira de fazer backup dos seus dados no Mac é usar o Time Machine—uma ferramenta confiável e fácil de aprender da Apple que mantém seus dados salvos automaticamente em uma programação regular quando ativada. Neste guia, explicarei o que é o Time Machine e como você pode usá-lo como um profissional.
Índice
O que é o Time Machine?
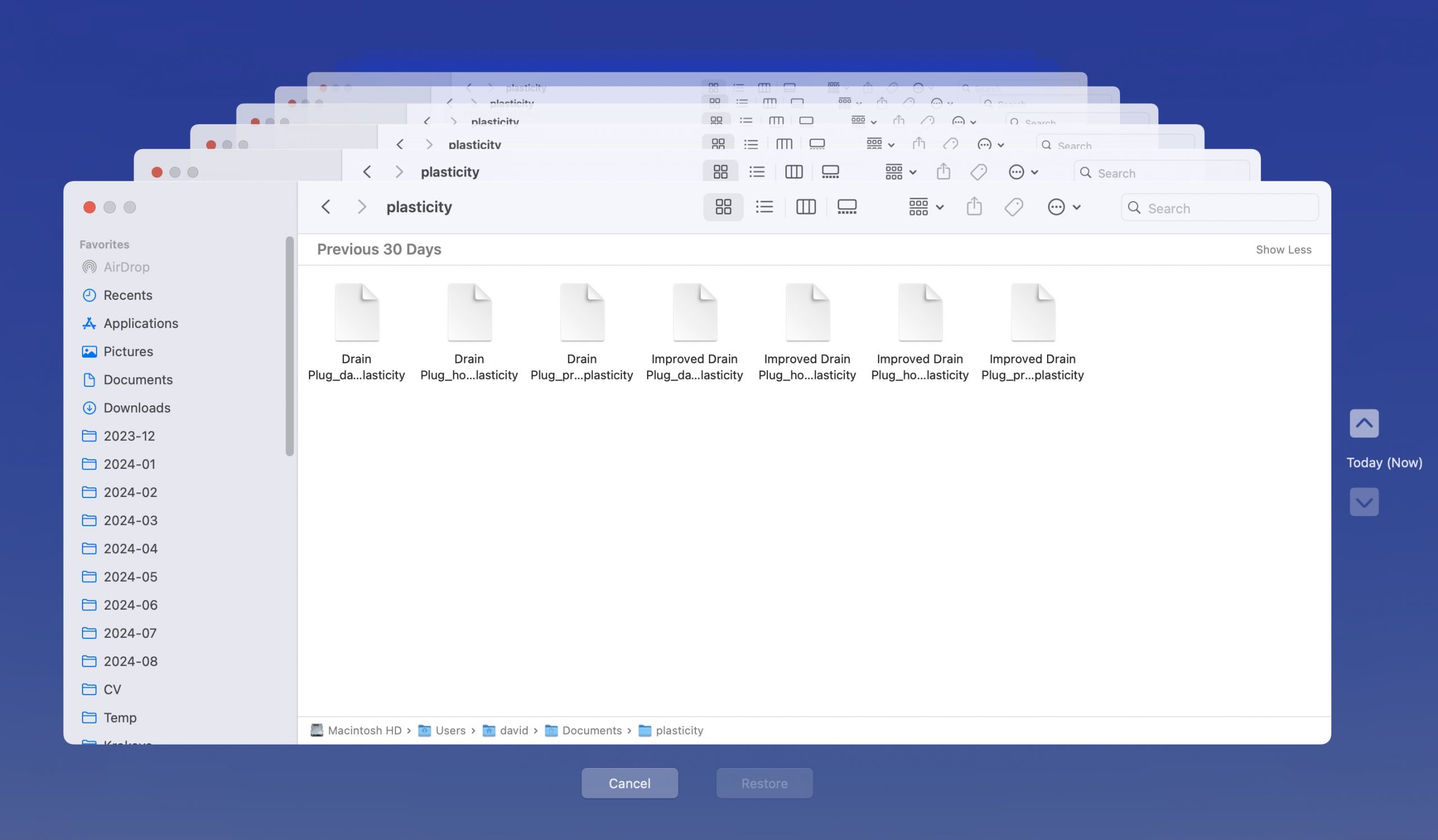
O Time Machine é a solução de backup integrada da Apple para macOS que você pode usar para fazer backup automático de todo o seu Mac, incluindo arquivos de sistema, aplicativos e suas configurações, músicas, fotos, e-mails, documentos e mais. Na verdade, a única coisa que não é feita backup pelo Time Machine é a partição do sistema, e isso é apenas porque não há motivo real para fazer isso (existem outras maneiras de reinstalar macOS).
De onde o Time Machine obtém seu nome é por causa de sua natureza incremental. Quando você o usa pela primeira vez, ele faz um backup completo do seu Mac. Depois disso, ele faz backup apenas dos arquivos que foram alterados desde o último backup. Essa abordagem economiza espaço e tempo, e também permite que você “viaje no tempo” para qualquer ponto em que um backup foi feito.
O Time Machine mantém backups horários das últimas 24 horas, backups diários do último mês e backups semanais de todos os meses anteriores. Pessoalmente, fui salvo por esses backups automáticos muitas vezes no passado, nunca perdendo mais de uma hora de trabalho—muito melhor do que perder o projeto inteiro.
Como Usar o Time Machine para Fazer Backup e Recuperar Dados?
Agora que você sabe o que é o Time Machine e como ele pode proteger seus dados contra perda, provavelmente está se perguntando como pode usá-lo. Tenho boas notícias para você: até o final desta seção, ele estará funcionando no seu Mac!
Para começar, você precisa preparar um disco de backup adequado. Eu recomendo fortemente o uso de um SSD externo rápido para esse propósito. Além de proporcionar backups rápidos, também é mais confiável que os discos rígidos tradicionais porque não contém partes móveis.
Como prática recomendada, a sua configuração deve usar um HDD externo com 150% da capacidade oferecida pelo seu armazenamento interno. Isso significa que um iMac com uma configuração de HDD de 1 TB iria querer usar um disco externo de 1,5 TB para gerenciar os arquivos comprimidos. Você também pode escolher qualquer número que melhor atenda às suas necessidades, mas ele deve ser igual ou superior ao que você já tem.
Configure Sua Unidade de Backup do Time Machine
Se o seu disco estiver preparado, você pode iniciar as configurações do Time Machine. Aqui estão duas maneiras de fazer isso:
- Abra o menu Apple no canto superior esquerdo e selecione Configurações do Sistema. Em Configurações do Sistema, navegue para Geral e depois Time Machine.

- Inicie o Spotlight (Comando + Espaço) e digite “Time Machine.” Selecione o resultado de pesquisa de configurações do Time Machine e pressione Enter/Return no seu teclado.
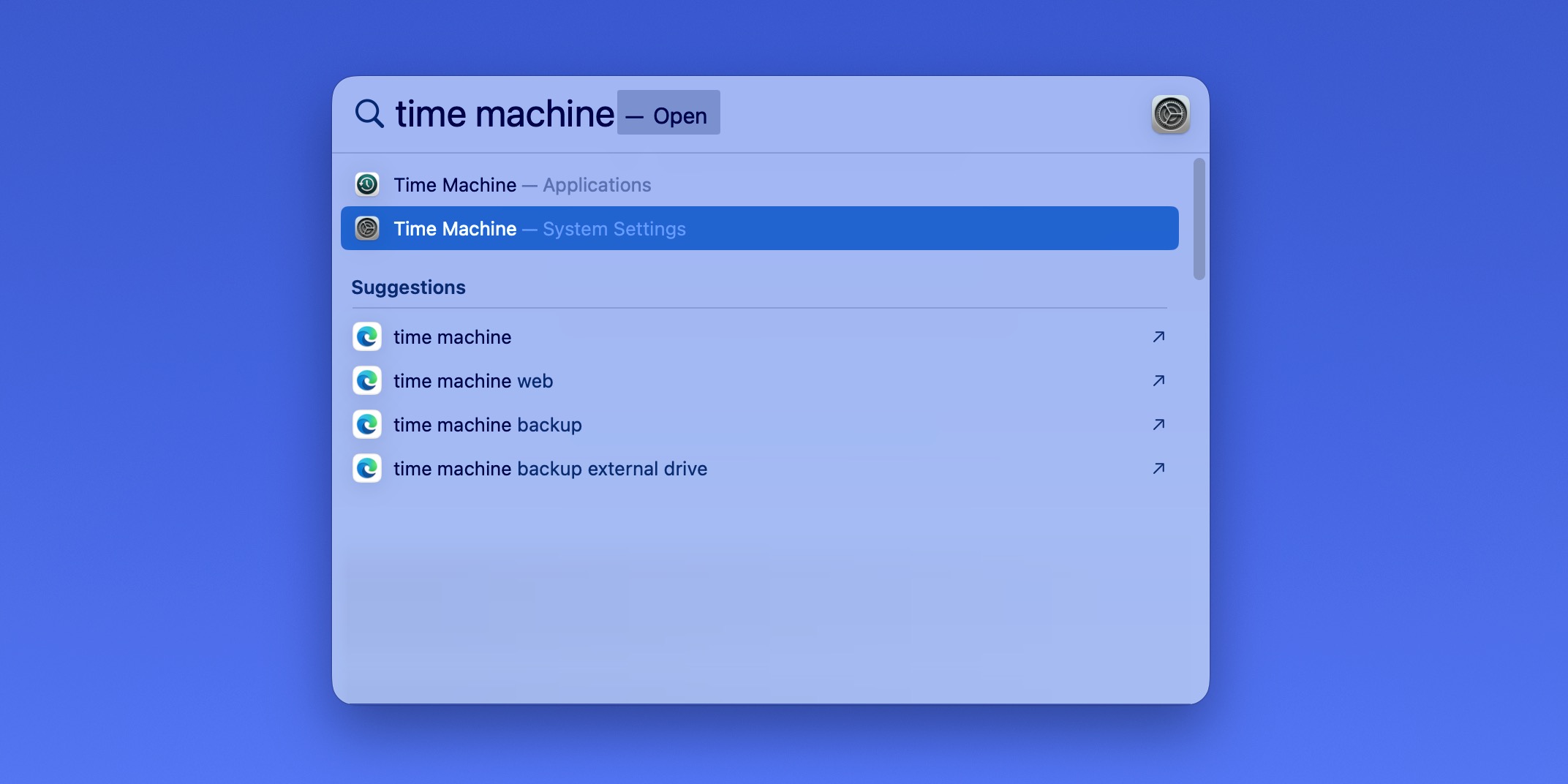
Agora você deve ver a janela de configuração do Time Machine, o que significa que você está a apenas alguns cliques de adicionar seu drive de backup. Isso é o que você precisa fazer:
Passo 1:Clique no botão Adicionar Disco de Backup.
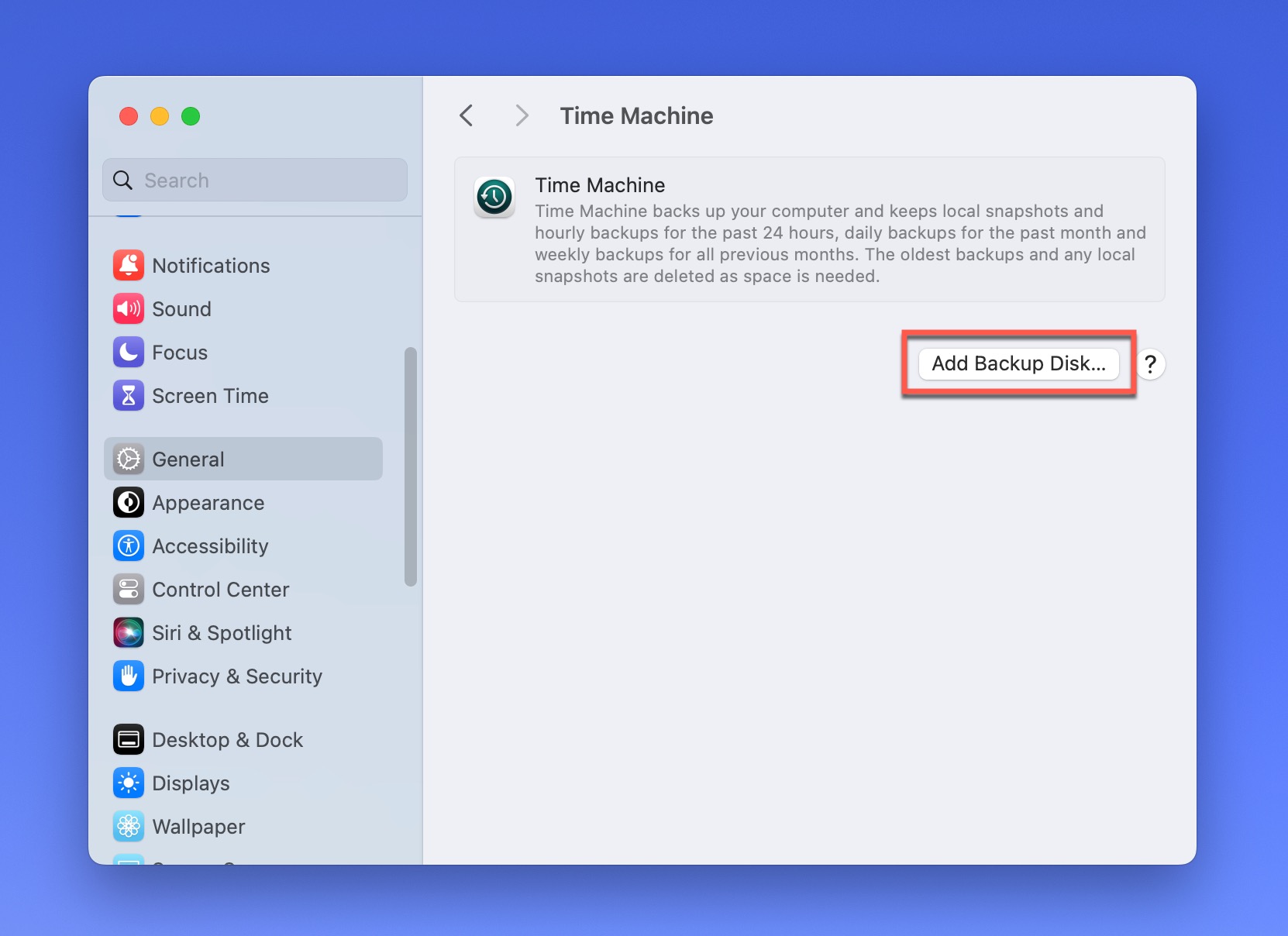
Etapa 2:Uma nova janela será exibida mostrando todos os discos disponíveis. Selecione seu SSD externo preparado na lista e clique no botão Configurar Disco.
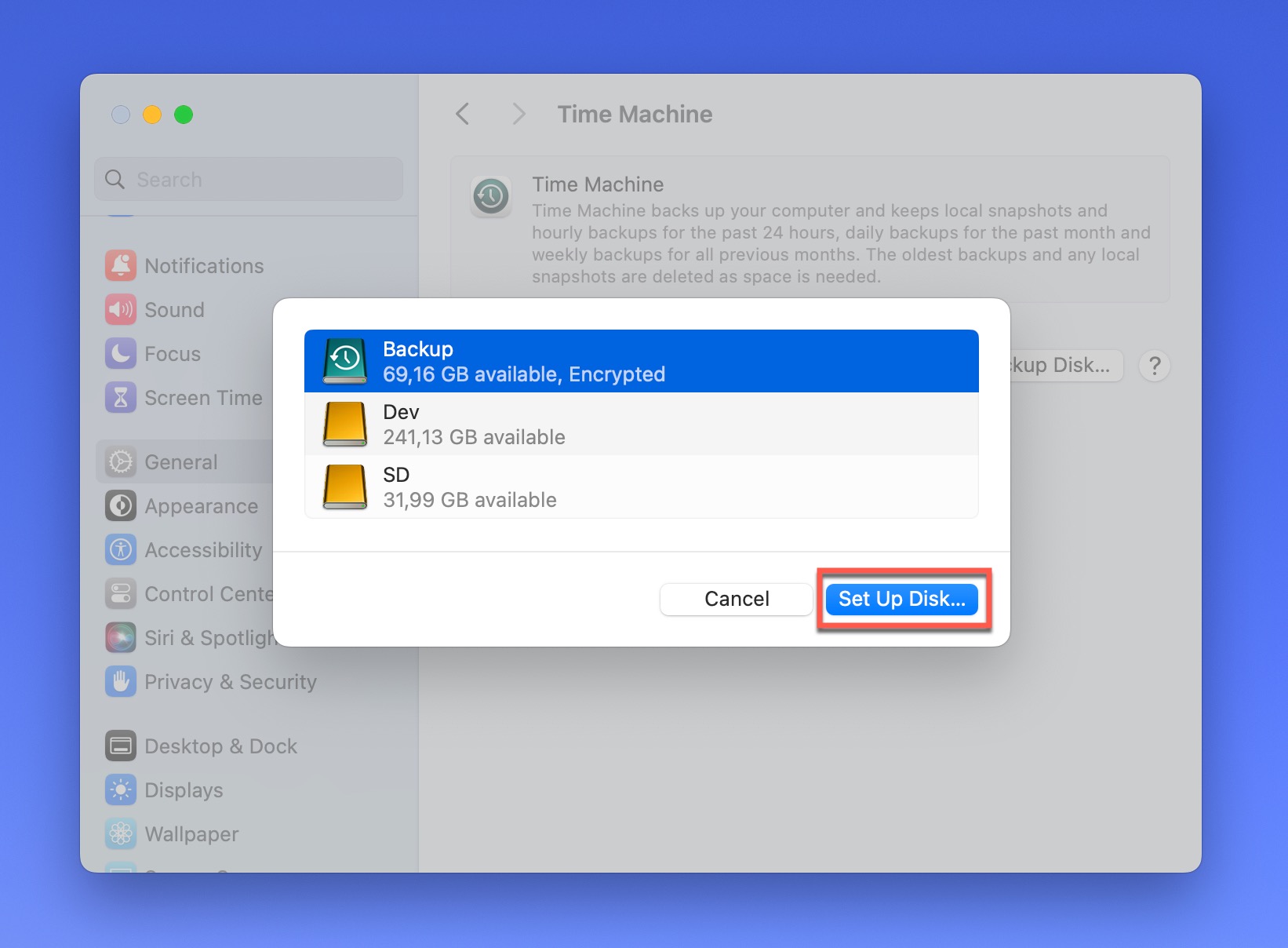
Passo 3:Se você quiser criptografar seus backups (e eu recomendo fortemente que você o faça para maior segurança), clique no controle deslizante ao lado de Criptografar Backup e insira uma senha. Você também pode especificar um limite de uso de disco, o que permite impedir que o Time Machine utilize todo o espaço disponível no disco – útil se você também quiser usar o disco de backup para outra coisa. Finalmente, clique no botão Concluído.
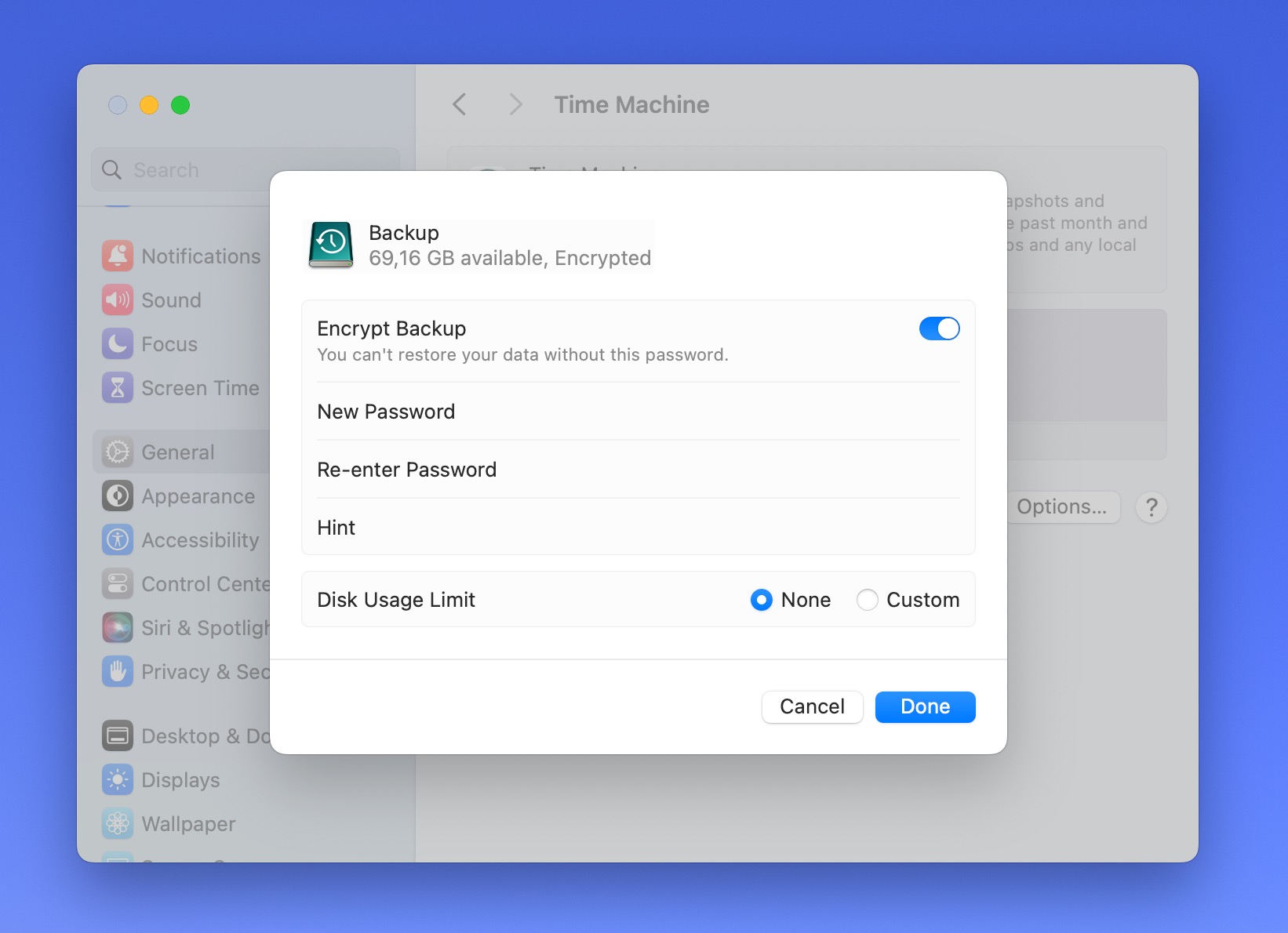
O Time Machine agora começará a preparar seu disco para backups. Isso pode levar alguns momentos, então aguarde. A partir de agora, o Time Machine funcionará em segundo plano, fazendo backup automático de seus dados conforme a programação. Você não precisa fazer mais nada!
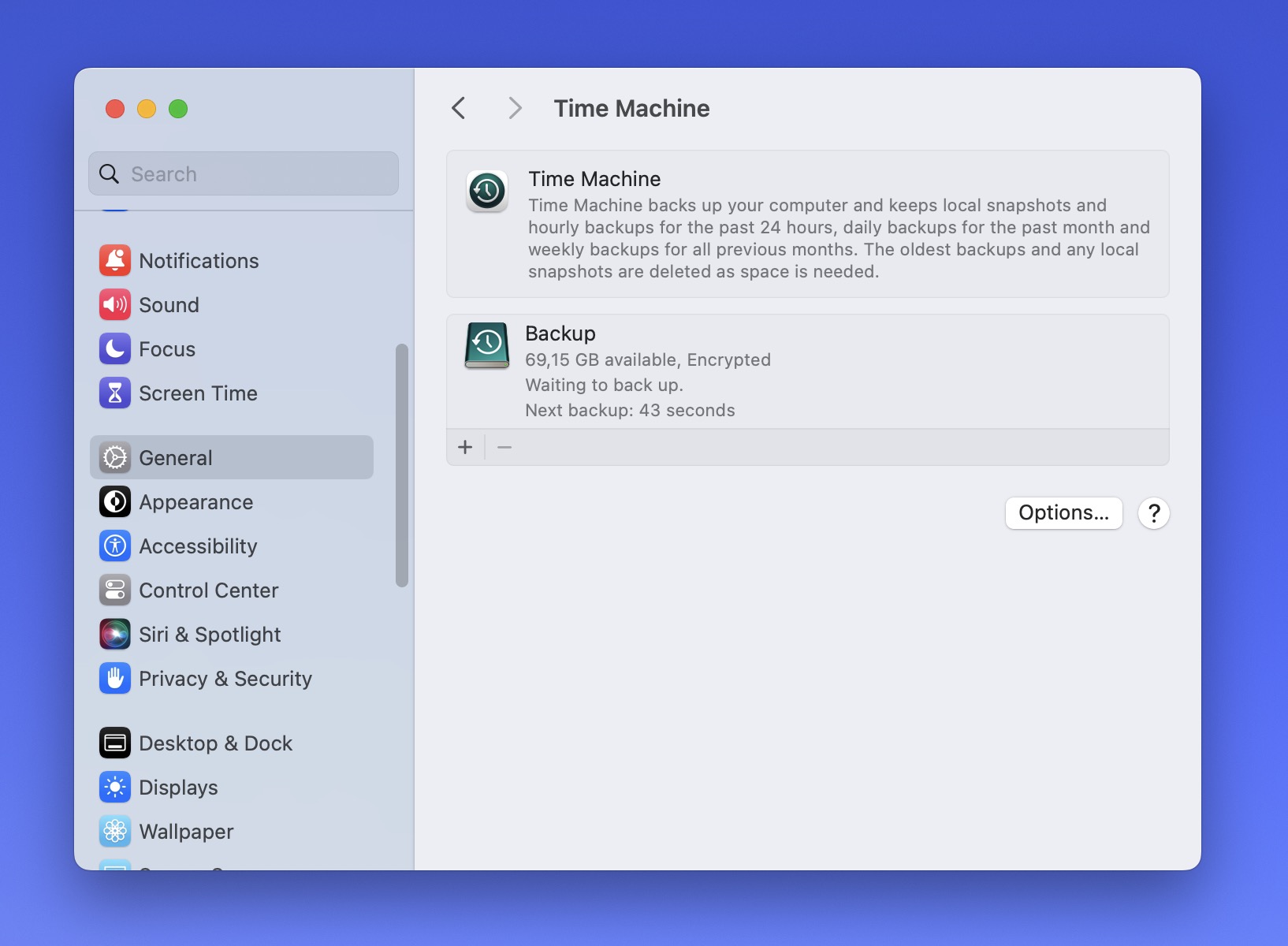
Para alterar a frequência de backup padrão para outra coisa, selecione seu disco de backup do Time Machine no menu de configurações do Time Machine e clique no menu suspenso ao lado do rótulo “Frequência de Backup”. Você pode então escolher entre as seguintes opções: Manualmente, Automaticamente a Cada Hora, Automaticamente Todo Dia e Automaticamente Toda Semana.
Recupere Dados Perdidos com o Time Machine
Digamos que você perdeu arquivos importantes e quer recuperá-los (esperançosamente, você não perdeu, mas é sempre melhor se preparar para o pior cenário com antecedência). Primeiro, você precisa abrir a interface de recuperação do Time Machine (não o menu de configurações). Novamente, você tem várias opções:
- Clique no ícone do Time Machine na barra de menu e selecione Navegar nos Backups do Time Machine.
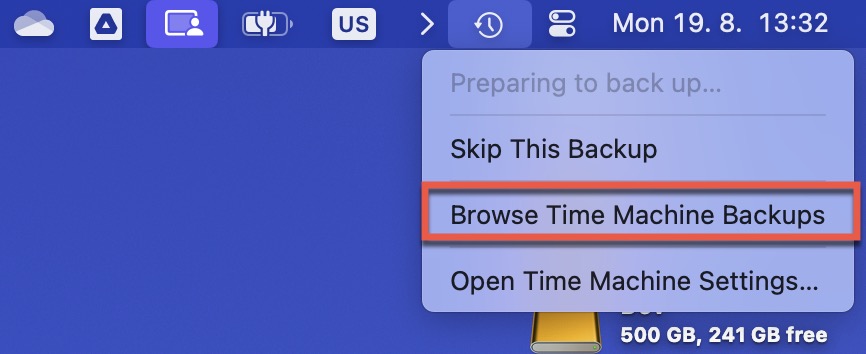
- Abra a pasta onde seu arquivo perdido estava localizado. Em seguida, clique no ícone do Time Machine na barra de menu e selecione Navegar nos Backups do Time Machine. Isso o levará diretamente para a localização correta.
- Pressione Command + Space, digite “Time Machine,” e selecione o aplicativo Time Machine.
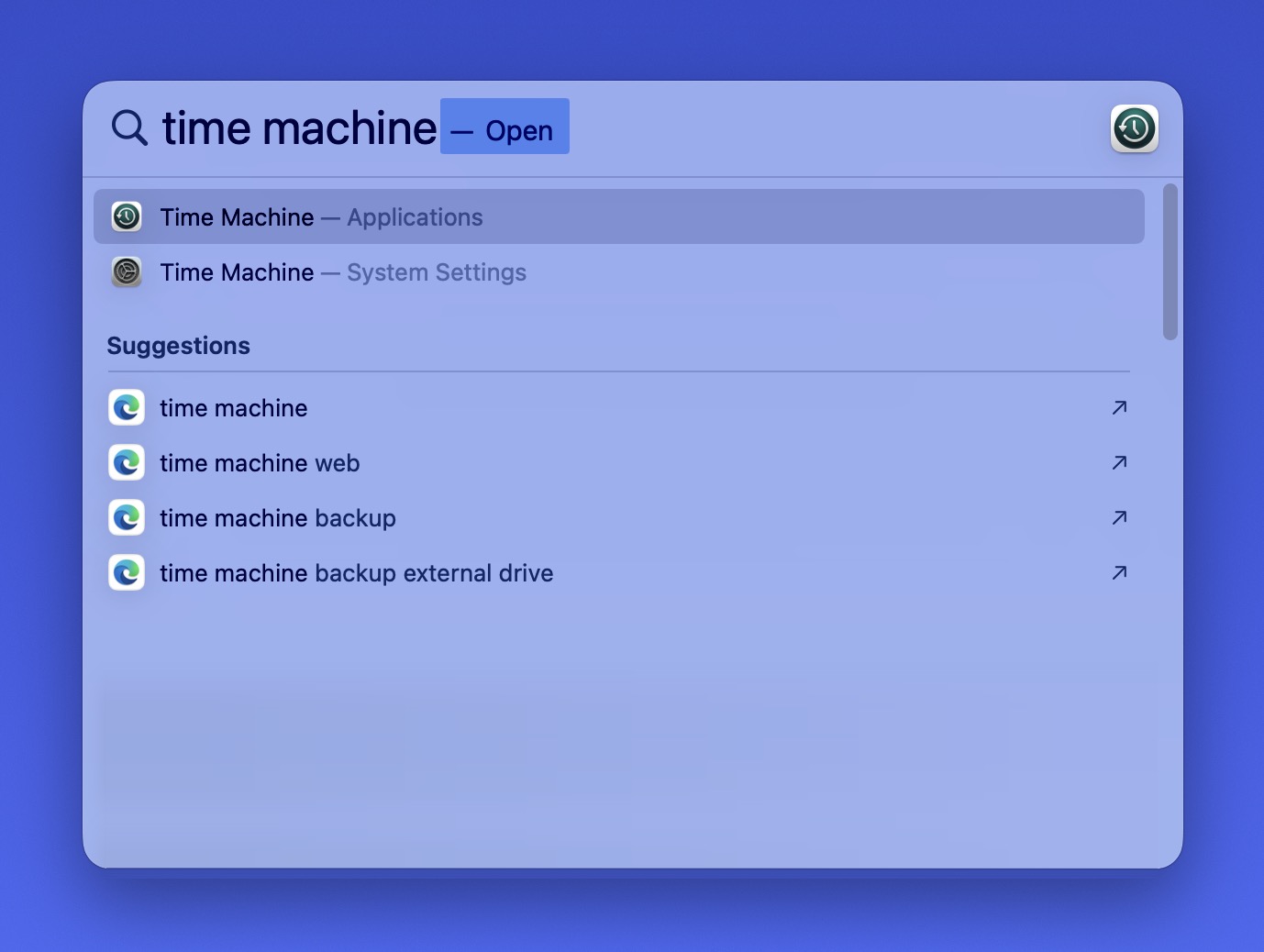
Depois de entrar, você verá uma janela do Finder familiar, com uma linha do tempo na borda direita da tela. A linha do tempo mostra todos os seus backups, com o mais recente na parte inferior. Você pode clicar em qualquer marcação para pular para aquele backup ou nas setas para cima e para baixo para mover entre os backups. À medida que você se move pela linha do tempo, verá seus arquivos e pastas mudarem para refletir como eles estavam em cada ponto de backup.
Para realmente recuperar seus arquivos perdidos, você precisa:
Passo 1:Navegue até a pasta onde seu arquivo perdido estava localizado.
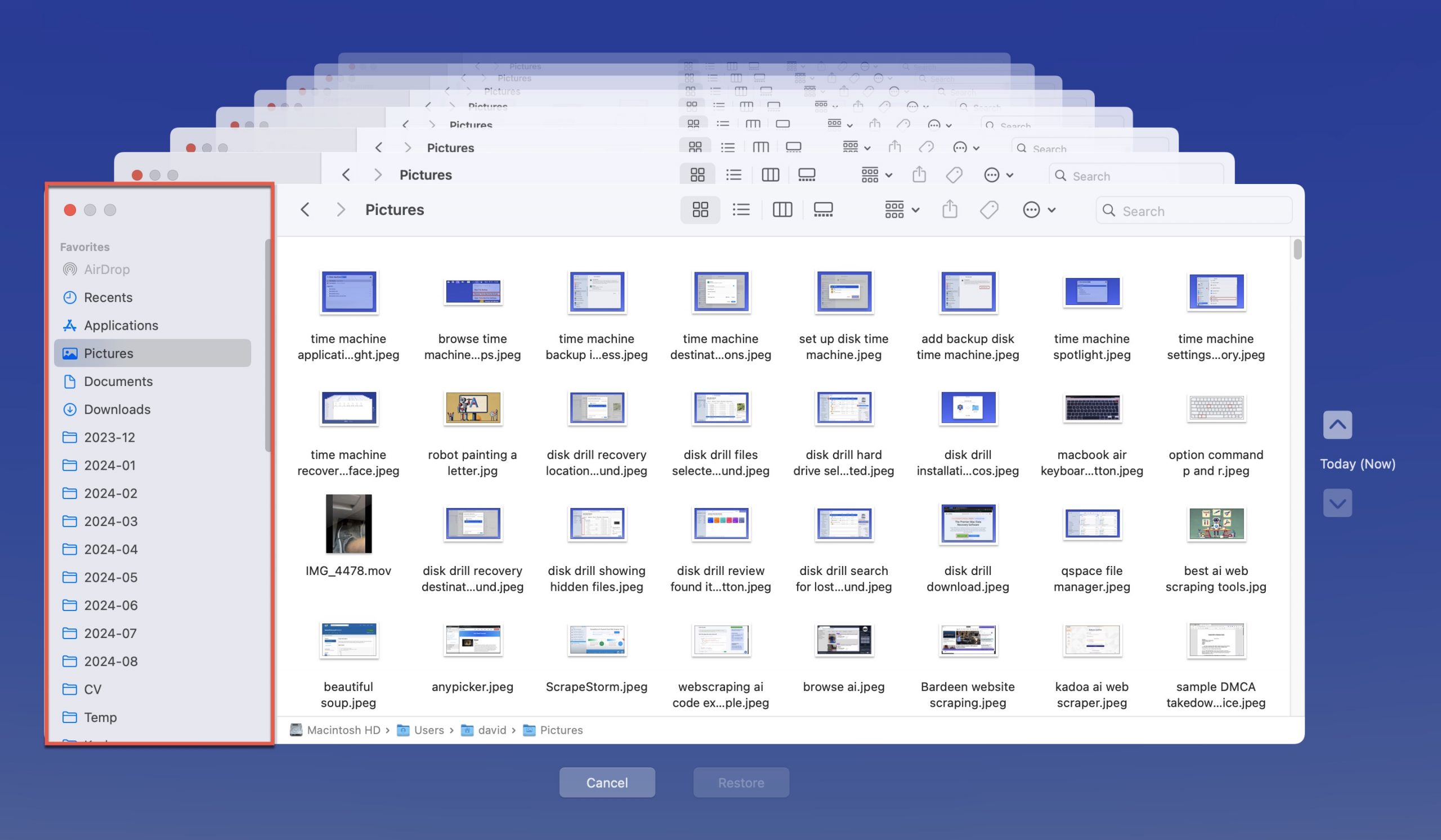
Etapa 2:Use a linha do tempo para voltar para quando o arquivo ainda existia.
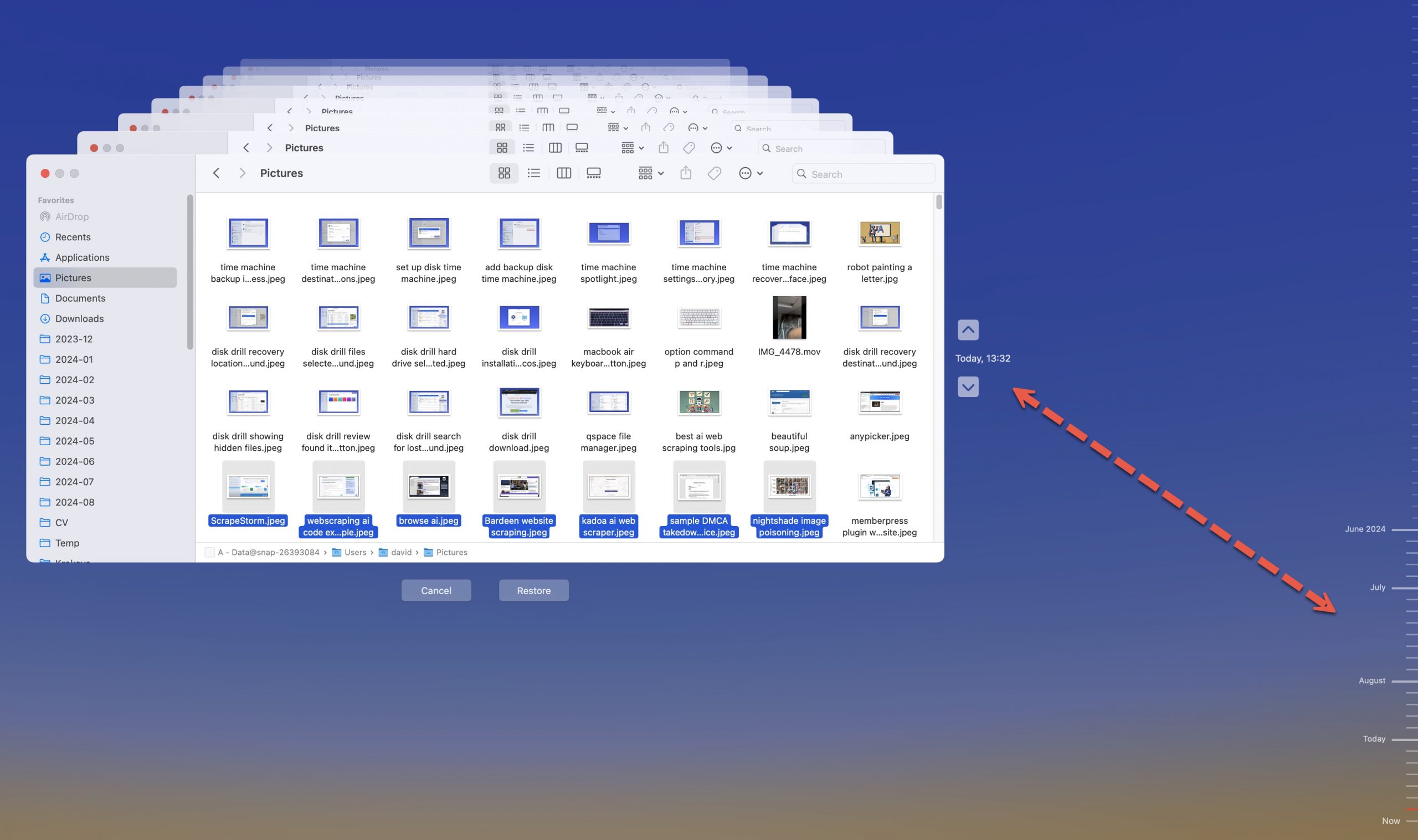
Passo 3:Selecione o arquivo ou pasta que deseja recuperar.
Passo 4:Clique no botão Restaurar.
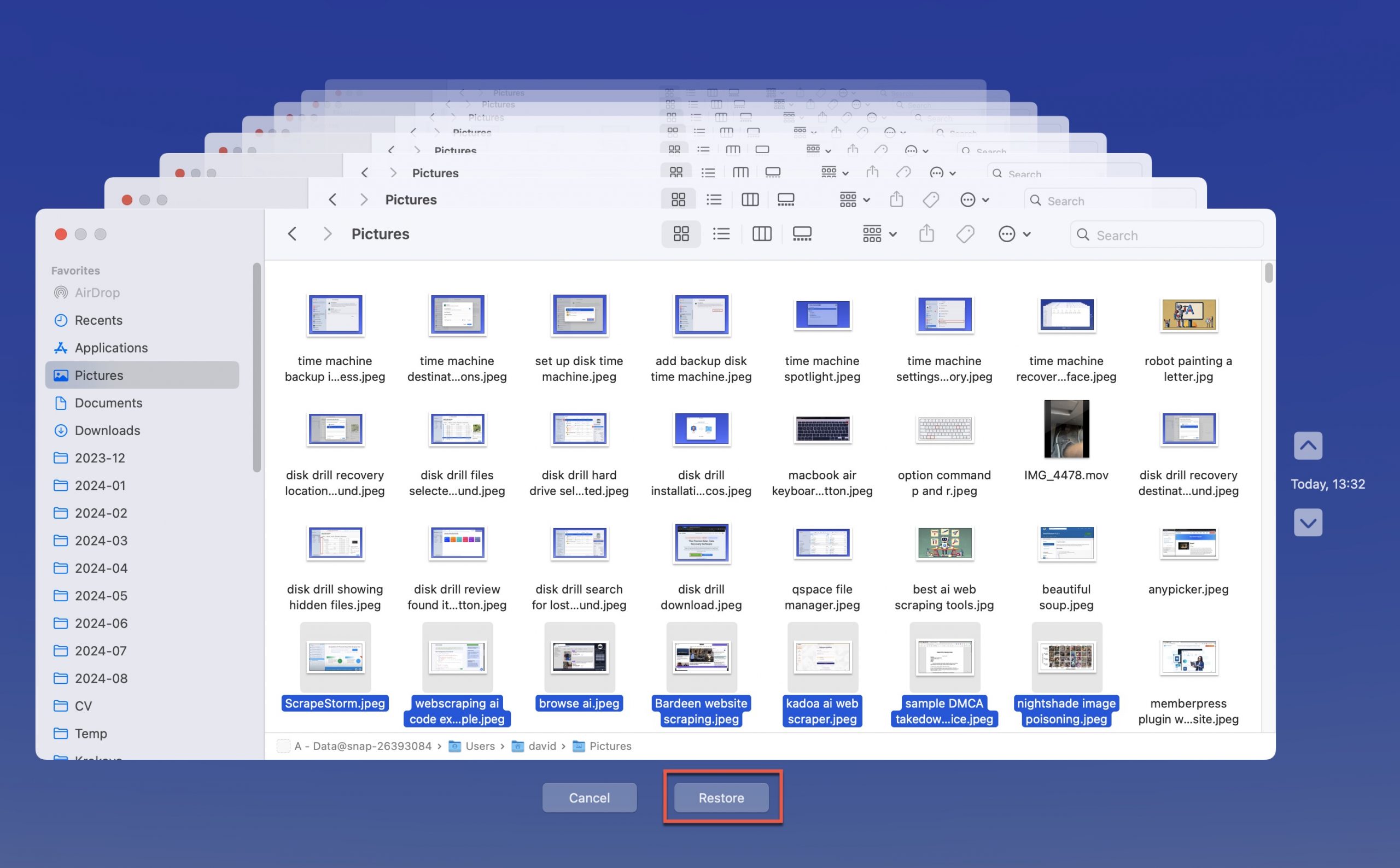
Seu arquivo será copiado de volta para sua localização original no seu Mac.
Recuperar Todo o Sistema Usando o Time Machine
Se você precisar concluir uma restauração do Time Machine, você pode seguir estas etapas.
Passo 1:Conecte o HDD externo com o backup do Time Machine ao Mac que precisa de restauração.
Etapa 2:Abra o Assistente de Migração.
Passo 3:Escolha transferir as informações de um backup do Time Machine quando solicitado.
Passo 4:Você será solicitado a escolher o disco de backup que deseja usar para este processo. Você deve selecionar o HDD com uma imagem compactada do disco que deseja usar.
Passo 5:Depois de selecionar as informações a transferir, clique no botão Continuar.
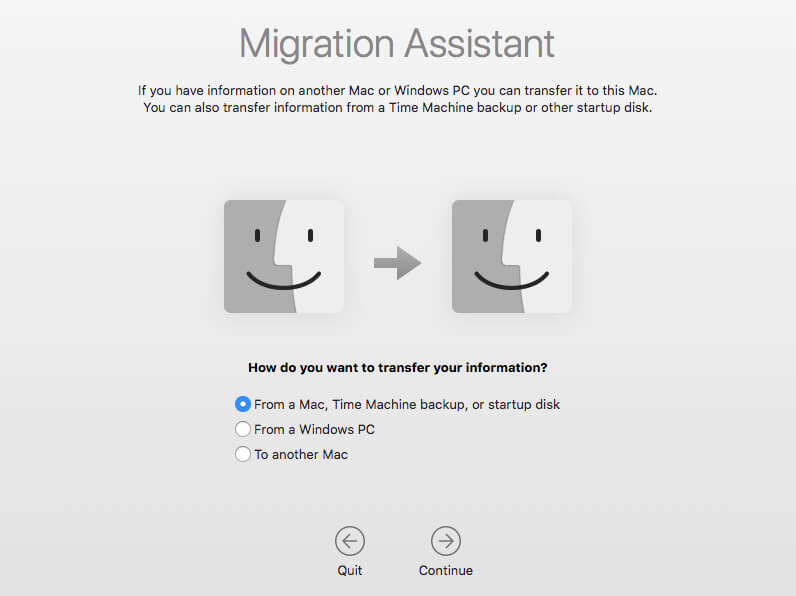
Por padrão, este processo utiliza o backup mais recente ao usar o Time Machine para restaurar seu Mac. Se precisar voltar mais, abra a utilidade para selecionar a imagem de inicialização que você preferir. Você encontrará uma lista das opções disponíveis.
Embora você não possa definir as pastas ou arquivos, exceto por grandes exclusões, ele fornecerá o acesso à informação que você precisa em uma emergência.
Inicializar um Novo Mac a partir do Time Machine
Se você comprou recentemente um novo Mac e quer acesso às suas informações anteriores, o Time Machine oferece uma solução simples.
Você pode seguir estas etapas para começar a restaurar do Time Machine para o seu novo computador.
Passo 1:Conecte o disco de backup ao seu novo Mac.
Etapa 2: Quando você iniciar o processo de configuração do computador, selecione a opção que diz De Backup do Time Machine para iniciar o processo. Você pode ver um comando para um disco de inicialização ou De um Mac em vez disso. Todas as três soluções iniciarão o processo. 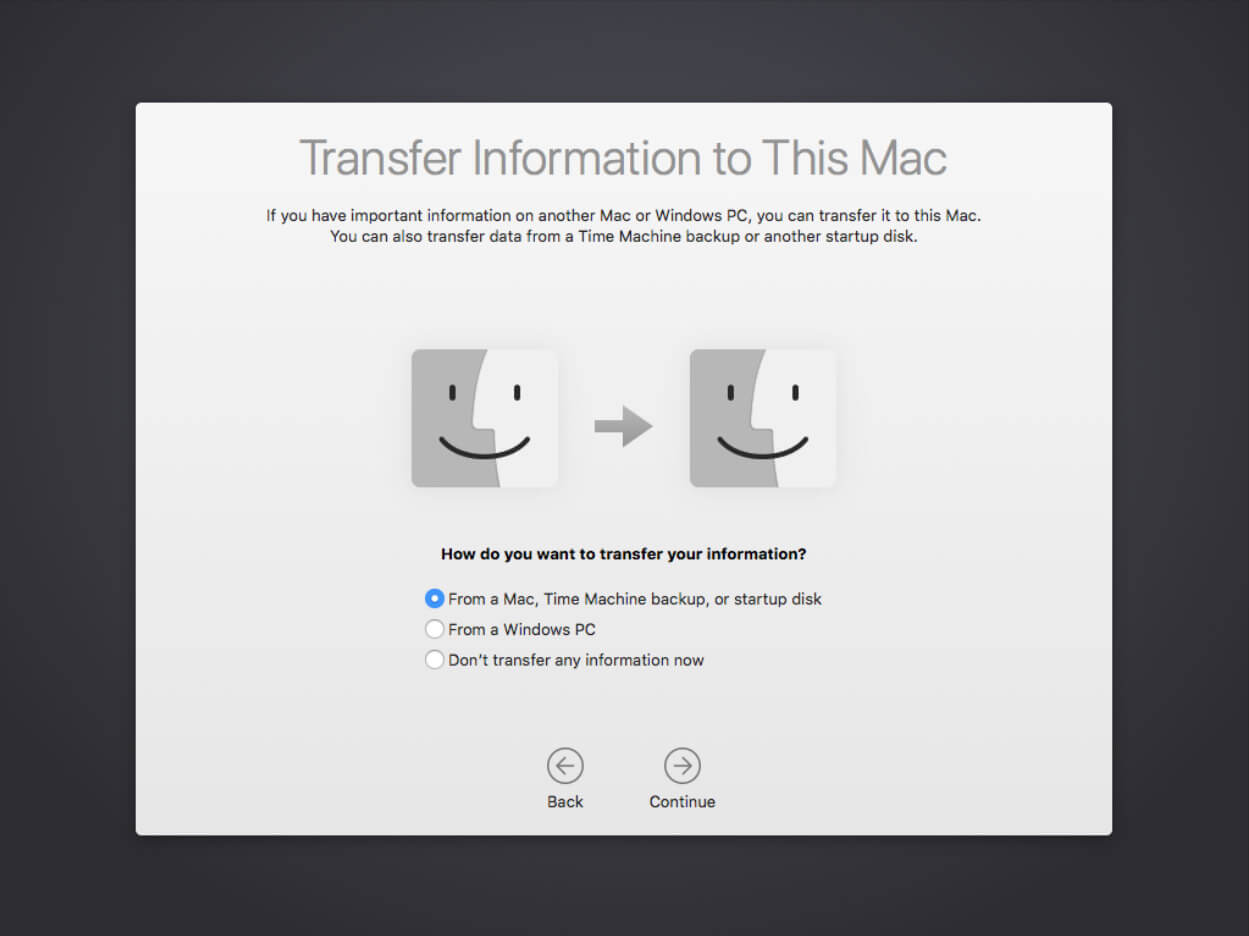
Passo 3:O Mac pedirá que você selecione o disco de backup que deseja usar. Você escolherá o HDD externo entre as opções listadas.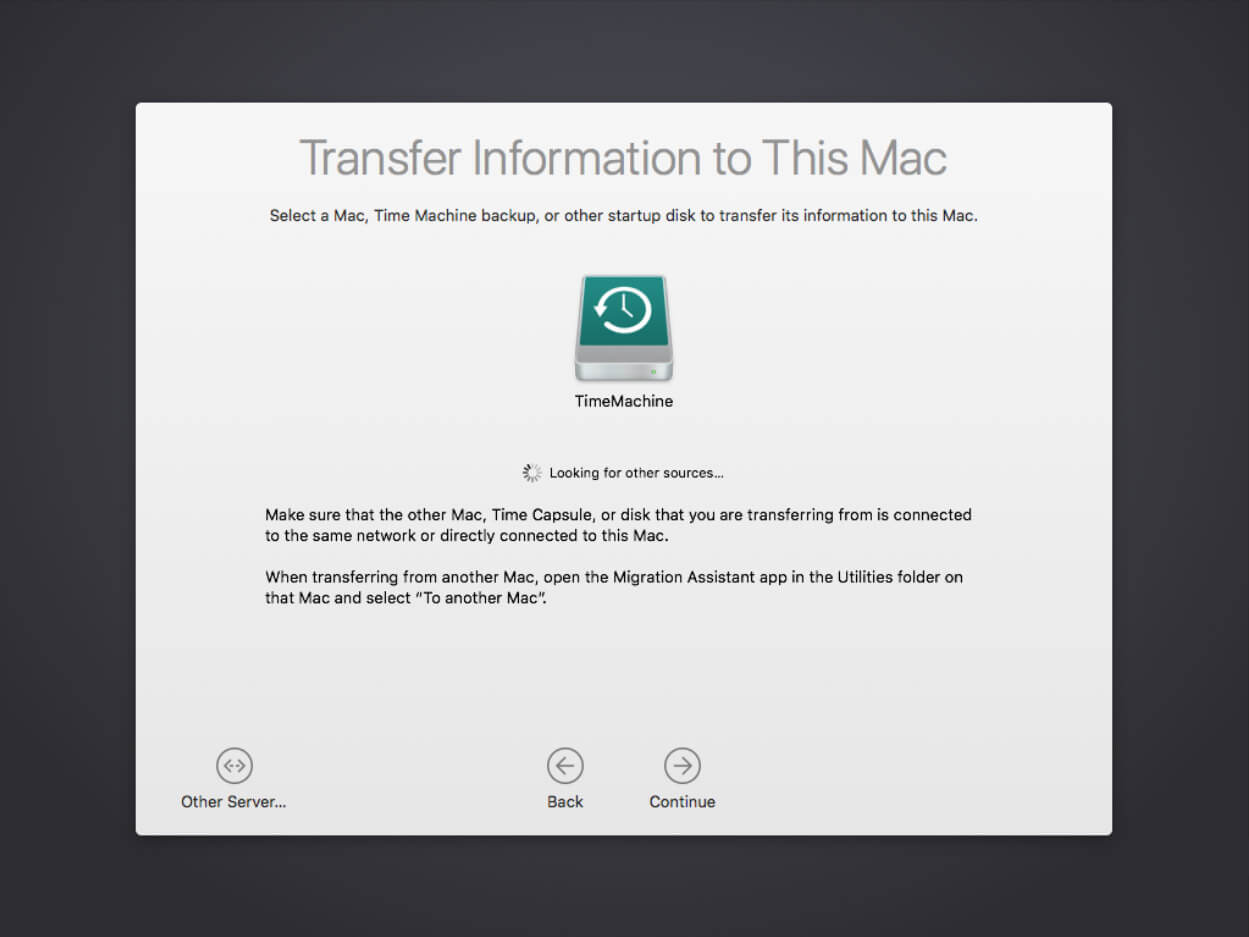
Passo 4:Clique no botão Continuar.
Passo 5:Você será solicitado a confirmar os dados que deseja transferir. Depois de selecionar os itens, você precisará clicar em Continuar novamente.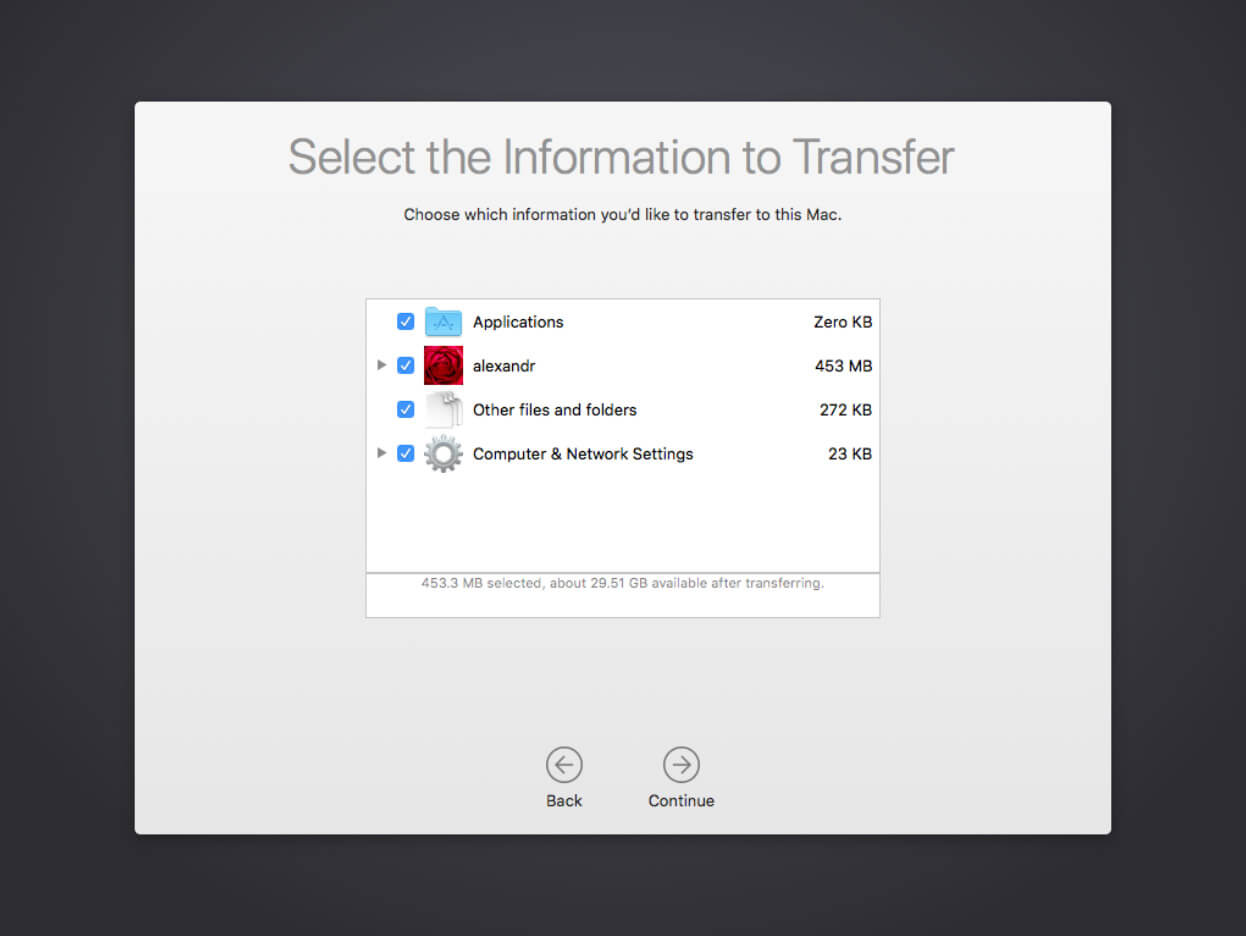
Uma vez que você complete esses cinco passos, seu Mac iniciará o processo de transferência de dados do Time Machine em seu nome.
Desligue o Time Machine e/ou Altere Seu Disco de Backup
Se você precisar pausar o processo de backup por qualquer motivo (talvez você esteja fazendo algo muito exigente em termos de computação no seu Mac e precise de toda a potência de processamento disponível), você pode fazer isso com facilidade:
Passo 1:Clique no ícone do Time Machine na barra de menus.
Etapa 2:Selecione a opção Pular Este Backup.
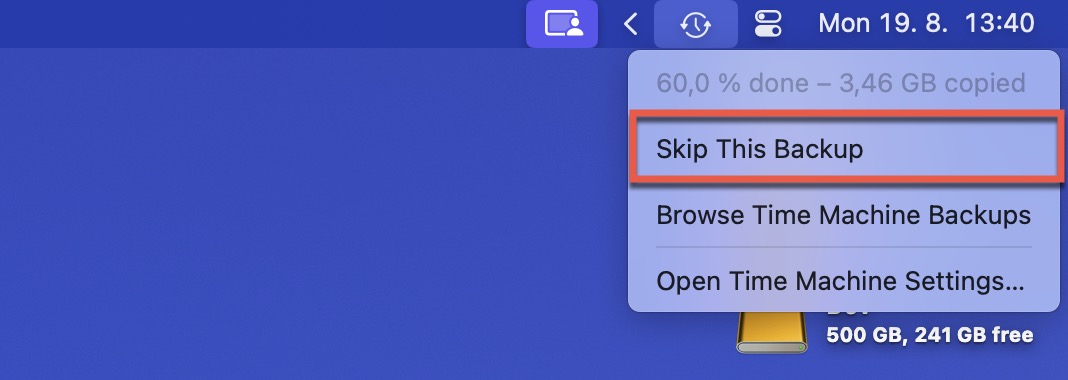
Para evitar que o processo de backup seja iniciado automaticamente novamente em um futuro próximo, você também deve alterar a frequência de backup padrão na janela de configurações do Time Machine para a opção manual.
Pode haver um momento em que você precise usar o disco de backup do Time Machine para outra coisa. Nesse caso, você pode abrir a janela de configurações familiar do Time Machine, selecionar seu disco atual e clicar no ícone “-“. Isso permitirá que você remova o disco atual e então clique no ícone “+” para usar um diferente.
Dicas para Usar o Time Machine como um Profissional
O Time Machine já é uma ferramenta poderosa, mas com as seguintes dicas profissionais, você pode elevar seu jogo de backup ao próximo nível.
Não Confie Apenas no Time Machine
Por mais útil e confiável que o Time Machine seja, nunca é uma boa ideia colocar todos os ovos em uma cesta só. Por isso, recomendo que todos os usuários de Mac complementem o Time Machine com pelo menos uma solução de recuperação adicional.
Minha escolha pessoal é o Disk Drill, um aplicativo de recuperação de dados que pode recuperar todos os arquivos apagados, ocultos e existentes que estão fisicamente presentes no seu dispositivo de armazenamento sem exigir que você crie um backup previamente. Na semana passada, eu usei o Disk Drill para recuperar um documento apagado acidentalmente que o Time Machine não conseguiu fazer backup rapidamente o suficiente.
O que eu mais amo no Disk Drill é sua interface amigável e suas poderosas capacidades de recuperação. Ele pode recuperar centenas de tipos de arquivos, incluindo formatos de documentos, imagens e vídeos, e você pode visualizar a maioria deles diretamente no aplicativo antes da recuperação.
Aqui está um guia rápido para usar o Disk Drill para a recuperação básica dos seus arquivos deletados, ocultos ou extraviados:
Passo 1: Baixar e instale o Disk Drill do site oficial.

Etapa 2: Inicie o Disk Drill e selecione a unidade da qual você deseja recuperar os arquivos.
Passo 3: Clique em Procurar dados perdidos para iniciar o processo de digitalização.

Passo 4: Após a conclusão da varredura, visualize os arquivos que o Disk Drill encontrou.

Selecione os arquivos que você deseja recuperar e clique em Recuperar para salvá-los em um local seguro (não selecione o disco onde eles estavam localizados e não recupere no disco de backup do Time Machine, a menos que você tenha uma partição extra nele).
A versão gratuita do Disk Drill para Mac pode recuperar até 500 MB de dados e pode visualizar um número ilimitado de arquivos.
Excluir Itens Específicos de Seus Backups
O Time Machine é minucioso, mas às vezes é um pouco minucioso demais. Você pode não querer fazer backup de tudo no seu Mac, especialmente arquivos temporários ou outras coisas que você não gostaria de recuperar em primeiro lugar.
A boa notícia é que a Apple facilitou a exclusão de itens específicos dos seus backups:
Passo 1: Abra Configurações do Sistema (ou Preferências do Sistema nas versões mais antigas do macOS) e vá para Geral e depois Máquina do Tempo.

Etapa 2: Clique no botão Opções.
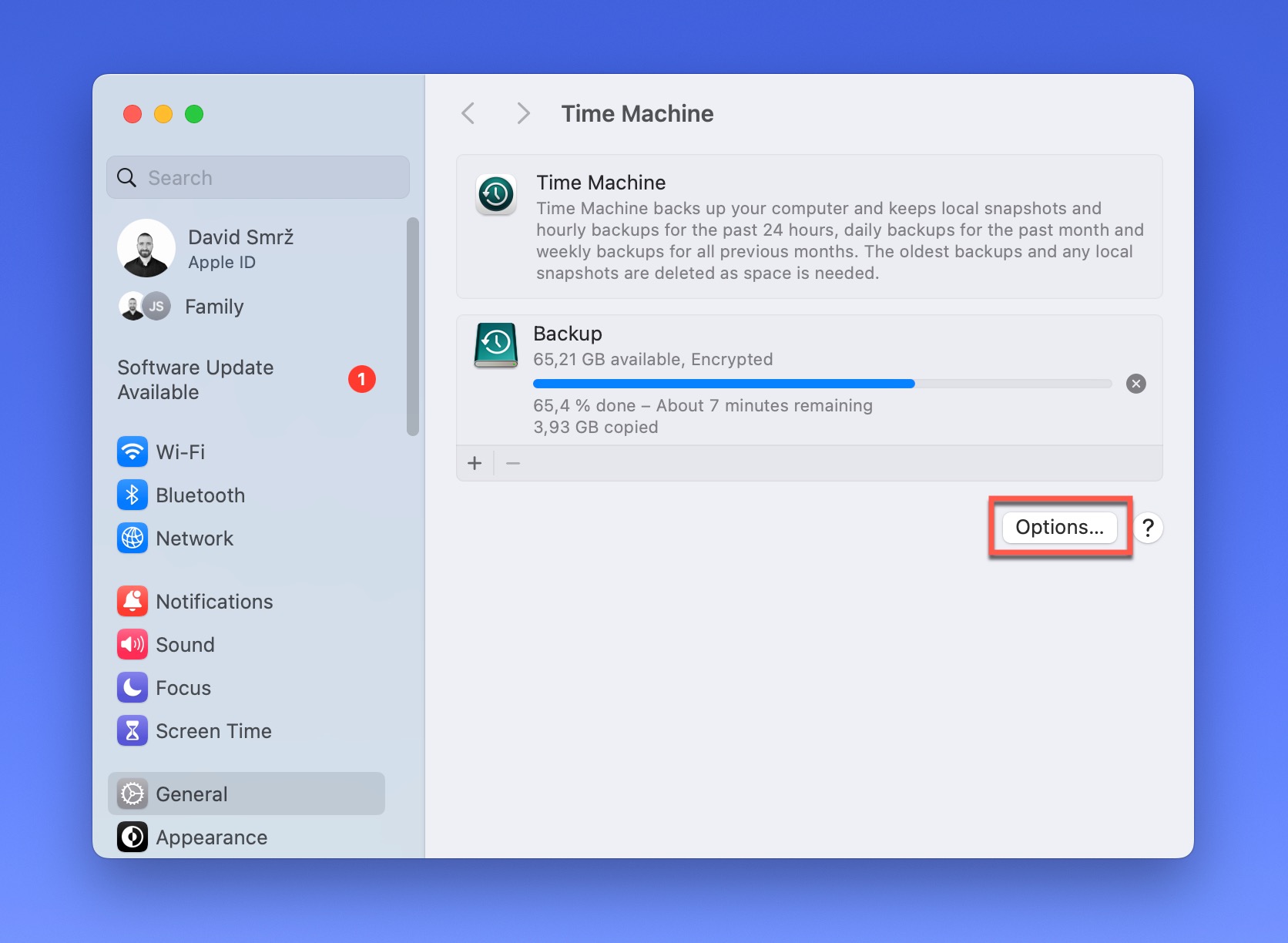
Passo 3: Clique no ícone “+” em “Excluir dos Backups.”
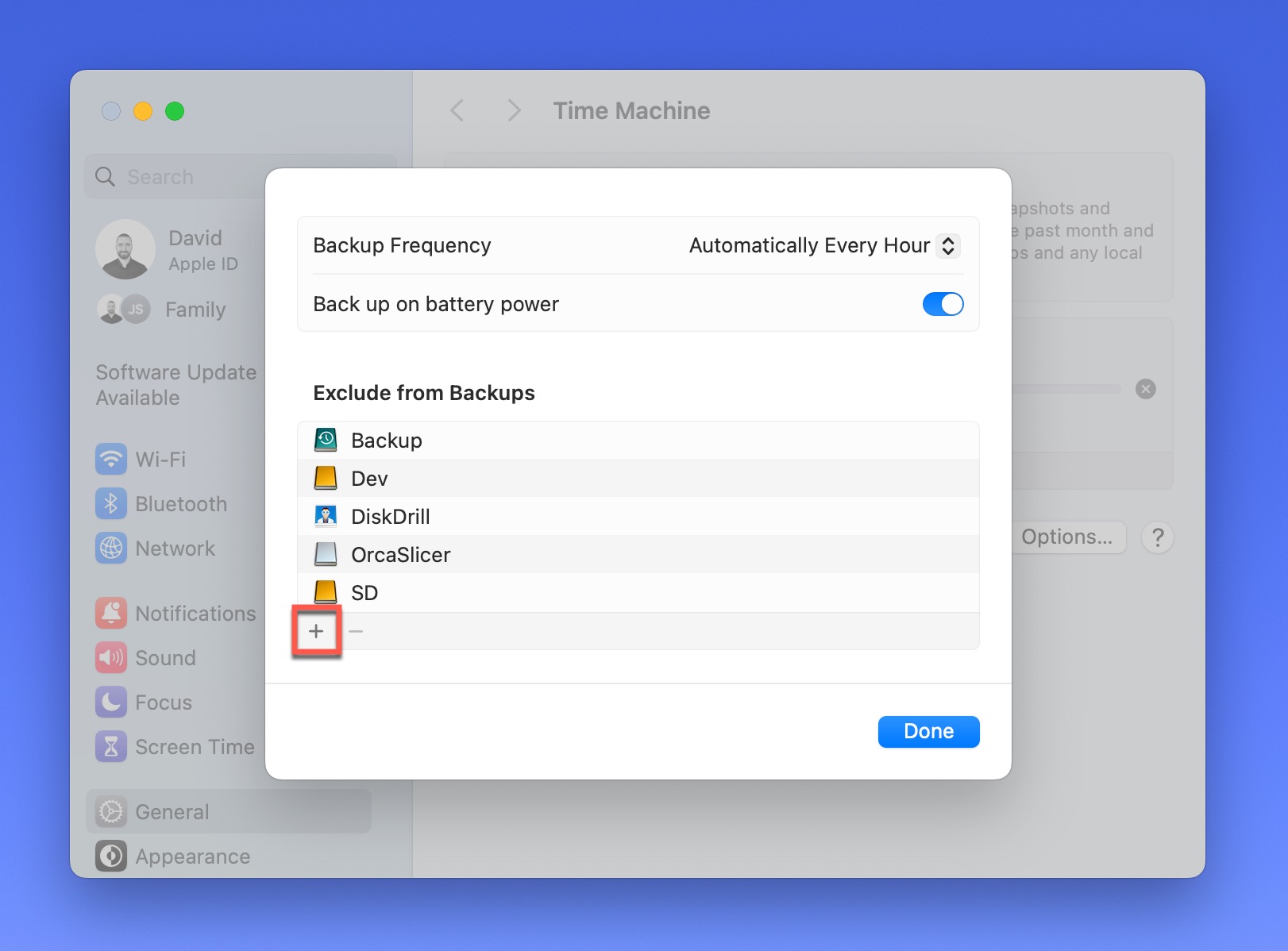
Passo 4: Especifique o local que você deseja excluir do seu backup.
Passo 5: Clique em Concluído para confirmar.
Quanto mais itens você excluir, mais rápidas e leves serão suas backups, mas certifique-se de não exagerar excluindo algo que seja realmente importante.
Desativar a Limitação da CPU para Backups Mais Rápidos
Se você não está familiarizado com o uso do Terminal no seu Mac, pode querer usar a configuração principal que o Time Machine oferece com funções automáticas. Essas instruções exigem comandos específicos que podem produzir resultados variáveis. Se você não tiver um backup do Time Machine disponível, crie um antes de começar para reduzir o risco de perda de dados.
Passo 1:Use a função de spotlight do seu Mac para localizar o Terminal. Uma vez que ele aparecer, clique nele para acessar.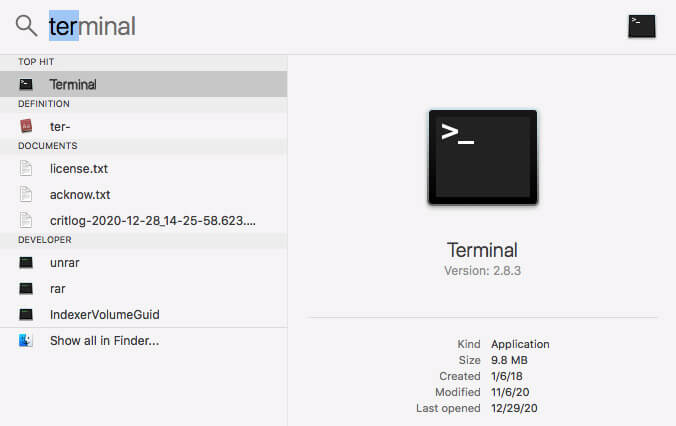
Etapa 2:Digite este comando por completo e literalmente:
sudo sysctl debug.lowpri\_throttle_enabled=0
Passo 3:Hit Enter.
Passo 4:Your Mac will ask for your password because of this system change, so you’ll need to provide this information to do a time machine backup faster.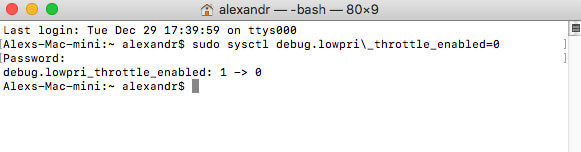
Passo 5:After entering the password, you can close Terminal.
Esse comando desativa a limitação do seu processador. É bom tê-lo para um backup do Time Machine, mas você não quer esse problema o tempo todo.
Depois que o backup estiver completo, você vai querer habilitar a limitação da CPU. Isso significa que você precisará voltar ao Terminal.
Depois de acessar o prompt de comando, digite este comando exatamente:
sudo sysctl debug.lowpri\_throttle_enabled=1
e pressione Enter.
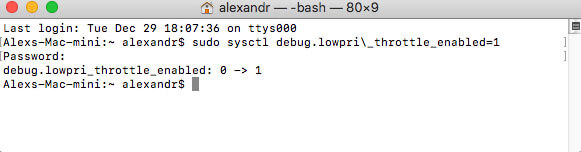
Você será solicitado a inserir sua senha novamente. Após fazer isso, as mudanças serão restauradas a partir dos esforços de backup do Time Machine para criar o ambiente do sistema anterior.
Maneiras Adicionais de Acelerar o Backup do Time Machine
Se o Time Machine estiver demorando mais do que o esperado para criar a imagem de disco compactada que você deseja, você pode seguir os passos abaixo para melhorar sua velocidade e experiência geral.
| Método | Descrição |
|---|---|
| Verificar Arquivos Grandes | Alguns aplicativos do Mac armazenam arquivos incomumente grandes que são frequentemente atualizados. Em vez de adicioná-los à sua imagem de disco, exclua-os do backup. Você pode encontrar esse recurso nas preferências do Time Machine em Opções. Clique no botão + para selecionar as pastas ou arquivos. |
| Atualizar para a Última Versão do macOS | Executar a versão mais recente do macOS no seu Mac pode melhorar drasticamente o desempenho do Time Machine. Desde o Big Sur, o Time Machine suporta unidades formatadas em APFS, que oferecem backups mais rápidos e eficientes. Você pode usar o Utilitário de Disco para reformatar seu disco de backup para APFS, mas esteja ciente de que isso apagará todos os backups existentes nesse disco. |
| Verificar Aplicativos que Mantêm o Backup Ocupado | Se você usa o HDD externo para outras necessidades além de um backup do Time Machine, a velocidade aumenta e diminui com base no uso. Mantenha quaisquer utilitários, incluindo software antivírus, em outros discos para maximizar o desempenho. |
| Revisar Seu Desempenho de Rede | Alguns usuários operam o Time Machine através de uma rede. Se a sua velocidade estiver excepcionalmente lenta, pode ser devido a um desempenho de Wi-Fi ruim. Esse problema é normalmente resolvido conectando o disco secundário ao Mac que requer um backup. |
| Inspecionar Seu HDD Externo para Problemas | Se o seu HDD externo tiver setores corrompidos ou outros problemas, os dados do Time Machine não serão salvos. Você precisará usar o Utilitário de Disco para examinar o disco e determinar se há um problema reparável presente. |
Em Conclusão: Como Usar o Time Machine Como um Profissional
A maioria das pessoas não pensa em ter um disco de backup disponível até que precise de um. Quando isso acontece, já é tarde demais! É por isso que você deve ativar o Time Machine agora para proteger seu Mac.
Quando você sabe como usar o Time Machine no Mac corretamente, você mantém suas imagens de disco armazenadas em uma unidade externa para que tenha acesso portátil às suas informações. Este utilitário permite criar ou restaurar computadores macOS para um estado anterior quando você enfrenta erros inesperados, falhas ou possíveis corrupções.
Por favor, lembre-se de manter este guia salvo para referência futura, para que você possa usar o Time Machine como um profissional.






