
Saber como capturar uma captura de tela em um Mac é um conhecimento essencial para todos os usuários avançados do macOS. Se você se considera um ou gostaria de se juntar a eles, então você precisa ler este artigo do início ao fim, porque vamos te deixar atualizado sobre como fazer capturas de tela em um Mac.
Índice
As Melhores Maneiras de Tirar um Snapshot em um Mac
Existem várias maneiras de assar um bolo, e existem várias maneiras de tirar uma captura de tela em um Mac.
Nesta parte, estamos descrevendo os métodos de captura de tela mais populares para lhe dar várias opções para escolher, desde combinações de teclas simples até sofisticados softwares de captura de tela que vão muito além da captura básica de tela em um MacBook, Mac ou iMac.
Opção 1. Atalhos de Teclado
O macOS pode ser conhecido principalmente por sua interface de usuário intuitiva e refinada, mas o sistema operacional também merece elogios por seu amplo suporte a teclas de atalho. A maioria das ações comuns pode ser rapidamente realizada com algumas pressões de tecla, e o mesmo vale para tirar capturas de tela.
| Atalho de Teclado | Ação |
| Shift + Command + 3 | Tela inteira |
| Shift + Command + 4 | Porção da tela |
| Shift + Command + 4 + barra de espaço | Janela |
| Shift + Command + 6 | Touch Bar |
Capturar a tela inteira em um Mac
Se há apenas um atalho de teclado para tirar uma foto em um Mac que você definitivamente deve memorizar, é o de fazer a captura de tela do monitor inteiro.
- Para capturar a tela inteira, pressione e segure: Shift + Comando + 3 .

- Solte as teclas e espere até ver uma miniatura no canto da sua tela.
- Ou clique na miniatura para editar a captura de tela ou espere que a captura de tela seja salva na sua área de trabalho.
Capturar uma Parte da Sua Tela
Às vezes, é útil capturar apenas uma pequena parte da sua tela e deixar o restante de fora. Mais uma vez, isso pode ser feito com um simples atalho de teclado.
- Para tirar um screenshot de uma parte da tela, pressione e segure: Shift + Comando + 4 .

- Solte as teclas e arraste o cursor em cruz para selecionar a área que você deseja capturar.
- Solte o botão do mouse ou do trackpad e espere até ver uma miniatura no canto da tela.
- Você pode clicar na miniatura para editar a captura de tela ou esperar que seja salva na sua área de trabalho.
Capturar a tela de uma janela em um Mac
Embora tecnicamente você possa capturar a tela de uma única janela usando a combinação de teclas descrita acima, você pode tornar sua vida muito mais fácil (e economizar um bocado de tempo) aprendendo mais um comando.
- Para capturar a tela de uma única janela, pressione e segurte Shift + Comando + 4 + Barra de espaço .

- Solte todas as quatro teclas, mova o ícone da câmera sobre a janela que deseja capturar e clique.
- Aguarde até ver uma miniatura no canto da sua tela.
- Clique na miniatura para editar a captura de tela ou aguarde até que a captura de tela seja salva na sua área de trabalho.
Tire uma captura de tela da Touch Bar do MacBook Pro
Você tem um MacBook Pro com Touch Bar? Se sim, você pode usar a seguinte combinação de teclas para tirar uma captura de tela do que a sua Touch Bar está exibindo no momento.
- Para capturar a Touch Bar, pressione e segure Shift + Comando + 6 .

- Solte as teclas e espere até ver uma miniatura no canto da sua tela.
- Clique na miniatura para editar a captura de tela ou aguarde até que a captura de tela seja salva na sua área de trabalho.
Opção 2. Use a ferramenta de captura de tela
Se memorizar um monte de atalhos de teclado não é a sua praia, então temos uma boa notícia para você: todos os Macs com macOS Mojave ou mais recente vêm com uma ferramenta de captura de tela integrada gratuita que oferece uma interface gráfica amigável, permitindo ativar todos os métodos de captura de tela do macOS com um simples clique, além de acessar várias opções extras.
A ferramenta é chamada de Screenshot, e aqui está como você pode acessá-la e usá-la:
- Para abrir a ferramenta de Captura de Tela, pressione e segure Shift + Comando + 5 . Você também pode abrir o Launchpad clicando no seu ícone no Dock e então abrir a Captura de Tela na pasta Utilitários.
- Por padrão, a Captura de Tela captura uma única janela, mas você também pode configurá-la para capturar uma área específica do seu Mac, capturar a tela inteira e mais.
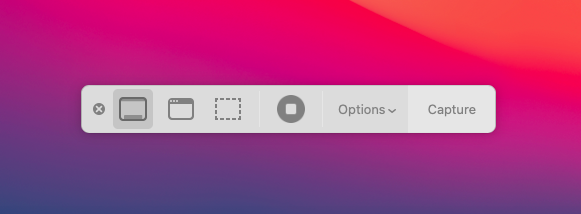
- A Captura de Tela irá fechar quando você tirar uma captura de tela, mas você também pode fechá-la manualmente usando a tecla Esc no seu teclado.
Se a ferramenta Captura de Tela não atender às suas necessidades, existem muitas alternativas gratuitas para você explorar.
Opção 3. Use Software Profissional de Captura de Tela
Com que frequência você captura a tela no seu Mac ou MacBook? Mais de uma vez por dia? Se for esse o caso, então você deve considerar um software de captura de tela profissional.
Por quê? Porque aplicativos como Snagit vão muito além do que a ferramenta de Captura de Tela no macOS pode fazer, oferecendo uma riqueza de recursos para ajudar você a capturar sua tela, adicionar contexto adicional e compartilhar suas capturas de tela com os outros.
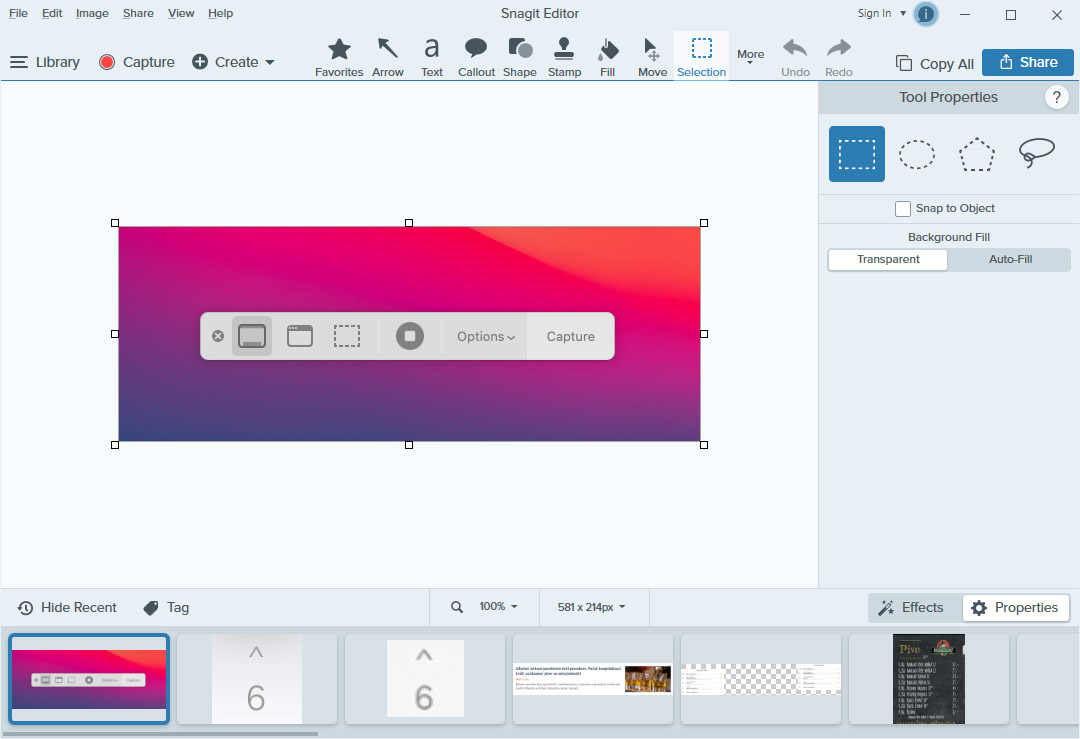
Aqui estão apenas alguns recursos que fazem do Snagit uma excelente escolha para todos os capturadores de tela sérios:
- Captura Tudo-em-Um : Oferece acesso conveniente a todas as opções de captura de tela, permitindo capturar toda a sua área de trabalho, uma região, uma janela ou uma tela em rolagem.
- Gravador de Tela : Grave sua tela e exporte a gravação como um arquivo MP4 ou GIF animado.
- Apreender Texto : Extraia automaticamente textos de capturas de tela do macOS e Mac OS X para que você possa editá-los usando seu editor de texto favorito.
- Anotação : Adicione uma variedade de elementos visuais profissionais às suas capturas de tela, como balões de fala, números, setas e mais.
- Movimento Inteligente : Reorganize partes de suas capturas de tela e remova elementos que distraem ou comprometem a privacidade sem usar um software de edição de imagens de terceiros.
Como você pode ver, o Snagit oferece muitos recursos excelentes, e você pode testar como eles funcionam sem gastar um único dólar baixando a versão de teste gratuita do site.
Onde as Capturas de Tela são Salvas em um Mac?
Você não seria o primeiro usuário de Mac a capturar a tela em um MacBook ou Mac, apenas para se perguntar onde a captura de tela foi salva.
Contrariamente ao esperado, o macOS não salva capturas de tela na pasta Imagens. Em vez disso, por padrão, capturas de tela são salvas automaticamente na sua área de trabalho.
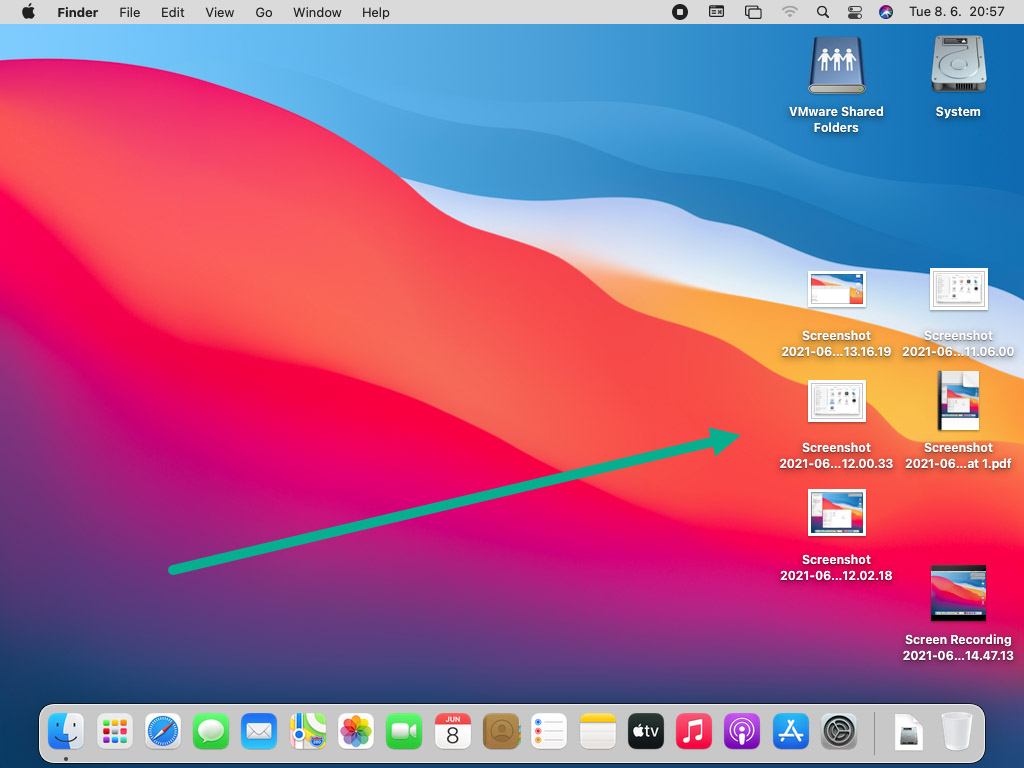
- Os nomes de capturas de tela seguem este modelo: Screenshot + + at +
- Aqui está um exemplo: Screenshot 2021-06-08 at 11.06.00
É claro que você pode movê-las manualmente para qualquer pasta que desejar, mas pode ser melhor alterar o local padrão onde as capturas de tela são salvas, o que é fácil de fazer.
Como Alterar Onde as Capturas de Tela são Salvas em um Mac?
No macOS Mojave ou posterior, você pode alterar o local padrão das capturas de tela diretamente na ferramenta Captura de Tela:
- Para abrir a ferramenta Captura de Tela, pressione e segure Shift + Comando + 5 . Você também pode abrir o Launchpad clicando no seu ícone no Dock e então iniciar Captura de Tela a partir da pasta Utilitários.
- Clique no botão Opções.
- Escolha um dos locais de salvamento disponíveis ou clique em Outro Local para selecionar uma pasta personalizada.
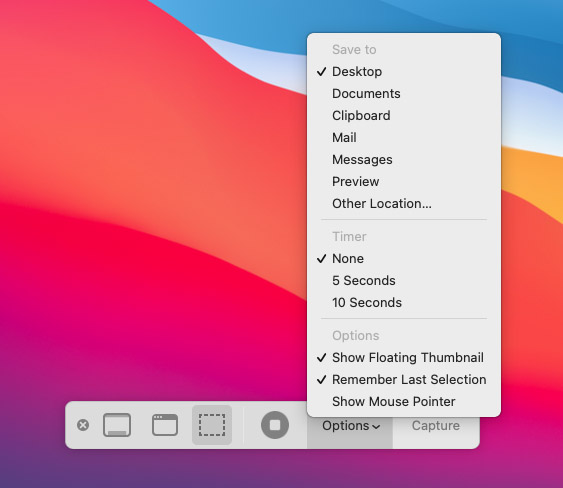
Alternativamente, você pode alterar o local das capturas de tela no seu Mac a partir do Terminal:
- Inicie o aplicativo Terminal em Aplicativos > Utilitários.
- Digite o seguinte comando (certifique-se de que há um espaço após “location”):
defaults write com.apple.screencapture location
- Abra o Finder e navegue até o local onde sua nova pasta de capturas de tela está localizada.
- Arraste e solte a pasta de capturas de tela sobre a janela do Terminal para preencher automaticamente o caminho do diretório.
- Pressione Enter e reinicie seu Mac.
Como Copiar a Captura de Tela?
Mesmo com a localização padrão de captura de tela configurada exatamente de acordo com suas preferências, você pode às vezes querer que seu Mac salve capturas de tela em uma pasta diferente. Para fazer isso, siga os passos abaixo:
- Abra o Finder e navegue até a pasta para onde você deseja copiar sua captura de tela.
- Tire uma captura de tela usando qualquer um dos métodos descritos acima.
- Clique na miniatura da captura de tela que aparece quando você tira uma captura de tela e arraste-a para a janela do Finder.
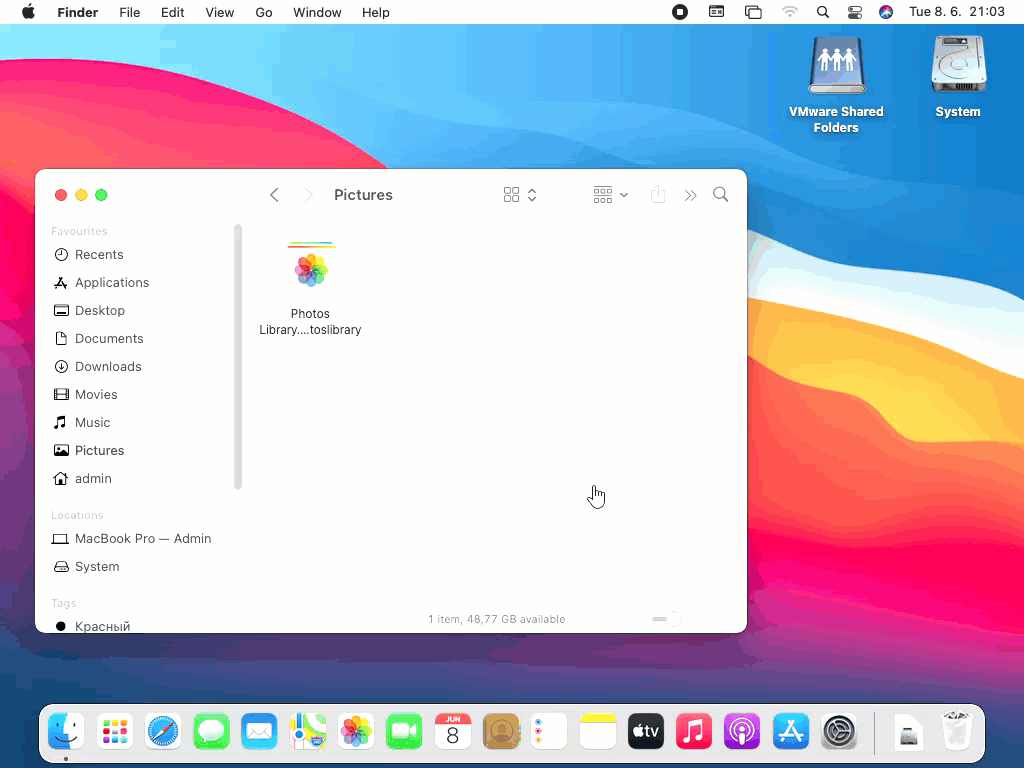
Para copiar uma captura de tela para a Área de Transferência, mantenha pressionada a tecla Control enquanto tira a captura de tela. Em seguida, você pode colar a captura de tela copiada em qualquer lugar que desejar usando o atalho Comando + X .
Como Editar Capturas de Tela em um Mac
Para editar capturas de tela no seu Mac, você não precisa baixar um editor de gráficos dedicado como Adobe Photoshop, GIMP ou Photoscape X. O app Pré-Visualização, que é o visualizador de imagens e PDFs padrão do sistema operacional macOS, vem com todas as ferramentas essenciais de edição de que você precisa para anotar e personalizar suas capturas de tela.
Desenhar em Capturas de Tela em um Mac
Quando dizemos “desenhar”, queremos dizer tudo, desde usar a ferramenta caneta para sublinhar texto importante até adicionar setas para chamar a atenção para elementos importantes, incluindo explicações curtas em texto.
Tudo isso e muito mais é facilmente possível utilizando as ferramentas de marcação incluídas no aplicativo de Pré-Visualização. Veja o que você precisa fazer para acessá-las:
- Duplo clique em qualquer captura de tela para abri-la no aplicativo Preview.
- Clique no botão Mostrar Barra de Ferramentas de Marcação. Você pode encontrá-lo logo ao lado da barra de pesquisa.
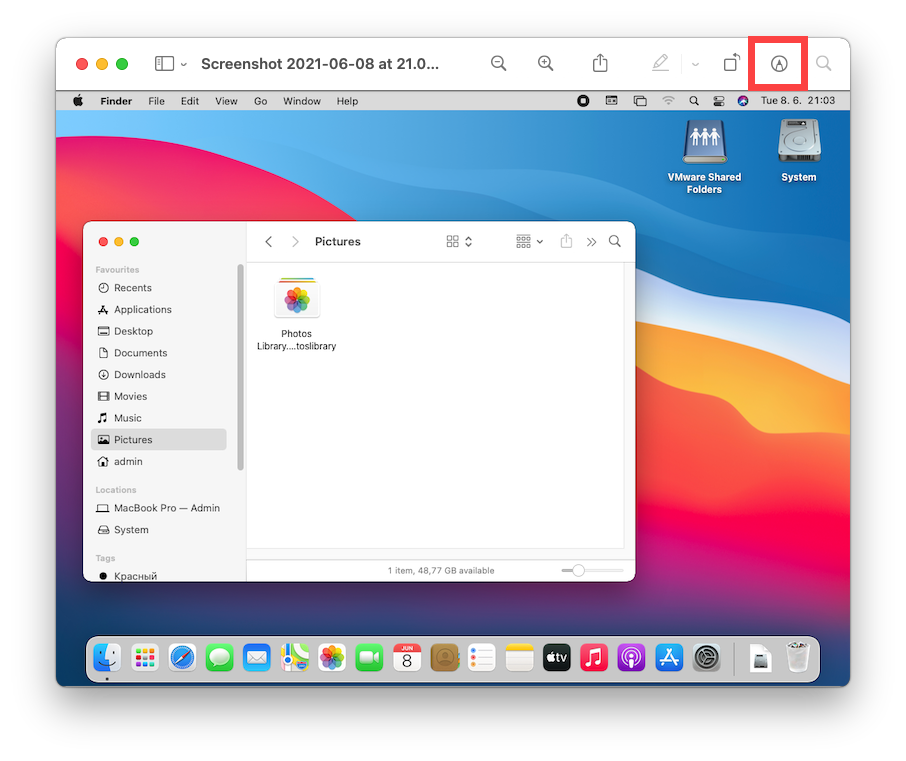
- Explore as ferramentas disponíveis de anotação e edição de captura de tela.
Nem é preciso dizer que as capacidades de edição de capturas de tela do aplicativo Preview não são tão extensas quanto, digamos, as do Photoshop, mas todos os conceitos básicos são cobertos muito bem.
Recortar e Redimensionar Capturas de Tela no Mac
Depois de adicionar anotações, cortar e redimensionar são provavelmente as operações de edição mais comuns aplicadas a capturas de tela, e o aplicativo Preview suporta ambas.
Para recortar uma captura de tela em um Mac:
- Faça duplo clique em qualquer captura de tela para abri-la no aplicativo Preview.
- Clique no botão Mostrar Barra de Ferramentas de Marcação. Você pode encontrá-lo ao lado da barra de pesquisa.
- Clique no botão Ferramentas de Seleção e selecione o botão Ferramenta de Seleção Retangular.
- Clique e arraste em qualquer lugar na sua captura de tela para fazer uma seleção.
- Finalmente, clique no novo botão Recortar para Seleção que apareceu.
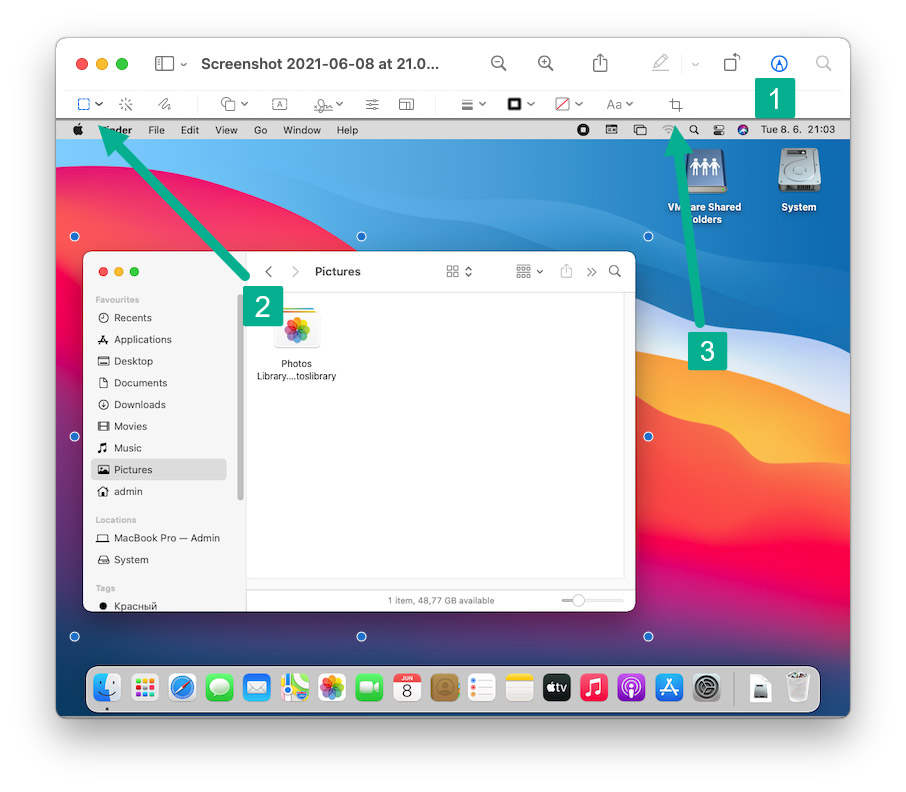
Para redimensionar uma captura de tela em um Mac:
- Duplo clique em qualquer captura de tela para abri-la no aplicativo Visualizar.
- Abra o menu Ferramentas e selecione a opção Ajustar Tamanho.
- Digite as novas dimensões da imagem e clique em OK.
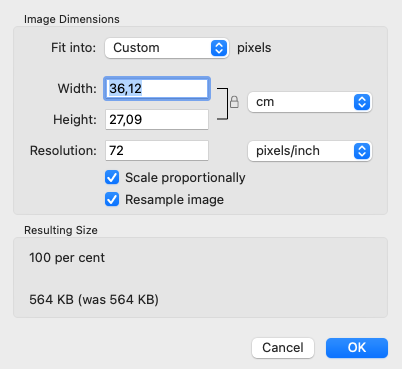
Salvar uma Captura de Tela em Diferentes Formatos de Arquivo
Existem muitos formatos de arquivos de imagem diferentes, e todos eles têm suas vantagens e desvantagens. Quando se trata de capturas de tela, os dois formatos de arquivo mais úteis são JPG e PNG. Vamos dar uma olhada rápida em suas principais características:
- JPG : Também escrito como JPEG, JPG é o formato de arquivo de imagem com perdas mais popular do mundo. Sem qualquer perda significativa na qualidade da imagem, ele pode normalmente alcançar uma compressão de 10:1. No entanto, você pode alcançar uma proporção de compressão muito maior ao sacrificar um pouco da qualidade da imagem, tornando o formato de arquivo JPG ótimo para conteúdo web.
- PNG : Assim como o JPG, o PNG é um formato de arquivo de gráficos raster, mas seu foco está na compressão de dados sem perdas altamente eficiente. Imagens PNG podem ser transparentes, tornando o formato de arquivo uma ótima alternativa ao Graphics Interchange Format (GIF).
Tanto JPG quanto PNG são suportados pelo macOS Ventura, e você pode salvar uma captura de tela em qualquer um deles usando o app Pré-Visualização:
- Duplo clique em qualquer captura de tela para abri-la no aplicativo Preview.
- Abra o menu Arquivo e clique em Exportar.
- Selecione o formato de arquivo desejado e clique em Salvar.
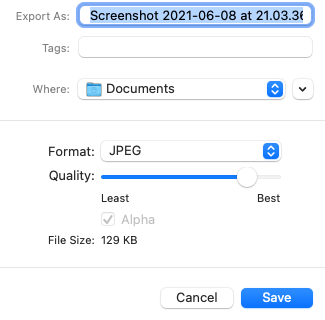
Por padrão, as capturas de tela do Mac são salvas no formato de arquivo PNG, mas você pode mudar para o formato de arquivo JPG inserindo o seguinte comando no Terminal:
defaults write com.apple.screencapture type jpg
Saiba apenas que você pode precisar reiniciar seu Mac para que o comando entre em vigor.
Combine capturas de tela em um único PDF
Às vezes, pode ser útil combinar várias capturas de tela em um único arquivo PDF. Embora isso possa parecer um tanto complicado, a realidade é que não é nada disso, graças a um atalho prático presente no macOS Ventura. Veja o que você precisa fazer:
- Selecione as capturas de tela que você deseja combinar em um arquivo PDF.
- Clique com o botão direito em qualquer uma das capturas de tela selecionadas.
- Escolha Ações Rápidas > Criar PDF.
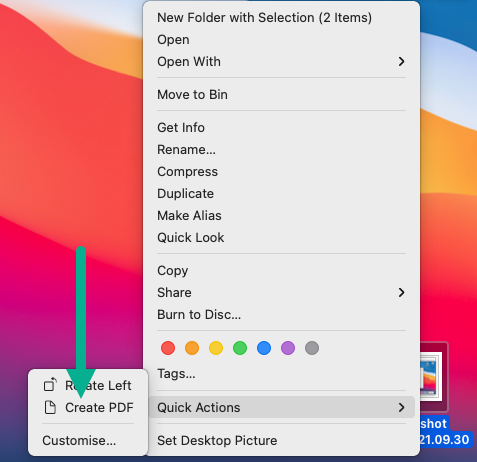
Um novo arquivo PDF aparecerá ao lado de suas capturas de tela, exibindo uma captura de tela por página.
É Possível Capturar Screenshots de Vídeo em um Mac?
Sim, não é apenas possível tirar capturas de tela de vídeo em um Mac, como também o processo é simples. O melhor de tudo é que você nem precisa baixar nenhum software de terceiros, pois as capacidades de gravação de tela estão incluídas na ferramenta de Captura de Tela.
Para tirar uma captura de tela de vídeo no macOS Ventura:
- Pressione e segure Shift + Comando + 5 para iniciar a ferramenta de Captura de Tela. Alternativamente, você também pode abrir o Launchpad clicando em seu ícone no Dock e depois iniciar a Captura de Tela a partir da pasta Utilitários.
- Selecione a opção Gravar Tela Inteira ou Gravar Parte Selecionada.

- Clique no botão Gravar para começar a gravação.
- Quando estiver pronto para parar a gravação, clique no botão Parar na Barra de Menu.
- Sua gravação será salva na pasta padrão de capturas de tela como um arquivo .MOV.
Capacidades de gravação semelhantes estão presentes em outras ferramentas de captura de tela, incluindo o Snagit, que descrevemos anteriormente neste artigo.
Como tirar capturas de tela em alta resolução no Mac?
É natural que você queira que suas capturas de tela sejam o mais bonitas possível, e a resolução delas desempenha um papel enorme na aparência geral. Aqui estão algumas dicas para ajudá-lo a tirar capturas de tela em alta resolução no seu Mac:
- Use a maior resolução de tela disponível : A resolução das suas capturas de tela pode ser apenas tão alta quanto a resolução do seu monitor. Por isso, você precisa usar a maior resolução disponível. Para definir a resolução do seu monitor principal, clique no menu Apple e vá para Preferências do Sistema > Monitor > Monitor. Lá, selecione a opção Ajustado e escolha a maior resolução disponível.
- Expanda o tamanho da janela do aplicativo : Ao fazer uma captura de tela de um aplicativo, você deve expandir o tamanho da janela do aplicativo para que ela ocupe o máximo de espaço possível na tela. Infelizmente, nem todos os aplicativos permitem ajustar o tamanho da janela, então não se surpreenda quando a opção de tamanho não estiver disponível.
- Use o formato de arquivo PNG : Embora a resolução da captura de tela não dependa do formato de arquivo usado, a qualidade geral da captura de tela sim. Por isso, você deve sempre usar o formato de arquivo PNG, que suporta compressão sem perda eficiente, em vez do formato de arquivo JPG.
- Atualize para uma tela Retina : Como já dissemos, a resolução das suas capturas de tela pode ser apenas tão alta quanto a resolução do seu monitor. Se você já está usando a maior resolução disponível e suas capturas de tela ainda são muito pequenas para você, então você tem mais uma opção: atualizar para um monitor Retina. Diferente dos monitores tradicionais, cuja densidade de pixels é tipicamente de apenas 72 pixels por polegada, os monitores Retina da Apple, como o caro Pro Display XDR, têm uma densidade de pixels superior a 200 pixels por polegada, permitindo criar capturas de tela de alta resolução de verdade.
Como você pode ver, existem várias dicas e truques que você pode usar para aumentar o tamanho das capturas de tela do seu Mac, então vá em frente e experimente até ficar satisfeito com os resultados.






