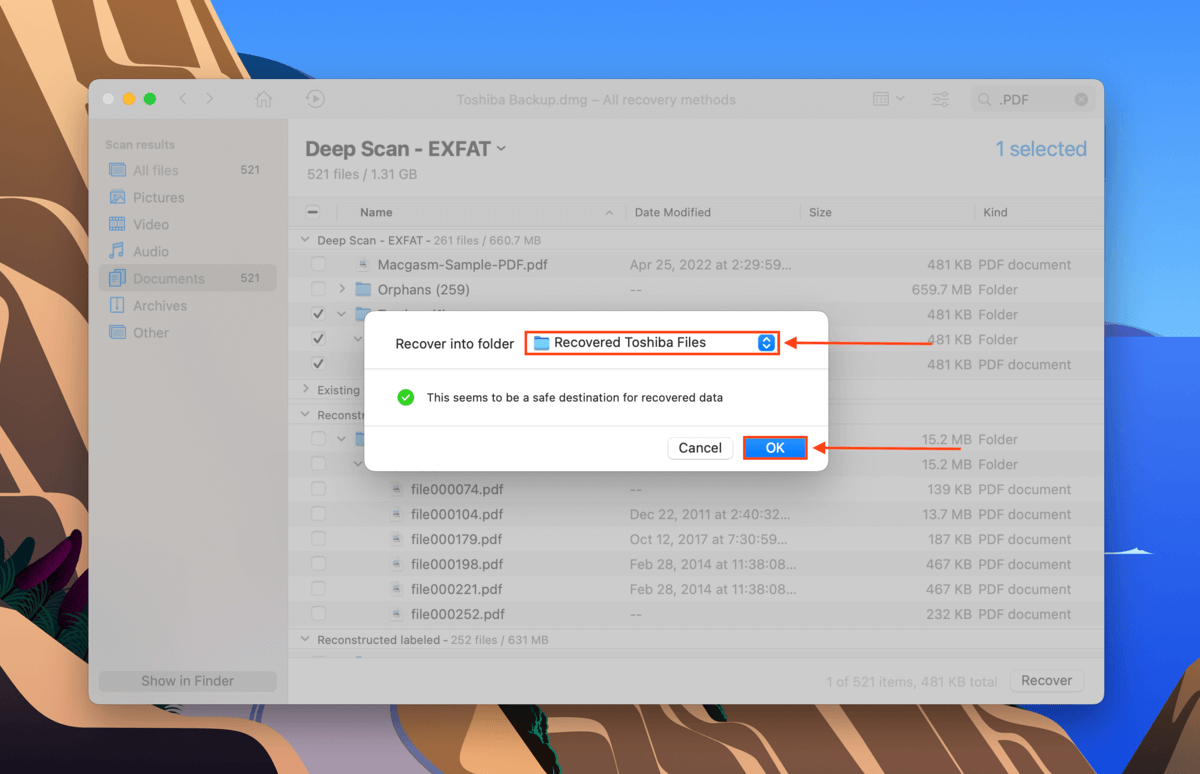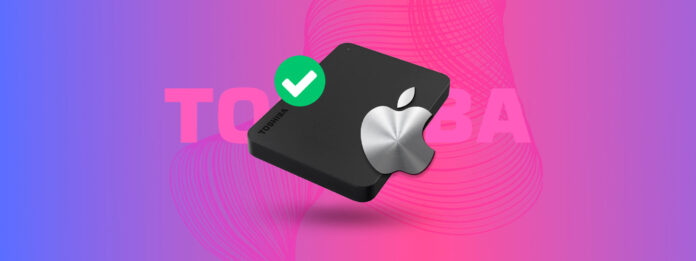
Mais cedo ou mais tarde, você terá que formatar seu drive. Há várias razões pelas quais você pode querer fazer isso: está ficando mais lento, foi infectado por um vírus, usa um sistema de arquivos incompatível – vamos entrar em mais detalhes abaixo.
Formatar uma unidade apaga seus dados, então é um processo intimidador. E quando você formatá-la, qual sistema de arquivos é o melhor? Este artigo responde a todas essas perguntas e ensina como formatar seu disco rígido externo Toshiba para Mac… Com e sem perder dados.
Índice
O que é Formatação e Por Que Você Precisa Dela
Formatar uma unidade (especialmente uma unidade antiga) quase sempre a torna mais rápida, e pode ser essencial para a saúde da unidade. Aqui estão os detalhes:
- Usar para OS – Se você deseja usar um disco rígido para o seu sistema operacional, ele precisa ser formatado para abrir espaço para o novo sistema de arquivos e todos os pré-requisitos para executar o macOS.
- Remover vírus – Reformatar o seu disco rígido externo Toshiba apagará tudo, incluindo vírus e outros programas prejudiciais. Quando seu antivírus não consegue conter a infecção, formatar geralmente resolve o problema.
- Corrigir corrupção – Se você experimentar o seguinte: unidade RAW, erro de “setor não encontrado”, solicitação para formatar a unidade, nomes de arquivos bagunçados, erro de “tipo de mídia inválido” ou uma unidade não montável – é provável que esteja lidando com corrupção. Em casos graves de corrupção, formatar é a única maneira de tornar o disco utilizável novamente.
- Alterar sistema de arquivos – Se você usar o sistema de arquivos errado, não conseguirá usar seu disco com macOS. Você precisa formatá-lo para um sistema de arquivos compatível para utilizá-lo com seu Mac. Mais sobre isso na próxima seção.
Qual Formato Selecionar para o Disco Rígido Toshiba
O Mac funciona com muitos formatos, mas também queremos considerar o propósito desse disco rígido para determinar o melhor sistema de arquivos a ser usado. FAT32, exFAT, HFS+, APFS… Siglas são confusas. Mas fizemos o nosso melhor para explicar cada sistema de arquivos para que você possa tomar uma decisão confiante ao escolher.
| Sistema de Arquivos | Descrição |
| FAT32 | FAT32 é considerado o sistema de arquivos “mais compatível” e é um dos formatos mais antigos ainda em uso. Já não recomendamos formatar nada em FAT32 devido à sua limitação de 4 GB por arquivo, mas vale a pena conhecer porque ainda é muito difundido. O FAT32 (e seu sucessor ExFAT) foi feito para armazenamento externo. |
| ExFAT | ExFAT é um sistema de arquivos leve e confiável para dispositivos de armazenamento. É a substituição moderna para o FAT32 e não possui a limitação de 4 GB por arquivo. Você encontrará principalmente este formato em novos USBs, cartões de memória (tanto para smartphones quanto para câmeras) e discos externos. É compatível com macOS, Windows, Linux e outros sistemas operacionais conhecidos. |
| HFS+ | HFS+ (também chamado de Mac OS Expandido) é o sistema de arquivos nativo da Apple para discos rígidos mecânicos. É “mais inteligente” que o ExFAT e o FAT32, com mais recursos de segurança, capacidades de reparação, proteção contra fragmentação e mais. Mas isso ocorre porque foi feito para armazenar o sistema operacional em um disco rígido interno. Para isso, é perfeito… Não tanto para discos externos. Não é tão leve quanto o ExFAT, e você não pode usar um disco HFS+ com Windows. |
| APFS | APFS é o mais novo sistema de arquivos da Apple, projetado para SSDs (unidades de estado sólido) internos. É perfeito para armazenar o sistema operacional nos novos Macs, mas não é tão bom para discos externos – você também não pode usá-lo com Windows. |
Considerando tudo, recomendamos que você formate seu disco rígido externo Toshiba para ExFAT para um sistema eficiente de armazenamento e transferência de dados que funcione com ambos os sistemas macOS e Windows.
Como formatar um disco rígido externo Toshiba para Mac
A ferramenta nativa do macOS, Utilitário de Disco, é uma excelente ferramenta de formatação de disco rígido Toshiba, especialmente para discos corrompidos. Mesmo que seu Disco rígido Toshiba não está aparecendo no Finder, ele pode aparecer no Utilitário de Disco.
No entanto, a formatação apaga completamente os dados do seu drive. Isso é o que a torna tão eficaz na limpeza de discos logicamente danificados. Se seus dados forem importantes para você, certifique-se de criar um backup primeiro.
Etapa 1. Inicie o Utilitário de Disco (Finder > Aplicativos > Utilitários).
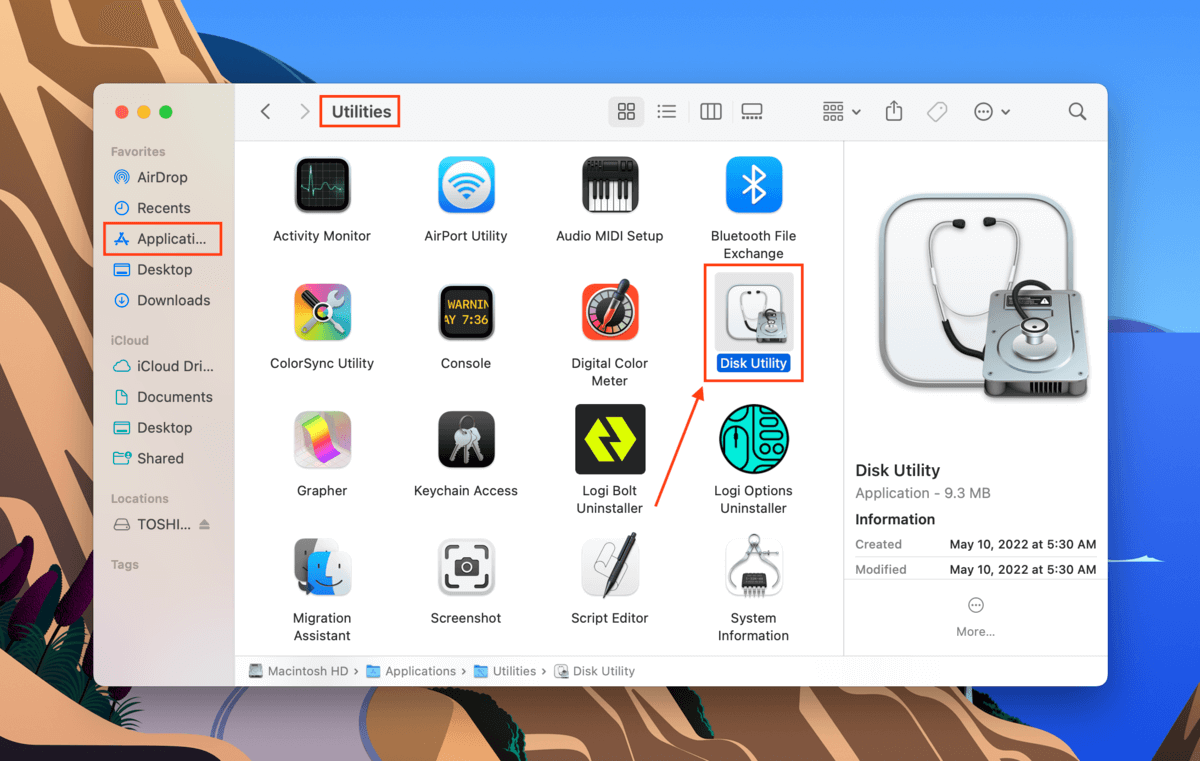
Passo 2. Clique no botão “Visualizar” e selecione “Mostrar todos os dispositivos”.
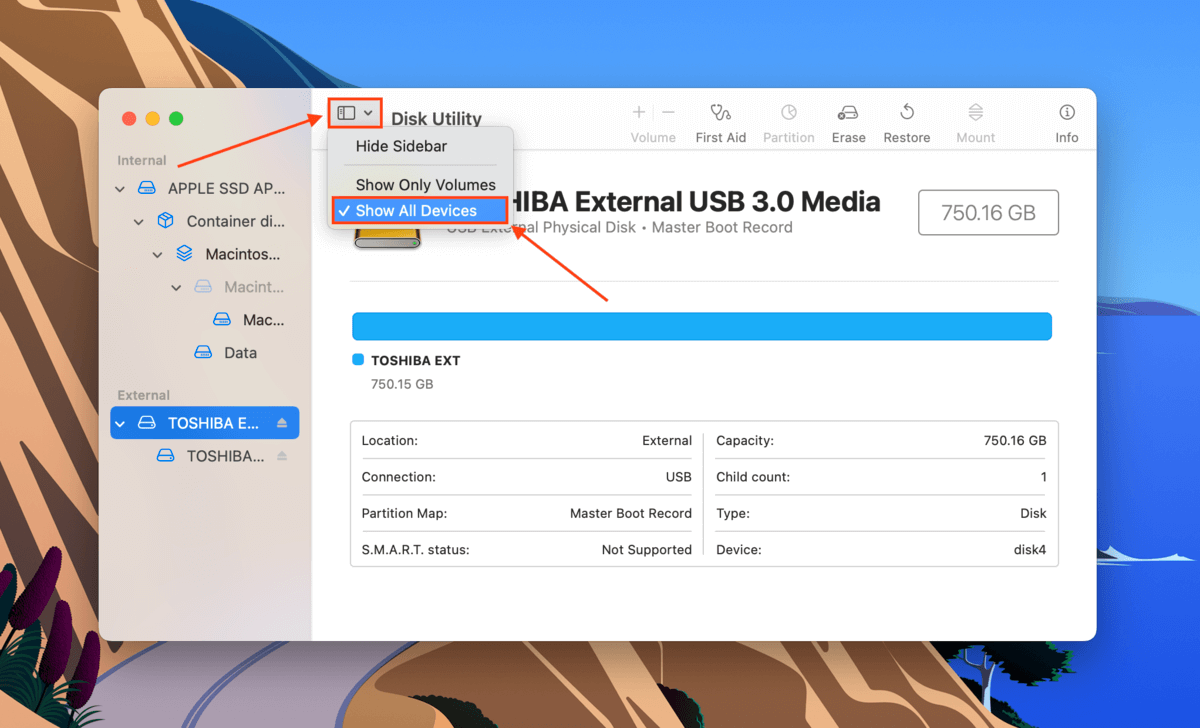
Passo 3.No painel lateral esquerdo, selecione seu disco rígido Toshiba. Em seguida, clique no botão “Apagar”.
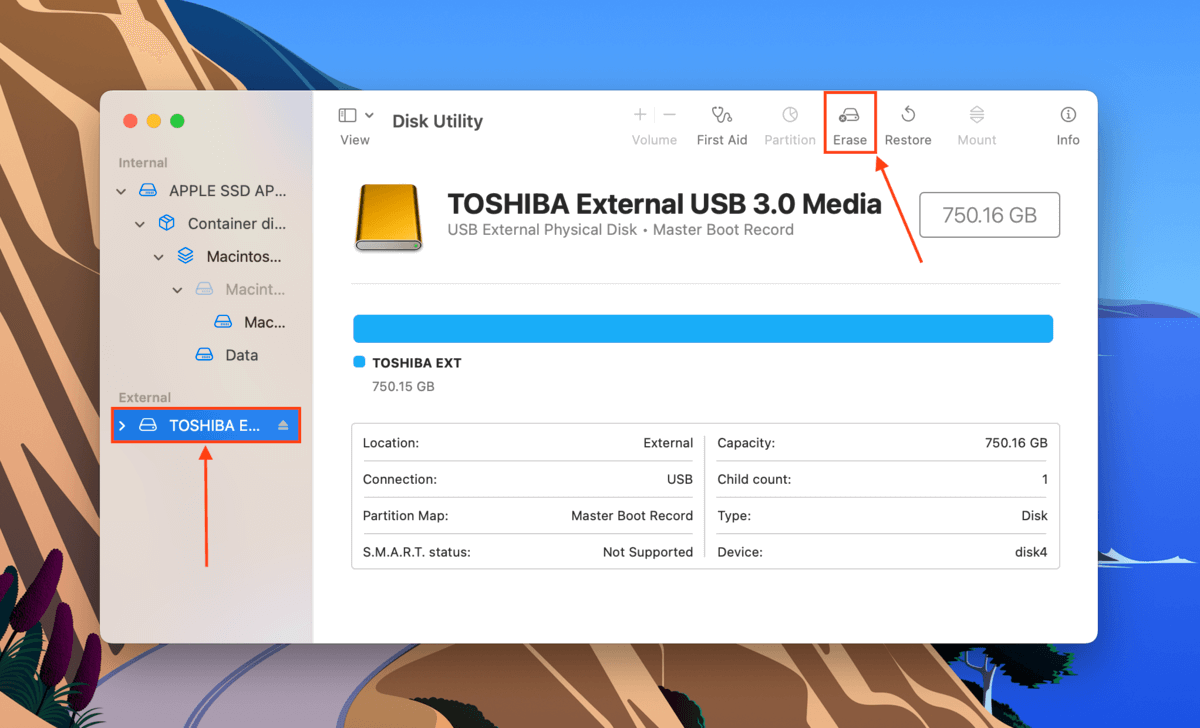
Etapa 4. Nomeie seu drive, escolha Mapa de Partição GUID para o esquema, e escolha ExFAT para o formato (Por que ExFAT? Leia esta seção do artigo). Em seguida, clique em “Apagar” para reformatar seu disco rígido externo Toshiba.
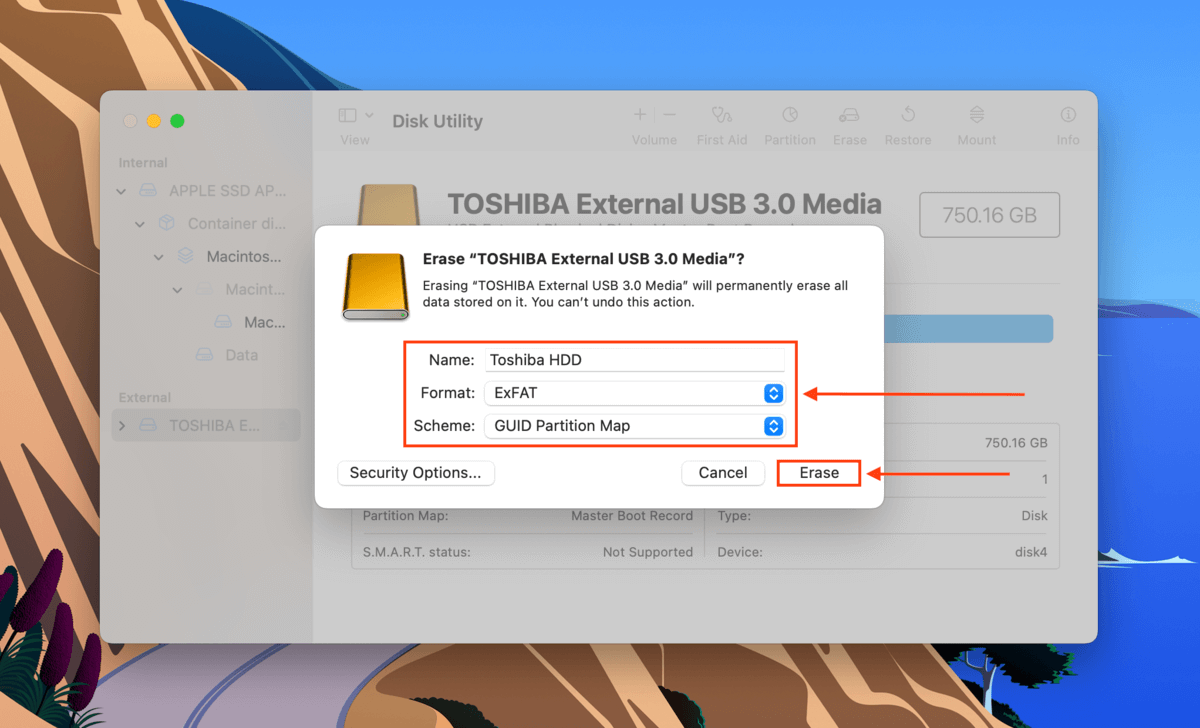
O Mapa de Partição GUID (GPT) funciona melhor com sistemas baseados em UEFI (que é o padrão para a maioria das máquinas modernas). Para máquinas mais antigas, você pode querer usar o esquema MBR. Para mais informações sobre GPT e MBR, leia este artigo do How-To Geek.
Como Recuperar Dados Perdidos Após Formatar um Disco Rígido Toshiba
Mesmo após formatar seu drive, você ainda tem a chance de recuperar a maior parte dos seus dados. Apenas certifique-se de parar de usá-lo imediatamente após a formatação. Não salve novos arquivos nele. Para essa tarefa, precisamos usar um software de recuperação de dados para extrair diretamente os dados do sistema de arquivos.
Para este artigo, usaremos Disk Drill. É altamente eficaz na recuperação de dados de discos rígidos externos e possui uma interface gráfica amigável, sendo perfeito para usuários de qualquer nível. Veja como usá-lo:
Etapa 1. Baixar e instale Disk Drill.
Passo 2. Inicie o Disk Drill (Finder > Aplicativos).
![]()
Passo 3. No painel do meio, selecione seu disco rígido Toshiba (ou imagem de disco) e clique em “Procurar dados perdidos.”
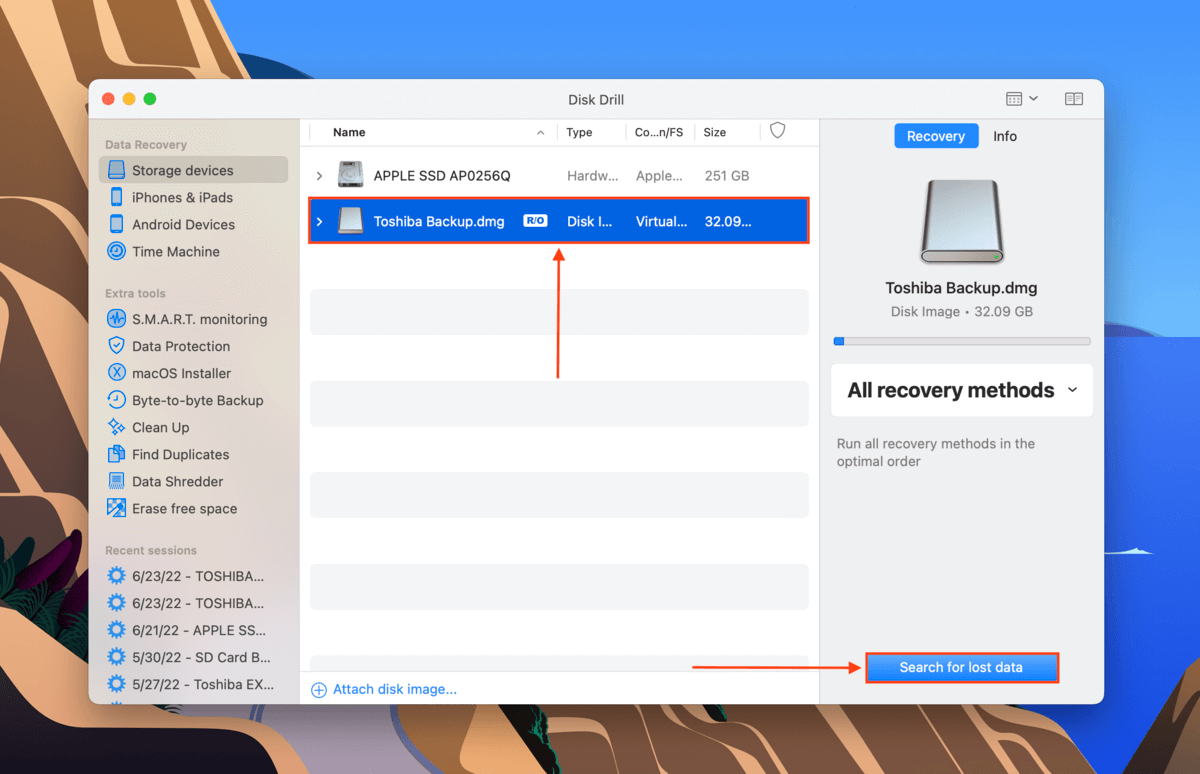
Etapa 4. Aguarde o Disk Drill concluir sua verificação, depois clique em “Revisar itens encontrados.”
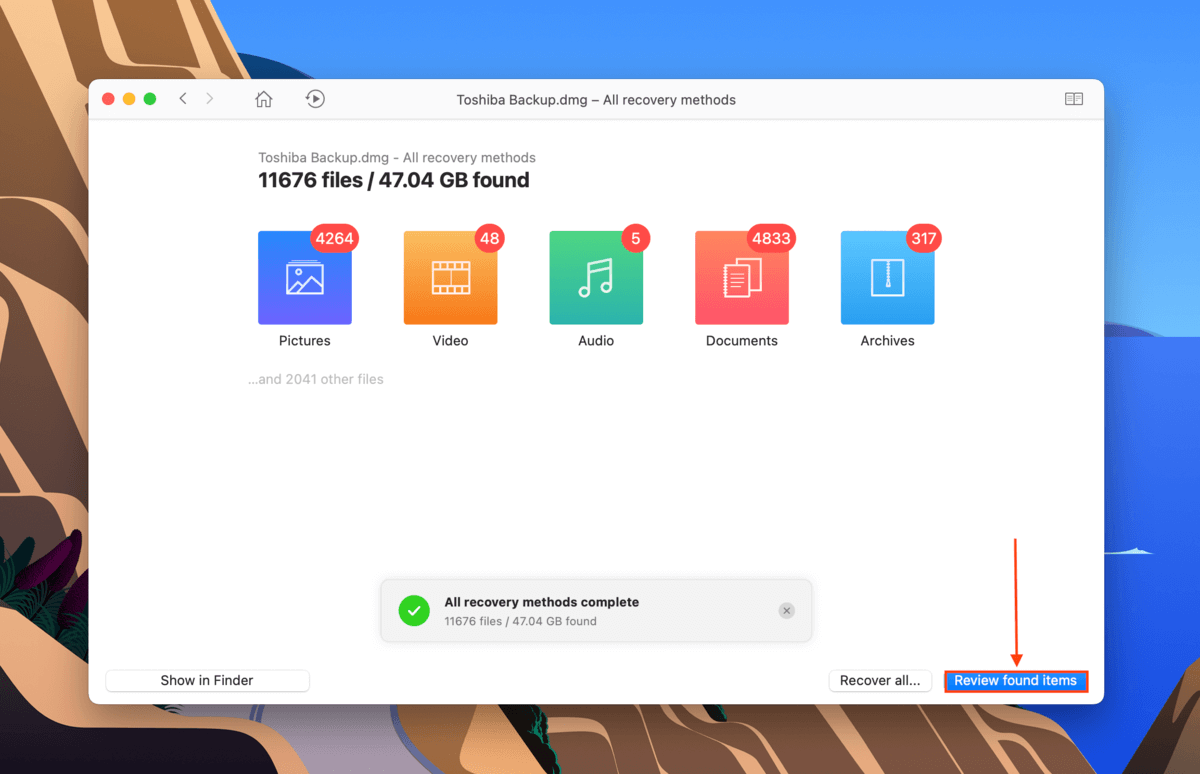
Etapa 5. Nesta janela, você pode usar a barra de pesquisa e a barra lateral esquerda para filtrar os resultados da varredura.
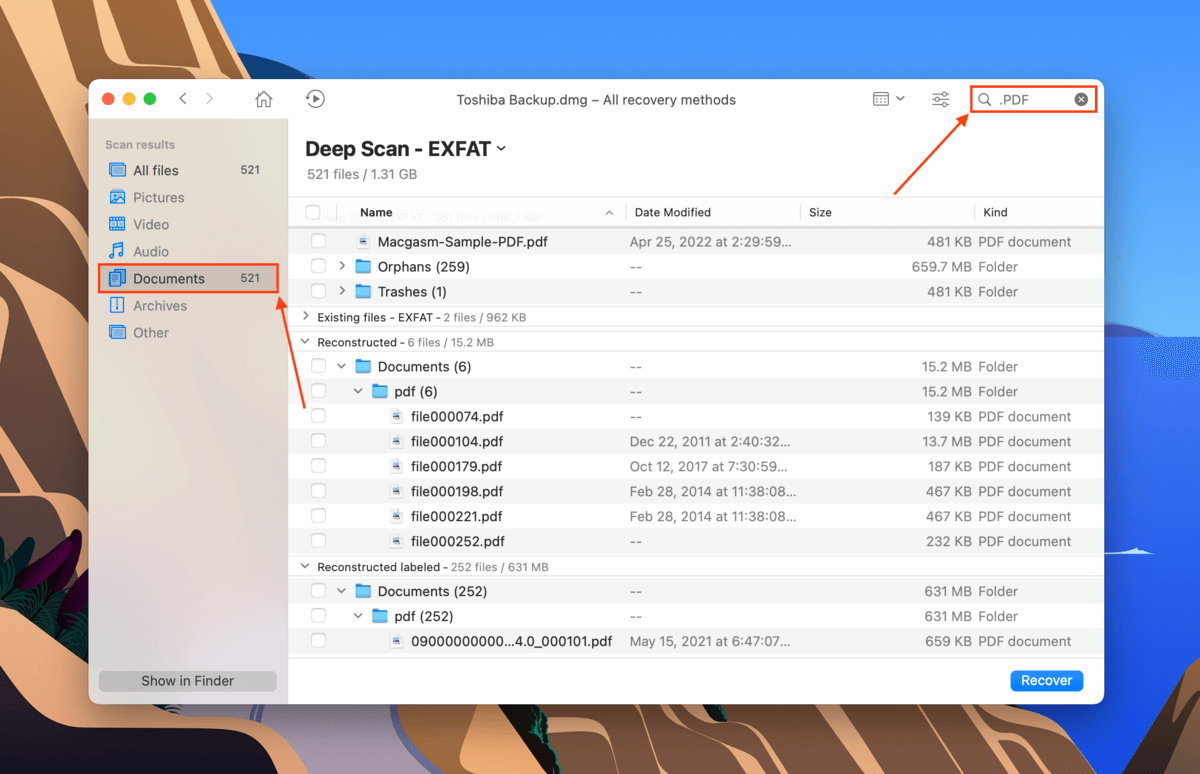
Passo 6. Você também pode visualizar seus arquivos. Passe o cursor do mouse à direita de qualquer arquivo e clique no botão de olho que aparecer.
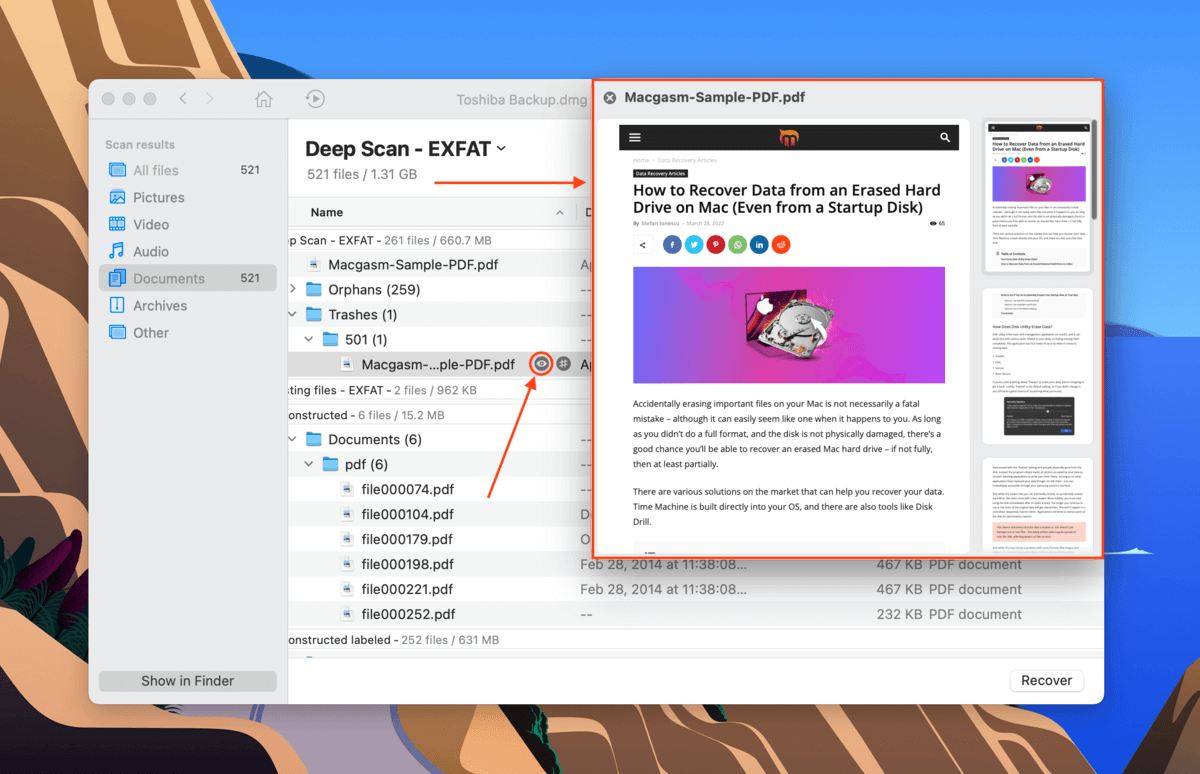
Passo 7. Use as caixas na coluna mais à esquerda para selecionar os arquivos que deseja restaurar e clique em “Recuperar”. Você também pode deixar todas as caixas em branco e clicar em “Recuperar tudo”.
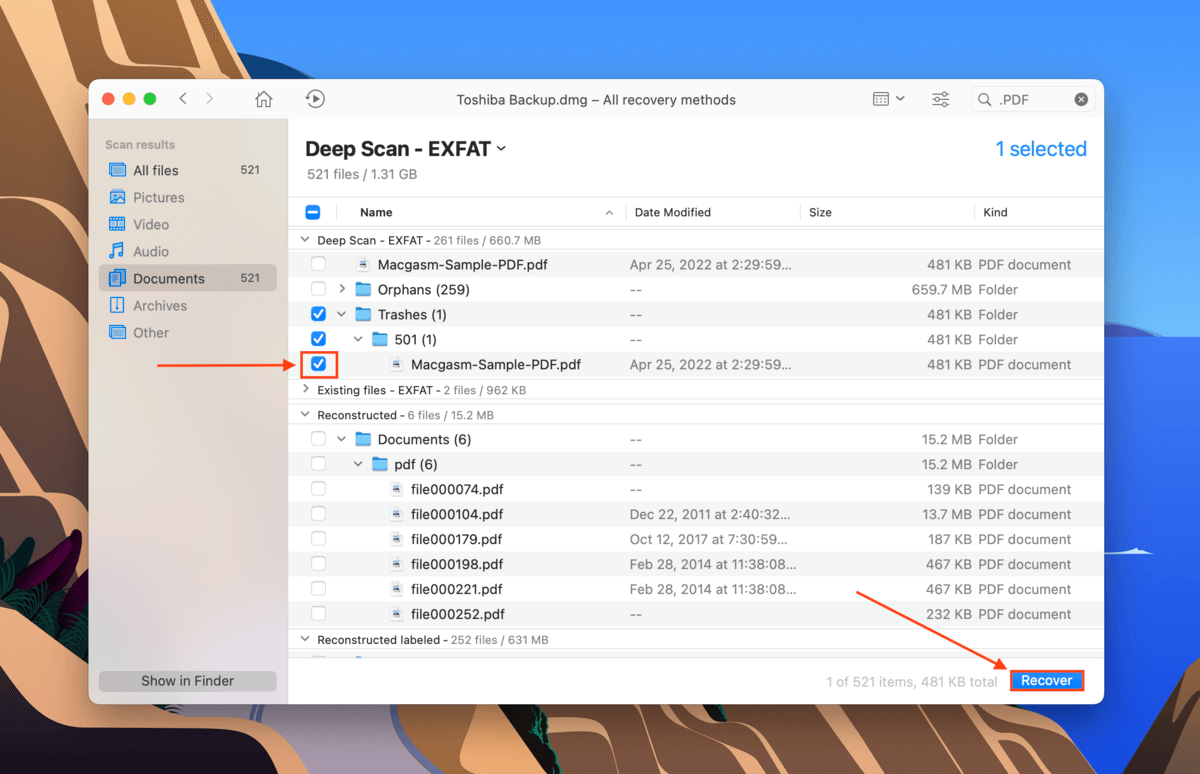
Passo 8. Selecione um local no seu computador onde o Disk Drill irá salvar os arquivos restaurados. Em seguida, clique em “OK.”