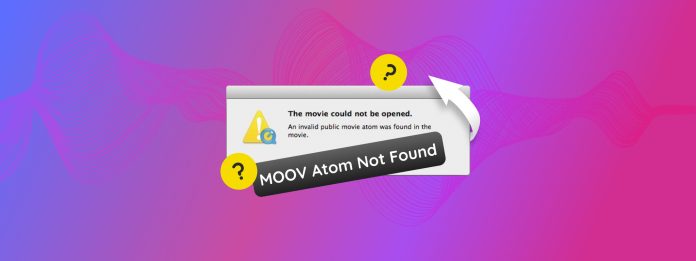
O Moov Atom é uma parte crítica de um arquivo de vídeo que os players de mídia precisam para carregar corretamente os dados de streaming (ou seja, reproduzir o vídeo). Infelizmente, esse erro está se tornando cada vez mais comum devido à forma como o Moov Atom é criado, o que discutiremos com mais detalhes. Porém, é também um dos poucos tipos de corrupção de vídeo que requerem soluções muito específicas.
Os conselhos gerais para reparo de vídeo não funcionarão. Então testamos e compilamos 4 maneiras confiáveis de corrigir o erro “Moov Atom is Not Found” usando as ferramentas apropriadas no seu Mac.
Índice
O que é o Moov Atom e Esse Erro Pode Ser Corrigido?
O Moov Atom é a parte do seu arquivo de vídeo que armazena importantes “metadados” (ou dados sobre o arquivo), como informações de indexação, timestamps, etc.
Ele é tipicamente criado e salvo no final de uma sessão de gravação para processar e salvar todas as informações do fluxo de vídeo.
O Moov Atom é importante porque informa aos aplicativos e dispositivos como interagir com o arquivo. Existem duas situações em que o erro “MOOV Atom Não Encontrado” aparece:
- Cenário 1: O Moov Atom está corrompido ou fora de lugar dentro do arquivo, o que dificulta para certos players de mídia e serviços de streaming encontrá-lo e reproduzir o vídeo.
- Cenário 2: O Moov Atom está completamente ausente — este é o cenário provável se a gravação do seu vídeo corrompido foi interrompida devido a algo como uma queda de drone, baterias descarregadas, ejeção inadequada de um cartão de memória ou disco rígido, etc. Isso ocorre porque o Moov Atom não havia sido gerado até esse ponto (lembre-se de que o Moov Atom é criado último ).
Fornecemos soluções para ambos os cenários na próxima seção do guia.
4 Maneiras de Corrigir o Erro “Moov Atom Not Found”
Nesta seção, abordaremos 4 soluções comprovadas para reparar um vídeo com o erro “Moov Atom Não Encontrado.” Os dois primeiros métodos ajudam com vídeos cujo Moov Atom está completamente ausente, enquanto os dois últimos métodos podem corrigir vídeos com dados do Moov Atom corrompidos ou fora do lugar.
Corrigir 1: Corrigir “Moov Atom Not Found” Usando Clever Online Video Repair
Clever Online Video Repair é um aplicativo online de reparo de arquivos que pode corrigir vídeos corrompidos inteiramente a partir de seu site. Embora existam outros sites de reparo disponíveis, Clever Online Video Repair é um dos poucos aplicativos da web que pode corrigir vídeos com um Moov Atom completamente ausente.
Desde que você tenha um arquivo de amostra saudável, Clever Online Video Repair pode gerar um novo Moov Atom para o seu vídeo corrompido, tornando-o novamente reproduzível. Também é 100% gratuito para vídeos de até 5 GB de tamanho.
Passo 1. Em qualquer navegador, abra repair.cleverfiles.com.
Etapa 2. Clique no botão Escolher arquivo .
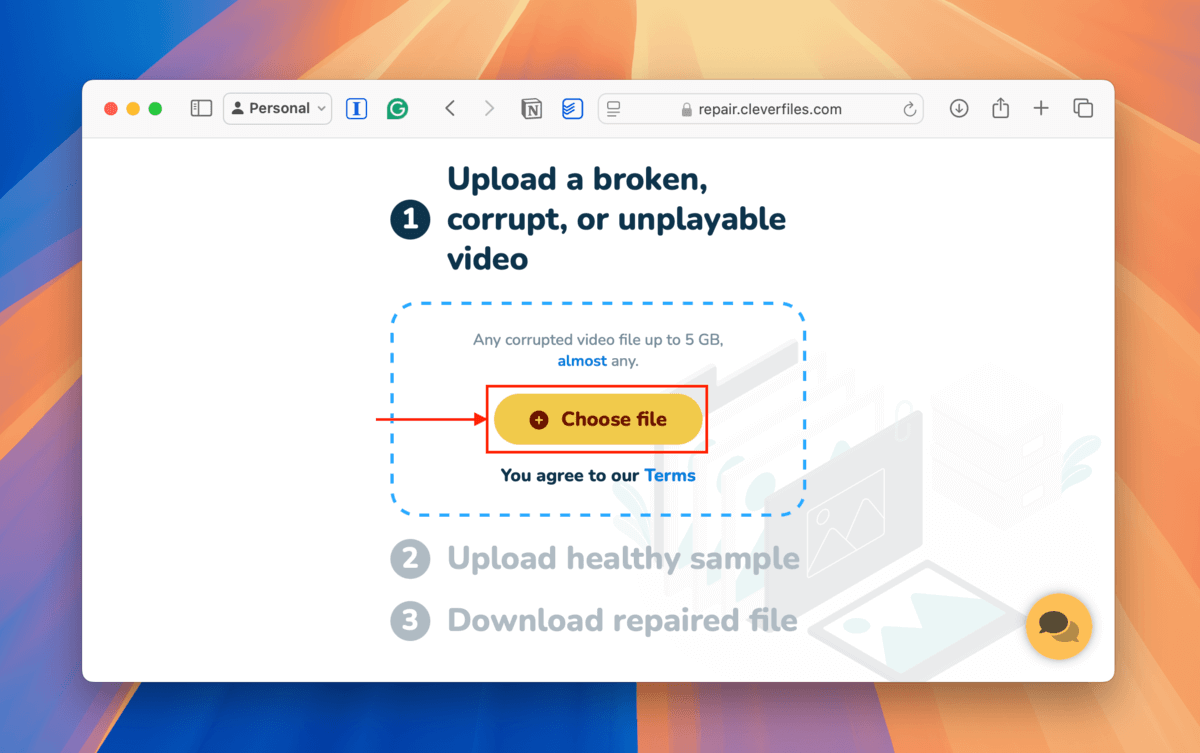
Etapa 3. Navegue e selecione o seu arquivo. Em seguida, clique no botão Carregar .
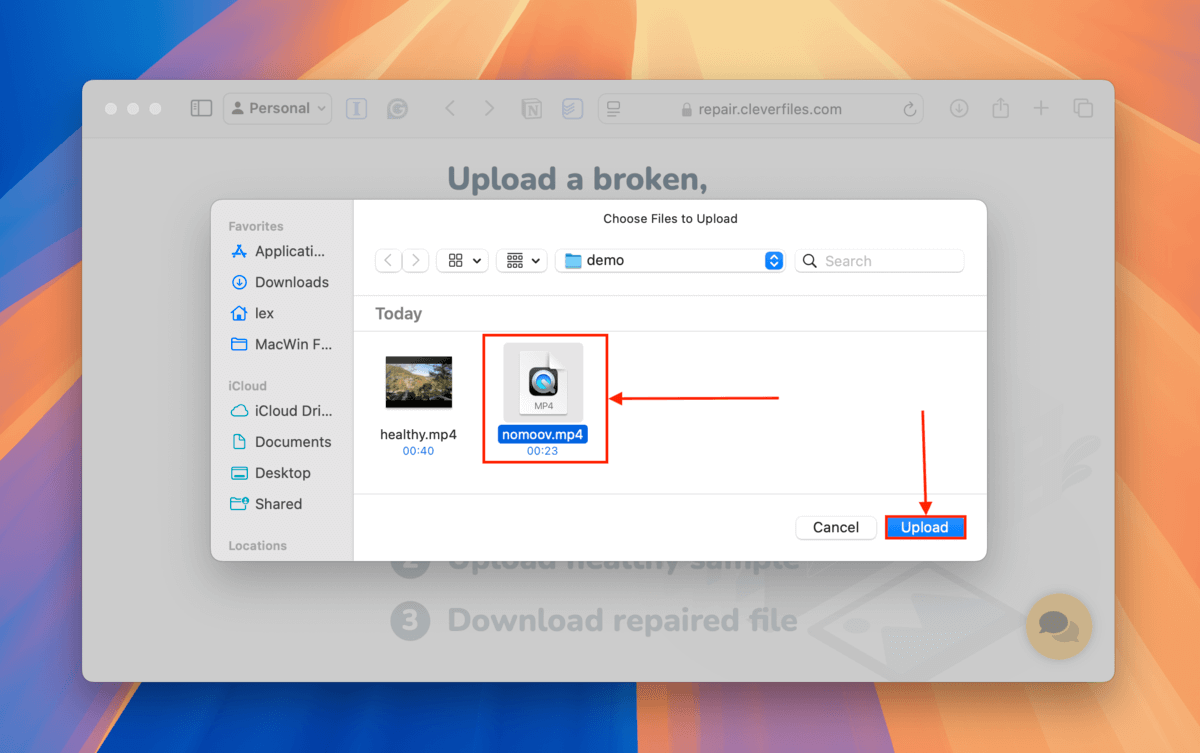
Passo 4. Se o Clever Online Video Repair conseguir corrigir seu vídeo, você será solicitado a responder uma pesquisa opcional. Na caixa Descrição , descreva o problema com seu vídeo. Em seguida, clique em Enviar . Se você não quiser compartilhar nenhum detalhe, clique em Pular e reparar .
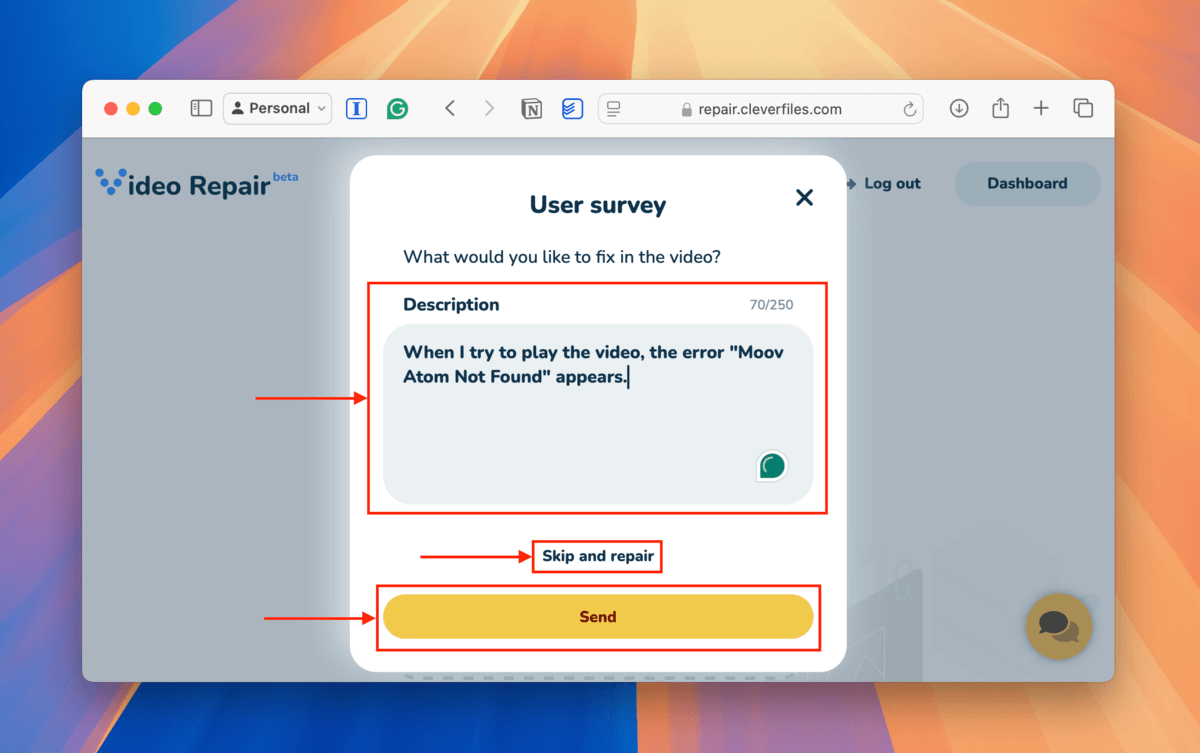
Passo 5. Use os menus suspensos para selecionar o Marca e o Modelo do dispositivo usado para capturar o vídeo corrompido. Normalmente, você pode encontrar essas informações no corpo do dispositivo, no manual ou no site do fabricante. Se você não conseguir encontrar, clique em Dispositivo desconhecido .
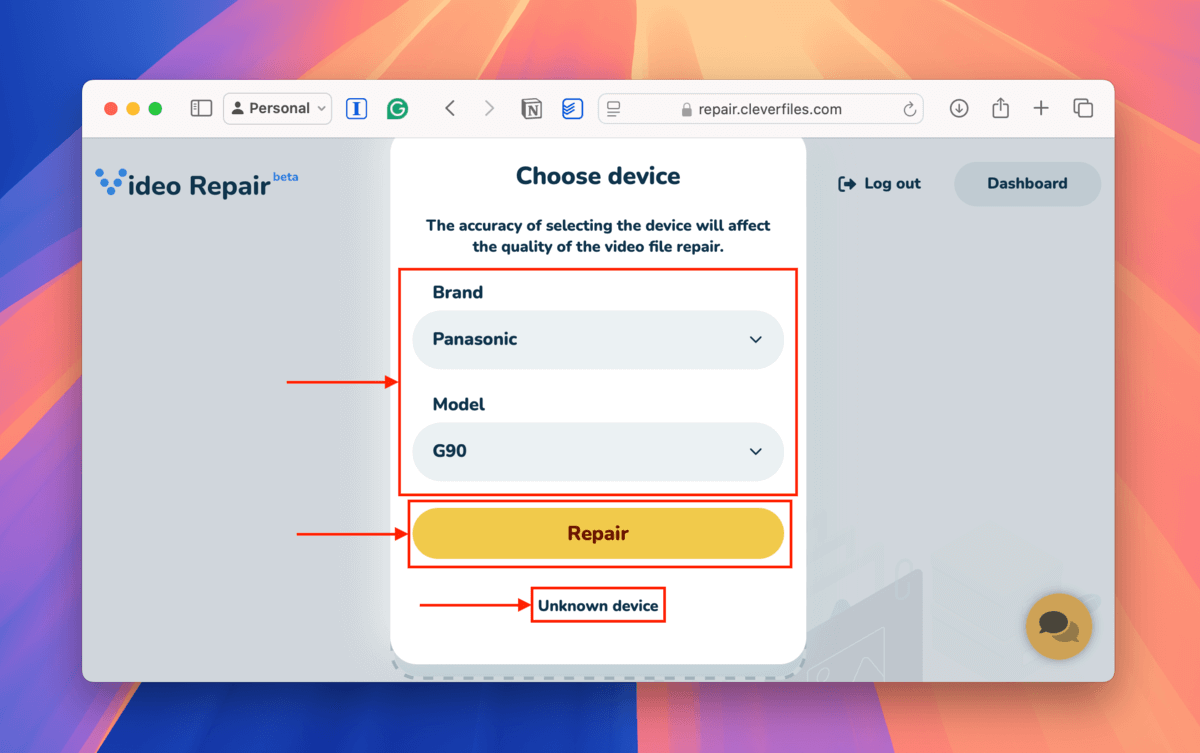
Passo 6. Clique no novo botão Escolher arquivo .
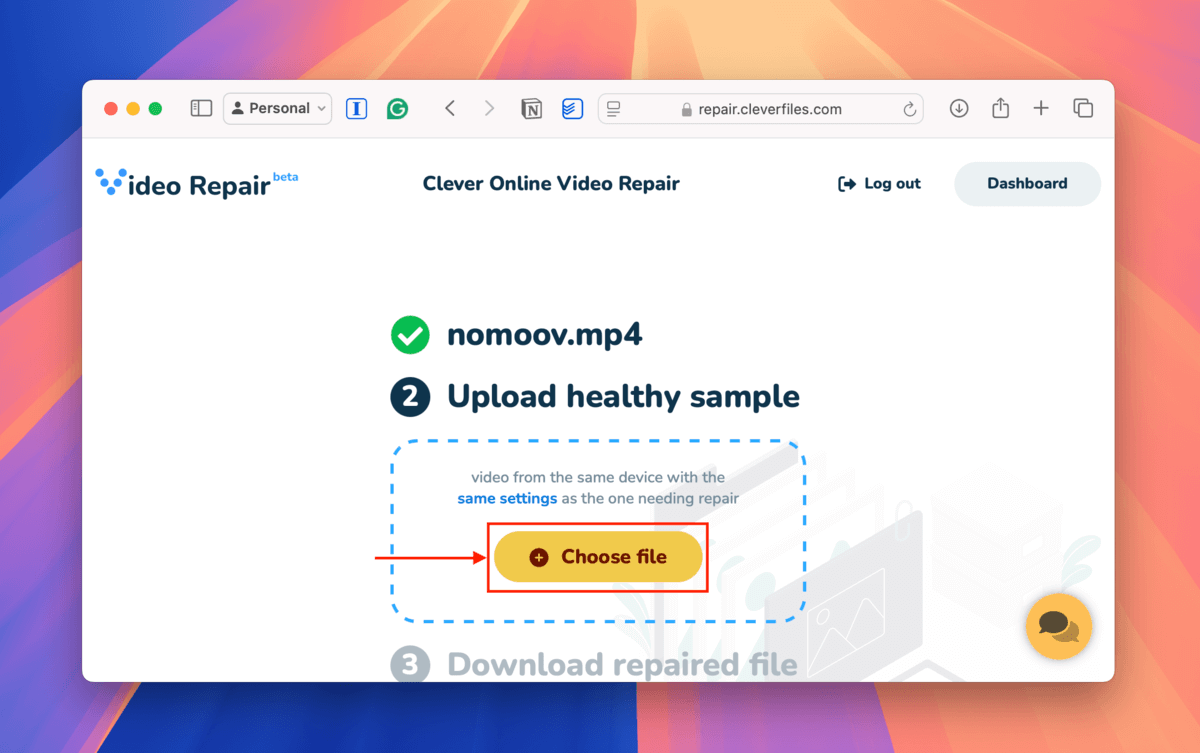
Etapa 7. Selecione seu arquivo saudável de amostra e clique no botão Carregar .
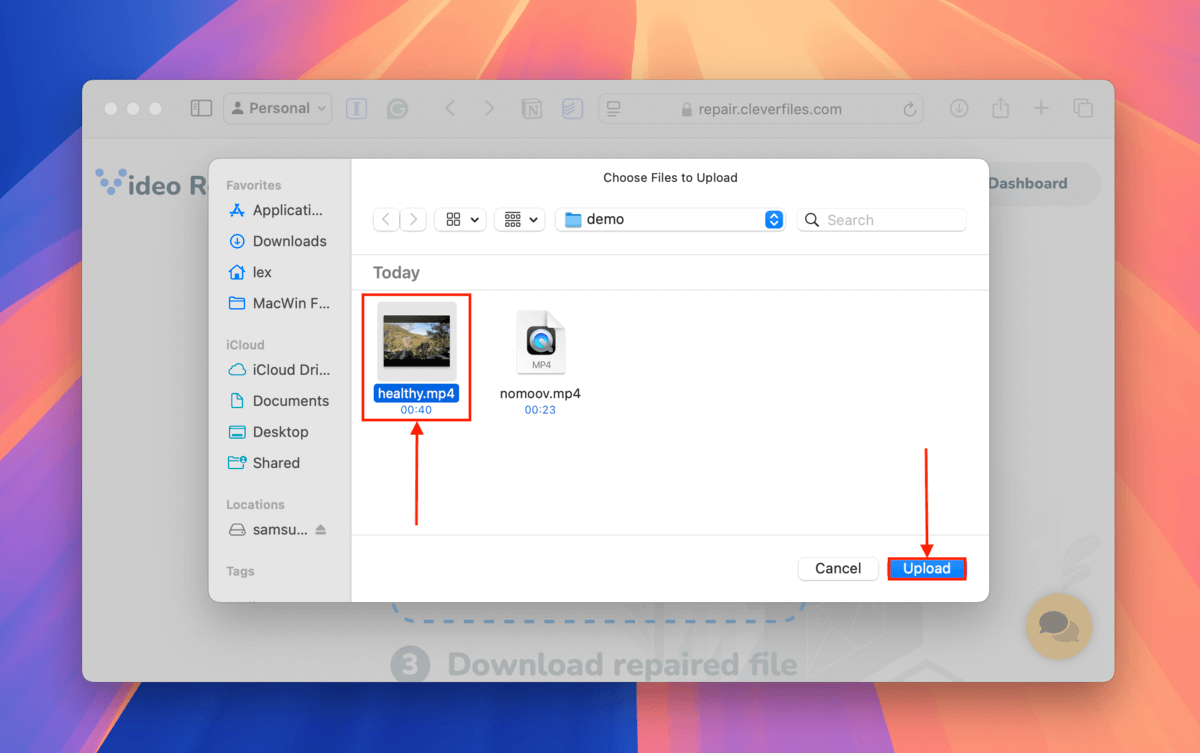
Passo 8. Você pode visualizar as capturas de tela que Clever Online Video Repair tirou do seu vídeo durante o processo de reparo para garantir que o arquivo está corrigido. Por fim, clique no botão Baixar .

Depois que o download estiver concluído, você encontrará seu vídeo reparado na pasta de Downloads com _reparado adicionado ao seu nome de arquivo. Tente abrir com um reprodutor de mídia.
Solução 2: Copiar Manualmente um Átomo Moov de um Arquivo Saudável Usando um Editor Hexadecimal
Uma alternativa manual e menos refinada à técnica do Clever Online Video Repair é copiar o Moov Atom de seu arquivo saudável por conta própria.
Usando um editor hexadecimal, você pode encontrar a string hexadecimal real que compõe o Moov Atom. Você pode copiar o Moov Atom existente de um arquivo saudável e colá-lo nos dados hexadecimais do arquivo corrompido.
Observe que fazer isso manualmente é menos eficaz do que usar o Clever Online Video Repair, que possui outros recursos subjacentes que suportam esta técnica (como a análise tecnológica do Moov Atom existente).
Passo 1. Baixar e instale o Hex Fiend, que é gratuito e open-source.
Etapa 2. Abra o Finder e navegue até o seu vídeo saudável. Clique com o botão direito no seu arquivo e selecione Abrir Com > Hex Fiend .
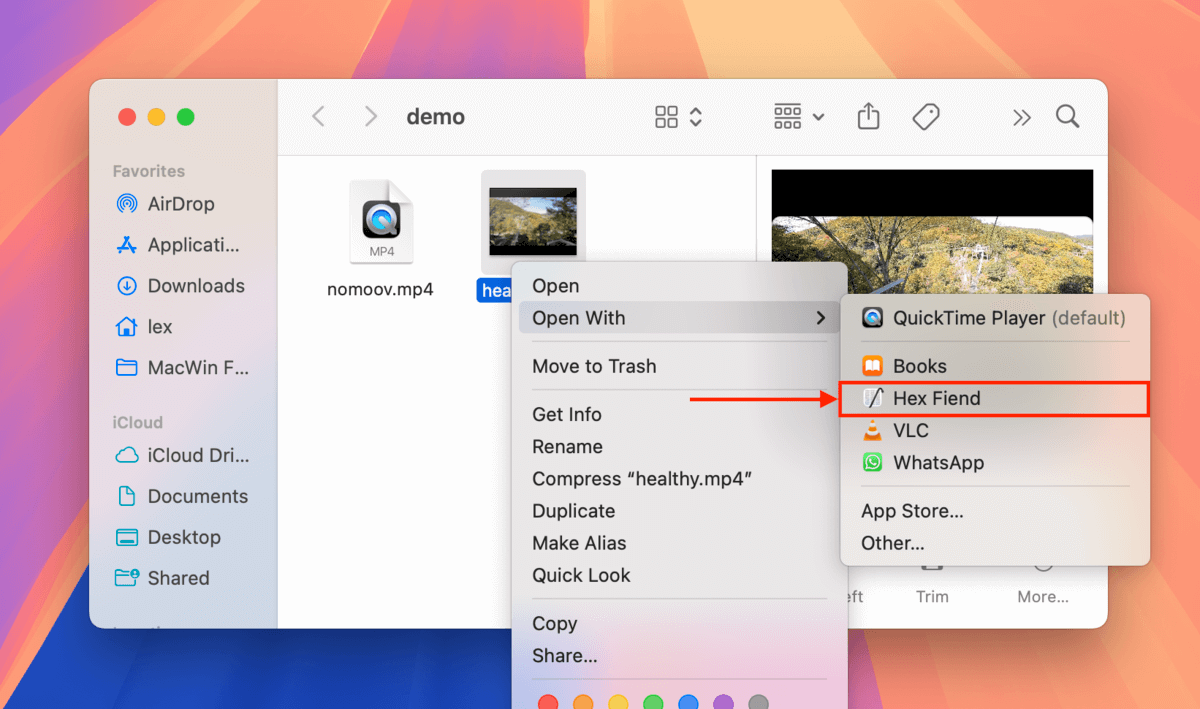
Etapa 3. Pressione as teclas Comando + F para abrir a ferramenta de busca e digite moov . O Hex Fiend destacará a sequência de caracteres que compõem o Moov Atom. Pressione as teclas Comando + C para copiar a sequência.
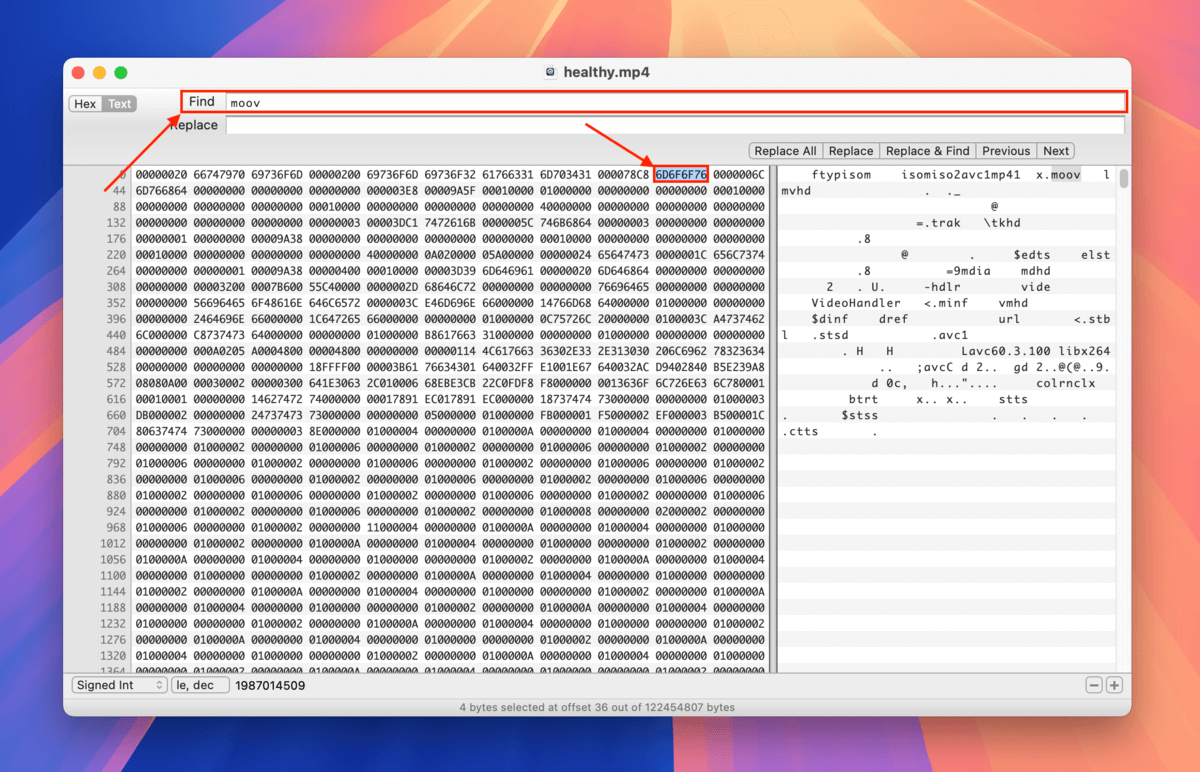
Passo 4. Agora, abra seu vídeo corrompido com o Hex Fiend (usando as mesmas instruções do passo 2). Coloque o cursor no final do arquivo e pressione as teclas Comando + V para colar o Moov Atom que você copiou do seu arquivo saudável de amostra.
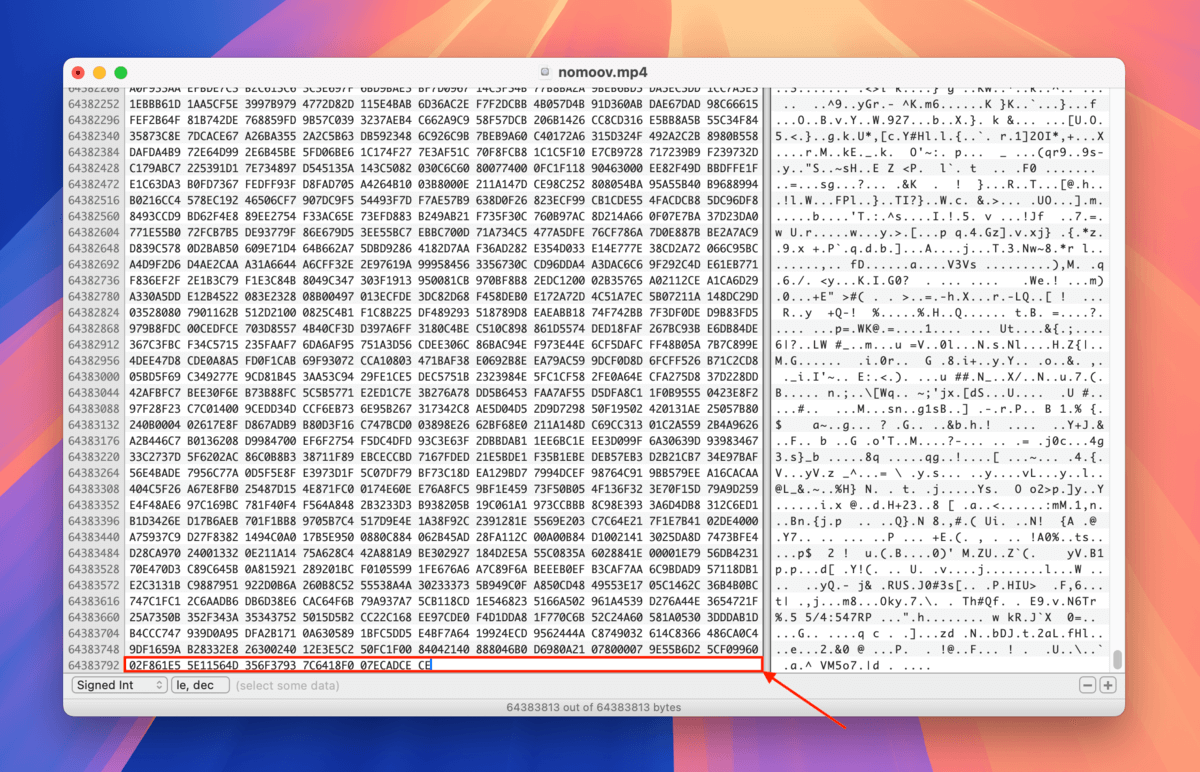
Passo 5. Se você criou um arquivo duplicado antes, vá em frente e clique em Arquivo > Salvar . Se você NÃO criou um duplicado, use Salvar Como… e crie um novo arquivo.
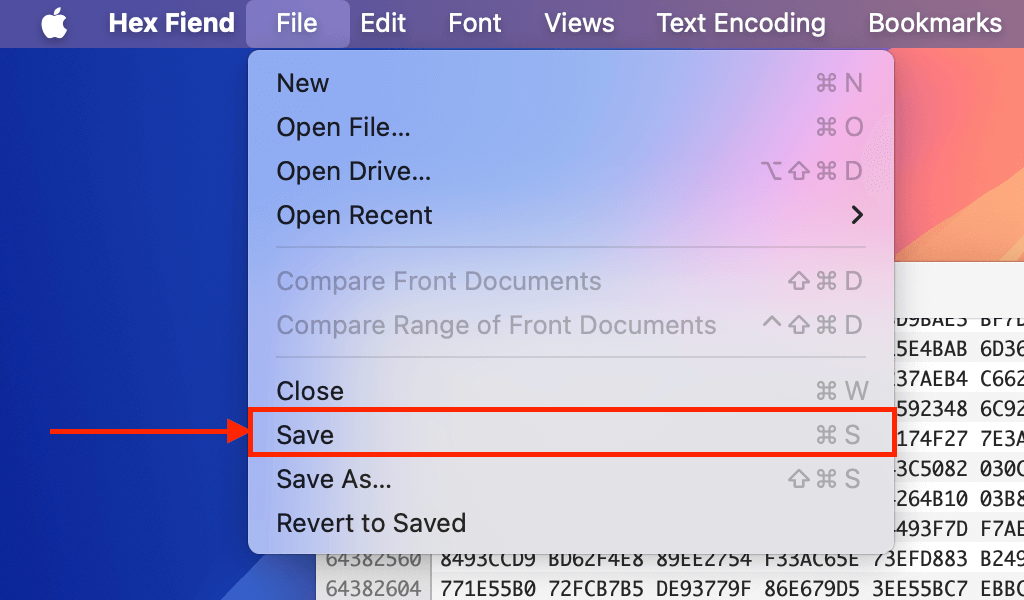
Depois de salvar seu arquivo, o Moov Atom que você colou será anexado aos seus dados. Você pode tentar abri-lo com um reprodutor de mídia.
Corrigir 3: Use o FFmpeg para corrigir “Moov Atom Not Found” relocando-o
FFmpeg é uma ferramenta de reparo e manipulação de vídeos respeitada, gratuita e de código aberto que você pode usar para encontrar e realocar o Moov Atom para o início dos dados do seu arquivo.
Isso pode corrigir instâncias do erro “Moov Atom Not Found” que ocorreram devido aos reprodutores de mídia e serviços de streaming procurarem no lugar errado. Isso também aumenta a compatibilidade geral do arquivo, o que deve ajudar a evitar outros erros no futuro.
Info: FFmpeg é um arquivo executável Unix, o que significa que você irá operá-lo através do aplicativo Terminal. Não se preocupe! Os passos são fáceis, desde que você siga junto.
Passo 1. Instale o Homebrew executando o código do site deles na linha de comando do seu aplicativo Terminal.
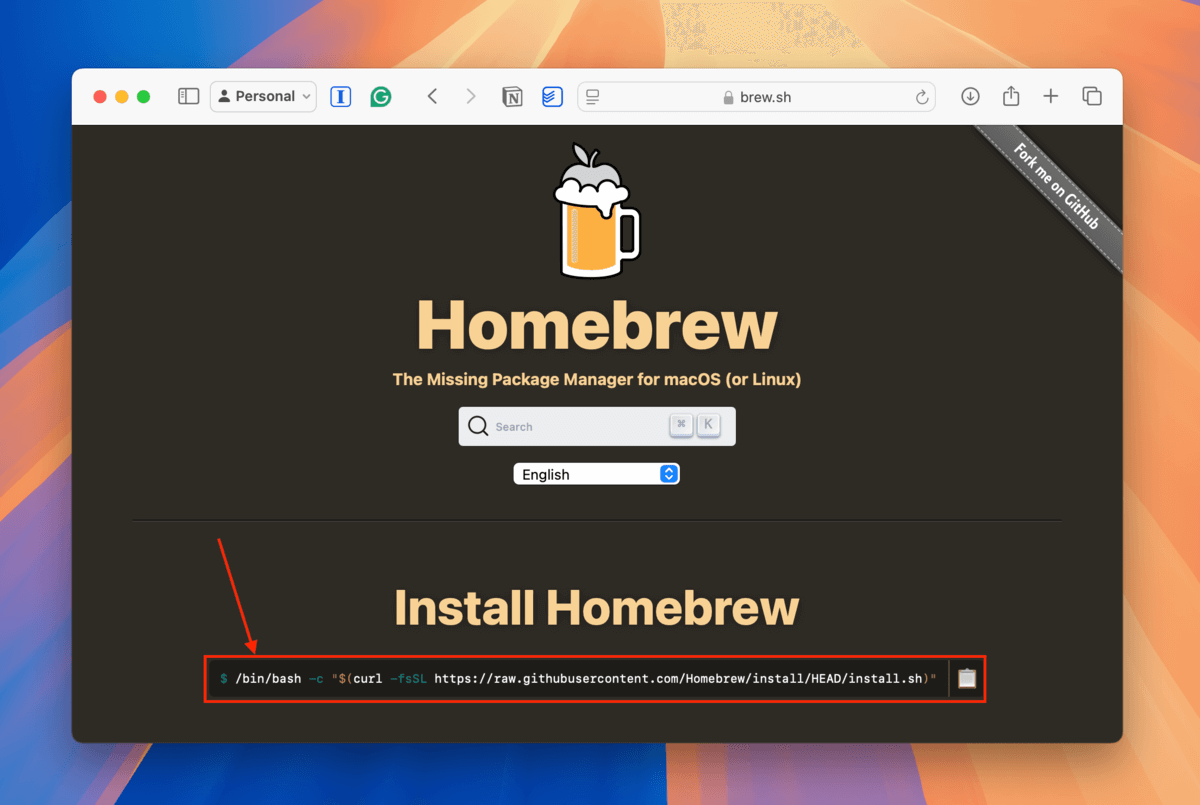
Etapa 2. Abra o aplicativo Terminal e execute o seguinte código para usar o Homebrew para instalar o FFmpeg:
brew install ffmpeg
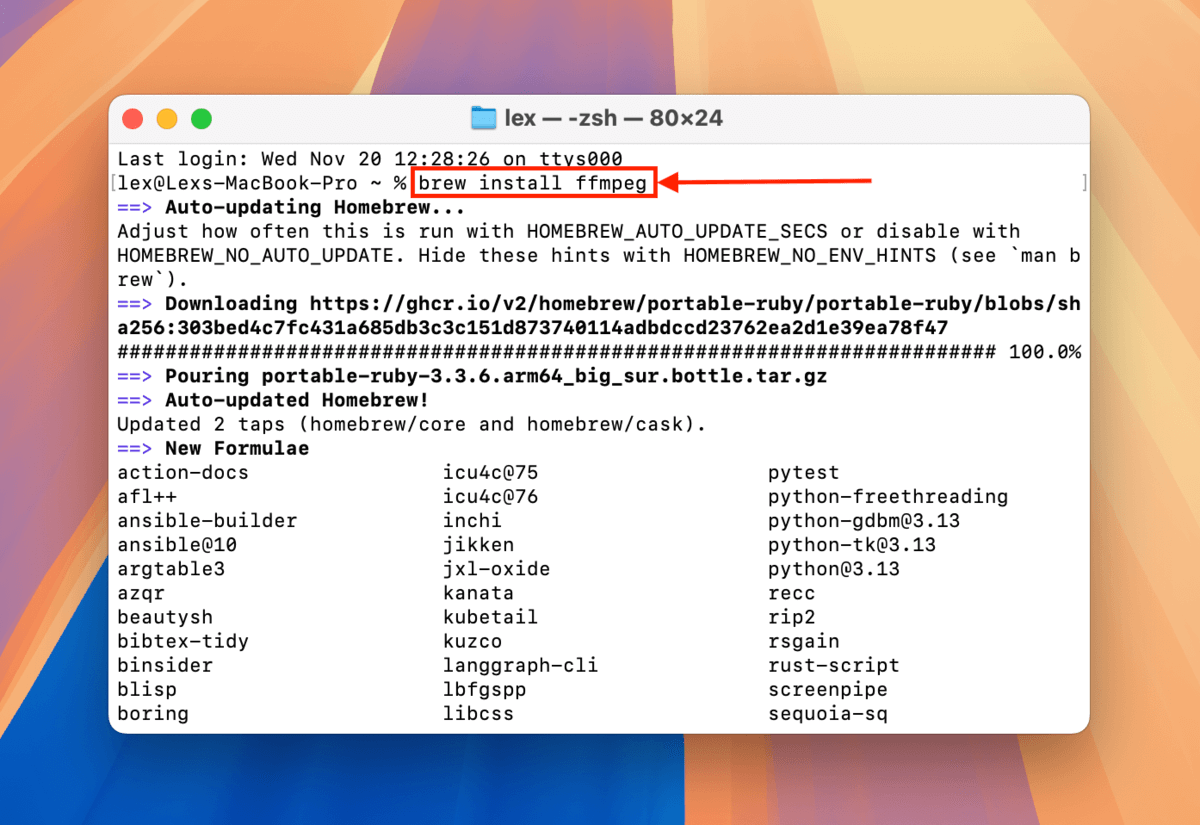
Etapa 3. Abra o Terminal (Finder > Aplicativos > Utilitários) e digite o seguinte comando:
cd desktop/demo
Substitua desktop/demo com o caminho da sua própria pasta. Esse comando aponta o aplicativo Terminal para a pasta onde seu vídeo corrompido está armazenado.
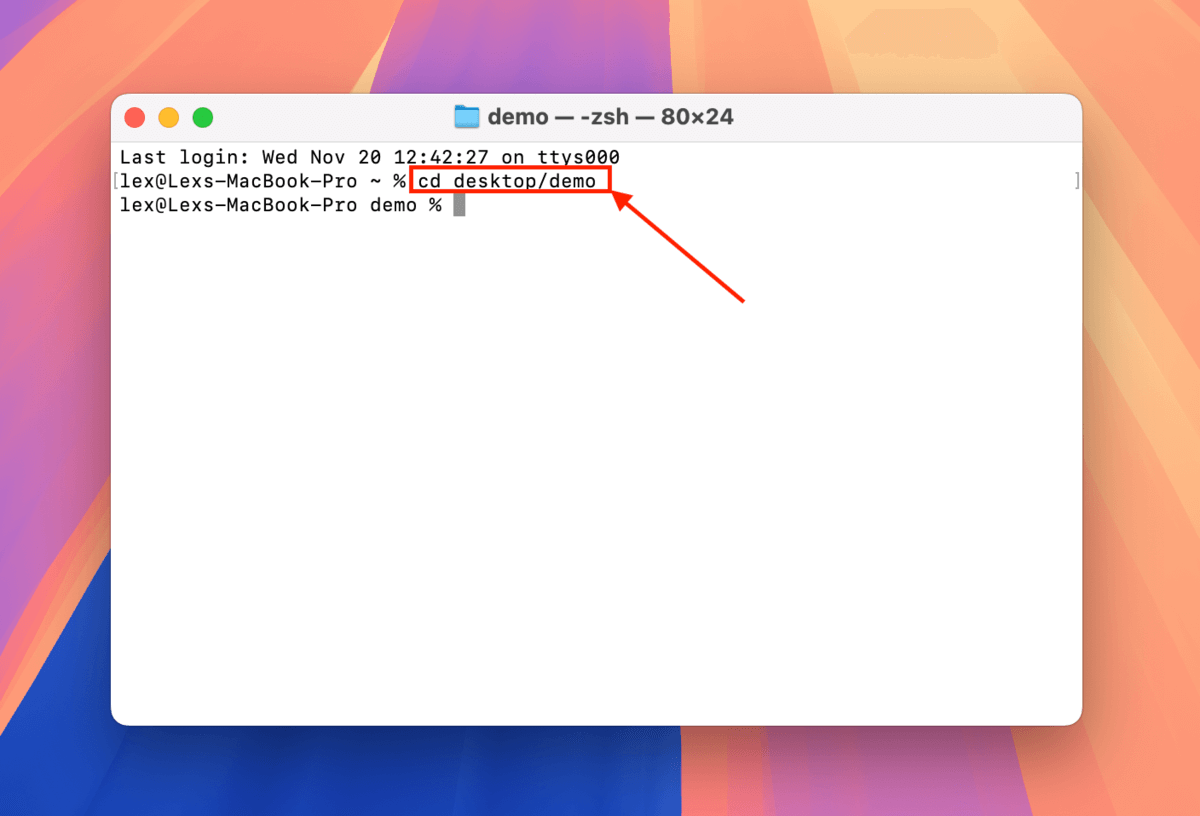
Passo 4. Agora podemos invocar operações FFmpeg e aplicá-las ao vídeo corrompido. Digite o seguinte comando para localizar e mover o átomo Moov para o início do arquivo (onde ele deveria estar):
ffmpeg -i nomoov.mp4 -c copy -movflags faststart fixed.mp4
Substitua nomoov.mp4 pelo nome do arquivo de vídeo corrompido e corrigido.mp 4 pelo nome do arquivo que você deseja que o FFmpeg produza.
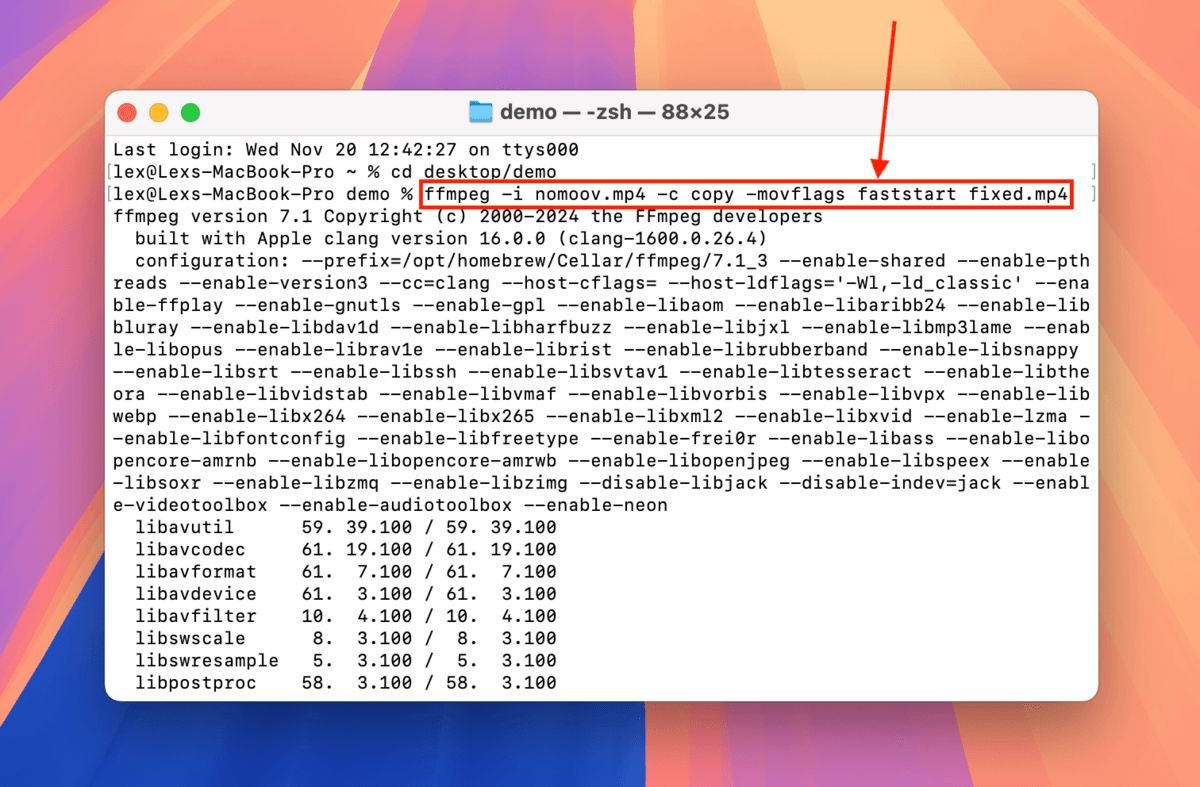
Depois que o FFmpeg concluir a operação, você encontrará fixed.mp4 (ou qualquer nome de arquivo que você escolheu) na pasta onde o FFmpeg e seu vídeo corrompido estão armazenados. Tente abri-lo.
Correção 4: Re-encode o Seu Vídeo Usando o Handbrake
Re-encodar seu vídeo pode potencialmente corrigir o erro “Moov Atom Não Encontrado” porque usa os dados do arquivo antigo para gerar um novo. No entanto, isso só funcionará se o Moov Atom estiver corrompido, deslocado ou apenas parcialmente corrompido, pois os conversores e transcodificadores de vídeo dependem dos dados no Moov Atom.
Para este método, você pode usar a ferramenta gratuita e de código aberto para Mac chamada Handbrake, que é o que usaremos para esta demonstração.
Passo 1. Baixar e instale o Handbrake.
Etapa 2. Abra o Handbrake e ele deve automaticamente permitir que você selecione um vídeo (ou você pode clicar Código Aberto ). Selecione seu vídeo corrompido e clique em abrir.
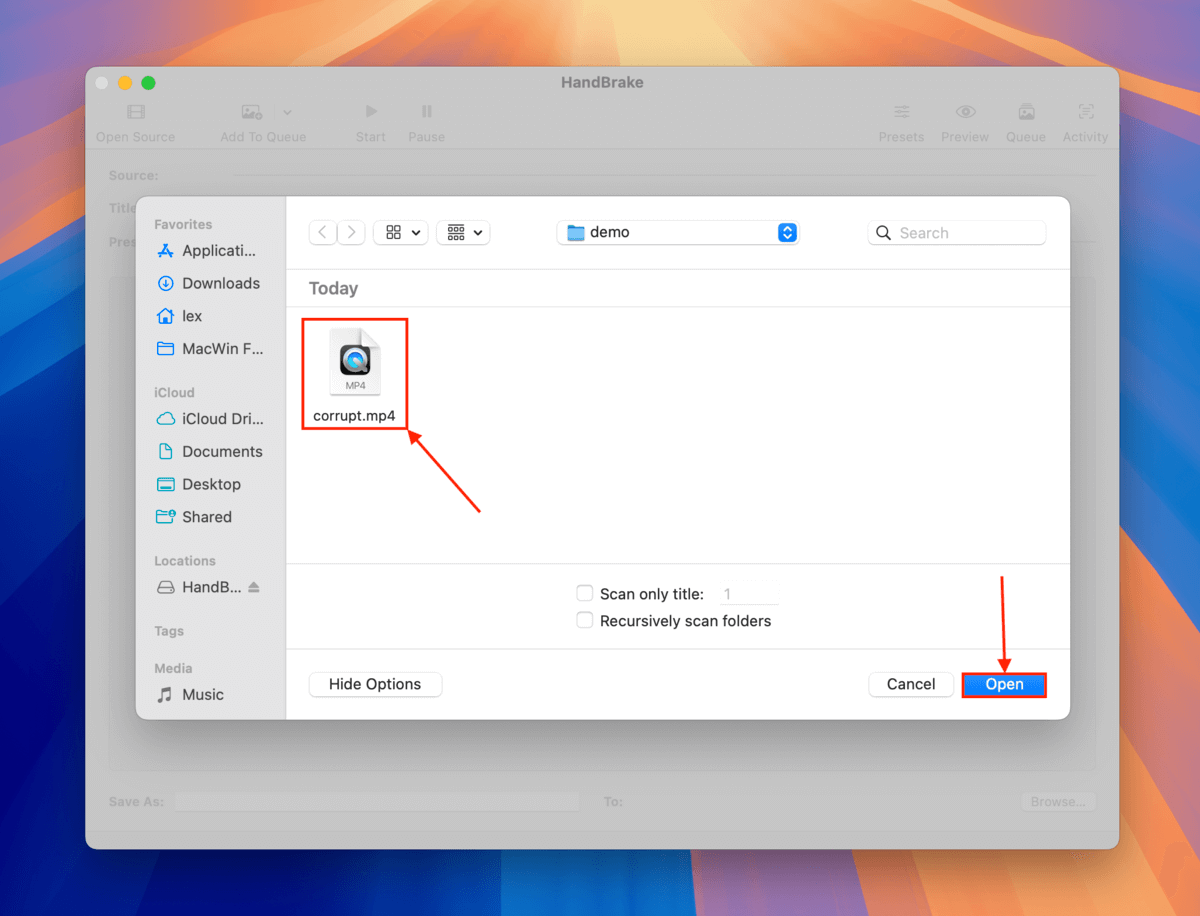
Etapa 3. No menu Resumo na seção Formatar , marque a caixa ao lado de Otimizado para a Web .
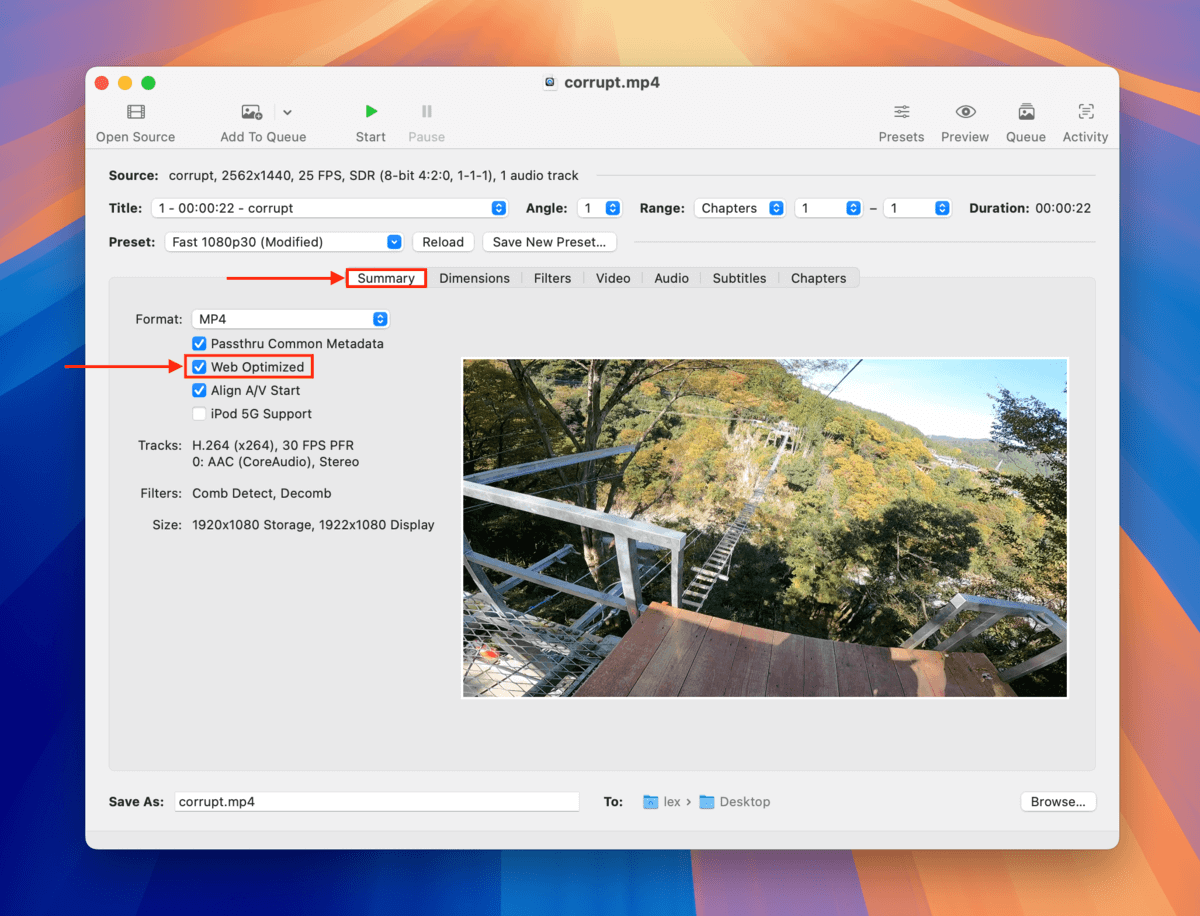
Passo 4. Na seção Vídeo , clique no menu dropdown ao lado de Codificador de Vídeo e selecione H.264 . Em seguida, clique em Navegar… no canto inferior direito da janela.
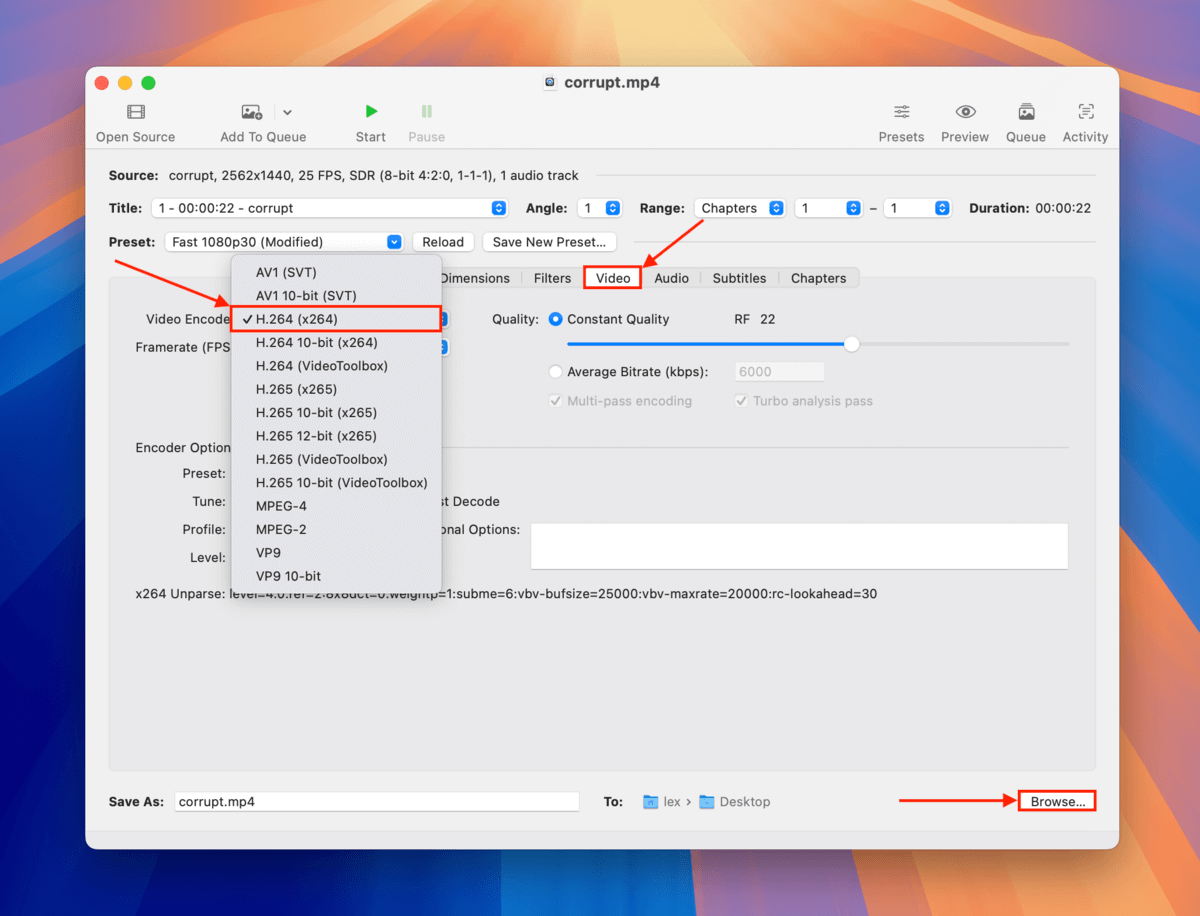
Passo 5. Selecione um local onde você deseja que o Handbrake salve seu vídeo re-codificado. Em seguida, clique em Escolher . Observe que o Handbrake não permitirá que você salve no mesmo pasta que seu vídeo corrompido.
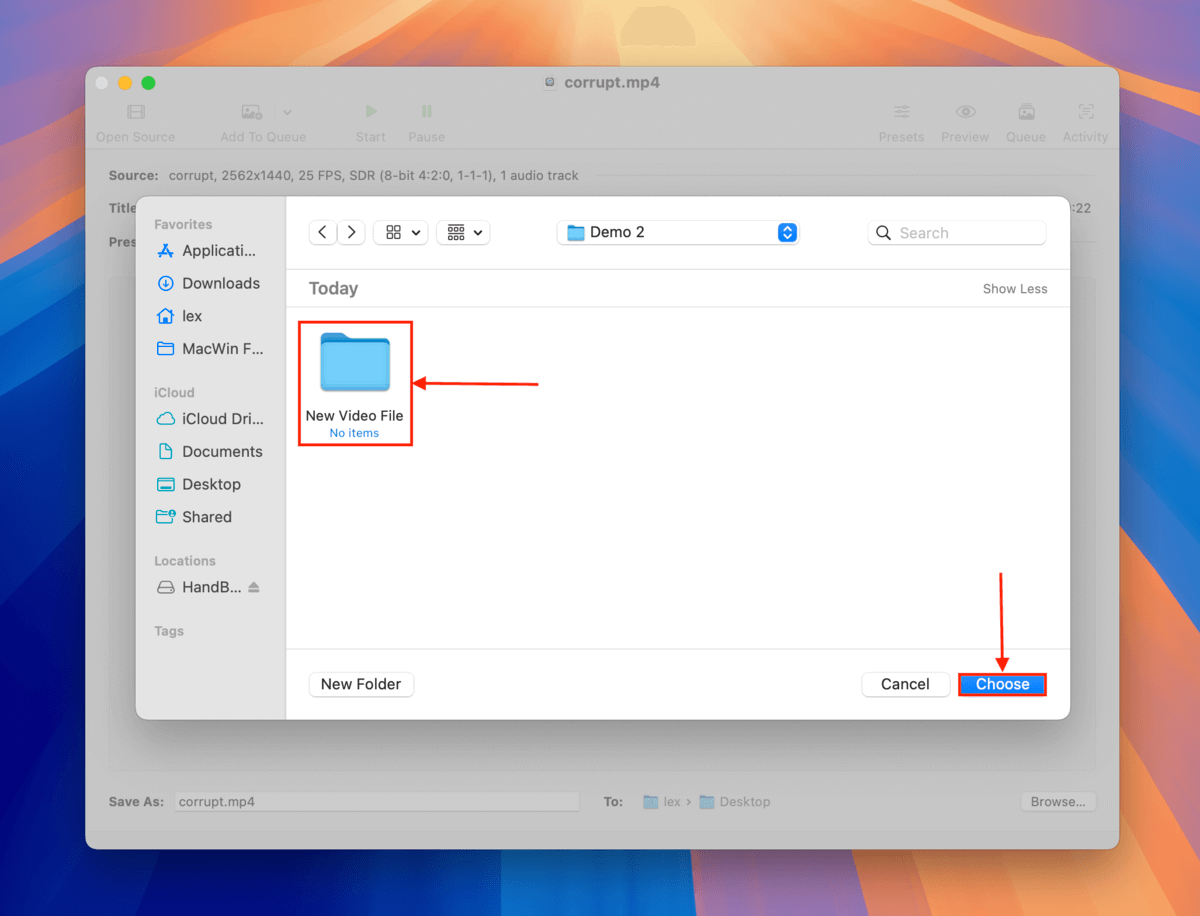
Passo 6.Por fim, clique no botão Iniciar para iniciar o processo de codificação.
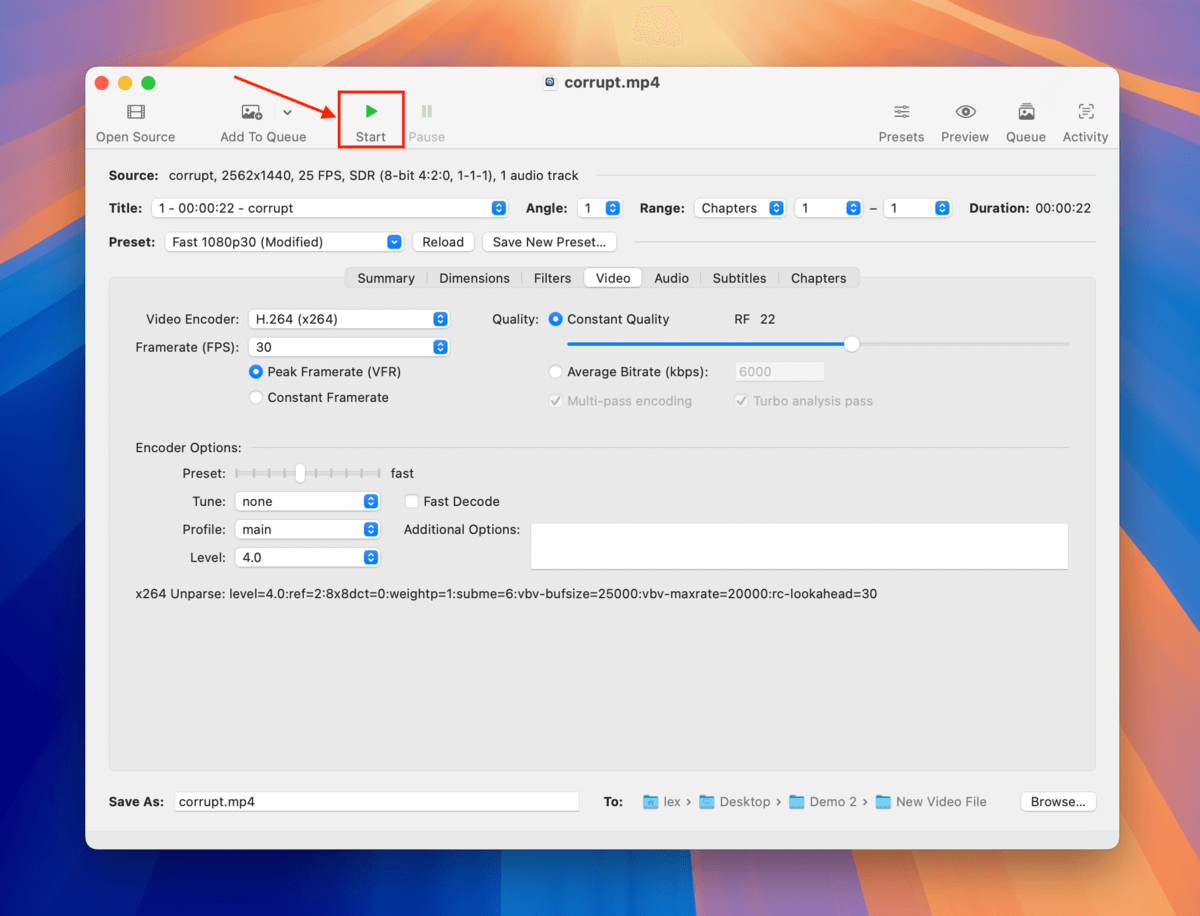
Handbrake mostrará seu progresso na parte inferior da janela. Uma vez que desaparecer, o processo estará completo. Você encontrará seu vídeo na pasta que selecionou na etapa 6. Tente abri-lo.
Para concluir, aqui está a melhor maneira de evitar esse erro…
Existem opções limitadas para reparar vídeos com o erro “Moov Atom Not Found” e muitos players de mídia padrão são muito dependentes dos seus dados. A melhor maneira de evitar perder o Moov Atom é garantir que seus vídeos não sejam interrompidos durante o processo de gravação, permitindo que ele seja concluído corretamente.
Isso significa garantir que seu dispositivo tenha uma bateria carregada e esteja funcionando normalmente, que seu cartão de memória tenha espaço suficiente para acomodar seu vídeo (e mais um pouco), e que você tente evitar situações em que seu dispositivo caia ou trave. Finalmente, certifique-se de comprar cartões de memória de vendedores confiáveis – cartões de memória falsos não apenas mentem sobre o espaço de armazenamento, mas também são muito mais propensos a corromper.






