
A corrupção do USB é como o dilema da galinha e do ovo. Você não pode acessar seus dados enquanto seu USB estiver corrompido, mas o processo de reparo do dispositivo pode causar perda de dados.
Aqui está a boa notícia — a corrupção de disco é frequentemente fácil de consertar e você pode contornar a perda de dados, desde que siga o processo correto.
Este artigo irá guiá-lo através do processo de reparo seguro de corrupção de disco do início ao fim. Primeiro, mostraremos como proteger seus dados (mesmo que a corrupção os torne inacessíveis), e depois, demonstraremos diferentes maneiras de consertar seu drive USB. Continue lendo!
Índice
Quais são as Razões para a Corrupção de Unidade USB
A corrupção de unidades USB não é apenas comum, é praticamente inevitável com o tempo. Se a sua unidade USB não estiver mostrando arquivos e pastas, não aparecer no Finder ou estiver com dados faltando – abaixo estão os motivos comuns para isso:
- Infecção por vírus e malware. Conectar seu pen drive a um computador infectado irá infectar seu USB. Vírus e malwares frequentemente levam à corrupção.
- Ejeção imprópria. Se você não “ejetar corretamente” seu USB antes de desconectá-lo do seu Mac, você pode ter interrompido um processo de leitura/gravação em andamento. Isso pode corromper sua unidade.
- Uso da unidade em diferentes sistemas operacionais. Sistemas operacionais podem armazenar e gerenciar arquivos de maneiras diferentes. Quando você usa um único USB em vários dispositivos com sistemas operacionais diferentes, você corre o risco de corromper o USB.
- Quedas/aumentos de energia. Um pico de energia ou perda repentina pode interromper processos de leitura/gravação em andamento, o que pode levar à corrupção.
- Desgaste natural. O USB pode começar a apresentar mau funcionamento quando atinge um determinado número de ciclos de apagamento/gravação. Isso não apenas diminui seu desempenho, mas também mostra que está próximo do fim de seu ciclo de vida.
- Dano físico. As unidades USB são suscetíveis a danos causados por temperaturas extremas, água, quebra e poeira e detritos. Isso se manifesta em mau funcionamento, corrupção, perda de dados, ou todos os três.
Nas seções seguintes, mostraremos como recuperar dados do seu pen drive (para que você possa armazená-lo em um dispositivo de armazenamento separado) e, em seguida, como reparar um pen drive em um Mac. No entanto, se você suspeitar que seu USB foi fisicamente danificado, leia esta seção imediatamente.
Como Recuperar Dados de um Pen Drive Corrompido
Unidades USB logicamente corrompidas se tornam inacessíveis geralmente por causa de um problema com a estrutura do sistema de arquivos, uma infecção por vírus ou bugs de software. Isso pode atrapalhar a capacidade do macOS de se comunicar com seu USB.
Felizmente, existem ferramentas que podem contornar esse processo de comunicação e extrair dados diretamente do disco do USB. Vamos demonstrar uma ferramenta popular que você pode experimentar gratuitamente no Método 1.
Se seu drive foi corrompido devido a danos físicos, a recuperação ainda pode ser possível com a ajuda de especialistas. Vamos mergulhar em mais detalhes em Método 2.
Método 1: Recuperar Dados do USB Usando Software de Recuperação de Dados
Nesta seção, demonstraremos como usar um software de recuperação de dados para restaurar arquivos de um drive USB corrompido.
A ferramenta que escolhemos se chama Disk Drill. Ela é muito fácil de usar para iniciantes, mas é realmente bastante poderosa. Ela utiliza múltiplos algoritmos de recuperação ao mesmo tempo para que você maximize cada varredura (o que é crucial para unidades frágeis e corrompidas) e recupere muitos arquivos, mesmo se o sistema de arquivos estiver gravemente danificado.
Ele suporta todos os formatos principais, incluindo os sistemas de arquivos APFS e HFS+ baseados em Mac, e é bom na restauração de diferentes tipos de documentos, fotos, vídeos e muitos outros tipos de dados.
Também demonstraremos um de seus recursos extras mais úteis, Backup byte-a-byte . É uma ferramenta de backup de imagem que pode salvar uma cópia completa do disco da sua unidade USB e compactá-la em um arquivo DMG montável.
Você pode experimentar o aplicativo gratuitamente e seguir os passos abaixo junto conosco — você poderá fazer backup do seu USB, escanear seu disco e visualizar seus arquivos (até mesmo vídeos) para ver se eles são recuperáveis.
Etapa 1. Baixar e instale o Disk Drill para Mac.
Passo 2. Conecte seu drive USB corrompido ao seu Mac. Ignore qualquer mensagem de erro que possa aparecer.
Passo 3. Inicie o Disk Drill (Finder > Aplicativos > Utilitários)
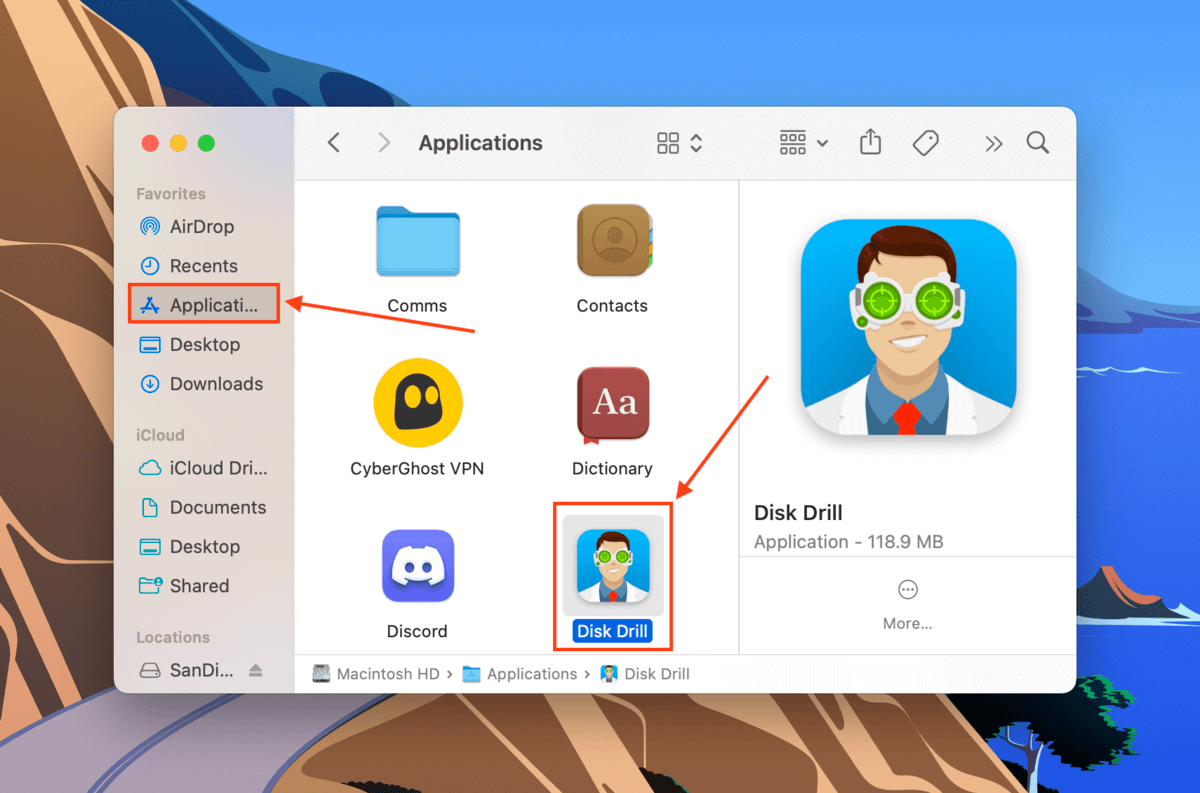
Etapa 4. Na painel esquerdo, clique em Backup byte-a-byte . Em seguida, selecione a unidade USB corrompida e clique em Criar backup para criar um backup de imagem em nível de byte.
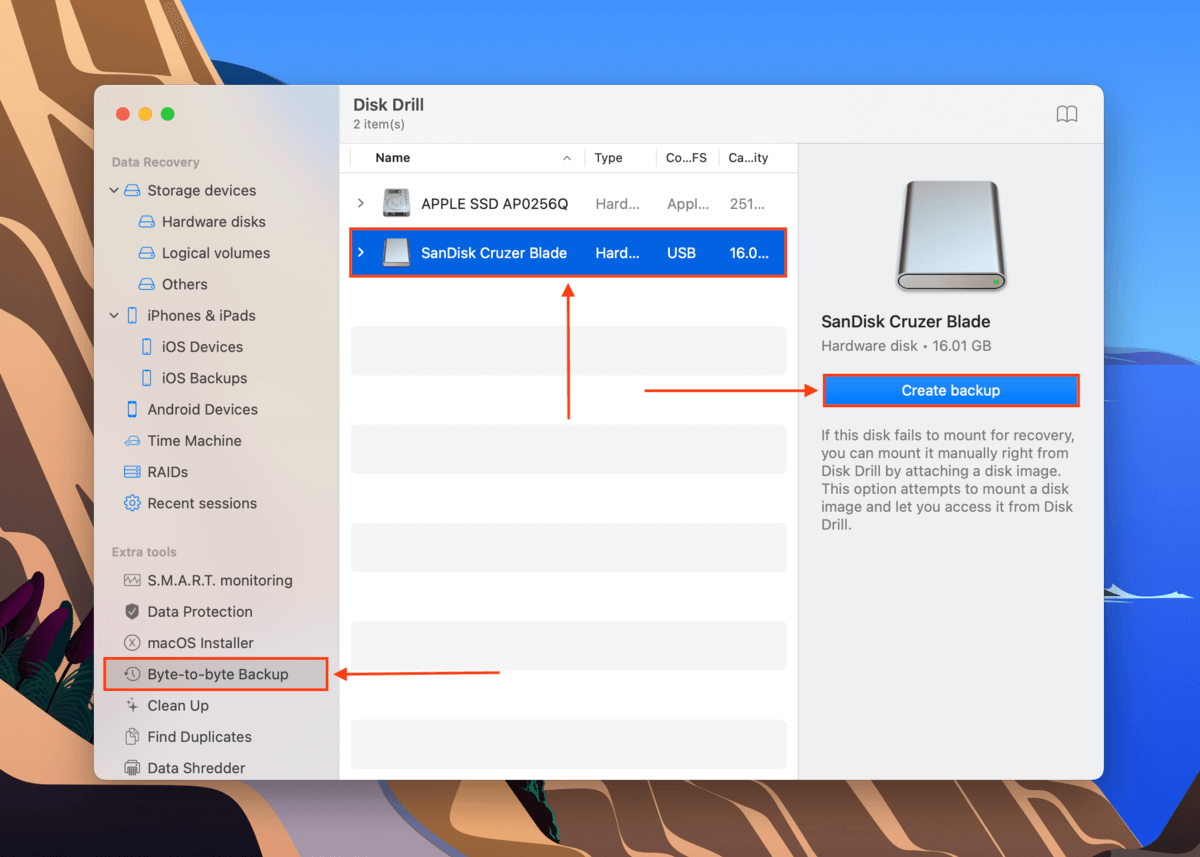
Passo 5. Na caixa de diálogo, nomeie sua imagem e selecione um local no seu Mac para salvar o arquivo de backup. Depois, clique em Salvar .
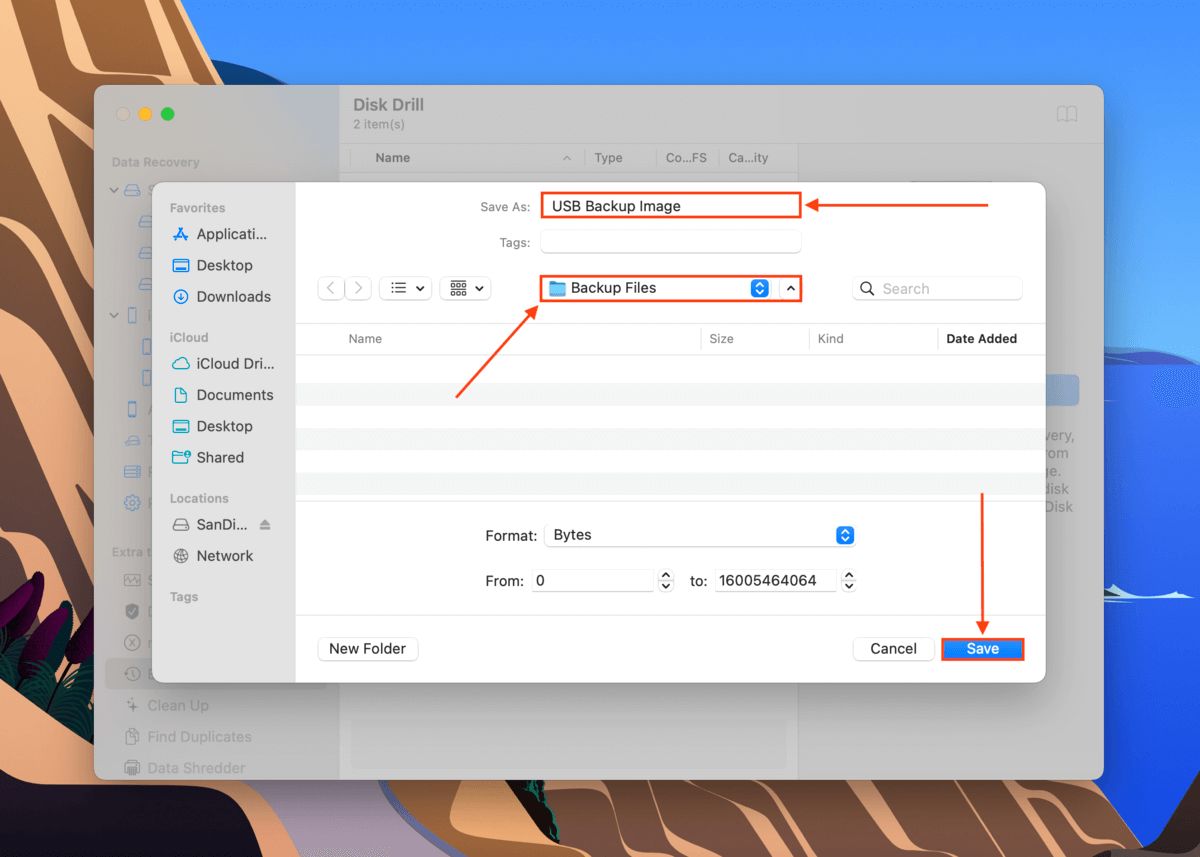
Etapa 6. Retorne à janela principal do Disk Drill clicando no ícone de casa próximo ao botão Mostrar no Explorer .
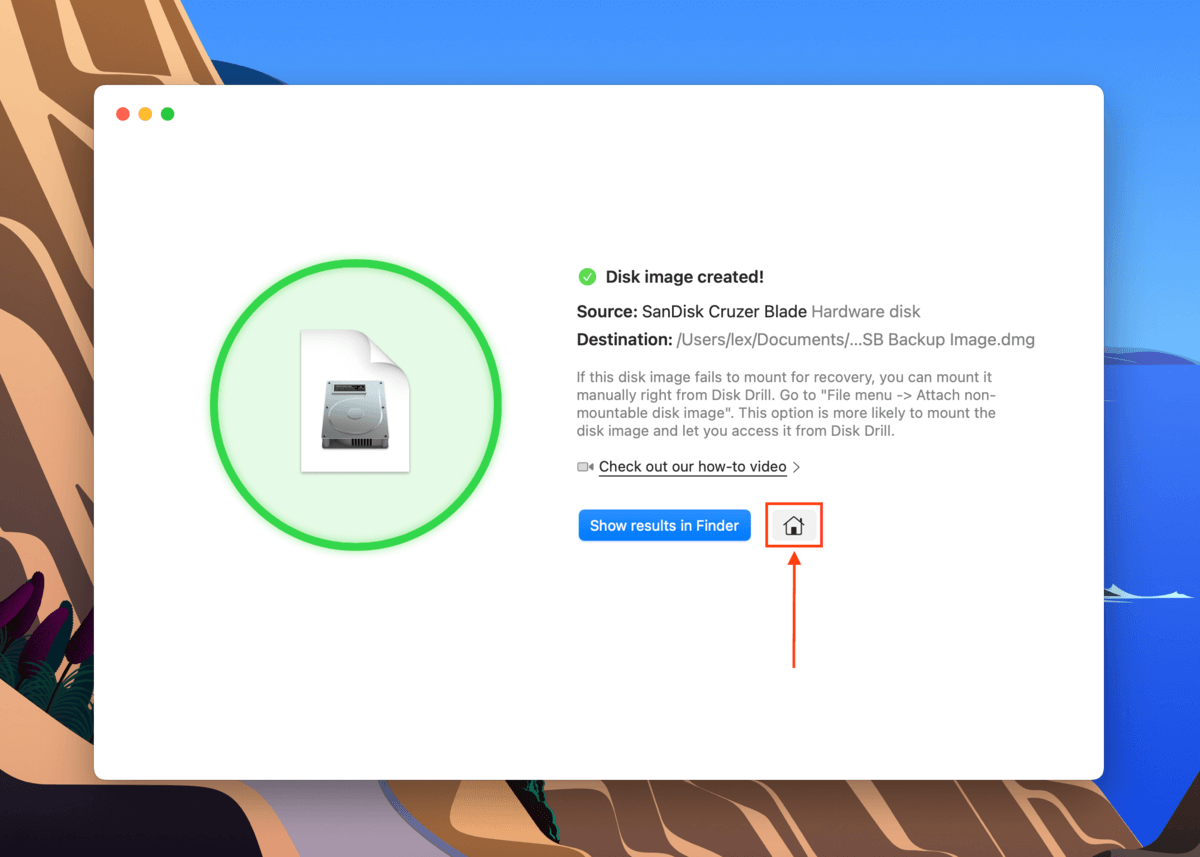
Passo 7. No painel esquerdo, clique em Dispositivos de Armazenamento na seção Dispositivos de armazenamento. Em seguida, clique no Anexar imagem de disco… localizado na parte inferior da janela.
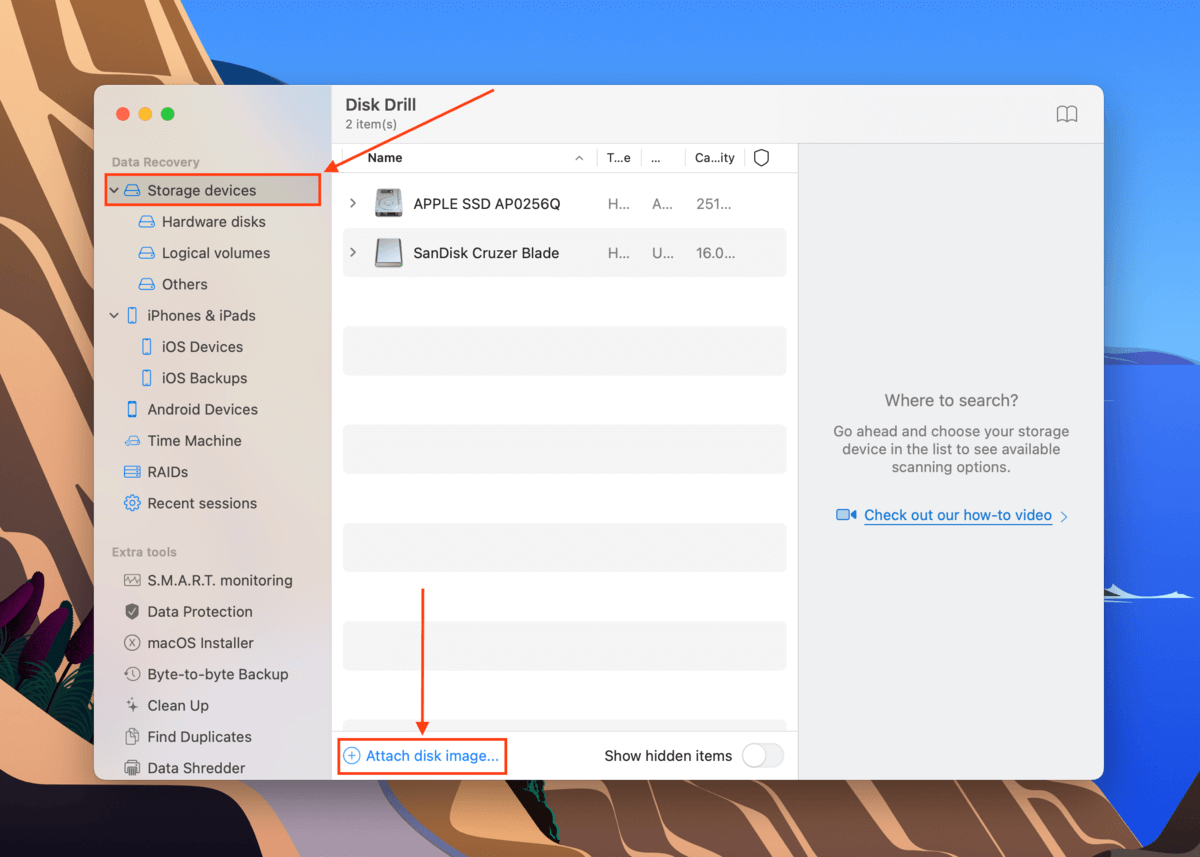
Passo 8. Selecione o arquivo de backup e clique em Abrir .
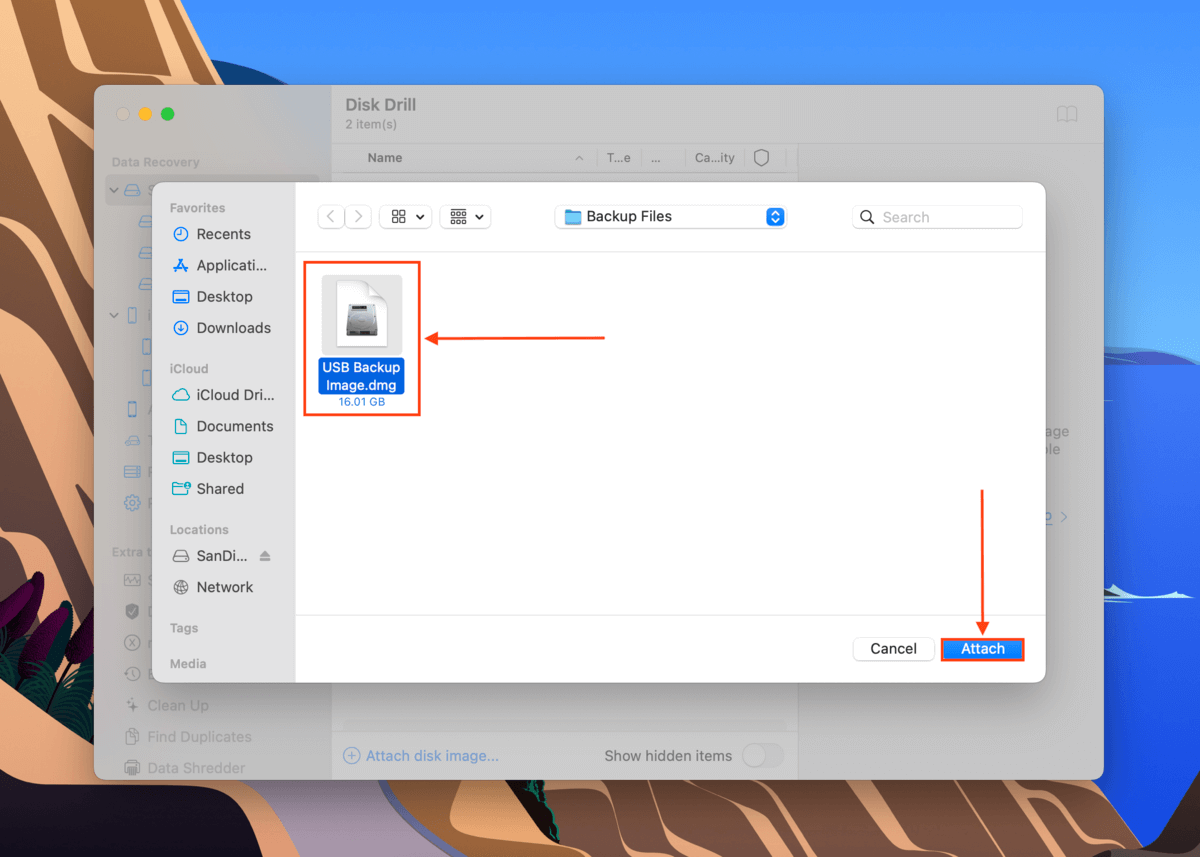
Passo 9. No painel do meio, selecione o backup da imagem do disco e clique Pesquisar dados perdidos .
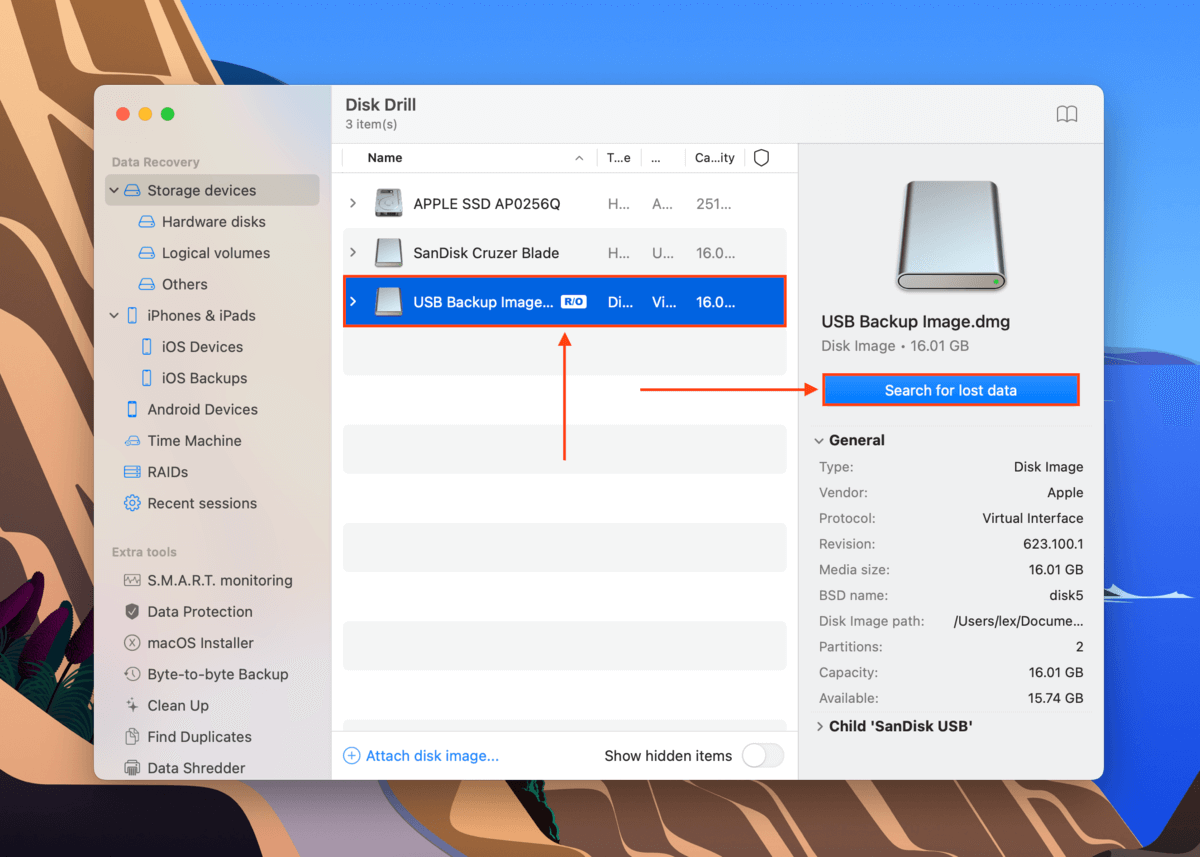
Passo 10. Quando a verificação estiver concluída, clique em Revisar itens encontrados .
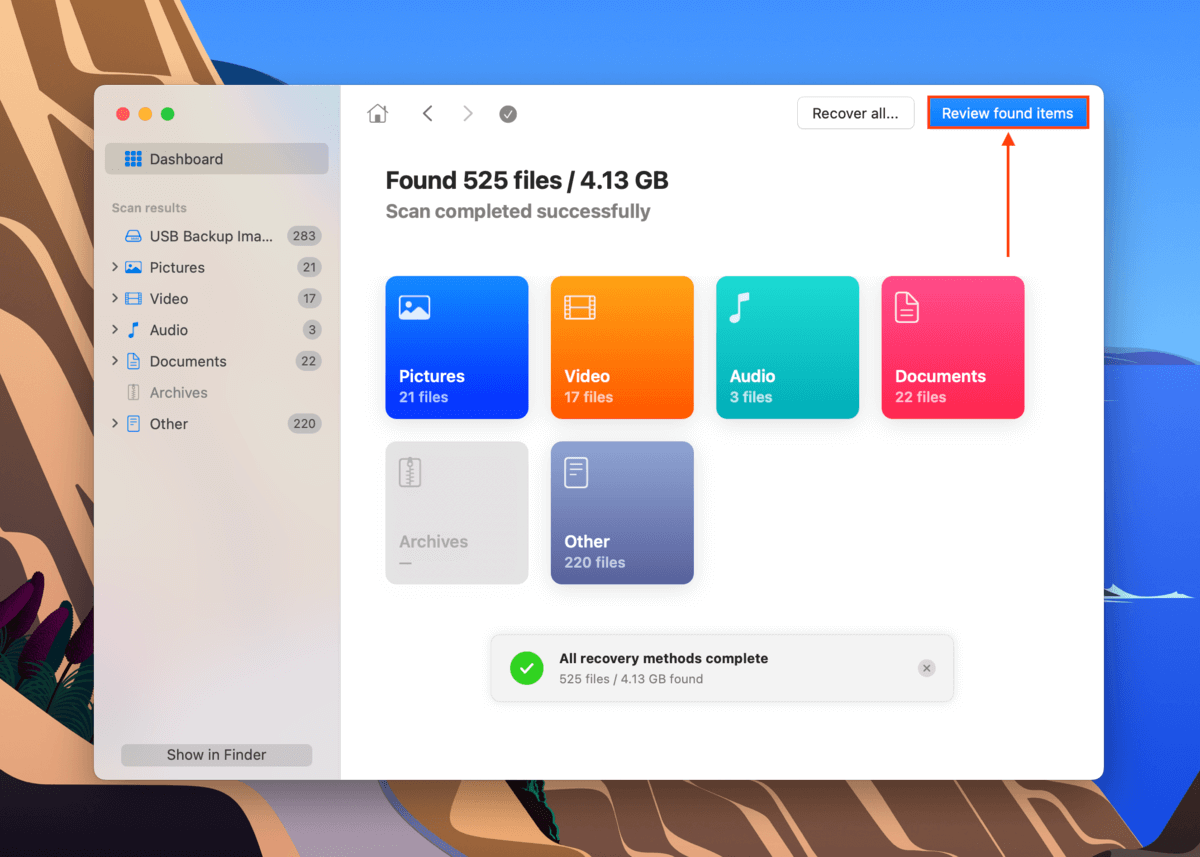
Passo 11. Você verá a lista de dados recuperáveis – expanda a aba Existente para ver os arquivos atualmente armazenados no seu USB. Você pode classificá-los por tipo de arquivo ou usar a barra de pesquisa para localizar um arquivo específico. Você também pode visualizar o arquivo clicando no botão de olho que aparece quando você passa o ponteiro do mouse ao lado do nome do arquivo.
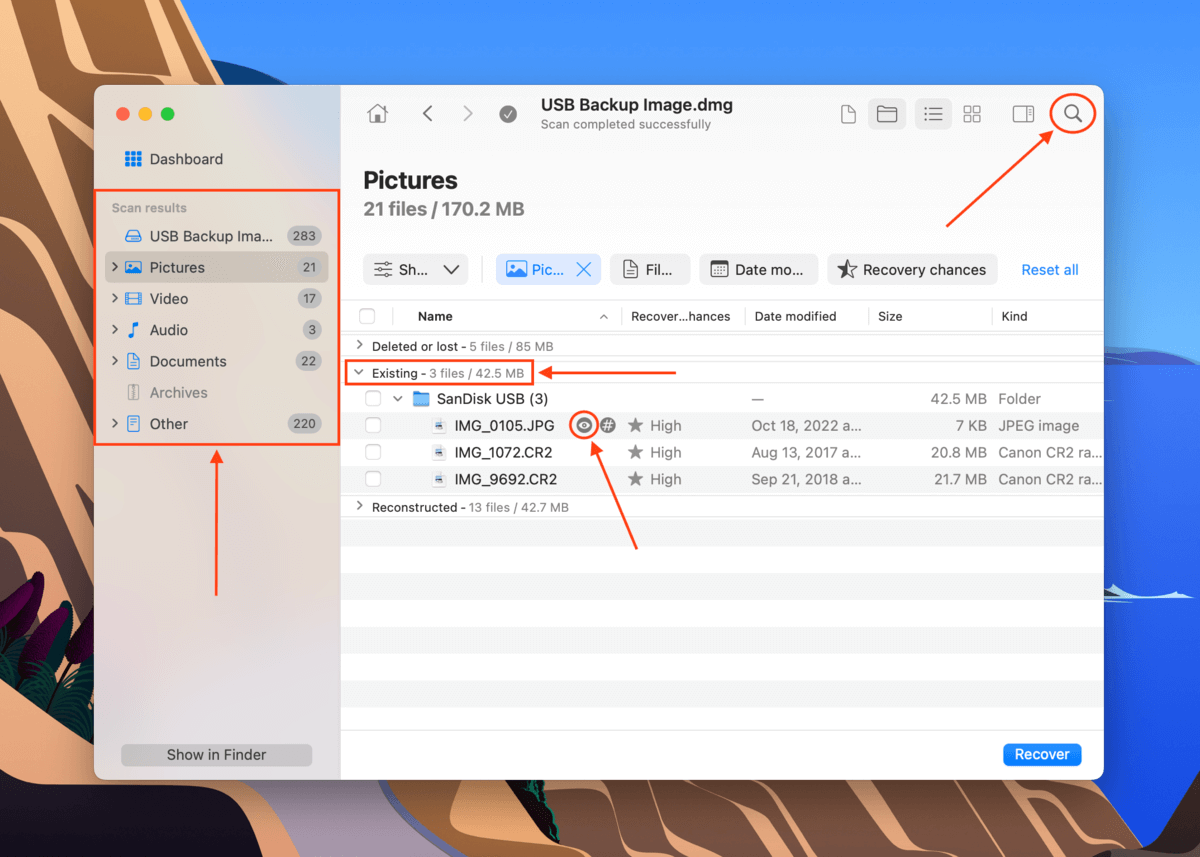
Passo 12. Use as caixas na coluna mais à esquerda para selecionar os arquivos que você deseja restaurar. Alternativamente, marque a caixa no topo da coluna para selecionar tudo. Depois, clique em Recuperar .
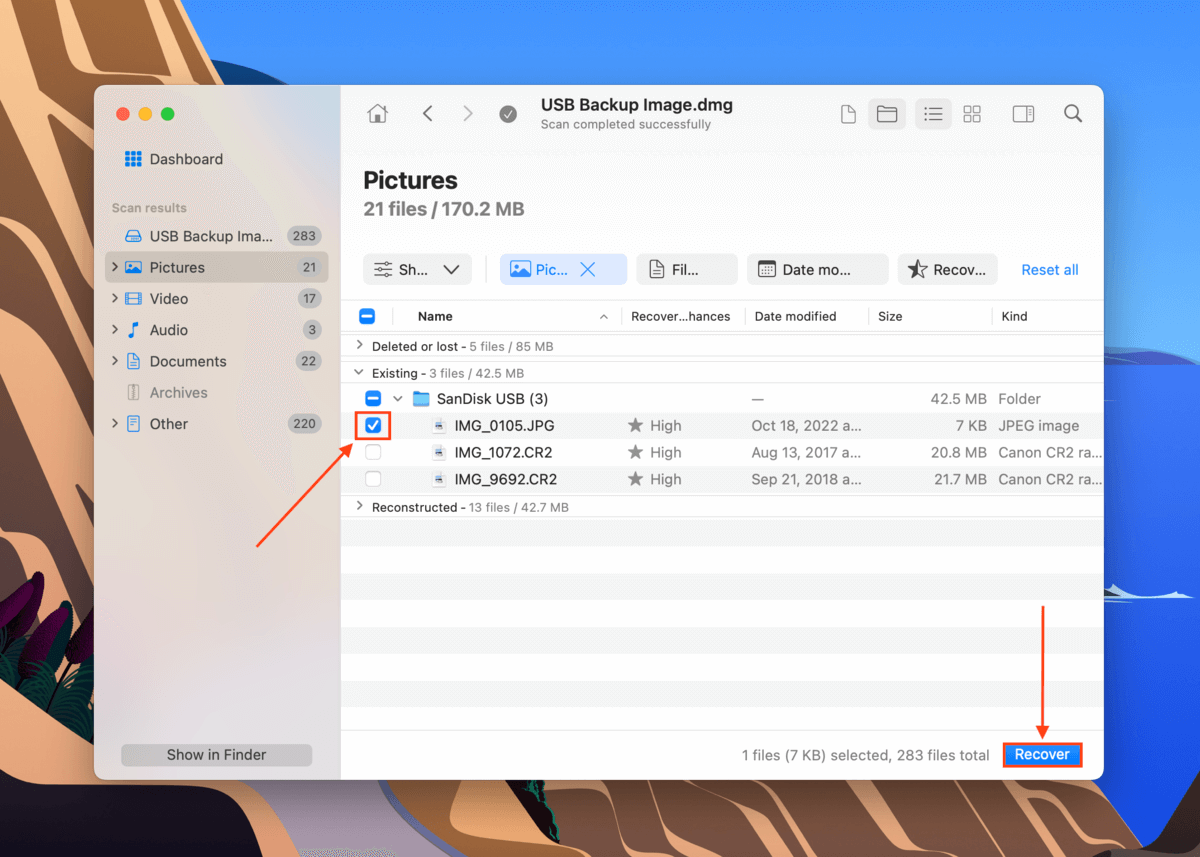
Passo 13. No diálogo, escolha um local no seu Mac para os arquivos recuperados. Em seguida, clique em Próximo . Aguarde até que o processo de recuperação seja concluído.
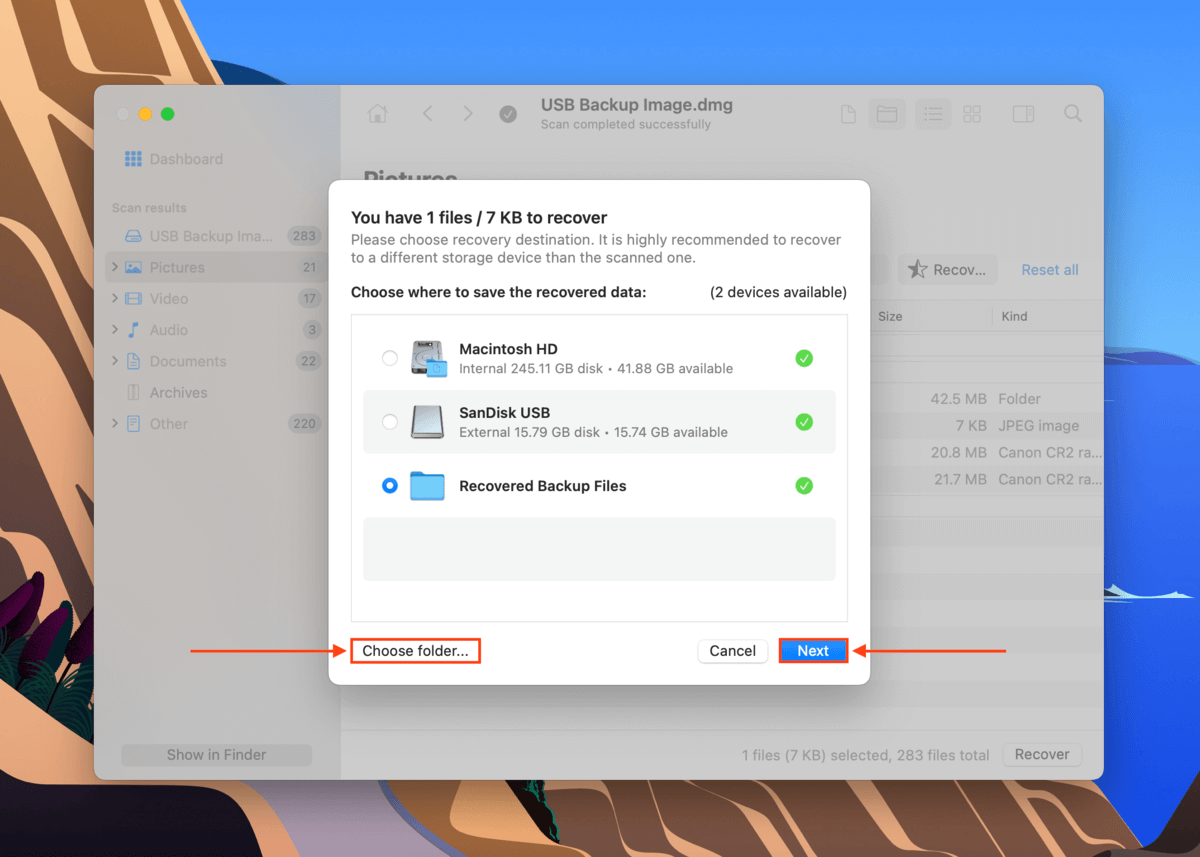
Método 2: Envie Sua Unidade Flash para um Serviço de Recuperação de Dados
Se o seu drive foi fisicamente danificado, sua melhor chance é enviar seu USB para um serviço profissional de recuperação de dados. Eles irão desmontar seu drive e tentar recuperar seus dados de forma segura usando tecnologia avançada – algo que a recuperação DIY não pode fazer.
Se você nunca tentou usar um antes, tente procurar o seguinte:
- Sala Limpa Classe 100. O requisito número 1 – um serviço profissional de recuperação de dados deve ter uma sala limpa para proteger as partes sensíveis do seu drive contra partículas.
- Garantia de não cobrar sem dados. Poucos serviços oferecem a garantia de que não vão cobrar se não conseguirem recuperar nenhum dado. Isso é um sinal de qualidade.
- Estimativa gratuita. Alguns serviços podem fornecer uma estimativa aproximada por telefone depois que você explicar os problemas com seu USB.
- Cobranças por hora. Evite empresas de recuperação de dados que cobram por GB ou MB de dados recuperados. Não funciona dessa maneira.
Como Reparar um Pen Drive Corrompido no Mac
Corrigir a corrupção do USB é sobre resolver a causa raiz da corrupção em primeiro lugar. Nesta seção, vamos mostrar como usar ferramentas nativas do Mac para resolver uma variedade de cenários comuns.
Não se preocupe – você não precisa chegar a um diagnóstico preciso. Você pode tentar todos os métodos com segurança, um por um, desde que seus dados tenham sido recuperados e armazenados em um disco separado.
Correção 1: Repare Seu USB Usando a Ferramenta de Primeiros Socorros do Utilitário de Disco
O Utilitário de Disco possui uma ferramenta de reparo de erros chamada Primeiros Socorros, que é capaz de corrigir erros menores relacionados ao sistema de arquivos e à estrutura do diretório.
É menos sofisticado do que outras soluções em suas capacidades, mas é uma das maneiras mais simples de (potencialmente) reparar um drive USB corrompido.
Etapa 1. Abra o Utilitário de Disco (Finder > Aplicativos > Utilitários).

Passo 2. No painel lateral esquerdo, selecione sua unidade USB. Em seguida, clique no botão Primeiros Socorros .
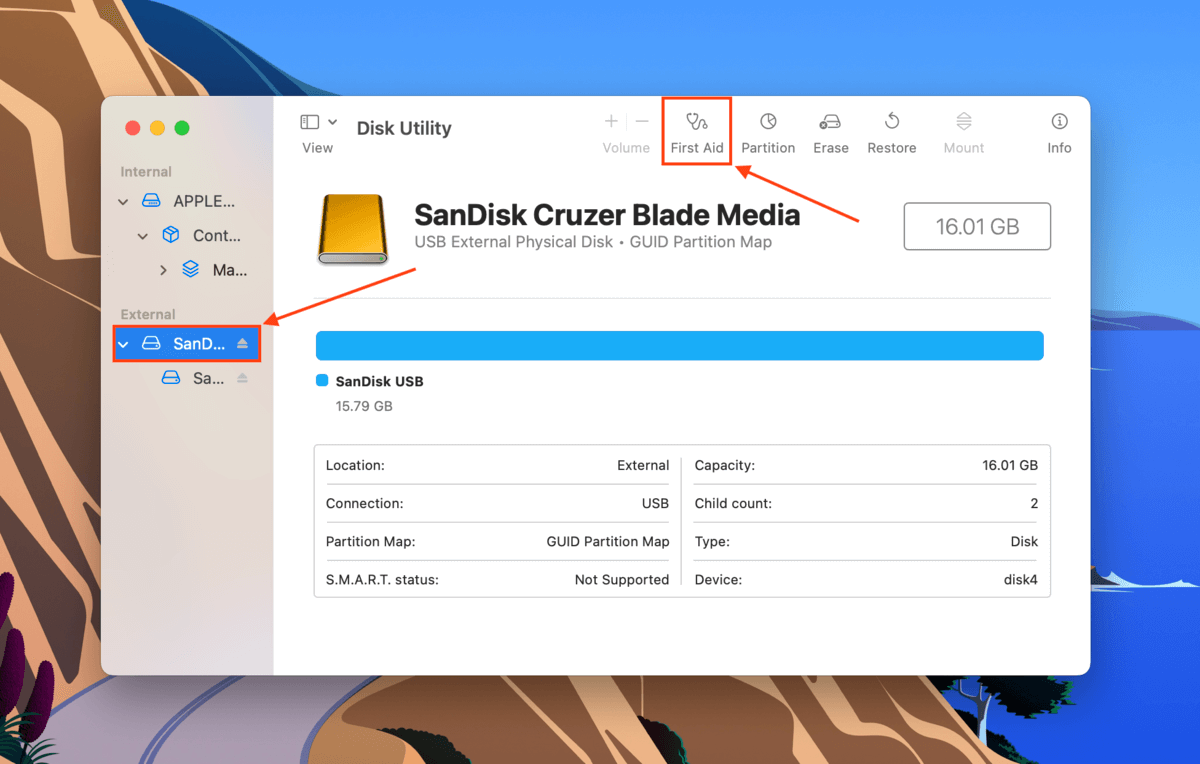
Passo 3. Clique em Executar quando solicitado a confirmar a ação.
Solução 2: Atualize os drivers do seu Mac
Os drivers são componentes de software importantes que permitem que seu Mac se comunique com dispositivos externos. Os drivers são atualizados ao longo do tempo à medida que novas tecnologias surgem. Os drivers atuais do seu Mac podem estar desatualizados, corrompendo a conexão no nível do firmware.
Felizmente, no macOS, a maioria dos drivers está convenientemente incluída nas atualizações da Apple. Você pode acessar essas atualizações no menu Configurações do seu Mac.
Etapa 1. Clique no botão do menu Apple e selecione Configurações do Sistema .
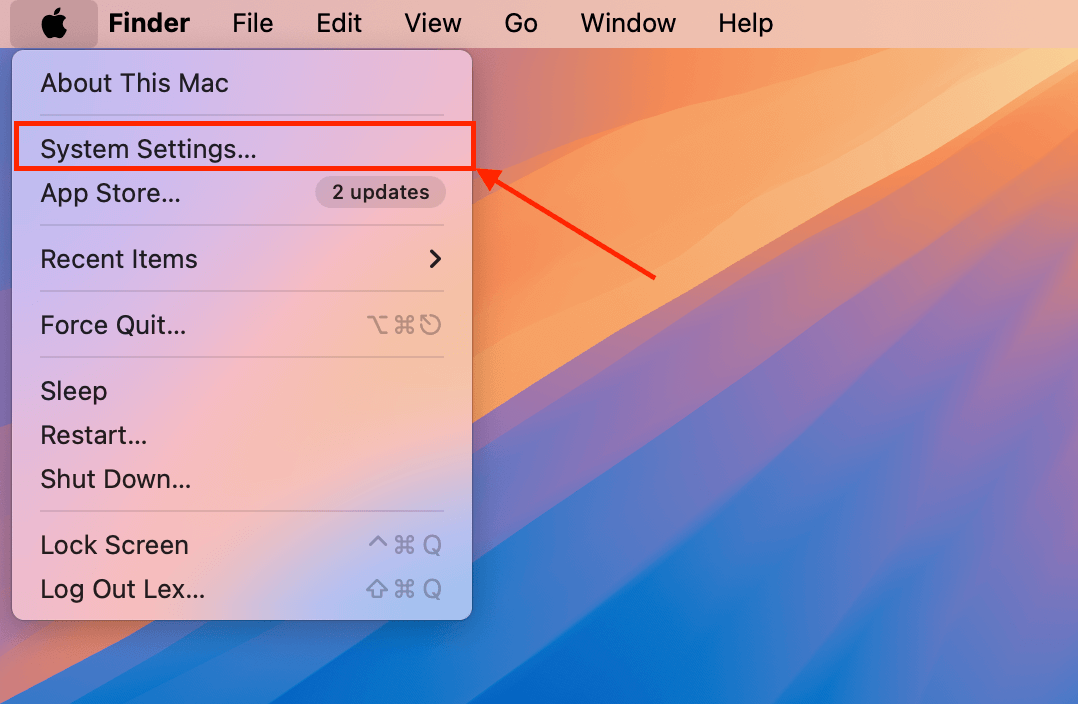
Passo 2. Clique em Geral > Atualização de Software . Se houver atualizações disponíveis, o macOS permitirá que você as instale diretamente na janela de Configurações.
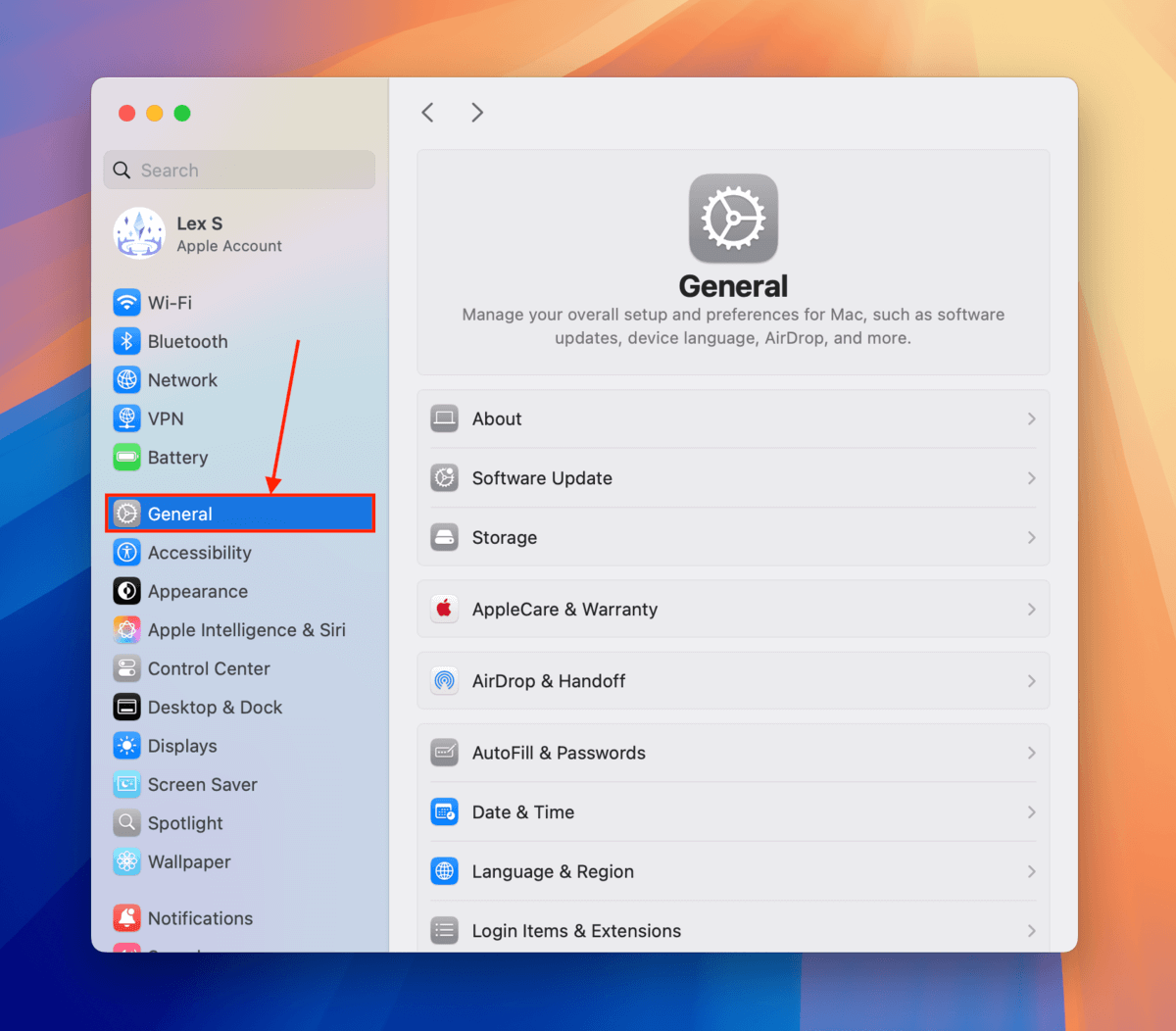
Correção 3: Corrija Seu USB Usando o Terminal do MacOS
repairDisk é outra ferramenta de reparo integrada no macOS que você pode acessar através de comandos simples no Terminal. É ótimo para usar depois do Primeiros Socorros, pois realiza uma varredura mais profunda da sua unidade USB e cobre áreas que o Primeiros Socorros pode ter falhado em reparar (como problemas de mapa de partição).
O Terminal do macOS pode parecer um pouco intimidador se você nunca tiver usado uma linha de comando antes, mas os comandos para esta correção são super básicos – basta seguir em frente!
Etapa 1. Conecte sua unidade ao seu Mac.
Passo 2. Abra o Terminal (Finder > Aplicativos > Utilitários).
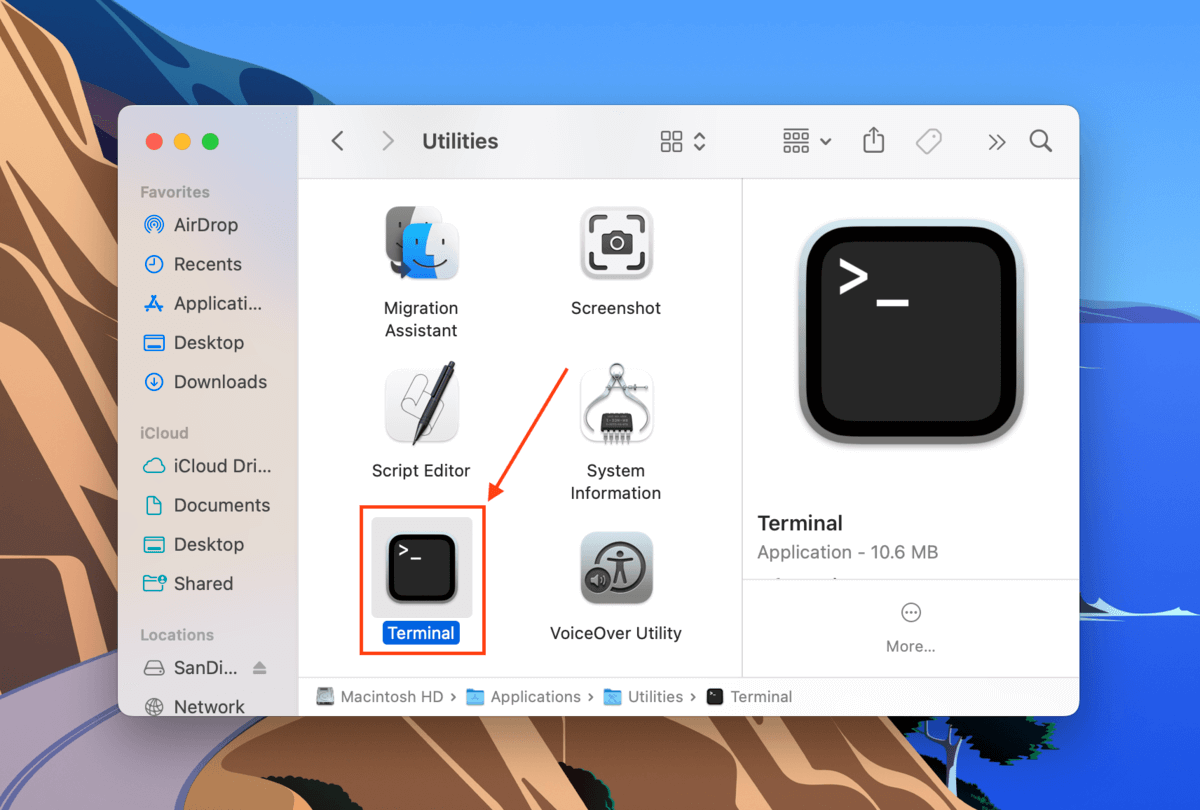
Passo 3. Digite o seguinte comando e pressione Retornar :
diskutil list
Tome nota do identificador do seu drive USB.
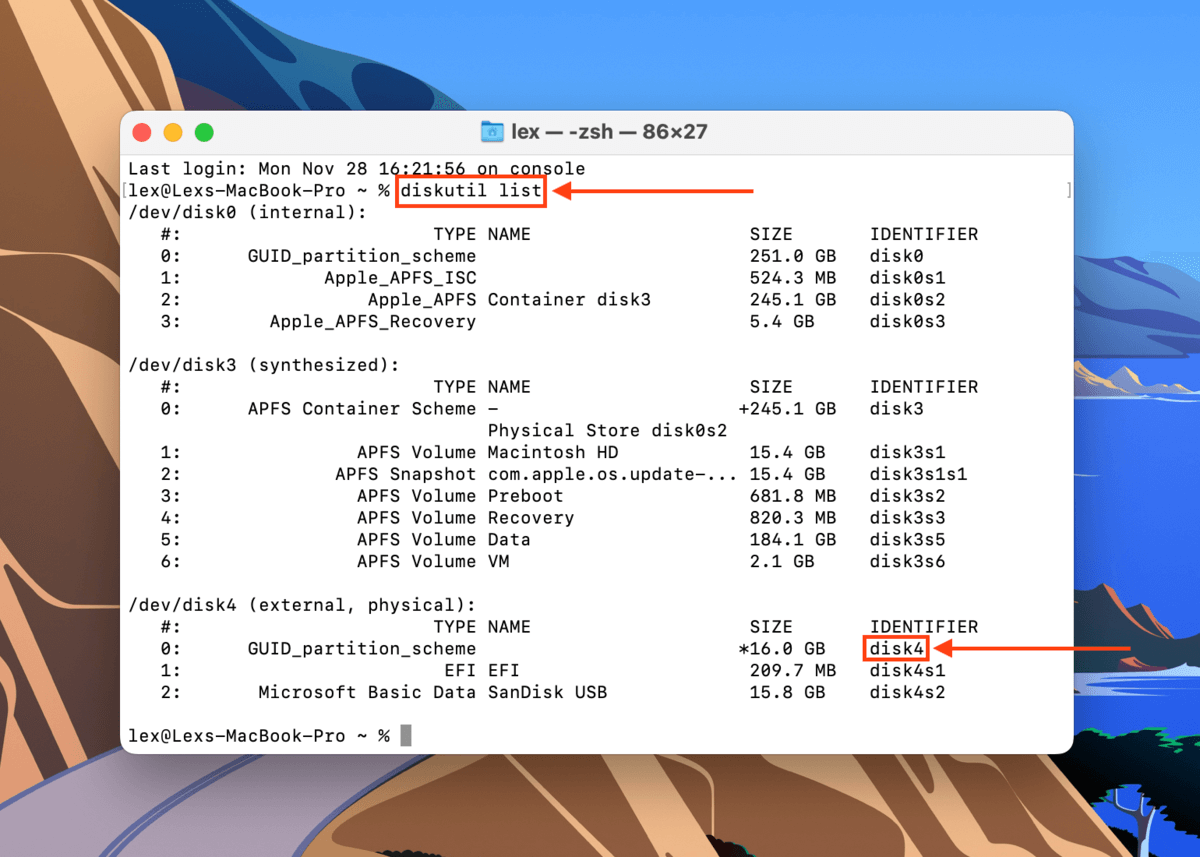
Etapa 4. Digite o seguinte comando e pressione Retornar :
diskutil repairDisk /dev/disk4
Substitua “disk4” pelo identificador do seu próprio USB.
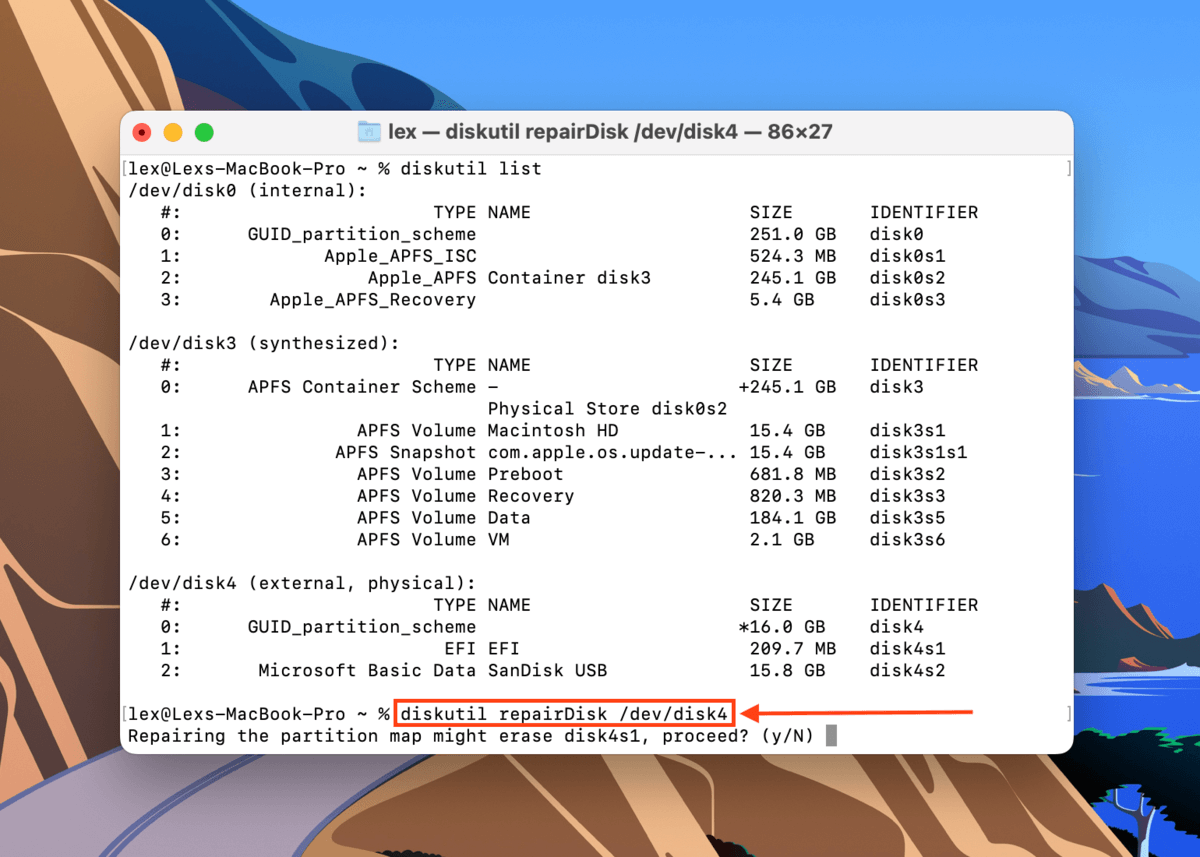
Passo 5. O terminal avisará que prosseguir com o reparo pode apagar sua unidade. Digite o seguinte comando e pressione Retornar :
y
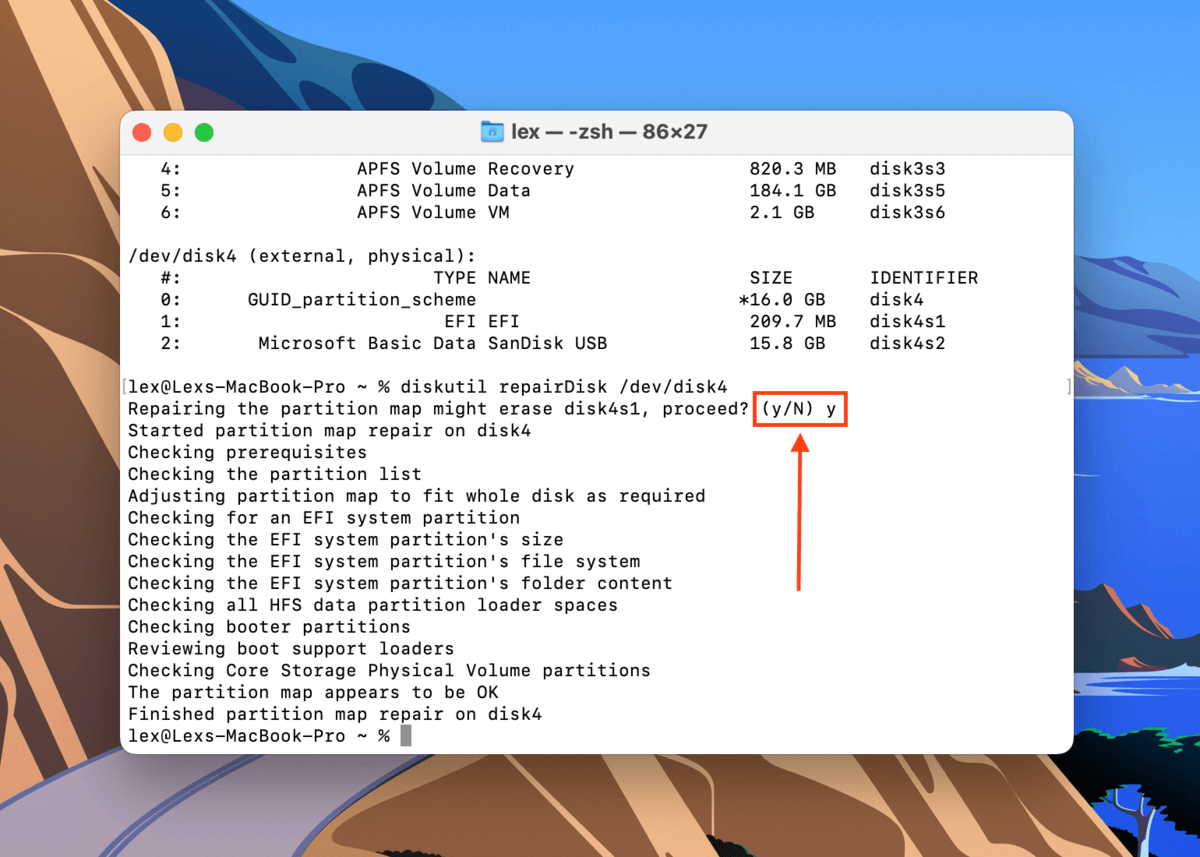
Etapa 6. Você será notificado quando o reparo estiver concluído. Feche a janela do Terminal e verifique se o seu USB está funcionando.
Corrigir 4: Formate a Sua Unidade USB
Se você tentou todos os outros métodos neste guia e seu USB ainda está corrompido, o último “reparo” que você pode tentar é formatar.
Formatar seu USB é a forma mais eficiente (mas também, mais drástica) de corrigir a corrupção. Este processo apagará completamente tudo o que estiver no seu drive antes de reconstruir completamente um novo sistema de arquivos. Ele elimina efetivamente qualquer corrupção e problemas de integridade estrutural… Juntamente com qualquer dado armazenado no drive.
No guia abaixo, mostraremos como usar a ferramenta Apagar do Utilitário de Disco para formatar seu USB.
Etapa 1. Abra o Utilitário de Disco (Finder > Aplicativos > Utilitários).

Passo 2. Na barra lateral esquerda, selecione o seu drive USB. Depois, clique no botão Apagar .
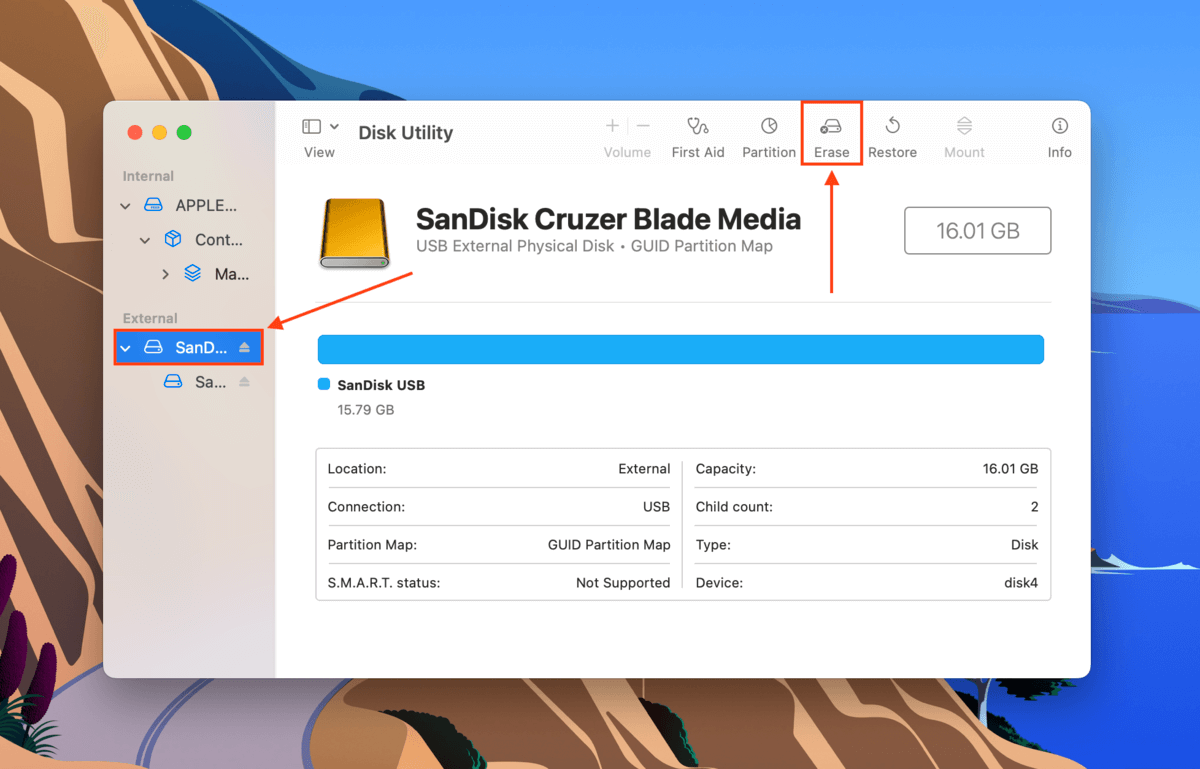
Passo 3. Escolha um Nome, Formato e Esquema para o seu USB. Recomendamos o ExFAT Formatar e o Esquema de Mapa de Partições GUID .

Seu USB nem está aparecendo?
As soluções neste artigo funcionam apenas se seu drive USB aparecer (pelo menos) no Utilitário de Disco. Se este não for o caso para você, escrevemos sobre 8 maneiras de consertar um USB que não aparece no seu Mac. Uma vez que seu drive apareça, recomendamos seguir as instruções na seção de recuperação de dados também.
FAQ
- Repare seu drive utilizando a ferramenta Primeiros Socorros do Utilitário de Disco.
- Atualize o macOS.
- Use o diskutil repairDisk comando no Terminal.
- Formate seu USB utilizando a ferramenta Apagar do Utilitário de Disco.
- Conecte seu USB ao seu Mac e abra o Utilitário de Disco (Finder > Aplicativos > Utilitários).
- Selecione seu drive USB corrompido e clique em Apagar .
- No diálogo: nomeie seu drive, selecione um sistema de arquivos (recomendamos ExFAT) e um esquema (recomendamos Mapa de Partição GUID) e clique em Apagar .






