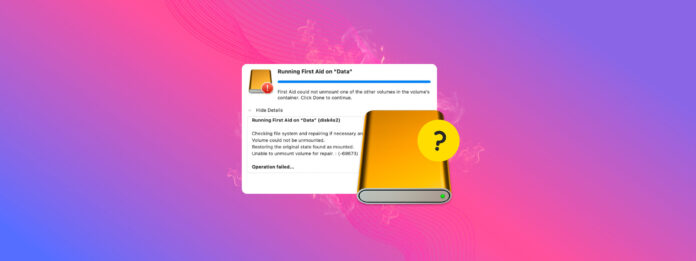
“A Primeiros Socorros não conseguiu desmontar o volume para reparo.” Este é um erro difícil porque desmontar é crucial para a capacidade do sistema operacional de interagir com seu drive. Nesse cenário complicado, o drive precisa ser desmontado para consertá-lo – mas o próprio erro está impedindo você de desmontá-lo.
O que você faz?
Neste artigo, vamos mostrar 5 métodos diferentes para corrigir o erro de desmontagem, assim você poderá tornar sua unidade utilizável novamente. Também mostraremos como preservar seus dados durante todo o processo. Continue lendo!
Índice
O Que Significa Desmontar Volume?
“Desmontar” um volume significa desanexar logicamente um dispositivo de armazenamento ou disco do sistema operacional. O processo “organiza” o sistema de arquivos ao fechar todos os arquivos ou aplicativos abertos que estão usando o volume e finalizar quaisquer operações de leitura ou gravação que estão em andamento.
Dessa forma, seu drive e dados estão protegidos contra corrupção e outros erros.
Existem várias situações em que macOS desmonta sua unidade. Reconhecê-las é fundamental para evitar corrupção e outros erros, bem como para solucionar possíveis razões pelas quais você não consegue desmontar uma unidade.
- Ejetando discos com segurança. Como mencionamos, o macOS “organiza” o sistema de arquivos do seu drive para garantir que seja seguro desconectar fisicamente da porta.
- Operações do Utilitário de Disco. Operações do Utilitário de Disco, como formatar, particionar ou reparar um disco, podem desmontar volumes como parte de seus processos.
- Backups do Time Machine. Sempre que você configurar ou usar o Time Machine, ele pode montar e desmontar volumes designados como parte do processo de backup.
- Volumes criptografados. Como parte de suas medidas de segurança, volumes criptografados podem ser automaticamente desmontados quando você desliga seu Mac.
- Erros de disco. Erros no disco podem causar o próprio desmontamento ou pelo menos fazer com que o macOS desmonte os drives conectados para evitar corrupção.
- Desmontagem manual. Você pode ter desmontado o volume manualmente (por exemplo, por motivos de privacidade).
Como corrigir o erro Não Foi Possível Desmontar o Volume
Como descrevemos na seção anterior, desmontar é crucial para processos do macOS – especialmente se você deseja reparar um disco com mau funcionamento. No entanto, há cenários onde o processo de desmontagem fica preso ou bloqueado devido a erros (ou outros fatores).
Felizmente, existem maneiras de forçar a desmontagem de um volume que não pôde ser desmontado. Demonstraremos todos os métodos nas seções abaixo.
Método 1: Verifique se o Volume Está em Uso por Outros Aplicativos
É possível que o macOS esteja falhando em desmontar seu disco porque está tendo dificuldades para fechar os aplicativos ou processos. Se sua unidade falhou em desmontar porque está atualmente em uso, você pode ajudar o macOS descobrindo quais aplicativos estão usando o disco e fechando-os você mesmo.
Para verificar a atividade que está ocorrendo no seu disco externo, abra o aplicativo Terminal (Finder > Aplicativos > Utilitários) e execute o seguinte comando:
sudo fs_usage |grep yourdrivename
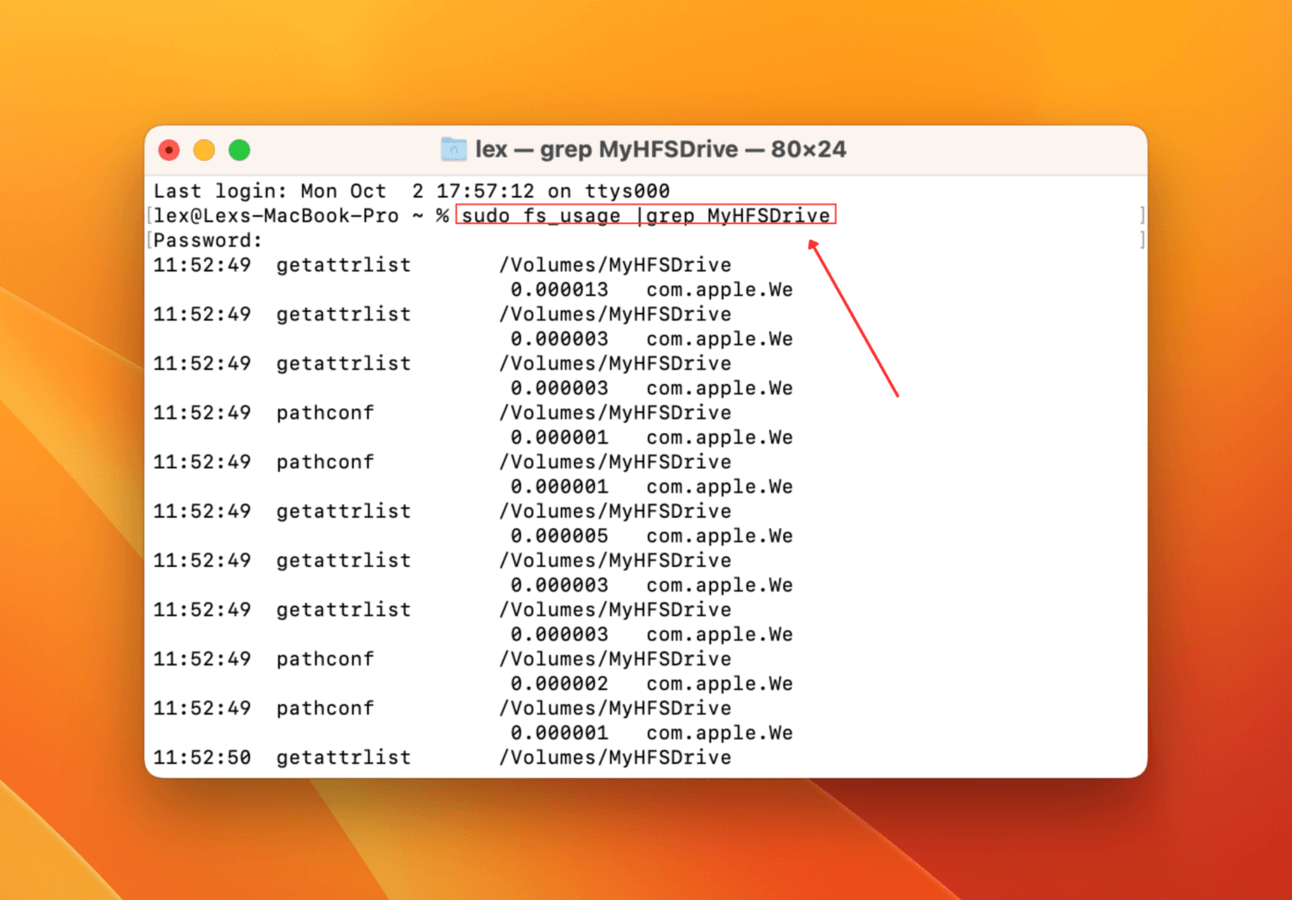
O aplicativo Terminal exibirá então toda a atividade que afeta seu drive externo em tempo real (à medida que acontecem).
Método 2: Desmontar Manualmente o Disco na Utilidade de Disco
Enquanto o processo de desmontagem geralmente é automatizado, ele pode ficar parado ou falhar por vários motivos. Isso significa que ele nem tentará fechar aplicativos ou processos que estejam usando a unidade. Felizmente, você pode iniciar manualmente o processo de desmontagem usando o Utilitário de Disco.
Para desmontar manualmente uma unidade, inicie o Utilitário de Disco (Finder > Aplicações > Utilitários). Em seguida, clique na unidade na barra lateral à esquerda e clique em Desmontar .
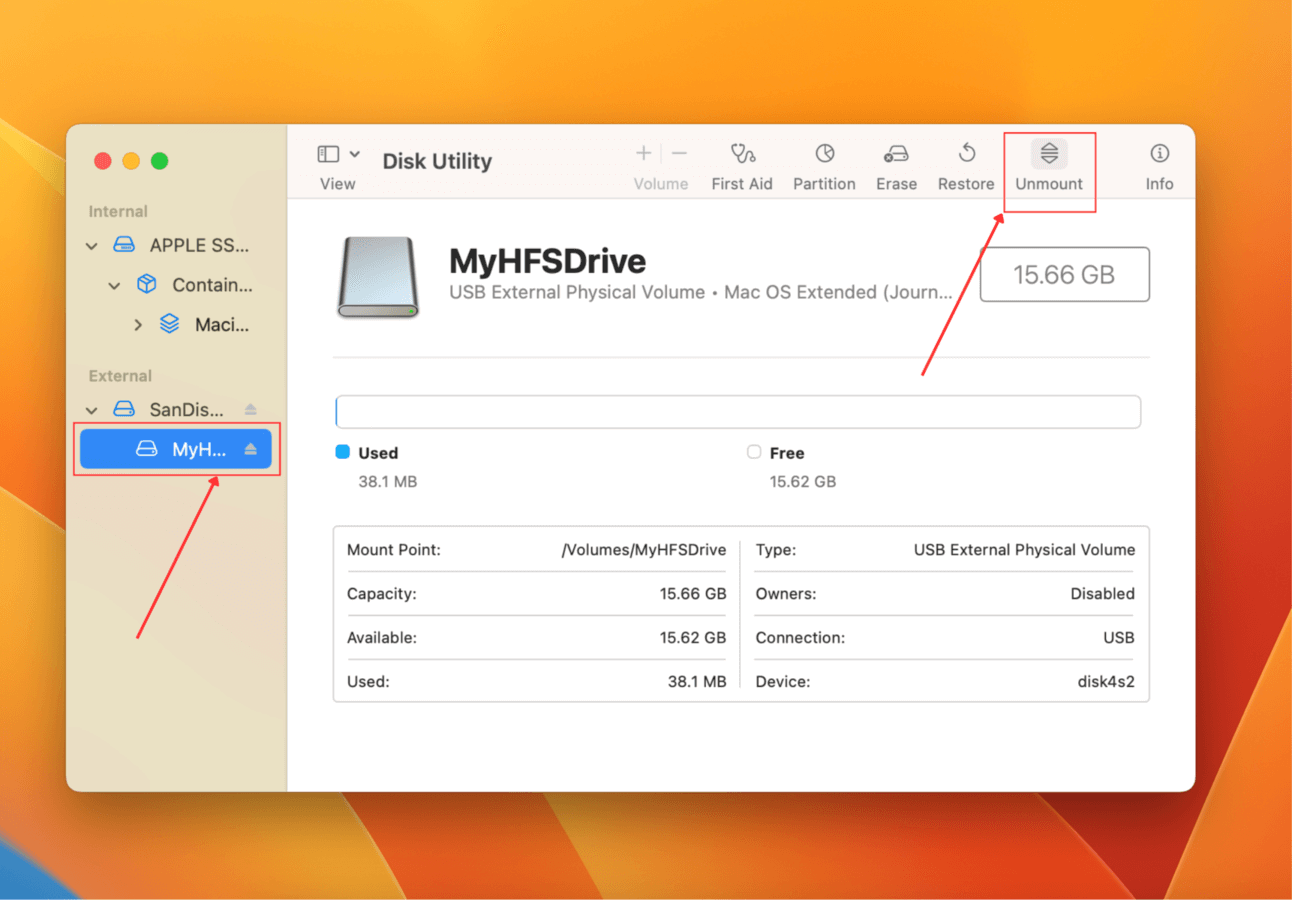
Método 3: Forçar Desmontagem do Disco no Terminal
Se você não consegue acessar as ferramentas de Utilitário de Disco por algum motivo ou simplesmente prefere usar a linha de comando, você pode usar o aplicativo Terminal para executar o comando desmontarDisco forçar .
Para forçar o desmonte do seu disco usando o Terminal:
Etapa 1: Inicie o aplicativo Terminal (Finder > Aplicativos > Utilitários).
Etapa 2: Digite o seguinte comando e pressione Retornar :
diskutil list
Anote o IDENTIFICADOR da sua unidade.
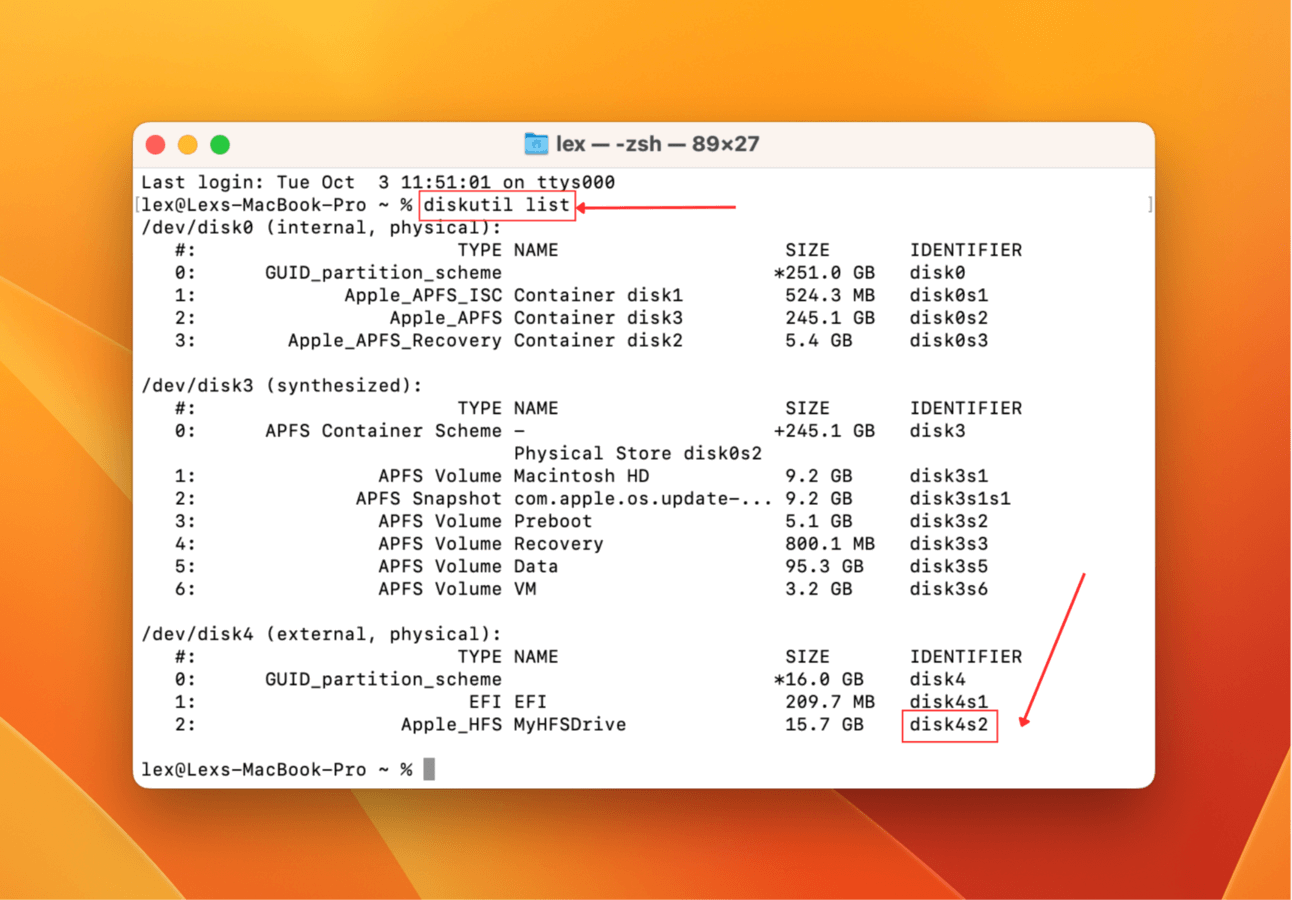
Passo 3: Em seguida, digite o seguinte comando e pressione Retornar :
diskutil unmountDisk force /dev/diskx
Substitua disco pelo IDENTIFICADOR do seu drive.
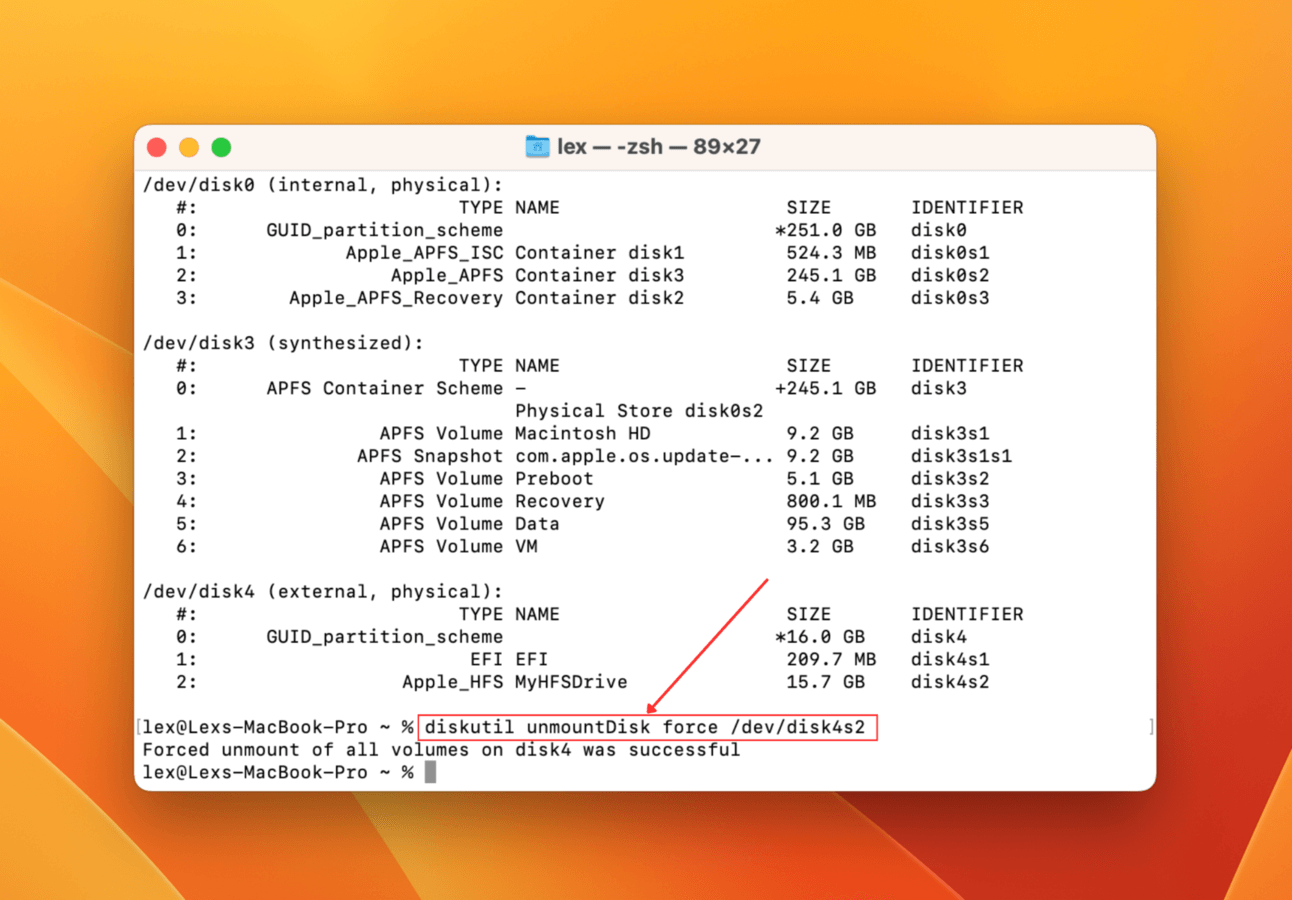
Sua unidade deve agora estar desmontada. Tente executar o Primeiros Socorros novamente.
Método 4: Executar Primeiros Socorros a Partir do Drive de Inicialização
Primeiros Socorros é uma excelente ferramenta de reparo de disco que pode ajudar a detectar e corrigir erros de disco ou inconsistências no sistema de arquivos que podem estar causando o mau funcionamento da unidade.
A chave é executar o Primeiros Socorros no Utilitário de Disco enquanto você está no Modo de Recuperação, que opera com privilégios elevados. Isso pode funcionar em discos que podem não ser acessíveis no ambiente “regular” do macOS.
Apple Silicon
Etapa 1: Desligue seu Mac. Em seguida, reinicie e pressione e segure rapidamente o botão de energia enquanto ele inicia.
Etapa 2: Assim que vir a tela de opções de inicialização, solte o botão de energia. Clique em Opções e clique C continuar .
Passo 3: Selecione um volume e uma conta de administrador, inserindo sua senha quando solicitado.
Passo 4: Clique Utilitário de Disco e clique Continuar .
Passo 5: Selecione a unidade com defeito na barra lateral esquerda e clique em Primeiros Socorros . Confirme quando solicitado
Intel
Etapa 1: Desligue seu Mac. Em seguida, inicie-o e pressione e segure rapidamente as teclas Command + R .
Etapa 2: Solte as teclas quando vir as teclas de inicialização e insira sua senha se solicitado.
Passo 3: Se solicitado, escolha um administrador e insira a senha da conta.
Passo 4: Selecione Utilitário de Disco da lista de utilitários e clique em Continuar para continuar.
Depois de acessar o Utilitário de Disco no Modo de Recuperação, selecione seu disco na barra lateral esquerda e clique em Primeiros Socorros . Confirme quando solicitado.
Método 5: Formatar o Disco
Se você tentou todos os métodos anteriores deste artigo sem sucesso, sua última opção é formatar o disco. A formatação apaga tudo – inclusive o que causou o erro de desmontagem do drive.
Mas, para formatar um disco que se recusa a desmontar, você precisa executar o Utilitário de Disco no Modo de Recuperação. As permissões especiais do Modo de Recuperação permitirão que você trabalhe com discos que normalmente são inacessíveis.
Uma vez que você está na Utilidade de Disco (via Modo de Recuperação), clique em seu drive na barra lateral esquerda e clique em Apagar . Confirme quando solicitado a prosseguir com a formatação.
Como Recuperar Dados Após Formatação do Disco
Às vezes, a formatação pode ser a única solução que resta. Ela faz um bom trabalho em eliminar erros e corrupção, mas apaga seus dados no processo.
No entanto, você ainda tem uma pequena janela para recuperar seus arquivos perdidos. Os dados ainda existem no sistema de arquivos de sua unidade, mas estão marcados para serem sobrescritos por novos arquivos. Usando uma ferramenta chamada data software de recuperação, podemos extrair os dados antes que isso aconteça.
Para este artigo, usaremos uma ferramenta chamada Disk Drill. É um software de recuperação de dados bem conhecido, fácil de usar e poderoso. Ele suporta todos os sistemas de arquivos comuns, incluindo ExFAT, FAT32, HFS+ e APFS. Pode recuperar arquivos que foram perdidos devido a formatação e até corrupção e outros danos lógicos.
Para recuperar dados do disco formatado usando o Disk Drill:
Etapa 1: Baixar e instale o Disk Drill. Em seguida, inicie-o a partir da pasta Finder > Aplicativos.
Etapa 2: Selecione seu drive na barra lateral esquerda e clique em Procurar por dados perdidos .
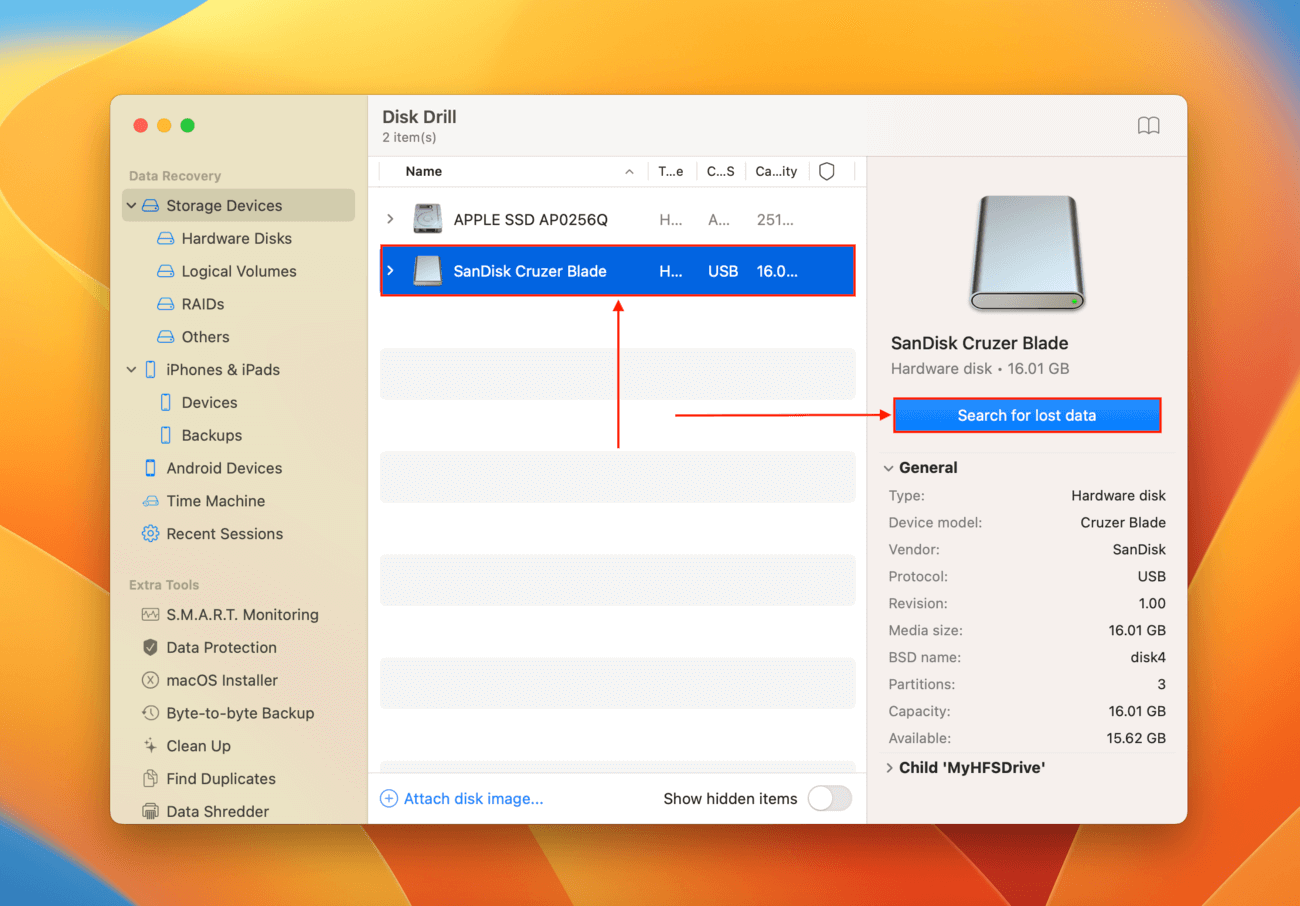
Passo 3: Aguarde até que o Disk Drill termine de escanear sua unidade. Quando estiver concluído, clique em Revisão encontrada itens .
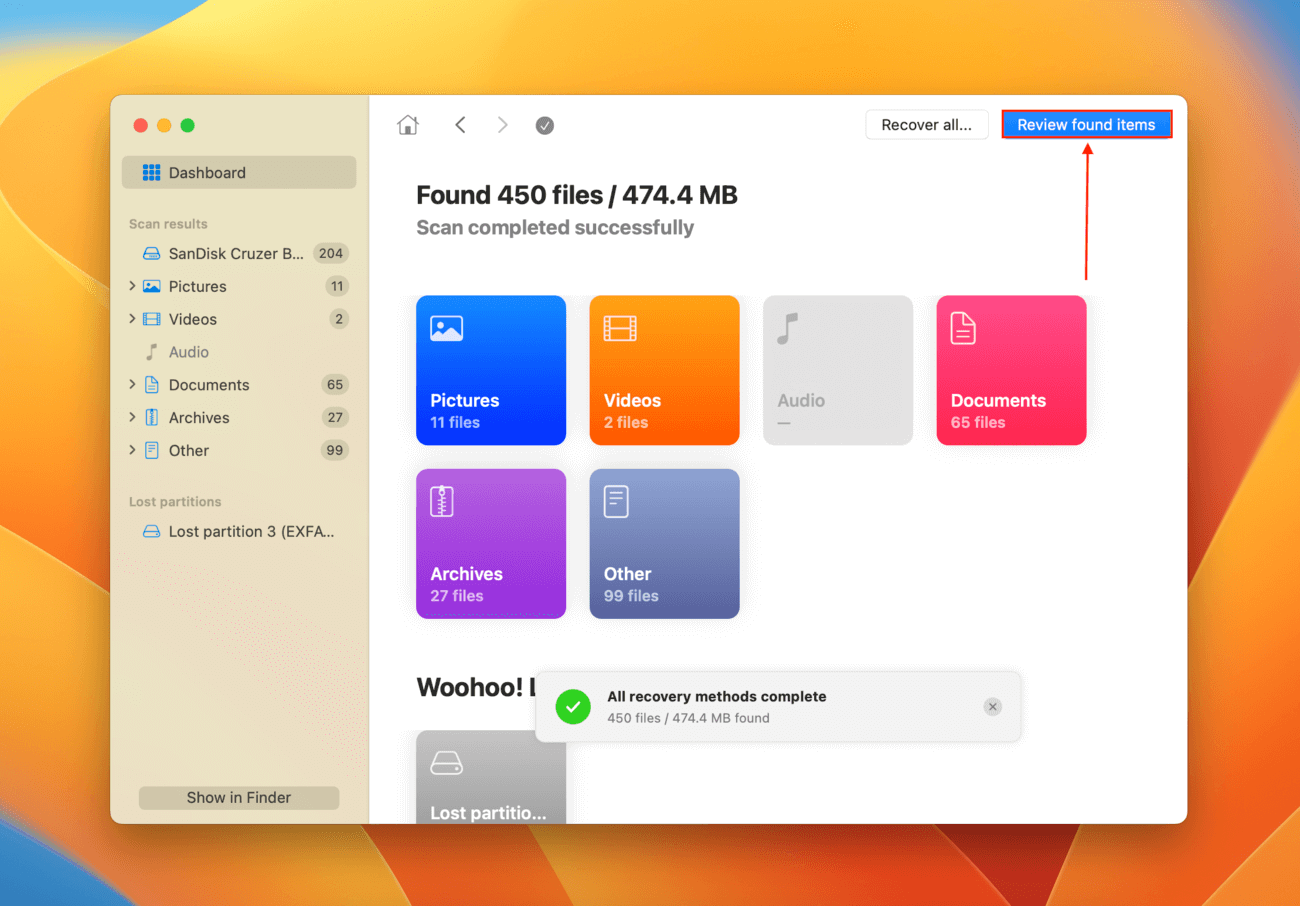
Passo 4: Expanda a seção Apagado ou perdido para visualizar os dados formatados. Se você suspeitar que a corrupção pode ter causado o erro de desmontagem, também pode ser útil verificar a seção Reconstruído . Clique em qualquer arquivo uma vez para visualizá-lo no painel direito. Você também pode clicar na lupa na janela de visualização para uma visão ampliada.
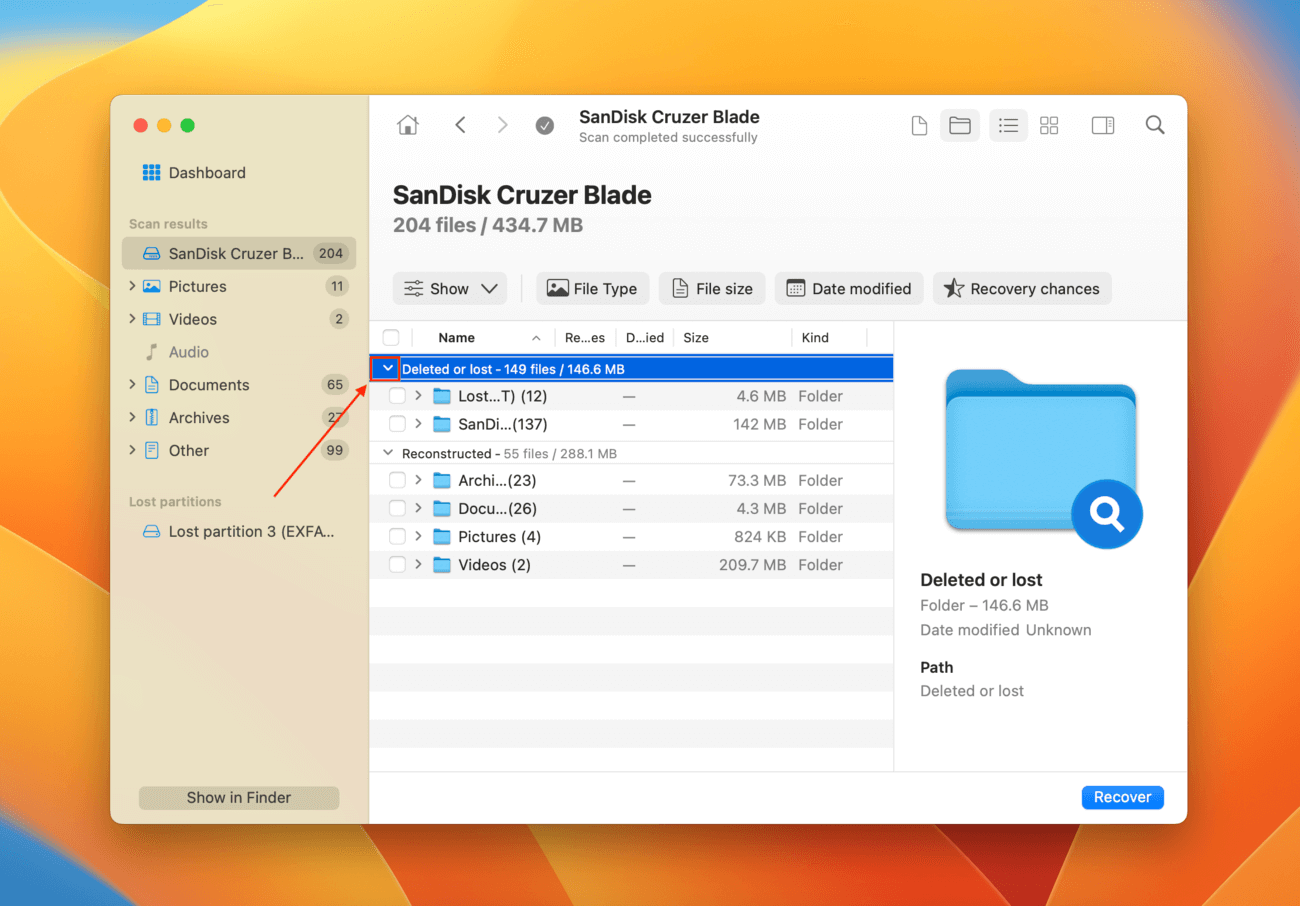
Passo 5: Marque as caixas ao lado dos arquivos e pastas que deseja restaurar. Você também pode selecionar todos os arquivos marcando a caixa no topo da coluna mais à esquerda. Em seguida, clique em Recuperar.
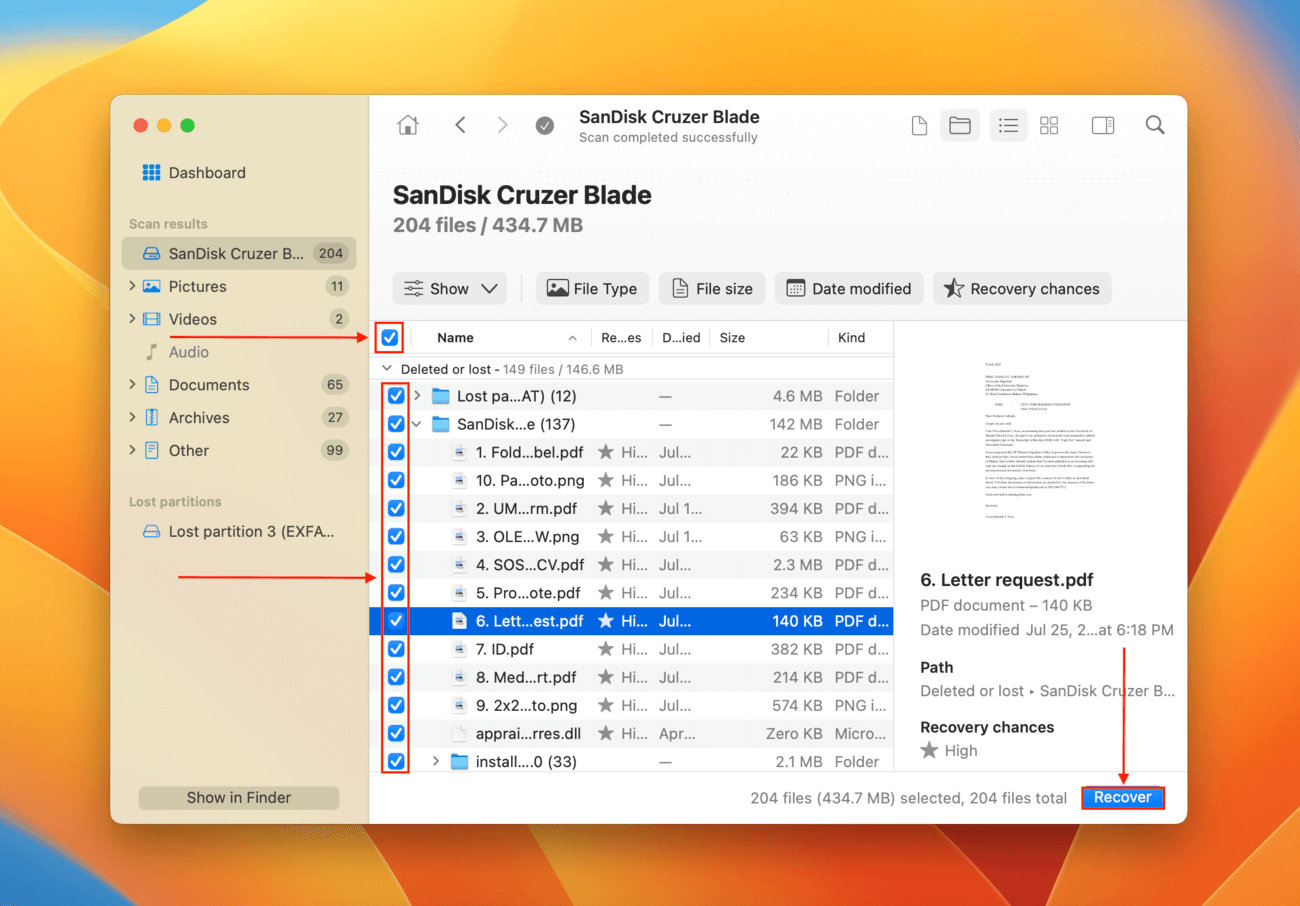
Passo 6: Selecione um local no seu calcular r onde o Disk Drill salvará os arquivos recuperados. NÃO salve no mesmo drive de onde está restaurando – caso contrário, você corre o risco de sobrescrever os dados. Em seguida, clique Próximo .
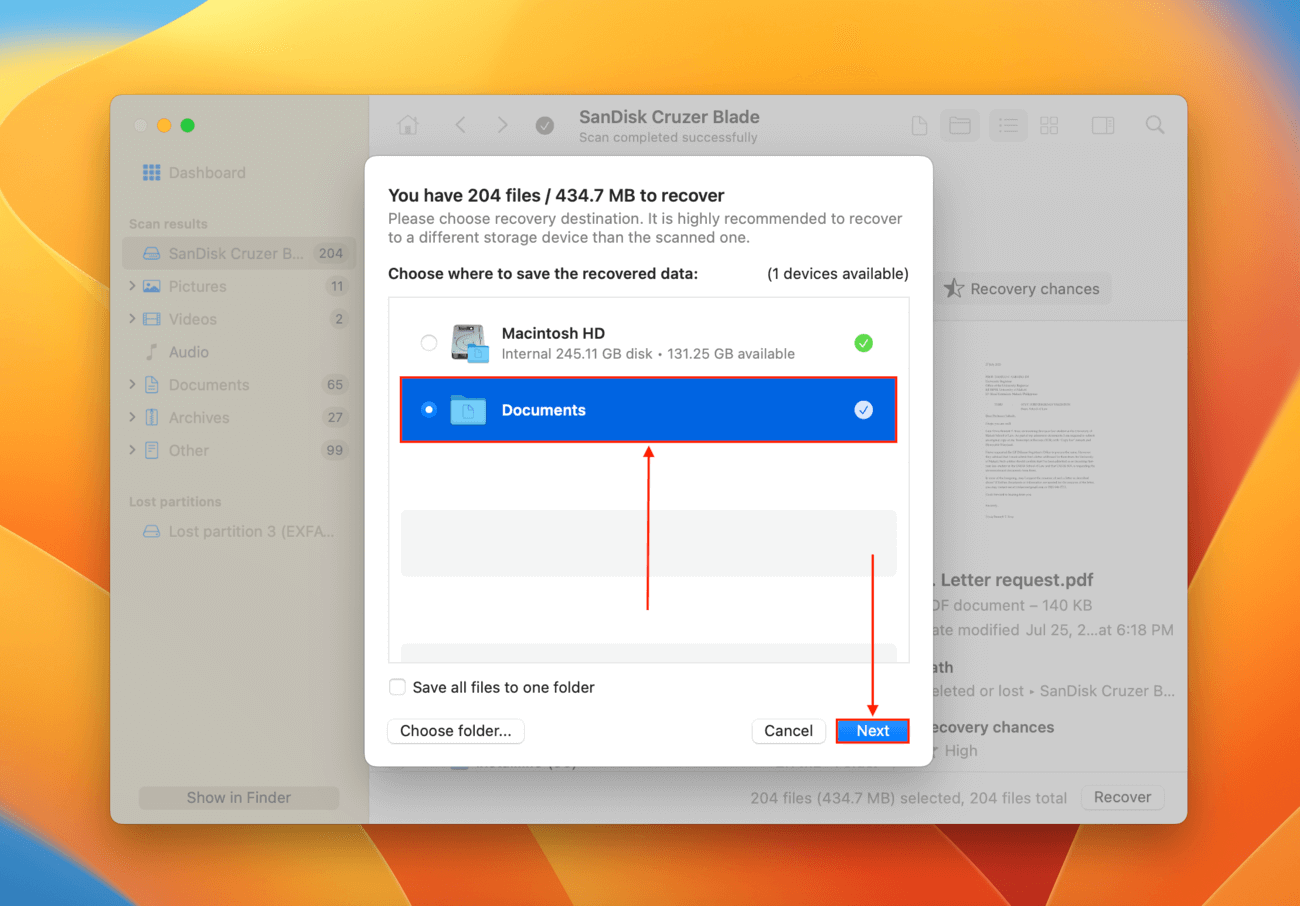
Conclusão
Desmontagem é um processo crucial para macOS e um drive saudável deve ser capaz de desmontar corretamente quando necessário. Infelizmente, a maioria dos drives encontrará erros mais cedo ou mais tarde. Mesmo que seu disco não será montado ou desmontar corretamente, o erro geralmente pode ser corrigido.
E embora o erro de desmontagem normalmente possa ser corrigido, seus dados podem se tornar uma vítima do processo de reparo.
A recuperação de dados nunca é 100% garantida. Por isso, incentivamos fortemente que você faça backup de seus dados com frequência para que possa tentar reparar seu disco sem consequências.
Perguntas Frequentes
- Tente executar os Primeiros Socorros no mesmo disco novamente.
- Se os Primeiros Socorros não funcionarem, certifique-se de que nenhum aplicativo ou processo esteja utilizando o disco no momento (Command + Option + Escape.)
- Desmonte a unidade (usando Utilitário de Disco ou o aplicativo Terminal). Uma vez que sua unidade esteja desmontada, tente usar os Primeiros Socorros novamente.
- Use o botão Desmontar do Utilitário de Disco (Finder > Aplicativos > Utilitários)
- Execute o comando diskutil unmountDisk force /dev/diskx no Terminal (substitua “diskx” pelo identificador do seu disco)
- Use o Primeiros Socorros no Modo de Recuperação
- Formate sua unidade no Modo de Recuperação
- O disco que você está tentando reparar está gravemente corrompido.
- O disco que você está tentando reparar está fisicamente danificado.
- O macOS não consegue desmontar o disco, impedindo que o processo do First Aid continue.






