
Para acessar qualquer unidade através de um computador, ela precisa ser adequadamente montada. Por padrão, esse processo deve acontecer em segundo plano. Se você não consegue montar automaticamente um disco rígido externo no seu Mac (e você não alterou nenhuma configuração), algo está errado.
Coisas como corrupção e conectores defeituosos podem estar impedindo o seu Mac de reconhecer corretamente a unidade. Dependendo do culpado, seus dados podem estar em perigo. Este artigo ajudará a proteger seus dados e ensinará como corrigir um disco rígido que não está montando em um Mac.
Índice
Por que o Disco Rígido Externo Não Está Montando no Mac
Há alguns possíveis motivos pelos quais seu disco rígido externo não monta no Mac. Alguns deles são fáceis de resolver, enquanto outros precisam de ação imediata para proteger seus dados.
Dividimos esses fatores em duas categorias: Causas Baseadas em Software e Causas Baseadas em Hardware. Essa distinção é importante não apenas para diagnosticar seu drive ou seu Mac, mas também afeta criticamente a próxima etapa da recuperação.
Causas Baseadas em Software
Causas baseadas em software são consideradas “danos lógicos”. Os componentes físicos do seu drive não foram danificados, mas as configurações e processos do dispositivo de armazenamento ou do seu Mac falharam de uma maneira que impede o drive de ser montado. Nesse cenário, os usuários geralmente podem restaurar e até mesmo consertar seus drives sozinhos.
- Você desativou as configurações de exibição – O macOS permite que os usuários exibam ou ocultem unidades externas na área de trabalho e no Finder. Verifique o Utilitário de Disco se sua unidade tem um botão “Desmontar” – isso significa que seu disco rígido foi montado com sucesso e está apenas oculto. Mostraremos a você como ativar as configurações de exibição mais adiante no artigo.
- Sua unidade está corrompida – Ataques de vírus e software defeituoso podem causar corrupção, bem como interromper uma unidade enquanto ela está lendo ou gravando dados (por exemplo: desconectar sua unidade no meio da transferência de arquivos).
- macOS ficou sem recursos – Seu Mac pode ter ficado sem recursos enquanto montava seu disco rígido. Também pode ter travado ao se atualizar, impedindo que seu disco rígido seja montado corretamente.
- Sua unidade usa o formato errado – o macOS suporta apenas os formatos ExFAT, FAT32, HFS+ e APFS. Se sua unidade usa outros formatos como NTFS ou HFS+, você precisará reformatá-la para que o macOS a reconheça e a monte.
Causas Baseadas em Hardware
Causas baseadas em hardware referem-se a mau funcionamento mecânico ou dano físico aos componentes do seu drive. Problemas mecânicos simples às vezes podem ser resolvidos pelo usuário.
- Conectores estão danificados – Poeira e detritos podem estar bloqueando suas portas e conectores, impedindo que o Mac reconheça corretamente o disco rígido. Use um pano de microfibra seco para limpar seu equipamento. Caso contrário, tente conectar seu disco rígido a outra porta ou computador.
- Seu disco está fisicamente danificado – Os discos rígidos são vulneráveis a temperaturas extremas, encharcamento e arranhões – especialmente em seu disco giratório. Se você não conseguir montar seu disco rígido externo no Mac após deixá-lo cair ou deixá-lo em uma superfície muito quente, ele pode estar fisicamente danificado.
Como Recuperar Dados de um Disco que Não Está Montando
Para recuperar dados de um disco rígido que não está montando em um Mac, podemos usar software de recuperação de dados para extrair arquivos diretamente do sistema de arquivos. Desde que seu disco rígido externo apareça no Utilitário de Disco mas não monte, este método funcionará – apenas certifique-se de que o Utilitário de Disco exiba o tamanho correto.
Para este artigo, usaremos Disk Drill. É uma ferramenta bem conhecida e super fácil de usar, razão pela qual frequentemente a destacamos em nossos artigos para demonstrar a recuperação de dados. Veja como fazer:
Passo 1. Baixar e instale o Disk Drill.
Passo 2. Inicie o Disk Drill (Finder > Aplicativos > Disk Drill).

Passo 3. Selecione seu disco rígido no painel do meio e clique em “Procurar por dados perdidos.”

Passo 4. Aguarde até que o Disk Drill conclua a varredura. Quando terminar, clique em “Revisar itens encontrados”.

Passo 5. Nesta tela, você pode usar a barra de pesquisa para encontrar rapidamente os arquivos que precisa. Ou, você pode usar a barra lateral esquerda para filtrar os resultados.
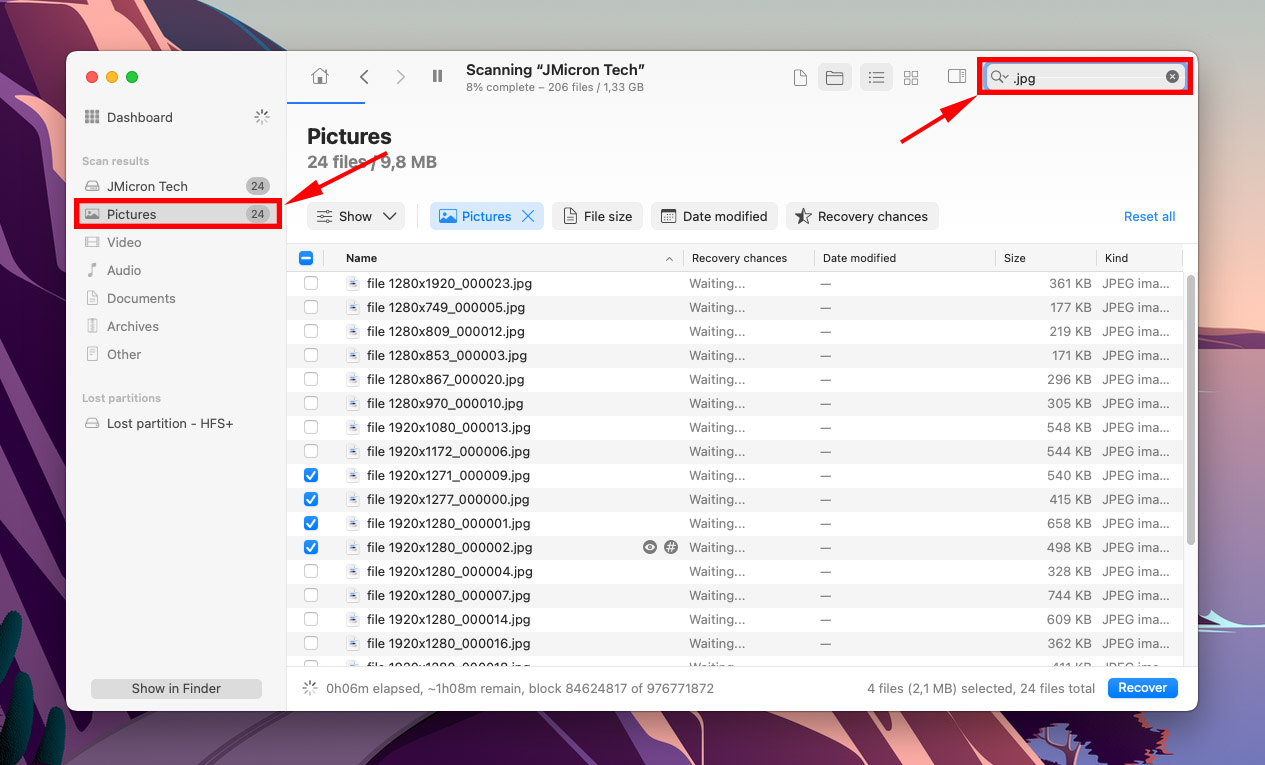
Passo 6. Para visualizar um arquivo, passe o mouse ao lado do nome do arquivo. Um botão em forma de olho deve aparecer – clique nele.
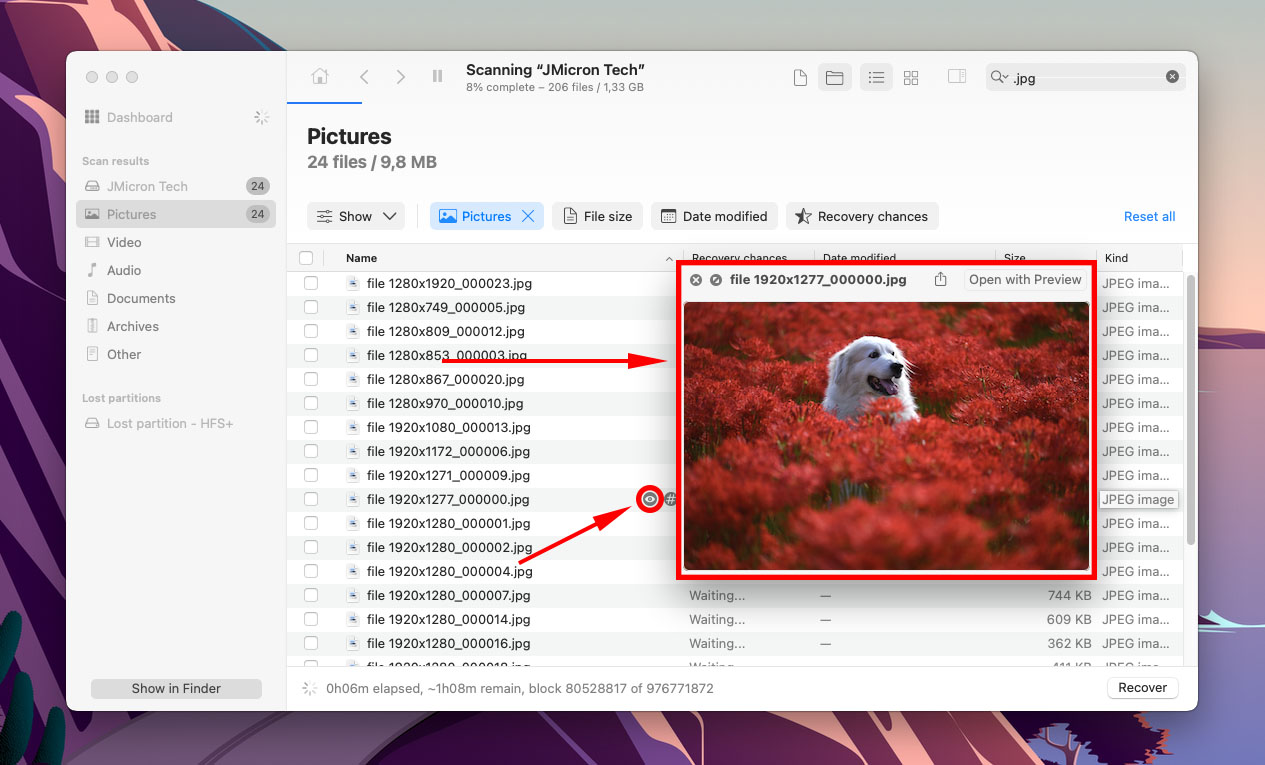
Etapa 7. Marque as caixas ao lado dos arquivos que você deseja restaurar, então clique em “Recuperar”.
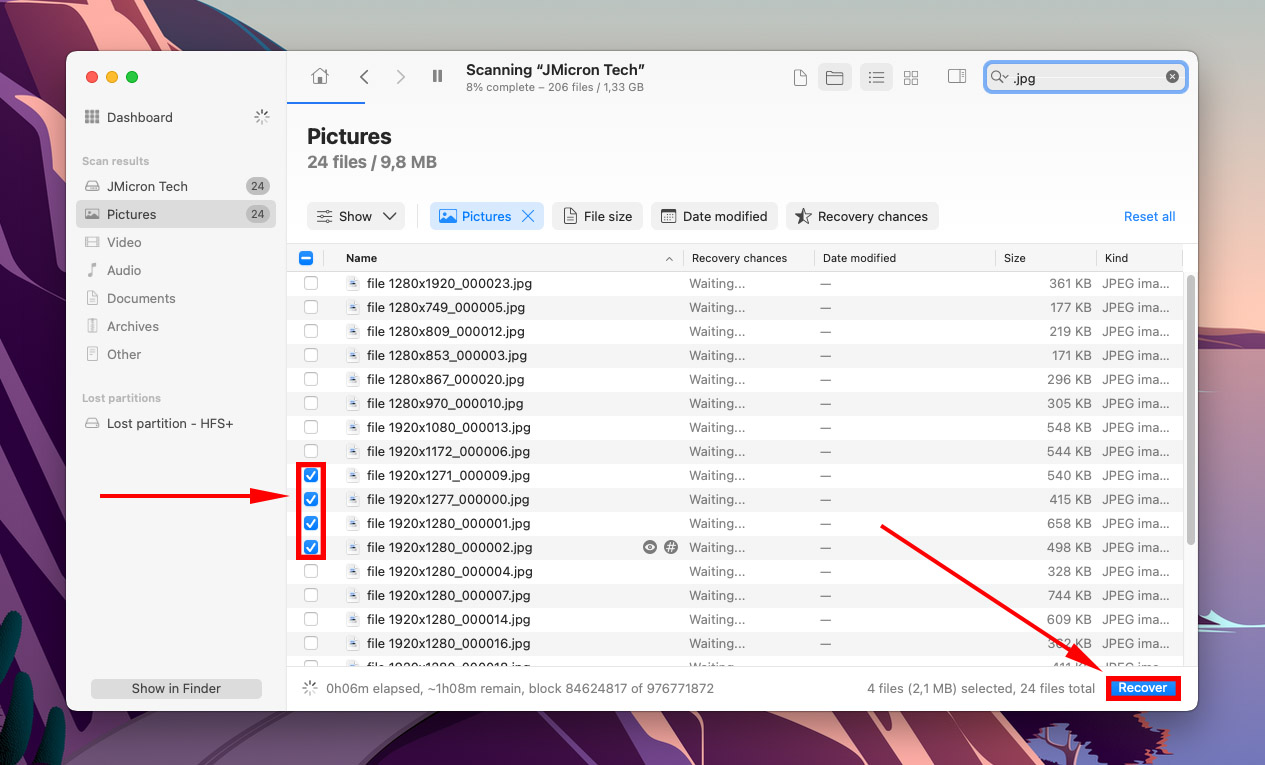
Passo 8. Use o menu ou clique em “Escolher pasta…” para selecionar um local em seu computador onde o Disk Drill salvará os arquivos recuperados. Em seguida, clique em “Avançar”.
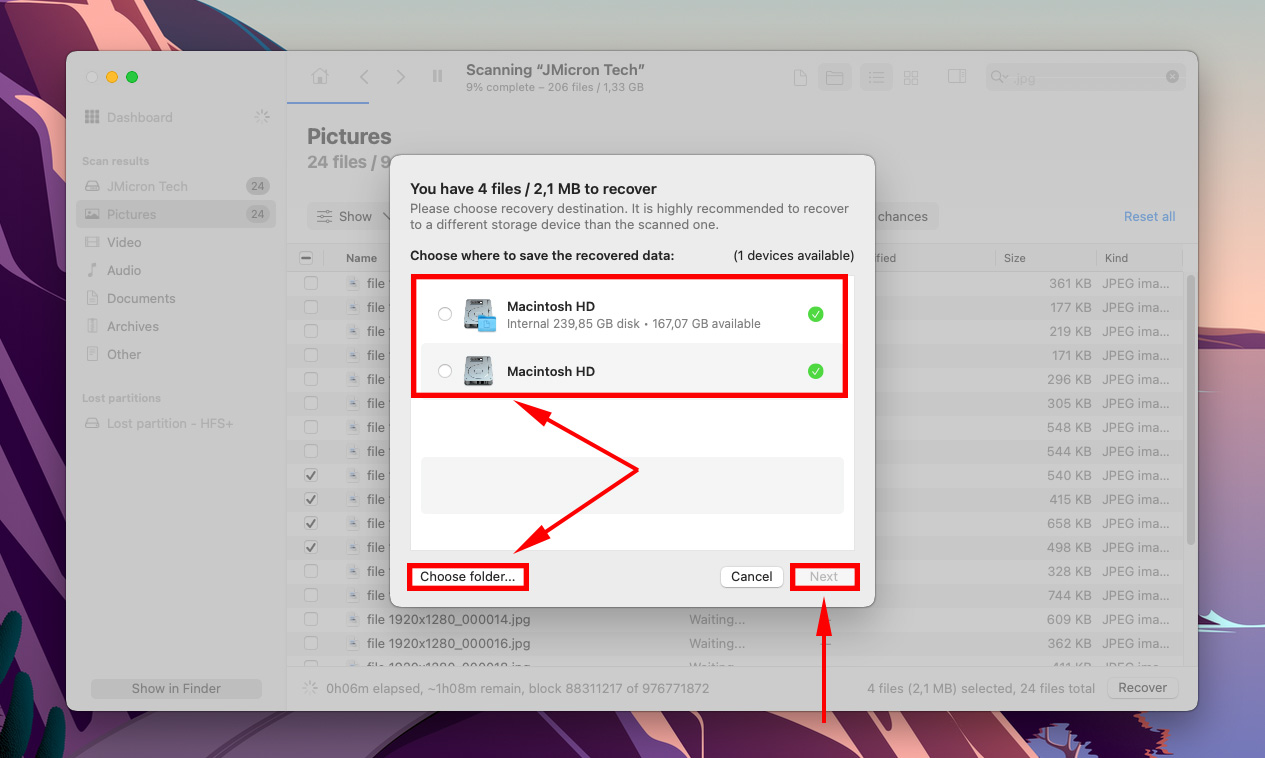
Como Montar um Disco Rígido Externo no Mac
Dependendo do que está impedindo seu disco rígido externo de ser montado no seu Mac, existem diferentes métodos que podemos tentar para corrigir isso.
Método 1: Alterar Configurações de Exibição do Drive no macOS
O macOS permite que seus usuários ocultem ou exibam dispositivos externos na barra lateral do Finder e na área de trabalho. Se o Utilitário de Disco mostrar que sua unidade está realmente montada, este pode ser o motivo. Veja como acessar essas configurações:
Passo 1. Abra o Finder. Na barra de menu da Apple, clique em Finder > Preferências.
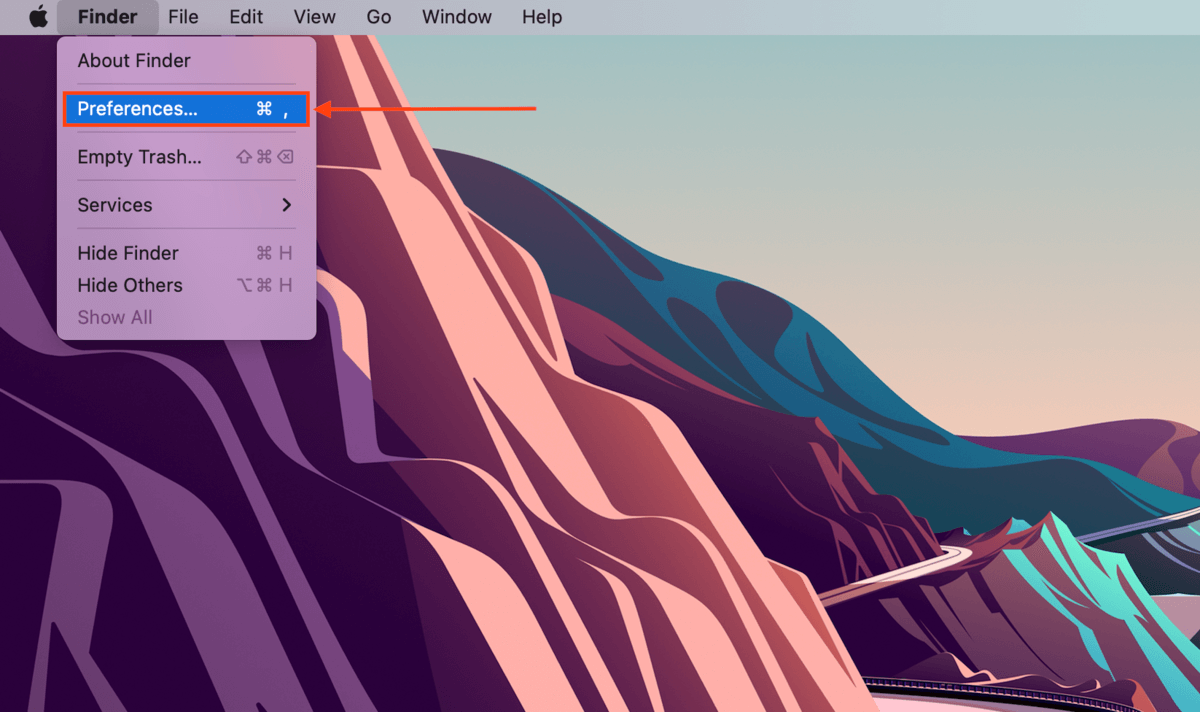
Passo 2. Na aba “Geral”, marque a caixa ao lado de “Discos externos.”
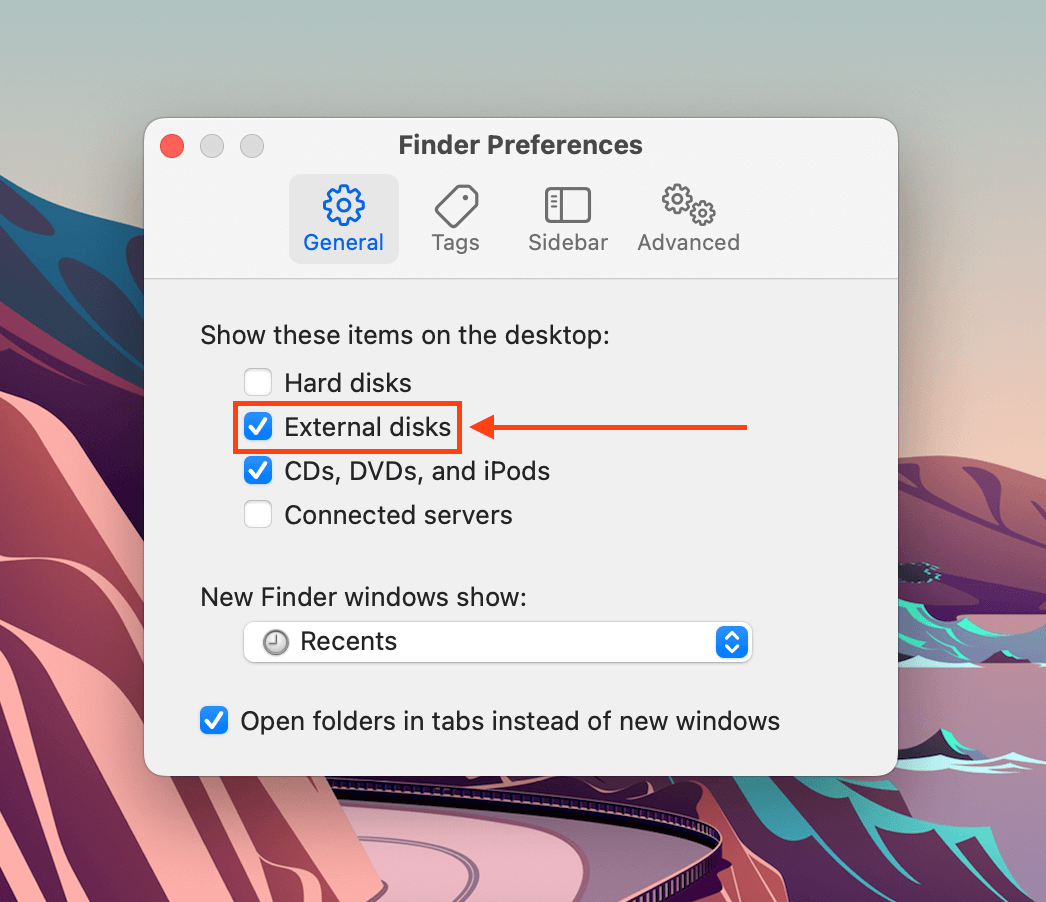
Passo 3. Na aba “Barra lateral” sob a seção “Locais”, marque a caixa ao lado de “Discos externos”.
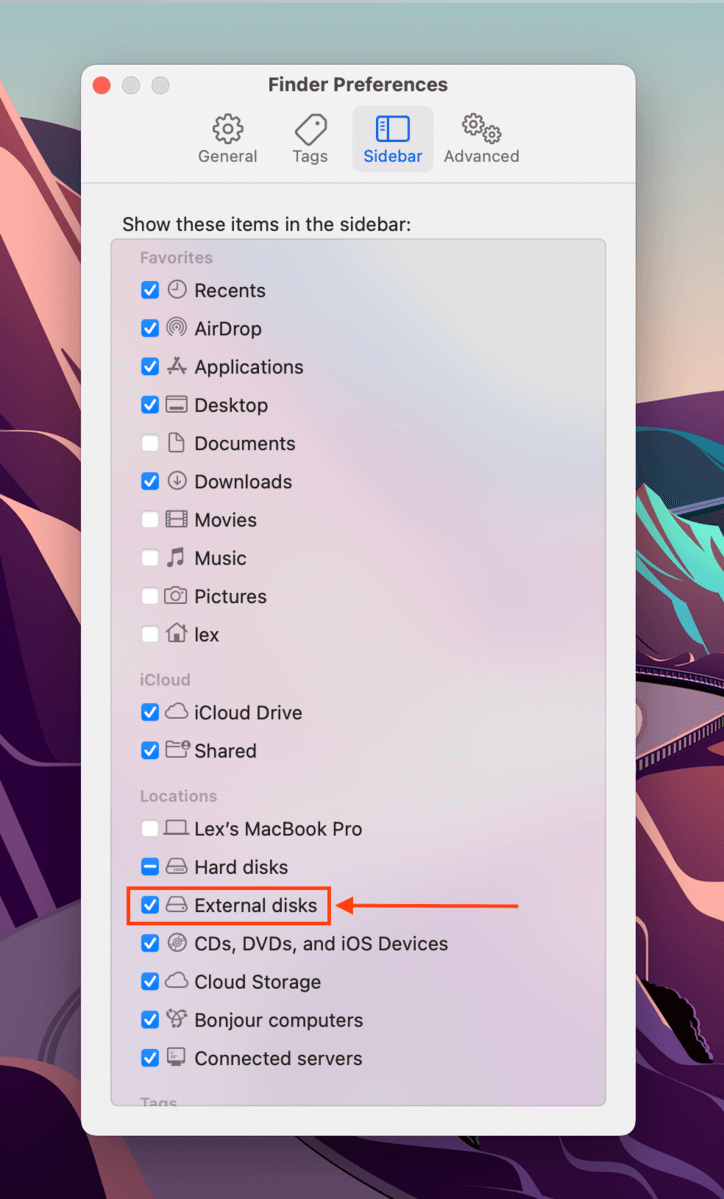
Método 2: Reconecte Sua Unidade
Talvez a conexão não tenha pegado. Tente reconectar seu drive… E aproveite para experimentar portas e cabos diferentes também.
Método 3: Reinicie Seu Mac
Se você tiver muitos aplicativos em execução ao conectar seu drive, o macOS pode ter ficado sem os recursos necessários para montá-lo e lê-lo. O macOS também poderia ter travado enquanto se atualizava no meio da montagem do seu drive.
Reinicie seu Mac para “destravar” e evite abrir muitos aplicativos enquanto usa seu disco rígido.
Método 4: Forçar Montagem do Seu Disco com o Utilitário de Disco
Através do Utilitário de Disco, você pode forçar manualmente a montagem de um disco rígido externo no seu Mac. Abra o Utilitário de Disco (Finder > Aplicativos > Utilitários), selecione seu disco ou volume de disco e clique em “Montar.”
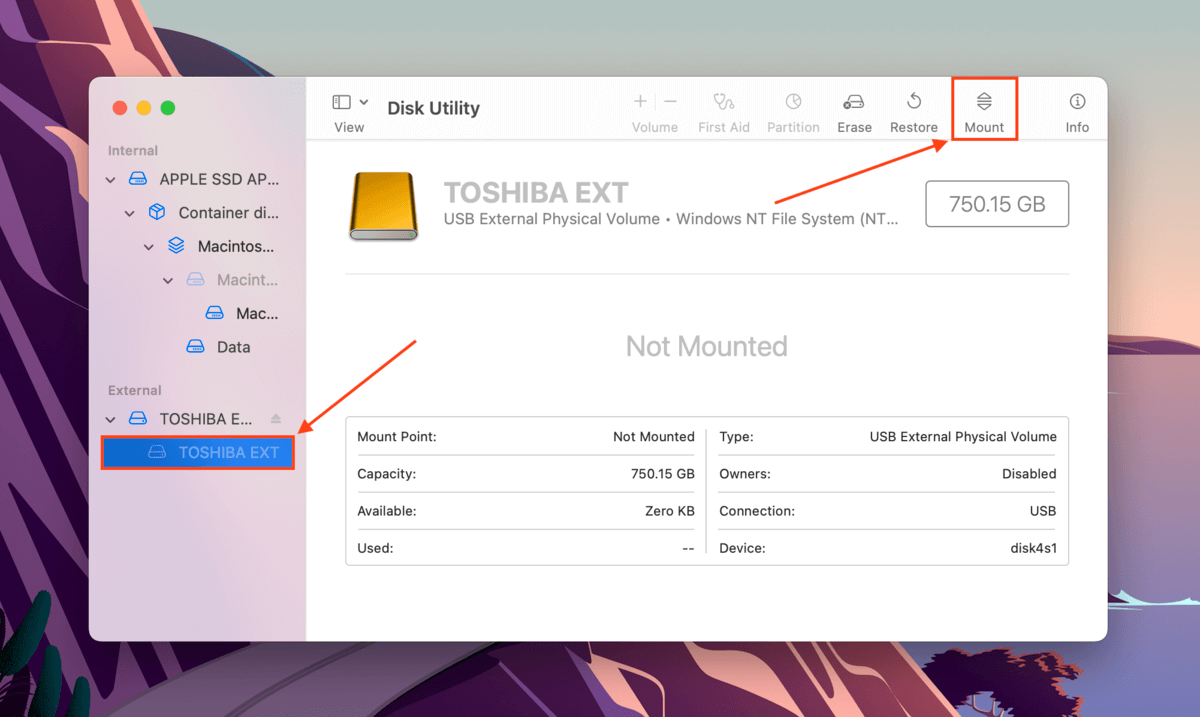
Método 5: Use a Ferramenta de Primeiros Socorros do Utilitário de Disco
A ferramenta de Primeiros Socorros também é uma função do Utilitário de Disco. Ela pode encontrar e reparar automaticamente erros no disco, dependendo da gravidade. Abra o Utilitário de Disco (Finder > Aplicativos > Utilitários), selecione seu drive e clique em “Primeiros Socorros”.
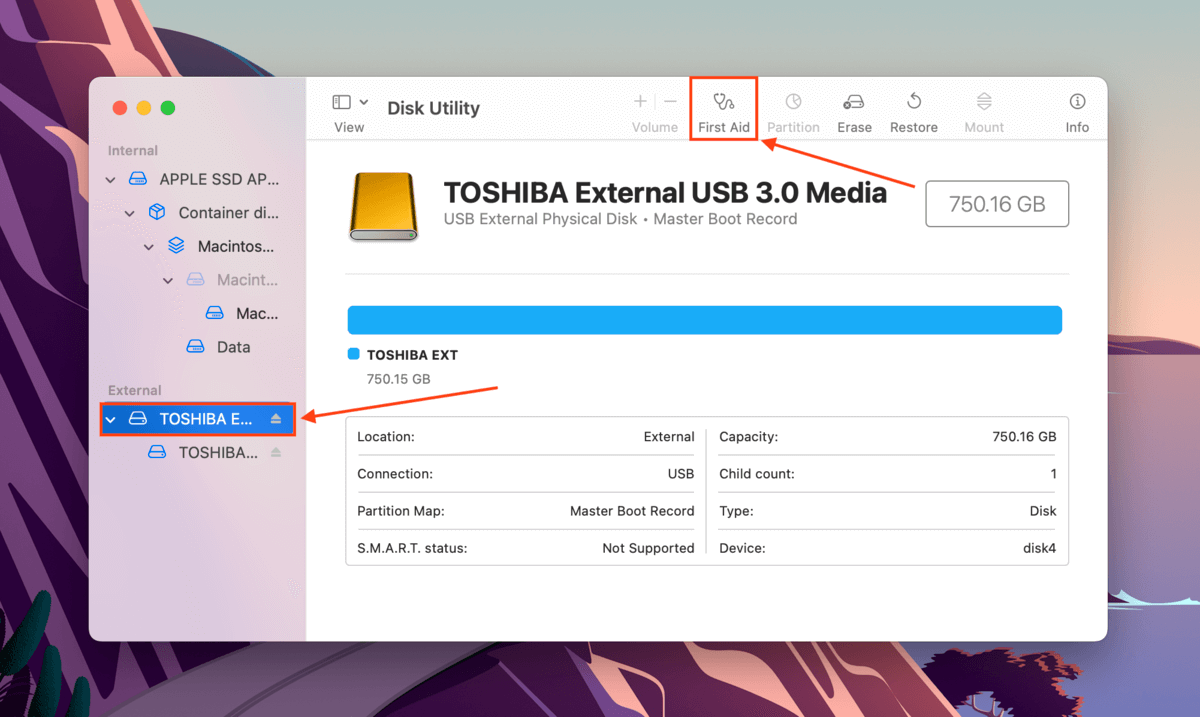
Método 6: Reformatar o Seu Disco
Na maioria dos casos, reformatar seu drive pode ser a solução mais eficaz para resolver problemas de montagem causados por software. Este processo apaga tudo no seu drive, incluindo as configurações do sistema de arquivos, vírus e qualquer corrupção que impeça o drive de se comunicar com seu computador.
Mostraremos como formatar sua unidade usando o Utilitário de Disco no seu Mac.
- Conecte seu disco rígido ao seu Mac e inicie o Utilitário de Disco.
- Selecione seu disco na barra lateral esquerda e clique em Apagar.
- Selecione Novo Nome, Formato e outras opções para o seu Disco
 Clique em Apagar quando solicitado a confirmar a ação.
Clique em Apagar quando solicitado a confirmar a ação.
Se o seu drive não aparecer no Disk Utility, é possível que ele esteja usando um formato de sistema de arquivos que o macOS não reconhece. Para referência, os formatos suportados são ExFAT, FAT32, HFS+ e APFS. Nesse caso, reformatar ainda é a solução – mas você precisa fazer isso em um computador que reconheça seu sistema de arquivos existente.
Conclusão
Todos os dispositivos de armazenamento são propensos a falhas de software que impedem a montagem. Felizmente, muitas vezes são fáceis de resolver por conta própria e você pode usar backups ou software de recuperação de dados para recuperar seus dados. No entanto, corrigir seu disco com sucesso depende de resolver a causa raiz – então inspecione suas configurações para quaisquer alterações antes de usar métodos drásticos como a reformatagem.
Por outro lado, os discos rígidos externos são mais propensos a problemas mecânicos e físicos devido às suas partes móveis. Certifique-se de inspecionar cuidadosamente o seu dispositivo antes de tentar a recuperação, pois esses casos são melhor resolvidos por profissionais.
FAQ
- Reconecte o seu drive.
- Reinicie o seu Mac.
- Force a montagem do seu drive usando a ferramenta Montar do Utilitário de Disco.
- Repare o seu drive usando a ferramenta Primeiros Socorros do Utilitário de Disco.
- Reformate o seu drive.
Aviso: Reformatar o seu drive apagará os dados nele contidos. Sugerimos clonar o seu drive e usar esse clone como alvo para as ferramentas de recuperação de dados. O Disk Drill possui funções de backup e recuperação integradas, por isso recomendamos usá-lo para esta tarefa.






