
Ejetar um disco rígido do Mac parece simples, mas há algumas coisas que você deve saber. Primeiro, existe uma maneira correta de fazer isso – na verdade, há algumas maneiras corretas. Mas fazer da maneira errada coloca seus dados em sério risco.
Em segundo lugar, há certos casos em que você não conseguirá ejetá-lo. Ainda assim, não pode simplesmente puxá-lo, pois isso pode corromper seus dados. Em vez disso, compilamos uma lista de métodos comprovados para resolver esse problema da maneira mais segura possível. Em terceiro lugar, se você já perdeu dados, ainda há esperança se agir rapidamente. Siga nosso guia de recuperação de dados abaixo.
Índice
O que significa ejetar no Mac
Ejetar é desmontar com segurança sua unidade externa para proteger seus dados e a própria unidade. Quando você ejeta sua unidade, você informa ao sistema operacional para finalizar quaisquer operações de leitura ou gravação (e pós-operações) e preparar a unidade para remoção segura.
Por que isso é importante?
Ao transferir dados, o macOS utiliza um recurso chamado “cache de escrita”, no qual ele primeiro salva os dados na memória e continua com a transferência em segundo plano. Isso significa que um processo de “escrita” concluído nem sempre significa uma transferência concluída.
Quando isso é interrompido, a corrupção não é apenas possível… É provável. É por isso que a ejeção adequada é crucial.
Por que a mensagem “Disco não removido corretamente” aparece
Se, por algum motivo, seu drive não foi ejetado corretamente, o macOS irá lhe avisar com o erro: “Disco Não Ejetado Corretamente.” Você pode normalmente atribuir este erro a uma destas 4 possibilidades:
- Erro Humano. Você se esqueceu de ejetar sua unidade quando a desconectou, ou a desconectou cedo demais.
- Drive executando em segundo plano. Um programa ou aplicação pode estar utilizando sua unidade ou qualquer um de seus arquivos armazenados. Por exemplo, você deixou um documento do Word aberto, seu sistema operacional pode estar indexando arquivos, ou você pode estar salvando seu backup na unidade externa.
- Dano lógico. Infecção por malware e corrupção podem fazer com que sua unidade se comporte de maneiras imprevisíveis.
- Autoejeção aleatória. Cabos e portas de unidade externa defeituosos, deterioração da unidade externa ou fonte de alimentação com falha podem ejetar sua unidade do Macbook aleatoriamente.
- Problemas mecânicos. O cabo da sua unidade externa pode estar solto na porta da unidade ou na porta do PC, o que pode causar a desconexão repentina da unidade (mesmo sem ser ejetada). Tente usar outro cabo ou porta do PC.
- Dano físico. Seu disco rígido pode estar fisicamente danificado, fazendo com que ele aja de maneira imprevisível. Neste caso, recomendamos fortemente que você o envie para um serviço profissional de recuperação de dados. Eles têm ferramentas e instalações especiais que permitem recuperar arquivos de dispositivos de armazenamento fisicamente danificados sem danificar ainda mais os dados.
O que é o Botão Ejetar Mídia e Como Ele Funciona?
O botão ejetar mídia é um botão físico encontrado ao lado da tecla F12 em MacBook Pros de 2012 – e modelos anteriores – que possuíam um drive óptico embutido.
Não há botão de ejetar mídia no MacBook Air M2 ou em qualquer outra versão do MacBook sem unidades ópticas integradas. Também não há botão de ejetar na barra de toque do MacBook Pro, que foi lançada após as unidades ópticas nos Macs serem descontinuadas.
O propósito do botão Eject Media é empurrar a bandeja do drive óptico para fora do corpo do MacBook, permitindo que os usuários coloquem ou removam CDs e DVDs.
Infelizmente, o botão Eject Media nunca foi projetado para ejetar discos rígidos e atualmente não há uma maneira oficial de fazer isso.
Como Ejetar um Disco Rígido Externo no Mac
Se você não ejetar com segurança o disco rígido do Mac, poderá interromper quaisquer processos em andamento em segundo plano – o que pode corromper o sistema de arquivos do próprio disco. Quando isso acontece, pode ser necessário formatar seu drive para retorná-lo a um estado utilizável. Para ejetar com segurança o disco rígido do Mac, você pode usar qualquer um dos métodos abaixo:
Método 1: Ejetar Disco da Área de Trabalho
Se você configurar o seu MacOS para exibir unidades externas na área de trabalho (Finder > Preferências), você pode ejetar sua unidade a partir daí. Veja como:
Passo 1. Clique com o botão direito do mouse na sua unidade na área de trabalho.
Passo 2. Escolha “Ejetar (Nome da Unidade)” e aguarde que o ícone desapareça da sua área de trabalho antes de desconectar a unidade.
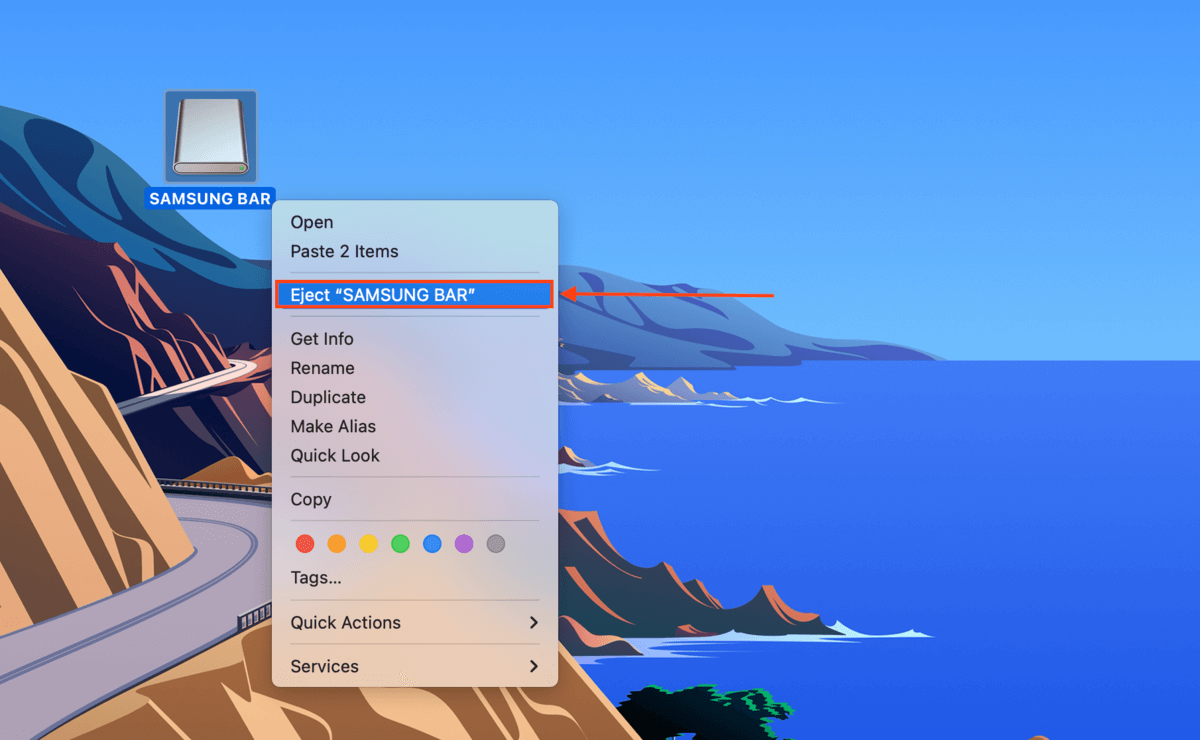
Método 2: Arrastar o Disco Rígido Externo para o Lixo
O ícone da Lixeira no dock do seu Mac também funciona como um botão de ejetar – ele realmente muda sua aparência assim que você começa a arrastar um drive em direção a ele.
Para fazê-lo, basta clicar e arrastar a sua unidade da área de trabalho para o ícone de Lixo no seu dock, que agora deve parecer um botão de ejetar.
![]()
Método 3: Use Command + E
Para aqueles que adoram atalhos de teclado, você também pode pressionar (CMD + E) para ejetar sua unidade. Apenas espere a unidade desaparecer da sua área de trabalho ou do Finder antes de desconectá-la fisicamente.
Método 4: Ejetar Dispositivo do Finder
Se você não ativou ou não prefere exibir seu drive externo na área de trabalho, você pode ejetar seu drive pelo Finder. Na barra lateral à esquerda, basta clicar no botão de ejetar ao lado do seu drive.
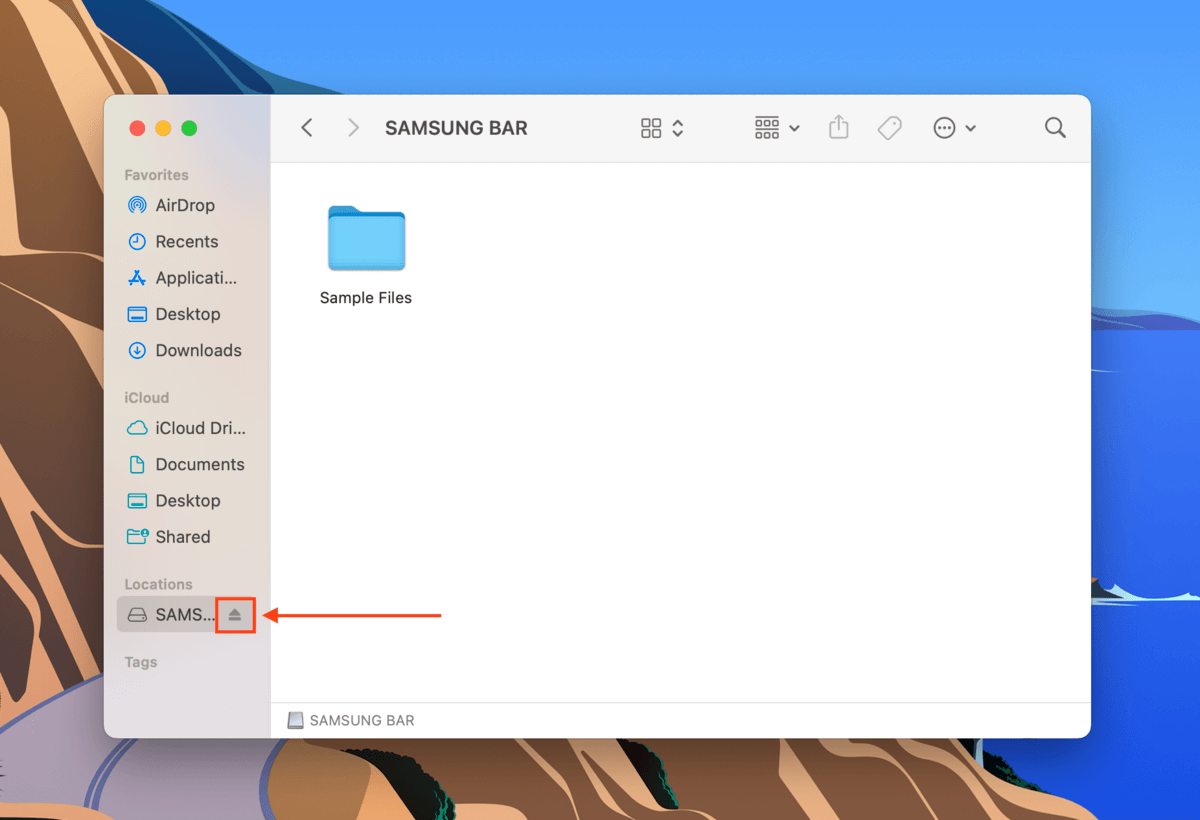
Método 5: Ejetar Dispositivo Usando Menu Arquivo
Se você não permitir que o macOS exiba sua unidade na barra lateral do Finder, ainda assim poderá usar o Menu Arquivo do Finder para ejetá-la. Veja como:
Passo 1. Selecione seu drive na área de trabalho
Passo 2. Abra o Finder e clique em “Arquivo” na barra de menu da Apple. Em seguida, selecione “Ejetar” e aguarde o ícone do USB desaparecer.
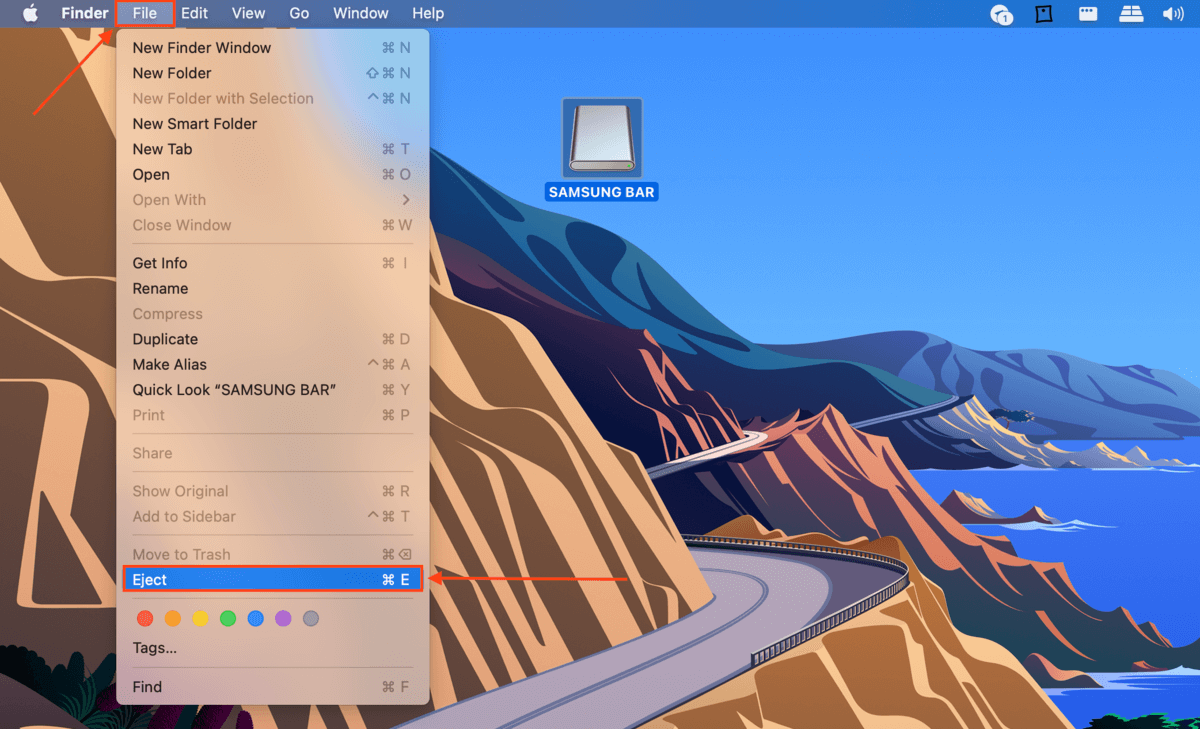
O que Fazer se Você não Conseguir Ejetar o Drive com Segurança
Se o disco não foi ejetado após tentar os métodos na seção anterior, sua última (e drástica) opção é forçar a ejeção do seu drive externo no Mac. Há algumas maneiras de fazer isso:
- Feche todos os aplicativos que estão usando o disco. Se um aplicativo estiver usando sua unidade (por exemplo, Time Machine está fazendo backup de seus arquivos na sua unidade), o macOS não permitirá ejetar a unidade de backup do Mac para proteger seus dados. Aguarde o aplicativo terminar antes de fechá-lo a menos que tenha certeza de que ele está travado.
- Deslogue e relogue no seu Menu Apple. Quando seu disco não ejetar, o Mac desmontará suas unidades externas, exceto o volume de inicialização, assim que você sair do seu Apple.
- Reinicie seu Mac. Se você não conseguir ejetar o disco do Mac ao sair, os recursos de desligamento e encerramento forçado também desmontarão automaticamente suas unidades externas – até mesmo aquelas não diretamente conectadas ao seu Mac.
- Use o comando do terminal. Você pode forçar a ejeção do disco rígido externo no Mac usando o seguinte comando no aplicativo Terminal (Finder > Aplicativos > Utilitários):
diskutil list external
Observe o nome do seu disco. Por exemplo. “Disk4”
Então, digite o seguinte comando e pressione enter:
diskutil eject disk4
Como Recuperar Dados Perdidos Durante a Remoção do Disco
Se você não conseguir ou não puder ejetar seu disco rígido externo com segurança, quaisquer processos de gravação ainda em andamento quando o disco for desconectado serão interrompidos. Isso muitas vezes leva à perda de dados. Mas, contanto que você aja rapidamente, pode usar uma ferramenta chamada software de recuperação de dados para restaurar arquivos perdidos extraindo fisicamente seus dados do disco da unidade externa.
Para este artigo, usaremos um software de recuperação de dados chamado Disk Drill. Disk Drill é um aplicativo de recuperação poderoso e amigável para iniciantes com alguns recursos-chave que o tornam adequado para a recuperação de HDD externo. Ele reconhece todos os sistemas de arquivos comuns de HDD, incluindo exFAT, HFS+ e APFS. Ele utiliza vários tipos de varredura que podem rapidamente vasculhar seu drive para restaurar o máximo de arquivos deletados possível o mais rápido possível (enquanto executa varreduras mais complexas simultaneamente).
Por fim, reconhece uma ampla variedade de tipos de arquivos, incluindo documentos, fotos (incluindo RAW) e vídeos. Isso reflete o conteúdo frequentemente variado dos discos rígidos externos. Vamos mostrar como funciona.
Passo 1. Baixar e instale o Disk Drill no seu Mac.
Passo 2. Abra o Disk Drill (Finder > Aplicativos).
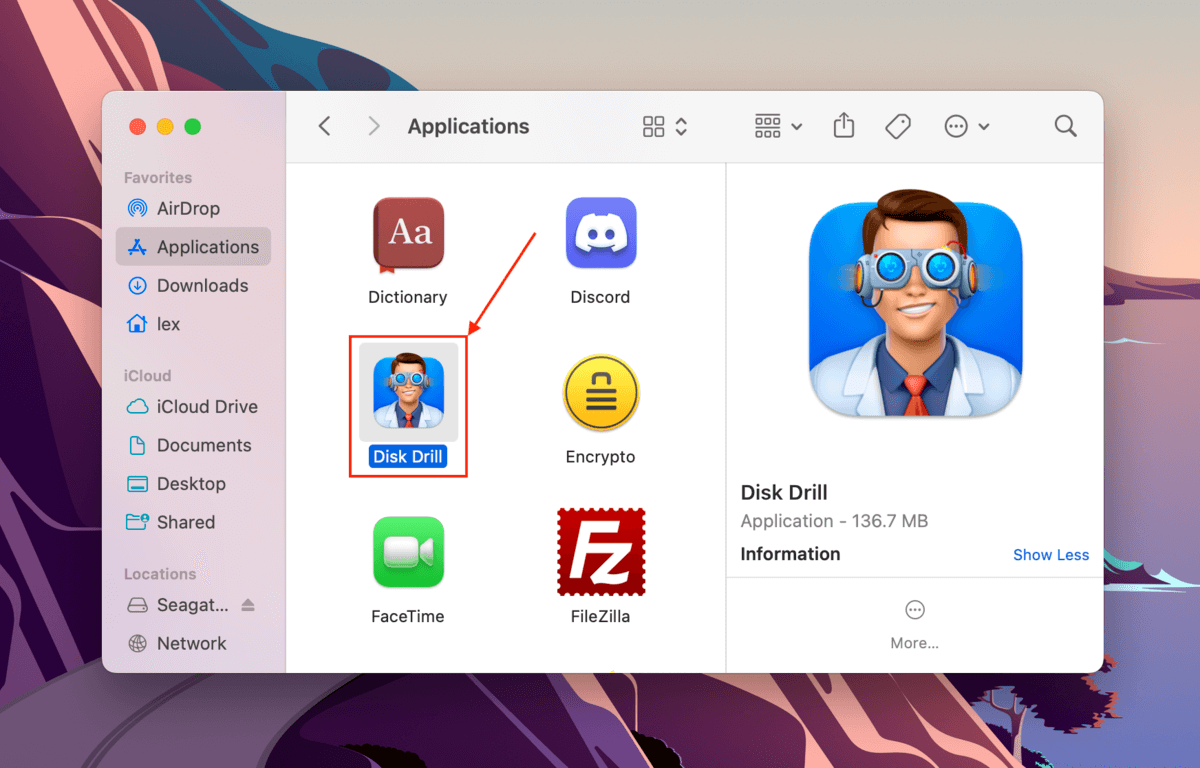
Passo 3. No menu de seleção de origem, clique no seu disco rígido externo e clique em Pesquisar dados perdidos .
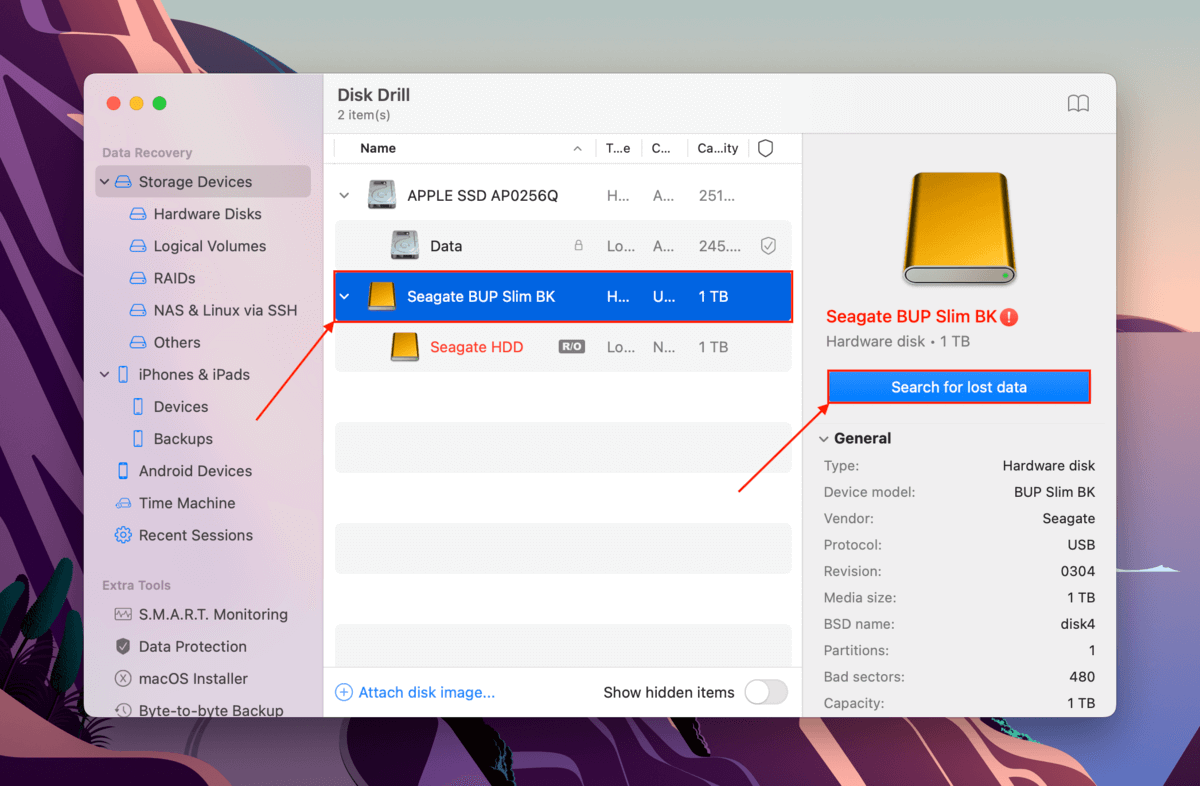
Passo 4. Assim que o Disk Drill terminar de escanear seu drive externo, clique em Revisar itens encontrados .
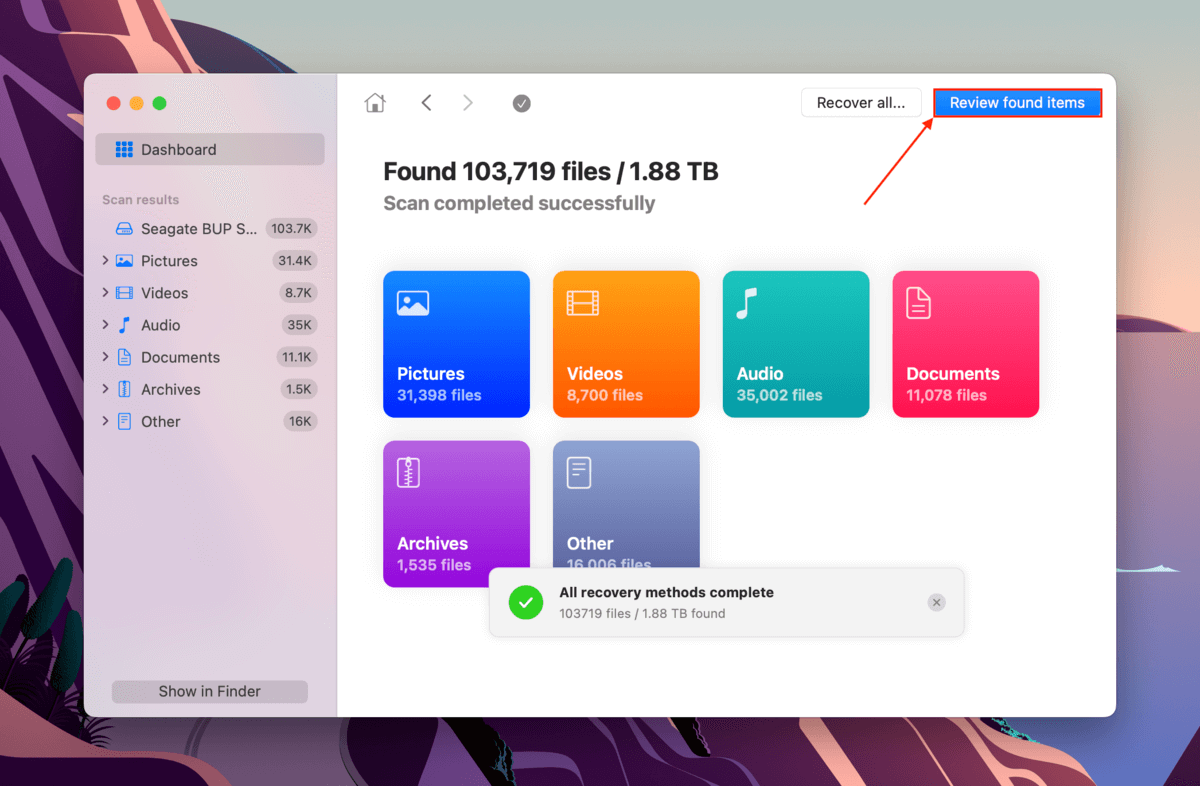
Passo 5. Se você quiser restaurar apenas arquivos específicos, selecione um tipo de arquivo nos filtros na barra lateral ou digite um nome de arquivo ou extensão de arquivo na caixa de pesquisa. Você pode visualizar arquivos passando o ponteiro do mouse ao lado deles e clicando no botão de olho que aparece. Marque as caixas ao lado dos arquivos e pastas que deseja restaurar e clique em Recuperar .
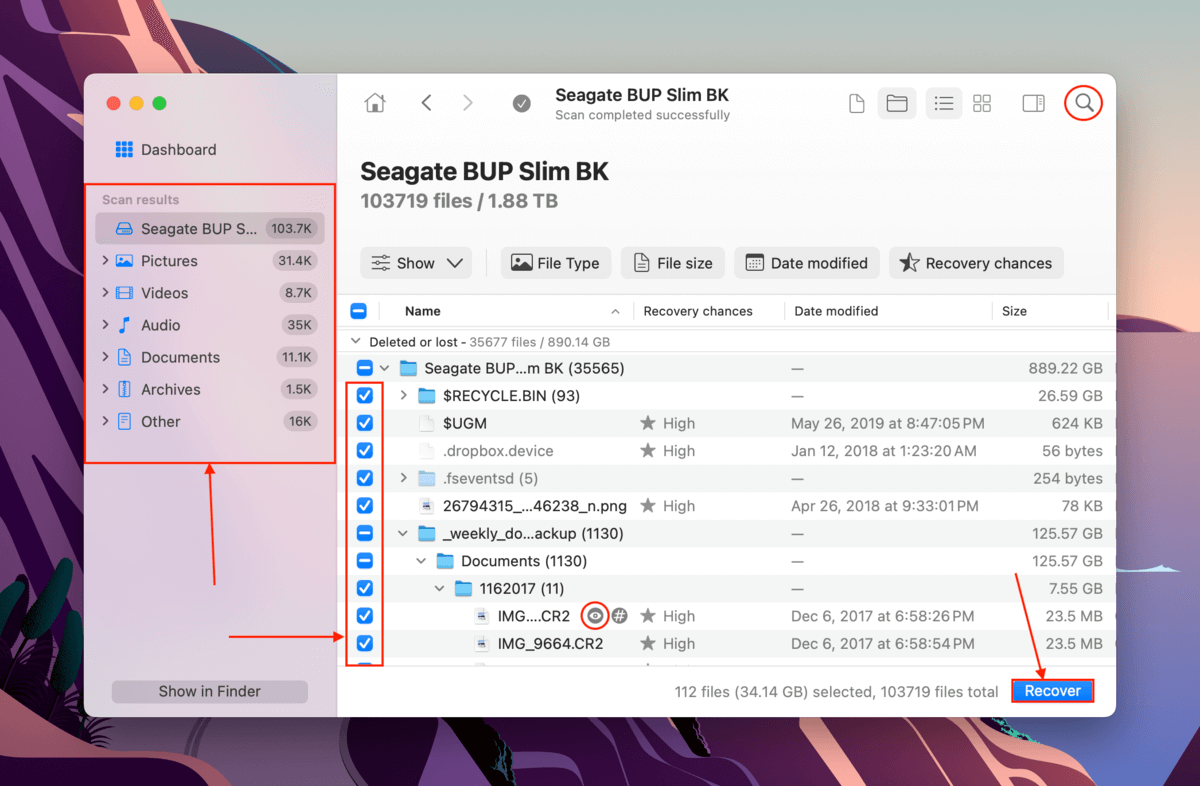
Etapa 6. Selecione um local no seu Mac onde o Disk Drill salvará os arquivos recuperados. Depois, clique em Próximo para prosseguir com a recuperação.
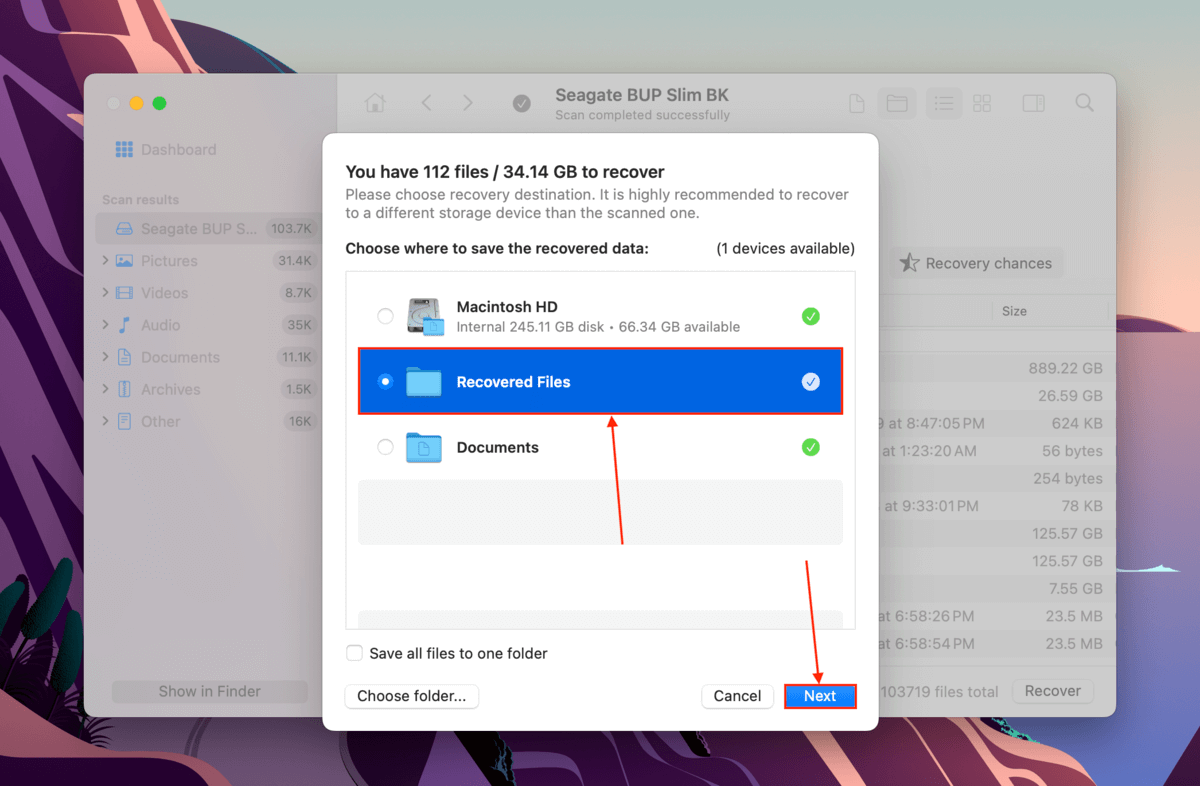
Espere, qual é o problema com seu disco rígido externo?
Se o seu disco rígido externo estiver funcionando corretamente, deve ser fácil ejetá-lo do seu Mac. Se ele continuar se desconectando sozinho ou se você constantemente tiver dificuldade em ejetá-lo com segurança, é provável que seu disco rígido esteja danificado ou corrompido de alguma forma.
Mesmo que você tenha recuperado seus dados com sucesso, certifique-se de consertar seu disco rígido corrompido antes de usá-los novamente. Também recomendamos fazer backups regulares dos seus dispositivos de armazenamento, pois eles se tornam mais difíceis de recuperar à medida que envelhecem; dispositivos de armazenamento com histórico de erros também têm mais probabilidade de falhar novamente no futuro.






